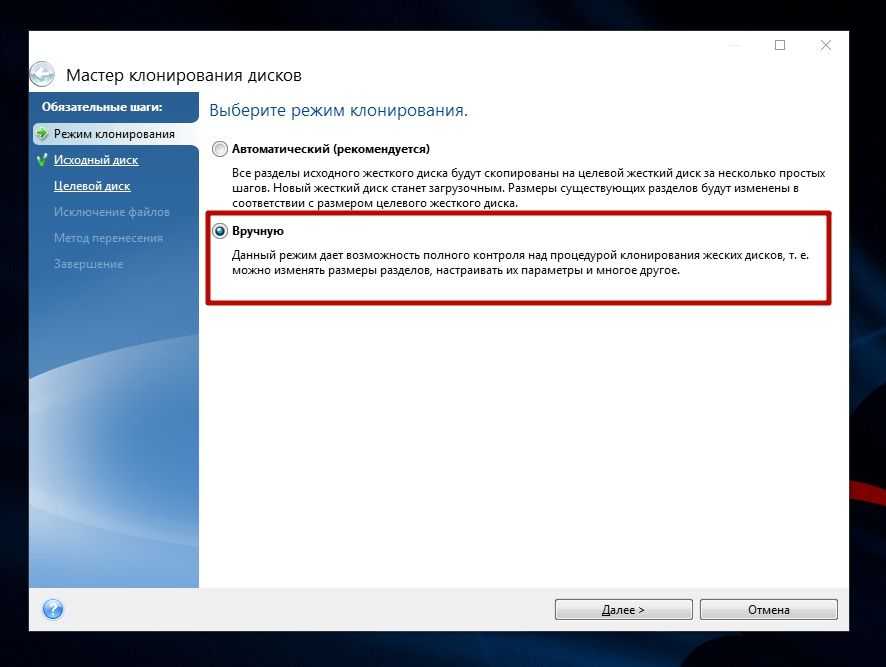Настройка win 10 под ssd: Настройка Windows 10 под SSD-диск
Содержание
Настройка Windows 10 под SSD-диск
Прежде всего отметим, что специальная настройка Windows 10 под SSD при «чистой» установке на этот носитель операционной системы обычно не требуется. В службе поддержки Microsoft заявляют, что «десятка» полностью адаптирована под SSD-диски, а оптимальные для ее функционирования параметры будут применены еще на этапе установки.
Ручная настройка может отрицательно повлиять на производительность компьютера и даже привести к преждевременному выходу из строя твердотельного накопителя. Но если в процессе настройки Windows произошел сбой или системный раздел был перенесен со старого накопителя, некоторые параметры все же придется изменить вручную.
Обновление прошивки твердотельного накопителя
На твердотельном накопителе должна быть установлена новейшая версия прошивки. Только в таком случае гарантируется максимальная его производительность и стабильность работы.
Универсальных рекомендаций по обновлению прошивки дать нельзя: каждый производитель твердотельных накопителей использует для этого свои способы. Уточнить порядок проведения такой процедуры можно, посетив сайт вашего производителя SSD. Версию имеющейся прошивки удобно смотреть с помощью утилит, показывающих сведения о параметрах и технических характеристиках винчестеров и твердотельных накопителей. Одной из таких программ является CrystalDiskInfo.
Уточнить порядок проведения такой процедуры можно, посетив сайт вашего производителя SSD. Версию имеющейся прошивки удобно смотреть с помощью утилит, показывающих сведения о параметрах и технических характеристиках винчестеров и твердотельных накопителей. Одной из таких программ является CrystalDiskInfo.
Включение AHCI
Перед тем, как приступать к установке Windows на новый накопитель, следует войти в BIOS и настройках SATA включить режим AHCI. Активация этого параметра позволит использовать все возможности вашей машины, которые добавляются после подключения SSD. Уточнить, в каком разделе меню находится нужная команда, можно в руководстве пользователя материнской платы.
Если системный раздел был клонирован с винчестера и перенесен на твердотельный накопитель, необходимо удостовериться, что дисковый контроллер, к каналу которого он подключен, функционирует в режиме AHCI. Режим совместимости с жесткими дисками не подойдет, поскольку это отрицательно скажется на быстродействии устройства и может стать причиной нестабильности его работы.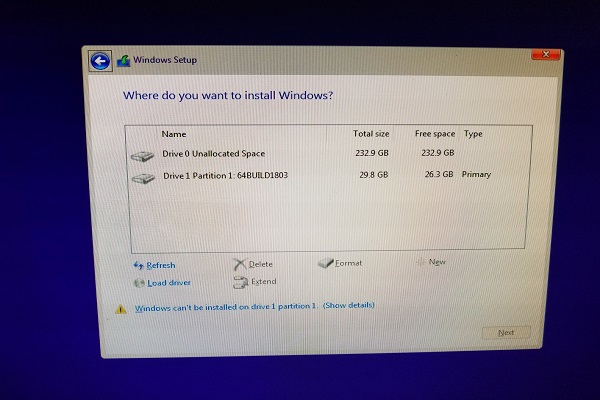
Выполнить проверку можно с помощью стандартных инструментов Windows. Для этого потребуется поочередно пройти через следующие шаги:
Вывести на экран окно «Система». Это можно сделать, запустив одноименную команду в Панели управления, или нажав клавиатурную комбинацию Windows-Pause.
Кликнуть по ссылке «Диспетчер устройств».
Диспетчер устройств
Перейти к пункту «Контроллеры IDE/ATA» и открыть его щелчком мыши по стрелке слева от строки.
Посмотреть, есть ли в списке AHCI-контроллер. Его присутствие в списке устройств означает, что активация соответствующего режима уже выполнена. Если же такого контроллера не окажется, это означает, что используется режим совместимости со старыми накопителями.
Режим AHCI включен
Не следует активировать режим AHCI с помощью инструментов операционной системы. Это может привести к выходу из строя операционной системы.
Включение trim
Запись на SSD осуществляется по иным принципам, чем на винчестер. В частности, сохранение данных на твердотельный накопитель возможно только после того, как будет выполнена операция физического стирания информации.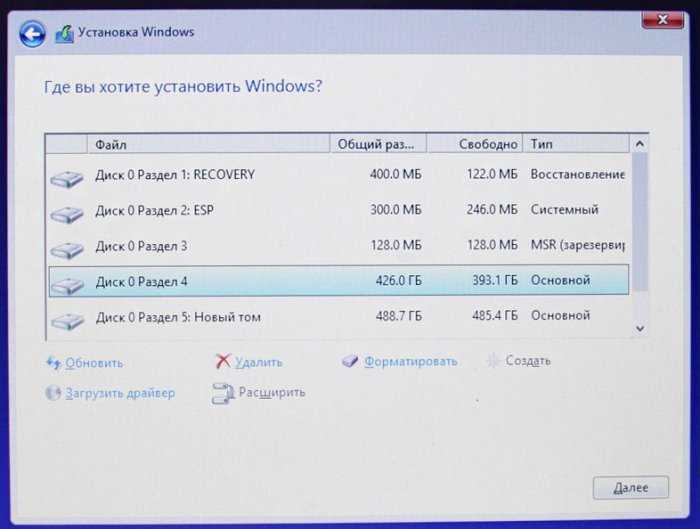
Выполнение операции удаления данных с диска еще не означает, что они физически перестают существовать. Сами файлы сразу после стирания никуда не деваются, просто Windows очищает указатели на них, тем самым открывая возможность их перезаписи новой информацией.
Поскольку новые данные пишутся на носитель только после выполнения очистки от прежних записей, это значительно замедляет процесс сохранения файлов. Кроме этого, данная особенность приводит к сокращению срока службы твердотельного накопителя, поскольку число циклов перезаписи на него ограничено.
Проблем можно избежать, если в системе включена команда trim. Она входит в число команд ATA, предназначенных для низкоуровнего управления накопителями. Trim отвечает за освобождение готовых к записи ячеек SSD.
Обычно включать эту команду пользователю не приходится, поскольку Windows 10 после установки вносит ее в планировщик заданий. В дальнейшем trim выполняется автоматически по расписанию.
Однако в случае переноса системного раздела с жесткого диска эта команда может оказаться не активированной. Для ее запуска в ручном режиме пользователю потребуется:
Для ее запуска в ручном режиме пользователю потребуется:
Открыть меню пользователя, введя клавиатурную комбинацию Windows-X.
Перейти к пункту «Командная строка (администратор)» и запустить консоль для ввода команд кликом левой кнопки мыши.
Ввести команду fsutil behavior query disableDeleteNotify и подтвердить ее выполнение нажатием Enter.
Команда, которую требуется ввести в предыдущем пункте, выполняет проверку, активирована ли trim. Если в результате ее выполнения на экран выводится строка DisableDeleteNotify = 1, это означает, что режим trim не включен.
Для активации trim следует ввести в консоль строку fsutil behavior set DisableDeleteNotify 0 и подтвердить команду клавишей Enter.
Производители всех выпускаемых сейчас твердотельных накопителей создают для них утилиты, выполняющие автоматическое включение режима trim, включающие режим ACHI для контроллеров SATA, а также показывающие сведения о фактическом состоянии носителя и примерный срок его службы (с учетом динамики отмеченных изменений).
Активация функции восстановления Windows
Несколько лет назад большинство IT-специалистов советовали отключить функцию создания контрольных точек восстановления, если Windows установлена на SSD. Дело в том, что выпускавшиеся ранее твердотельные накопители не были надежны и нередко по разным причинам выходили из строя. Если такую функцию отключить, значит, и нагрузка на носитель информации уменьшится.
Для новых моделей SSD приведенная рекомендация уже не актуальна, поскольку носители информации стали намного надежнее. Отключать автоматическое восстановление системы или нет — решать вам. Но в случае отключения этой функции все же следует воспользоваться одной из утилит резервного копирования системного раздела (такие программы позволяют сохранять состояние диска с Windows до и после вносимых изменений по заданному расписанию на другом носителе, почти не влияя на производительность системы при выполнении операции резервирования).
Изменить параметры восстановления Windows можно, зайдя на вкладку «Защита системы» окна «Свойства системы».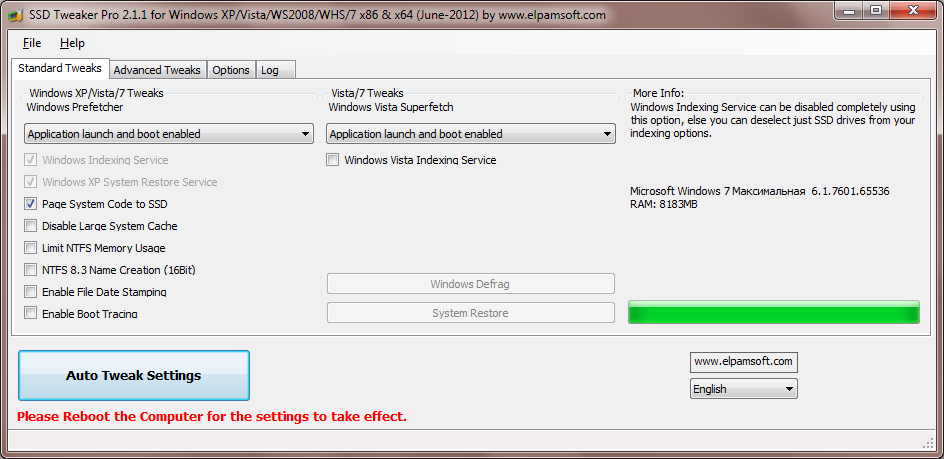 Затем следует выбрать нужный диск и щелкнуть по кнопке «Настроить». После того, как откроется новое окно, пользователю остается указать выбранные параметры и кликнуть по кнопке «Применить».
Затем следует выбрать нужный диск и щелкнуть по кнопке «Настроить». После того, как откроется новое окно, пользователю остается указать выбранные параметры и кликнуть по кнопке «Применить».
При использовании некоторых утилит, созданных разработчиками твердотельных накопителей (к их числу принадлежит и Samsung), будет выполнено автоматическое отключение функции восстановления системы.
Отключение индексирования файлов
Функция индексирования файлов позволяет значительно ускорить поиск на диске нужной информации. Процедура по умолчанию выполняется каждый раз после сохранения на носитель нового файла. Она весьма полезна, но только в том случае, когда вся пользовательская информация хранится на SSD. Если это не так, данная функция будет только мешать, поскольку немалая часть производительности накопителя расходуется на выполнение индексирования.
Многие привыкли создавать и сохранять файлы в большом количестве на рабочем столе и в системной директории «Документы». Так делать не рекомендуется. Лучше операционную систему, драйверы, приложения и игры устанавливать на один носитель (или раздел диска), а документы, графику, аудиофайлы, установочные пакеты программ и т. д. хранить на другом. Это не только позволит избежать проблем с настройками, но и положительно скажется на производительности системы. К тому же можно не беспокоиться за потерю данных, если понадобится переустанавливать Windows.
Лучше операционную систему, драйверы, приложения и игры устанавливать на один носитель (или раздел диска), а документы, графику, аудиофайлы, установочные пакеты программ и т. д. хранить на другом. Это не только позволит избежать проблем с настройками, но и положительно скажется на производительности системы. К тому же можно не беспокоиться за потерю данных, если понадобится переустанавливать Windows.
Для отключения индексирования понадобится:
С помощью щелчка правой кнопкой мыши по значку твердотельного накопителя вызвать его контекстное меню. Выбрать из открывшегося списка строку «Свойства».
На вкладке «Общие» (вы попадете на нее автоматически) снять галочку слева от строки «Разрешить индексировать содержимое файлов на этом диске…». Подтвердить операцию кликом по кнопке «Применить».
Нужно ли отключать службы Prefetch и Superfetch
Функция Prefetch позволяет увеличить скорость запуска часто используемых приложений, а Superfetch определяет, какую программу намерен запустить пользователь. Функционирование этих служб обеспечивается за счет помещения в оперативную и виртуальную память компонентов этих программ. Так как виртуальная память использует дисковое пространство SSD, дополнительно расходуются и его ресурсы. После выполнения установки Windows эти службы отключаются автоматически, но при переносе системного раздела с другого диска они остаются активными.
Функционирование этих служб обеспечивается за счет помещения в оперативную и виртуальную память компонентов этих программ. Так как виртуальная память использует дисковое пространство SSD, дополнительно расходуются и его ресурсы. После выполнения установки Windows эти службы отключаются автоматически, но при переносе системного раздела с другого диска они остаются активными.
У производителей твердотельных накопителей нет единого мнения о функциях Prefetch и Superfetch. Большинство из них считают, что эти службы можно оставить включенными, но Samsung настаивает на их деактивации. Перед тем как принять решение насчет этих опций, следует посетить сайт производителя вашего SSD и посмотреть соответствующую информацию. Их отключение в любом случае следует считать целесообразным, если:
на компьютере установлено не более 4 ГБ оперативной памяти;
производительность вашего твердотельного накопителя нестабильна;
скорость работы системы заметно снижается при выполнении программ, потребляющих большое количество оперативной памяти.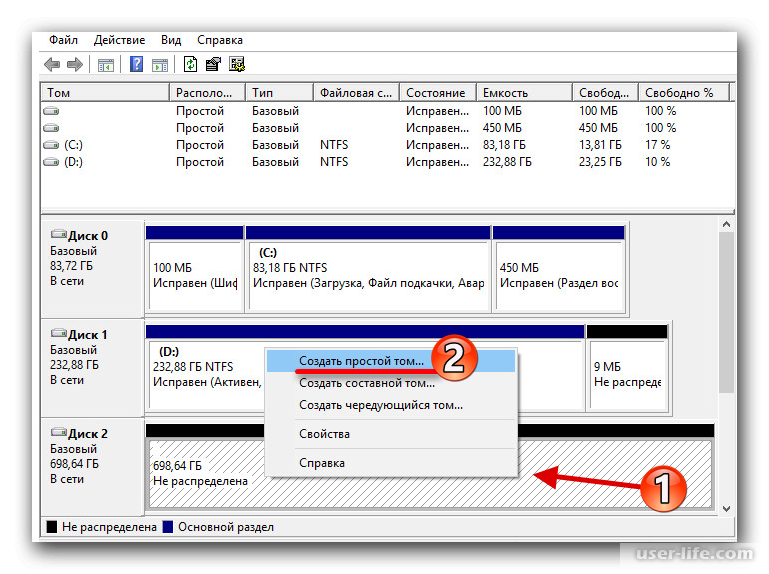
Если технические характеристики SSD не позволяют обрабатывать информацию с высокой скоростью, деактивация Prefetch и Superfetch не даст почти никакого эффекта.
Эти функции удобно отключать с помощью редактора реестра. Порядок отключения таков:
Вызвать с помощью комбинации Windows-R окно «Выполнить».
Выполнить запуск редактора реестра, используя команду regedit.
Открыть ветку HKEY_LOCAL_MACHINE SYSTEM CurrentControlSet Control SessionManager MemoryManagement PrefetchParameters затем поочередно перейти к ключам EnablePrefetcher и EnableSuperfetch.
Задать значения обеих ключей равными нулю.
Выполнить перезапуск компьютера.
Но отключения в реестре недостаточно. Для полного отключения служб Prefetch и Superfetch понадобятся дополнительные действия:
Снова открыть окно «Выполнить» и ввести команду services.msc.
В окне «Службы» найти оба компонента (они называются Windows Search и Superfetch (или SysMain)).
Поочередно перейти к обеим службам двойным щелчком мыши по строке.
В появившемся окне «Свойства» нажать кнопку «Остановить», а затем — «Применить».
Настройка кэширования
В некоторых случаях негативное влияние на производительность твердотельного накопителя может оказывать функция кэширования записей. Чтобы проверить, мешает ли эта функция работе диска, следует ее отключить и посмотреть на результат. Вернуться к прежним параметрам не составит большого труда.
Отключение производится в следующем порядке:
Зайти в панель управления и запустить диспетчер устройств.
Открыть раздел «Дисковые устройства» и найти в нем твердотельный накопитель.
Кликнуть по строке с SSD правой кнопкой мыши и выбрать строку «Свойства».
Открыть вкладку «Политика». В разделе «Политика кэширования записей» снять галочку со строки «Разрешить кэширование записей для этого устройства». Нажать OK.
Деактивация файла подкачки
Swap-файл используется операционной системой для временного хранения считанной из оперативной памяти информации.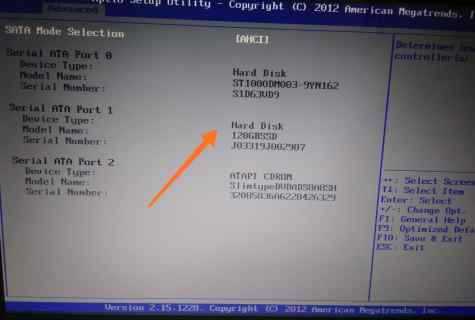 В нем находятся данные приложений, которые работают в фоновом режиме (пользователь их временно свернул). Это позволяет компьютеру работать в режиме многозадачности даже на машинах с малым количеством оперативной памяти.
В нем находятся данные приложений, которые работают в фоновом режиме (пользователь их временно свернул). Это позволяет компьютеру работать в режиме многозадачности даже на машинах с малым количеством оперативной памяти.
Серьезным недостатком такой технологии является многократная перезапись информации в одну и ту же область твердотельного накопителя. Это приводит к ощутимому сокращению ресурса диска. Поэтому при достаточном объеме установленной в системе оперативной памяти файл подкачки следует деактивировать.
Для обеспечения стабильной работы системы отключать файл подкачки рекомендуется только в случае, если объем оперативной памяти компьютера не менее 8 ГБ. В противном случае при одновременном использовании нескольких приложений или открытии 15—20 сайтов в браузере свободная память быстро исчерпается.
Отключается swap-файл так:
Зайти в панель управления и запустить утилиту «Система».
Кликнуть по ссылке «Дополнительные параметры системы».
Открыть закладку «Дополнительно» и в секции «Быстродействие» нажать кнопку «Параметры».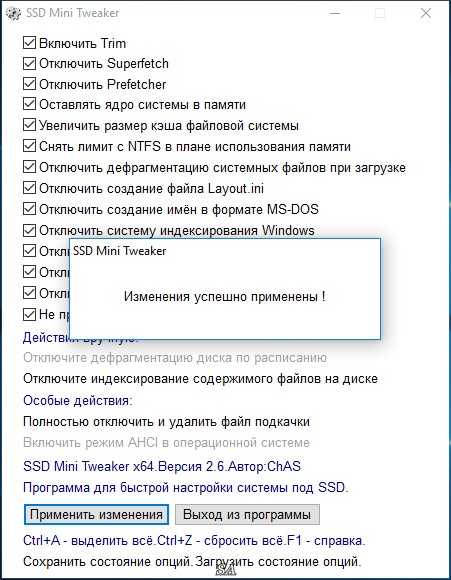
После того как окно параметров откроется, перейти на вкладку «Дополнительно».
В секции «Виртуальная память» кликнуть по кнопке «Изменить».
Снять галочку со строки «Автоматически выбирать объем файла подкачки», поставить переключатель в положение «Без файла подкачки» и нажать на кнопку «Задать». Подтвердить изменение параметров, кликнув OK.
Перезагрузить компьютер.
Отключение гибернации
Гибернация позволяет системе запомнить и восстановить состояние компьютера на момент выключения. При запуске этого режима все данные из оперативной памяти переписываются в специальный файл на диске. После выхода из гибернации информация вновь копируется в оперативную память. В отличие от режима сна, при использовании гибернации компьютер выключается полностью.
Чтобы предотвратить ускоренный износ SSD, эту функцию рекомендуется отключить. Рассмотрим порядок ее деактивации:
Вывести на экран меню пользователя с помощью клавиатурной комбинации Windows-X.
Запустить с административными полномочиями командную строку.
Выполнить запуск команды powercfg -h off.
Перезагрузить Windows.
Настройка параметров электропитания
После выхода машины из спящего режима может наблюдаться некоторое замедление ее работы. Настройка Windows под SSD предполагает в том числе и повышение производительности компьютера при использовании любых режимов.
Для изменения настроек следует:
Открыть панель управления и выполнить запуск компонента «Электропитание».
Поставить переключатель схем электропитания в положение «Высокая производительность».
Как быть с дефрагментацией
Твердотельные накопители не нужно дефрагментировать. Такая процедура для них не только бесполезна, но и небезопасна. Она может привести к быстрому износу диска.
Во всех предыдущих версиях операционной системы эту функцию надо было отключать. Но при разработке Windows 10 были учтены особенности ее использования на SSD. Утилита для выполнения дефрагментации была модернизирована и теперь называется «Оптимизация».
Программа оптимизации автоматически запускается на Windows 10 один раз в месяц, если не отключено теневое копирование системы. Утилита сама определяет, что на компьютере используется твердотельный накопитель. Такой диск она не станет дефрагментировать классическим способом, а запустит команду retrim. Она позволяет очистить блоки SSD и подготовить их к записи новых файлов. Таким образом, оптимизацию твердотельного накопителя отключать не следует.
Что касается сторонних программ, предназначенных для дефрагментации винчестеров, но «ничего не знающих» о SSD, пользоваться ими небезопасно. Такие утилиты могут нанести необратимый ущерб вашему накопителю.
Перенос папки для хранения временных файлов (TEMP)
При каждом использовании компьютера Windows создает большое количество временных файлов, в которых хранится служебная информация. Они сохранятся в директории, расположенной на системном диске. В результате ускоряется износ твердотельного накопителя.
Отключить функцию, ответственную за создание временных файлов, невозможно.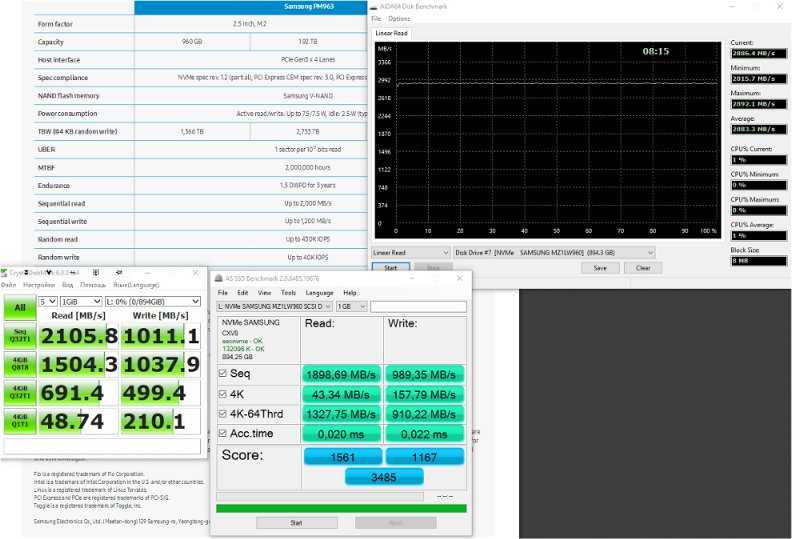 Но папку для их хранения можно перенести на другой физический диск.
Но папку для их хранения можно перенести на другой физический диск.
Если директория, предназначенная для хранения временных файлов, будет перемещена на винчестер, SSD станет работать немного медленнее. Такова расплата за продление срока его службы.
Чтобы перенести системную папку TEMP, необходимо:
С помощью контекстного меню «Компьютера» вызвать окно «Свойства системы» (Свойства Дополнительные параметры системы).
Выполнить переход на вкладку «Дополнительно».
Щелкнуть по кнопке в нижней части окна «Переменные среды».
Откроется окно с переменными TEMP. Значение каждой из них надо поочередно отредактировать. Для этого следует кликнуть по кнопке «Изменить…».
На экране отобразится окно редактирования переменной. В качестве значения переменной ввести новый полный адрес, который должен завершаться ее именем. Для сохранения результатов нажать на OK.
После выполнения этих преобразований временные файлы будут сохраняться на жестком диске, не расходуя ресурсы твердотельного накопителя.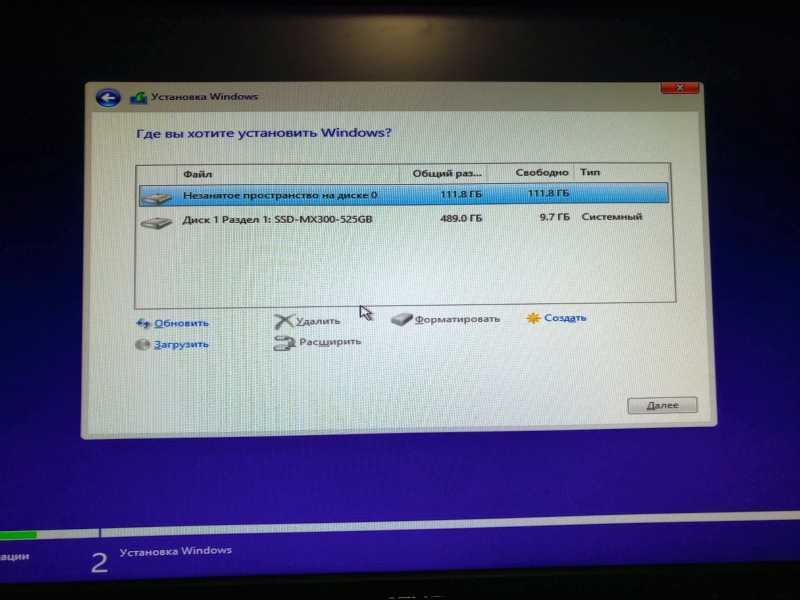
Программы автоматической оптимизации
Существуют программы, позволяющие выполнить все описанные процедуры в автоматическом режиме. Это экономит немало времени.
Одной из самых удобных таких программ является утилита SSD Mini Tweaker. Она бесплатна, не требует инсталляции и имеет русскоязычный интерфейс. Настраивать с ее помощью Windows 10 для работы с твердотельным накопителем просто до безобразия. Нужно только отметить галочками нужные пункты и щелкнуть по кнопке «Применить изменения».
Утилита SSD Mini Tweaker разрабатывалась программистами, не имеющими отношения к Microsoft и производству накопителей. Ее официального тестирования не проводилось. Пользователь должен помнить, что использует программу на свой страх и риск.
Как настроить SSD для Windows 10? Советы и рекомендации.

Здравствуйте, дорогие друзья!
В сегодняшней статье на блоге мы поговорим о том, как настроить SSD для Windows 10. В большинстве случаев какой-либо настройки и оптимизации твердотельных накопителей для новой ОС не нужно. Более того, со слов сотрудников поддержки Microsoft, самостоятельные попытки оптимизации могут навредить как работе системы, так и самого диска. Если вы не в курсе, что такое SSD диск, то читайте статью: SSD диск: что это за устройство и зачем оно нужно?
Однако, некоторые нюансы все-таки следует учесть, а заодно и прояснить вещи, связанные с тем, как в Windows 10 работают SSD диски, о них и поговорим. В конце статьи также присутствует информация более общего характера (но полезная), имеющая отношение к работе твердотельных накопителей на аппаратном уровне и применимая и к другим версиям ОС.
Как настроить SSD для Windows 10
по умолчанию?
Windows 10 по умолчанию настроена на максимальную производительность для твердотельных дисков (с точки зрения Microsoft, которая близка точке зрения производителей SSD), при этом она определяет их автоматически (без запуска WinSAT) и применяет соответствующие настройки, каким-либо образом инициировать это не требуется.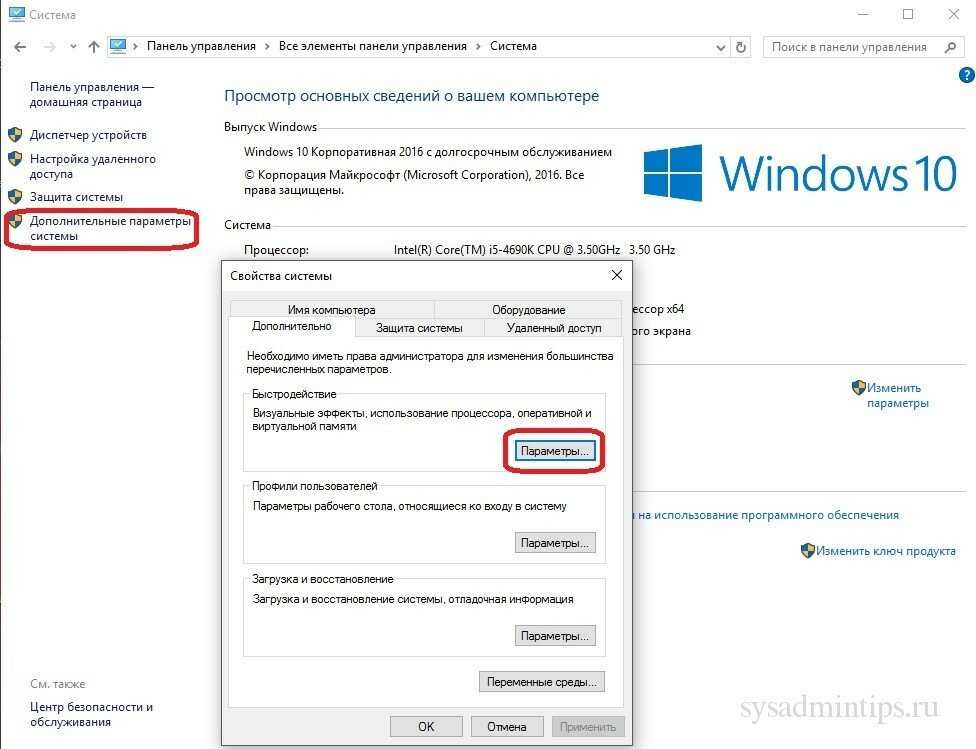
А теперь по пунктам о том, как именно Windows 10 оптимизирует работу SSD при их обнаружении.
- Отключает дефрагментацию (об этом будет далее).
- Отключает функцию ReadyBoot.
- Использует Superfetch/Prefetch — функция, которая изменилась со времен Windows 7 и не требует отключения для SSD в Windows 10.
- Оптимизирует питание твердотельного накопителя.
- Функция TRIM по умолчанию включена для SSD.
Что осталось неизменным в настройках по умолчанию и вызывает разногласия в части необходимости настройки при работе с SSD: индексирование файлов, защита системы (точки восстановления и история файлов), кэширование записей для SSD и очистка буфера кэша записей.
Дефрагментация и оптимизация SSD.
Многие заметили, что по умолчанию автоматическая оптимизация (в предыдущих версиях ОС — дефрагментация) включена для SSD в Windows 10 и, кто-то кинулся отключать ее, кто-то изучать происходящее при процессе.
В общих чертах — Windows 10 не выполняет дефрагментацию SSD, а оптимизирует его, выполняя очистку блоков посредством TRIM (или, вернее, Retrim), что не вредно, а даже полезно для твердотельных накопителей.
- Дефрагментация выполняется только если включена защита системы (точки восстановления, история файлов использующие VSS).
- Оптимизация дисков используется для того, чтобы пометить неиспользуемые блоки на SSD, которые не были помечены при работе TRIM.
- Дефрагментация для SSD может быть нужна и при необходимости автоматически применяется. При этом для твердотельных накопителей используется иной алгоритм дефрагментации по сравнению с HDD.
Какие функции отключить для SSD и нужно ли это делать?
Любой, кто задавался вопросом настройки SSD для Windows, встречал советы, связанные с отключением SuperFetch и Prefetch, отключением файла подкачки или его переносом на другой диск, отключением защиты системы, гибернации и индексирования содержимого диска, переносом папок, временных файлов и прочего на другие диски, отключением кэширования записи на диск.
Часть этих советов пришли еще из Windows XP и 7 и не применимы к Windows 10 и Windows 8 и к новым SSD (отключение SuperFetch, кэширования записи). Большая же часть этих советов действительно способна уменьшить количество данных, записываемых на диск (а у SSD имеется ограничение по общему количеству записанных данных за весь срок службы), что в теории приводит к продлению срока его службы. Но: путем потери производительности, удобств при работе с системой, а в некоторых случаях и к сбоям.
Большая же часть этих советов действительно способна уменьшить количество данных, записываемых на диск (а у SSD имеется ограничение по общему количеству записанных данных за весь срок службы), что в теории приводит к продлению срока его службы. Но: путем потери производительности, удобств при работе с системой, а в некоторых случаях и к сбоям.
Несмотря на то, что срок службы SSD считается меньшим, чем у HDD, с большой вероятностью купленный сегодня твердотельный накопитель средней цены при обычном использовании (игры, работа, интернет) в современной ОС и при наличии резервной емкости прослужит дольше, чем вам требуется (т.е. будет заменен в итоге на более современный и емкий). На картинке ниже показан SSD диск, срок использования год. Обратите внимание на графу «Всего записано», а гарантия 300 Tb.
А теперь по пунктам о различных способах оптимизации работы и как настроить SSD для Windows 10, о целесообразности их использования. Отмечу еще раз: эти настройки могут лишь незначительно увеличить срок службы, но не улучшат производительность.
Отмечу еще раз: эти настройки могут лишь незначительно увеличить срок службы, но не улучшат производительность.
Как настроить SSD для Windows 10?
Отключение файла подкачки.
Самый частый совет, как настроить SSD для Windows 10 — отключить файл подкачки (виртуальную память) Windows или перенести его на другой диск. Может послужить причиной падения производительности, так как вместо быстрого SSD и оперативной памяти будет использоваться медленный HDD.
Вариант отключения файла подкачки — очень спорный. Действительно, компьютеры с 8 и более Гб оперативной памяти во многих задачах могут работать с отключенным файлом подкачки, тем самым сохраняется резерв твердотельного накопителя (происходит меньше операций записи). Но некоторые программы могут не запуститься или обнаруживать сбои при работе, например, из продуктов Adobe.
Одновременно с этим, нужно учитывать, что в Windows файл подкачки используется именно таким образом, чтобы обращаться к нему как можно меньше, в зависимости от размера доступной оперативной памяти. По официальной информации Microsoft соотношение чтения к записи для файла подкачки при обычном использовании составляет 40:1, т.е. значительного количества операций записи не происходит.
По официальной информации Microsoft соотношение чтения к записи для файла подкачки при обычном использовании составляет 40:1, т.е. значительного количества операций записи не происходит.
Тут же стоит добавить, что производители SSD, такие как Intel, Samsung рекомендуют оставлять файл подкачки включенным. И еще одно примечание: некоторые тесты показывают, что отключение файла подкачки для непроизводительных дешевых SSD может приводить к повышению их производительности.
Как настроить SSD для Windows 10?
Отключение гибернации.
Следующий возможный способ, как настроить SSD для Windows 10 — отключение гибернации, которая также используется для функции быстрого запуска Windows 10. Файл hiberfil.sys, записываемый на диск при выключении (или переводе в режим гибернации) компьютера или ноутбука и используемый для последующего быстрого запуска занимает несколько гигабайт на накопителе (примерно равный занятому объему оперативной памяти на компьютере).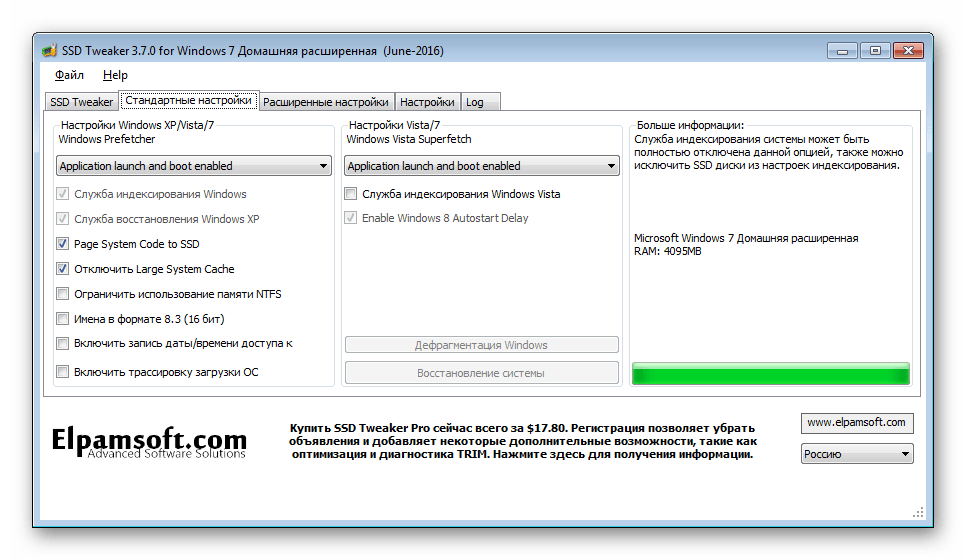
Для ноутбуков отключение гибернации, особенно если она используется (например, автоматически включается через некоторое время после закрытия крышки ноутбука) может быть нецелесообразным и привести к неудобствам (необходимость выключать и включать ноутбук) и снижению времени автономной работы (быстрый запуск и гибернация позволяют сэкономить заряд по сравнению с обычным включением).
Для ПК отключение гибернации может иметь смысл, если требуется сократить объем данных, записываемых на SSD при условии, что функция быстрой загрузки вам не требуется. Есть также способ оставить быструю загрузку, но отключить гибернацию, сократив размер файла hiberfil.sys в два раза.
Как настроить SSD для Windows 10?
Защита системы.
Автоматически создаваемые Windows 10 точки восстановления, а также История файлов при включении соответствующей функции, разумеется, записываются на диск. В случае SSD некоторые рекомендуют отключить защиту системы.
Среди них — Samsung, рекомендующая сделать это и в своей утилите Samsung Magician, и в официальном руководстве по работе с SSD. При этом указывается, что резервное копирование может вызывать выполнение большого количества фоновых процессов и снижение производительности, хотя по факту защита системы работает лишь при внесении изменений в систему и во время простоя компьютера.
При этом указывается, что резервное копирование может вызывать выполнение большого количества фоновых процессов и снижение производительности, хотя по факту защита системы работает лишь при внесении изменений в систему и во время простоя компьютера.
Intel для своих SSD такого не рекомендует. Так же, как и Microsoft не рекомендует выключать защиту системы. И я бы не рекомендовал: значительное число читателей этого сайта могли бы исправить проблемы с компьютером в разы быстрее, если бы у них была включена защита Windows 10.
Как настроить SSD для Windows 10?
Перенос файлов и папок на другие диски HDD.
Еще один из предлагаемых вариантов, как настроить SSD для Windows 10 — перенос пользовательских папок и файлов, временных файлов и других компонентов на обычный жесткий диск. Это может сократить количество записываемых данных с одновременным снижением производительности (при переносе места хранения временных файлов и кэша) или удобства при использовании (например, при создании миниатюр фотографий из пользовательских папок, перенесенных на HDD).
Однако, при наличии отдельного емкого HDD в системе может иметь смысл хранить действительно объемные медиа-файлы (фильмы, музыка, какие-то ресурсы, архивы), к которым не нужен частый доступ именно на нем, высвобождая тем самым место на SSD и продлевая срок службы.
Как настроить SSD для Windows 10? Superfetch и Prefetch, индексация содержимого дисков, кэширование записей и очистка буфера кэша записей.
С этими функциями есть некоторые неясности, разные производители дают разные рекомендации, с которыми, думаю, следует ознакомиться на официальных сайтах.
По информации Microsoft, Superfetch и Prefetch успешно используются и для SSD, сами функции претерпели изменение и работают иначе в Windows 10 (и в Windows 8) при использовании твердотельных накопителей. А вот Samsung считает, что эта функция не используется SSD-накопителями.
Про буфер кэша записи в целом рекомендации сводятся к «оставить включенным», а вот по очистке буфера кэша разнится. Даже в рамках одного производителя: в Samsung Magician рекомендуется отключить буфер кэша записи, а на их же официальном сайте по поводу этого сказано, что рекомендуется держать его включенным.
Даже в рамках одного производителя: в Samsung Magician рекомендуется отключить буфер кэша записи, а на их же официальном сайте по поводу этого сказано, что рекомендуется держать его включенным.
Ну, а насчет индексирования содержимого дисков и службы поиска я даже не знаю, что написать. Поиск в Windows — очень эффективная и полезная вещь для работы, однако, даже в Windows 10, где кнопка поиска на виду, им почти никто не пользуется, по привычке выискивая нужные элементы в меню пуск и многоуровневых папках. В контексте же оптимизации SSD отключение индексации содержимого диска не является особенно эффективным — это больше операции чтения, чем записи.
Как настроить SSD для Windows 10?
Общие принципы оптимизации работы
SSD в Windows
До этого момента речь в основном шла об относительной бесполезности ручных настроек SSD в Windows 10. Однако есть некоторые нюансы, в равной степени применимые ко всем маркам твердотельных накопителей и версиям ОС:
1. Для улучшения характеристик и срока службы SSD полезно иметь на нем около 10-15 процентов свободного места. Связано это с особенностями хранения информации на твердотельных накопителях. Все утилиты производителей (Samsung, Intel, OCZ и др.) для настройки SSD имеют опцию выделения этого места «Over Provisioning». При использовании функции, на диске создается скрытый пустой раздел, который как раз и обеспечивает наличие свободного пространства в нужном количестве.
Для улучшения характеристик и срока службы SSD полезно иметь на нем около 10-15 процентов свободного места. Связано это с особенностями хранения информации на твердотельных накопителях. Все утилиты производителей (Samsung, Intel, OCZ и др.) для настройки SSD имеют опцию выделения этого места «Over Provisioning». При использовании функции, на диске создается скрытый пустой раздел, который как раз и обеспечивает наличие свободного пространства в нужном количестве.
2. Убедитесь, что ваш SSD работает в режиме AHCI. В режиме IDE часть функций, влияющих на производительность и срок службы не работают. Посмотреть текущий режим работы можно в диспетчере устройств.
3. Не критично, но: при установке SSD на ПК рекомендуется подключать его к портам SATA-3 6 Гб/сек, не использующих сторонних чипов. На многих материнских платах присутствуют SATA-порты чипсета (Intel или AMD) и дополнительные порты на сторонних контроллерах.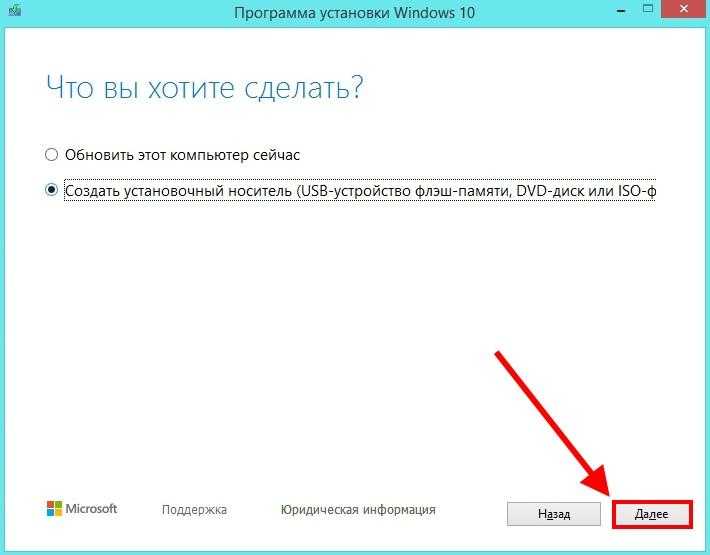 Подключать лучше к первым. Информацию о том, какие из портов являются «родными» можно найти в документах к материнской плате, по нумерации (подписи на плате) они являются первыми и обычно отличаются по цвету.
Подключать лучше к первым. Информацию о том, какие из портов являются «родными» можно найти в документах к материнской плате, по нумерации (подписи на плате) они являются первыми и обычно отличаются по цвету.
4. Иногда заглядывайте на сайт производителя вашего накопителя или используйте фирменную программу для проверки обновления прошивки SSD. В некоторых случаях новые прошивки заметно (в лучшую сторону) сказываются на работе накопителя.
Заключение.
В заключении можно сказать, что ничего делать с твердотельным накопителем в Windows 10 в общем-то не нужно без явной на то необходимости. Если вы только что приобрели SSD, то возможно вам будет интересна и полезна инструкция Как перенести систему с HDD на SSD накопитель? Однако, более уместной в данном случае, на мой взгляд, будет чистая установка системы. Если же вы не знаете, как правильно использовать SSD диск, то почитайте статью Как правильно использовать SSD диск? Советы и рекомендации.
А если вы желаете более подробно узнать обо всех секретах SSD накопителей, тогда настоятельно рекомендую вам прочитать книгу «SSD накопитель. Реактивный двигатель для вашей системы».
На этом пока все! Надеюсь, что вы нашли в этой заметке что-то полезное и интересное для себя. Если у вас имеются какие-то мысли или соображения по этому поводу, то, пожалуйста, высказывайте их в своих комментариях. До встречи в следующих заметках! Удачи! 😎
Как перенести Windows 10 со старого жесткого диска на твердотельный накопитель
Перейти к содержаниюПерейти к нижнему колонтитулу
IT Pro поддерживается своей аудиторией. Когда вы покупаете по ссылкам на нашем сайте, мы можем получать партнерскую комиссию. Узнайте больше
Учебные пособия
- Программное обеспечение
- Операционные системы
Переход на твердотельный привод преобразует ваш опыт Windows
By: Clare Hopping
28 Jul 2022
28 Jul 2022
28 Jul 2022
Твердотельные накопители (SSD) настолько широко доступны, что многие люди решили приобрести их и перенести свою ОС Windows 10 со своих жестких дисков или механических дисков. Для тех, кто собирает ПК с нуля, это может показаться простой задачей, но модернизация старого жесткого диска представляет собой сложную задачу.
Для тех, кто собирает ПК с нуля, это может показаться простой задачей, но модернизация старого жесткого диска представляет собой сложную задачу.
Приличный твердотельный накопитель емкостью 1 ТБ раньше был дорогой роскошью, но теперь он стал намного доступнее — всего за 100 фунтов стерлингов. Это стоящая инвестиция, поскольку она считается серьезным обновлением жестких дисков. SSD работают в формате флэш-памяти, используя интегральные схемы для хранения данных.
Более того, сегодня жесткие диски практически устарели, если не считать небольших случаев использования, когда требуются огромные объемы дискового пространства. Большинство доступных сегодня ноутбуков оснащены твердотельными накопителями, поскольку объем их памяти продолжает расти.
Переход с жесткого диска или старше на твердотельный накопитель сопряжен с рядом проблем, особенно если в вашей системе хранятся важные файлы и приложения. Однако, как только это будет сделано, вы заметите немедленные преимущества в производительности вашего компьютера и пользовательском опыте.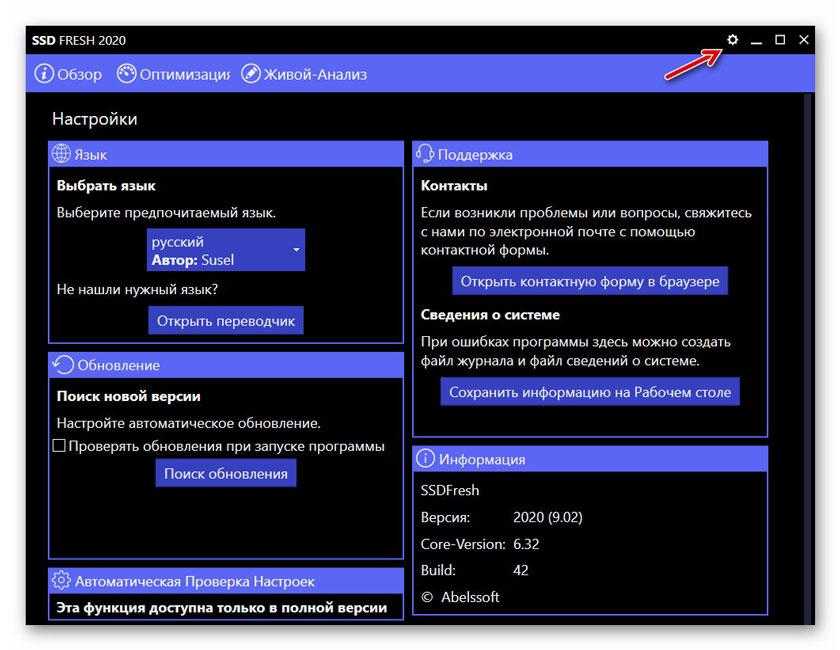
Перенос Windows 10 на SSD: стоит ли заморачиваться?
Миграция данных таким образом — это огромная работа, требующая большой любви и заботы, а также целой кучи времени и усилий. Это не для слабонервных, особенно если у вас есть очень важные файлы. Однако, если миграция пройдет успешно, она полностью оправдает любые хлопоты, связанные с процессом, поскольку Windows 10, как правило, работает более плавно и быстрее на SSD.
Для тех, кто долгое время работал на жестком диске, увеличение периодов ожидания является нормой, поскольку время загрузки занимает много времени (например, до минуты). И, даже когда рабочий стол находится в поле зрения, все приложения на нем могут не догнать.
С установленным SSD ваша машина загрузится до рабочего стола за считанные секунды и будет готова к использованию практически сразу после этого. Как правило, ваша работа с Windows будет более стабильной и быстрой в целом, что сэкономит время и уменьшит разочарование.
Перенос Windows 10 на SSD: будьте готовы!
Связанный ресурс
Стратегия современной платформы данных Oracle
Свобода от ручного управления данными
Загрузить сейчас
Перед перемещением установочных файлов Windows на SSD необходимо отделить любые другие данные (документы, изображения, музыку, видео ) на другой диск, так как они не будут перенесены на SSD — мы просто хотим переместить установку Windows.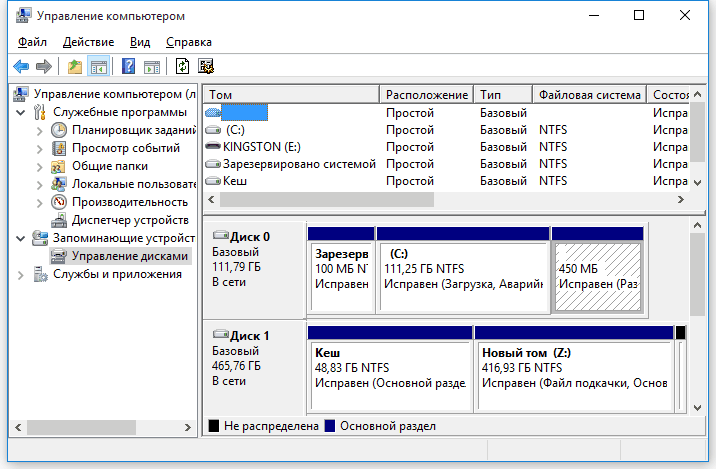
Затем вы будете использовать инструменты клонирования для копирования ОС Windows на новый SSD и переноса личных данных на старый диск. Самое замечательное здесь то, что вы получите преимущество от запуска Windows с более быстрого диска, сохранив при этом просторный жесткий диск для данных.
Если вы делаете это на настольном компьютере, у вас не возникнет проблем с установкой как нового диска, так и старого диска, поскольку для обоих должно быть достаточно места. С ноутбуками все обстоит немного сложнее. На этом этапе вам, возможно, придется удалить оптический привод, чтобы установить второй диск, или потратить больше денег на SSD, который может вместить все данные, присутствующие на старом диске.
Перенос Windows 10 на SSD: что вам нужно?
Как упоминалось ранее, для этого проекта вам понадобится ваш текущий жесткий диск, с которого вы будете переносить данные; ваш новый SSD, на который будут перенесены данные; и резервную копию всех ваших данных, так как вы можете клонировать только системные файлы.
Вам также понадобится инструмент для клонирования. В этом случае мы будем использовать EaseUS Todo Backup Free. В основном потому, что он бесплатный, а также потому, что его достаточно легко использовать большинству людей. Кроме того, инструмент хорош для клонирования данных с большого диска на диск гораздо меньшего размера.
Перемещение Windows 10 на SSD: дефрагментация и резервное копирование данных
Так как мы клонируем диск, рекомендуется дефрагментировать файловую систему, прежде чем что-либо начинать — это сократит время, необходимое для копирования всех данные. Для этого нажмите на меню «Пуск» и введите дефрагментацию. Когда вы увидите опцию «Дефрагментация диска», нажмите на нее и запустите инструмент, чтобы очистить диск. Это может занять минуты или часы в зависимости от размера диска.
Следующее, что нужно сделать, это создать резервную копию ВСЕХ ваших данных. Внешний диск — хорошее начало или онлайн-сервис, такой как CrashPlan, но последний займет намного больше времени, даже при хорошем интернет-соединении.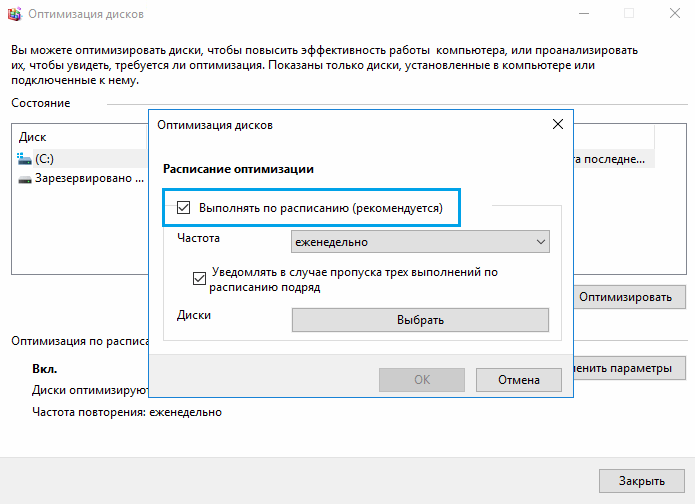
Перемещение Windows 10 на SSD: удалите ненужные данные
Если вы делаете переход на SSD меньшего размера, вам нужно будет удалить с него несколько файлов, чтобы убедиться, что процесс завершен.
Лучше всего начать с поиска в таких папках, как «Мои видео» (в которых часто содержится много очень больших файлов), «Моя музыка» (множество музыки, собранной за многие годы), а затем «Мои документы».
После завершения резервного копирования и проверки правильности резервного копирования данных удалите данные в этих папках, но не сами папки, поскольку они могут понадобиться вам позже.
Важно отметить, что мы не хотим удалять приложения в папке Program Files. Это потому, что мы также хотим, чтобы они извлекли выгоду из повышения скорости, которое имеет SSD.
Перенос Windows 10 на SSD: отправьте клоны
Как только старый диск станет достаточно компактным, вы можете начать процесс переноса этих данных на новый SSD. Откройте EaseUS Todo Backup и выберите «Клонировать» на левой боковой панели.
Выберите свой старый диск в качестве источника клонирования и выберите SSD в качестве целевого местоположения. Прежде всего, установите флажок рядом с «Оптимизировать для SSD». Это необходимо для правильного выравнивания раздела для твердотельных накопителей (это обеспечивает наилучшую производительность нового диска).
Средство клонирования начнет копирование данных. Если вы установите флажок «Выключить компьютер после завершения операции», процесс выключит вашу систему по завершении.
На этом этапе, если вы получите сообщение об ошибке, предупреждающее вас о том, что исходный диск слишком велик, вам придется вернуться к предыдущему шагу и удалить дополнительные данные со старого диска. Это может произойти, если вы не отформатировали SSD, чтобы узнать реальную емкость нового диска.
Перенос Windows 10 на SSD: удалите старый диск
После завершения снова включите ПК и загрузитесь с SSD. Возможно, вам придется зайти в меню загрузки и выбрать SSD в качестве диска для загрузки.
Именно здесь вы должны заметить увеличение скорости — теперь Windows должна запускаться и запускать рабочий стол намного быстрее, чем раньше. Но мы еще не закончили. Затем вам нужно открыть Проводник и стереть старый диск (убедитесь, что это не резервная копия).
Это можно сделать, щелкнув правой кнопкой мыши на старом диске и выбрав формат, при этом информация об общей емкости диска будет доступна в первом выпадающем меню. Во втором проверьте, выбран ли NYFS по умолчанию, а в последнем раскрывающемся списке должен быть включен «Размер распределения по умолчанию». Перед выходом проверьте, установлен ли флажок «Быстрое форматирование» (он должен быть установлен!), а затем вы можете выбрать «Пуск».
Перенос Windows 10 на SSD: восстановление данных из резервной копии
Связанный ресурс
Стратегия современной платформы данных Oracle
Свобода от ручного управления данными данные из резервной копии. Для этого откройте свою резервную копию, а также папки назначения в проводнике Windows, которые могут быть старыми, уже пустыми пользовательскими папками или совершенно новыми, созданными специально для этого случая.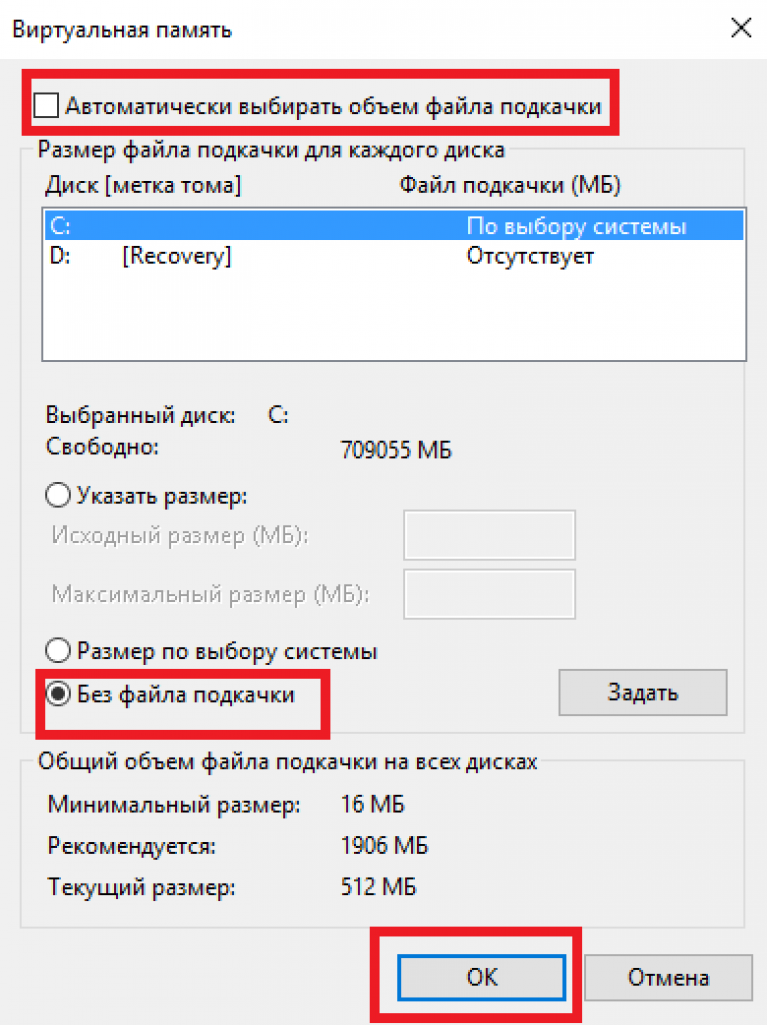 Начните с ввода C:\users\имя_пользователя , где «имя пользователя» заменяется термином по вашему выбору. Найдя каждую пользовательскую папку, выберите «Свойства», затем вкладку «Расположение» и, наконец, «Переместить». Перенесите все свои личные файлы из резервной копии на диск, щелкнув и перетащив любые документы, звуковые файлы, фотографии, видео обратно в папку «Мои документы», «Моя музыка», «Мои изображения» или любые другие папки, которые вы можете использовать.
Начните с ввода C:\users\имя_пользователя , где «имя пользователя» заменяется термином по вашему выбору. Найдя каждую пользовательскую папку, выберите «Свойства», затем вкладку «Расположение» и, наконец, «Переместить». Перенесите все свои личные файлы из резервной копии на диск, щелкнув и перетащив любые документы, звуковые файлы, фотографии, видео обратно в папку «Мои документы», «Моя музыка», «Мои изображения» или любые другие папки, которые вы можете использовать.
Когда вы закончите, вы можете заметить, что ваша система работает не только так же хорошо, как раньше, но и намного быстрее обрабатывает задачи. Это будет особенно полезным улучшением для бизнес-ноутбуков, которое позволит вам тратить меньше времени на рабочие задачи, требующие использования нескольких вкладок и программ. Повышенная производительность — не единственное преимущество более быстрой системы — вы, скорее всего, будете испытывать меньше стресса.
Наконец, что вы хотите делать с резервной копией, зависит только от вас.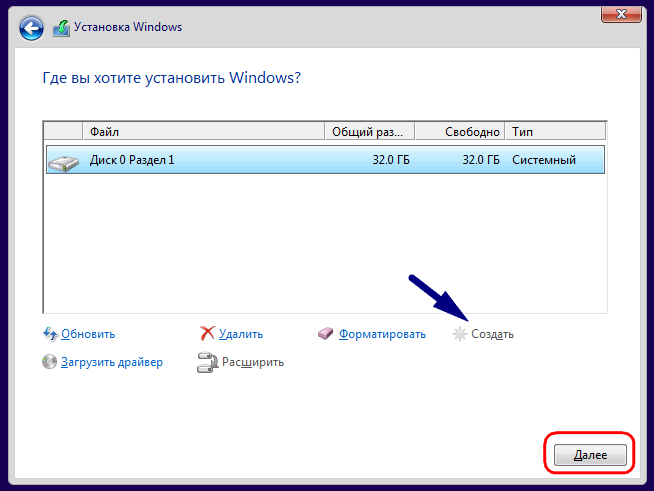 В качестве рекомендуемой меры предосторожности вы можете создать резервную копию своих личных файлов на случай потери или кражи ноутбука. Таким образом, вы будете защищены даже от самых катастрофических ситуаций и готовы продолжить работу с того места, на котором остановились, как только получите новое устройство.
В качестве рекомендуемой меры предосторожности вы можете создать резервную копию своих личных файлов на случай потери или кражи ноутбука. Таким образом, вы будете защищены даже от самых катастрофических ситуаций и готовы продолжить работу с того места, на котором остановились, как только получите новое устройство.
- твердотельный накопитель (SSD)
- Аппаратное обеспечение
- Сервер и хранилище
- Операционные системы
- Windows 10
Избранные ресурсы
Содействие Fintech
Снижение риска потенциального перехвата данных между решениями Fintech
Бесплатная загрузка
Как повысить гибкость бизнеса с помощью API и интеграции приложений
Гибридное облако и интеграция бизнеса операции
Скачать бесплатно
Кибербезопасность на производстве
Рост стоимости киберпреступлений означает, что производители должны адаптироваться
Бесплатная загрузка
Настало время облачного MDM
Знайте разницу между облачным и облачным MDM
Бесплатная загрузка
Рекомендуется
Windows или Linux: какая операционная система лучше?
операционные системы
Windows против Linux: какая операционная система лучше?
24 окт.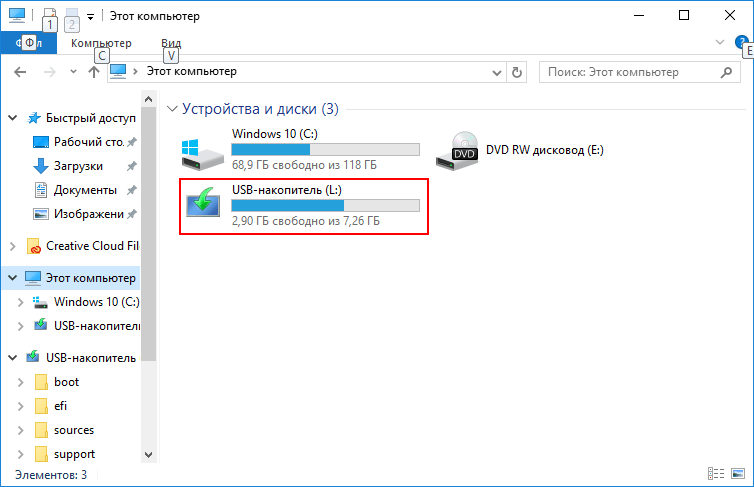 2022 г.
2022 г.
24 окт. 2022 г.
Как проверить, совместим ли ваш компьютер с Windows 11
Microsoft Windows
Как проверить, совместим ли ваш компьютер с Windows 11
5 сентября 2022 г.
5 сентября 2022 г.
Как перейти с Windows 11 на Windows 10
Microsoft 9000 От Windows 11 до Windows 10
5 сентября 2022 г.
5 сентября 2022 г.
Как переместить меню «Пуск» в Windows 11 туда, где оно находится
Microsoft Windows
Как переместить меню «Пуск» в Windows 11 туда, где оно находится принадлежит
5 сентября 2022
5 сентября 2022
Наиболее популярные
5 Вещи, которые нужно рассмотреть, если перемещение на гибридную рабочую модель
18 0003
5 Вещи.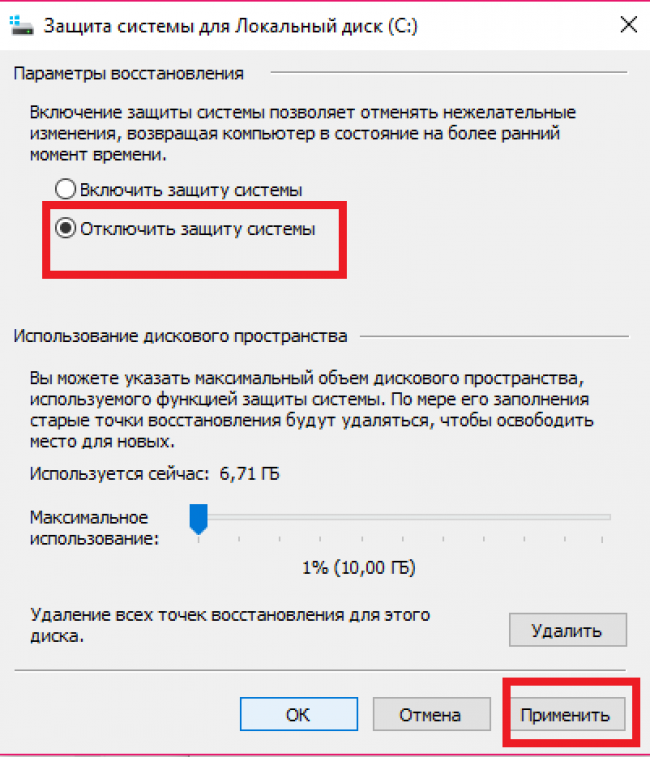 Октябрь 2022
Октябрь 2022
18 Октябрь 2022
Oracle запускает платформу Recruiting Booster для улучшения поиска талантов0003
19 октября 2022 г.
19 октября 2022 г.
Medibank раскрывает хакерскую степень, которая может стоить 35 миллионов долларов
Киберазы 26 октября 2022 г.
Перейти к заголовкуПерейти к содержимому
[2021] 6 способов исправить SSD, который не отображается в Windows 10/11
Ваш SSD не отображается в диспетчере устройств? Не паникуйте! Если ваш новый SSD не отображается в вашей системе. К вашему удивлению, есть 6 способов исправить Windows, не распознающую SSD, и вы можете сделать это даже самостоятельно. Независимо от того, новый у вас SSD или старый, в этой статье описаны все проблемы, которые могут возникнуть, и их пошаговые решения, а также иллюстрации. Есть несколько причин, из-за которых вы можете столкнуться с этой проблемой.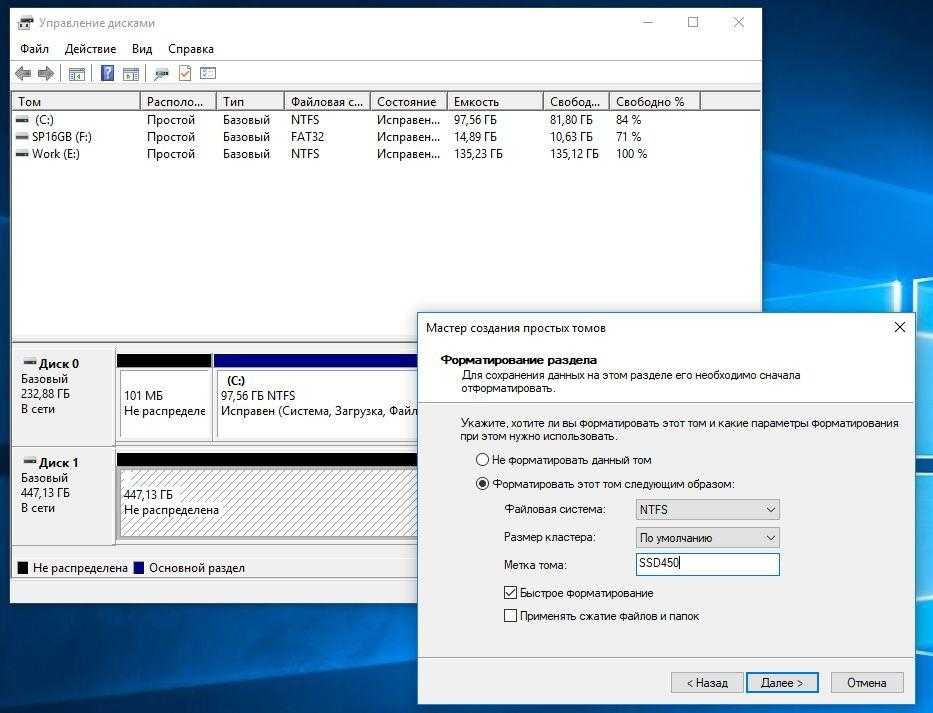 Соответствующие решения для 9Внешний твердотельный накопитель 0106, не отображающий Windows 10/11 , приведен ниже, вы можете просмотреть все части, чтобы определить и избавиться от проблемы.
Соответствующие решения для 9Внешний твердотельный накопитель 0106, не отображающий Windows 10/11 , приведен ниже, вы можете просмотреть все части, чтобы определить и избавиться от проблемы.
Часть 1. Почему SSD не определяется?
Часть 2. Как исправить, что SSD не отображается в Windows 10?
Исправление 1. Исправление неисправного оборудования
Исправление 2. Настройка параметров BIOS
Исправление 3. Обновление драйверов SSD
Исправление 4. Инициализация нового накопителя SSD Буква SSD-накопителя
Часть 3: Как восстановить данные с SSD, который не обнаружен?
Часть 4: Как избежать нераспознавания SSD в будущем?
Часть 5: Часто задаваемые вопросы о SSD
1. Как исправить SSD, который не определяется в BIOS?
2. Как будет выглядеть мой новый SSD?
3. Как исправить SSD, который не определяется при установке Windows?
Как исправить внешний жесткий диск, который не отображается на Mac, четырьмя способами?
Скачать бесплатно
Для ПК
Безопасная загрузка
Скачать бесплатно
Для Mac
Безопасная загрузка
Часть 1.
 Почему SSD не определяется?
Почему SSD не определяется?
Ниже приведены основные причины, по которым Windows не распознает SSD.
- Новый SSD, который еще не инициализирован.
- Драйвер не обновлен.
- Отсутствует буква диска раздела SSD.
- Обрыв соединения кабеля передачи данных.
- SSD не вставлен и не подключен должным образом.
- Драйверы материнской платы SATA загружены неправильно.
- Диск не включен в BIOS.
- скорее всего сломан.
SSD
Часть 2: Как исправить, что SSD не отображается в Windows 10?
Теперь, когда мы узнали причину, давайте перейдем к исправлениям проблем, связанных с тем, что SSD не обнаруживается в Windows 10/11.
Исправление 1: исправить неисправное оборудование
Вы должны проверить соединение, чтобы убедиться, что вы правильно подключили USB-кабель SSD. Убедитесь, что кабель правильно вставлен и вставлен в порт. Проверьте, плотно ли он прилегает, а также проверьте кабель, чтобы убедиться, что он не поврежден. Если вы сделали это, но компьютер по-прежнему не распознает SSD, попробуйте исправить неисправное оборудование, которое может быть повреждено.
Если вы сделали это, но компьютер по-прежнему не распознает SSD, попробуйте исправить неисправное оборудование, которое может быть повреждено.
Воспользуйтесь командной строкой SMART для восстановления оборудования. SMART — это встроенный в Windows 10/11 инструмент, который проверяет и отслеживает параметры вашего SSD. Срочно смотрите ошибки. Что они отражают?
Шаг 1 : Одновременно нажмите клавиши Windows и букву S.
Шаг 2 : Введите командную строку.
Шаг 3 : Щелкните правой кнопкой мыши окно командной строки.
Шаг 4 : Выберите «Запуск от имени администратора».
Шаг 5 : Введите wmic diskdrive get status в командной строке.
Если вы видите, что результаты выглядят как на картинке ниже, переходите к следующему шагу.
Шаг 6 : Снова запустите «командную строку».
Шаг 7 : Введите: CHKDSK [том [[путь] имя файла]] [/F] [/V] [/R] [/X] [/C] [: размер]] и Enter.
Ничего не случилось? ХОРОШО! Крайнее средство:
Шаг 8 : Одновременно нажмите клавиши «Windows» + буква E.
Шаг 9 : Перейдите к своему SSD и щелкните его правой кнопкой мыши. Выберите «Свойства» > «Инструменты» > «Проверить».
Шаг 10 : После завершения перезагрузите компьютер.
Исправление 2: Настройте параметры BIOS
Чтобы SSD не отображался в BIOS Windows 10/11, настройте параметры SSD в BIOS следующим образом:
Шаг 1 : Перезагрузите компьютер.
Шаг 2 : Нажмите клавишу F2.
Шаг 3 : Нажмите клавишу Enter.
Шаг 4 : Выберите Serial ATA.
Шаг 5 : Нажмите Enter.
Шаг 6 : Сохраните изменения в параметре режима контроллера SATA.
Шаг 7 : Перезагрузите компьютер, чтобы войти в BIOS.
Исправление 3. Обновите драйверы SSD
Еще одно жизнеспособное условие того, что SSD не отображается, — это если он работает с устаревшими драйверами. Попробуйте обновить драйвер SSD, чтобы проверить, помогает ли это решить проблему.
Попробуйте обновить драйвер SSD, чтобы проверить, помогает ли это решить проблему.
Шаг 1 : Введите «Диспетчер устройств» в поле поиска меню запуска.
Шаг 2 : Нажмите «Ввод», чтобы запустить его.
Шаг 3 : Перейдите к дисководам.
Шаг 4 : Щелкните правой кнопкой мыши каждый элемент под ним.
Шаг 5 : Нажмите «Обновить драйвер».
Шаг 6 : Перезагрузите компьютер.
Исправление 4: Инициализировать новый SSD-накопитель
Выполните следующие действия, чтобы инициализировать SSD, который не отображается в Windows 10/11 с помощью команд Diskpart,
Шаг 1 : Удерживайте клавишу «WIN + R».
Шаг 2 : Введите «cmd».
Шаг 3 : Введите слово «diskpart» в приглашении на открытие.
Шаг 4 : Нажмите клавишу Enter.
Шаг 5 : Перечислите все диски в вашей Windows 10.
Шаг 6 : Выберите диск, который вы хотите инициализировать.
Шаг 7 : Очистите атрибуты, чтобы перейти к следующему шагу.
Шаг 8 : Переведите диск в оперативный режим, выполнив команду, если он отображается в автономном режиме.
Шаг 9 : Преобразуйте формат MBR или GPT в зависимости от ваших требований.
Исправление 5: восстановление с помощью управления дисками
Выполните следующие действия, чтобы восстановить SSD, который не отображается в Windows 10 с помощью управления дисками.
Шаг 1 : Перейдите в «Управление дисками».
Шаг 2 : Проверьте, является ли объем вашего SSD необработанным или свободным.
Шаг 3 : В любом случае отформатируйте диск.
Исправление 6: назначить или изменить букву диска SSD
Обычно Windows 10/11 не может распознать SSD, потому что буква диска SSD отсутствует или конфликтует с другим диском. Выполните следующие действия, чтобы назначить твердотельному накопителю новую букву диска:
Шаг 1 : Щелкните правой кнопкой мыши «Этот компьютер».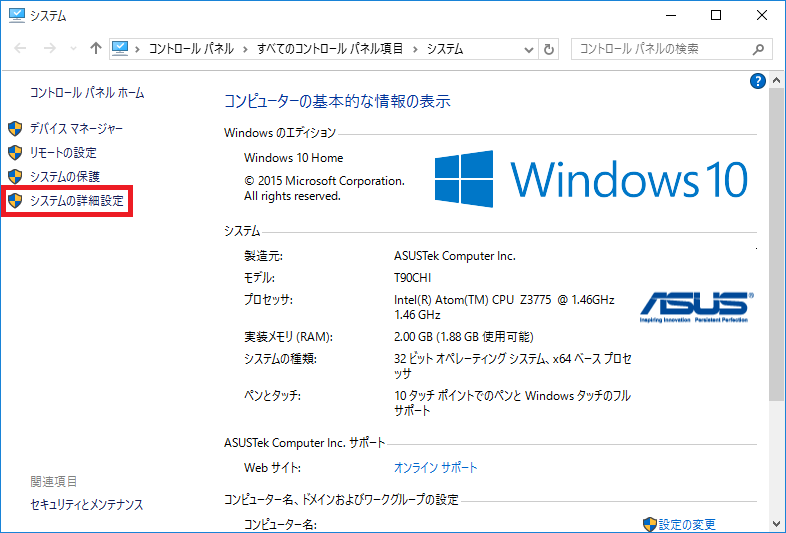
Шаг 2 : Выберите «Управление».
Шаг 3 : В разделе «Хранилище» нажмите «Управление дисками».
Шаг 4 : Щелкните правой кнопкой мыши раздел SSD.
Шаг 5 : Выберите «Изменить букву диска и пути».
Шаг 6 : Нажмите кнопку «Изменить».
Шаг 7 : Выберите букву диска из списка.
Шаг 8 : Нажмите OK.
Часть 3: Как восстановить данные с SSD, который не обнаружен?
Если приведенные выше решения не могут исправить, что SSD не отображается в Windows, необходимо извлечь с него данные. Можно ли восстановить данные с необнаруженного SSD? Конечно! 4DDiG может восстанавливать данные с SSD, которые не отображаются в Windows 10, или извлекать данные даже после их форматирования. Это бесплатно, быстро и удобно. Установите, чтобы запустить инструмент восстановления данных Tenorshare 4DDiG в любое время.
Скачать бесплатно
Для ПК
Безопасная загрузка
Скачать бесплатно
Для Mac
Безопасная загрузка
- Шаг 1.
 Выберите местоположение
Выберите местоположение - Шаг 2. Сканирование диска на наличие файлов
- Шаг 3. Восстановление данных с неопознанного SSD
После того, как вы загрузите и установите 4DDiG на свой компьютер и подключите устройство, выберите SSD, не обнаруженный в Windows 10, и нажмите «Пуск», чтобы продолжить.
4DDiG просканирует потерянные данные. Существует индикатор выполнения, который вы можете приостановить или остановить сканирование в любое время. Вы увидите потерянные файлы, показанные на картинке ниже.
Выберите целевые файлы и нажмите «Восстановить», чтобы сохранить их в нужном месте.
Часть 4. Как избежать нераспознавания SSD в будущем?
Проблема, связанная с тем, что карта SSD не работает или не отображается, возникает время от времени, и нам полезно знать советы о том, как избежать обнаружения SSD в будущем.
- Не допускайте экстремальных температур. Поместите свой компьютер с SSD-накопителем там, где он не должен подвергаться сильной жаре или холоду.

- Перебои в подаче электроэнергии — тихие убийцы оборудования. Подключите компьютер к более надежному источнику питания.
- Всегда оставляйте свободное место на SSD. Старайтесь не заполнять более 75% вашего SSD.
- Ограничить частоту записи SSD. Чем реже вы его форматируете или стираете с него данные, тем дольше он прослужит.
- Дефрагментация может сократить срок службы SSD.
Часть 5. Часто задаваемые вопросы о SSD
1. Как исправить SSD, который не определяется в BIOS?
Вам нужно нажать F2 сразу после перезагрузки системы и следовать инструкциям, пока не появится параметр режима контроллера SATA.
2. Как будет выглядеть мой новый SSD?
Скорее всего, вы не инициализировали его в управлении дисками Windows. Инициализируйте его немедленно, процедура описана выше в исправлениях.
3. Как исправить, что SSD не определяется при установке Windows?
Вам необходимо переустановить драйвер SSD во время установки Windows, если SSD обнаружен, но не отображается в «Моем компьютере».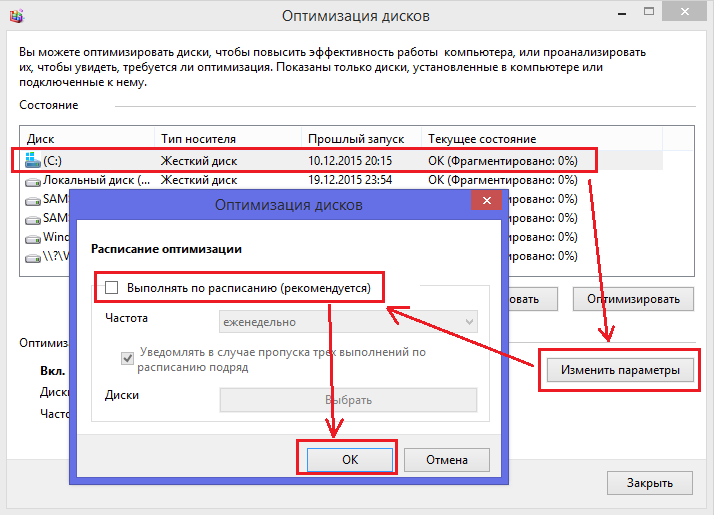

 Выберите местоположение
Выберите местоположение