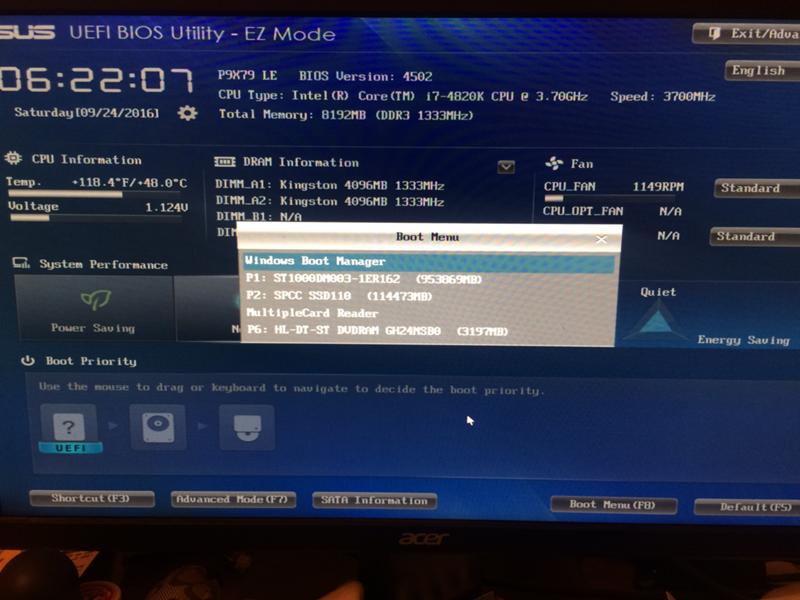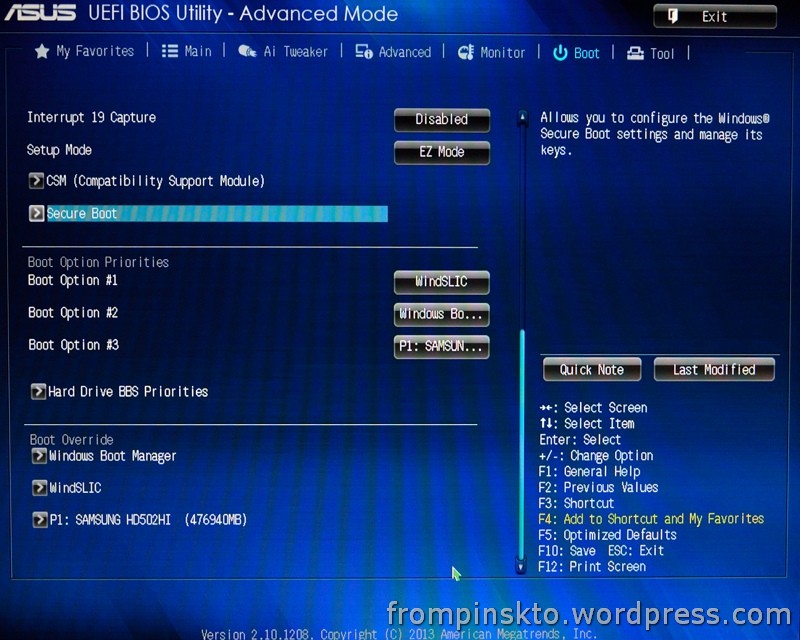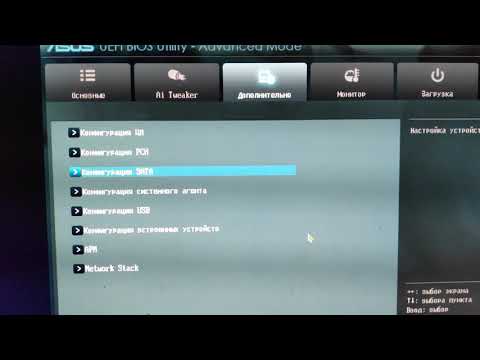Настройка uefi bios asus для установки windows 10: ASRock UEFI SETUP UTILITY BIOS настройка
Содержание
Для установки Windows 11 потребуется модуль TPM 2.0, UEFI и Secure Boot — Техника на vc.ru
{«id»:13767,»url»:»\/distributions\/13767\/click?bit=1&hash=4f8523ead4604d4a091208edfc13ef4a94dc0a9c1c1fe918235243540ff17d3c»,»title»:»\u0410\u0439\u0442\u0438 \u0432 \u0430\u0442\u043e\u043c\u043d\u043e\u0439 \u044d\u043d\u0435\u0440\u0433\u0435\u0442\u0438\u043a\u0435 \u2014 \u044d\u0442\u043e \u0441\u043a\u0443\u0447\u043d\u043e. \u041c\u0438\u0444 \u0438\u043b\u0438 \u0440\u0435\u0430\u043b\u044c\u043d\u043e\u0441\u0442\u044c?»,»buttonText»:»\u0412\u044b\u044f\u0441\u043d\u0438\u0442\u044c»,»imageUuid»:»c22764b5-e280-52b2-a6db-af308d4d1709″,»isPaidAndBannersEnabled»:false}
Техника
DTF
06.2021 20:32:37 (Europe/Moscow)»>24.06.2021
Если системные требования не изменятся, ОС будет недоступна для многих пользователей, по крайней мере, официально.
44 137
просмотров
После презентации Windows 11 компания Microsoft опубликовала расширенные системные требования операционной системы. Из них стало известно, что для установки ОС компьютер должен будет поддерживать UEFI, функцию безопасной загрузки Secure Boot и быть оснащён доверенным платформенным модулем TPM версии 2.0.
- UEFI — системная прошивка, которая используется на современных компьютерах вместо традиционного BIOS. Для того, чтобы узнать, используется ли на компьютере UEFI, необходимо нажать Win+R и ввести в окне «Выполнить» команду msinfo32. В открывшейся программе «Сведения о системе» будет указан режим BIOS.
- Secure Boot — защитный протокол, внедрённый в UEFI, который защищает компьютер от выполнения неподписанного кода.
- Модуль TPM — это криптографический процессор, который выполняет операции шифрования и содержит несколько механизмов физической защиты для предотвращения взлома.
 Windows 11 потребует наличие модуля TPM версии 2.0.Проверить версию платформы TPM можно, нажав Win + R и написав команду tpm.msc.
Windows 11 потребует наличие модуля TPM версии 2.0.Проверить версию платформы TPM можно, нажав Win + R и написав команду tpm.msc.
Как проверить, пойдёт ли на компьютере Windows 11
Microsoft выпустила утилиту, которая позволяет определить, соответствует ли компьютер или ноутбук минимальным требованиям. Её можно загрузить с официального сайта компании. Программа собирает сведения о ПК и выполняет быструю проверку, оповещая о результате.
Кроме того, пройти проверку можно на специальной странице сайта Microsoft, которая не требует загружать утилиту. Пользователи сообщили, что в отдельных случаях веб-сервис может показывать, что компьютер поддерживает Windows 11, тогда как утилита уведомляет об обратном. Вероятнее всего, это связано с тем, что программа получает больше прав для проверки и выдаёт более точный результат по сравнению с сайтом.
Как настроить биос под флешку асус : Радиосхема.ру
Сейчас вы увидите в фотографиях, как можно настроить BIOS ноутбука Asus K51AE для загрузки с флешки или привода в дальнейшим установки программного обеспечения или каких либо других действий.
И так, если у вас включен ноутбук, то пускаем на перезагрузку (или выключен включаем) во время появления логотипа Asus нажимаем клавишу F2.
Как вариант, что бы не пропустить возможность входа в BIOS вы можете сделать так, нажать кнопку включения и тыкать клавишу F2 до появления такого изображения,то бишь самого биоса.
Дальше переходим в вкладку BOOT.
Если вы хотите дать приоритет загрузки с флешки, то бишь установить винду с флеш носителя, то заходите в Hard Disk Drives, а если хотите установить приоритет запуска с привода DVD,то можете пропустить данный этап.
Что здесь мы видим — это все подключенные накопительные устройства, то есть флешки, жесткие диски и т.п.
И так находим свою флешку, и ставим на первое место её. В данном примере у меня флешка называется JetFlash Transcend.
P.S.: Если не ошибаюсь приоритет выставляется клавишами + и — или кнопкой Enter и там выбираете устройство, но в общем с права есть столбик «справка», там можете точно прочитать как выставить устройство.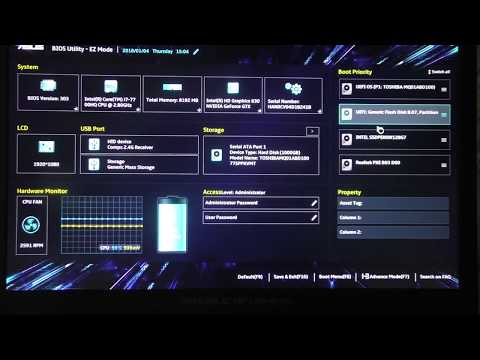
Дальше нажимаем Esc и переходим в вкладку Boot Device Priority.
Здесь видим, а хотя может не сходится данное фото с Вашим изображением на экране ноутбука.
Но вообщем, если Вы хотите осуществить загрузку с флешки то выставляете приоритет Hard Drive,а если Вам нужно загрузится с диска, то выбираете CD/DVD.
После этого нажимаете на клавишу F10 и появится следующие окошко.
Здесь биос спрашивает, точно ли Вы хотите сохранить настройки. Выбираем ОК и ноутбук перезагружается и происходит запуск с нужного устройства нам.
Вот так легко и просто мы настроили BIOS для загрузки с флешки или привода на ноутбуке Asus K51AE.
- 8800 222 31 01
- Перезвоните мне
- [email protected]
Asus bios как выбрать загрузку с флешки – Как включить загрузку с флешки в биосе на ноутбуке Asus?
- alexxlab
- 17.08.2018
- Разное
- 0 Comment
Как включить загрузку с флешки в биосе на ноутбуке Asus?
Для многих не секрет, что для переустановки операционной системы нужно настроить BIOS для загрузки с того носителя, с которого планируется установка. В силу того, что практически на всех современных ноутбуках начального ценового диапазона отсутствует DVD дисковод, установка операционной системы все чаще осуществляется с флешки.
В силу того, что практически на всех современных ноутбуках начального ценового диапазона отсутствует DVD дисковод, установка операционной системы все чаще осуществляется с флешки.
В данной статье мы расскажем вам что нужно изменить в BIOS на ноутбуке Asus, чтобы он загрузился с флешки.
Настройка обычного BIOS
Итак, после того как загрузочная флешка создана, вставляем ее в USB порт ноутбука. Желательно использовать обычный USB, а не USB 3.0. Отличаются они по цвету. USB 3.0 имеет синий цвет, Обычный USB 2.0 — черный. Если все USB порты синего цвета, то в этом случае используйте любой из них.
После этого зажмите кнопку F2 на клавиатуре и, не отпуская ее, включите ноутбук.
Через несколько секунд должно открыться главное окно BIOS.
Главное окно настроек стандартного BIOS
Клавишами со стрелками переходим на вкладку «Boot».
Вкладка Boot, отвечающая за установку приоритетов загрузки
На ней выбираем пункт меню «Hard Drive BBS Priorities» нажатием кнопки Enter.
Установка флешки на первое место приоритета загрузки
В открывшемся окне выбираем «Boot option 1» и нажимаем кнопку Enter снова.
Появится список устройств для загрузки. Выбираем свою флешку. В результате напротив «Boot option 1» должна стоять ваша загрузочная флешка.
Нажимаем кнопку ESC на клавиатуре и возвращаемся в предыдущее меню. В нем также напротив «Boot option 1» нужно установить флешку.
Проверяем чтобы на первом месте была флешка
После этого нажимаете F10 для сохранения сделанных настроек и соглашаетесь, нажав на Yes.
Сохранение сделанных настроек и выход из BIOS
Ноутбук перезагрузится и начнется загрузка с флешки.
Настройка графического UEFI BIOS — BIOS Utility – EZ Mode
Как и в предыдущем случае начальный ход действий тот же. Вставляем загрузочную флешку, зажимаем F2 и включаем ноутбук.
Откроется примерно вот такое окно:
Вид главного окна настроек UEFI BIOS на ноутбуке Asus
В нем вам нужно нажать кнопку F8 и из открывшегося списка выбрать свою флешку нажатием кнопки Enter.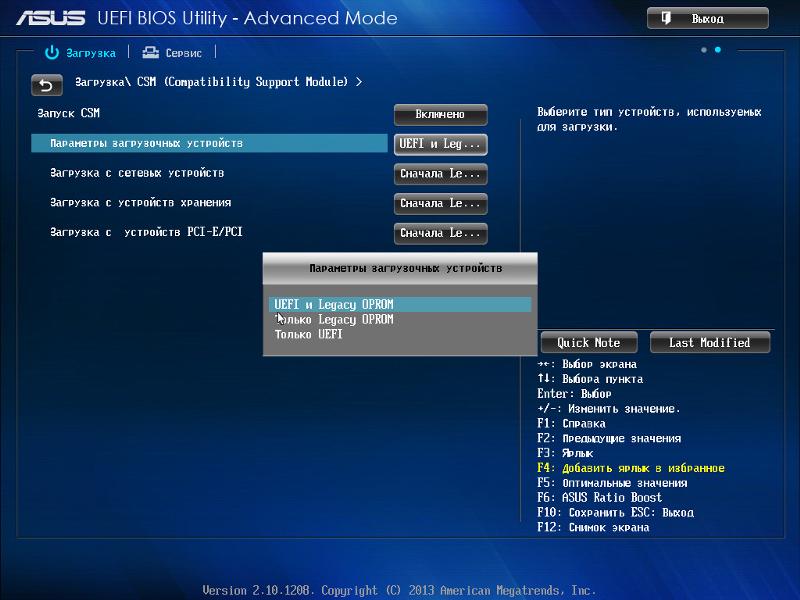 В этом списке флешка может отображаться дважды: с приставкой UEFI и без нее. Это нормально. Пробуйте выбрать сначала с UEFI и если загрузка не начнется, то снова зайдите в BIOS и попробуйте выбрать вариант без UEFI.
В этом списке флешка может отображаться дважды: с приставкой UEFI и без нее. Это нормально. Пробуйте выбрать сначала с UEFI и если загрузка не начнется, то снова зайдите в BIOS и попробуйте выбрать вариант без UEFI.
Меню загрузки в BIOS Utility – EZ Mode
Если в списке вашей флешки нет, то попробуйте сделать следующее. Нажимаем кнопку F7 для входа в расширенные настройки. Переходим на вкладку «Security» и переводим опцию «Secure boot control» в положение «Disabled».
Отключение Secure Boot Control
На вкладке «Boot» опцию «Fast boot» также отключаем, установив значение «Disabled».
Также стоит проверить вкладку «Advanced» -пункт меню «USB Configuration». Если там есть опция «Legacy USB Support», то ей нужно установить значение «Auto» или «Enabled». Также при наличии «XCHI Pre-Boot Mode» присвоить ей значение «Auto» или «Enabled».
Последнее, что осталось изменить это параметр «Launch CSM» (CSM Boot, CSM) на значение «Enabled».
Нажимаем F10 для сохранения настроек и перезагрузки.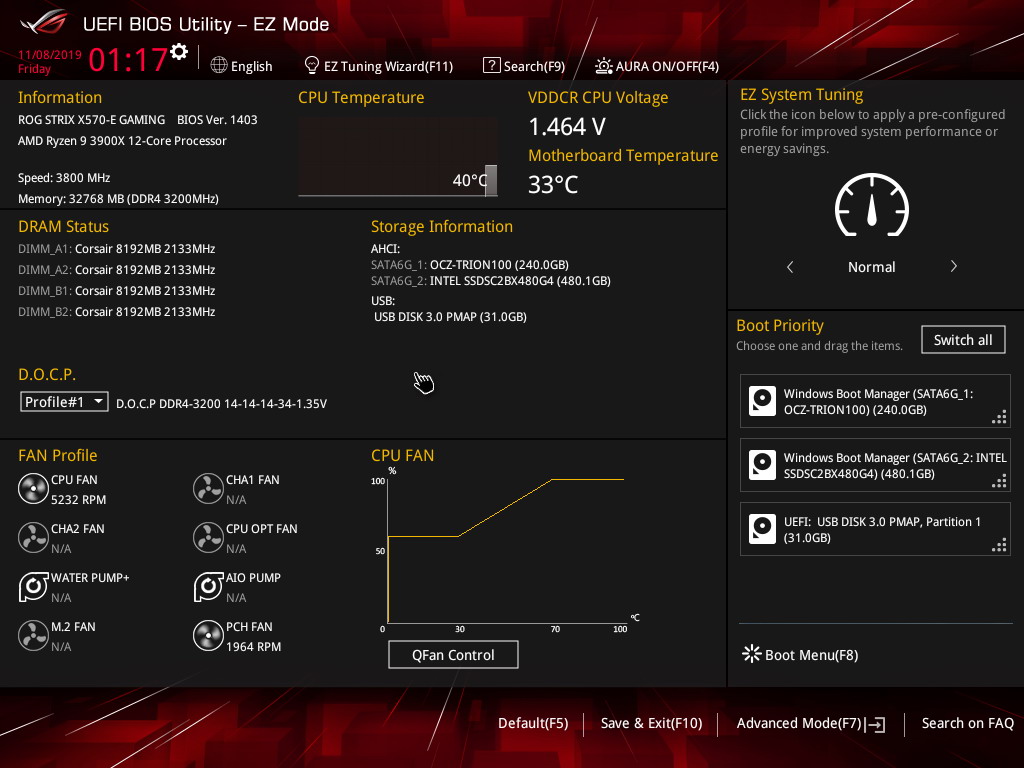 После этого снова быстро зажимаем F2 для входа в BIOS, там жмем F8 для вызова меню загрузки и уже из него выбираем свою флешку.
После этого снова быстро зажимаем F2 для входа в BIOS, там жмем F8 для вызова меню загрузки и уже из него выбираем свою флешку.
Если все равно загрузиться с флешки не получается, то значит вам нужно сделать загрузочную флешку с поддержкой UEFI/GPT и повторить вышеописанные действия.
Как загрузить с флешки ноутбук ASUS
Для этого делаю всё как учили:
Захожу в БИОС и отключаю «Secure Boot», то есть иду во вкладку Security, в ней выставляю опцию «Secure Boot» в Disabled (отключено), затем иду во вкладку Boot, и выставляю опцию Fast Boot (быстрая загрузка) в Disabled (отключено), а вот опцию Launch CSM (Launch Compatibility Support Module) активация режима совместимости со старыми операционными системами включить не могу, так как опция не активна.
Или по другому. Пытаюсь войти в меню выбора устройства для загрузки ноутбука, в начальной фазе загрузки жму часто клавишу F9 и ничего не происходит, просто загружается Windows 8.
Как загрузить с флешки ноутбук ASUS
Привет друзья! Давайте все вместе загрузим ноутбук ASUS с флешки, уверяю Вам это не сложно и может пригодиться.
Первым делом подсоединяем нашу флешку к USB порту 2.0 (чёрного цвета), порт USB 3.0 (синего цвета), а в Windows 7 по умолчанию нет драйверов USB 3.0.
Перезагружаем ноутбук, в начальной фазе загрузки жмём часто на клавишу delete и входим в БИОС. Сначала отключаем протокол безопасной загрузки, идём во вкладку Security и выставляем опцию «Secure Boot» в Disabled (отключено),
вторым делом во вкладке Boot, и выставляем опцию Fast Boot (быстрая загрузка) в Disabled (отключено),
далее жмём на кнопку F10, этим мы сохраняем внесённые нами в БИОС ноутбука изменения и перезагружаемся.
Опять входим в БИОС и идём во вкладку Boot и выставляем опцию Launch CSM в Enabled (расширенная загрузка),
затем спускаемся чуть ниже до опции Boot Option Priorities и Boot Option #1 и входим в неё нажав Enter, в появившемся меню с помощью стрелок на клавиатуре выбираем название нашей флешки и жмём Enter.
Жмём на кнопку F10, то есть сохраняем внесённые нами в БИОС ноутбука изменения и перезагружаемся,
далее происходит загрузка ноутбука ASUS с флешки.
Ещё вы можете использовать загрузочное меню ноутбука Asus. В начальной фазе загрузки ноутбука часто жмите клавишу Esc, попадёте в загрузочное меню, с помощью стрелок на клавиатуре выберите в нём вашу загрузочную флешку и нажмите Enter.
Метки к статье: BIOS Ноутбук Загрузка
Как загрузить с флешки ноутбук Asus с BIOS Utility EZ Mode
Принесли мне на днях ноутбук ASUS X541N. Попросили установить на него Windows 10, либо Windows 7. У меня имеется мультизагрузочная флешка с разными версиями операционных систем, которую я сделал еще пару лет назад. Воткнул я эту флешку в ноутбук, включил его и стал нажимать на клавиатуре клавишу Esc. Я думал, что быстро управлюсь с установкой Windows, но не тут-то было.
После нажатия клавиши Esc появилось окно с предложением выбрать загрузочное устройство. Но в списке не было моей флешки – присутствовал только жесткий диск ноутбука. Я перешел в этом окне в пункт “Enter Setup”. Передо мной на экране предстал современный UEFI Биос ноутбука ASUS – BIOS Utility – EZ Mode:
Передо мной на экране предстал современный UEFI Биос ноутбука ASUS – BIOS Utility – EZ Mode:
Причем в UEFI Биосе моя флешка отображалась в разделе “USB Port”, но в разделе “Boot Priority” ее не было. Это означало, что я не смогу выбрать ее в качестве загрузочного устройства, и установить с нее Windows.
Тогда я решил попробовать изменить настройки Биоса – я так уже раньше делал с ноутбуком Lenovo (тот тоже имел UEFI Биос). Скажу сразу: если в ситуации с Lenovo это помогло, то именно с этим ноутбуком ASUS изменение настроек ничего не дало:
Я перешел в “Advance Mode” – в разделе Security отключил протокол безопасной загрузки (выставил параметр Secure Boot Control в Disabled): Далее в разделе Boot отключил параметр Fast Boot (быстрая загрузка): Затем сохранил изменения и перезагрузился. После перезагрузки я снова вошел в Биос в раздел Boot.
Но в этом разделе не было и не появилось опции “Launch CSM” (и никакой другой подобной, например: “CSM”, “CSM Boot”, “CSM OS”, “Legacy BIOS”). В других моделях ноутбуков ASUS после активации этой опции в разделе Boot – появлялась возможность загрузиться с флешки.
А теперь расскажу, как я решил эту проблему и все-таки установил Windows на ноутбук ASUS:
Современные ноутбуки имеют UEFI Биос. Для того, чтобы без проблем загрузиться с флешки в режиме UEFI и установить Windows на GPT-диск – эта флешка должна быть отформатирована в файловой системе FAT32.
Поэтому если Биос вашего компьютера не определяет вашу флешку в качестве загрузочной, то первым делом проверьте, какая у нее файловая система.
Я вставил свою флешку в другой компьютер – зашел в ее “Свойства” и увидел, что она отформатирована в файловой системе NTFS:
Тогда я просто очистил ее и заново создал загрузочную флешку с Windows в файловой системе FAT32.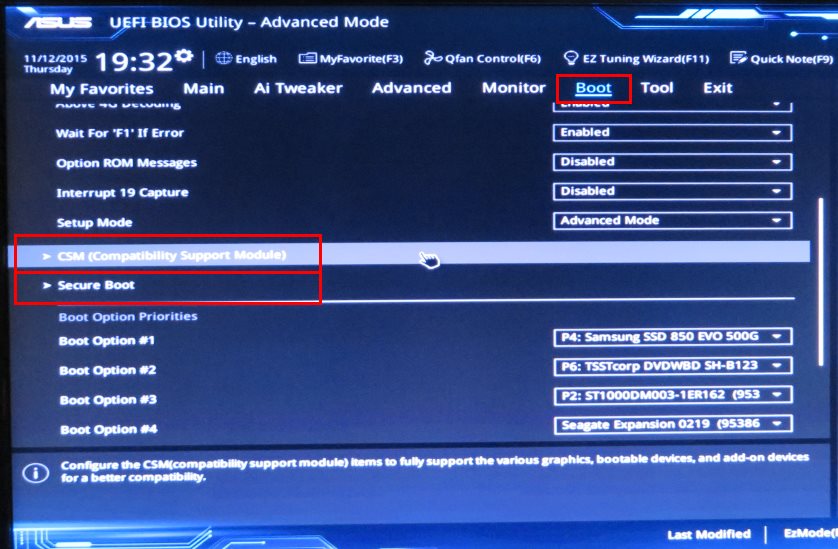
После этого я снова вставил ее в ноутбук ASUS – включил его – нажал несколько раз клавишу Esc на клавиатуре. Появилось окошко с предложением выбрать загрузочное устройство – и на этот раз в нем, помимо жесткого диска ноутбука, была и моя флешка. Я выбрал ее и начал установку Windows. Мне даже не пришлось заходить в Биос и что-то там менять. О том, как правильно создать загрузочную флешку с Windows, вы можете прочитать вот в этой моей статье.
Просмотров: 63 457            
Как загрузиться с флешки на ноутбуке Asus
Современные информационные носители имеют широкий спектр функций. Одной из них является возможность загрузить компьютерное устройство с их помощью.
Существует несколько способов загрузки ноутбуков ASUS путём использования flash-карты. Сделать это под силу даже неопытному пользователю без значительных временных затрат.
Рассмотрим каждый из процессов подробнее.
Способ №1
В этом случае задача выполняется путём работы с настройками BIOS. Необходимо последовательно выполнить следующие действия:
- Вставить флешку в USB-порт 2.0 ноутбука.
- Запустить перезагрузку устройства. Для этого заходим в «Пуск» и находим соответствующий пункт.
- На начальном этапе перезагрузки нужно много раз нажать на клавишу «Delete» (можно также попробовать кнопку F2). Это нужно для того, чтобы зайти в настройки BIOS. Это набор специальных программ для работы с дополнительной аппаратурой и устройствами, подключёнными к компьютеру.
- В открывшемся окне необходимо зайти во вкладку «Security» >> «Security Boot Control» >> «Disabled». Таким образом отключаем протокол безопасной загрузки.
- Затем на вкладке «Boot» нажать на «Fast Boot» >> «Disabled», что позволяет выключить опцию быстрой загрузки.
- Теперь требуется сохранить установленные настройки нажатием клавиши F10.
- Далее следует перезагрузить ноутбук заново и повторно открыть настройки BIOS способом, описанным в пункте №2.

- В появившемся окне нужно выбрать вкладку «Boot», далее нажать на «Launch CSM» >> «Enabled». Так мы включаем режим расширенной загрузки.
- В этом же окне найти «Boot Option Priorities» и выбрать пункт «Boot Option #1», нажать на клавишу Enter.
- В появившемся меню выбрать название flash-карты и нажать на кнопку ввода. Для проверки установления параметров вернитесь в предыдущее окно нажатием клавиши Esc, а затем вновь зайдите в «Boot Option Priorities». На первом месте должно быть имя используемого устройства памяти.
- Вновь сохранить изменения, нажав на кнопку F10, и перезагрузить компьютер.
В случае точного следования инструкции результат будет достигнут: ноутбук начинает загружаться с используемой флешки.
Способ №2
Существует второй вариант, который отличается ещё большей простотой и оперативностью исполнения.
Здесь при включении ноутбука необходимо несколько раз нажать на клавишу «Esc», что позволит зайти в загрузочное меню. В появившемся окне нужно выбрать название запоминающего устройства и нажать клавишу Enter. Готово! Теперь компьютер начнёт загружаться с выбранной флеш-карты.
В появившемся окне нужно выбрать название запоминающего устройства и нажать клавишу Enter. Готово! Теперь компьютер начнёт загружаться с выбранной флеш-карты.
С помощью таких несложных операций можно загрузить ноутбук ASUS с флешки. Раньше эту процедуру проделывали с помощью CD- и DVD-дисков, но ввиду их сегодняшней непопулярности, многие модели ASUS выпускаются без устройства их прочтения. Поэтому важно уметь обходиться без их использования в некоторых ситуациях.
Если ни один из описанных в статье вариантов не приносит положительного результата, нужно обратиться в специализированный сервис технического обслуживания, поскольку это может сигнализировать о серьёзных неполадках в системе. Экспериментировать с их решением самостоятельно не стоит, ведь это может привести к усугублению проблемы. Лучше сразу прибегнуть к помощи профессионалов.
запуск ноута Асус с flash памяти
Загрузиться с флешки на ноутбуке Asus можно двумя способами:
- через комбинацию кнопок для перехода в БИОС;
- при помощи клавиши принудительного включения USB-носителя.

Перед тем, как загружаться с USB-носителя, пользователю необходимо создать загрузочный диск. Для этого рекомендуется воспользоваться программой UltraISO. Предполагаемый объем внутренней памяти переносного накопителя для успешной загрузки ОС должен составлять не менее 4 ГБ, а файловая система – FAT32.
Если изначально у флэшки стоит формат NTFS, то ее необходимо отформатировать. Нажмите правой кнопкой мыши по значку USB-накопителя и выберите строчку «Форматировать».
Настройка обычного bios
После загрузки операционной системы и записи ее на флешку в качестве загрузочного диска, нужно перейти в BIOS.
Инструкция по переходу в БИОС на ноутбуке Asus:
- Выключите ноутбук.
- Нажмите кнопку питания. Когда появится значок производителя, нажмите и удерживайте кнопку F2 в течение 5-7 секунд.
- Дождитесь появления меню.
Перемещение по BIOS осуществляется при помощи стрелок на клавиатурной панели. Чтобы принять значения, используется клавиша Enter, а для их возвращения назад – ESC.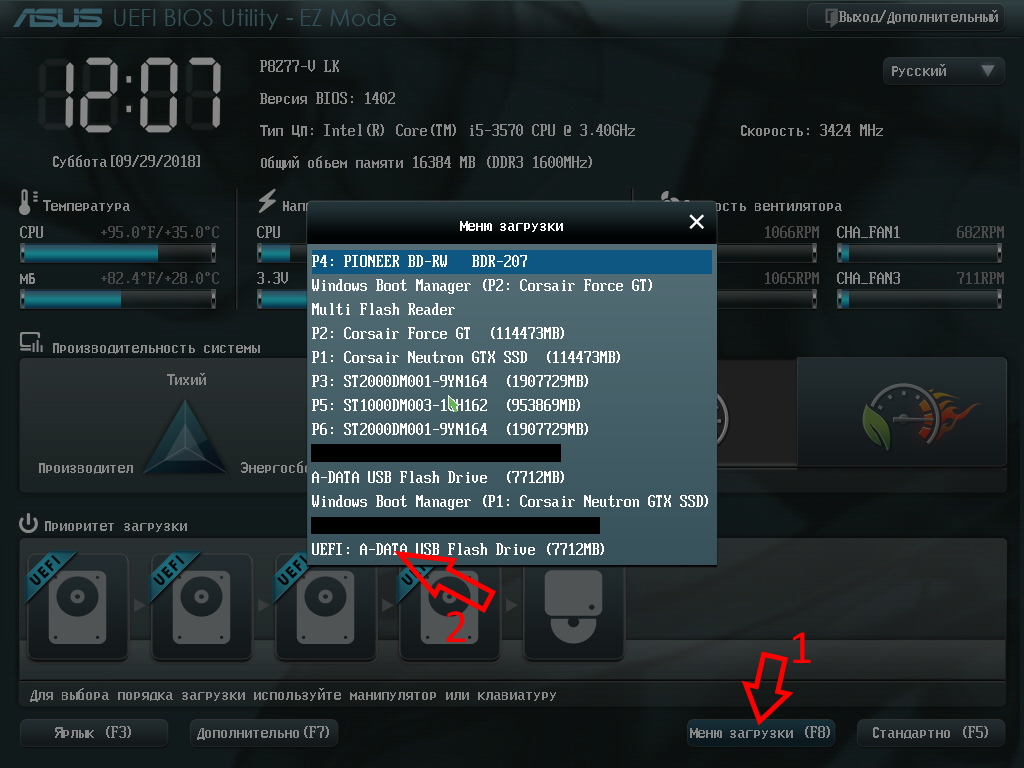
На ноутбуке Asus выставить в BIOS загрузку с флешки можно следующим образом:
- После перехода в БИОС, перейдите на вкладку Security. Она располагается в верхнем панельном меню.
- Напротив строчки Secure Boot Control выберите значение Disabled.
- Далее перейдите на вкладку Boot.
- Включите функцию Launch CSM. Напротив нее должно быть значение Enabled.
- Используйте вкладку Save & Exit, чтобы сохранить изменения. Можно также воспользоваться клавишей F10.
- На той же вкладке в самом низу располагается пункт Boot Override. Под ним нажмите на надпись с названием USB-носителя.
- Выйдите из БИОС, чтобы запустить загрузку операционной системы с флешки.
Если используется старая версия БИОС (BIOS Award), то для запуска рекомендуется выполнить следующие действия:
- Выключите ноутбук. Нажмите кнопку питания.
- Во время появления иконки производителя нажмите F2 или Del.
- Перейдите на вкладку Advanced BIOS Features.

- Напротив строчки First Boot Device выберите вставленный накопитель. Убедитесь, что возле надписи Second Boot Device обозначен другой элемент загрузки.
- Нажмите Enter, чтобы принять изменения, а затем ESC для выхода. Убедитесь, что все внесенные настройки сохранены.
Если попалась версия BIOS h4Insyde20, то инструкция для Asus следующая:
- При помощи клавиши Del или F2 войдите в меню БИОС.
- Выберите вкладку Boot.
- Установите положение External Device Boot на значение Enabled.
- Ниже в пункте Boot Priority выставите External Device на первое место.
- Перейдите в пункт Exit и выберите Save and Exit, чтобы принять изменения и перезагрузить компьютер.
Обратите внимание! Линейка процессоров Intel CoffeeLake не поддерживает функцию Launch CSM, поэтому значение всегда останется выключенным. В таком случае придется использовать EZ Mode загрузки.
Настройка графического uefi bios bios utility ez mode
Для успешной загрузки с флешки, на ноутбуке Asus через EZ Mode нужно выполнить следующее:
- Выключите устройство.

- Нажмите кнопку питания. Во время появления значка производителя нажмите кнопку ESC несколько раз до тех пор, пока не появится меню БИОС.
- Убедитесь, что под пунктом USB Port отображается флешка.
- Справа, практически в углу располагается надпись Boot Priority. Нажмите на него.
- Выберите из всего списка вставленную флешку.
- Нажмите F10, чтобы сохранить изменения и выйти из BIOS.
После рестарта компьютера Asus начнется загрузка данных с USB. Процесс может занимать от нескольких секунд до 3-4 минут.
Почему не видит загрузочную флешку и что делать
Если система не видит загрузочную флешку, то проблема может быть в следующем:
- не включен режим Launch CSM;
- не выполнено отключение Secure Boot Асус;
- некорректно выполнена запись данных на накопитель и система не считывает USB, как загрузочный элемент;
- не изменена файловая система, NTFS не всегда поддерживается в качестве загрузочной флешки.
Чтобы корректно выполнить запись флешки, рекомендуется использовать программное обеспечение Rufus.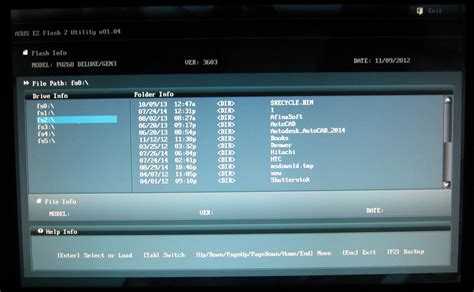 Оно позволяет выбрать схему раздела и тип интерфейса для разных материнских плат.
Оно позволяет выбрать схему раздела и тип интерфейса для разных материнских плат.
Инструкция по использованию программы:
- Скачайте приложение с официального сайта производителя и установите его.
- Запустите программу. Далее необходимо настроить параметры флешки. Выберите в первой строчке USB-накопитель для перезаписи.
- В следующей строчке выберите пункт GPT с поддержкой UEFI.
- Внизу поставьте галочку напротив фразы «Создать загрузочный диск». Справа должен стоять формат ISO. Нажмите еще правее на значок с диском и выберите скачанную операционную систему в формате ISO.
- Убедитесь, что стоит галочка напротив пункта «Стандартная установка Windows».
- Нажмите старт, чтобы начать запись образа. Дождитесь окончания и извлеките флешку.
БИОС может не видеть USB, если накопитель используется в порте USB 3.0. Более проверенный вариант – использование старого порта USB 2.0. С остальным проблем во время загрузки возникнуть не должно, особенно если вы четко следовали нашей инструкции.
Как загрузиться с флешки на ноутбуке ASUS
Ноутбуки АСУС снискали популярность своими качеством и надежностью. Устройства этого производителя, как и многие другие, поддерживают загрузку с внешних носителей, таких как флешки. Сегодня мы с вами детально рассмотрим эту процедуру, а также ознакомимся с возможными проблемами и их решениями.
Загрузка ноутбуков ASUS с флешки
В общих чертах алгоритм повторяет идентичный для всех метод, но есть и несколько нюансов, с которыми мы ознакомимся далее.
- Само собой, вам потребуется сама загрузочная флешка. Методы создания такого накопителя описаны ниже.
Подробнее: Инструкции по созданию мультизагрузочной флешки и загрузочной флешки с Windows и Ubuntu
Обратите внимание, что на этом этапе чаще всего и возникают проблемы, описанные ниже в соответствующем разделе статьи!
Подробнее: Настройка BIOS на ноутбуках ASUS
 При условии, что вы все сделали правильно в предыдущем шаге, и не столкнулись с проблемами, ваш лэптоп должен корректно загрузиться.
При условии, что вы все сделали правильно в предыдущем шаге, и не столкнулись с проблемами, ваш лэптоп должен корректно загрузиться.В случае если наблюдаются неполадки, читайте ниже.
Решение возможных проблем
Увы, но далеко не всегда процесс загрузки с флешки на ноутбуке ASUS происходит удачно. Разберем наиболее распространенные проблемы.
BIOS не видит флешку
Пожалуй, самая частая проблема с загрузкой с USB-накопителя. У нас уже есть статья об этой проблеме и её решениях, так что в первую очередь рекомендуем руководствоваться именно ею. Однако на некоторых моделях лэптопов (например, ASUS X55A) в BIOS есть настройки, которые нужно отключить. Это делается так.
- Заходим в БИОС. Переходим во вкладку «Security», доходим до пункта «Secure Boot Control» и отключаем его, выбрав «Disabled».
Для сохранения настроек нажимаем клавишу F10 и перезагружаем ноутбук.
- Снова загружаемся в BIOS, но на этот раз выбираем вкладку «Boot».

В ней находим опцию «Launch CSM» и включаем её (положение «Enabled»). Снова нажимаем F10 и делаем рестарт лэптопа. После этих действий флешка должна корректно распознаваться.
Вторая причина проблемы характерна для флешек с записанной Виндовс 7 — это некорректная схема разметки разделов. Долгое время основным являлся формат MBR, но с выходом Windows 8 главенствующее положение занял GPT. Чтобы разобраться с проблемой, перезапишите вашу флешку программой Rufus, выбирая в пункте «Схема и тип системного интерфейса» вариант «MBR для компьютеров с BIOS или UEFI», а файловую систему установите «FAT32».
Третья причина – проблемы с USB-портом или самой флешкой. Проверьте в первую очередь разъем – подключите накопитель к другому порту. Если проблема наблюдается, проверьте флешку, вставив её в заведомо рабочий разъем на другом устройстве.
Во время загрузки с флешки не работают тачпад и клавиатура
Редко встречающаяся проблема, характерная для ноутбуков новейших версий.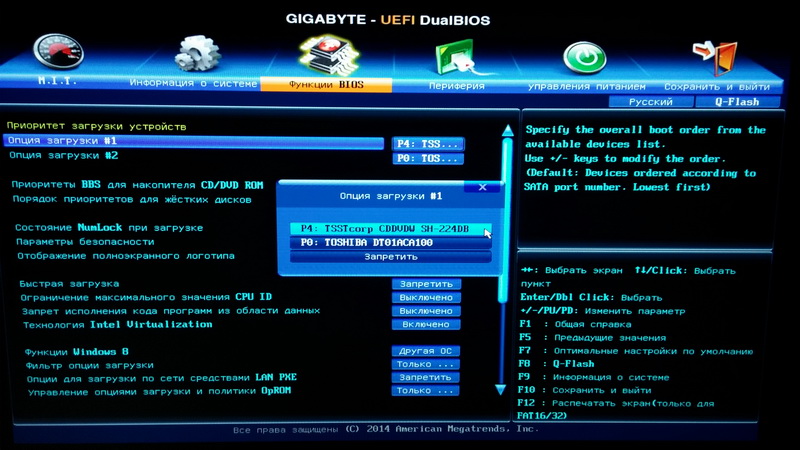 Решение её до абсурдного простое – подключите внешние устройства управления в свободные разъемы USB.
Решение её до абсурдного простое – подключите внешние устройства управления в свободные разъемы USB.
Читайте также: Что делать, если в BIOS не работает клавиатура
В качестве итогов отметим, что в большинстве случаев процесс загрузки с флешек на лэптопах АСУС проходит без сбоев, а упомянутые выше проблемы – скорее, исключение из правила.
Мы рады, что смогли помочь Вам в решении проблемы.
Опишите, что у вас не получилось. Наши специалисты постараются ответить максимально быстро.
Помогла ли вам эта статья?
Как на ноутбуке Asus выставить в BIOS загрузку с флешки? Несколько советов по установке Windows 7 с флешки USB 3.0
Всем привет! Вчера попал ко мне в руки новый ноутбук ASUS X501A. Нужно было установить Windows, и все необходимое, под ключ короче :). Покрутил я его и обнаружил, что в нем нет привода CD/DVD дисков. А это значит, что нужно создавать загрузочную флешку и с нее устанавливать Windows 7. Еще и драйвера для него на диске в комплекте, тоже нужно переписывать на флешку. Вообще странно, ноутбук без привода, а драйвера на диске. Нужно уже на флешке драйвера в комплекте класть, ну или внешний привод :).
Вообще странно, ноутбук без привода, а драйвера на диске. Нужно уже на флешке драйвера в комплекте класть, ну или внешний привод :).
Ну да ладно. Создал я загрузочную флешку. Сначала создал с помощью специальной программы Windows 7 USB/DVD Download Tool (об этом я писал Тут), но скажу забегая на перед, что почему-то установка Windows 7 с этой флешки не пошла. Просто мигал белый курсор и установка не продолжалась. Записал Загрузочную флешку с помощью UltraISO и все заработало. Почему так, разбираться не стал :).
Все, флешка готова. Теперь нужно в БИОС установить загрузку с этой флешки. Сейчас расскажу как это сделать.
Выставляем загрузку с флешки на ноутбуке Asus
Заходим в BIOS. У меня, да и скорее всего у Вас, это клавиша F2 (если нет, то еще DEL пробуйте). Нажимайте ее сразу после запуска ноутбука.
Флешка уже должна быть подключена к ноутбуку!
Источник: f1comp. ru
Дальше переходим на вкладку Boot и выбираем пункт Hard Drive BBS Priorities.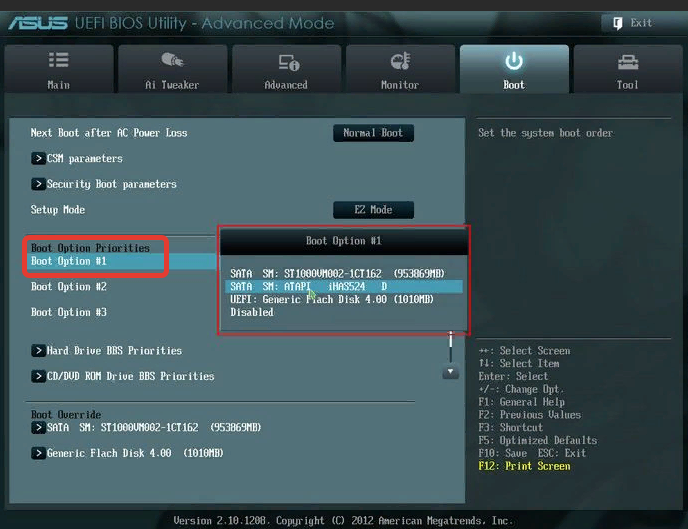
Как видите (на скриншоте ниже), у меня под Boot Option #1 стоит жесткий диск. А под Boot Option #2 флешка. Нужно под #1 установить флеш-накопитель.
Для этого нажмите на Boot Option #1 и выберите флешку. А жесткий диск автоматически станет на второе место.
Можете вернуться в предыдущее меню нажав на Esc и увидите, что под Boot Option #1 установлено USB устройство.
Не забудьте нажать F10 и Yes для сохранения настроек.
Все, после перезагрузки ноутбука должна пойти загрузка с флешки (если она создана правильно).
Есть один нюанс. Возможно это я ошибся при установке параметров в БИОС, там наверное нужно было просто создать еще одно правило для загрузки (Add New Boot Option). Но ничего страшного.
Если Вы сделали все как я, то скорее всего, в процессе установки Windows, после перезагрузки начнется загрузка с флешки. А нужно с Диска C для продолжения установки. Я просто в момент перезагрузки Вытянул флешку. А когда загрузка началась с диска C, то вставил ее обратно (хотя, она вроде как уже и не нужна для установки, файлы уже скопированы, но могу ошибаться).
Я просто в момент перезагрузки Вытянул флешку. А когда загрузка началась с диска C, то вставил ее обратно (хотя, она вроде как уже и не нужна для установки, файлы уже скопированы, но могу ошибаться).
Источник: f1comp. ru
Возможные проблемы при установке Windows 7 с флешки USB 3.0
Возможно вы заметили, что мой USB накопитель с новым интерфейсом USB 3.0. А Windows 7 не поддерживает USB 3.0, нужные специальные драйвера.
Если сам накопитель с USB 3.0, то ничего страшного. Просто подключайте его на ноутбуке в разъем USB 2.0 и все будет работать.
Вот так выглядит разъем с USB 2.0 на ноутбуке:
А так выглядит разъем с USB 3.0:
Третий синенький и две буквы SS возле значка.
Ну а если у Вас все USB 3.0 то придется интегрировать драйвера в Windows 7. Это уже тема для другой статьи. Возможно напишу как это сделать. Ну а пока Вы можете найти эту информацию в интернете.
Можно еще найти и скачать сборку с Windows 7, в которой уже есть интегрированные драйвера для USB 3. 0. Такие есть.
0. Такие есть.
На этом сайте есть наверное вся информация, которая может пригодиться для установки операционной системы и для решения проблем, которые могут возникнуть в процессе установки. Можете воспользоваться поиском по сайту. А если не получается что-то найти, то спросите в комментариях, подскажу :). Удачи!
Как настроить биос под флешку асус
Невозможно загрузить установщик Windows 10 в устаревшем режиме
Я просмотрел бесчисленное количество вопросов и сообщений на форумах, но безрезультатно.
Недавно я восстановил свой компьютер (новый корпус и охлаждение), и в процессе я отформатировал в нем оба SSD через GParted Live в схему разделов «msdos» (что я принял за MBR), оба без выделенного места. У одного из них была рабочая установка Windows 10, но я хотел выполнить чистую установку.
Моя материнская плата ASUS P6X58D Premium без UEFI. Я не могу заставить его загрузить установщик Windows 10 в устаревшем режиме. Безопасная загрузка или другие связанные параметры отсутствуют, и порядок загрузки настроен правильно (это может загрузочный материал).
Мой USB-накопитель SanDisk UltraFit емкостью 32 ГБ.
То, что я пробовал, вообще не загружается:
- Официальный создатель установочного носителя Windows 10 → USB
- Официальный создатель установочного носителя Windows 10 → ISO → Rufus (MBR + NTFS 4096, с или без «Rufus MBR BIOS ID 0x80» и «Добавить исправления для старых BIOS») → USB
- Собственная опция загрузки Rufus (дает другой размер файла ISO?) → те же настройки Rufus
То, что я пробовал, загружается:
- GParted Live i686 ISO → Unetbootin → USB
- Официальный создатель установочного носителя Windows 10 → Универсальный USB-установщик Pendrive Linux (вариант NTFS). Это загружает программу установки, и установка может быть завершена, но я не могу загрузиться с жесткого диска самостоятельно. Я полагаю, это потому, что установщик работает в режиме UEFI (потому что UUI загружает его таким образом), однако я не уверен.
Я в таком недоумении, раньше было проще простого установить Windows.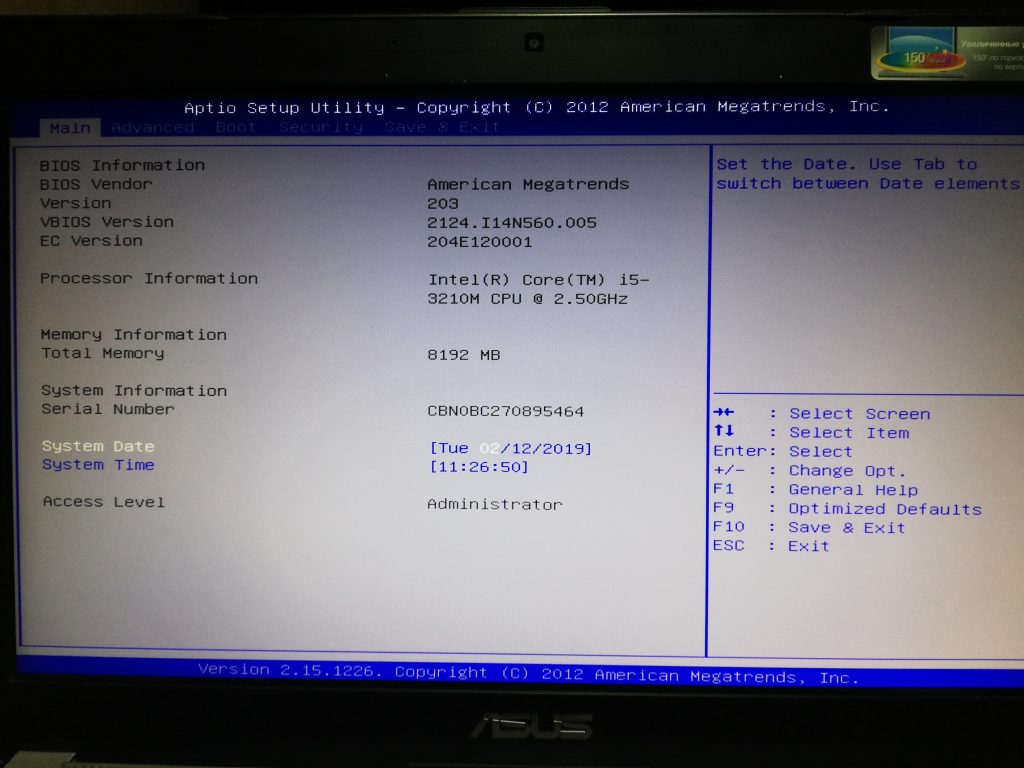 Я подумываю попробовать это:
Я подумываю попробовать это:
- Установите Windows 7 и полностью обновите ее до Windows 10. У меня есть только лицензия на Windows 10, и я не знаю, как это повлияет на ситуацию.
- Установите отдельный загрузчик. Раньше мне везло с Clover, когда я использовал его для UEFI-загрузки Windows 10. Я просто не могу поверить, что это необходимо, и (возможно, по глупости) хотел бы как можно более чистую установку, и такие термины, как «эмуляция UEFI», звучат немного хакерский и потенциально проблематичный для меня. Это слишком скептично?
Мне бы очень хотелось, чтобы кто-нибудь из вас поступил по этому поводу.
- windows-10
- boot
- bios
- установка windows
- rufus
3
Если вашей целевой системой является BIOS, убедитесь, что Целевая система в Rufus говорит BIOS (или UEFI-CSM) , а не UEFI (не CSM) , поскольку в противном случае она никогда не загрузится в системе BIOS. Возможно, вам придется изменить Схема разделов с по MBR для получения опции BIOS для Целевая система .
Возможно, вам придется изменить Схема разделов с по MBR для получения опции BIOS для Целевая система .
Целевая система Rufus должна всегда быть установлена на тип системы, которую вы пытаетесь загрузить. Если он не установлен должным образом, ваш USB не загрузится.
2
Спасибо за обратную связь и вклад.
Я действительно нашел файлы EFI на установочном диске, снова загрузил тот же установщик и запустил reg query HKLM\System\CurrentControlSet\Control /v PEFirmwareType выводит 0x2 , что является режимом UEFI. Как или почему это вещь вне меня. Моя плата, должно быть, делает что-то странное, например, наполовину реализует UEFI, я не знаю.
В итоге сработало использование Rufus, те же настройки и ручное удаление папки efi после создания USB. Это полностью предотвратит режим UEFI. На этот раз он загрузился, и установка прошла нормально.
Зарегистрируйтесь или войдите в систему
Зарегистрируйтесь с помощью Google
Зарегистрироваться через Facebook
Зарегистрируйтесь, используя электронную почту и пароль
Опубликовать как гость
Электронная почта
Требуется, но не отображается
Опубликовать как гость
Электронная почта
Требуется, но не отображается
Нажимая «Опубликовать свой ответ», вы соглашаетесь с нашими условиями обслуживания, политикой конфиденциальности и политикой использования файлов cookie
.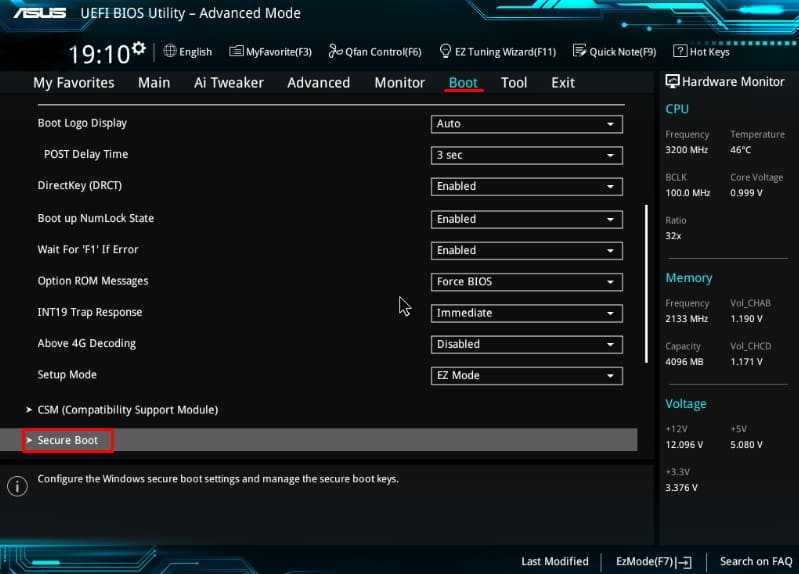
Исправление ошибки «Этот компьютер не может работать под управлением Windows 11»: как включить TPM и безопасную загрузку ? Не сдавайтесь, это может быть связано с тем, что в вашей системе не включены два параметра безопасности: безопасная загрузка и TPM 2.0.
Помощник по обновлению Trend Micro до Windows 11 проверяет восемь аспектов вашего компьютера и, что наиболее важно, версию TPM, на которой он работает. Для Windows 11 требуется TPM 2.0, поэтому, если ваш компьютер в настоящее время не работает или не может работать с TPM 2.0, помощник по обновлению Windows 11 сообщит вам об этом.
Получите помощник по обновлению Windows 11
Что такое TPM и безопасная загрузка?
Доверенный платформенный модуль (TPM) — это технология, предназначенная для обеспечения аппаратных функций, связанных с безопасностью. Чип TPM — это безопасный криптопроцессор, предназначенный для выполнения криптографических операций. Чип включает в себя несколько механизмов физической безопасности, чтобы сделать его устойчивым к взлому. Вредоносное программное обеспечение также не может вмешиваться в функции безопасности TPM.
Чип включает в себя несколько механизмов физической безопасности, чтобы сделать его устойчивым к взлому. Вредоносное программное обеспечение также не может вмешиваться в функции безопасности TPM.
Безопасная загрузка — это функция последней версии Unified Extensible Firmware Interface (UEFI). Он предлагает еще один уровень защиты от потенциального заражения вредоносным ПО. Он может обнаруживать, когда вредоносные программы подделывают загрузчики или ключевые файлы операционной системы, и активно блокировать их, прежде чем они смогут заразить систему. И TPM, и безопасная загрузка предлагают уникальные способы усиления защиты Windows 11.
Поддерживает ли мое устройство TPM 2.0 и безопасную загрузку?
Чтобы проверить, поддерживает ли ваше устройство безопасную загрузку, выполните следующие действия:
1. В поле поиска Windows введите «Информация о системе» и откройте приложение «Информация о системе».
2. Выберите «Сводка системы» и на панели справа найдите «Состояние безопасной загрузки».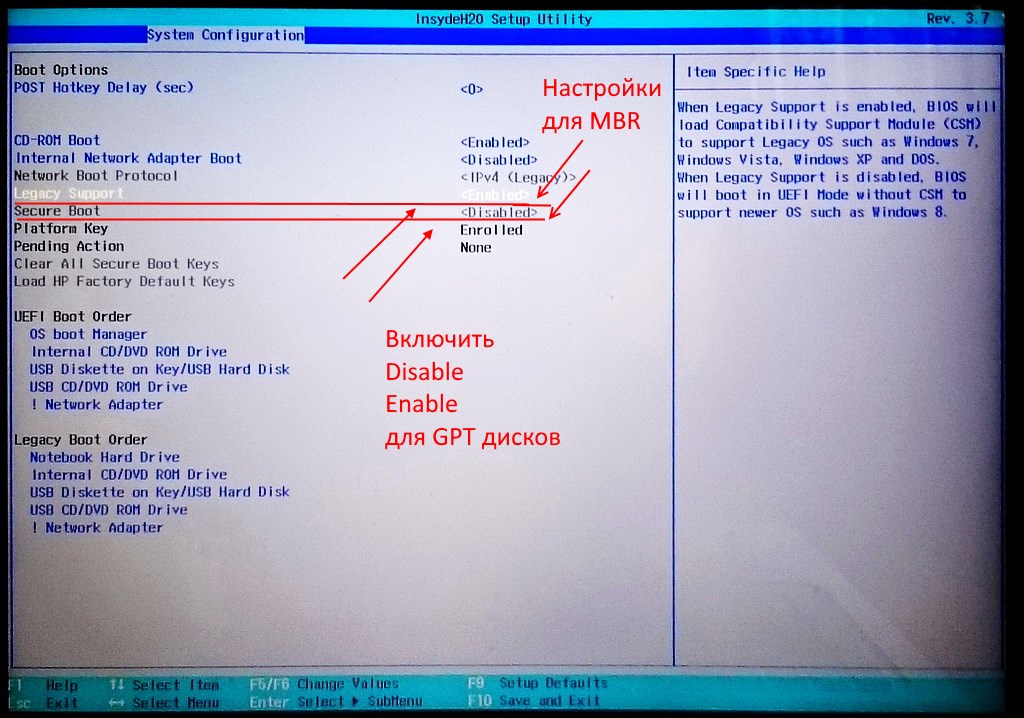
3. Значение указывает состояние безопасной загрузки. «Вкл.» означает, что он включен, «Выкл.» означает, что он отключен, а «Неподдерживаемый» означает, что ваше оборудование не поддерживает безопасную загрузку.
Чтобы проверить, есть ли на вашем устройстве TPM, выполните следующие действия:
1. В поле поиска Windows введите «tpm.msc» и нажмите «Открыть».
2. Если в разделе «Состояние» отображается сообщение «Доверенный платформенный модуль готов к использованию», это значит, что доверенный платформенный модуль присутствует и доступен. Если вы видите сообщение «Не удается найти совместимый доверенный платформенный модуль», это означает, что либо ваш компьютер не может найти доверенный платформенный модуль, либо он отключен в BIOS или UEFI.
Вы также можете проверить, использует ли ваше устройство TPM 2.0, через Диспетчер устройств. Вот как это сделать:
1. Щелкните правой кнопкой мыши значок меню «Пуск» Windows, расположенный в левом нижнем углу экрана, затем выберите «Диспетчер устройств».
2. Выберите Security Devices из списка, и он покажет вам, какой TPM-чип у вас есть. Если там написано Trusted Platform Module 2.0 , все готово.
Как включить TPM и безопасную загрузку
Чтобы включить TPM и безопасную загрузку, необходимо перезагрузить компьютер, чтобы получить доступ к настройкам BIOS. После перезагрузки на экране загрузки нажмите клавишу доступа к BIOS вашего компьютера. Наиболее распространенными клавишами доступа к BIOS являются DEL и F2. Вот ссылка на популярные бренды ПК и материнских плат и их ключи доступа к BIOS:
В приведенном ниже примере показано, как включить TPM на материнской плате ASUS TUF Gaming Z490-PLUS [WI-FI], но инструкции почти наверняка будут отличаться в зависимости от марки вашего ПК или материнской платы.
1. На экране утилиты UEFI BIOS нажмите F7, чтобы перейти в расширенный режим.
2. Перейдите на вкладку «Дополнительно» и выберите «Конфигурация PCH-FW».
3. Рядом с «Выбор устройства TPM» выберите «Включить TPM встроенного ПО».
Чтобы включить безопасную загрузку, на вкладке «Загрузка» выполните следующие действия:
1. Выберите «Безопасная загрузка».
2. Выберите «Тип ОС» и рядом с ним выберите «Режим Windows UEFI».
3. Перейдите на вкладку «Выход», чтобы сохранить изменения и перезагрузить компьютер. TPM и безопасная загрузка будут включены после перезагрузки.
Что делать, если у меня нет чипа TPM?
Ваше устройство может иметь микросхему TPM, но вам необходимо обновить BIOS, чтобы получить к ней доступ. Обратитесь к производителю вашего ПК или материнской платы, чтобы узнать больше о том, как включить TPM на вашем устройстве.
Вы также можете купить модуль TPM в Интернете, но вы должны знать, какой модуль TPM совместим с вашей материнской платой. Также необходимо установить модуль на материнскую плату, что может оказаться непростой задачей, особенно если у вас нет опыта работы с материнскими платами. Если вы хотите пойти по этому пути, мы советуем вам обратиться к техническому специалисту или обратиться в местную мастерскую по ремонту ПК.

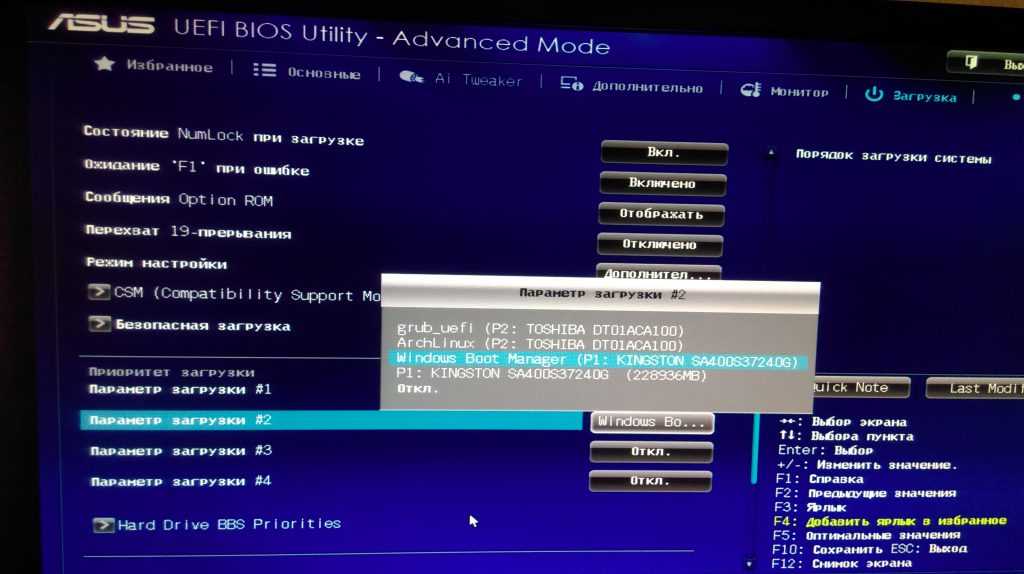 Windows 11 потребует наличие модуля TPM версии 2.0.Проверить версию платформы TPM можно, нажав Win + R и написав команду tpm.msc.
Windows 11 потребует наличие модуля TPM версии 2.0.Проверить версию платформы TPM можно, нажав Win + R и написав команду tpm.msc.