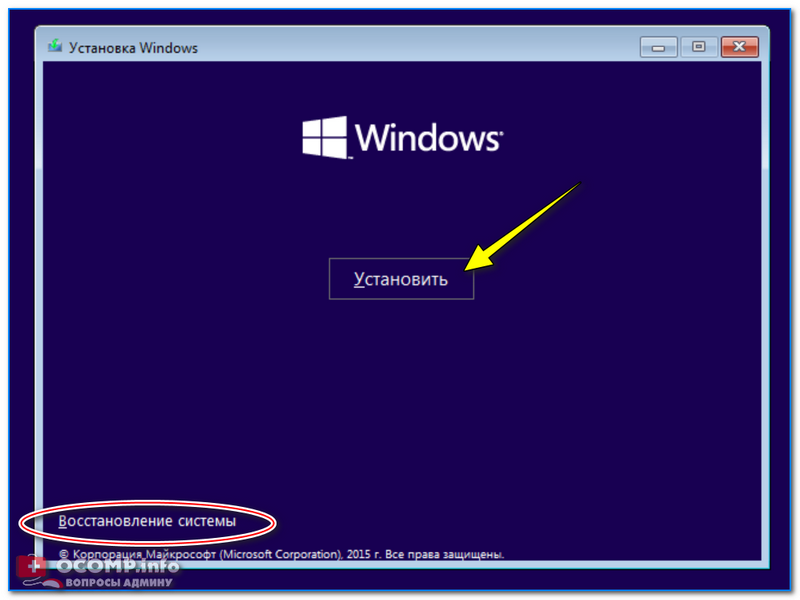Как установить windows 10 с флешки вместо windows 7: Установить Windows 10 поверх Виндовс 7
Содержание
Установка Windows 10 | internet-lab.ru
- 20 января 2021
Пришла задачка — установить Windows 10 на компьютер нового сотрудника. Я начинал устанавливать Windows начиная с версии Windows 95. могу сказать, что процедура установки с тех пор сильно упростилась.
Подготовка к установке
Для начала нам потребуется загрузочная флешка с Windows 10, инструкция имеется:
Делаем загрузочную флешку с Windows 10
Если на компьютере используется какой-то RAID контроллер, то при установке диск может не определиться, тогда вам потребуется дополнительно скачать драйвера производителя RAID контроллера.
Возможно, потребуется выполнить какие-то настройки в BIOS, например, разрешить использование USB при загрузке, изменить порядок загрузки.
Про лицензирование
При установке Windows можно ввести лицензионный ключ, при этом версия Windows 10 автоматически определится.
Ключ может быть прошит в BIOS, в этом случае вводить его при установке не требуется.
На вашем компьютере могла раньше быть установлена Windows 10 с цифровой лицензией. Если вы не меняли оборудование, то указывать ключ тоже не потребуется. Цифровая лицензия применяется автоматически.
Если у вас установлена старая версия Windows 10 без цифровой лицензии, то вы можете с помощью скрипта VBS определить ключ установки:
VBS скрипт для определения ключа Windows
Активировать Windows 10 можно также ключом от Windows 7 и Windows 8.1. Да и просто обновиться можно до Windows 10:
Бесплатно обновляем Windows 7 до Windows 10
Установка Windows 10
Итак, подключаем загрузочную флешку с Windows 10 и загружаемся с неё.
Если компьютер не хочет загружаться с флешки, то порядок загрузки можно изменить в BIOS.
Также можно при загрузке нажать клавишу для выбора варианта загрузки. У разных моделей компьютера клавиша отличается, в моём случая жму F8.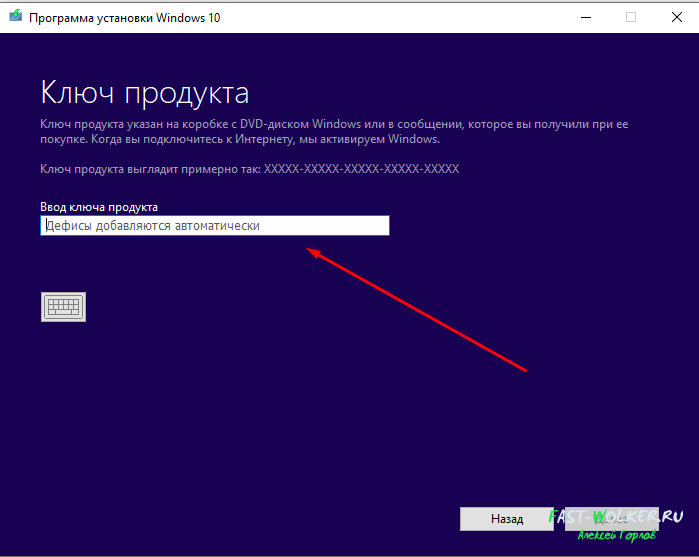
Загружается инсталлятор Windows 10.
Фотографирую на телефон, поскольку на компьютере не могу сделать скриншот экрана. Выбираем региональные настройки. Для продолжения установки нажимаем Далее.
Установить.
Просят ввести лицензионный ключ продукта. Если ключа нет, то можно нажать «У меня нет ключа продукта». В этом случае будет предложено выбрать тип операционной системы.
- Windows 10 Домашняя
- Windows 10 Домашняя для одного языка
- Windows 10 для образовательных учреждений
- Windows 10 Pro
Если ключ есть, то указываем его.
Далее.
Принимаем условия лицензии. Сам текст не выводится, это значительный шаг для разработчиков ПО, всё равно лицензионное соглашение мало кто читает. Следующим шагом фактом принятия лицензионного соглашение будет считаться сам процесс установки, тогда на одно окошко станет меньше. Далее.
Выбираем тип установки:
- Обновление: установка Windows с сохранением файлов, параметров и приложений.

- Выборочная: только установка (для опытных пользователей).
Приятно считать себя опытным пользователем.
Выбираем раздел для установки. Здесь же можно удалить ненужные разделы и отформатировать их. Если диски не определяются, то можно загрузить нужные драйвера с сайта производителя. Далее.
Начинается процесс установки. После установки компьютер перезагрузится.
Ждём.
Выбираем регион. Да.
Выбираем раскладку клавиатуры. Да.
Есть возможность добавить дополнительные раскладки клавиатуры, но сделать это можно и позже. Пропустить.
Инсталлятор Windows хочет получить доступ в Интернет. Можно нажать «У меня нет Интернета». Но у меня есть, просто я кабель забыл подключить, подключаю.
Далее.
Windows скачивает обновления и драйвера, необходимые для работы.
Выбираем способ настройки, для дома или офиса. Я сейчас настраиваю операционную систему для организации.
Предлагают войти с помощью учётной записи Майкрософт. Непонятно, зачем этот пункт для организации, нажимаю «Вместо этого присоединить к домену».
Кто будет использовать этот компьютер? Указываем имя локального администратора, например, Admin. Далее.
Придумываем пароль. Далее.
Подтверждаем пароль. Далее.
Выбирает три контрольных вопроса для восстановления пароля, указываем для них ответы. Далее. Далее. Далее.
Отключаем все галки, или не отключаем. Принять.
Ждём.
Всё ещё ждём.
Операционная система Windows 10 установлена. Можно входить под учётной записью локального администратора и продолжать настройку системы. А можно ничего не делать и использовать как есть.
Теги
- Windows
- beginner
Как обновить Windows 7 до Windows 10 без потери данных и установленных программ?
admin
3 комментария
Восстановление Windows без потери данных, Обновление Windows 10-11
Содержание
- Обновляем Windows 7 до Windows 10, бесплатно, через центр обновления, с официального сайта
- Как обновить Windows 7 до Windows 10 c диска или флешки, чтобы ничего не слетело?
- Как обновить виндовс 7 до 10 бесплатно с официального сайта без ключа
Приветствую Вас на сайте fast-wolker. ru! В январе 2020 года поддержка Windows 7 прекращена. Жаль конечно десять лет быстро пролетело, но что делать?
ru! В январе 2020 года поддержка Windows 7 прекращена. Жаль конечно десять лет быстро пролетело, но что делать?
Во время первого выхода Windows 10 была акция по бесплатному обновлению до «десятки» с сохранением текущей лицензии. Пользователь получал Windows 10 автоматически с обновлениями если соглашался c предложением. При этом сохранялись все его программы и данные. Можно рассчитывать, что что-то подобное произойдет и после прекращения поддержки?
Время покажет. Сегодня расскажу, как можно обновится самому заранее и не потерять данные. Главное, чтобы системные требования вашего компа соответствовали моменту. Оперативной памяти должно быть не менее 4 ГБ. Если и процессор слабенький — поможет установка SSD жесткого диска — в какой то мере это компенсирует тормоза. «Десятка» прожорлива на ресурсы; после обновления может потребоваться удаление ненужных встроенных в нее программ.
Если у вас установлен антивирус DrWeb или касперский, сохраните файлы лицензии, обязательно вычистите карантин от вирусов и только тогда на время полностью удалите антивирусную программу с компьютера.
Потому как процесс обновления будет идти шустрее и станет более предсказуемым.
Ваша Windows 7 должна быть активирована, никаких надписей в правом нижнем углу экрана быть не должно. Крайне желательно наличие в составе «семерки» Microsoft Net Frame Work и других сопутствующих движков и обновлений — Ваша «семерка» не должна быть совсем «с нуля», только что установленная с диска 2009 года. На жестком диске должно быть достаточно свободного пространства.
Обновляем Windows 7 до Windows 10, бесплатно, через центр обновления, с официального сайта
На официальном сайте Microsoft нужно скачать «помощник до обновления Виндовс 10». Необходим устойчивый и быстрый безлимитный интернет для процесса обновления.
Утилита проанализирует ваш компьютер на совместимость, и установит крайнюю версию «десятки», сохранив Ваши данные, установленные программы и настройки от Windows 7. При условии, если Ваш компьютер подходит (по мнению Microsoft). Как это проверить? Давайте экспериментировать.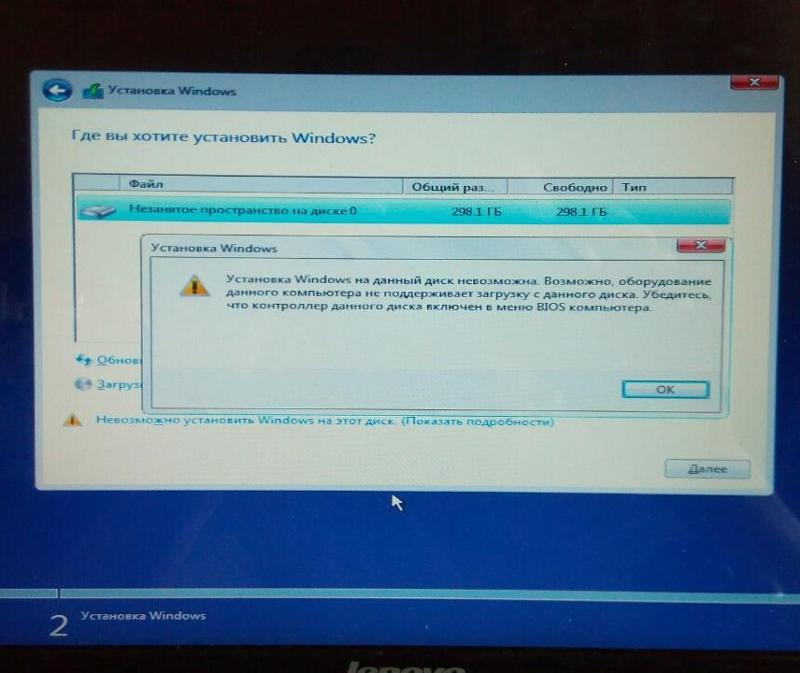
Помещаем скачанную программу на рабочий стол, запускаем ее. Принимаем условия лицензии.
Я обновляю Windows7 максимальная. У меня в итоге будет Windows 10 Pro. Если у вас Windows 7 домашняя то из нее получится Windows 10 домашняя для одного языка.
Далее, система спросит, что мы хотим делать? Мы решили обновляться. Соглашаемся:
После чего начнется загрузка «Десятки» на Ваш ПК. Скорость скачивания будет зависеть от мощности компьютера и скорости интернета.
Далее, после проверки, загрузки и создания носителя будет произведена проверка обновлений и вашей системы. Еще раз соглашаемся с условиями лицензионного соглашения.
Далее, нужно будет выбрать, что мы хотим сохранить.
Мастер сделает анализ содержимого диска, расположений и установленных программ и свободного места. Если у вас с этим все в порядке, то мастер позволит вам сохранить текущие настройки Windows, программы и все данные в их текущем виде.
Можно выбрать и другие параметры. «Сохранить мои личные файлы» — будут сохранены все файлы из системных расположений (рабочий стол, документы, Мои рисунки и т.д.) в папку Windows.old. Параметр «ничего не сохранять» позволит Вам поставить систему Windows 10 c нуля.
«Сохранить мои личные файлы» — будут сохранены все файлы из системных расположений (рабочий стол, документы, Мои рисунки и т.д.) в папку Windows.old. Параметр «ничего не сохранять» позволит Вам поставить систему Windows 10 c нуля.
Мы же сегодня хотим мягко обновится, поэтому выбираем сохранение личной информации, установленных программ и текущих настроек. Устанавливаем систему.
Как обновить Windows 7 до Windows 10 c диска или флешки, чтобы ничего не слетело?
Если под рукой нет безлимитного интернета и совместимой версии Windows 10, то можно получить ее попросив друга с такой же редакции Windows7 как у вас. Попросите друга запустить Media Creation tools на своем компьютере.
Только теперь нужно создать установочный носитель на флешке, или сохранив ISO файл. Можно выбрать язык и даже оба варианта разрядности.
Выбираем — или сразу создаем загрузочную флешку (вставляем в порт чистую флешку 8ГБ-16ГБ) либо создаем образ ISO и записываем его флешку позже.
Программа обычно сохраняет на диск только совместимую с вашей «семеркой» редакцию. Процесс загрузки Windows 10 повторится, только с сохранением.
Когда процесс завершится, не выключайте компьютер, откройте загрузочную флешку и запустите файл Setup.exe. Если версии совместимы то процесс обновления пойдет далее без проблем. Продолжим в следующей главе.
Как обновить виндовс 7 до 10 бесплатно с официального сайта без ключа
С установочной флешки можно обновится до Windows 10 не выключая Windows 7 и не переходя в BIOS . Наоборот, можно сэкономить время. Но бывает, что имеющаяся флешка с 10 не подходит для вашей Windows 7 (корпоративная) или когда пытаетесь ставить на Windows 7 «домашняя» Windows 10 pro. Давайте изучим и этот случай.
Флешку вставили, нажимаем файл Setup.exe. Обновления пока не скачиваем. И вот если у нас возникает такая проблема.
Можно пробовать искать в интернете. А можно загрузив компьютер с флешки с Windows 10 как бы заново установить систему в тот же раздел где Windows 7. В процессе выбираем «у меня нет ключа продукта» , «позже» либо вот так:
В процессе выбираем «у меня нет ключа продукта» , «позже» либо вот так:
Все файлы из системных расположений будут помещены в папку Windows.old . Их позже нужно будет сразу перенести в такие же папки пользователей и ваш рабочий стол, документы, фото вернутся на место.
А остальное содержимое останется на своих местах. Кроме настроек и программ. Их придется устанавливать заново. Это можно сделать за сравнительно короткое время. И тоже выход, если нет времени и других возможностей.
Кстати, для слабого железа такой вариант больше подходит. Крайняя версия windows 10 может не поддерживаться аппаратными средствами вашего компьютера. Но уже рассказывал, как ставил облегченный вариант Windows 10 LTSB 1908, который ест в два раза меньше оперативной памяти и работает пошустрее -даже на слабом железе. Так что варианты выхода из ситуации есть! Удачи!
Могу ли я установить ОС Windows (Windows 7) на съемный жесткий диск USB?
спросил
Изменено
5 лет, 5 месяцев назад
Просмотрено
47 тысяч раз
На этот вопрос уже есть ответы здесь :
ОС Windows на внешнем жестком диске
(8 ответов)
Закрыта 6 лет назад.
Я хотел взглянуть на Windows 7, поэтому решил установить ее. У меня на ноутбуке Windows Vista с предустановленной системой. Я не хотел возиться с этим.
Итак, я создал раздел (20 ГБ) на внешнем жестком диске USB и попытался установить Windows 7 на этот раздел. Но когда я загрузился с DVD-диска Windows 7 и выбрал целевой раздел на жестком диске USB, он сказал, что его невозможно установить.
Есть ли способ установить Windows на внешний жесткий диск USB?
- windows-7
- usb
- установка
- внешний жесткий диск
- usb-flash-накопитель
0
Вы можете попробовать PWBoot.
PWBoot расшифровывается как Portable Windows Boot Project. Целью этого проекта является упрощение загрузки операционной системы Windows с USB-накопителя.
Также обратите внимание на более ручной подход.
Краткое руководство:
Способ 1: Виртуальная машина (ОС: Windows Vista, ВМ: VMware Workstation)
- Загрузите Vmware Workstation и установите ее.

- Создайте новую виртуальную машину для Windows, выберите «Пользовательский», затем выберите LSI Logic в качестве карты SCSI, используйте физический DVD-ROM или образ ISO в качестве места, откуда вы хотите установить Windows.
- Подключите USB-накопитель. Используйте физический диск (расширенный) USB-накопителя в VMware. Убедитесь, что вы выбрали правильный физический диск (обычно диск 1), иначе вы можете стереть текущий диск ОС.
- Использовать весь диск.
- Нажмите «Дополнительно» на диске в настройках виртуальной машины. Нажмите «Независимые и постоянные изменения для диска».
- Теперь удалите все назначенные буквы в управлении дисками (diskmgmt.msc) для USB-накопителя.
- Также убедитесь, что вы отформатировали диск во время установки Vista внутри VMware. Если он уже отформатирован, вам все равно нужно отформатировать его во время установки Vista (иначе вы можете получить поврежденную загрузку из-за ошибки crcdisk).
- Vmware покажет этот диск как диск SCSI под логическим контроллером LSI, это нормально, так как Vista будет установлена на диск SCSI.

- Загрузитесь и выполните процедуру установки Vista в Vmware.
- Дайте Vista впервые загрузиться на рабочий стол в VMware, после этого просто запустите программу PWBoot (сначала ее нужно скопировать на виртуальную машину).
- Нажмите кнопку Patch в основной программе PWBoot.
- Завершите работу Windows Vista внутри Vmware.
- Закрыть Vmware.
- Теперь перезагрузите компьютер и выберите загрузочный USB-накопитель из загрузки BIOS. Теперь машина должна загрузиться на рабочий стол Vista.
Способ 2: Физическая машина (ОС: Windows Vista, жесткий диск: SATA; 2,5 дюйма)
- Подключите жесткий диск к физической машине (SATA или IDE).
- Вставьте установочный DVD-диск Windows Vista и загрузитесь с него.
- Установите Windows как обычно на переносной жесткий диск.
- После завершения установки примените PWBoot Patch.
- Завершите работу Windows и выключите компьютер.

- Выньте HDD и подключите его с помощью преобразователя интерфейсов: SATA -> USB, IDE -> USB и т. д.
- Теперь перезагрузите компьютер и выберите загрузочный USB-накопитель из загрузки BIOS. Теперь машина должна загрузиться на рабочий стол Vista.
2
Мой метод
- установить Windows 7 на виртуальную машину
- создать образ с системного диска виртуальной машины
- восстановить образ на USB-накопитель
Некоторые BIOS могут эмулировать поведение USB-накопителей, если вы загружаетесь с них.
- Жесткий диск
- СЗД
- и т. д.
0
Это может быть немного сложно, но Windows Vista и Windows 7 (Ultimate) могут загружаться с VHD-файла, который, как я полагаю, может храниться на съемном жестком диске USB, как описано на http://edge. technet.com /Медиа/Windows-7-Загрузка-с-VHD/. Единственное, вы не сможете загрузиться с него напрямую.
technet.com /Медиа/Windows-7-Загрузка-с-VHD/. Единственное, вы не сможете загрузиться с него напрямую.
В качестве общего предупреждения: одна из причин, по которой Microsoft не позволяет вам сделать это по умолчанию, заключается в том, что смена оборудования обычно приводит к поломке установки Windows. Я не говорю, что это ваша цель, я просто говорю, что это может не сработать, если это так. Вы должны быть в порядке, если вы держите его на той же машине.
1
После нескольких дней поисков и проб разных вариантов я наткнулся на PWBoot . Это было потрясающе. Быстрая загрузка, быстрая установка и сразу же возможность загрузки Windows 7 напрямую через USB.
Моя проблема: Мой рабочий стол вышел из строя (из-за небольшой аварии). Хотя с жестким диском все было в порядке. У меня был внешний комплект, и я хотел подключиться через USB к имеющемуся у меня рабочему ноутбуку — я использую эмулятор PS2 и не хотел терять свои сохранения.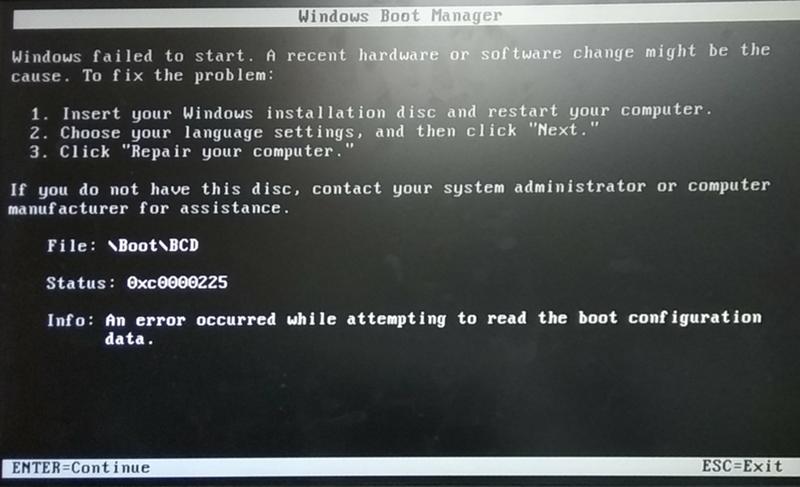
В Windows 7 с пакетом обновления 1 (SP1) есть более простой способ установить Windows 7 на жесткий диск USB или флэш-накопитель USB.
Это было обнаружено cdob при перезагрузке: http://reboot.pro/topic/14186-usb-hdd-boot-and-windows-7-sp1/?p=127587
Это сводится к двум ключам реестра, которые, я думаю, присутствуют в Windows 8, чтобы включить функцию Windows To Go. Я предполагаю, что эта функция присутствовала в Windows 7, но никогда не была активирована.
reg.exe добавить HKLM\System\CurrentControlSet\Control /f /v BootDriverFlags /t REG_DWORD /d 0x6 reg.exe добавить HKLM\System\CurrentControlSet\Control\PnP /f /v PollBootPartitionTimeout /t REG_DWORD /d 15000
Таким образом, чтобы использовать эти новые параметры реестра и установить Windows 7 на жесткий диск USB или флэш-накопитель, вы можете использовать инструмент под названием WinNTSetup, который я упоминал здесь. Существует ли эквивалент Windows To Go для личного использования?
Этот инструмент прост в использовании, и вы быстро установите Windows 7 на жесткий диск USB. Этот инструмент также позволяет создавать VHD (виртуальный жесткий диск) на вашем USB-накопителе и устанавливать Windows 7 на VHD на USB-накопителе.
Этот инструмент также позволяет создавать VHD (виртуальный жесткий диск) на вашем USB-накопителе и устанавливать Windows 7 на VHD на USB-накопителе.
Более подробная информация по ссылкам ниже:
http://agnipulse.com/2012/11/windows-to-go-all-versions-windows-7-8/
http://www.msfn.org/board/topic/149612-winntsetup- v306/
Очень активный вопрос . Заработайте 10 репутации (не считая бонуса ассоциации), чтобы ответить на этот вопрос. Требование к репутации помогает защитить этот вопрос от спама и отсутствия ответа.
Как отредактировать Boot Camp для установки Windows с флешки
Устали записывать DVD для установки Windows 7 или более поздней версии в Boot Camp? Если это так, с небольшим редактированием вы можете заставить его использовать вместо этого USB-накопители.
Одной из замечательных особенностей использования Mac в последнее время стала возможность устанавливать Windows и некоторые другие операционные системы и использовать написанные для них приложения без каких-либо ограничений. К сожалению, процесс установки Windows на Mac по-прежнему застрял в темных веках для всех пользователей, кроме тех, кто использует новейшее оборудование, не требующее оптических носителей.
К сожалению, процесс установки Windows на Mac по-прежнему застрял в темных веках для всех пользователей, кроме тех, кто использует новейшее оборудование, не требующее оптических носителей.
Пользователям с более старым оборудованием, вплоть до недавно выпущенных MacBook Pro и iMac, отказывают в использовании USB-накопителя, хотя каждый компьютер Apple, выпущенный с момента создания Boot Camp в 2006 году, имел хотя бы один пригодный для использования USB-порт. С помощью нескольких удачных правок вы можете заставить Boot Camp развиваться в ногу со временем. Следуйте трехэтапному процессу.
Шаг 1. Получите строки модели
1. Откройте системный отчет, приложения | Утилиты | Системная информация.приложение
2. Запишите идентификатор модели и версию загрузочного ПЗУ и сохраните их для следующего раздела ( Рисунок A ).
Рисунок А
Шаг 2: отредактируйте файл Boot Camp .plist
1. Чтобы внести изменения для модернизации Boot Camp, вам потребуется отредактировать файл . plist для приложения. Прежде чем вносить какие-либо изменения, давайте сначала сделаем резервную копию файла на всякий случай. Откройте Терминал и выполните команду ниже.
plist для приложения. Прежде чем вносить какие-либо изменения, давайте сначала сделаем резервную копию файла на всякий случай. Откройте Терминал и выполните команду ниже.
sudo cp / Приложения / Утилиты / Boot\ Camp\ Assistant.app / Содержание / Info.plist / Приложения / Утилиты / Boot\Camp\ Assistant.app / Содержание / Info.plist.backup
2. Создав резервную копию, продолжите редактирование файла в Терминале, выполнив приведенную ниже команду ( Рисунок B ).
судо нано / Applications / Utilities / Boot\ Camp\ Assistant.app / Contents / Info.plist
Рисунок В
3. Прокрутите список вниз, пока не дойдете до раздела DARequiredROMVersions.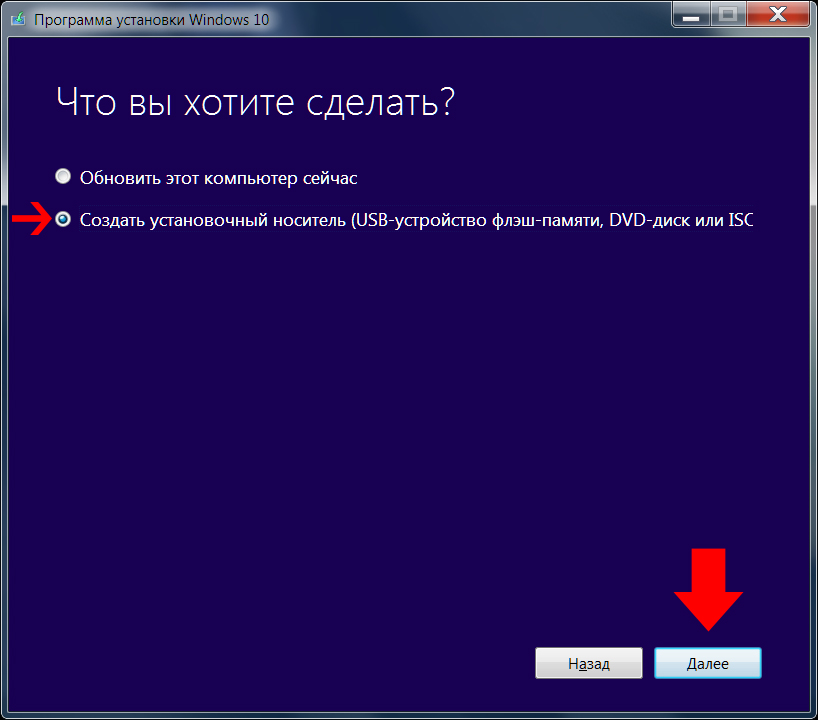 Запомнив информацию, собранную в первом разделе, скопируйте и вставьте версию Boot Rom в этот список. Не забудьте включить теги
Запомнив информацию, собранную в первом разделе, скопируйте и вставьте версию Boot Rom в этот список. Не забудьте включить теги
Рисунок С
4. Прокрутите вниз до раздела PreUSBBootSupportedModels, скопируйте и вставьте информацию об идентификаторе модели в этот раздел.
5. Удалите слово Pre из раздела, чтобы оставить его как USBBootSupportedModels ( Рисунок D ).
Рисунок D
6. Также добавьте идентификатор модели в разделы PreESDRequiredModels и PreUEFIModels ( Рисунок E ).
Рисунок Е
7. Удалите весь раздел Win7OnlyModels, включая выделенные строки ( Рисунок F ).
Рисунок F
8. Чтобы сохранить изменения, нажмите Ctrl+X. В приглашении на выход введите Y , чтобы подтвердить, что вы хотите сохранить файл, а затем нажмите Enter, чтобы сохранить файл.


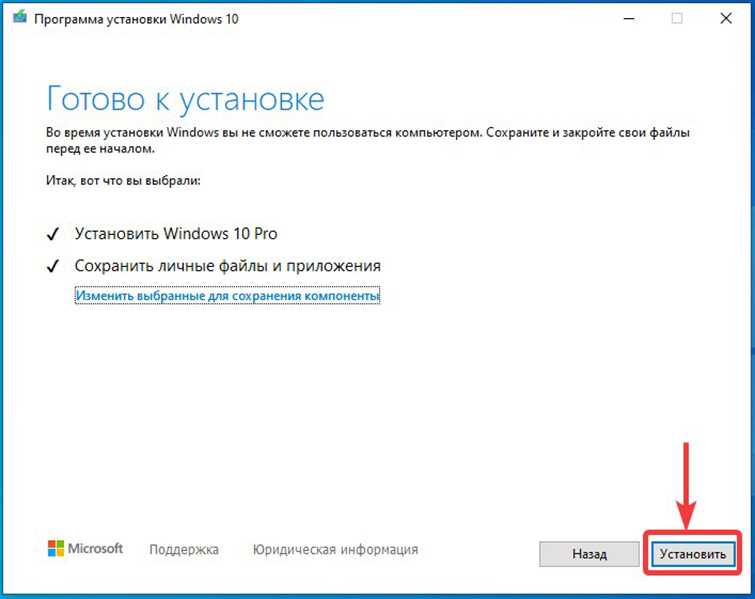 Потому как процесс обновления будет идти шустрее и станет более предсказуемым.
Потому как процесс обновления будет идти шустрее и станет более предсказуемым.