Настройка ssd под win 10: Настройка SSD под Windows 10: Полная инструкция
Содержание
Как оптимизировать SSD с помощью команды TRIM в Windows 10
от CyberInfa
SSD жесткий диск или твердотельный накопитель известный своей производительностью как с точки зрения скорости чтения, записи данных, так и с точки зрения надежности. Однако у него есть некоторые недостатки, помимо более высокой цены, чем на HDD жесткий диск. Чтобы сохранить высокую производительность твердотельного накопителя, важно знать как оптимизировать SSD на компьютере. Поможет вам в этом команда TRIM.
Что такое команда TRIM?
Команда TRIM — это инструкция для контроллера хранения жесткого диска SSD, которая просит его проверить, какие блоки данных больше не используются, и при необходимости стереть их.
Это команда, которая значительно улучшает производительность SSD, ускоряя время доступа к данным и предотвращает замедление, которое происходило через некоторое время с более ранними SSD дисками. Таким образом, автоматическое выполнение команды TRIM является частью настроек для оптимизации Windows 10.
Как проверить статус команды TRIM для оптимизации SSD в Windows 10
К счастью, команда TRIM автоматически используется Виндой 10 с помощью функции оптимизации жесткого диска. Вы узнаете, как проверить, что запланированное выполнение команды TRIM включено в Win 10. Так же узнаете как включить и отключить эту функцию на своём компьютере двумя способами.
Как включить запланированную оптимизацию SSD диска на Windows 10
Вот самый простой и удобный способ проверить статус команды TRIM и проверить ее автоматический запуск:
- Откройте Windows File Explorer или «Проводник» с помощью меню «Пуск» или комбинации Win + E , слева найдите и нажмите на «Этот компьютер».
- Щелкните правой кнопкой мыши на жесткий диск SSD, например, диск C :, на котором установлена Винда 10, затем нажмите на «Свойства».
- В окне свойств вашего SSD диска перейдите на вкладку «Сервис», а затем нажмите на кнопку «Оптимизировать».
- Проверьте статус оптимизации вашего SSD твердотельного накопителя.
 Будет указанно либо все в порядке, либо нужно оптимизировать жесткий диск. При необходимости нажмите кнопку «Оптимизировать». Затем Windows самостоятельно возьмется за оптимизацию SSD накопителя.
Будет указанно либо все в порядке, либо нужно оптимизировать жесткий диск. При необходимости нажмите кнопку «Оптимизировать». Затем Windows самостоятельно возьмется за оптимизацию SSD накопителя. - Если запланированная оптимизация жестких дисков не включена, нажмите кнопку «Изменить параметры».
Как оптимизировать SSD жесткий диск встроенной в Винду командой TRIM - Все, что вам нужно сделать, это установить флажок «Выполнить по расписанию (рекомендуется)» и установить частоту оптимизации ( по умолчанию стоит еженедельно). Сделайте такую настройку для каждого диска. Затем нажмите кнопку «ОК», чтобы сохранить настройки.
Итак, ваша оптимизация SSD диска теперь запланирована, как указано в окне «Оптимизация по расписанию» — ВКЛ.
Как проверить, включить и отключить команду TRIM с помощью командной строки Windows 10
Если вы умеете и любите работать через командную строку, знайте, что через неё так же можно включить или отключить команду TRIM.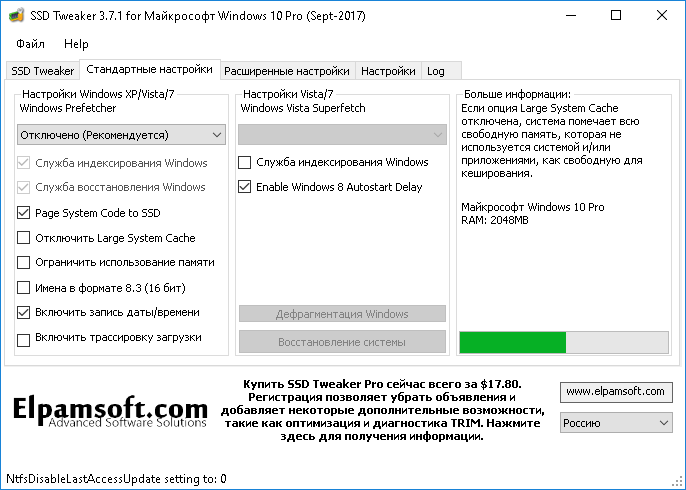 Вот как это сделать:
Вот как это сделать:
- Щелкните правой кнопкой мыши на меню «Пуск» Win 10. Затем выберите «Командная строка (администратор)» или «PowerShell (администратор)«.
- Введите следующую команду в командной строке Windows и нажмите клавишу Enter :
fsutil behavior query DisableDeleteNotify
Если результат равен 0, команда TRIM включена. Если результат равен 1, функция TRIM не включена.
- Затем вам нужно будет активировать её, введя эту команду в командной строке Windows:
fsutil behavior set DisableDeleteNotify 0
Настройка SSD под Windows 10 и другие операционные системы
Данное руководство подойдет для любой из современных операционных систем, не только для Windows 10.
Имея уже достаточно много статей о твердотельных накопителей, кратко SSD, пора бы уже написать статью и о том, как настроить данное чудо техники по операционную систему, либо наоборот, настроить Windows под SSD.
- О преимуществах твердотельных накопителей вы можете почитать здесь.

- Кратко об оптимизации SSD – здесь.
- О выборе SSD накопителей – 9 советов по выбору SSD.
Я дал ряд полезных ссылок, с которыми рекомендую ознакомиться, впоследствии вы поймете плюсы и минусы вышеназванных накопителей памяти, а также будете знать, как выбрать SSD.
Я немного отвлекся, поэтому сразу приступим к разбору 9 случаев правильной настройки системы для твердотельных накопителей.
Совет №1 – Обновление операционной системы
К счастью в Windows 10 проблем с этим нет. Для использования SSD нужно иметь хотя бы Windows 7. Более ранние версии не имеют поддержки TRIM, которая нужна для нормальной работы дисков. Хотя, в интернете есть множество статей по использованию SSD в Windows XP или Vista.
Если у вас стоит Windows 7 или более поздняя версия, то она должна иметь все последние обновления. Чтобы понять, почему так надо, читайте про функцию TRIM.
Совет №2 – Включение технологии AHCI
Недавно уже писал об этой технологии, она позволяет увеличить производительность дисков, не только SSD, но и HDD, а также имеет ряд других полезных функций.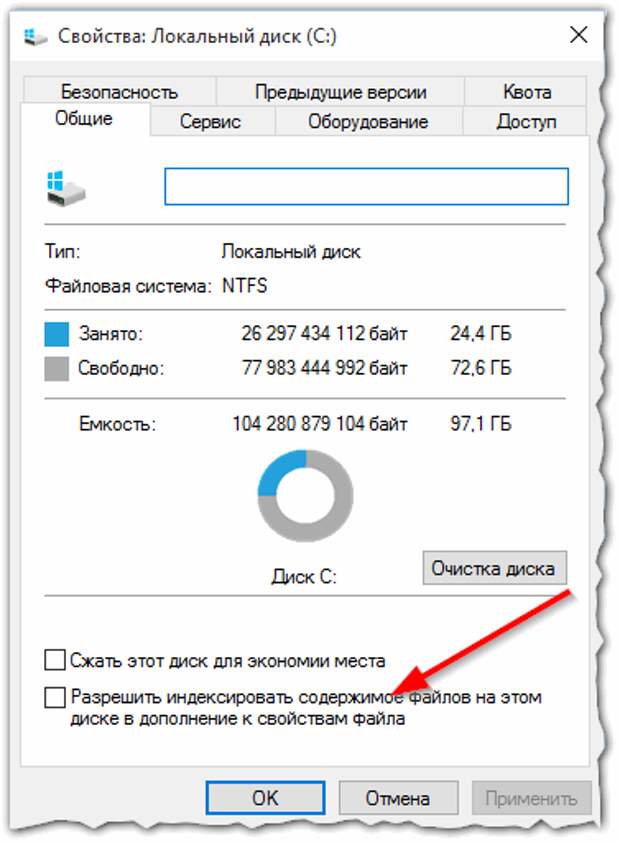 Прочитайте о том, что такое AHCI, и о том, как включить эту функцию.
Прочитайте о том, что такое AHCI, и о том, как включить эту функцию.
Совет №3 – Отключение индексации файлов
Современные операционные системы имеют функцию индексации файлов, которая ускоряет поиск необходимых файлов на дисках, к сожалению, данная функция негативно сказывается на SSD, потому что количество операций на диске увеличивается, а это уменьшает срок службы накопителя.
Для эффективного использования SSD можно использовать его в качестве системного диска, также его иногда разбивают на несколько разделов. Более подробную информацию вы можете посмотреть в утилите «Управление дисками». Перейти туда можно путем нажатия на меню Пуск правой кнопкой мыши и выборе соответствующего пункта.
Как отключить индексацию диска?
Делается это очень просто, мы заходим в папку с дисками, то есть «Компьютер», нажимаем по диску правой кнопкой мыши и выбираем «Свойства».
Далее вы увидите внизу галочку «Разрешить индексировать содержимое файлов на этом диске…». Снимаем ее и нажимаем «Применить». Может появится окно, где нужно выбрать пункт применить «К диску и ко всем вложенным папкам и файлам». Процесс отключения будет длиться около 10 минут.
Снимаем ее и нажимаем «Применить». Может появится окно, где нужно выбрать пункт применить «К диску и ко всем вложенным папкам и файлам». Процесс отключения будет длиться около 10 минут.
Если SSD диск разбит на несколько разделов, нужно проделать данную операцию со всеми разделами.
Совет №4 – Отключить системный поиск (Служба Windows Search)
Похожа на службу индексации, так как тоже служит для ускорения поиска файлов путем индексирования. Это увеличивает количество операций на SSD, поэтому мы отключим службу Windows Search. Волноваться не стоит, так как твердотельные накопители сами по себе очень быстрые и отключение индексации и службы Windows Search никак не уменьшит скорость поиска файлов.
Как отключить службу Windows Search?
Зайдем в раздел «Службы», для чего нажмем сочетания клавиш Win+R и введем команду services.msc. В списке служб находим Windows Search и щелкаем по ней два раза. В открывшемся окне в пункте «Тип запуска» выбираем «Отключена», а также нажимаем на кнопку «Остановить».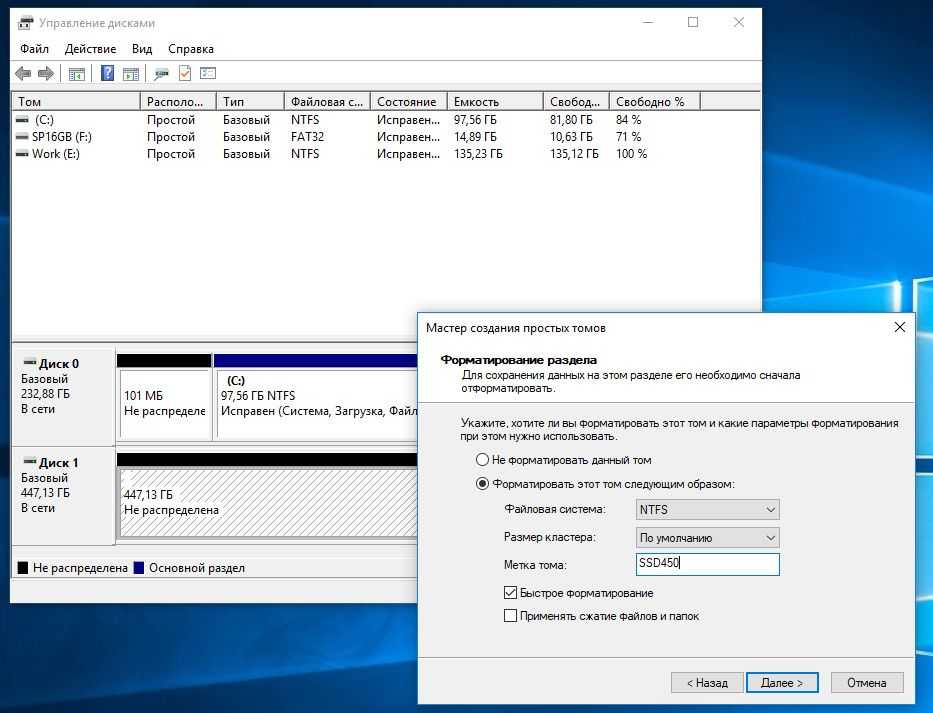 Примените изменения.
Примените изменения.
Совет №5 – Отключение автоматической дефрагментации
О дефрагментации я уже писал здесь. Данная технология призвана повысить скорость работы жёстких дисков, но не SSD. В случае со вторым типом накопителей, дефрагментация только сократит его срок жизни. В разных версия Windows отключение автоматической дефрагментации немного отличается.
В Windows 7
Открываем окно «Выполнить» с помощью клавиш Win+R и вводим команду dfrgui. Открывается окошко «Дефрагментация диска», в нем нужно нажать на пункт «Настроить расписание».
Теперь нажимаем на кнопку «Выбрать диски» и снимаем галочки со всех разделов SSD. Не забудьте нажать ОК.
В Windows 8, 8.1, 10
В данных версиях Windows отключение дефрагментации похоже. Нажимаем Win+R и снова вводим команду dfrgui.
На этот раз откроется окно «Оптимизация дисков». Нажимаем на пункт «Изменить параметры».
Нажимаем на кнопку «Выбрать».
В открывшемся окне снимаем галочку со всех разделов SSD и нажимаем ОК.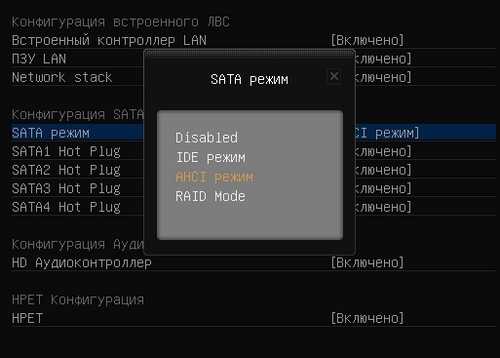
Совет №6 – Отключить файл подкачки на SSD
Если SSD используется для файла подкачки, то его нужно сразу же перенести на HDD, либо отключить. О файле подкачки вы можете почитать здесь.
Итак, вам нужно зайти в Панель управления перейти в «Система и безопасность» потом «Система» и выбрать слева пункт «Дополнительные параметры системы».
В варианте «Быстродействие» жмем кнопку «Параметры».
Переходим во вкладку «Дополнительно» и в пункте «Виртуальная память» нажимаем «Изменить».
Если стоит галочка «Автоматически выбирать объем файла подкачки», то снимаем ее. Потом выбираем SSD и отключаем для нее файл подкачки, выбрав пункт «Без файла подкачки». Нажимаем ОК.
Совет №7 – Отключение гибернации
О гибернации я тоже писал, почитать можно здесь. Этот режим чем-то похож на спящий, но заключается в полном отключении компьютера, при этом файлы из оперативной памяти записываются на системный диск. При включении компьютера все вернется в исходное состояние.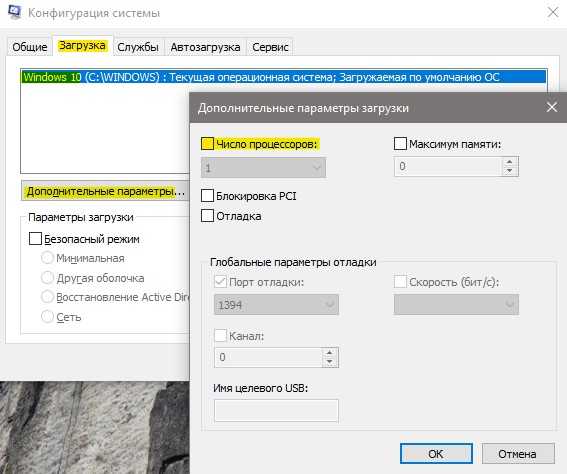 Такое решение плохо сказывается на SSD, так как снова задействует много операций на диск и как вы уже, наверное, догадались, сокращает срок службы диска.
Такое решение плохо сказывается на SSD, так как снова задействует много операций на диск и как вы уже, наверное, догадались, сокращает срок службы диска.
Конечно гибернация вещь удобная, но твердотельные накопители очень дорогие и не хотелось бы, чтобы они выходили из строя раньше времени. Поэтому я пишу инструкцию по отключению гибернации.
Запустите командную строку от имени администратора и введите команду:
| powercfg -h off |
Вот и все. Если вы зайдете в меню Пуск пункт «Выключение», то там не будет кнопки «Гибернация».
Совет №8 – Настройка папки «Загрузка» для сохранения файлов
Такие папки, как «Документы, Загрузки, Музыка, Видео» и прочее, находятся на системном диске, который возможно у вас является SSD. При скачивании файлов из браузера или торрента они обычно сохраняются в папки «Загрузки». Неопытный пользователь не обратит на это внимания, а диск со временем будет заполняться, что потом приведет к замедленной работе системы, да и количество операций записи на диск тоже сыграет свою роль.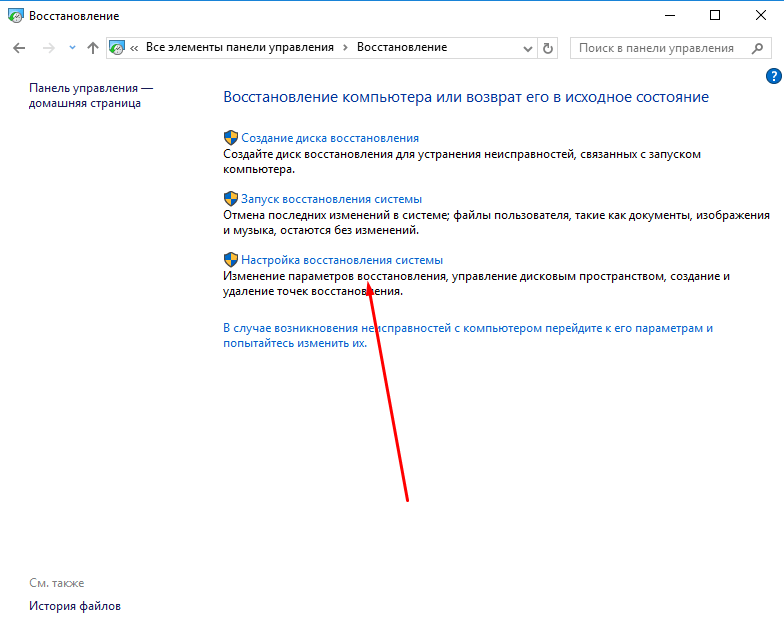
Чтобы такого не происходило, нужно, чтобы папка «Загрузки» была перенесена на жёсткий диск.
Делается это очень просто. Вы нажимаете по папке правой кнопкой мыши, переходите в «Свойства», пункт «Расположение» и нажимаете кнопку «Переместить», после этого выбираете жёсткий диск.
Совет №9 – Перенос папки для временных файлов с SSD на жёсткий диск
Многие из вас знают, что в процессе длительной эксплуатации Windows на диске создаются много разных файлов. Для увеличения срока службы твердотельного накопителя нужно перенести эти файлы на другой диск.
Итак, на любом разделе жёсткого диска нужно создать папку с любым названием. Так как временные файлы на системном диске могут храниться в папке Temp, то и назвать ее можно также.
Далее нужно перейти в пункт «Свойства системы», как это сделать я писал в совете №6. В данном окне вы переходите во вкладку «Дополнительно» и нажимаете на кнопку «Переменные среды».
В открывшемся окне находим переменные «TEMP» и «TMP» в разделе «Системные переменные», и на каждом из них нажимаем кнопку «Изменить», меняем путь на созданную вами папку.
Нажимаем ОК.
Вот такие вот пироги. Статья получилась обширной, но она должна оказаться для вас полезной. Теперь вы знаете, как настроить Windows под твердотельные накопители, чтобы те сохранили продолжительный срок службы.
Как установить SSD на ПК? Подробное руководство здесь для вас!
Знаете ли вы, как установить SSD на ПК, включая ноутбук или настольный компьютер? Для повышения производительности может потребоваться установить SSD в качестве основного диска. В этом посте MiniTool предлагает вам инструмент для установки SSD без переустановки Windows, а также представляет подробное руководство по установке SSD.
Важно установить SSD в ПК
Что касается типов жестких дисков, SSD и HDD являются двумя распространенными типами. Жесткий диск — это традиционный жесткий диск, который может предложить большую емкость, но относительно медленное время загрузки и низкую производительность ПК. SSD, твердотельный накопитель, популярен среди многих пользователей благодаря высокой скорости, отсутствию шума, хорошей производительности и т. д.
д.
Совет: Чтобы узнать больше о сравнении SSD и HDD, вы можете обратиться к нашему предыдущему сообщению — SSD VS HDD: в чем разница? Какой из них вы должны использовать на ПК?
Вы можете установить SSD на машину, чтобы Windows могла загружаться или выключаться быстрее, программы могли загружаться быстрее, а ПК мог быстрее реагировать. Некоторые из вас могут захотеть заменить жесткий диск на твердотельный накопитель, а некоторые хотят сохранить оба этих двух жестких диска в компьютере и установить твердотельный накопитель в качестве основного диска, а жесткий диск в качестве диска для хранения.
В этом посте мы покажем вам, как установить SSD на ПК без переустановки Windows.
Два совета перед тем, как сделать
Если вы хотите установить SSD, вам необходимо заранее подготовить SSD. Тогда вы можете спросить, какой SSD вы должны использовать на своем ПК? Очень важно выбрать хороший твердотельный накопитель.
Здесь вы можете выбрать две статьи по теме:
- Лучший внутренний жесткий диск SSD емкостью 1 ТБ для ноутбуков и настольных ПК
- лучших твердотельных накопителя M.
 2 2020 года: вот 4 лучших твердотельных накопителя M.2 для вас
2 2020 года: вот 4 лучших твердотельных накопителя M.2 для вас
Примечание: Прежде чем приобретать новый твердотельный накопитель, вам следует связаться с производителем вашего ПК, чтобы узнать, какой интерфейс SSD поддерживает ваша машина. Кроме того, вас может заинтересовать эта тема — M.2 SSD против SATA SSD: какой из них подходит для вашего ПК.
После подключения SSD к компьютеру вам необходимо перейти в Управление дисками, щелкнув правой кнопкой мыши Этот компьютер или Мой компьютер , чтобы выбрать Управление и инициализировать диск в mbr (если ваш компьютер старый).
Далее смотрите, как установить SSD на ПК.
Перенос данных и системы на новый SSD
Как установить SSD на ПК без переустановки Windows?
Если вы хотите установить SSD в качестве основного диска, первый шаг, который вы можете сделать, это перенести операционную систему на SSD с помощью клонирования диска. Чтобы сохранить только SSD на вашем компьютере, вы также можете перенести на него данные.
Чтобы сохранить только SSD на вашем компьютере, вы также можете перенести на него данные.
Чтобы переместить систему и файлы Windows на твердотельный накопитель, вам необходимо использовать программное обеспечение для клонирования ПК, чтобы клонировать жесткий диск на твердотельный накопитель. Здесь мы настоятельно рекомендуем использовать MiniTool ShadowMaker.
На первый взгляд, это программное обеспечение является программой для резервного копирования. Кроме того, это также программа, которую можно использовать для клонирования диска с помощью функции Clone Disk . Все, включая операционную систему Windows, настройки, приложения, ключи реестра, файлы и т. д., клонируется на ваш SSD.
То есть целевой диск (SSD) точно такой же, как исходный жесткий диск (HDD). Чтобы загрузить ПК с SSD, вам нужно только установить его на машину. Этапы установки будут описаны позже, а здесь давайте получим MiniTool ShadowMaker Trial Edition, нажав следующую кнопку загрузки, чтобы начать клонирование диска.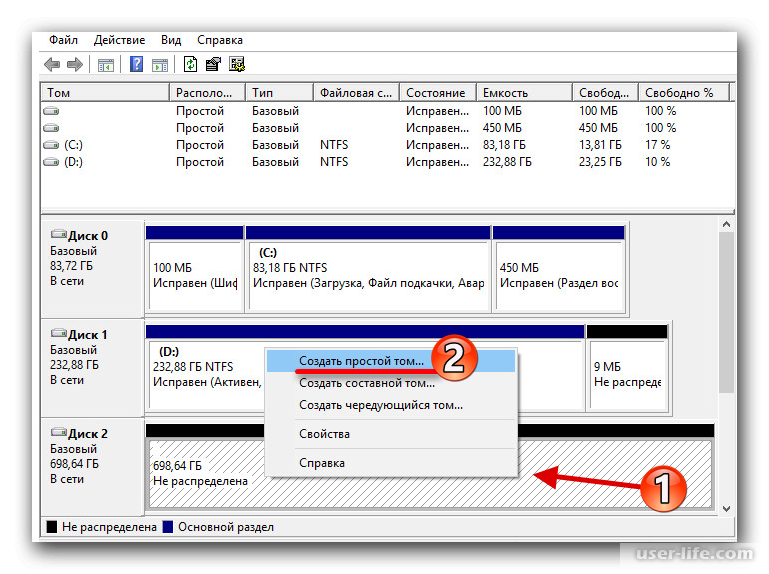
Бесплатная загрузка
Совет: Пробная версия позволяет бесплатно использовать это программное обеспечение только в течение 30 дней. Если вы заинтересованы в этой программе и хотите использовать ее все время, обновите ее до полной версии через магазин MiniTool.
Теперь посмотрим, как установить SSD в ПК без переустановки Windows: первая операция — клонирование диска.
Шаг 1. Подключите SSD к компьютеру и убедитесь, что он распознается машиной.
Шаг 2: Дважды щелкните значок MiniTool ShadowMaker, чтобы запустить его.
Шаг 3: Перейдите на вкладку Tools , найдите и щелкните функцию Clone Disk , чтобы продолжить.
Шаг 4: Во всплывающем окне щелкните соответствующие модули, чтобы выбрать исходный диск и целевой диск. Здесь HDD должен быть исходным диском, а ваш SSD должен быть целевым диском. Затем нажмите OK .
Совет: Вы получите сообщение о том, что операция клонирования удалит ваши данные на целевом диске.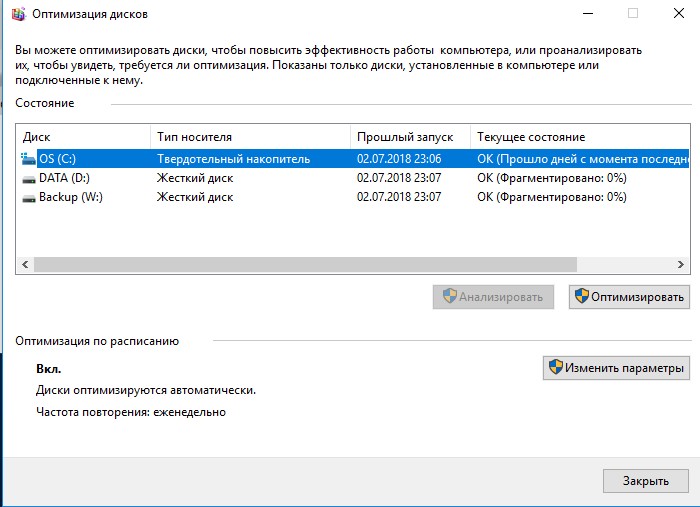 Если SSD новый или на нем нет важных файлов, нажмите Да для продолжения.
Если SSD новый или на нем нет важных файлов, нажмите Да для продолжения.
Шаг 5: Теперь выполняется операция клонирования диска. Подождите несколько минут терпеливо.
Всего за несколько шагов вы можете легко клонировать свой жесткий диск в твердотельный накопитель без переустановки операционной системы Windows. Если вам нужно установить SSD на свой ПК, просто сначала установите MiniTool ShadowMaker, чтобы начать клонирование.
Бесплатная загрузка
После завершения клонирования диска отключите SSD от компьютера, и вы сможете выполнить установку SSD на свой ПК, чтобы загрузить машину с клонированного SSD для повышения производительности.
Совет: Если вы хотите только перенести операционную систему Windows на SSD и сохранить оба жестких диска, включая SSD и HDD, в ПК, вы можете использовать программное обеспечение для миграции системы — MiniTool Partition Wizard. В этом посте — Простой перенос Windows 10 на SSD без переустановки ОС Теперь вы можете узнать подробные шаги.
Теперь необходимо выполнить вторую операцию – установку SSD.
Как установить SSD на ПК
Операции по установке SSD немного сложны, и вам необходимо следовать приведенным ниже инструкциям. Здесь мы покажем вам, как установить SSD в ноутбук и настольный компьютер.
Совет: Шаги касаются установки твердотельного накопителя SATA и твердотельного накопителя M.2.
Как установить SSD для ноутбука
Для SATA SSD:
Шаг 1: Отсоедините кабель питания, с помощью отвертки выкрутите винты на задней панели ноутбука и снимите нижнюю крышку компьютера.
Шаг 2: Извлеките аккумулятор машины.
Шаг 3. Найдите отсек для хранения и извлеките исходный жесткий диск.
Шаг 4. Закрепите твердотельный накопитель на кронштейне. Если что-то прикреплено к старому диску, удалите его и поместите на SSD таким же образом.
Совет: Кронштейн диска используется для защиты диска от вибрации. Обычно это применимо для 2,5-дюймовых жестких дисков. Кроме того, на некоторых ноутбуках его может не быть.
Обычно это применимо для 2,5-дюймовых жестких дисков. Кроме того, на некоторых ноутбуках его может не быть.
Шаг 5: Закрепите скобу, подключите новый SSD к ноутбуку через соединение SATA и вставьте аккумулятор обратно.
Шаг 6: Установите на место нижнюю панель ноутбука и закрутите крепления.
Для твердотельного накопителя M.2
Шаг 1. Также откройте нижнюю панель ноутбука.
Шаг 2: Внутри твердотельного накопителя M.2 в слот M.2 на материнской плате. Обратите внимание, что сторона с информацией о продукте и этикетками должна быть направлена вверх.
Шаг 3. С помощью отвертки закрепите твердотельный накопитель на месте.
Шаг 4. Убедитесь, что все на месте, и закрутите крышку ноутбука. Если вы используете настольный компьютер, теперь давайте посмотрим, как установить SSD на рабочий стол.
Совет: Как установить SSD и HDD вместе? Если вы хотите установить SSD на ПК, а также сохранить исходный жесткий диск, вы можете обратиться к этому сообщению — Как установить второй жесткий диск на свой ноутбук и настольный ПК.
Как установить SSD на рабочий стол
Установка SATA SSD
Шаг 1: Отключите питание, отсоедините все кабели и поместите его в прохладное и сухое место.
Шаг 2: Снимите крышку корпуса, и вы увидите установленный жесткий диск.
Шаг 3: Подключите SSD к материнской плате с помощью кабеля SATA и используйте кабель питания SATA для подключения SSD к блоку питания.
Шаг 4. Поместите твердотельный накопитель в монтажный лоток и задвиньте лоток в корпус.
Шаг 5: Переустановите корпус настольного компьютера.
Совет: Если вы хотите оставить только SSD на рабочем столе, извлеките исходный жесткий диск и выполните установку.
Установка твердотельного накопителя M.2
Шаг 1. Также откройте корпус компьютера.
Шаг 2: Выберите слот M.2, который вы хотите использовать, и установите твердотельный накопитель M.2 на материнскую плату.
Шаг 3: Затяните винт и установите корпус обратно.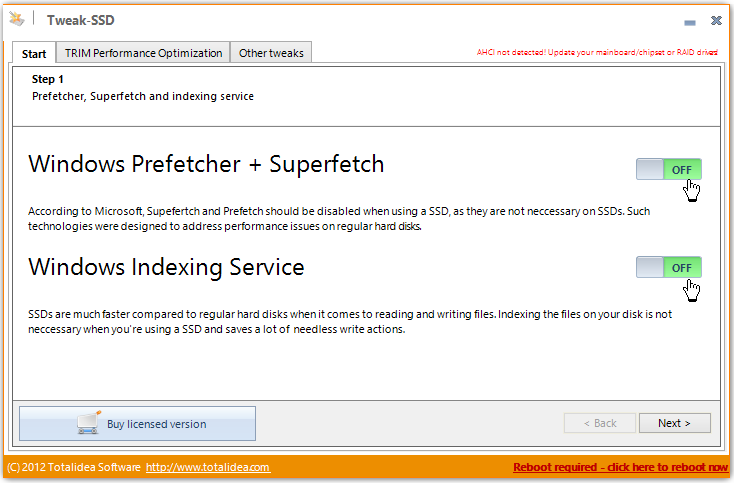
«Как установить SSD на ПК без переустановки Windows? Я использовал MiniTool ShadowMaker для клонирования диска с жесткого диска на твердотельный накопитель и установил твердотельный накопитель на свой компьютер, следуя инструкциям». Нажмите, чтобы твитнуть
Совет: Вот сообщение, которое может вас заинтересовать — Полное руководство по настройке SSD и HDD в Windows 10.
Загрузите компьютер с нового SSD
После завершения установки SSD вам нужно должен сделать, и это вам нужно сказать компьютеру, чтобы он загружался с него.
Примечание: Для ПК с одним жестким диском в этом нет необходимости. Но если вы держите два жестких диска, вам нужно проделать эту работу.
Перезагрузите компьютер, чтобы войти в меню BIOS, нажав определенную клавишу. В зависимости от марки компьютера ключ отличается и может быть Del, F2, F10, F12 и т. д.
Затем в меню BIOS найдите параметры загрузки. Кроме того, они находятся в другом месте в зависимости от ПК. Затем измените первую последовательность загрузки на SSD, сохраните изменения, и ваш компьютер будет работать с SSD на высокой скорости. Теперь машина будет работать значительно быстрее без необходимости переустанавливать что-либо.
Затем измените первую последовательность загрузки на SSD, сохраните изменения, и ваш компьютер будет работать с SSD на высокой скорости. Теперь машина будет работать значительно быстрее без необходимости переустанавливать что-либо.
Другой способ: установка Windows 10 на новый SSD
Если вы не хотите использовать исходную операционную систему, вы можете выполнить чистую установку Windows 10 на новый SSD. Здесь для выполнения этой работы можно использовать Media Creation Tool. Просто скачайте его из интернета и создайте загрузочную флешку. Затем загрузите компьютер с USB-накопителя и запустите чистую установку.
Вот мы и подошли к концу этого поста. Из статьи вы знаете, как установить SSD на ПК, в том числе на настольный компьютер или ноутбук, и как загрузить ПК с SSD. Если вам необходимо выполнить установку SSD, просто следуйте приведенному выше руководству — перенесите систему (и данные) с жесткого диска на SSD и установите SSD на ПК.
Если у вас есть другие идеи по установке SSD на ПК, не забудьте сообщить нам.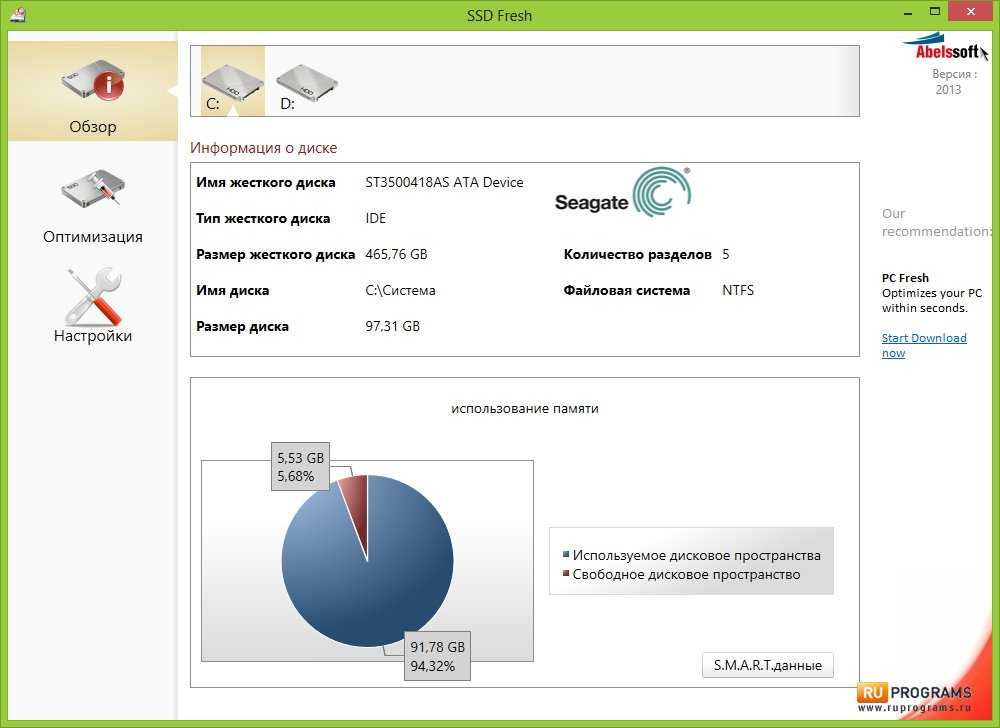 Вы можете связаться с нами по электронной почте [email protected] или оставить комментарий в следующей части. Заранее спасибо.
Вы можете связаться с нами по электронной почте [email protected] или оставить комментарий в следующей части. Заранее спасибо.
Как установить SSD на ПК Часто задаваемые вопросы
Могу ли я добавить SSD на свой рабочий стол?
Конечно, вы можете добавить SSD к своему рабочему столу и установить его в качестве основного диска для быстрой загрузки ПК с него.
Как установить SSD на игровой ПК?
- Перенесите исходные данные диска и систему на SSD.
- Установите твердотельный накопитель с помощью приведенного выше руководства на игровой ПК, чтобы повысить производительность.
Как заставить Windows распознать мой новый SSD?
После подключения SSD к ПК инициализируйте его в MBR или GPT. Кроме того, для его подключения используйте подходящий соединительный кабель, например SATA. Если ваша Windows не может распознать ваш новый SSD, обратитесь к этому сообщению, чтобы найти решения — Быстрое исправление SSD не отображается в Windows 10/8/7 без потери данных.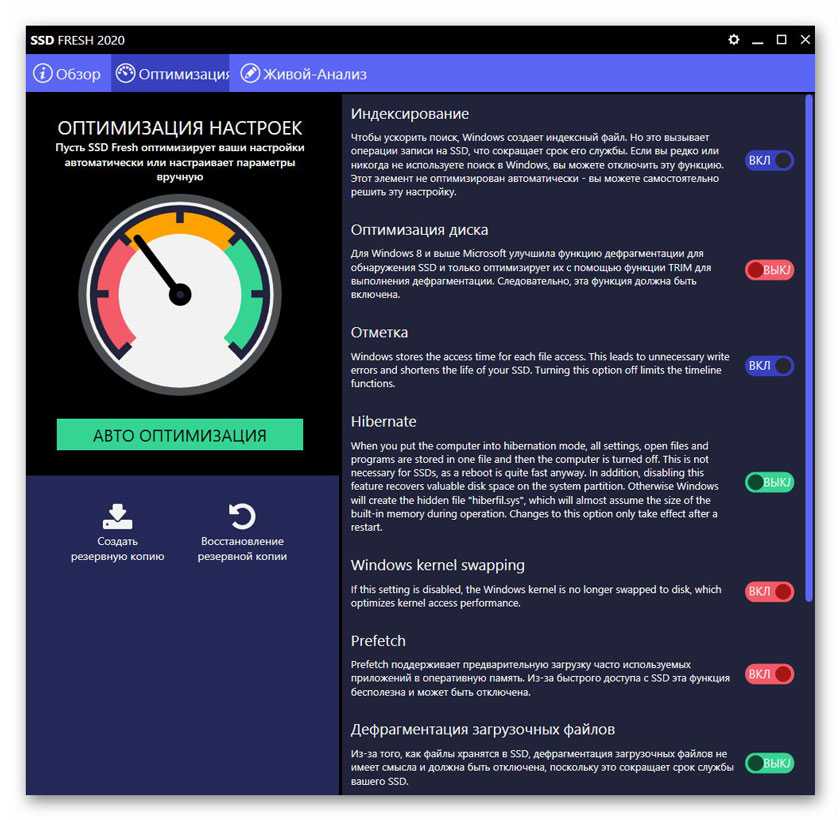
Можно ли установить SSD без кронштейна?
Если компьютер оснащен кронштейном, необходимо его использовать. На некоторых компьютерах его нет, поэтому можно установить SSD без кронштейна.
- Твиттер
- Линкедин
- Реддит
Samsung Magician & SSD Tools & Software Update
Мы используем файлы cookie, чтобы улучшить ваше взаимодействие с нашим веб-сайтом, а также показать вам, как вы работаете на нашем веб-сайте, а также показывать вам релевантную рекламу. Управляйте настройками наших файлов cookie ниже.
Основные файлы cookie
Эти файлы cookie необходимы, поскольку они позволяют вам перемещаться по веб-сайту. Эту категорию нельзя отключить.
| Компания | Домен |
|---|---|
| Гугл | semiconductor.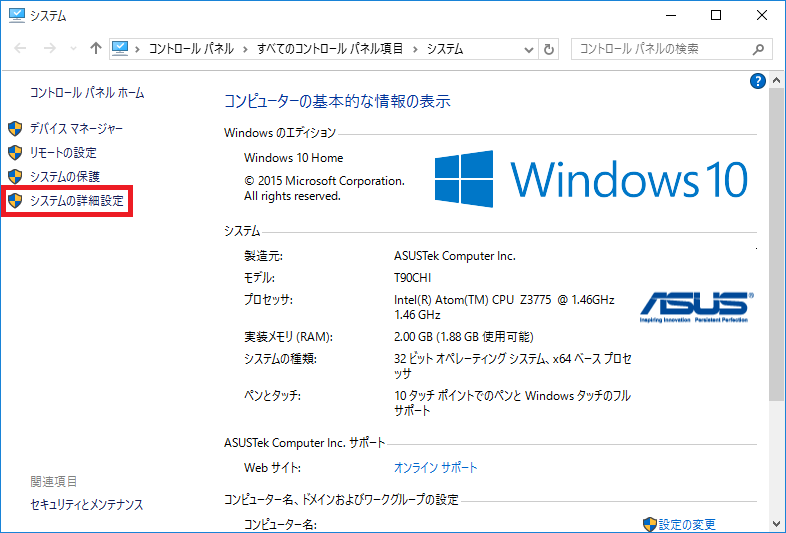 samsung.com, image.semiconductor.samsung.com, smetrics.samsung.com samsung.com, image.semiconductor.samsung.com, smetrics.samsung.com |
Аналитические или эксплуатационные файлы cookie
Эти файлы cookie собирают информацию о том, как вы используете наш веб-сайт, например, какие страницы вы посещаете чаще всего. Вся информация, которую собирают эти файлы cookie, используется для улучшения работы веб-сайта.
| Печенье | Домен |
|---|---|
| Гугл | ajax.googleapis.com, apis.google.com, calendar.google.com, developer.google.com, docs.google.com, google.com, maps.googleapis.com, электронные таблицы.google.com, www.google .com, www.google.ie |
| Гугл | www.google-analytics.com, www.googletagmanager.com, www.gstatic.com |
| Adobe | assets.adobedtm.com |
Функциональные файлы cookie
Эти файлы cookie позволяют нашему веб-сайту запоминать сделанный вами выбор (например, ваше имя пользователя, язык или регион, в котором вы находитесь) и адаптировать веб-сайт для предоставления вам расширенных функций и контента.
| Печенье | Домен | Назначение |
|---|---|---|
| Акамай | 176-34-86-175_s-23-203-249-81_ts-1604430438-clienttons-s.akamaihd.net, 176-34-86-175_s-23-203-249-81_ts-1604432488-clienttons-s.akamaihd. net, 176-34-86-175_s-23-203-249-90_ts-1604428164-clienttons-s.akamaihd.net, 176-34-86-175_s-95-101-143-18_ts-1604428258-clienttons-s. akamaihd.net, 176-34-86-175_s-95-101-143-24_ts-1604428321-clienttons-s.akamaihd.net, 34-242-207-243_s-23-203-249-81_ts-1604425495-clienttons-s.akamaihd.net, 34-242-207-243_s-23-203-249-81_ts-1604425563-clienttons-s.akamaihd.net, 34-242-207-243_s-23-203-249-81_ts-1604425669-clienttons-s.akamaihd. net, 34-242-207-243_s-23-203-249-81_ts-1604427540-clienttons-s.akamaihd.net, 34-242-207-243_s-23-203-249-81_ts-1604427617-clienttons-s. akamaihd.net, 34-242-207-243_s-23-203-249-81_ts-1604427664-clienttons-s. 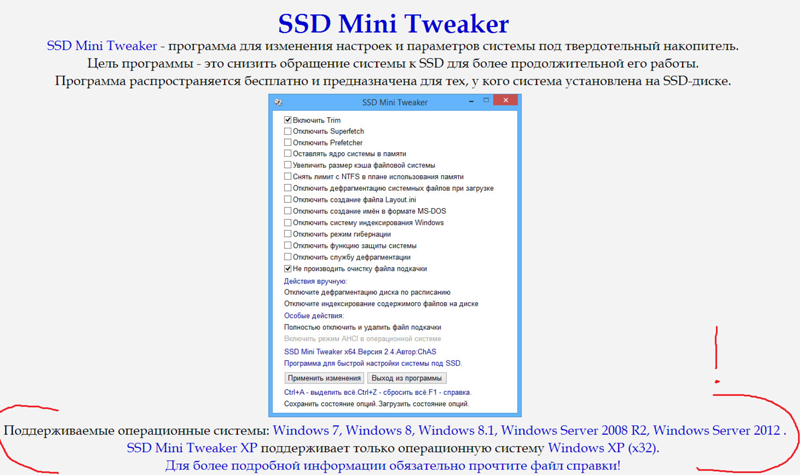 akamaihd.net, 34-242-207-243_s-23-203-249-81_ts-1604427922-clienttons- s.akamaihd.net, akamaihd.net, 34-242-207-243_s-23-203-249-81_ts-1604427922-clienttons- s.akamaihd.net,34-242-207-243_с-23-203-249-81_ts-1604439090-clienttons-s.akamaihd.net, 34-242-207-243_s-23-203-249-81_ts-1604439174-clienttons-s.akamaihd.net, 34-242-207-243_s-23-203 -249-81_ts-1604441206-clienttons-s.akamaihd.net, 34-242-207-243_s-23-203-249-81_ts-1604441267-clienttons-s.akamaihd.net, 34-242-207-243_s-23 -203-249-90_ts-1604425484-clienttons-s.akamaihd.net, 34-242-207-243_s-23-203-249-90_ts-1604425610-clienttons-s.akamaihd.net, 34-242-207-243_s-23-203-249-90_ts-1604427737-clienttons-s.akamaihd.net, 34-242-207-243_s-23-203-249-90_ts-1604427797-clienttons-s.akamaihd.net, 34-242-207-243_s-23-203-249-90_ts-1604438922-clienttons-s.akamaihd.net, 34-242-207-243_s-23-203 -249-90_ts-1604438968-clienttons-s.akamaihd.net, 34-242-207-243_s-23-203-249-90_ts-1604439033-clienttons-s.akamaihd.net, 34-242-207-243_s-23 -203-249-90_ts-1604441023-clienttons-s.akamaihd.net, 34-242-207-243_s-95-101-129-82_ts-1604425732-clienttons-s. 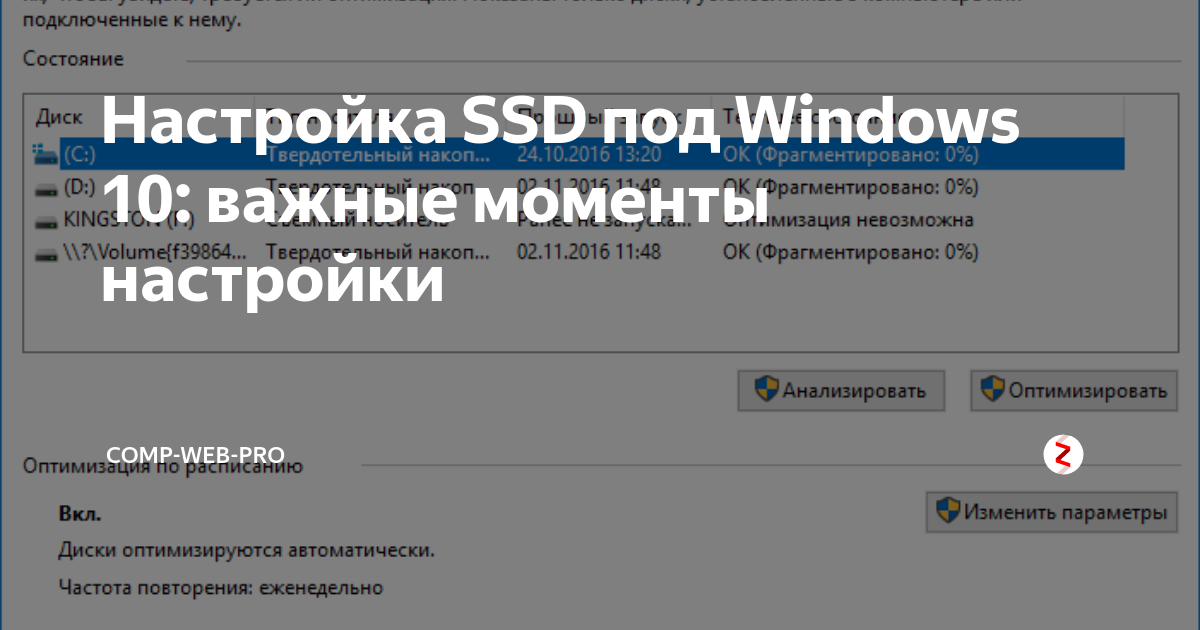 akamaihd.net, 34-245-202-11_s-23-203-249-81_ts-1604425513-clienttons-s.akamaihd. сеть, 34-245-202-11_с-23-203-249-81_ts-1604427569-clienttons-s.akamaihd.net, 34-245-202-11_s-23-203-249-90_ts-1604425365-clienttons-s.akamaihd.net, 34-246-182-217_s-23-203 -249-81_ts-1604424915-clienttons-s.akamaihd.net, 34-246-182-217_s-23-203-249-81_ts-1604425000-clienttons-s.akamaihd.net, akamaihd.net, 34-245-202-11_s-23-203-249-81_ts-1604425513-clienttons-s.akamaihd. сеть, 34-245-202-11_с-23-203-249-81_ts-1604427569-clienttons-s.akamaihd.net, 34-245-202-11_s-23-203-249-90_ts-1604425365-clienttons-s.akamaihd.net, 34-246-182-217_s-23-203 -249-81_ts-1604424915-clienttons-s.akamaihd.net, 34-246-182-217_s-23-203-249-81_ts-1604425000-clienttons-s.akamaihd.net,34-246-182-217_s-23-203-249-81_ts-1604425155-clienttons-s.akamaihd.net, 34-246-182-217_s-23-203-249-81_ts-1604425567-clienttons-s.akamaihd. сеть, 34-246-182-217_s-23-203-249-81_ts-1604427446-clienttons-s.akamaihd.net, 34-246-182-217_s-23-203-249-81_ts-1604429495-clienttons-s.akamaihd.net, 34-246-182-217_s-23-203-249-90_ts-1604424817-clienttons-s.akamaihd.net, 34-246-182-217_s-23-203 -249-90_ts-1604424939-clienttons-s.akamaihd.net, 34-246-182-217_s-23-203-249-90_ts-1604427359-clienttons-s.akamaihd.net, 34-246-182-217_s-23-203-249-90_ts-1604429563-clienttons-s.akamaihd. net, 34-246-182-217_s-95-101-129-82_ts-1604425062-clienttons-s. 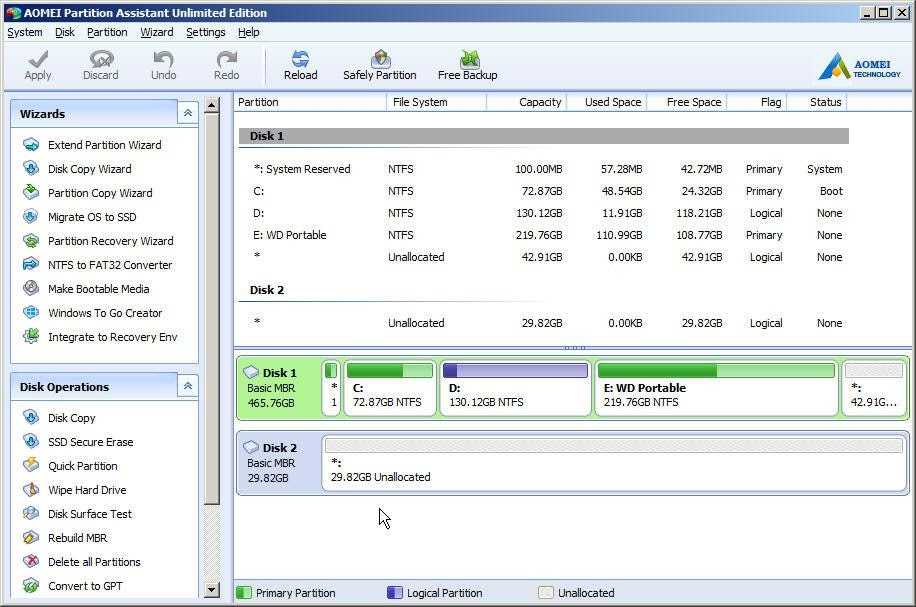 akamaihd.net, 34-246-182-217_s-95-101-143-18_ts-1604429398-clienttons-s. akamaihd.net, 34-246-182-217_s-95-101-143-24_ts-1604429274-clienttons-s.akamaihd.net, 34-246-182-217_s-95-101-143-24_ts-1604429365-clienttons-s.akamaihd.net, akamaihd.net, 34-246-182-217_s-95-101-143-18_ts-1604429398-clienttons-s. akamaihd.net, 34-246-182-217_s-95-101-143-24_ts-1604429274-clienttons-s.akamaihd.net, 34-246-182-217_s-95-101-143-24_ts-1604429365-clienttons-s.akamaihd.net,34-246-182-217_s-95-101-143-24_ts-1604429616-clienttons-s.akamaihd.net, 364bf52c.akstat.io, 364bf5fa.akstat.io, 364bf6cc.akstat.io, 36c3fef2.akstat.io, 54-154-186-178_s-23-203-249-81_ts-1604425586-clienttons-s.akamaihd.net, 54-154-186-178_s-23-203-249-81_ts-1604429882-clienttons-s.akamaihd. сеть, 54-154-186-178_s-23-203-249-90_ts-1604425341-clienttons-s.akamaihd.net, 54-154-186-178_s-23-203-249-90_ts-1604425577-clienttons-s.akamaihd.net, 54-154-186-178_s-23-203-249-90_ts-1604425679-clienttons-s.akamaihd.net, 54-154-186-178_s-23-203-249-90_ts-1604427498-clienttons-s.akamaihd. net, 54-154-186-178_s-23-203-249-90_ts-1604431774-clienttons-s.akamaihd.net, 54-154-186-178_s-92-123-142-66_ts-1604427735-clienttons-s. akamaihd.net, 54-246-30-86_s-23-203-249-81_ts-1604425115-clienttons-s. 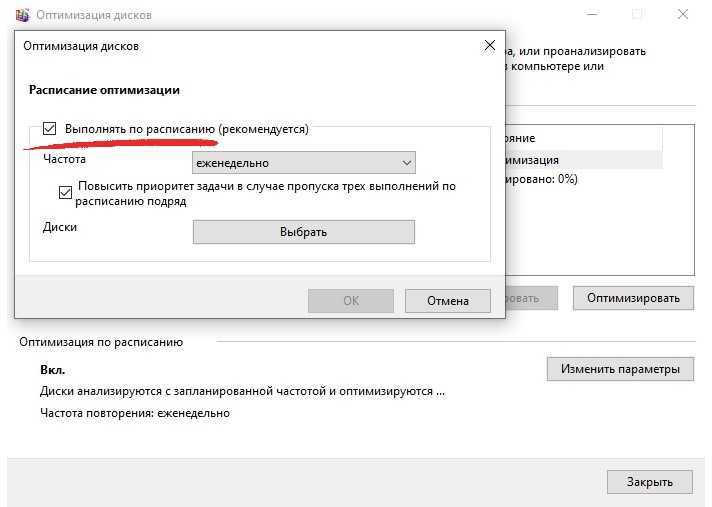 akamaihd.net, 54-246-30-86_s-23-203-249-81_ts-1604427273-clienttons- s.akamaihd.net, akamaihd.net, 54-246-30-86_s-23-203-249-81_ts-1604427273-clienttons- s.akamaihd.net,54-246-30-86_с-23-203-249-81_ts-1604427303-clienttons-s.akamaihd.net, 54-246-30-86_s-23-203-249-81_ts-1604427359-clienttons-s.akamaihd.net, 54-246-30-86_s-23-203 -249-81_ts-1604431429-clienttons-s.akamaihd.net, 54-246-30-86_s-23-203-249-81_ts-1604431547-clienttons-s.akamaihd.net, 54-246-30-86_s-23 -203-249-81_ts-1604435637-clienttons-s.akamaihd.net, 54-246-30-86_s-23-203-249-90_ts-1604427151-clienttons-s.akamaihd.net, 54-246-30-86_s-23-203-249-90_ts-1604429503-clienttons-s.akamaihd.net, 54-246-30-86_s-23-203-249-90_ts-1604429594-clienttons-s.akamaihd.net, 54-246-30-86_s-23-203-249-90_ts-1604433473-clienttons-s.akamaihd.net, 54-246-30-86_s-23-203- 249-90_ts-1604433539-clienttons-s.akamaihd.net, 54-246-30-86_s-88-221-134-224_ts-1604435698-clienttons-s.akamaihd.net, 54-246-30-86_s-95- 101-129-96_ts-1604424926-clienttons-s.akamaihd.net, 54-246-30-86_s-95-101-129-96_ts-1604424989-clienttons-s.akamaihd.net, 54-75-39-103_s-23-203-249-81_ts-1604425265-clienttons-s. 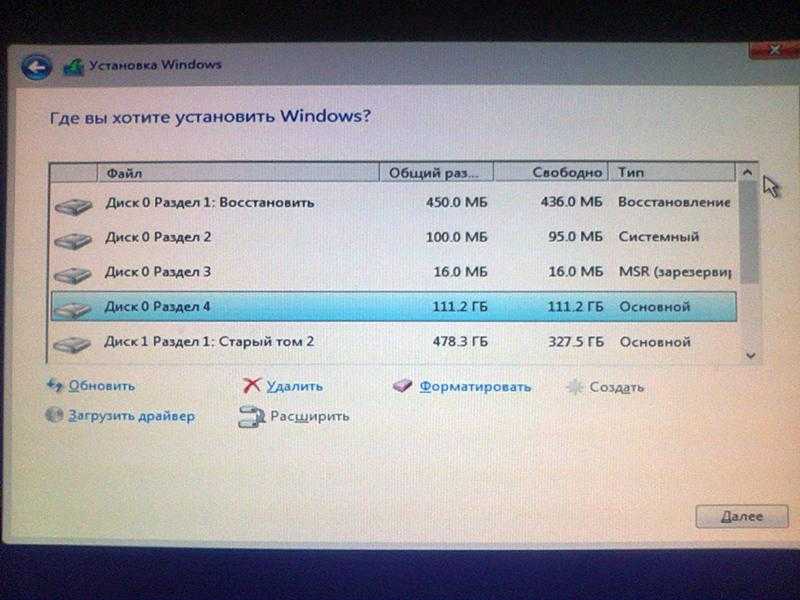 akamaihd. сеть, 54-75-39-103_s-23-203-249-81_ts-1604425415-clienttons-s.akamaihd.net, 54-75-39-103_s-23-203-249-90_ts-1604425504-clienttons-s.akamaihd.net, 54-75-39-103_s-95-101-143-24_ts-1604432234-clienttons-s.akamaihd.net, 54-75 -41-190_s-23-203-249-81_ts-1604424935-clienttons-s.akamaihd.net, akamaihd. сеть, 54-75-39-103_s-23-203-249-81_ts-1604425415-clienttons-s.akamaihd.net, 54-75-39-103_s-23-203-249-90_ts-1604425504-clienttons-s.akamaihd.net, 54-75-39-103_s-95-101-143-24_ts-1604432234-clienttons-s.akamaihd.net, 54-75 -41-190_s-23-203-249-81_ts-1604424935-clienttons-s.akamaihd.net,54-75-41-190_s-23-203-249-81_ts-1604425058-clienttons-s.akamaihd.net, 54-75-41-190_s-23-203-249-81_ts-1604425120-clienttons-s.akamaihd. net, 54-75-41-190_s-23-203-249-81_ts-1604425189-clienttons-s.akamaihd.net, 54-75-41-190_s-23-203-249-81_ts-1604427540-clienttons-s. akamaihd.net, 54-75-41-190_s-23-203-249-90_ts-1604424875-clienttons-s.akamaihd.net, 54-75-41-190_s-23-203-249-90_ts-1604425270-clienttons-s.akamaihd.net, 54-75-41-190_s-23-203-249-90_ts-1604427110-clienttons-s.akamaihd.net, 54-75-41-190_s-23-203-249-90_ts-1604429433-clienttons-s.akamaihd. net, 54-75-41-190_s-23-203-249-90_ts-1604429456-clienttons-s.akamaihd.net, 54-75-41-190_s-92-123-140-11_ts-1604427291-clienttons-s. akamaihd.net, 54-75-41-190_s-92-123-140-11_ts-1604427412-clienttons-s. 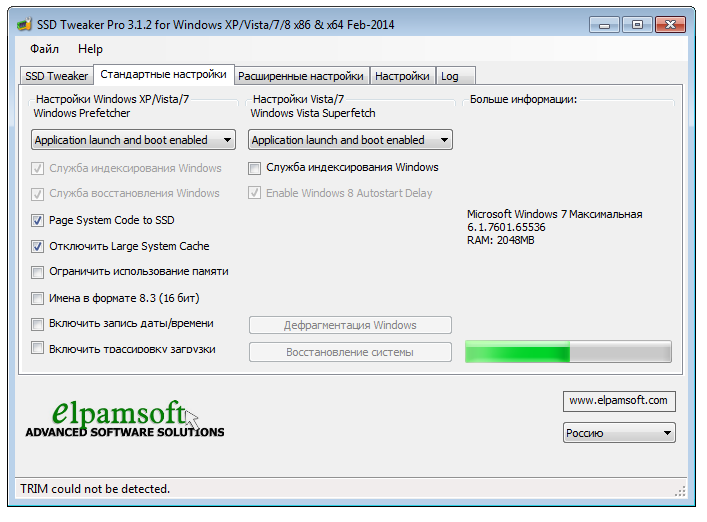 akamaihd.net, 54-75-41-190_s-95-101-129-96_ts-1604425019-clienttons-s.akamaihd.net, akamaihd.net, 54-75-41-190_s-95-101-129-96_ts-1604425019-clienttons-s.akamaihd.net,54-75-41-190_s-95-101-143-18_ts-1604429529-clienttons-s.akamaihd.net, 684dd305.akstat.io, 684dd306.akstat.io, 684dd307.akstat.io, 684dd308.akstat.io, 684dd309.akstat.io, 684dd30a.akstat.io, 684dd30c.akstat.io, 684dd30d.akstat.io, 6852bd07.akstat.io, 6852bd08.akstat.io, 6852bd09.akstat.io, 6852bd0a.akstat.io, 6852bd0b. akstat.io, 6852bd0c.akstat.io, 6852bd0d.akstat.io, 6852bd0e.akstat.io, 6852bd0f.akstat.io, 6852bd10.akstat.io, 6852bd11.akstat.io, 6852bd12.akstat.io, 6852bd13.akstat.io, 6852bd14.akstat.io, 685d5b18.akstat.io, 685d5b19.akstat.io, 685d5b1b.akstat.io, 686eb51b.akstat.io, 686eb704.akstat.io, bcsecure01-a.akamaihd.net, Brightcove04pmdo-a.akamaihd.net, ds-aksb-a.akamaihd.net, el24ucyccuqvax5bs2kq -pblhb6-a723eeea5-clientnsv4-s.akamaihd.net, el24ucyccuqvax5bt4yq-ptbmxa-6ef8e4803-clientnsv4-s.akamaihd.net, el24ucyccuqwcx5bs4uq-p03zy7-676237e5e-clientnsv4-s.akamaihd.net el3lnwiccuqvax5bstvq-pch0tk-1cdf76638-clientnsv4-s.  akamaihd.net, el3lnwiccuqvax5buy2q-pqnfkn-f673b4feb-clientnsv4-s.akamaihd.net, el3lnwiccuqvax5buzkq-pl30i3-08d7d87df-clientnsv4-s.akamaihd.net, el3lnwiccuqwcx5bu4ya-pyg66y-cb19a994e-clientnsv4-s.akamaihd.net, el3lnwiccuqxax5bstjq-puyi2b-1f022524f-clientnsv4-s.akamaihd.net, el3lnwiccuqxax5bsuua-pioden-695058c8f-clientnsv4-s.akamaihd.net, el3lnwiccuqxax5bsvta-pqns0s-b6979dbf5-clientnsv4-s.akamaihd. сеть, akamaihd.net, el3lnwiccuqvax5buy2q-pqnfkn-f673b4feb-clientnsv4-s.akamaihd.net, el3lnwiccuqvax5buzkq-pl30i3-08d7d87df-clientnsv4-s.akamaihd.net, el3lnwiccuqwcx5bu4ya-pyg66y-cb19a994e-clientnsv4-s.akamaihd.net, el3lnwiccuqxax5bstjq-puyi2b-1f022524f-clientnsv4-s.akamaihd.net, el3lnwiccuqxax5bsuua-pioden-695058c8f-clientnsv4-s.akamaihd.net, el3lnwiccuqxax5bsvta-pqns0s-b6979dbf5-clientnsv4-s.akamaihd. сеть,el3lnwiccuqxax5btzpq-pbifp1-07760bdf0-clientnsv4-s.akamaihd.net, el3lnwiccuqxax5bu23q-p2ez1a-7d289db29-clientnsv4-s.akamaihd.net, el3lnwixzp4swx5bs5pq-pnfw20-03cb87b70-clientnsv4-s.akamaihd.net, el3lnwixzp4swx5bsryq-p52tb9-f3dab0dd0-clientnsv4- s.akamaihd.net, el3lnwixzp4swx5bu35q-pdannf-fd1139023-clientnsv4-s.akamaihd.net, el3lnwixzp4swx5buxna-pyccr1-f710a073b-clientnsv4-s.akamaihd.net, el3lnwky3wdkax5bsxbq-p3hn9l-a2a7437e4-clientnsv4-s.akamaihd.net, el3lnwky3wdkex5bt23a-pfcryk-8b7c1430e-clientnsv4-s.akamaihd.net, elzm742y3wdkex5bs4lq-p0p40d-3a2e745b5-clientnsv4-s.akamaihd.net, elzm742y3wdkex5bzofa-pqb527-96b6b1fc9-clientnsv4-s.  akamaihd.net, elzm74yccuqvax5b2szq-pf5z0b-8e0fe713e-clientnsv4- s.akamaihd.net, elzm74yccuqvax5bs5nq-pt4puj-60e29ce0a-clientnsv4-s.akamaihd.net, elzm74yccuqvax5bzo4a-ptxi68-223a872ab-clientnsv4-s.akamaihd.net, elzm74yccuqwcp8b4b2t0a—clientnsv4-s.akamaihd.net, akamaihd.net, elzm74yccuqvax5b2szq-pf5z0b-8e0fe713e-clientnsv4- s.akamaihd.net, elzm74yccuqvax5bs5nq-pt4puj-60e29ce0a-clientnsv4-s.akamaihd.net, elzm74yccuqvax5bzo4a-ptxi68-223a872ab-clientnsv4-s.akamaihd.net, elzm74yccuqwcp8b4b2t0a—clientnsv4-s.akamaihd.net,elzm74yccuqwcx5btaca-p2p13t-2edd5f4d6-clientnsv4-s.akamaihd.net, elzm74yccuqwcx5buakq-p7s1ie-7095e2510-clientnsv4-s.akamaihd.net, elzm74yccuqxax5b2o7q-partxm-0ba99e22d-clientnsv4-s.akamaihd.net, elzm74yccuqxax5bs6fa-pnivpg-c492934bb-clientnsv4- S.AkamaIHD.Net, Elzm74yccuqxax5bt5qq-pcrjf9-bdc24fa26-clientnsv4-s.kamaihd.net, elzm74yccuqxax5bzp4q-pkl6rx-fb475a90e-clientnsv4-s.alcamahd.net, elzm7475a90e-clientnsv4-s.alcamahd.net, elzm7475a90e-clientnsv4-s.alcamailsd.-pient-pient-pients.-p elzm74yxzp4swx5bs7cq-p4s4el-cd1a19887-clientnsv4-s.akamaihd.net, elzm74yxzp4swx5bt4ka-p0qvim-2e8a5e71e-clientnsv4-s.akamaihd.net, elzm74yxzp4swx5bt6hq-pzy1yp-35d9d01e0-clientnsv4-s.akamaihd.net, elzm74yxzp4swx5bt7mq-p1duy0-1060998fa-clientnsv4-s.akamaihd. 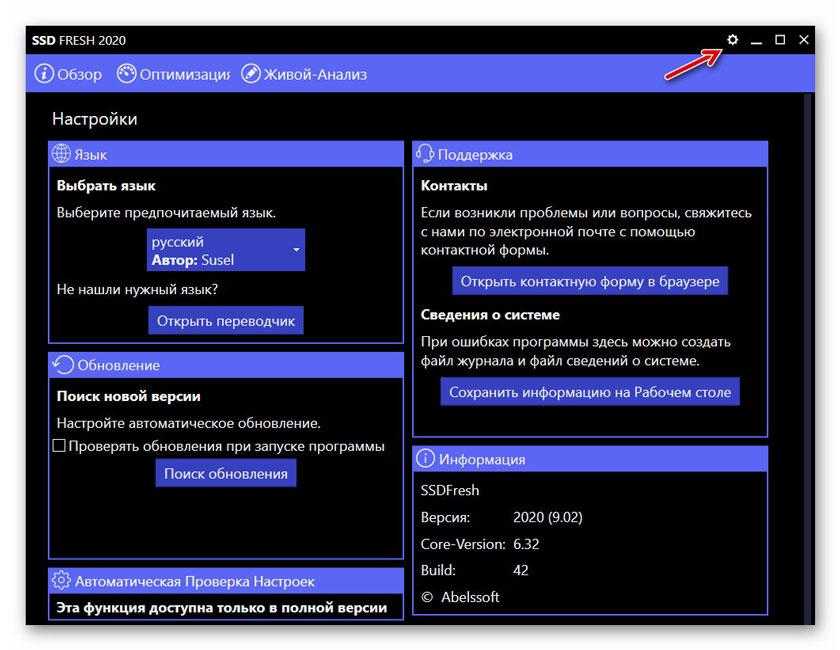 Net, ELZM74YXZP4SWX5BUCJA-P0TWY9-19851792C-CLIENTNSV4-S.KAMAIHD.NET, ELZM74YXZP4SWX5BZZA-PN76IR-1C0C55FF7-CLIentNSV4-S.KAMAHD.NET, ELZM744YSVSC5SVINSI-P-CLIERNSI-p-PIentNSV4-S.KAMAHD.NET, ELZM744SWX5SVISI-PIentSV4-S.KAMAHD.NET.NET.NET-P-PIentNSV4-S.KAMAHIHD.NET. Net, ELZM74YXZP4SWX5BUCJA-P0TWY9-19851792C-CLIENTNSV4-S.KAMAIHD.NET, ELZM74YXZP4SWX5BZZA-PN76IR-1C0C55FF7-CLIentNSV4-S.KAMAHD.NET, ELZM744YSVSC5SVINSI-P-CLIERNSI-p-PIentNSV4-S.KAMAHD.NET, ELZM744SWX5SVISI-PIentSV4-S.KAMAHD.NET.NET.NET-P-PIentNSV4-S.KAMAHIHD.NET.g2nlvmqcchiscx5bva5a-pwotro-14b66ca5a-clientnsv4-s.akamaihd.net, g2nlvmqccuqvax5bs7hq-p4vzcl-ad59a5fd9-clientnsv4-s.akamaihd.net, g2nlvmqccuqxax5bsz6q-pm3a6a-3feb7d021-clientnsv4-s.akamaihd.net, g2nlvmqxzp4swx5bs5uq-pd12b9-62c8cb38d-clientnsv4-s.akamaihd.net, g2nlvmqxzp4swx5bt3va-p7puv0-d4fafcfea-clientnsv4-s.akamaihd. сеть, g2nlvmsy3wdkax5bs5zq-p675cj-d0b1fd299-clientnsv4-s.akamaihd.net, g33b4vqccuqvax5btwhq-pfp8ei-5c0ea4329-clientnsv4-s.akamaihd.net, g33b4vqccuqvax5btytq-pupet4-0083df35c-clientnsv4-s.akamaihd.net, g33b4vqccuqvax5btzpq-pr1f2f-01d5fb765-clientnsv4-s.akamaihd.net, g33b4vqccuqvax5bvzcq-phk9tj-828709858-clientnsv4-s.akamaihd.net, g33b4vqccuqvax5bw2bq-py1x2v-a7310f6e5-clientnsv4-s.akamaihd.net, g33b4vqccuqvax5bx3za-pge3ox-a91a32353-clientnsv4-s.  akamaihd.net, g33b4vqccuqwcx5bu4na-pqdvvi-3aaa5c611-clientnsv4-s. akamaihd.net, g33b4vqccuqwcx5bwzaq-pvw5k6-d3e3dcd05-clientnsv4-s.akamaihd.net, akamaihd.net, g33b4vqccuqwcx5bu4na-pqdvvi-3aaa5c611-clientnsv4-s. akamaihd.net, g33b4vqccuqwcx5bwzaq-pvw5k6-d3e3dcd05-clientnsv4-s.akamaihd.net,g33b4vqccuqwcx5bx22q-p8kovq-e038e0c0c-clientnsv4-s.akamaihd.net, g33b4vqccuqxax5bstpa-p4rsfx-bd0382a30-clientnsv4-s.akamaihd.net, g33b4vqccuqxax5btyeq-poz8cc-9955b8a36-clientnsv4-s.akamaihd.net, g33b4vqxzp4swx5bu27q-pxv1vf-89db7a111-clientnsv4-s.akamaihd.net, g33b4vqxzp4swx5bv25q-pt8447-731cc407d-clientnsv4-s.akamaihd.net, g33b4vsy3wdkax5bswnq-plqmrf-ff7289811-clientnsv4-s.akamaihd.net, g33b4vsy3wdkex5bsuoq-p56ka1-9bf23f300-clientnsv4-s.akamaihd. сеть, gzfsozyccuqwcx5bs3dq-p2yzo8-69eb1f4d7-clientnsv4-s.akamaihd.net, gzfsozyccuqwcx5bs4qa-p299q7-a9521f4ee-clientnsv4-s.akamaihd.net, gzfsozyccuqwcx5bsyyq-pv69oz-aed1b09c6-clientnsv4-s.akamaihd.net, gzfsozyccuqwcx5bwfuq-pw4gfb-c2c42381f-clientnsv4- s.akamaihd.net, gzfstpqccuqvax5bssvq-p0x8hm-7a3d7367f-clientnsv4-s.akamaihd.net, gzfstpqccuqvax5bsxsq-p2oajs-b2e67f00b-clientnsv4-s.akamaihd.net, gzfstpqccuqvax5bsy3a-pfuzjd-60f8ba5de-clientnsv4-s.  akamaihd.net, akamaihd.net,gzfstpqccuqvax5bu2ia-p6uwyn-30e7a92df-clientnsv4-s.akamaihd.net, gzfstpqccuqwcx5bswqa-pplxq4-ee58ceb89-clientnsv4-s.akamaihd.net, gzfstpqccuqwcx5bu3mq-p6qff7-f4c4075e7-clientnsv4-s.akamaihd.net, gzfstpqccuqwcx5buz4q-pbk4m8-d20c90e54-clientnsv4-s.akamaihd. сеть, gzfstpqccuqxax5bt4ka-p3fi1s-1fcad7cd5-clientnsv4-s.akamaihd.net, gzfstpqxzp4swx5bsttq-p683qt-2c3f6e21e-clientnsv4-s.akamaihd.net, gzfstpqxzp4swx5bsu5q-damaihd.sakientf-3b5424 gzfstpqxzp4swx5bsvra-ps8whv-800c4ca06-clientnsv4-s.akamaihd.net, gzfstpqxzp4swx5bt2ka-p3owfu-9bef421db-clientnsv4-s.akamaihd.net, gzfstpqxzp4swx5btynq-p80cg4-5fbda6ae3-clientnsv4-s.akamaihd.net, gzfstpsy3wdkax5btvta-pc4hb3-c24fbde0b-clientnsv4-s.akamaihd.s.net, i03fd9f40 i03fa4400-ds-aksb-a.akamaihd.net, i03faac00-ds-aksb-a.akamaihd.net, i03fae300-ds-aksb-a.akamaihd.net, i03fb4f00-ds-aksb-a.akamaihd.net, i22f29600- ds-aksb-a.akamaihd.net, i22f44600-ds-aksb-a.akamaihd.net, i22f47c00-ds-aksb-a.akamaihd.net, i22f4a100-ds-aksb-a.akamaihd.net, i22f55c00-ds-aksb-a.  akamaihd.net, i22f5ca00- ds-aksb-a.akamaihd.net, i22f6b100-ds-aksb-a.akamaihd.net, i22f7bf00-ds-aksb-a.akamaihd.net, i22fdb800-ds-aksb-a.akamaihd.net, i22fdd700-ds- aksb-a.akamaihd.net, i3430c200-ds-aksb-a.akamaihd.net, i34d04400-ds-aksb-a.akamaihd.net, i34d71700-ds-aksb-a.akamaihd.net, i36486200-ds-aksb- a.akamaihd.net, i364b2700-ds-aksb-a.akamaihd.net, akamaihd.net, i22f5ca00- ds-aksb-a.akamaihd.net, i22f6b100-ds-aksb-a.akamaihd.net, i22f7bf00-ds-aksb-a.akamaihd.net, i22fdb800-ds-aksb-a.akamaihd.net, i22fdd700-ds- aksb-a.akamaihd.net, i3430c200-ds-aksb-a.akamaihd.net, i34d04400-ds-aksb-a.akamaihd.net, i34d71700-ds-aksb-a.akamaihd.net, i36486200-ds-aksb- a.akamaihd.net, i364b2700-ds-aksb-a.akamaihd.net,i369aba00-ds-aksb-a.akamaihd.net, i36d85900-ds-aksb-a.akamaihd.net, i36d86800-ds-aksb-a.akamaihd.net, i36e56b00-ds-aksb-a.akamaihd.net, i36f61e00- ds-aksb-a.akamaihd.net, i36f6c000-ds-aksb-a.akamaihd.net, i3f23f800-ds-aksb-a.akamaihd.net, ib0225600-ds-aksb-a.akamaihd.net, s.go- mpulse.net, пробная-eum-clientnsv4-s.akamaihd.net, пробная-eum-clienttons-s.akamaihd.net, warfnl2y3wdkex5buhra-pvnsej-42dd2535b-clientnsv4-s.akamaihd.net, warfnlyccuqvax5bvjta-pivu9l-324052216-clientnsv4-s.akamaihd.net, warfnlyccuqxax5bwjua-pt5xj8-63e5f59c4-clientnsv4-s.akamaihd.net, warfnlyxzp4swx5bugca-p9ihiy-2a56daf9f-clientnsv4-s.akamaihd.net, warfnlyxzp4swx5buiqq-p5eemy-20706e9d7-clientnsv4-s.  akamaihd.net Для обеспечения оптимизированного качества изображения и повышения скорости загрузки страницы akamaihd.net Для обеспечения оптимизированного качества изображения и повышения скорости загрузки страницы | Для обеспечения оптимизированного качества изображения и повышения скорости загрузки страницы |
| Amazon (Облачный фронт) | Amazon (облачный фронт) d15mv1adrb1s6e.cloudfront.net, d1vp9jkpfdwr15.cloudfront.net, d25jv1xpupcva6.cloudfront.net, d2cmqkwo8rxlr9Для ускорения например, изображения, таблицы стилей, JavaScript и т. д.) для зрителей по всему миру | Чтобы ускорить доставку вашего статического контента (например, изображений, таблиц стилей, JavaScript и т. д.) зрителям по всему миру |
| Брайтков | admin.brightcove.com, metrics.brightcove.com, player.brightcove.net, sadmin.brightcove.com, vjs.zencdn.net | Для поддержки потокового видео |
Рекламные файлы cookie
Эти файлы cookie собирают информацию о привычках вашего браузера. Они помнят, что вы посещали наш веб-сайт, и делятся этой информацией с другими организациями, такими как рекламодатели.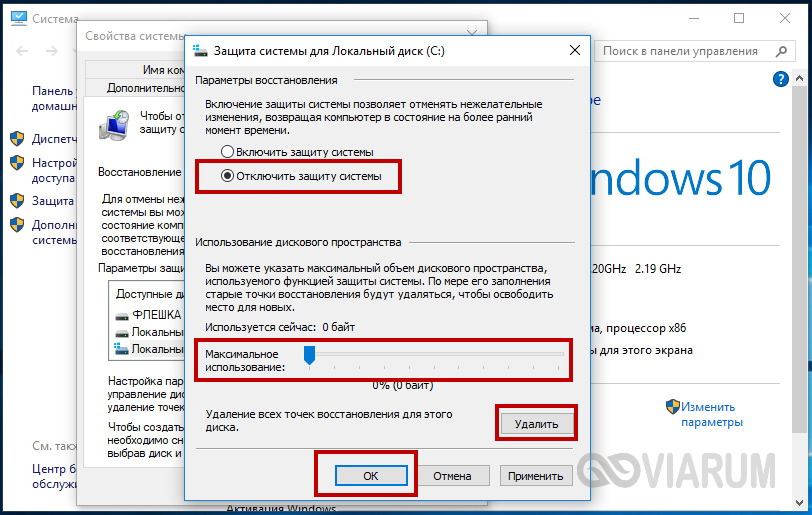

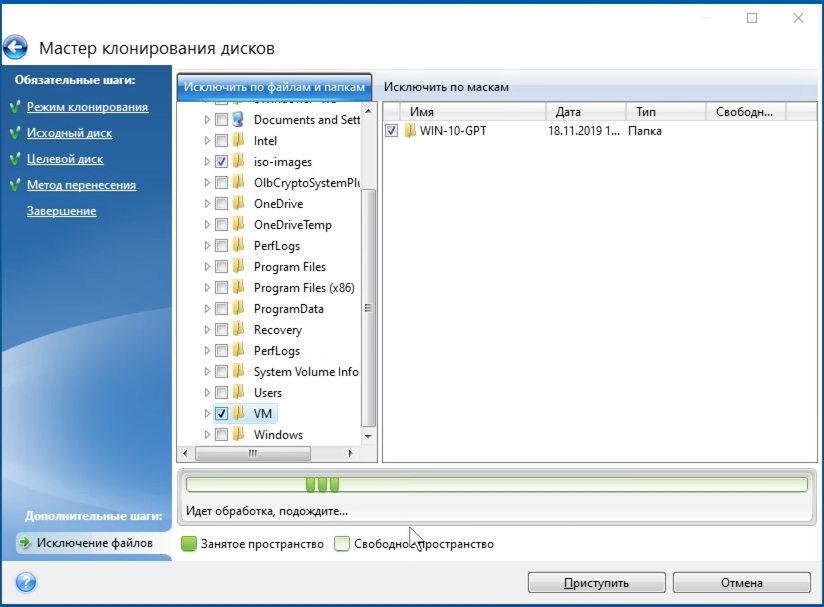 Будет указанно либо все в порядке, либо нужно оптимизировать жесткий диск. При необходимости нажмите кнопку «Оптимизировать». Затем Windows самостоятельно возьмется за оптимизацию SSD накопителя.
Будет указанно либо все в порядке, либо нужно оптимизировать жесткий диск. При необходимости нажмите кнопку «Оптимизировать». Затем Windows самостоятельно возьмется за оптимизацию SSD накопителя.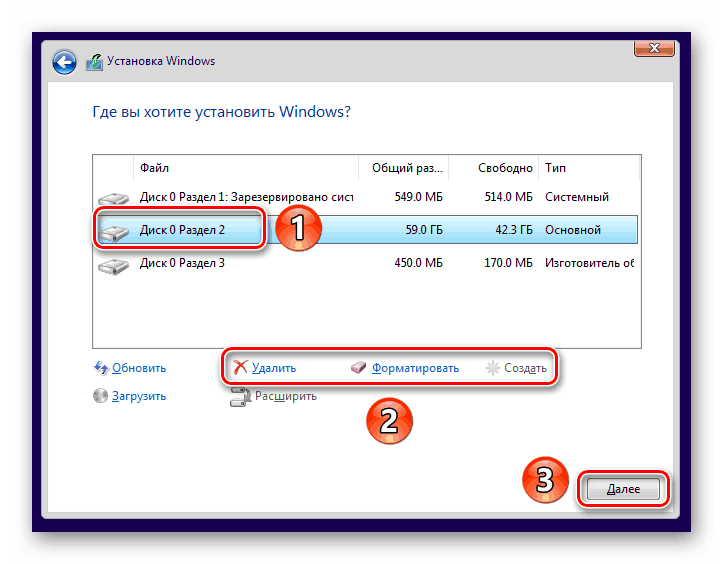
 2 2020 года: вот 4 лучших твердотельных накопителя M.2 для вас
2 2020 года: вот 4 лучших твердотельных накопителя M.2 для вас