Настройка параметров быстродействия windows 10: Как ускорить работу Windows 10. 3 простых шага к комфортной работе | by Эд Револьвер
Содержание
Настройки производительности графики в Windows 10
Читайте, как управлять производительностью графики с помощью стандартных инструментов Windows 10. Как установить производительность графики отдельно для каждого приложения.
Средние и высокопроизводительные персональные компьютеры обычно имеют специальный графический процессор «GPU». Специальный графический процессор используется вашей системой для запуска приложений, требующих интенсивных ресурсов (например, современные виды игр), которые не может обработать обычная видеокарта. Графический процессор обычно представляет собой чип «NVIDIA» или «AMD», и оба имеют собственную специализированную панель управления.
Панель Windows 10 “Настройки производительности графики”
Панели управления позволяют пользователям принудительно использовать графический процессор для обработки приложения. Когда запущенное приложение вынуждено использовать графический процессор, это означает, что ваш компьютер работает в режиме высокой производительности. Как правило, ваша операционная система сама решает, какое приложение должно использовать выделенный графический процессор, но вы можете, конечно, и самостоятельно выбрать его. «Windows 10» добавляет новую панель, которая позволяет вам устанавливать производительность графики для каждого конкретного приложения.
Когда запущенное приложение вынуждено использовать графический процессор, это означает, что ваш компьютер работает в режиме высокой производительности. Как правило, ваша операционная система сама решает, какое приложение должно использовать выделенный графический процессор, но вы можете, конечно, и самостоятельно выбрать его. «Windows 10» добавляет новую панель, которая позволяет вам устанавливать производительность графики для каждого конкретного приложения.
Эта новая функция доступна только в «Windows 10» с установленным обновлением «Insider Build 17093». Она не позволяет выбирать между встроенной графической видеокартой и графическим процессором. Вместо этого она позволяет устанавливать параметры производительности по умолчанию для каждого из приложений. Приложение можно настроить так, чтобы оно всегда работало в режиме энергосбережения или в режиме высокой производительности. Некоторые приложения могут не использовать выделенный графический процессор, и в этом случае, вы ничего не сможете с этим поделать. Вы можете попытаться принудительно заставить приложение использовать выделенный графический процессор с панели управления вашего «GPU», но он может и не заработать. В соответствии с обновлениями «Microsoft» эта новая панель настроек заменяет такую функцию на панели управления вашего «GPU». Вы можете использовать ее или воспользоваться панелью управления для вашей видеокарты.
Вы можете попытаться принудительно заставить приложение использовать выделенный графический процессор с панели управления вашего «GPU», но он может и не заработать. В соответствии с обновлениями «Microsoft» эта новая панель настроек заменяет такую функцию на панели управления вашего «GPU». Вы можете использовать ее или воспользоваться панелью управления для вашей видеокарты.
Производительность графики для каждого приложения
Откройте приложение «Параметры Windows», нажав в нижней части экрана кнопку «Пуск» и выбрав в левом боковом меню кнопку с изображением шестеренки.
Либо используйте более быстрый и простой способ – нажмите сочетание клавиш «Windows + Х» или щелкните правой кнопкой мыши по кнопке «Пуск» в нижнем левом углу экрана и выберите во всплывающем меню раздел «Параметры».
Перейдите в группу настроек «Система», выберите вкладку «Дисплей» и прокрутите бегунок вниз до ссылки «Дополнительные графические параметры» и нажмите на нее.
Затем в открывшемся окне выберите тип приложения, для которого будете выполнять настройки графической производительности. Далее вам будет предложен список, который будет заполнен на основе выбранного вами типа приложения. Выберите приложение и нажмите кнопку «Добавить». Когда приложение появится в списке, щелкните его и нажмите кнопку «Параметры». В нашем случае мы добавили приложение «Paint 3D».
Кнопка «Параметры» отобразит окно с тремя возможными настройками производительности графики, которые вы можете установить для приложения. Параметр «Системное значение по умолчанию» позволяет операционной системе самой выбрать лучшие параметры производительности. Параметр «Энергосбережение» обычно означает, что будет использоваться встроенная графическая видеокарта, а параметр «Высокая производительность – применение целевого графического процессора «GPU». Конечно, есть исключения, которые будут описаны ниже.
Конечно, есть исключения, которые будут описаны ниже.
Исключения
Существуют случаи, кода пользователь не может указать приложению, какие параметры графики ему использовать. На изображении выше, приложение «Paint 3D» может использовать только встроенную графическую видеокарту, хотя наша тестовая система оснащена графическим процессором «NVIDIA». Приложения вроде этого, просто не могут использовать выделенный графический процессор, и нет простого способа заставить их сделать это. Даже если вы сможете заставить приложение, такое как «Paint 3D», использовать выделенный графический процессор, то в итоге лучше работать оно все равно не станет.
Аналогично, некоторые приложения (в основном современные игры) не смогут использовать встроенную графическую карту. Они всегда будут использовать только выделенный графический процессор, и соответствующий вариант будет указан в параметрах графики.
Логично, что возникают вопросы, не бесполезна ли эта настройка, но это не так. Даже если приложение использует встроенную графику, оно все равно может применять параметры высокой производительности. Аналогично, приложение, которое должно использовать выделенный графический процессор, может по-прежнему использовать его в режиме с низким энергопотреблением. Использование этих параметров не будет безболезненным. Если вы обнаружите, что изменение предпочтений в отношении производительности графики для приложения приводит к низкой производительности, медленному отклику или сбою работы приложения, то вы всегда можете вернуть его настройки в режим по умолчанию.
Даже если приложение использует встроенную графику, оно все равно может применять параметры высокой производительности. Аналогично, приложение, которое должно использовать выделенный графический процессор, может по-прежнему использовать его в режиме с низким энергопотреблением. Использование этих параметров не будет безболезненным. Если вы обнаружите, что изменение предпочтений в отношении производительности графики для приложения приводит к низкой производительности, медленному отклику или сбою работы приложения, то вы всегда можете вернуть его настройки в режим по умолчанию.
Здесь будет довольно много проб и ошибок, потому что в настоящее время доступно несколько разных моделей графических процессоров, системные спецификации которых сильно различаются, а приложения имеют свои собственные настройки и возможности. Компания «Microsoft» явно пытается предоставить пользователям более совершенную поддержку графического процессора, и, хотя эта новая функция может быть не идеальной, она все же полезна. Это определенно одна из тех функций, которую пользователи получат в следующем официальном обновлении операционной системы «Windows 10».
Это определенно одна из тех функций, которую пользователи получат в следующем официальном обновлении операционной системы «Windows 10».
Полную версию статьи со всеми дополнительными видео уроками читайте в нашем блоге…
Данный материал является частной записью члена сообщества Club.CNews.
Редакция CNews не несет ответственности за его содержание.
2 года назад
| категории:
Система: Администрирование
Система: Настройка
Система: Утилиты
Windows 10: оптимизация и повышение быстродействия для игр ,автор статьи Kogaiashi
Заходим в панель управления и выбираем Электропитание. Выставляем на максимальную
производительность.
Шаг 2. Удаление лишних программ
Заходим в панель управления, далее программы и компоненты. И удаляем только те программы которые не используем (не трогаем программы от издателей Microsoft, Intel, Nvidia, Radeon)
И удаляем только те программы которые не используем (не трогаем программы от издателей Microsoft, Intel, Nvidia, Radeon)
Шаг 3. Очистка автозагрузки.
Заходим в диспетчер задач и отключаем все лишнее. Оставляем только то, чем активно пользуемся.
Шаг 4. Отключение ненужных служб Windows.
Заходим в службы через «панель управления» -> «Администрирование» -> «Службы», либо через поиск.
Далее заходим в свойства «Службы политики диагностики» и изменяем тип запуска на «Вручную».
Также находим «Вторичный вход в систему» и устанавливаем тип запуска на «Отключено»(если используете battle.net вам необходимо
оставить это значение без изменений) .
Шаг 5. Дефрагментация жесткого диска (если у вас SSD, то пропустите это шаг).
Если анализ диска покажет фрагментацию выше 20%, то смело запускайте дефрагментацию (Оптимизировать).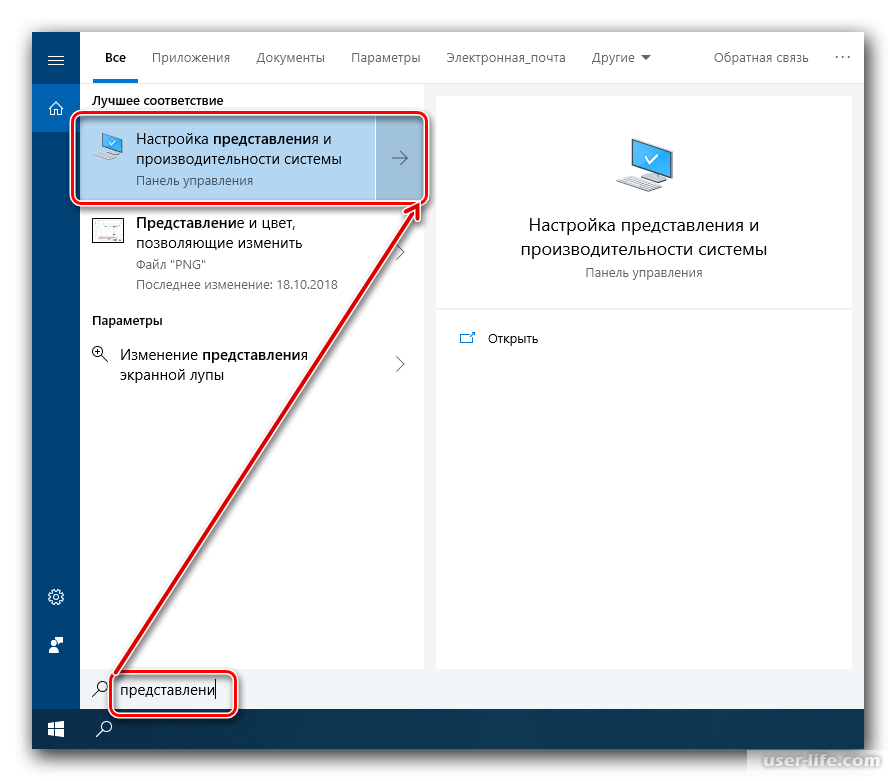
Шаг 6. Очистка памяти от мусора.
Заходим в Мой компьютер и нажимаем правой кнопкой на жесткий диск, в выпадающем меню выбираем свойства.
Далее во вкладке «Общие» выбираем «Очистка диска» и подтверждаем в новом окне нажав на «OK».
Шаг 7. Удаление файлов из папок Temp и Prefetch.
Заходим в папку Temp через команду выполнить %temp%.
Далее нажимаем CTRL+A (выделить все) и Del или Shift+Del (удалить безвозвратно)
Так же заходим в папку Prefetch через команду выполнить prefetch, затем повторяем ту же процедуру что
и с папкой Temp.
При попытки зайти в папку Prefetch у вас появится предупреждение — смело продолжайте.
Шаг 8. Отключение служб через «Конфигурация системы».
Заходим в «Конфигурацию системы» через команду выполнить msconfig, далее вкладка Службы.
Ставим галочку «Не отображать службы Майкрософт», затем снимаем галочки с ненужных служб и нажимаем «ОК».
Шаг 9. Редактирование реестра.
Открываем «Редактор реестра» через команду «выполнить regedit».
Редактируем параметр MouseHoverTime =10 и параметр MenuShowDelay =10.
Шаг 10. Оптимизация визуальных эффектов
Заходим в «Панель управления» -> «Система» -> «Дополнительные параметры системы» или через выполнить SystemPropertiesAdvanced.exe
Во вкладке «Дополнительно» нажимаем в разделе «Быстродействие» на «Параметры» и попадаем в «Параметры быстродействия».
Здесь выбираем «Обеспечить наилучшее быстродействие» и подверждаем нажатием «ОК»
Материалы по теме:
- Как отключить Xbox DVR в Windows 10 и повысить FPS
Как изменить скорость воспроизведения в Windows 10/11
Вы когда-нибудь проверяли скорость воспроизведения во время просмотра чего-либо на своем ПК? Вероятно, нет, если вы проводили время за просмотром музыкальных клипов. Тем не менее, вы, возможно, захотите настроить скорость воспроизведения видео. К счастью, вы можете сделать это с помощью контроллера скорости видео , такого как Windows Media Player.
Тем не менее, вы, возможно, захотите настроить скорость воспроизведения видео. К счастью, вы можете сделать это с помощью контроллера скорости видео , такого как Windows Media Player.
В этой статье мы рассмотрим три способа изменения или редактирования скорости воспроизведения вашего видеофайла в Windows 10 и 11. Во-первых, вы можете использовать проигрыватель Windows Media, встроенный инструмент Windows. Второй способ — использовать приложение Windows Photos, службу Microsoft для пользователей Windows. Третий метод заключается в использовании стороннего программного обеспечения, которое обладает отличными функциями.
Все три метода имеют простой в использовании интерфейс с технологией управления скоростью, которая позволяет вам настраивать или редактировать ваше любимое видео с желаемой скоростью. Теперь давайте рассмотрим методы, используемые для изменения скорости воспроизведения в Windows 10 или Windows 11.
Увеличение скорости воспроизведения в проигрывателе Windows Media
Проигрыватель Windows Media, предлагаемый Microsoft, позволяет изменять скорость в соответствии с вашими предпочтениями. требования. Выполните следующие действия, чтобы настроить скорость видео в проигрывателе Windows Media.
требования. Выполните следующие действия, чтобы настроить скорость видео в проигрывателе Windows Media.
Шаг 1: Откройте видео в проигрывателе Windows Media
Шаг 2: Откройте всплывающее меню, щелкнув правой кнопкой мыши, а затем выберите «Улучшение» и «Настройки скорости воспроизведения».
Шаг 3: Появится окно настроек скорости воспроизведения. Если вы хотите ускорить видео, перетащите ползунок вправо; если вы собираетесь замедлить его, перетащите его влево.
Некоторые ограничения этого метода включают невозможность увеличить скорость воспроизведения видео более чем в восемь раз по сравнению с исходной скоростью. В частности, если вы увеличите скорость более чем в два раза, вы получите взъерошенное видео, которое снижает качество.
Кроме того, этот процесс является временным и никогда не даст желаемого результата в долгосрочной перспективе. Мы хотели бы обсудить постоянное решение для постоянного изменения скорости аудио/видео в последней части этой статьи.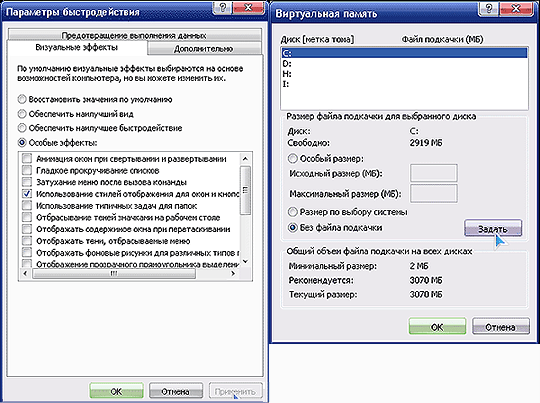
Приложение «Фотографии» для Windows 10 и 11: ускорьте свое видео
Приложение «Фотографии» может помочь вам изменить скорость воспроизведения видеофайлов Windows 10/11 с помощью предпочтительных параметров редактирования. Выполните следующие шаги:
Шаг 1: В левом нижнем углу экрана компьютера щелкните значок Windows и введите «фотографии».
Шаг 2: Нажмите «Новое видео» и выберите вариант нового видеопроекта в раскрывающемся меню.
Шаг 3: Импортируйте видеофайл, который вы хотите отредактировать, и установите скорость видео.
- Нажмите кнопку «Добавить», чтобы импортировать видеофайл.
- Перетащите видеофайл в раскадровку.
- Нажмите кнопку со значком скорости, расположенную на панели инструментов над раскадровкой. Перетащите ползунок влево или вправо, чтобы изменить скорость видеофайла.
Приложение «Фотографии» и проигрыватель Windows Media предлагают ограниченный диапазон регулировки скорости и разочаровывающее качество файлов.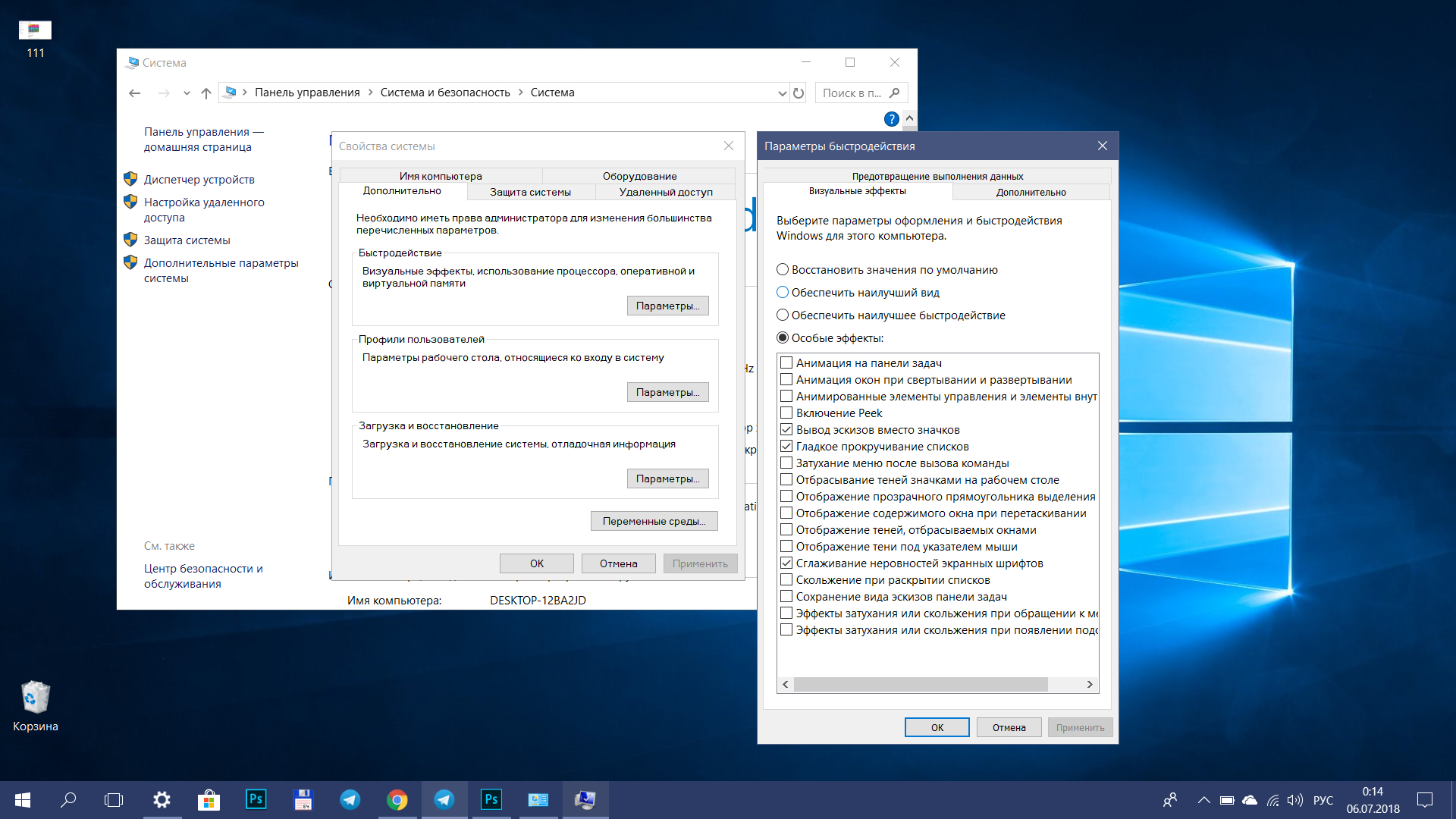 По этим причинам пользователи предпочитают использовать бесплатный редактор скорости видео, например Bandicut. Это гораздо лучшее программное обеспечение, которое контролирует скорость воспроизведения видеофайлов, обеспечивая при этом высочайшее качество для пользователей ПК.
По этим причинам пользователи предпочитают использовать бесплатный редактор скорости видео, например Bandicut. Это гораздо лучшее программное обеспечение, которое контролирует скорость воспроизведения видеофайлов, обеспечивая при этом высочайшее качество для пользователей ПК.
Посмотрите шаги ниже, чтобы изменить скорость видео с помощью Bandicut
Шаг 1: Установите приложение и запустите Bandicut.
Шаг 2: Установите начальную и конечную точки и нажмите кнопку «Старт».
Шаг 3: Отрегулируйте скорость видео в «Режиме кодирования» и нажмите кнопку «Старт».
- Здесь вы можете установить скорость воспроизведения видеофайла от 0,5x до 99,9x.
- Начиная со скорости 4.01x, опция «Удалить звуковые дорожки» автоматически проверяется. Если вы хотите ускорить видео, включая звуковые дорожки, снимите флажок «Удалить звуковые дорожки».
После того, как вы установите скорость воспроизведения того или иного видеофайла, ваш выбор сохранится на долгое время, и вам не потребуется каждый раз настраивать его.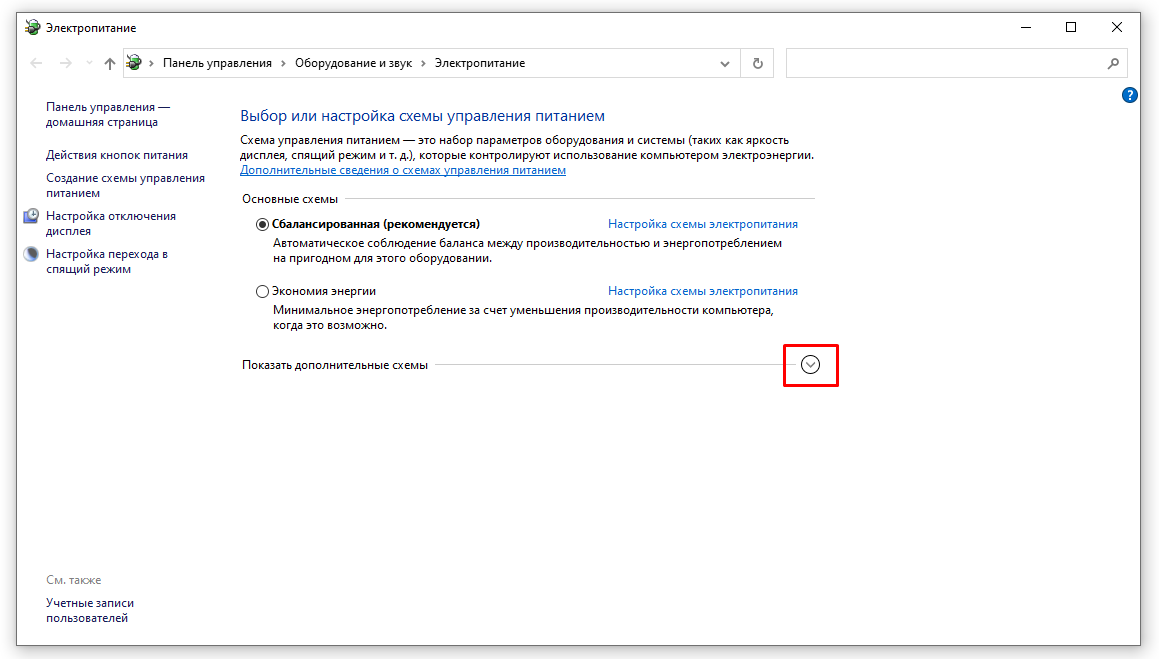 Вы можете изменить свой выбор скорости позже, если хотите.
Вы можете изменить свой выбор скорости позже, если хотите.
Дополнительная информация: Bandicut позволяет своим пользователям делать замедленное видео с 0,5-кратной скоростью. Пользователи также могут делать замедленное видео, регулируя скорость видео, что является выдающейся функцией, которая побуждает любого видеоредактора создавать продукт премиум-качества.
Заключение
Если вы хотите изменить скорость воспроизведения в Windows 10 и 11, вы можете использовать проигрыватель Windows Media или приложение «Фотографии». Однако, если вы хотите добавить профессиональный штрих к своему файлу, не стесняйтесь использовать Bandicut в качестве помощника при редактировании и регулятора скорости видео. Вы можете изменить скорость воспроизведения и воспроизвести творческий фрагмент. Кроме того, вы можете экспериментировать со многими параметрами редактирования, которые помогут вам улучшить свои навыки редактирования.
Как изменить скорость воспроизведения видео в Windows 10? [3 способа]
Max Wales
16 мая 2023 г. • Проверенные решения
Ускорение или замедление скорости воспроизведения видео — простая задача, которая не займет больше нескольких минут вашего времени, независимо от версии ОС Windows. вы используете. Помимо сторонних приложений для редактирования видео, вы также можете использовать проигрыватель Windows Media или приложение «Фотографии», чтобы изменить скорость воспроизведения в Windows 10. Однако фактические шаги, которые вам необходимо предпринять, чтобы настроить скорость, с которой ваше видео игра варьируется от одного приложения к другому. Итак, в этой статье мы собираемся показать вам несколько различных способов изменения скорости воспроизведения видео в Windows 10.
- Часть 1. Изменение скорости видео с помощью Windows Movie Maker
- Часть 2: изменение скорости в приложении Windows 10 Photos
- Часть 3: изменение скорости видео в Windows с помощью Filmora
- Часть 4.
 Изменение скорости видео в Windows с помощью Media.io Online Speed Changer
Изменение скорости видео в Windows с помощью Media.io Online Speed Changer
Часть 1. Как изменить скорость воспроизведения видео с помощью проигрывателя Windows Media?
Проигрыватель Windows Media — это мультимедийный проигрыватель по умолчанию в Windows 10, который позволяет упорядочивать видео-, аудиофайлы и файлы изображений. Все, что вам нужно сделать, чтобы изменить скорость воспроизведения видео, — это перейти к местоположению файла в библиотеке медиаплеера и открыть его в режиме «Сейчас исполняется». После этого щелкните правой кнопкой мыши в любом месте открывшегося окна и выберите параметр «Настройки скорости воспроизведения» в меню «Чары».
На экране появится окно настроек скорости воспроизведения, и вы можете просто перетащить ползунок вправо, если хотите ускорить видео, или влево, если хотите замедлить его.
Если включен параметр «Привязать ползунок к общей скорости», проигрыватель Windows Media автоматически переместит ползунок на одну из доступных скоростей после того, как вы поместите его между двумя общими значениями скорости воспроизведения. Кроме того, вы можете выбирать между параметрами «Медленно», «Нормально» и «Быстро», если хотите использовать значения воспроизведения видео по умолчанию. Имейте в виду, что вы не можете увеличить или уменьшить скорость воспроизведения видео более чем в 8 раз по сравнению с исходной скоростью, и что все изменения, которые вы вносите в этот параметр, повлияют на речь персонажей в видео. Эти параметры не влияют на исходные видеофайлы, а изменяют скорость воспроизведения видео в проигрывателе Windows Media.
Кроме того, вы можете выбирать между параметрами «Медленно», «Нормально» и «Быстро», если хотите использовать значения воспроизведения видео по умолчанию. Имейте в виду, что вы не можете увеличить или уменьшить скорость воспроизведения видео более чем в 8 раз по сравнению с исходной скоростью, и что все изменения, которые вы вносите в этот параметр, повлияют на речь персонажей в видео. Эти параметры не влияют на исходные видеофайлы, а изменяют скорость воспроизведения видео в проигрывателе Windows Media.
Часть 2. Изменение скорости воспроизведения видео с помощью приложения «Фотографии» для Windows 10
Помимо организации большого количества фотографий и видео, вы также можете использовать приложение «Фотографии» в Windows 10 для редактирования видео. Несмотря на то, что приложение Photos предлагает только базовые инструменты для редактирования видео, вы все равно можете использовать его для изменения скорости воспроизведения видеофайлов.
Нажмите кнопку «Новое видео» после запуска приложения «Фотографии», а затем выберите параметр «Новый видеопроект» в раскрывающемся меню. Затем вы должны импортировать видеофайл в созданный вами проект и щелкнуть значок «Скорость», расположенный на панели инструментов над раскадровкой.
Затем вы должны импортировать видеофайл в созданный вами проект и щелкнуть значок «Скорость», расположенный на панели инструментов над раскадровкой.
Просто перетащите ползунок влево или вправо, чтобы изменить скорость воспроизведения видео, а затем нажмите кнопку воспроизведения, чтобы просмотреть результаты. Если вам нравятся результаты, вы должны щелкнуть значок «Завершить видео», выбрать разрешение выходного видеофайла и нажать кнопку «Экспорт». Изменения, которые вы вносите в скорость воспроизведения видео, повлияют на исходный файл, поэтому вы должны быть уверены, что хотите внести эти изменения, прежде чем экспортировать видео из приложения «Фотографии».
Часть 3. Более простое решение для настройки скорости воспроизведения видео в Windows
Приложение «Фотографии» или проигрыватель Windows Media предлагает лишь ограниченный набор параметров, позволяющих регулировать скорость воспроизведения видеофайлов. Более того, изменение скорости воспроизведения видео в любом из этих приложений Windows 10 также влияет на звуковую дорожку файла, поскольку вы не можете разделить видео и звуковые дорожки. Вот почему программное обеспечение для редактирования видео, такое как Filmora, является гораздо лучшим вариантом для всех владельцев ПК, которые хотят контролировать скорость воспроизведения своих видеофайлов.
Вот почему программное обеспечение для редактирования видео, такое как Filmora, является гораздо лучшим вариантом для всех владельцев ПК, которые хотят контролировать скорость воспроизведения своих видеофайлов.
Шаг 1. Добавьте видеофайлы в видеоредактор Filmora
Нажмите Import в медиатеке и выберите видеофайлы на своем компьютере, чтобы добавить их в эту программу. Кроме того, вы можете просто перетащить файлы в альбом пользователя. Wondershare Filmora поддерживает почти все обычные видеоформаты, такие как MP4, AVI, WMV, MOV, FLV, M4V, MPG, VOB, ASF, 3GP, 3G2, F4V, MPEG, TS, TRP, M2TS, MTS, TP, DAT, MKV. , DV, MOD, NSV, TOD, EVO и т. д.
Шаг 2: Один щелчок для ускорения или замедления
Затем перетащите видео из альбома пользователя на видеодорожку на временной шкале, а затем щелкните его правой кнопкой мыши, чтобы выбрать Скорость и продолжительность . Появится всплывающее окно. Числа скорости будут указывать, насколько быстрыми или медленными будут эффекты движения. Затем отрегулируйте скорость, которую вы хотите. Вы можете просмотреть эффекты в окне предварительного просмотра, чтобы сделать видео быстрее или медленнее. Если вы считаете, что это слишком много, хорошим выбором будет скорость 0,5.
Числа скорости будут указывать, насколько быстрыми или медленными будут эффекты движения. Затем отрегулируйте скорость, которую вы хотите. Вы можете просмотреть эффекты в окне предварительного просмотра, чтобы сделать видео быстрее или медленнее. Если вы считаете, что это слишком много, хорошим выбором будет скорость 0,5.
- 0,5 : половина исходной скорости (Slow Down, Half)
- 1 : Исходная скорость
- 2 : Двойная исходная скорость (Speed Up, Double)
- Другие скорости доступны для выбора : 0,1 раза, 0,2 раза, 0,25 раза, 0,33 раза, 0,5 раза, 2 раза, 3 раза, 4 раза, 5 раз, 10 раз и т. д.
Примечание : Вы можете просто изменить скорость видео, перетащив ползунок скорости. Чтобы ускорить видео и создать эффект ускоренного движения, перетащите ползунок вправо. Чтобы замедлить видео, чтобы создать эффект замедленного движения, перетащите ползунок скорости влево. Вы всегда можете перетащить ползунок, чтобы установить дополнительную скорость видео.
Вы всегда можете перетащить ползунок, чтобы установить дополнительную скорость видео.
Шаг 3. Настройка звука [необязательно]
Всякий раз, когда вы ускоряете или замедляете скорость воспроизведения видео, скорость звука видео изменяется соответствующим образом. Если вы хотите сохранить исходную скорость воспроизведения видео-аудио, вы можете сначала отделить звук от видео, а затем отредактировать его, чтобы сделать идеальную подачу видео. Вам просто нужно дважды щелкнуть аудиоклип для редактирования на панели редактирования аудио. Вы можете редактировать постепенное появление / исчезновение, удалить фоновый шум и многое другое.
Кроме того, вы также можете добавить новый звук в видео, чтобы заменить исходный звук видео. Конкретные шаги см. в нашем руководстве о том, как заменить звук в видео.
Шаг 4. Экспорт ускоренного/замедленного видео
По завершении настройки скорости видео нажмите Экспорт . Вы можете сохранить видео в любом популярном формате, нажав Format . Если вы хотите воспроизвести свое новое видео на iPod, iPhone, iPad, нажмите Device, и выберите значок для своих устройств. Вы также можете напрямую делиться своими видео на YouTube и Vimeo или записывать видео на DVD-диск.
Вы можете сохранить видео в любом популярном формате, нажав Format . Если вы хотите воспроизвести свое новое видео на iPod, iPhone, iPad, нажмите Device, и выберите значок для своих устройств. Вы также можете напрямую делиться своими видео на YouTube и Vimeo или записывать видео на DVD-диск.
Вы также можете просмотреть приведенный ниже видеоурок о том, как изменить скорость для добавления видеоэффектов ускоренного/замедленного движения с помощью Filmora.
Заключение
Создание замедленного или ускоренного видео в Windows 10 очень просто, поскольку даже приложение «Фотографии» позволяет пользователям изменять скорость воспроизведения своих видеофайлов. Единственным недостатком является то, что изменение скорости видео с помощью проигрывателя Windows Media или приложения «Фотографии» влияет на звук видео, что может сделать ваши видео недоступными для просмотра.

 Изменение скорости видео в Windows с помощью Media.io Online Speed Changer
Изменение скорости видео в Windows с помощью Media.io Online Speed Changer