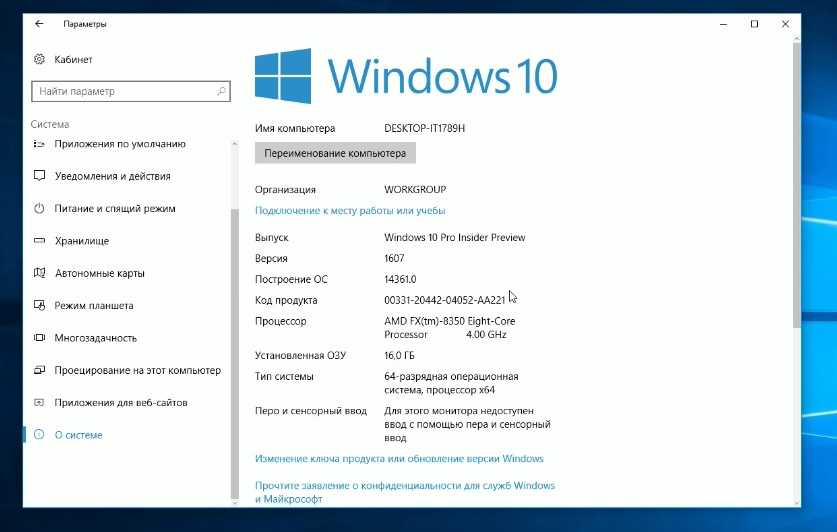Настройка нового ноутбука windows 10: Как настроить новый ноутбук на Windows 10 самостоятельно
Содержание
Как настроить новый ноутбук на Windows 10 самостоятельно
Вы купили новый ноутбук на Windows 10 и не знаете, как правильно его настроить? Сегодня как раз об этом мы и расскажем в этой статье.
Для обычного пользователя покупка ноутбука на Windows 10 — целое событие в жизни. Для кого-то это первый ноутбук, подаренный родителями для учебы, для кого-то замена старого, тормозящего устройства, испортившего все нервы. Все мы ждем, что новое устройство будет только радовать и привнесет позитив в нашу жизнь. Но для этого необходимо настроить новое устройство, потратить пару часов, чтобы сделать покупку действительно радостной.
Содержание
- Проверьте и установите последние обновления Windows 10
- Создайте точку восстановления
- Отрегулируйте настройки дисплея
- Включите «Ночной свет» в Windows 10
- Установите правила автоматического включения блокировщика уведомлений
- Выберите план электропитания
- Установить браузер по умолчанию
- Установите уровень допуска установки приложения
- Удалите пробные программы и утилиты, загруженные производителем
- Установите антивирусное программное обеспечение или включите Защитник Windows
- Покажите расширение имен файлов и скрытые системные файлы, папки
- Подведем итоги
Большинство простых пользователей в таких случаях обращаются к своим знакомым или специалистам сервисного центра. С одной стороны, это правильный шаг, но с другой — зачем тратить чужое время и платить лишние деньги, если все можно сделать самому. Поверьте, в этом нет ничего сложного и чего-то сверхъестественного. К тому же вы настроите свой новый ноутбук на Windows 10 именно так, как хотите, «под себя». Чтобы много не разглагольствовать, давайте начнем.
С одной стороны, это правильный шаг, но с другой — зачем тратить чужое время и платить лишние деньги, если все можно сделать самому. Поверьте, в этом нет ничего сложного и чего-то сверхъестественного. К тому же вы настроите свой новый ноутбук на Windows 10 именно так, как хотите, «под себя». Чтобы много не разглагольствовать, давайте начнем.
Проверьте и установите последние обновления Windows 10
Нужно понимать, что на вашем новом ноутбуке уже установлена Windows 10, но производитель мог установить ее полгода или год назад. Microsoft раз в полгода выпускает новые версии операционной системы, а каждый месяц различные патчи безопасности, которые исправляют ошибки и баги Windows 10. Поэтому вам необходимо проверить и установить последние обновления Windows 10.
Для этого:
- Нажимаете кнопку Пуск в левом нижнем углу
- Заходите в Параметры, где находите раздел Обновление и безопасность
- Открываете пункт Центр обновления
- Нажимаете на Проверка наличия обновлений,тем самым вручную запустив процесс обновления.
 Иногда бывает такое, что при первом запуске Windows 10 автоматически начинает загружать обновления.
Иногда бывает такое, что при первом запуске Windows 10 автоматически начинает загружать обновления.
Теперь система полностью обновится до последней версии. Сколько это займет времени? Всё зависит от мощности вашего устройства и от скорости интернет-соединения. Но, поверьте, это стоит того. Дело в том, что на ваш ноутбук будут установлены не только файлы обновления системы, но также последние обновления драйверов для устройств. Следует быть готовым к тому, что придется несколько раз перезагрузить устройство, о чем система вас уведомит.
К тому же не обязательно отслеживать весь процесс, а можно продолжить дальше настраивать ноутбук.
Создайте точку восстановления
Для того, чтобы спокойно пользоваться новым устройством, необходимо позаботиться о том, чтобы в будущем не возникло проблем с потерей данных. Довольно часто приходится читать и слышать, что при переустановке или сбое в работе Windows 10 были утеряны личные данные. К тому же, почему-то установленные ранее приложения и программы исчезли и виноват в этом ненавистный Microsoft.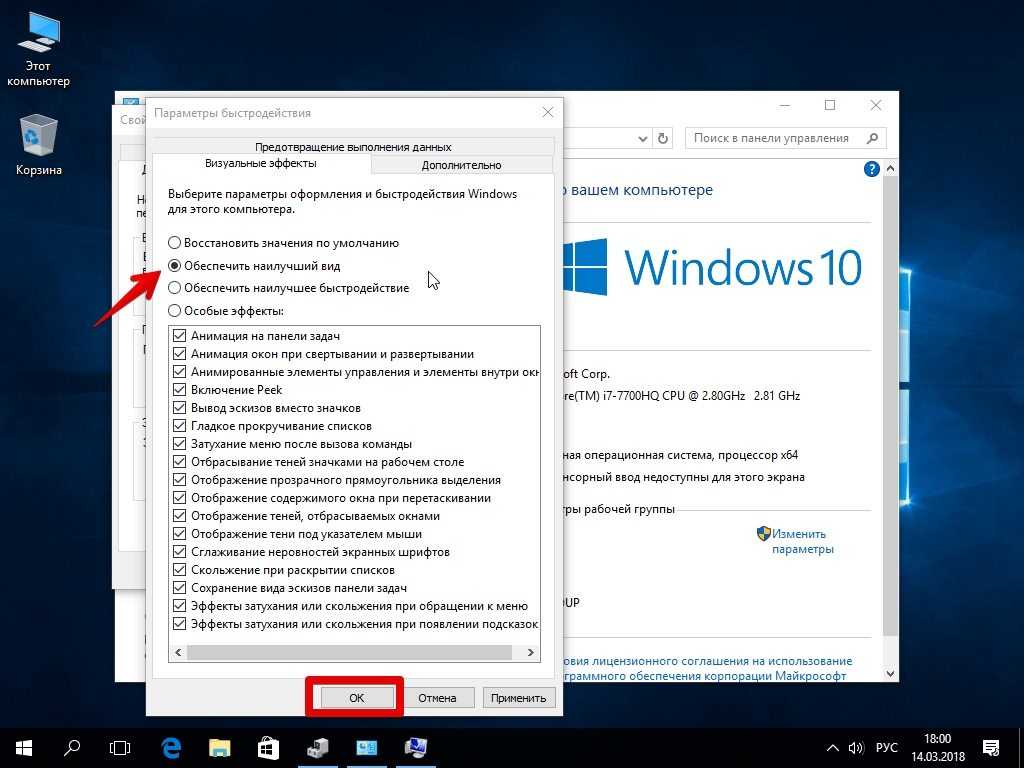 А ведь в этом есть огромная доля вины самих пользователей. Кто мешал им создать точку восстановления? Если вкратце, то это зафиксированное состояние системы на определённую дату, на определённое время, с определёнными системными настройками и установленными программами. Проще говоря, если у вас возникли форс-мажорные обстоятельства, вызванные сбоем системы или ее неправильной работой, вы можете вернуть ноутбук в то же состояние, в котором он был на момент создания точки восстановления. Замечу, что Windows 10 может и сама создавать точку восстановления, но всё же лучше сделать это в первый же день. Дело в том, что таким образом вы получите практически новое устройство, без всяких лишних программ и приложений.
А ведь в этом есть огромная доля вины самих пользователей. Кто мешал им создать точку восстановления? Если вкратце, то это зафиксированное состояние системы на определённую дату, на определённое время, с определёнными системными настройками и установленными программами. Проще говоря, если у вас возникли форс-мажорные обстоятельства, вызванные сбоем системы или ее неправильной работой, вы можете вернуть ноутбук в то же состояние, в котором он был на момент создания точки восстановления. Замечу, что Windows 10 может и сама создавать точку восстановления, но всё же лучше сделать это в первый же день. Дело в том, что таким образом вы получите практически новое устройство, без всяких лишних программ и приложений.
- Воспользуемся Поиском возле кнопки Пуск, чтобы найти данный раздел системы. Впишите туда Создание точки восстановления и нажмите на ссылку.
- Перед вами откроется нужный раздел. Перейдите во вкладку Защита системы.
 Ее необходимо обязательно включить, если почему-то она у вас отключена.
Ее необходимо обязательно включить, если почему-то она у вас отключена. - Нажимаете на опцию Настроить. Здесь вы сможете включить защиту системы, а также задать необходимое количество памяти для точки восстановления. Желательно, чтобы оно составляло не более 5% памяти вашего устройства. После чего нажимаете ОК, тем самым подтвердив своё действие.
- Теперь нажимаете Создать. Ждете несколько минут и получаете точку восстановления системы.
При необходимости вы можете воспользоваться только что настроенной точкой восстановления системы, нажав на опцию Восстановить. Тем самым отмените нежелательные изменения системы и восстановите состояние компьютера, соответствующее предыдущей точке восстановления.
Отрегулируйте настройки дисплея
Вас можно поздравить с покупкой ноутбука с высоким разрешением FullHD и выше? Но в то время, как ваши изображения на дисплее будут выглядеть невероятно четкими, текст и значки теперь могут быть маленькими, их трудно будет прочитать или нажать.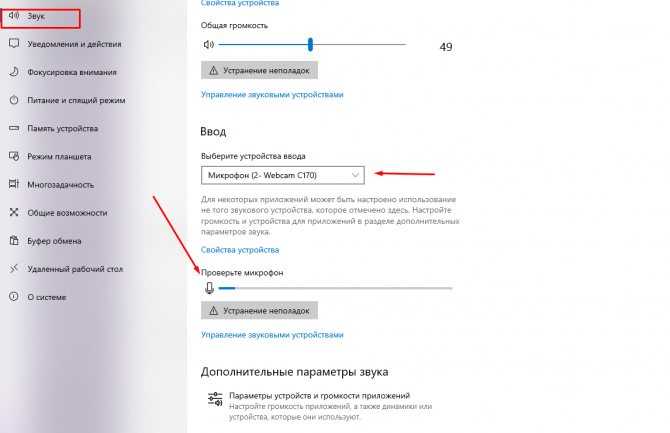 Понижение разрешения не поможет, потому что полученное изображение будет выглядеть нечетким. Но это можно исправить, ведь Windows 10 позволяет масштабировать размер текста, значков и приложений. Для этого следует выполнить некоторые простые настройки.
Понижение разрешения не поможет, потому что полученное изображение будет выглядеть нечетким. Но это можно исправить, ведь Windows 10 позволяет масштабировать размер текста, значков и приложений. Для этого следует выполнить некоторые простые настройки.
- Щелкните правой кнопкой мыши на рабочем столе и выберите «Параметры экрана».
- В параметре «Изменение размера текста, приложений и других элементов» можно выбрать более высокий процент для увеличения размера текста с шагом 25%.
- Если вам недостаточно, то откройте«Дополнительные параметры масштабирования», чтобы выбрать собственный процент.
- Также у вас есть возможность выбрать нужное разрешение экрана и его ориентацию, то есть в каком виде вы хотите видеть его.
Теперь размер текста, значков и приложений будут комфортными для вас. Часто спрашивают, почему Windows 10 автоматически все эти параметры не настраивает. Дело в том, что у каждого свои пожелания.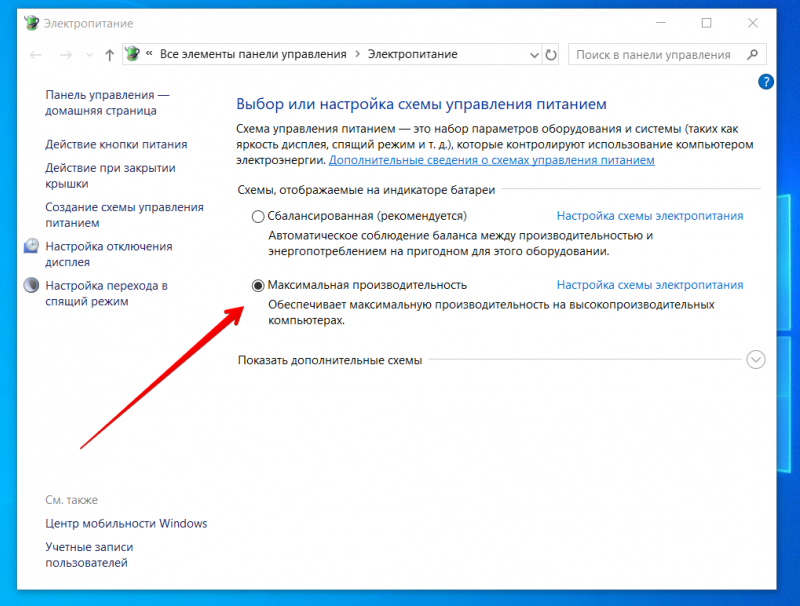 Но рекомендуемые параметры все равно есть.
Но рекомендуемые параметры все равно есть.
Включите «Ночной свет» в Windows 10
Физиологи уже давно выяснили, что синий спектр излучения мешает выработке мелатонина, это так называемый гормон сна, который вырабатывается в человеческом организме. Но яркие мониторы, телевизоры, экраны ноутбуков и мобильных устройств нарушают ритмы сна и бодрствования, тем самым мешая его выработке. Тогда как освещение в спектре теплых оттенков в меньшей степени тормозит выработку мелатонина.
Естественно, в Microsoft знали о данной проблеме. Так, в одной из сборок появилась функция «Ночной свет», которая стала своеобразным ответом на рекомендации ученых-физиологов избегать по вечерам и ночью синего спектра излучения. Теперь экраны ноутбуков и мониторов получили тонкую настройку, которая включает теплые тона, оберегая наше зрения и способствуя комфортной работе.
Но следует помнить, что функция «Ночной свет» по умолчанию отключена в Windows 10. Конечно же, ее легко включить и настроить.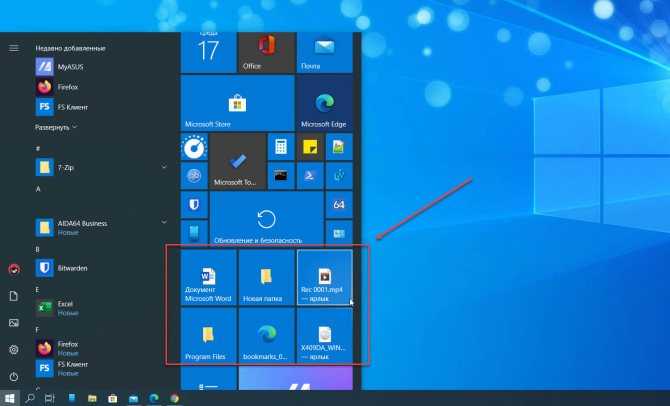 Для этого:
Для этого:
- Пройдите путь Параметры-Система- Дисплей.
- Вы увидите пункт Ночной свет. С помощью ползунка включите или выключите данную функцию. Да, все так легко и просто.
- Более того, у вас есть возможность настроить «Ночной свет» по своему усмотрению, а также определить время, когда он будет автоматически включаться. Для этого пройдите по ссылке Параметры ночного света.
- У вас есть возможность выбрать нужный спектр, а также запланировать время его включения.
Теперь вы не только позаботитесь о своем зрении, но и не будете нарушать свои биоритмы, что благотворно скажется на вашем здоровье и самочувствии.
Установите правила автоматического включения блокировщика уведомлений
Совсем недавно в Windows 10 появилась одна довольно интересная функция «Фокусировка внимания», о которой мы уже писали раньше. Кстати, там более подробно расписаны возможности данной функции.
Это своеобразный аналог функции «Не беспокоить». Он позволяет максимально сконцентрироваться на определенном виде деятельности, к примеру, игре, презентации, отключая все уведомления и сообщения приложений. Проще говоря, сообщения и уведомления не будут отвлекать вас, и вы можете сами выбрать, какие из них будете получать в периоде «Не беспокоить». Для этого:
- Откройте Параметры, перейдите в раздел Система.
- Найдите пункт Фокусировка внимания.
- У вас есть возможность выбрать одну из трех опций: выключение, только приоритет и только будильники.
- Есть возможность настроить список своих приоритетов. Для этом пройдите по выделенной ссылке и выберите какие уведомления, от кого конкретно в приоритете у вас. Это позволит не пропустить важное сообщение, например, во время игры.
- Также ниже установите автоматически правила, то есть определите периоды и действия, во время которых вас не нужно беспокоить, а фокусировка внимания включится автоматически.

Теперь ничто не будет отвлекать вас во время презентации, надоедливые уведомления не будут мешать игровому процессу.
Выберите план электропитания
Мы хотим, чтобы наш новый ноутбук работал на полную мощность. Но при этом забываем об аккумуляторе устройства. Потом часто читаешь в Интернете комментарии о том, что ноутбук работает всего пару часов. Чаще всего в таких случаях винят производителя или операционную систему. Но винить нужно, прежде всего, самих себя. Дело в том, что сейчас в Windows 10 есть множество способов продлить работу батареи ноутбука, более эффективно использовать заряд, выбрав оптимальный режим работы электропитания.
Для этого достаточно в Поиске прописать Выбор схемы управления питанием или пройти путь Панель управления- Оборудование и звук — Электропитание. Вы попадете в раздел Выбор или настройка схемы управления питанием.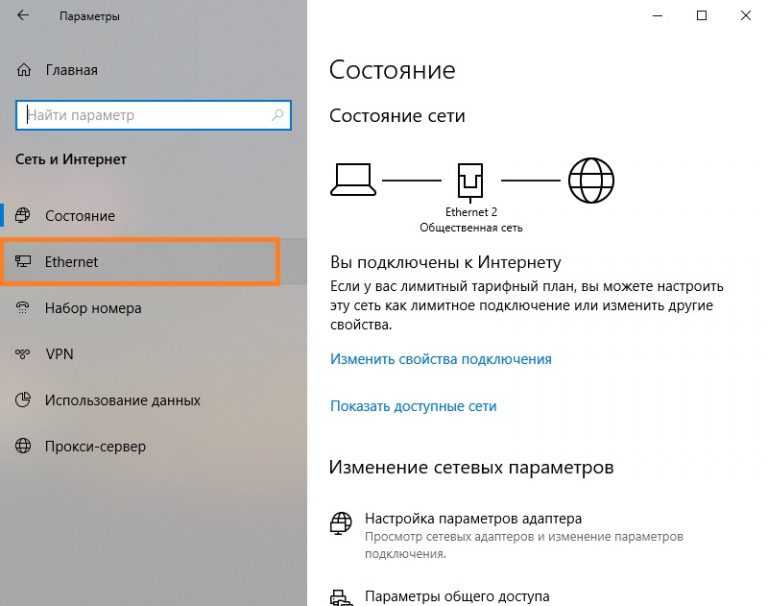 Обычно Windows 10 предлагает Сбалансированную схему управления питания. Это означает, что система самостоятельно отрегулирует все процессы и будет следить за расходом заряда. Но, если хотите настроить свою схему управления питанием, что слева щелкните на ссылку Создание схемы управления питанием. Вы сможете создать кроме сбалансированной схемы питания еще и две иные. Речь идет об Экономии энергии или Максимальной производительности, Но учтите, что при максимальной производительности будет расходоваться больше энергии.
Обычно Windows 10 предлагает Сбалансированную схему управления питания. Это означает, что система самостоятельно отрегулирует все процессы и будет следить за расходом заряда. Но, если хотите настроить свою схему управления питанием, что слева щелкните на ссылку Создание схемы управления питанием. Вы сможете создать кроме сбалансированной схемы питания еще и две иные. Речь идет об Экономии энергии или Максимальной производительности, Но учтите, что при максимальной производительности будет расходоваться больше энергии.
Но самое интересное, что с недавних пор в Windows 10 появилась возможность управлять питанием батареи и менять схемы простым передвижением ползунка. Я использую только этот способ, потому что он самый удобный и понятный, а также имеет больше возможностей. Если вы нажмете на значок батареи в нижнем правом углу, то кроме показания расхода заряда в процентах увидите ползунок. У него есть четыре положения при переключении слева направо: экономия заряда, улучшенная батарея, оптимальная производительность и максимальная производительность. Иными словами, при помощи ползунка легко выбираете нужный вам режим без каких-либо поисков и настроек.
Иными словами, при помощи ползунка легко выбираете нужный вам режим без каких-либо поисков и настроек.
Также стоит напомнить о том, что сейчас вы можете задать процентное соотношение заряда своего ноутбука. То есть определить, при каких процентах заряда система автоматически включит Экономию заряда. При этом отключаться некоторые функциональные возможности ноутбука, автоматически понизится яркость дисплея, что добавит вам несколько драгоценных минут. Правда, очень похоже на то, как в вашем смартфоне? Чтобы осуществить подобные настройки, пройдите путь Пуск- Система- Батарея. Там увидите подраздел Экономия заряда, где необходимо активировать пункт Автоматически включать экономию заряда при уровне заряда батареи ниже, а потом при помощи ползунка установить необходимый уровень. Я бы вам рекомендовать выбрать 20%. Именно такой уровень благоприятно влияет на работу и долговечность батареи.
Установить браузер по умолчанию
Когда впервые включите ноутбук, то внизу увидите фирменный браузер от Microsoft, который так и называется — Microsoft Edge. Это довольно быстрый, современный и энергосберегающий браузер. Он уже установлен браузером по умолчанию в Windows 10. Но если вы все же привыкли использовать Google Chrome, Firefox, Opera или какой-нибудь другой, то вам надо свой вариант установить браузером по умолчанию.Откройте Пуск — Параметры — Приложения — Приложения по умолчанию, там ниже увидите раздел Веб-браузер.
Это довольно быстрый, современный и энергосберегающий браузер. Он уже установлен браузером по умолчанию в Windows 10. Но если вы все же привыкли использовать Google Chrome, Firefox, Opera или какой-нибудь другой, то вам надо свой вариант установить браузером по умолчанию.Откройте Пуск — Параметры — Приложения — Приложения по умолчанию, там ниже увидите раздел Веб-браузер.
Или же щелкните по Microsoft Edge. В появившемся списке браузеров выберите свой. Теперь все уведомления, сообщения и ссылки система будет открывать в выбранном вами варианте.
Я бы не рекомендовал вам менять настройки других приложений по умолчанию, так как у Windows 10 прекрасный набор приложений, которые помогут вам и почту открыть, и музыку слушать, и любимый фильм или сериал посмотреть, и полюбоваться и отредактировать свои фотографии. Большинство сторонних программ намного хуже справляются с подобными задачами.
Установите уровень допуска установки приложения
Windows 10 позволяет устанавливать приложения и программы из разных источников.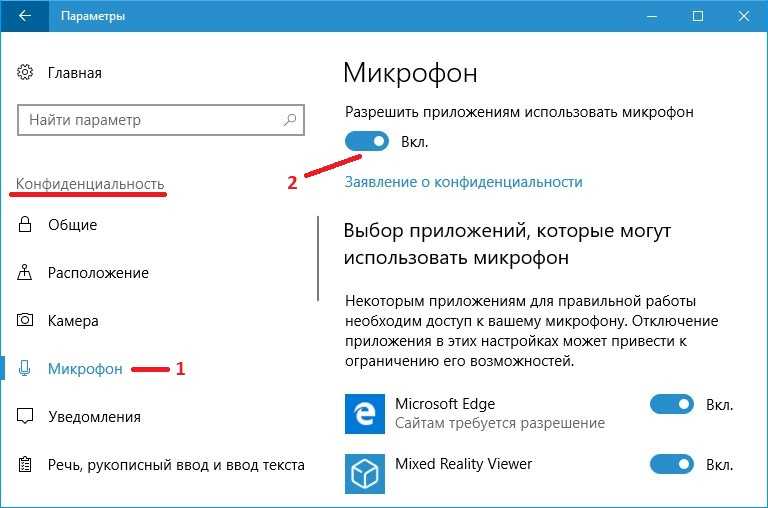 Но это иногда приводит к определенным проблемам в виде вирусов, различных проблем с доступом и утечкой личной информации. Поэтому с недавних пор в Windows 10 появилась возможность установить уровень допуска установки приложения. Стоит отметить, что данная функция уже давно есть в MacOS. И вот, она наконец-то доступна на устройствах с Windows 10.
Но это иногда приводит к определенным проблемам в виде вирусов, различных проблем с доступом и утечкой личной информации. Поэтому с недавних пор в Windows 10 появилась возможность установить уровень допуска установки приложения. Стоит отметить, что данная функция уже давно есть в MacOS. И вот, она наконец-то доступна на устройствах с Windows 10.
Суть данной функции довольно проста: Вы можете выбрать, разрешать ли установку приложений из любого места, только из Магазина Windows или из любого места, но с предупреждением, если они находятся за пределами Магазина.
- Чтобы сделать свой выбор, достаточно пройти путь Пуск-Параметры-Приложения,
- В разделе Приложения и возможности определитесь с выбором.
Стоит отметить, что, конечно же, система рекомендует устанавливать приложения только из Microsoft Store, так как тогда точно обезопасите свое устройство. Но иногда захочется ведь и стороннюю программу или игру установить. Поэтому я бы рекомендовал выбрать пункт Предупреждать перед установкой приложений, не предлагаемых в Store. Это означает, что система не позволит вам закачать стороннюю программу, содержащую вирус или троянскую программу, тем самым защитит в некотором смысле ваш ноутбук.
Это означает, что система не позволит вам закачать стороннюю программу, содержащую вирус или троянскую программу, тем самым защитит в некотором смысле ваш ноутбук.
Удалите пробные программы и утилиты, загруженные производителем
Производители устройств на Windows 10 часто грешат тем, что устанавливают на свои ноутбуки различные фирменные утилиты, которые довольно часто бесполезны по сути или дублируют приложения и утилиты самой системы. Хотя, стоит признать, некоторые из них бывают и полезными, но очень редко. Но самое интересное в том, что очень часто между производителями ноутбуков и различных сервисов, особенно антивирусного ПО, существуют договоренности о размещении программ на устройства. Иными словами, купив новый ноутбук, вы вдруг обнаружите демо-версию какого-нибудь антивирусника. Он, возможно, будет работать, к примеру, 30 дней, а потом настойчиво предлагать купить полную версию. Подчас такие предложения сопровождаются сообщениями о мнимом вирусе или троянской программе. Microsoft тоже не против установить парочку игр или утилит. Возможно, кому-то они и понравятся или пригодятся, но большинство будет в гневе, ведь эти игры и программы занимают место на жестком диске.
Microsoft тоже не против установить парочку игр или утилит. Возможно, кому-то они и понравятся или пригодятся, но большинство будет в гневе, ведь эти игры и программы занимают место на жестком диске.
Чтобы избавить себя от таких сюрпризов и при этом освободить место на жестком диске, следует удалить пробные программы и утилиты, загруженные производителем. В последнее время в Windows 10 удалять программы и приложения стало очень легко.
- Достаточно нажать на Пуск и открыть Все приложения.
- Находите приложение или программу, которую хотите удалить, кликаете по ней правой кнопкой мыши.
- В контекстном меню выбираете, естественно, Удалить.
- Если приложение было установлено Microsoft или загружено из Магазина, то тут же будет удалено.
- Если же производителем ноутбука или его партнерами, тогда вас система отправит в Панель управления в раздел Удаление программ. Там найдете нужную программу и правым кликом мышки вызовете опцию Удалить.

- Пару минут, и программа будет удалена. Иногда, правда, потребуется и перезагрузить ноутбук, чтобы завершить процесс удаления. Здесь же попутно можете найти еще ненужные программы и отправить их в небытие.
Таким способом вы очистите свой ноутбук от ненужных программ, игр и антивирусного ПО.
Установите антивирусное программное обеспечение или включите Защитник Windows
Кстати, об антивирусниках. Обязательно установите на свой ноутбук антивирусное программное обеспечение. Хотя, если честно, то этого делать вовсе не нужно. Ведь у Microsoft есть очень хорошее, а главное, бесплатное антивирусное ПО. Называется оно — Защитник Windows. Дело в том, что оно уже идет в комплекте с Windows 10 и ничем не хуже, а, возможно, и лучше сторонних так называемых бесплатных Avast, Norton, Avira, ESET NOD32 и прочих. Я уже более 8 лет использую только Защитник Windows. Можно сколько угодно спорить об эффективности или проблемах данного антивирусного ПО, но он меня ни разу не подвел.
По умолчанию Защитник Windows может быть попросту выключен. Чтобы его включить, следует выполнить несколько простых шагов:
- Кликните по меню Пуск и откройте Параметры.
- Зайдите в раздел Обновление и безопасность.
- Откройте пункт Безопасность Windows.
- Если он не включен, то просто переведите тумблер в положение включения. Даже можете просканировать свое устройство, нажав на опцию Защита от вирусов и угроз.
Если все же вы доверяете другому антивирусному программному обеспечению, то можете спокойно его установить на свой ноутбук. Система и Защитник Windows никоим образом не будут этому препятствовать. Наоборот, Защитник самостоятельно себя выключит и не будет мешать работе стороннего антивирусника. Как только вы удалите стороннее антивирусное ПО, система предложит включить Защитника Windows.
Покажите расширение имен файлов и скрытые системные файлы, папки
Очень часто пользователи скачивают различные файлы на свое устройство.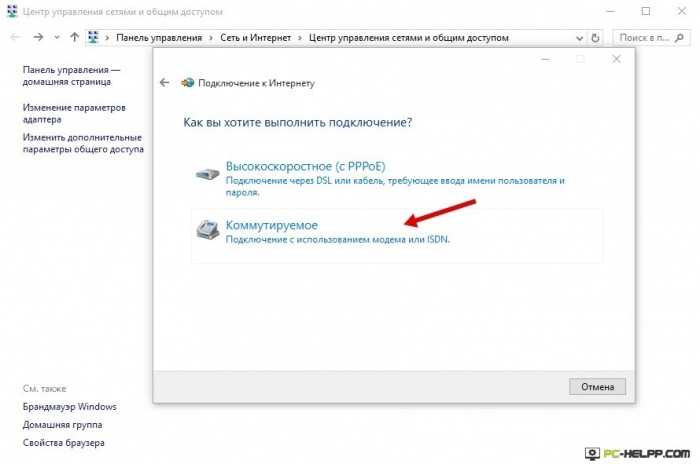 У каждого из них есть свое расширение, но мало кто разбирается в них. Хотя некоторые точно нам знакомы из опыта работы со смартфоном. Но как узнать, что именно вы загрузили или скачали из Интернета? Хотели скачать фото в формате JPEG, а оно оказалось тяжелым PNG. Тоже самое и с документами. Вам нужен Word.doc или Word.docx? Чтобы ориентироваться в этом океане файлов с разными разрешениями, нужно сделать их видимыми. Да, вы не ослушались. Windows 10 позволяет видеть разрешение скачиваемого файла, но по умолчанию скрывает это. Но мы вежливо попросим ее открыть немного завесу тайны. Для этого:
У каждого из них есть свое расширение, но мало кто разбирается в них. Хотя некоторые точно нам знакомы из опыта работы со смартфоном. Но как узнать, что именно вы загрузили или скачали из Интернета? Хотели скачать фото в формате JPEG, а оно оказалось тяжелым PNG. Тоже самое и с документами. Вам нужен Word.doc или Word.docx? Чтобы ориентироваться в этом океане файлов с разными разрешениями, нужно сделать их видимыми. Да, вы не ослушались. Windows 10 позволяет видеть разрешение скачиваемого файла, но по умолчанию скрывает это. Но мы вежливо попросим ее открыть немного завесу тайны. Для этого:
- Откройте Проводник.
- Нажмите на опцию Вид.
- Справа увидите пункт Расширение имен файлов. Поставьте напротив него галочку.
Теперь у вас будет возможность видеть расширения практически всех имеющихся файлов на вашем ноутбуке, что облегчит работу с ним.
Также Windows 10 предпочитает скрывать от нас некоторые скрытые системные файлы, папки. Для чего они нужны? Иногда система старается подальше спрятать некоторые файлы или программы, помещая их в системные папки, но тут же скрывает их. То есть, открыв, к примеру, папку Windows, вы не найдете нужный файл, потому что система по какой-то, только ей известной, причине решила скрыть его. Но мы можем заставить ее поделиться секретами с нами.
Для чего они нужны? Иногда система старается подальше спрятать некоторые файлы или программы, помещая их в системные папки, но тут же скрывает их. То есть, открыв, к примеру, папку Windows, вы не найдете нужный файл, потому что система по какой-то, только ей известной, причине решила скрыть его. Но мы можем заставить ее поделиться секретами с нами.
- Чуть ниже Расширение имен файлов увидите пункт Скрытые элементы. Поставьте и там галочку. Теперь скрытые элементы системы точно увидите
- Далее откройте справа Параметры и перейдите во вкладку Вид.
- В перечне папок снимите галочку с пункта Скрывать защищенные системные файлы (рекомендуется).
Поздравляем, вы только что получили доступ к скрытым системным файлам и папкам, но осторожнее с ними. Можете случайно удалить важную папку, что может привести к сбою в системе.
Подведем итоги
Как видите, самостоятельно настроить новый ноутбук на Windows 10 довольно легко и просто. Достаточно знать, что включить и чем пользоваться. Это позволит уберечь ваше устройство от сбоев и неправильной работы. Теперь ваш лэптоп полностью готов к работе. Компания Microsoft и производитель постарались, чтобы ноутбук стал вашим другом, надежным помощником в работе и развлечении. И помните, именно от ваших действий теперь зависит, будет ли ваше устройство огорчать вас или приносить радость при использовании.
Достаточно знать, что включить и чем пользоваться. Это позволит уберечь ваше устройство от сбоев и неправильной работы. Теперь ваш лэптоп полностью готов к работе. Компания Microsoft и производитель постарались, чтобы ноутбук стал вашим другом, надежным помощником в работе и развлечении. И помните, именно от ваших действий теперь зависит, будет ли ваше устройство огорчать вас или приносить радость при использовании.
Как правильно настроить ноутбук: простые советы как увеличить производительность ноутбука
Купили новый ноутбук с Windows? Это полдела. Теперь самое важное его правильно настроить. Нет, ничего серьёзного из разряда «доработать напильником» делать не нужно. Но некоторые процедуры стоит сделать при первом запуске ноутбука, чтобы облегчить себе работу в будущем.
Содержание
Первичная настройка
Учётная запись
Разбивка жёсткого диска на разделы
Удаление пробных версий и ненужных программ на ноутбуке
Установка драйверов и обновлений операционной системы
Установка кодеков воспроизведения всех форматов видео и аудио
Установка антивирусной защиты и проверка на вирусы
Список нужных программ
При первичной настройке ноутбука регистрация будет интуитивно понятна.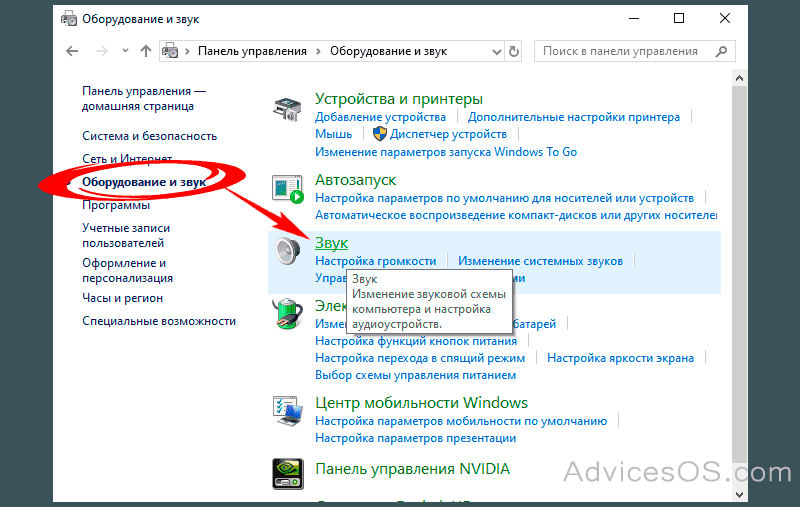 Вас попросят завести логин, пароль и указать электронную почту. Сделайте всё необходимое.
Вас попросят завести логин, пароль и указать электронную почту. Сделайте всё необходимое.
В отдельных случаях может потребоваться активация Windows — система попросит лицензионный ключ. Обычно его можно найти на тыльной стороне ноутбука на специальной наклейке или в документации, что идёт в комплекте с устройством.
источник: computerinfo.ru
- Щелкните «Семья и другие пользователи». В некоторых версиях Windows вы увидите пункт «Другие пользователи».
- Выберите «Добавить пользователя для этого компьютера».
- Выберите пункт «У меня нет учётных данных этого пользователя» и на следующей странице нажмите «Добавить пользователя без учётной записи Майкрософт».
- Введите имя пользователя, пароль, подсказку о пароле или выберите секретные вопросы, а затем нажмите «Далее».
Видео с настройкой можно посмотреть по ссылке.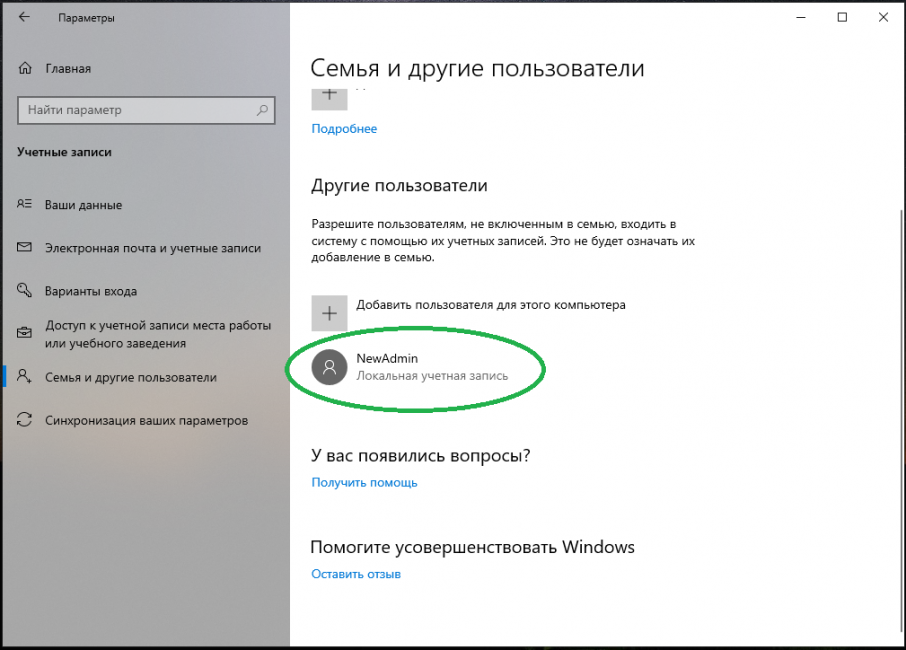
Важно!
Обратите внимание, что в домашней версии Windows 11 нельзя будет создавать учётные записи других (локальных) пользователей без регистрации в Microsoft.
- Нажать на иконку меню «Пуск» (выглядит как четыре квадратика, формирующие большой квадрат).
- Нажмите «Параметры», далее «Учётные записи». На этом экране высветится учётная запись, либо созданная на этапе первичной настройки, либо созданная компанией-производителем ноутбука (такое бывает!). Скорее всего, она называется как-то странно и непонятно. Вы можете переименовать её. Вы уже администратор системы, поэтому дальнейшая настройка актуальна, если только вы хотите добавить ещё одного пользователя для работы на ПК. Например, партнёра, коллегу (если ноутбук для работы) или ребёнка. Тогда для вас актуальны следующие шаги.
- Щелкните «Семья и другие пользователи«. В некоторых версиях Windows вы увидите пункт «Другие пользователи».

- Выберите «Добавить пользователя для этого компьютера».
- Выберите пункт «У меня нет учётных данных этого пользователя» и на следующей странице нажмите «Добавить пользователя без учётной записи Майкрософт».
- Введите имя пользователя, пароль, подсказку о пароле или выберите секретные вопросы, а затем нажмите «Далее».
Видео с настройкой можно посмотреть по ссылке.
Важно!
Обратите внимание, что в домашней версии Windows 11 нельзя будет создавать учётные записи других (локальных) пользователей без регистрации в Microsoft.
- В диалоговом окне «Форматирование раздела» выполните одно из указанных ниже действий.
- Если вы хотите отложить форматирование тома, выберите «Не форматировать данный том», а затем нажмите кнопку «Далее».
- Чтобы отформатировать том, используя параметры, заданные по умолчанию, нажмите кнопку «Далее».

- Проверьте все выбранные вами параметры и нажмите кнопку «Готово».
- Нажмите «Пуск», в строке поиска введите «Управление компьютером». Войдите в программу.
- Слева вы увидите панель с пунктами. Вам нужен пункт «Запоминающие устройства».
- Выберите «Управление дисками».
- У жёсткого диска есть распределённое и нераспределённое пространство. Например, у вас диск на 500 ГБ. Скорее всего, все 500 ГБ (не считая зарезервированных системой гигабайт для восстановления) уже распределены и выданы вам в использование. Чтобы разделить диск, нажмите «Сжать том» и выберите пространство, которое вы хотите выделить для нового диска. Появится нераспределённая область.
- Щелкните правой кнопкой мыши нераспределённую область на жёстком диске, а затем выберите «Создать простой том».

- В мастере создания простого тома нажмите кнопку «Далее».
- Введите размер тома в мегабайтах (МБ) или подтвердите максимальный размер, заданный по умолчанию, а затем нажмите кнопку «Далее».
- Подтвердите букву диска, предложенную по умолчанию, или выберите другую букву диска для идентификации раздела, а затем нажмите кнопку «Далее».
- В диалоговом окне «Форматирование раздела» выполните одно из указанных ниже действий.
- Если вы хотите отложить форматирование тома, выберите «Не форматировать данный том», а затем нажмите кнопку «Далее».
- Чтобы отформатировать том, используя параметры, заданные по умолчанию, нажмите кнопку «Далее».
- Проверьте все выбранные вами параметры и нажмите кнопку «Готово».
Сторонние программы
Есть огромное количество программ, которые позволят вам выполнить процедуры, описанные выше. Например, EaseUS Partition Master, Acronis Disk Director, MiniTool Partition Wizard, Partition Magic и многие, многие другие. Для поиска, вбейте в любимую поисковую систему (Google, Yandex, Mail, Bing, Yahoo! (серьёзно?) что-то вроде: «программы для разбивки жёсткого диска». Найдите интересующую вас и пользуйтесь подсказками программы. Но все они будут выглядеть и работать примерно так же, как и средство Windows.
Например, EaseUS Partition Master, Acronis Disk Director, MiniTool Partition Wizard, Partition Magic и многие, многие другие. Для поиска, вбейте в любимую поисковую систему (Google, Yandex, Mail, Bing, Yahoo! (серьёзно?) что-то вроде: «программы для разбивки жёсткого диска». Найдите интересующую вас и пользуйтесь подсказками программы. Но все они будут выглядеть и работать примерно так же, как и средство Windows.
Большинство ноутбуков от известных производителей (HP, Samsung, Lenovo и так далее) идут с предустановленными программами. Например, HP Omen. Это программа не только для настройки монитора, но и для геймеров. Она учитывает установленные игры и даёт разные советы по настройке. При всём нашем уважении к HP — её можно удалить, так как есть программы-заменители (у Nvidia и AMD).
Внимательно посмотрите список предустановленных производителем («Пуск — Панель управления — Установка и удаление программ») ноутбука программ, а затем решите — что именно вам не нужно. Сделать это можно, нажав на меню «Пуск — Панель управления — Установка и удаление программ».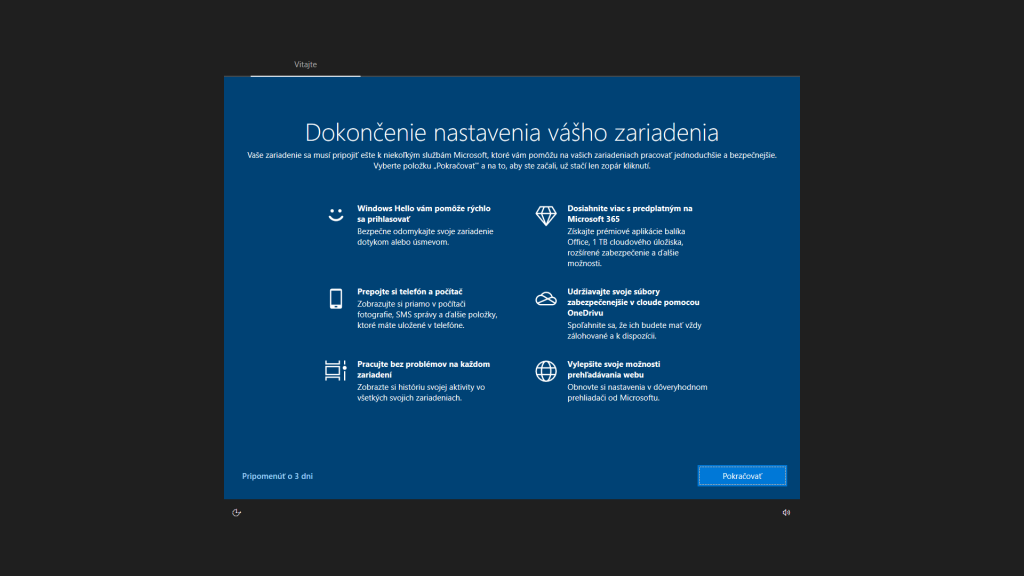
В Windows 10 также есть предустановленные приложения, которыми многие не пользуются. Их тоже можно удалить. Процесс удаления позволит вам почувствовать себя хакером. Хотя бы немножко.
- Найдите программу Windows PowerShell. Нажмите на «Пуск» и в строке поиска введите название программы. Щелкните по ней правой кнопкой мыши и выберите «Запуск от имени администратора».
- Откроется программа, где можно печатать команды. Далее следует список приложений и команды, которые позволят вам удалить приложения. Копируйте их в программу Windows PowerShell и нажимайте Enter.
3D Builder: Get-AppxPackage *3dbuilder* | Remove-AppxPackage
Microsoft Solitaire Collection: Get-AppxPackage *solitairecollection* | Remove-AppxPackage
OneNote: Get-AppxPackage *onenote* | Remove-AppxPackage
Xbox: Get-AppxPackage *xboxapp* | Remove-AppxPackage
Будильник: Get-AppxPackage *windowsalarms* | Remove-AppxPackage
Диспетчер телефонов: Get-AppxPackage *windowsphone* | Remove-AppxPackage
Запись голоса: Get-AppxPackage *soundrecorder* | Remove-AppxPackage
Калькулятор : Get-AppxPackage *windowscalculator* | Remove-AppxPackage
Календарь и почта: Get-AppxPackage *windowscommunicationsapps* | Remove-AppxPackage
Камера: Get-AppxPackage *windowscamera* | Remove-AppxPackage
Карты: Get-AppxPackage *windowsmaps* | Remove-AppxPackage
Кино и ТВ: Get-AppxPackage *zunevideo* | Remove-AppxPackage
Люди: Get-AppxPackage *people* | Remove-AppxPackage
Магазин: Get-AppxPackage *windowsstore* | Remove-AppxPackage
Музыка Groove: Get-AppxPackage *zunemusic* | Remove-AppxPackage
Начало работы: Get-AppxPackage *getstarted* | Remove-AppxPackage
Новости: Get-AppxPackage *bingnews* | Remove-AppxPackage
Погода: Get-AppxPackage *bingweather* | Remove-AppxPackage
Получить Office: Get-AppxPackage *officehub* | Remove-AppxPackage
Получить Skype: Get-AppxPackage *skypeapp* | Remove-AppxPackage
Спорт: Get-AppxPackage *bingsports* | Remove-AppxPackage
Финансы: Get-AppxPackage *bingfinance* | Remove-AppxPackage
Фотографии: Get-AppxPackage *photos* | Remove-AppxPackage
Данные программы можно восстановить, вбив название удалённой программы в поисковую систему.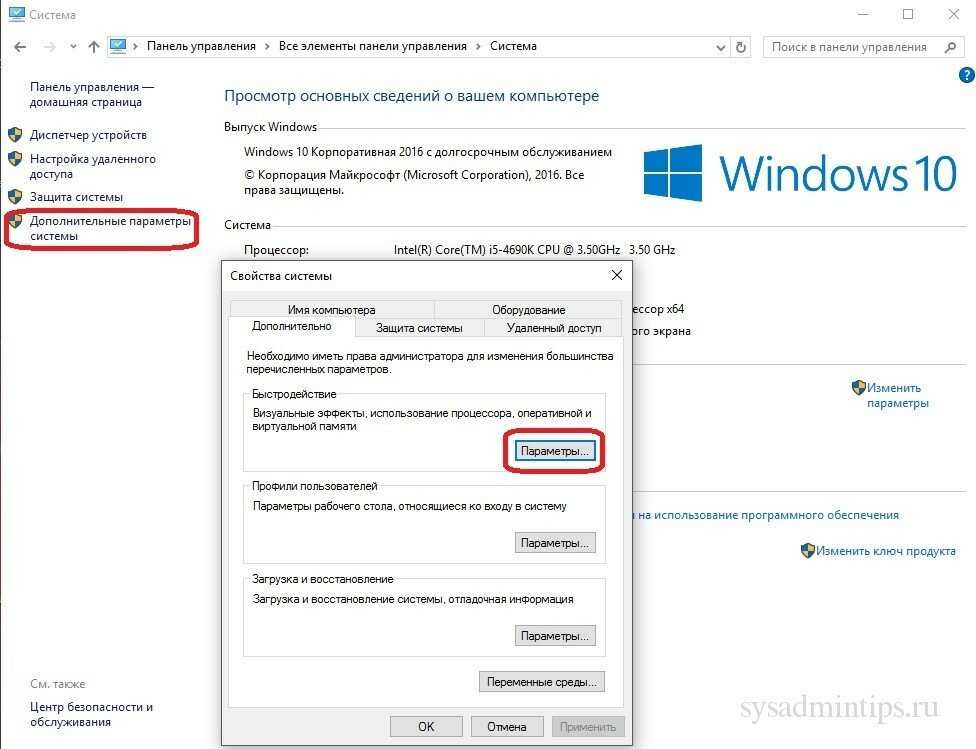 Найдите её на сайте Microsoft, вас перекинут на сайт магазина Microsoft Store. Войдите в учётную запись и нажмите установить программу — она вернётся на ваш компьютер.
Найдите её на сайте Microsoft, вас перекинут на сайт магазина Microsoft Store. Войдите в учётную запись и нажмите установить программу — она вернётся на ваш компьютер.
- Чтобы обновить систему, нажмите «Пуск».
- В окне поиска (лайфхак: вы можете даже не кликать на панель поиска, а просто сразу начинать печатать при открытом меню «Пуск») вбейте: «обно…» — этого достаточно, чтобы Windows предложила вам пункт «Центр обновления Windows». Запустите его.
- Нажмите «Проверить наличие обновлений». Если они есть, система начнёт их скачивать. Дождитесь скачивания, перезагрузите систему, если потребуется.
Обновление драйверов — более щекотливая тема, потому что она в какой-то степени уже устарела. Windows 10 идёт с таким большим объёмом предустановленных драйверов, что система без труда опознает даже клавиатуру, заказанную вами из дружественного Китая. То же самое касается мышек, гарнитур и других устройств. Прошли времена, когда с устройством в комплекте шёл диск (такая круглая штука, вставляется в дисковод, которого в вашем ноутбуке, возможно, даже нет).
Прошли времена, когда с устройством в комплекте шёл диск (такая круглая штука, вставляется в дисковод, которого в вашем ноутбуке, возможно, даже нет).
Теперь драйвера чаще всего, либо уже в системе, либо они моментально скачиваются из интернета при подключении устройства. Вам, скорее всего, потребуется обновить драйвер вашей видеокарты. Проверьте документацию. Если у вас видеокарта Nvidia или AMD, то пройдите на сайт компании и в разделе «Драйверы» выберите вашу видеокарту. Установите программу. Другие драйверы, с высокой долей вероятности, вам обновлять для нормальной и стабильной работы ноутбука не потребуется.
Начиная с бесплатных:
- AVG AntiVirus Free
- Avira Free Security Suite
- Avast Free Antivirus
- Kaspersky Free
Заканчивая платными:
- Kaspersky Internet Security
- Dr. Web Антивирус
- Avast Professional Edition
- Eset NOD 32
Здесь нужно читать отзывы, советоваться с коллегами и, возможно, вызывать семейный совет. На самом деле, почти все антивирусы сегодня хорошо справляются с распространёнными хакерскими атаками и шпионскими программами. Но помните, что за платные антивирусы, нужно… платить.
На самом деле, почти все антивирусы сегодня хорошо справляются с распространёнными хакерскими атаками и шпионскими программами. Но помните, что за платные антивирусы, нужно… платить.
Установка программ интуитивно понятная. Скачивайте из интернета нужный антивирус, внимательно читайте, что предлагает установщик и жмите «Далее», когда предлагают!
*Информация о товарах, размещенная
на «Эльдоблоге», не является публичной офертой. Цена товаров приведена справочно.
С актуальными ценами на товары в соответствующем регионе вы можете ознакомиться
на сайте eldorado.ru
Вот и всё! Ваш ноутбук, как и вы, готовы к работе, просмотру видео или к тому, чтобы закрыть устройство и немного отдохнуть. Это был долгий путь, но вы справились!
Ранее мы рассказывали всё-всё о Wi-Fi-роутерах.
Любите делиться своим мнением о технике? Тогда напишите свой обзор на товар в «Эльдоблоге» и получите до 1000 бонусов на новые покупки!
Как настроить новый компьютер
Итак, у вас есть новый компьютер.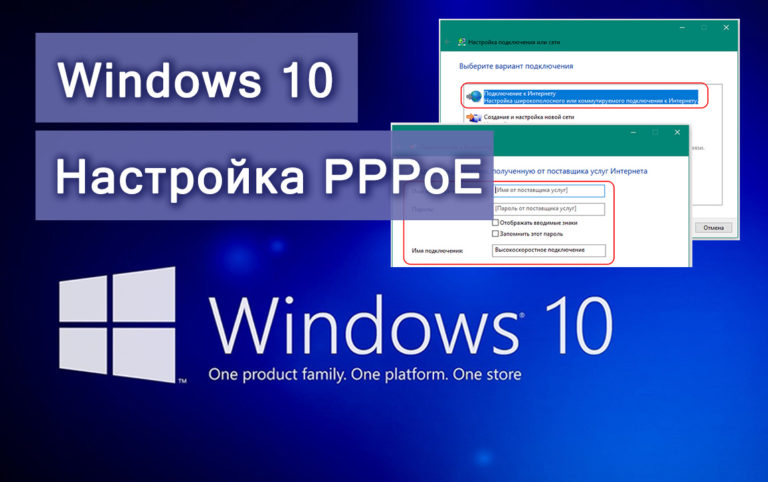 Потрясающий! Эта скромная металлическая коробка — ключ к огромному миру возможностей. Это может помочь вам во всем: от манипулирования финансами до поддержания связи с семьей и выпуска пара в Steam.
Потрясающий! Эта скромная металлическая коробка — ключ к огромному миру возможностей. Это может помочь вам во всем: от манипулирования финансами до поддержания связи с семьей и выпуска пара в Steam.
Но новый компьютер — это не новая машина; вы не можете просто повернуть ключ и вдавить педаль в пол. Хорошо, может быть, вы можете , но не должны. Выполнение всего нескольких простых действий при первом запуске может сделать его более безопасным, быстрым и лучше подготовленным к будущему. Вот как правильно настроить новый ноутбук или настольный компьютер, шаг за шагом, независимо от того, используете ли вы Windows 10 или Windows 11.
Запустите Центр обновления Windows на новом ПК
Первый шаг, безусловно, самый утомительный. Вы не должны копаться в Интернете, если ваша копия Windows не полностью исправлена и не обновлена, и точка. Теперь о плохих новостях: в зависимости от того, как долго ваш компьютер пролежал на розничной полке, это может занять минуты или часы. В любом случае, это должно быть сделано.
В любом случае, это должно быть сделано.
Microsoft выпускает новые исправления для Windows не реже одного раза в месяц. Крупные «функциональные» обновления для Windows 10 и 11 в прошлом происходили два раза в год, но в будущем их количество будет снижаться до одного в год, а новые функции будут добавляться то здесь, то там в течение года. Если на вашем компьютере установлены неполные исправления, возможно, вам не хватает ключевых исправлений безопасности и важных новых функций.
Продолжайте обновлять Windows, пока она не скажет, что все готово.
Во-первых, убедитесь, что ваш компьютер подключен к Интернету. В Windows 10 откройте меню «Пуск» и перейдите к Настройки > Обновление и безопасность > Проверить наличие обновлений . Ваша система будет искать обновления и найдет их. Загрузите и установите их, затем перезагрузите компьютер и повторите это снова… и снова… и снова… пока проверка обновлений не перестанет возвращать новые записи. надеюсь не 9 будет0005 слишком длинное , но в худшем случае обновление нового компьютера может занять час или больше.
надеюсь не 9 будет0005 слишком длинное , но в худшем случае обновление нового компьютера может занять час или больше.
С другой стороны, Windows будет загружать и устанавливать новые обновления по мере их выпуска в будущем. Вам просто нужно преодолеть этот первоначальный горб!
Если ваш новый ноутбук поставлялся с установленной Windows 10, вы можете увидеть вариант обновления до Windows 11. Мы рекомендуем пока пропустить Windows 11. Есть не только новый интерфейс для изучения, но и свежая операционная система также имеет множество шероховатостей и явных ошибок в эти первые дни. Не стесняйтесь прочитать наш исчерпывающий обзор Windows 11 и решить для себя, предлагается ли она. Если у вас уже есть обновленная ОС от Microsoft, вот как исправить худшие недостатки Windows 11 и как сделать так, чтобы Windows 11 выглядела как Windows 10.
Установите свой любимый браузер
Работать в Интернете в незнакомом браузере — это все равно, что пытаться танцевать танго в чужой обуви. Сделать можно, но некрасиво. Вот прямые ссылки для Chrome, Firefox и Opera, если вам не подходит Edge.
Сделать можно, но некрасиво. Вот прямые ссылки для Chrome, Firefox и Opera, если вам не подходит Edge.
Chrome был нашим выбором в течение многих лет, но версия Microsoft Edge на основе Chromium расстроила давнего чемпиона в нашем последнем раунде тестирования веб-браузера. Edge — лучший браузер, который вы можете использовать прямо сейчас, если вы не против отказаться от Chrome, и, что еще лучше, он используется по умолчанию в Windows 10. Недавно мы опубликовали материалы, восхваляющие достоинства Firefox, Vivaldi, Edge и Opera, если вы хотите поиграть со своими вариантами.
Настройте систему безопасности вашего нового ПК
Теперь, когда вы переоделись во что-то более удобное, пришло время заняться безопасностью.
Безопасность Windows в Windows 10.
Лучший антивирусный пакет в целом
Norton 360 Deluxe
Windows поставляется с включенной по умолчанию системой безопасности Windows, если только на вашем ноутбуке или настольном компьютере не установлена пробная версия стороннего антивируса. Безопасность Windows — это надежное, хотя и не слишком подробное решение, которое чрезвычайно просто в использовании, отлично справляется с обнаружением вредоносных программ и, вероятно, достаточно хорошо для большинства людей. Однако это не самое полнофункциональное решение для защиты от вредоносных программ. Вы даже не можете запланировать сканирование! Руководство PCWorld по лучшему антивирусу для ПК с Windows может помочь вам найти все необходимые инструменты для защиты вашего ПК.
Безопасность Windows — это надежное, хотя и не слишком подробное решение, которое чрезвычайно просто в использовании, отлично справляется с обнаружением вредоносных программ и, вероятно, достаточно хорошо для большинства людей. Однако это не самое полнофункциональное решение для защиты от вредоносных программ. Вы даже не можете запланировать сканирование! Руководство PCWorld по лучшему антивирусу для ПК с Windows может помочь вам найти все необходимые инструменты для защиты вашего ПК.
У нас также есть руководство по созданию надежного бесплатного пакета безопасности, но это требует больше усилий и хлопот, чем премиальные антивирусы.
Очистите ваш компьютер от вирусов
Когда ваша защита установлена, пришло время начать вычищать дерьмо из вашего компьютера.
Вы можете пропустить этот шаг, если вы собрали свой собственный ПК с Windows. Прямая установка Windows не сопровождается лишним мусором, загромождающим ваш жесткий диск. Но компьютеры в штучной упаковке от именитых производителей неизбежно переполнены вредоносными программами.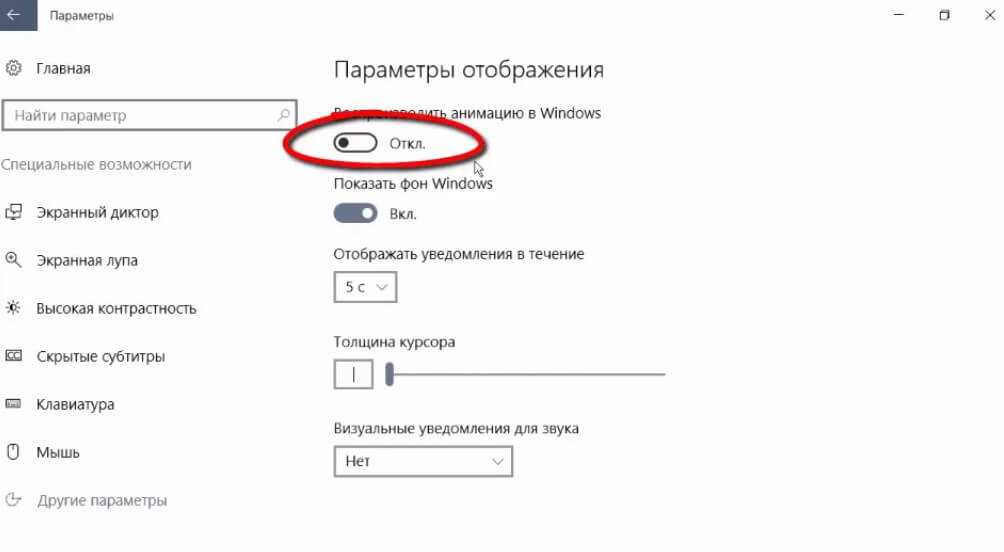
Самый простой способ избавиться от мусора — ввести «Установка и удаление программ» в поле поиска Windows, а затем выбрать вариант, который появляется в верхней части результатов. Просмотрите список и удалите все нежелательные программы. Не удаляйте приложения от производителей вашего оборудования — оставьте, например, только программное обеспечение от Intel, AMD, Nvidia, Microsoft и HP или Lenovo, — но не стесняйтесь стирать любое пакетное ПО, которое вы видите. Некоторые из наиболее часто предустановленных приложений — это пробные версии антивирусов, Dropbox, Candy Crush, Netflix, Spotify, «Коллекции приложений» и другие.
Если вы решите выполнить новую установку Windows, чтобы очистить колоды и хотите, чтобы какое-то программное обеспечение было уничтожено (например, Office), обязательно запишите ключ продукта перед началом процесса, используя что-то вроде Советник Belarc, чтобы найти его. Тем не менее, просмотр списка приложений и устранение основных нарушителей должно работать достаточно хорошо для большинства людей.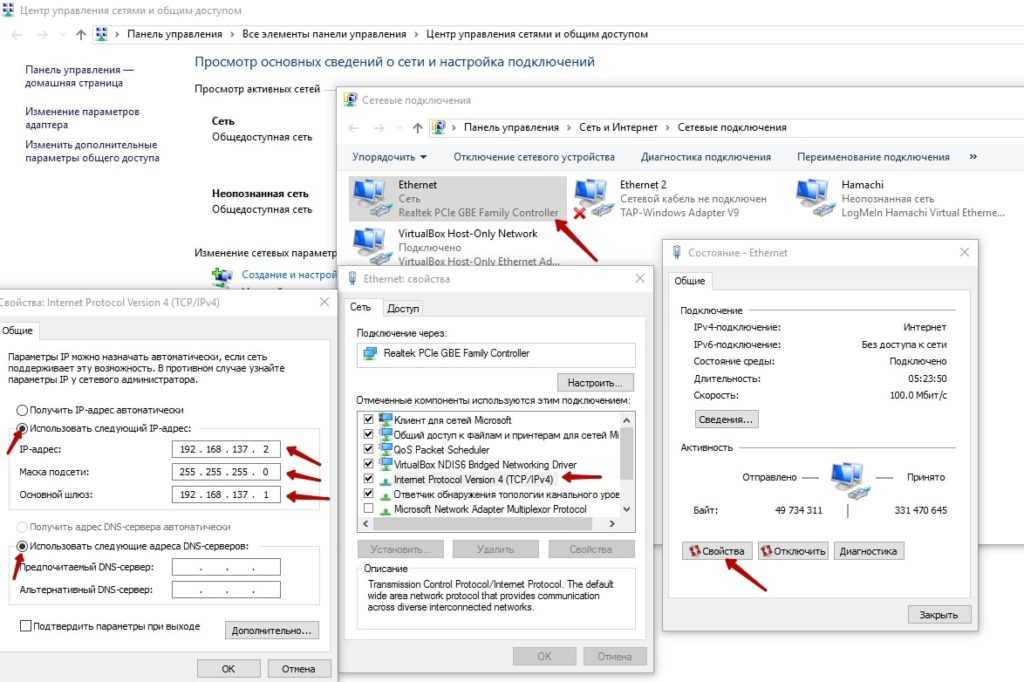
Заполните свой новый компьютер программным обеспечением
Зачем вам выбрасывать весь этот хлам и беспорядок? Чтобы освободить место для своих вещей, глупый. Новое железо всего просит для соответствующего программного обеспечения!
Оснащение вашей установки — очень личное дело, но если вы ищете предложения, у PCWorld есть руководство по лучшим бесплатным программам, которые настолько полезны, настолько удобны, настолько откровенно полезны , что их следует приветствовать в большинстве случаев. любой ПК. Эти обзоры и руководства по программному обеспечению также могут направить вас к некоторым из лучших программ:
- Лучшие бесплатные альтернативы Microsoft Office
- 5 бесплатных мощных инструментов Windows, без которых мы не можем жить
- Лучшие менеджеры паролей
- Лучшие редакторы PDF
- 7 бесплатных программ, которые нужны каждому компьютерному геймеру
- Лучшие VPN
- 5 бесплатных альтернатив Photoshop для Windows
- Как бесплатно воспроизводить DVD в Windows 10
9 Ninite, когда придет время установить все это программное обеспечение. Ninite позволяет вам устанавливать множество бесплатных приложений по вашему выбору одновременно, вплоть до автоматического отключения встроенного дерьма, которое многие бесплатные программы пытаются прокрасться в процессе установки. Это удивительно удобный инструмент, который облегчает загрузку нового ПК.
Ninite позволяет вам устанавливать множество бесплатных приложений по вашему выбору одновременно, вплоть до автоматического отключения встроенного дерьма, которое многие бесплатные программы пытаются прокрасться в процессе установки. Это удивительно удобный инструмент, который облегчает загрузку нового ПК.
Если ваш новый ноутбук поставлялся с предустановленной Windows 11, вам может показаться неудобным радикально новое меню «Пуск» и дизайн панели задач. Подумайте о том, чтобы проверить StartAllBack или Stardock Start11, если это так. Обе эти программы за 5 долларов помогут вам изменить внешний вид Windows 11 так, как сама операционная система этого сделать не может. Вы можете быстро вернуться к нормальному самочувствию.
Сделайте резервную копию вашего нового компьютера
После всего этого ваш компьютер наконец-то готов к работе: он безопасен, обновлен, очищен от мусора и полон программного обеспечения, настроенного в соответствии с вашими конкретными потребностями.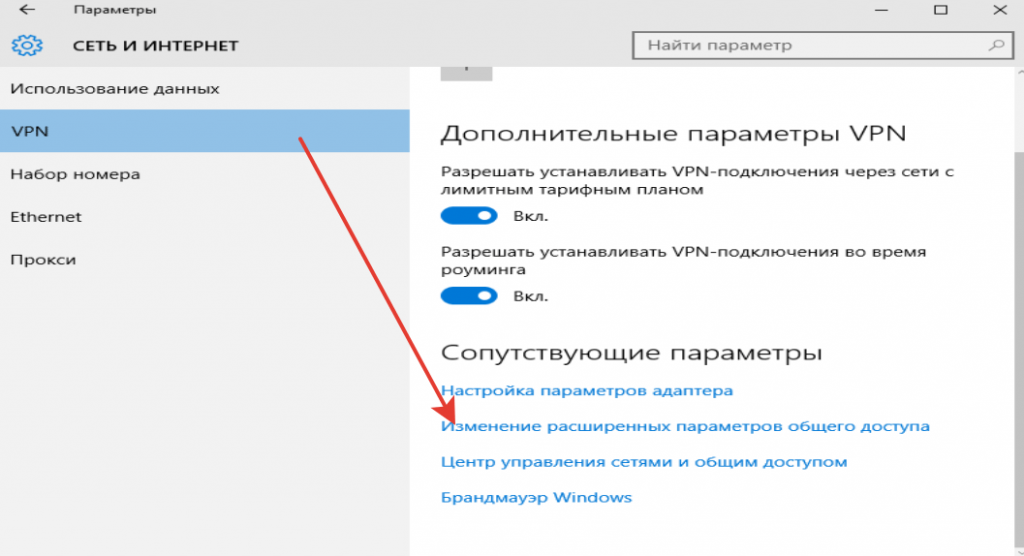 Конец не за горами! Но мы еще не закончили иууууууст еще.
Конец не за горами! Но мы еще не закончили иууууууст еще.
Теперь, когда ваш компьютер находится в боевой форме, самое время создать клон или образ вашего основного жесткого диска, с которого загружается Windows, и сохранить его на другом жестком диске. Клон или образ создает копию моментального снимка вашего диска, которую вы можете использовать для загрузки Windows, если ваш основной диск откажется от призрака. Наличие образа вашей системы в ее текущем обновленном, настроенном состоянии без вредоносных программ избавляет вас от необходимости выполнять всю эту работу снова, если вам когда-либо придется переустанавливать Windows по какой-либо причине.
Лучшее программное обеспечение для резервного копирования Windows
R-Drive Image 7
Так в чем же разница между клоном и образом? По сути, клон создает точную копию вашего жесткого диска на другом диске — файлы, основную загрузочную запись и все остальное. Клон занимает весь жесткий диск, но его можно использовать по принципу plug-and-play, если вам когда-нибудь понадобится его использовать. Изображения, с другой стороны, создают один гигантский файл, содержащий все содержимое вашего ПК. Требуется немного больше работы, чтобы подготовить резервную копию образа к работе после аварии, но у вас больше гибкости в том, как вы ее храните, поскольку это, по сути, просто большой файл. У Линкольна Спектора есть более подробное сравнение, если вам интересно.
Изображения, с другой стороны, создают один гигантский файл, содержащий все содержимое вашего ПК. Требуется немного больше работы, чтобы подготовить резервную копию образа к работе после аварии, но у вас больше гибкости в том, как вы ее храните, поскольку это, по сути, просто большой файл. У Линкольна Спектора есть более подробное сравнение, если вам интересно.
Доступны отличные инструменты для резервного копирования, позволяющие создавать клоны и образы, которые мы подробно рассматриваем в обзорах PCWorld о лучшем программном обеспечении для резервного копирования Windows и лучших онлайн-сервисах резервного копирования. Не хотите платить за защиту данных? Мы также собрали лучшие бесплатные варианты резервного копирования, и если вы не возражаете против дополнительной технической работы, чтобы сэкономить немного денег, мы объясним, как использовать родной инструмент Windows для создания образов шаг за шагом в руководстве PCWorld по созданию бесплатного резервного копирования. , надежная система резервного копирования. Используйте что-то хотя. Регулярные резервные копии — единственное спасение ваших данных в случае бедствия.
Используйте что-то хотя. Регулярные резервные копии — единственное спасение ваших данных в случае бедствия.
Необязательно: Обновите драйверы вашего нового ПК
Этот шаг подходит не для всех. Немногие вещи могут создать неприятные призраки в вашей машине быстрее, чем драйвер, который по какой-либо причине отказывается вести себя хорошо. Если ваш настольный ПК из коробки работает нормально, и вы планируете выполнять только базовые задачи, такие как просмотр веб-страниц, работа с Office и тому подобное, не стесняйтесь забыть о своем компьютере даже имеет драйверов и продолжает работать. В любом случае Центр обновления Windows должен был найти достаточно новые драйверы для вашего оборудования.
Вы потратите некоторое время на просмотр Диспетчера устройств, если вы собрали свой собственный ПК и вам нужно обновить драйверы вручную.
Но если вы собираете самодельную установку или качаете игровую машину, было бы неплохо проверить, доступны ли новые драйверы для вашего оборудования.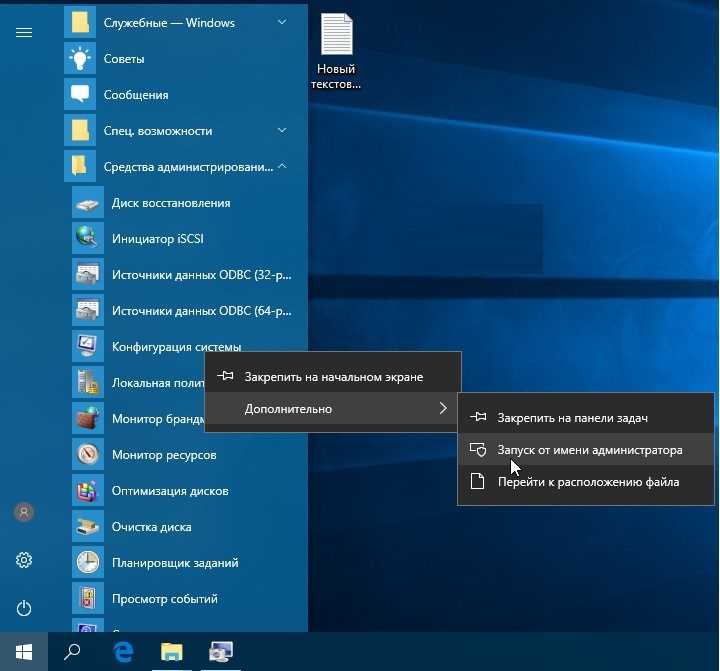 Центр обновления Windows не всегда находится в авангарде обновлений драйверов, и новые драйверы, скажем, для вашей материнской платы или сетевой карты могут предоставить полезные обновления функций и производительности. Геймерам потребуется довольно часто обновлять драйверы видеокарты, чтобы обеспечить оптимальную производительность в новейших играх. (К счастью, вы можете легко сделать это, используя обязательные графические пакеты Nvidia и AMD, и они дадут вам знать, когда появятся новые.)
Центр обновления Windows не всегда находится в авангарде обновлений драйверов, и новые драйверы, скажем, для вашей материнской платы или сетевой карты могут предоставить полезные обновления функций и производительности. Геймерам потребуется довольно часто обновлять драйверы видеокарты, чтобы обеспечить оптимальную производительность в новейших играх. (К счастью, вы можете легко сделать это, используя обязательные графические пакеты Nvidia и AMD, и они дадут вам знать, когда появятся новые.)
В руководстве PCWorld по обновлению драйверов Windows есть вся информация, необходимая для продолжения. Он был написан для Windows 8, но если вы ищете Диспетчер устройств в Windows 10 или 11, все те же шаги, описанные в статье, по-прежнему применимы. Если драйверу каким-то образом удается вывести из строя ваш компьютер, не бойтесь, поскольку Windows автоматически создает точку восстановления системы при установке новых драйверов устройств.
И если верно в каком-то странном, экстремальном случае случится катастрофа, у вас есть созданный вами резервный образ — верно ?
Дополнительно: узнайте больше о своем новом компьютере
Теперь, когда вся тяжелая работа сделана, найдите время, чтобы изучить все закоулки и закоулки Windows.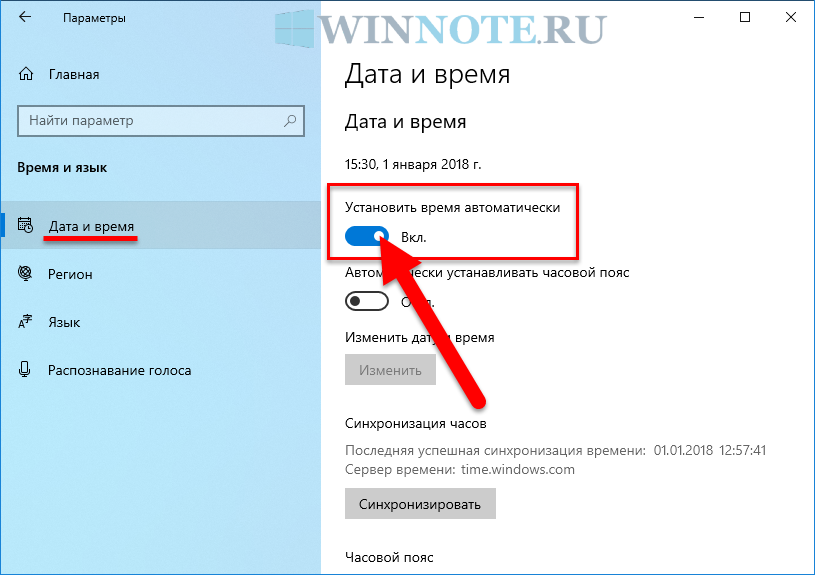 глубины. Ознакомьтесь с руководством PCWorld по лучшим советам, инструментам и рекомендациям по Windows 10. Вы получите много полезных знаний. У нас также есть сводка лучших скрытых функций Windows 11, как сделать Windows 11 похожей на Windows 10 и как исправить худшие недостатки Windows 11. И независимо от того, какую версию ОС вы используете, это руководство по 10 малоизвестным функциям Windows, которые поразят вас, стоит прочитать.
глубины. Ознакомьтесь с руководством PCWorld по лучшим советам, инструментам и рекомендациям по Windows 10. Вы получите много полезных знаний. У нас также есть сводка лучших скрытых функций Windows 11, как сделать Windows 11 похожей на Windows 10 и как исправить худшие недостатки Windows 11. И независимо от того, какую версию ОС вы используете, это руководство по 10 малоизвестным функциям Windows, которые поразят вас, стоит прочитать.
Подведение итогов
На данный момент вы практически готовы к работе. Конечно, есть и другие задачи, которые вам следует выполнить, например перенести файлы со старого ПК и сохранить ключи продуктов для Windows и другого установленного программного обеспечения (опять же, для этого отлично подойдет Belarc Advisor), но вы можете сделать все это на своем досуг. А пока просто наслаждайтесь славой обладателя нового ПК, уверенного в том, что он полностью оптимизирован, защищен от атак и может быть восстановлен в случае аварии.
Наслаждайтесь!
У вас новый ПК или ноутбук.
 Вот как лучше всего настроить
Вот как лучше всего настроить
Эта история является частью Руководства по выживанию в праздничные дни 2019 года, в котором представлены советы о том, как лучше всего справиться с праздничным сезоном.
У вас есть новый ПК или ноутбук с Windows 10 (54 доллара в Walmart) и вы хотите убедиться, что вы правильно настроили его? Не волнуйтесь, мы здесь, чтобы помочь. Хотя новые ПК редко выходят полностью оптимизированными из коробки, этот процесс не так пугает, как вы думаете. Будь то Dell XPS 13, Lenovo Yoga C930, Razer Blade 15 Advanced, один из лучших ноутбуков года или простой недорогой компьютер, мы поможем вам правильно настроить и запустить его.
Настройка нового ПК или ноутбука занимает некоторое время, но это относительно легко сделать, и вы можете сразу же настроить свое устройство именно так, как вам нравится. Делая все правильно и в правильном порядке с первого раза, вы также избавите себя от проблем с безопасностью и других головных болей в будущем.
Вот все, что вам нужно знать, чтобы настроить новый ПК или ноутбук.
MacBook Air, Yoga C930, XPS 13: лучшие ноутбуки и настольные компьютеры для праздников 2019 года
+7 еще
Посмотреть все фото
Что вам потребуется
Чтобы настроить новый персональный ПК или ноутбук с ОС Windows, осторожно распакуйте его из коробки и подключите внешние клавиатуру и мышь, если они у вас есть. В коробке будут инструкции, если они вам понадобятся.
Вам потребуется зарядное устройство устройства и подключение к сети Wi-Fi или Ethernet. Убедитесь, что у вас есть лист бумаги или, что еще лучше, удобный менеджер паролей, чтобы вы могли записать все свои новые имена пользователей и пароли (поверьте нам, это проще, чем пытаться запомнить). Если вы используете лист бумаги, убедитесь, что вы держите его закрытым после того, как закончите, чтобы никто другой не мог получить доступ к вашей учетной записи.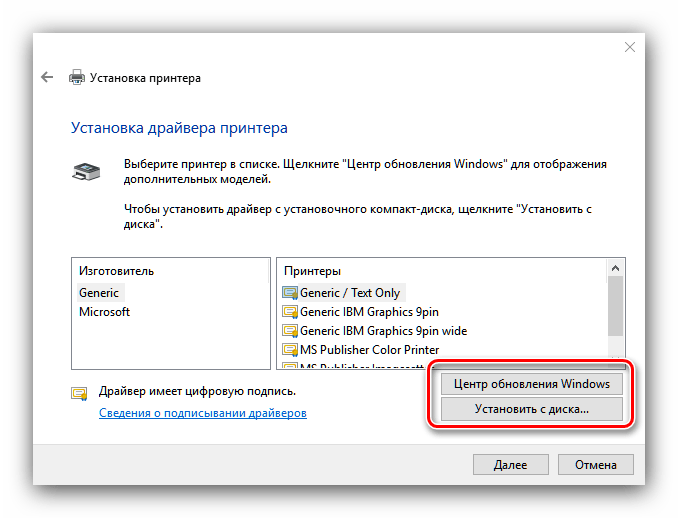 Это может показаться нелогичным, но если ваши пароли хранятся в одном физическом блокноте или на листе бумаги, они хранятся в одном источнике, за которым вы можете следить за местоположением и безопасностью, так что это не так архаично, как кажется.
Это может показаться нелогичным, но если ваши пароли хранятся в одном физическом блокноте или на листе бумаги, они хранятся в одном источнике, за которым вы можете следить за местоположением и безопасностью, так что это не так архаично, как кажется.
Если вы сохранили какие-либо файлы со своего предыдущего ПК или ноутбука на резервный накопитель, такой как USB-накопитель или внешний жесткий диск, он вам тоже понадобится. Надеюсь, у вас уже есть много этого материала на облачном диске, что еще проще.
Настройка компьютера с Windows 10 займет у вас меньше часа, хотя это может быть и больше, в зависимости от того, насколько быстро вы перемещаетесь и что настраиваете. Лучше всего выделить несколько часов на выполнение задачи.
Подробнее: 6 вещей, которые вы должны знать о резервном копировании вашего ПК
Настройка компьютера с Windows 10: первое, что вам нужно сделать
Я протестировал этот процесс на новом Asus ProArt StudioBook. Ваш процесс в целом должен выглядеть одинаково, но может немного отличаться в зависимости от того, кто сделал ваш ноутбук или ПК.
Ваш процесс в целом должен выглядеть одинаково, но может немного отличаться в зависимости от того, кто сделал ваш ноутбук или ПК.
Нажмите кнопку питания. Вы должны увидеть экран приветствия, который перенесет вас на рабочий стол.
Сначала подключитесь к Интернету. Перейдите к Пуск > Настройки > Сеть и Интернет и выберите способ подключения (Wi-Fi, коммутируемое соединение, мобильная точка доступа и т. д.). Если у вас ПК с сенсорным экраном, используйте долгое нажатие (аналогично щелчку правой кнопкой мыши) по значку сети на панели задач в правом нижнем углу экрана.
Затем проверьте наличие обновлений Windows. Перейдите к Пуск > Настройки > Обновление и безопасность и в Центре обновления Windows нажмите Проверить наличие обновлений .
Несмотря на то, что ваш компьютер новый, Microsoft постоянно обновляет Windows, чтобы исправить проблемы безопасности и улучшить работу компьютеров, поэтому вы должны убедиться, что используете последнюю версию, прежде чем делать что-либо еще. В зависимости от количества обновлений это может занять от нескольких минут до часа или около того. Для этого может потребоваться один или несколько перезапусков, так что просто придерживайтесь этого.
В зависимости от количества обновлений это может занять от нескольких минут до часа или около того. Для этого может потребоваться один или несколько перезапусков, так что просто придерживайтесь этого.
Razer Blade 15 Advanced переходит на RTX
+10 еще
Посмотреть все фото
После запуска последней версии Windows вам потребуется установить антивирусную защиту. На вашем ПК или ноутбуке может быть установлена пробная версия McAfee, Norton или другого антивирусного программного обеспечения, которое вы можете использовать (вот лучшие варианты антивируса для Windows 10). Вы также можете приобрести другую версию.
На самом деле лучше всего сразу удалить эти предварительно загруженные приложения безопасности. Они могут быть системными свинами и мешающими программами, всегда требующими обновления или повторной подписки. Вот средство удаления Norton, а вот McAfee.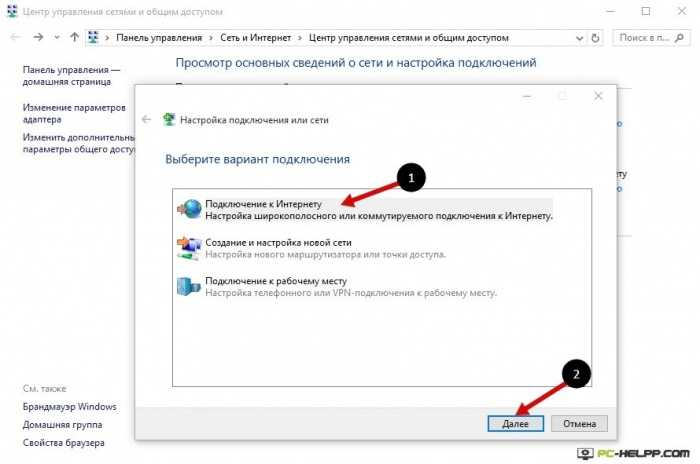 Вы получите лучшие результаты удаления с ними, чем пытаться сделать это самостоятельно.
Вы получите лучшие результаты удаления с ними, чем пытаться сделать это самостоятельно.
Если у вас нет особых причин для беспокойства (например, вы ученый-ядерщик или регулярно путешествуете в Китай или Россию), вы можете положиться на антивирусное программное обеспечение Microsoft Windows Defender, которое уже встроено в Windows 10 и включено по умолчанию — ничего настраивать не нужно.
Далее вам необходимо удалить вирусы — пробные версии программ, которые вам не нужны или которые вам не нужны, которые предустановлены на большинстве ПК, также известные как мусорное ПО. Самый простой способ сделать это — загрузить деинсталляторы, такие как PC Decrapifier и «Должен ли я удалить его». Вы также можете сделать это вручную, выбрав Пуск > Настройки > Приложения . Вы можете просмотреть полный список приложений на своем компьютере, выбрать ненужные и нажать «Удалить». Следите за ярлыками приложений или служб, предустановленными на главном экране. Эти компании обычно платили производителю ПК за то, чтобы он размещал свои значки прямо перед вашим лицом.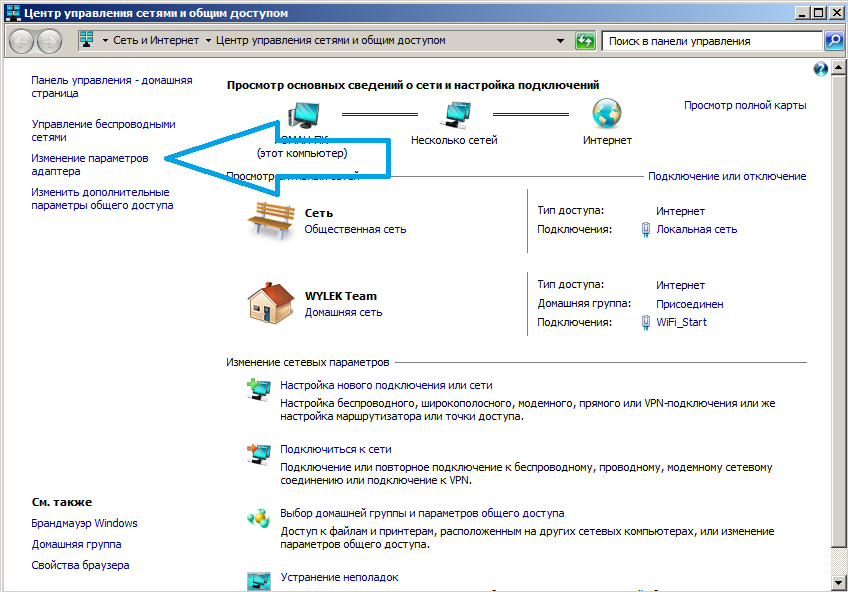
После этого добавьте пароль, если вам еще не было предложено сделать это. Перейдите к Пуск > Настройки > Учетные записи > Параметры входа и нажмите Пароль > Добавить .
Затем вы можете настроить Windows Hello для разблокировки устройства с помощью лица и/или отпечатка пальца, если на вашем ноутбуке есть сканер. Перейдите к Пуск > Настройки > Учетные записи > Параметры входа и нажмите Windows Hello Face или Windows Hello Fingerprint . Вы будете следовать инструкциям и использовать встроенную в компьютер веб-камеру или сканер отпечатков пальцев, чтобы настроить это для более быстрого и простого входа в систему. Вам понадобится инфракрасная камера, чтобы использовать распознавание лиц.
ПК с Windows 10 поставляются с Microsoft Edge в качестве браузера по умолчанию. Если вы предпочитаете другой вариант, например Google Chrome или Mozilla Firefox, загрузите и установите его с их веб-сайта.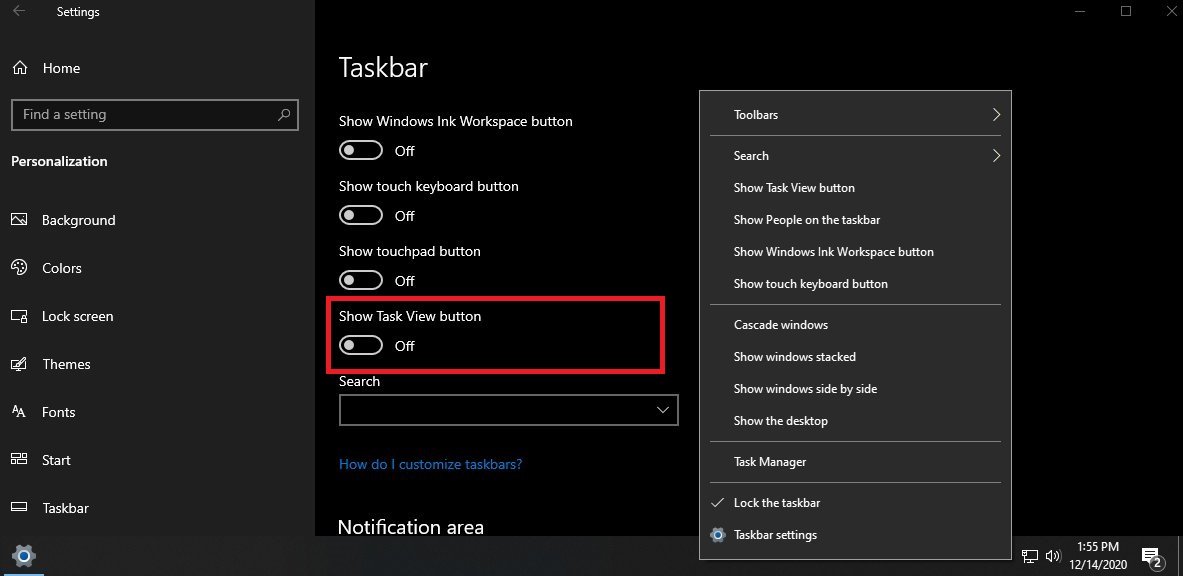 Затем перейдите к Настройки > Приложения > Приложения по умолчанию и прокрутите вниз до веб-браузера. Если вы нажмете Microsoft Edge, вы должны увидеть список, включающий загруженный вами вариант и возможность сделать его по умолчанию. Brave также является хорошим выбором для сокращения отслеживания и файлов cookie, и он основан на той же базе Chromium, что и Chrome.
Затем перейдите к Настройки > Приложения > Приложения по умолчанию и прокрутите вниз до веб-браузера. Если вы нажмете Microsoft Edge, вы должны увидеть список, включающий загруженный вами вариант и возможность сделать его по умолчанию. Brave также является хорошим выбором для сокращения отслеживания и файлов cookie, и он основан на той же базе Chromium, что и Chrome.
См. новый Dell XPS 13 (2019 г.)
+17 еще
Посмотреть все фото
Персонализируйте свое устройство
Сделайте свой новый ПК или ноутбук индивидуальным, настроив его. Перейдите к Пуск > Настройки > Персонализация и выберите фон рабочего стола, цветовую схему (включая темный или светлый режим по умолчанию), темы, шрифты и то, что вы видите в меню «Пуск» и на панели задач.
Настройте помощник Microsoft, Cortana. Кортана действует как личный помощник, похожий на Siri.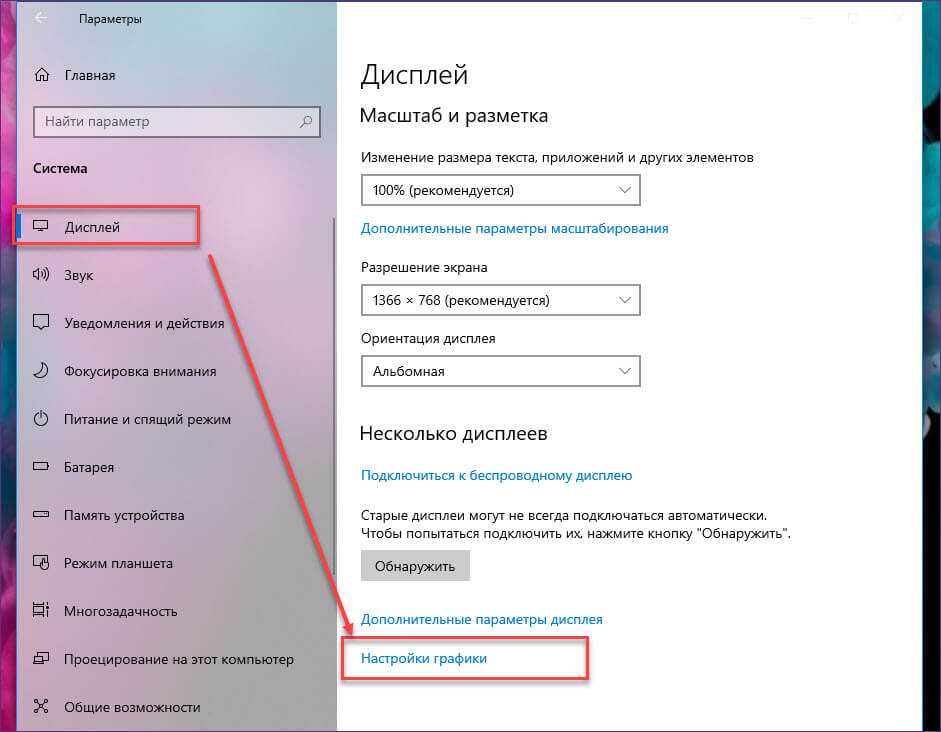 Он работает с помощью голосовой команды и может помочь с такими задачами, как планирование, чтение или обобщение вашей электронной почты. Перейдите к Пуск > Настройки > Cortana , включите и выключите Cortana, а также контролируйте, когда и как вы используете помощника. Например, выберите «Да», если вы хотите, чтобы Кортана помогала, когда вы говорите «Привет, Кортана», и «Да», если вы хотите включить персонализацию речи и ввода, что поможет помощнику узнать ваши шаблоны.
Он работает с помощью голосовой команды и может помочь с такими задачами, как планирование, чтение или обобщение вашей электронной почты. Перейдите к Пуск > Настройки > Cortana , включите и выключите Cortana, а также контролируйте, когда и как вы используете помощника. Например, выберите «Да», если вы хотите, чтобы Кортана помогала, когда вы говорите «Привет, Кортана», и «Да», если вы хотите включить персонализацию речи и ввода, что поможет помощнику узнать ваши шаблоны.
Если вы хотите перенести файлы со старого компьютера на новый, подключите USB-накопитель или внешний жесткий диск. Появится уведомление Windows, информирующее вас о том, что диск был подключен, и предлагающее вам установить, что произойдет, когда вы подключите диск в будущем (варианты всегда не предпринимать никаких действий или всегда открывать диск в проводнике) .
Чтобы просмотреть файлы, откройте «Пуск» и в поле поиска введите «Проводник» (также должен быть значок приложения «Проводник», прикрепленный к панели задач в нижней части экрана — он выглядит как манилья). папка). Откройте приложение, и вы увидите, что ваш USB-накопитель появился в меню слева. Нажмите на нее и загрузите нужные файлы.
папка). Откройте приложение, и вы увидите, что ваш USB-накопитель появился в меню слева. Нажмите на нее и загрузите нужные файлы.
Читайте также: Как создать полную резервную копию системы в Windows 10
Наконец — и что бы вы ни делали, делайте , а не , пропустите этот шаг — создайте резервную копию своего нового компьютера и сохраните все свои приложения и настройки, на случай, если позже вам понадобится снова установить Windows 10. Перейдите к Пуск> Настройки> Обновление и безопасность> Резервное копирование . Вы можете использовать File History для резервного копирования файлов на внешний USB или жесткий диск и последующего восстановления.
Если у вас есть ПК и вы не хотите использовать Windows, вы также можете установить операционную систему Linux — ОС с открытым исходным кодом, которая обычно работает быстрее и с гораздо меньшей вероятностью заражения вредоносным ПО. Однако для более случайных пользователей ПК и ноутбуков Windows 10 отлично подойдет.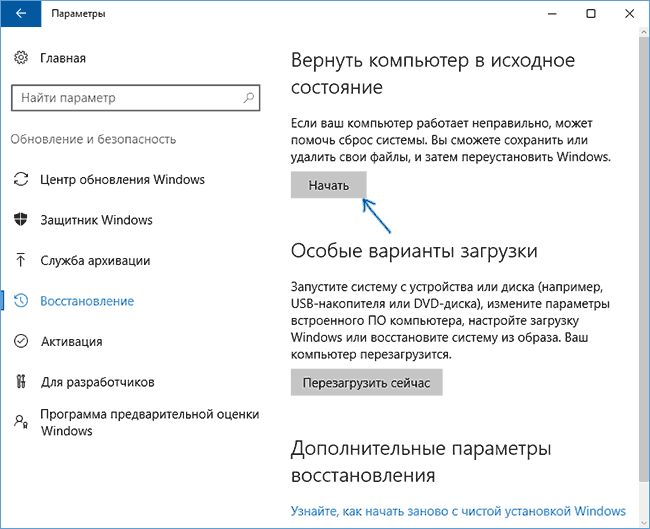

 Иногда бывает такое, что при первом запуске Windows 10 автоматически начинает загружать обновления.
Иногда бывает такое, что при первом запуске Windows 10 автоматически начинает загружать обновления.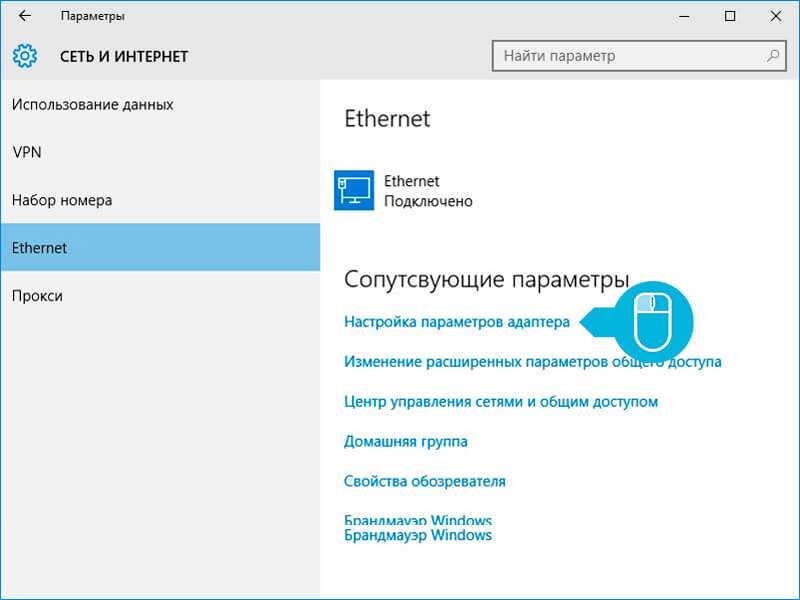 Ее необходимо обязательно включить, если почему-то она у вас отключена.
Ее необходимо обязательно включить, если почему-то она у вас отключена.