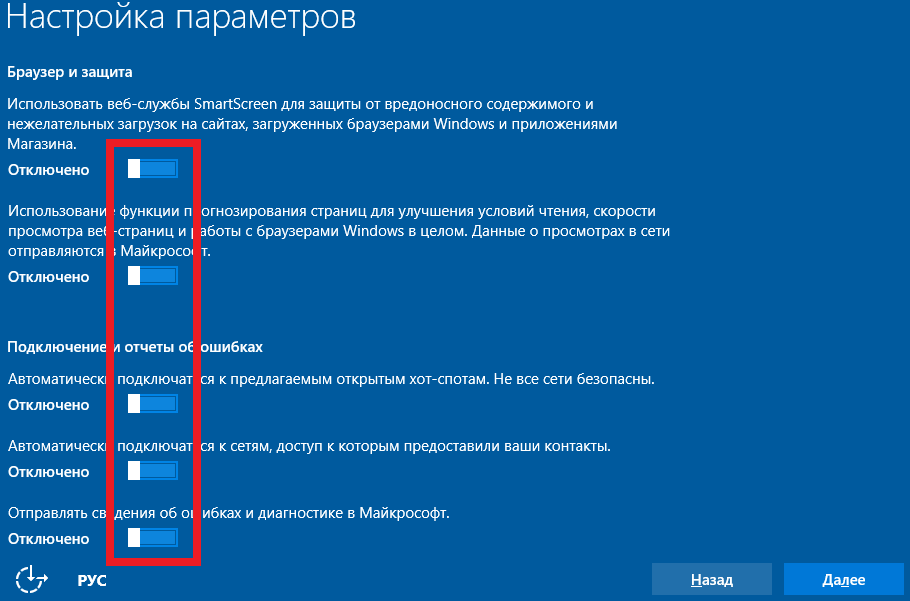Настройка и установка windows 10: Настройка установки Windows | Microsoft Learn
Содержание
Подробный гайд по грамотной установке и настройке Windows 10 21h3 на примере моего ПК
Этот материал написан посетителем сайта, и за него начислено вознаграждение.
Количество моих блогов про Windows 10, написанных за последние пару лет, уже превысило количество 50 или даже больше экземпляров. Казалось бы, что нового можно писать о Windows, которую многие опытные пользователи знают вдоль и поперек? Но пара факторов обеспечивает меня новыми идеями, а вас — моими новыми блогами и, скорее всего, этот процесс будет еще довольно долгим.
Дальше будет «многобукв» и критики в адрес Microsoft и Windows 10, и если вы хотите перейти сразу к гайду, то промотайте до раздела Практика.
Во-первых, у компании Microsoft еще не было столь изменчивой и текучей операционной системы, как Windows 10. В ней меняется все: постоянно добавляются новые функции, изменяется интерфейс, а бесконечный и безостановочный процесс перемещения настроек из старой доброй «Панели управления» в приложение «Параметры», начавшийся еще в Windows 8, достиг уже почти половины своего пути и может быть даже завершится к выходу Windows 12.
рекомендации
В результате при попытке использовать для новой Windows 10 November 2021 Update гайд, написанный в 2017 или даже в 2019 году, мы все чаще сталкиваемся с тем, что настройки для него уже не находятся на привычном месте. И в лучшем случае он может вовсе не работать, а в худшем случае — нарушать работу системы и вызывать сбои. Проблемой становится и то, что Windows 10 становится все сложнее и сложнее, напоминая собой огромный карточный домик, способный развалиться от пары твиков, неправильной установки или программы, серьезно вмешивающейся в работу системы.
Система стала представлять из себя сложный клубок из сотен работающих процессов, гипервизоров, сидящих на других гипервизорах, модулей телеметрии, следящих за каждым вашим шагом, а вдобавок не забывает показывать вам рекламу. А вот качество исполнения и тестирования кода сильно упало за последние годы, примером чему стали многочисленные проблемы с обновлениями, которые ломают что-то, что чинят потом следующие обновления, ломающие что-то другое в свою очередь и так до бесконечности.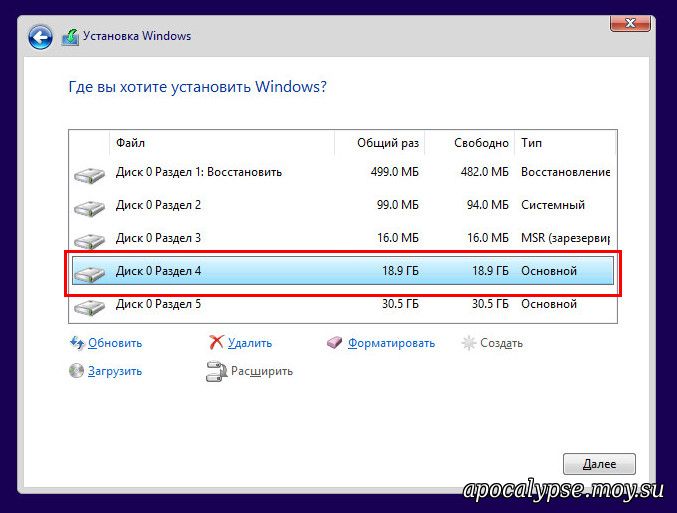
Простой пример, средства ограничения доступа для доступа в интернет отдельных программ и сервисов Microsoft, например, фаерволы simplewall или Comodo Firewall, отлично решающие проблему установки обновлений только тогда, когда это нужно вам и полностью отсекающие потоки телеметрии, стали вызывать сбои Windows, программисты которой, похоже, уже не представляют себе ситуации, что компьютер может быть не подключен к интернету.
Попробуйте, к примеру, запустить средство создания установочной флешки Windows MediaCreationTool без доступа к интернету и получите вот такой сбой по таинственной «неизвестной причине».
Нет ни анализа подключения к интернету, ни повторных попыток подключения, как обычно делают большинство программ, а сразу сбой и ошибка с кодом.
Из этого постепенно сложился второй фактор, который делает современную Windows объектом для новых блогов и постоянным генератором новых идей. Мое отношение к ней за последние годы сильно изменилось, на что повлияло постоянно чтение статей про Windows и ее проблемы, постоянные эксперименты для блогов и, в следствие этого, рост моего «скилла» в этой теме.
Конечно, программистом я не стал, и до уровня опытных пользователей из конференции overclockers.ru мне еще очень и очень далеко, но моя цель не в том, чтобы разобраться во всех тонкостях групповых политик, анализа взаимозависимостей компонентов системы или нюансах настроек реестра, которые станут неактуальными через уже год-два.
А в том, чтобы поддерживать «карточный домик» под названием Windows 10 в стабильном и максимально производительном состоянии минимальными средствами, ведь Windows — это все таки просто инструмент запуска и работы программ и прокладка между нами и нужным нам софтом, что мы стали уже забывать в последние годы.
Мои первые блоги были посвящены попыткам сделать из Windows 10 «идеальную ОС» и приблизить ее по стабильности и потреблению ресурсов к Windows 7, с помощью твиков, тонких настроек, изменений, вносимых в установочный образ и созданию собственных сборок. А теперь я использую метод минимального вмешательства в работу системы затем, чтобы этот «карточный домик» не начал рассыпаться как можно дольше. И сегодня я покажу на практике, как я устанавливаю Windows 10 в 2021 году для себя так, чтобы она работала долго и стабильно.
И сегодня я покажу на практике, как я устанавливаю Windows 10 в 2021 году для себя так, чтобы она работала долго и стабильно.
В 2021 году не стоит качать Windows 10 из сомнительных мест, а особенно использовать чужие сборки, поэтому идем на официальный сайт Microsoft и скачиваем средство создания носителя MediaCreationTool.
Создаем флешку с помощью MediaCreationTool, выбрав нужную вам редакцию и разрядность.
После установки Windows 10 сама скачает из интернета драйвера на ваши устройства и установит их, но иногда это чревато проблемами и установкой не самых свежих драйверов. Если у вас довольно старое «железо», можно доверить скачивание драйверов Windows 10, а если вы хотите иметь самые актуальные драйвера, то скачайте их сами с сайта производителя, в моем случае я скачиваю драйвера для материнской платы MSI B450-A PRO MAX.
И драйвер для GeForce GT 1030 с сайта Nvidia. На драйверах Nvidia стоит остановиться поподробнее, ведь в последнее время они не только обзавелись телеметрией, но и заметно распухли, идя в ногу с тенденциями, заданными Windows 10. Папка со скаченным и распакованным драйвером занимает почти 2 ГБ!
Папка со скаченным и распакованным драйвером занимает почти 2 ГБ!
Места на диске не столь жаль, как то, что лишние процессы будут грузить процессор и видеокарту, повышая общий инпут лаг системы, который становится все хуже и хуже. Избавится от телеметрии, GeForce Experience и прочего хлама можно как вручную, так и с помощью удобной утилиты NVSlimmer, скачать которую можно с сайта guru3d.com.
При запуске указываем утилите путь к драйверам (не распакованным).
Утилита покажет список компонентов драйверов, выбрать которые можно галочками.
Я оставляю аудиодрайвер, PhysX и средства работы с несколькими мониторами.
Утилита перепаковывает драйвер. После его распаковки объем уменьшился до 1.3 ГБ, но главное — исчезли папки с многочисленным мусором.
Драйвер корректно устанавливается и работает. При установке даже нет возможности выбора GeForce Experience.
Теперь, когда драйвера скачаны, стоит подумать, как вы будете отключать интернет на время установки Windows 10. Это можно сделать, обесточив роутер, выдернув LAN кабель из ПК или отключив сетевую карту в BIOS.
Это можно сделать, обесточив роутер, выдернув LAN кабель из ПК или отключив сетевую карту в BIOS.
Далее устанавливаем Windows 10, выбрав нужный диск, если в вашем ПК несколько дисков, лучше отключить их, оставив только системный. Процесс можно заметно ускорить, используя быструю флешку, а сделать его еще быстрее можно с помощью утилиты WinNTSetup, про которую я писал в гайде «Быстрый способ установить Windows 10 и 11 на второй SSD из-под работающей Windows«. Далее мы видим окно первичной настройки ОС и начинаем с выбора языка.
Даже если вы не отключали интернет перед установкой и доверите установить драйвера Windows 10, стоит создать локальную учетную запись.
Система уже ругается на отсутствие интернета.
Параметры конфиденциальности переключаем для максимальной производительности системы.
Создаем учетную запись, придумываем пароль и ответы на контрольные вопросы и установка почти завершена.
Ждем, пока система установит драйвера или ставим их вручную, если отключали интернет.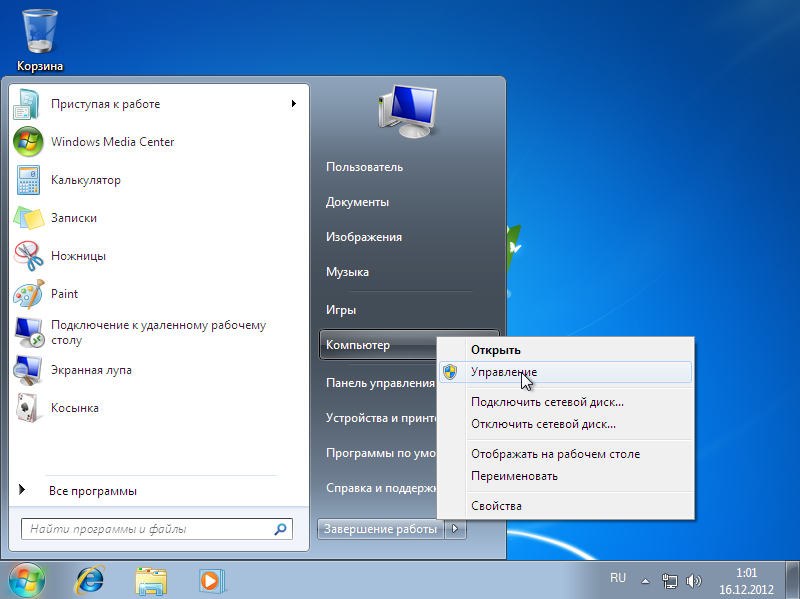 На материнскую плату.
На материнскую плату.
Сетевую карту.
И аудиоконтроллер. В конце — драйвера на видеокарту. В вашем случае набор драйверов может быть более обширным.
Теперь перезагружаемся и включаем интернет. Многих пользователей раздражает необходимость каждый раз вводить пароль при запуске Windows 10, а способ его отключить Microsoft делает все сложнее. Но есть утилита от разработчиков из Microsoft, Autologon, которая постоянно обновляется и позволяет отключить ввод пароля в один клик.
Обновляем систему, скачивая все необходимые обновления и после приостанавливаем их на неделю, что даст возможность избежать самых проблемных обновлений, но сохранит безопасность ПК. После этого проходим активацию системы.
Теперь стоит сделать некоторые настройки для уменьшения занимаемого Windows 10 места на диске и сделать ее бекап, например, с помощью утилиты Acronis True Image. Для начала отключаем гибернацию, мало кому нужную в наше время, когда почти у всех есть SSD.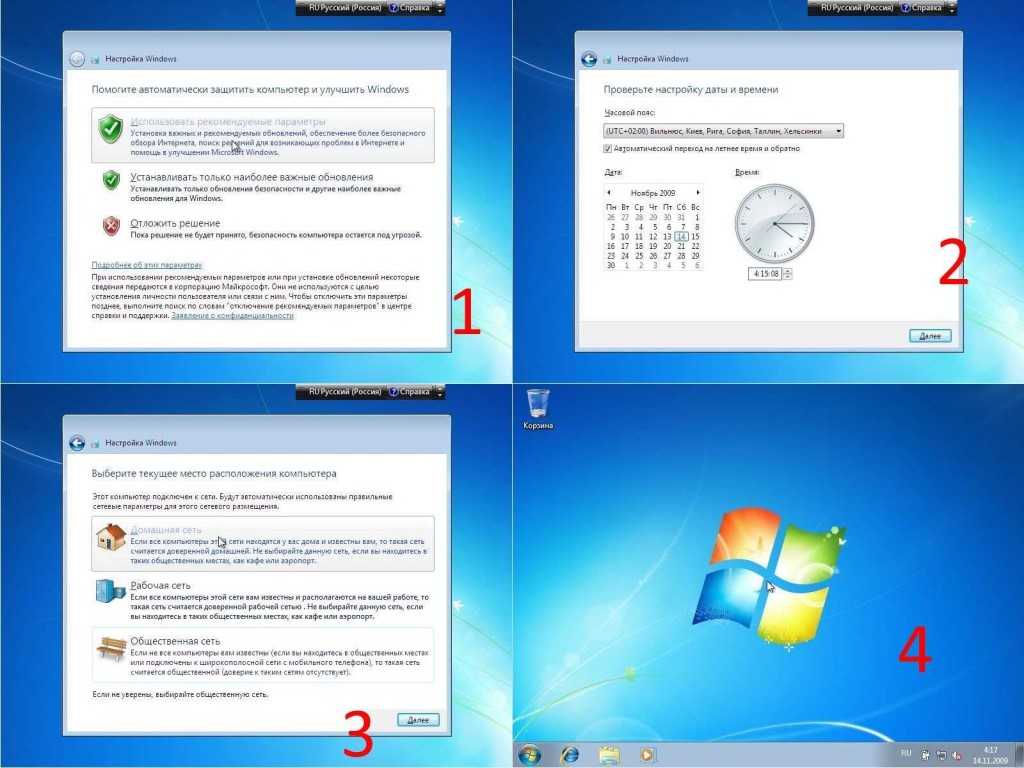 Для этого вводим команду powercfg -h off в командную строку, запустив ее от Администратора.
Для этого вводим команду powercfg -h off в командную строку, запустив ее от Администратора.
Уменьшаем файл подкачки до 800 МБ, перейдя в «Параметры — Система — Дополнительные параметры системы — Быстродействие». Совсем отключать файл подкачки бессмысленно и чревато сбоями софта.
Теперь стоит сделать образ системы и в случае сбоя ОС или последующей переустановки мы получим почти готовую к работе систему с полностью установленными драйверами, но пока без софта, который и мог быть причиной сбоя. При этом никаких важных изменений в систему еще не внесено. Образ Windows 10 весит всего 5.12 ГБ после снятия его Acronis True Image.
Теперь можно приступить к более тонкой настройке системы. Первым делом я обычно добавляю в исключения Microsoft Defender диски, заполненные играми и данными, чтобы не тормозить работу системы долгими проверками.
Если у вас установлены две Windows, то стоит удалить букву у системного диска второй Windows в «Управлении дисками», исключив возможность перекрестных сбоев или заражения вирусами и троянами.
Теперь стоит пройтись по настройкам системы, выжав из нее максимальную производительность, но не трогая ничего критичного и не ломая ее твикерами.
Проверяем конфиденциальность и отключаем все галочки.
Диагностика и отзывы — отключаем запросы.
Отключаем «Журнал действий».
Отключаем работу приложений в фоне .
По желанию отключаем Xbox Game Bar и «Игровой режим».
Отключаем «Оптимизацию доставки».
Если вам не нужна защита системы, проверяем ее состояние. Ее отключение чуть ускоряет работу ПК.
Убираем лишнее из «Автозагрузки».
По желанию удаляем самые прожорливые предустановленные приложения, например, OneDrive.
Настраиваем значки на панели управления, если нужно.
Убираем раздражающие и замедляющие ПК элементы с панели задач.
Ну вот и все. Настройка системы закончена, теперь можно приступать к установке необходимого софта, подождать, пока ОС создаст кеш всех запускаемых приложений и проведет необходимые фоновые задачи самообслуживания.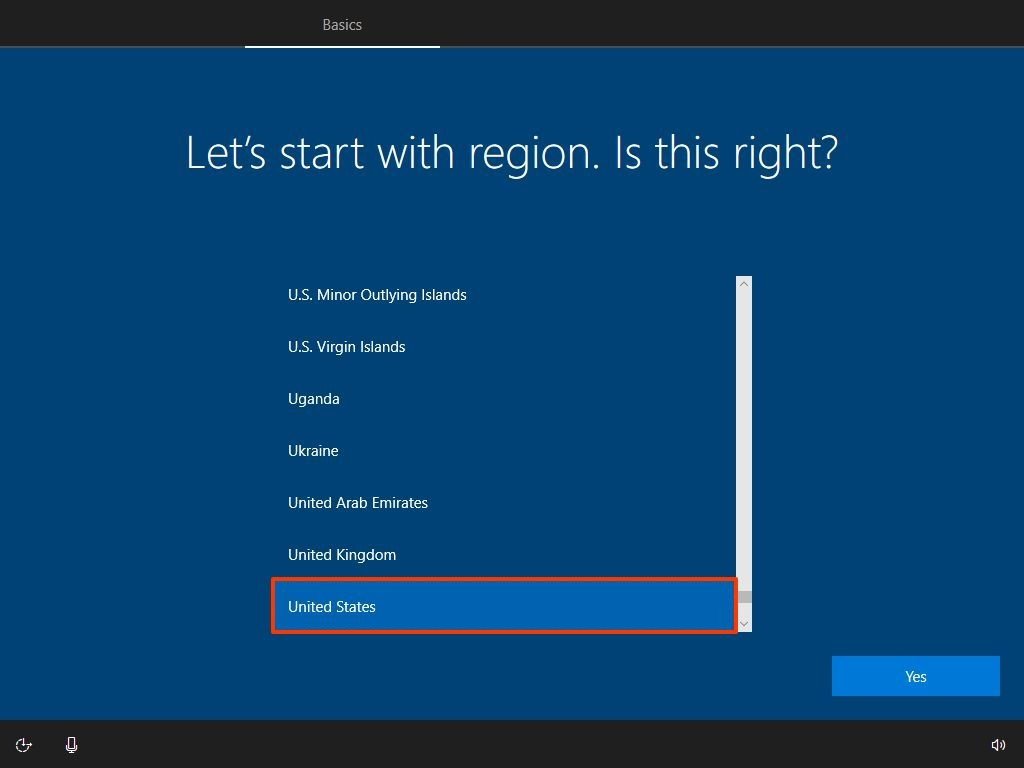 Осталось настроить внешний вид и параметры энергопотребления и после этого создать еще один образ системы, на этот раз после распаковки которого вы получите полностью готовую к работе систему.
Осталось настроить внешний вид и параметры энергопотребления и после этого создать еще один образ системы, на этот раз после распаковки которого вы получите полностью готовую к работе систему.
При таком способе настройки вы получаете идеально работающую систему, ведь никаких глубоких твиков не производилось. Как показала практика, именно такие системы с Windows 10 показывают наиболее стабильную и долгую работу без нужды в переустановке. Главное — не мешать нашему «карточному домику» делать самообслуживание и не сломать его дополнительным софтом или играми.
Для создания образов системы и установки игр удобно иметь дополнительный объемный SSD, скорость которого не так критична, как для системного, например, Samsung 870 EVO (MZ-77E1T0BW) из Регарда, с интерфейсом SATA III и оптимальным объемом в 1 ТБ. А вот под систему хватит и небольшого, но быстрого NVMe SSD на 250 ГБ, например, Samsung 970 EVO Plus (MZ-V7S250BW).
Пишите в комментарии, а какие еще настройки вы применяете при установке Windows?
Этот материал написан посетителем сайта, и за него начислено вознаграждение.
Установка и настройка операционной системы Windows
Операционная система (ОС) является важнейшим компонентом любого компьютера, платформой для других программ. Без операционной системы Вам не выйти в интернет, не посмотреть любимый фильм, не поиграть в игру и не составить важный документ. Признанным лидером в сфере разработки операционных систем в настоящее время является корпорации Microsoft, со своей операционной системой Windows, первым продуктом которой была ОС Windows 1.0 выпущенная в далеком 1985 году. Сейчас же на рынке доля операционных систем линейки Windows составляет порядка 93% от общего числа, в какой-то мере став синонимом понятия операционная система.
Наиболее распространенными сегодня являются: уже морально устаревшая Windows XP, но считающаяся одной из самых успешных операционных систем выпущенная в далёком 2001 году и давно не поддерживается компанией Майкрософт (не выпускаются обновления), и не самый успешный продукт — Windows Vista — вышедшая в 2007 году, планировавшаяся как замена XP, но так ею и не ставшая.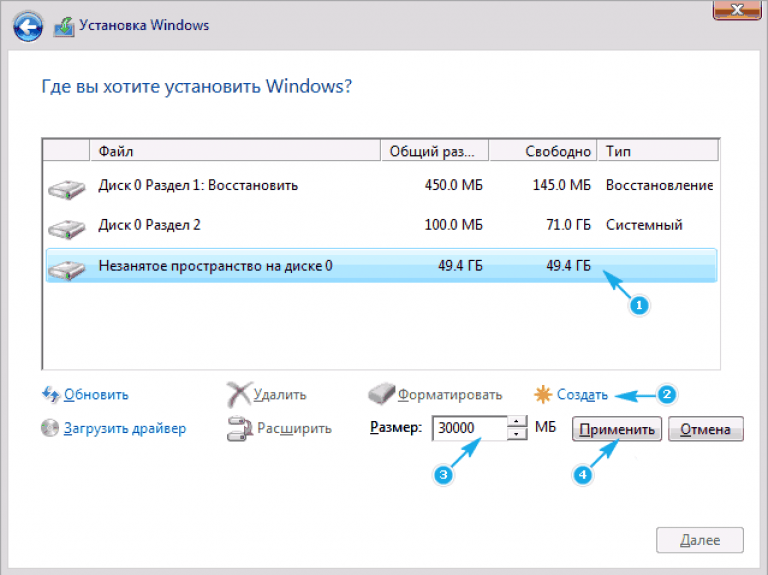 Windows 7 где большинство пользователей выбирают именно эту операционную систему за её удобство и никак не желали перейти даже Windows 8 новинка 2013 года, где эта операционная система предлагает огромное количество функций и возможностей для домашнего персонального, портативного компьютера и корпоративного пользователя. Но идеальной вечно стабильно работающей операционной системы не бывает, и со временем она начинает засоряться различным мусором, оставшимся от не полностью удаленных приложений, забивается ненужными файлами из интернета и т.д. Естественно это негативно сказывается на производительности компьютера. Также большой вред могут нанести вирусные и троянские программы. Поэтому время от времени операционную систему необходимо обновлять, поддерживать базы в актуальном состоянии, и переустановить Windows когда это будет важным, а не тогда, когда уже придётся, если был сбой и система уничтожена и не загружается. И на сегодняшний день 2019 года большинство программных продуктов мировых производителей программного обеспечения оптимизируют под работу именно на платформе Windows 10 нового поколения.
Windows 7 где большинство пользователей выбирают именно эту операционную систему за её удобство и никак не желали перейти даже Windows 8 новинка 2013 года, где эта операционная система предлагает огромное количество функций и возможностей для домашнего персонального, портативного компьютера и корпоративного пользователя. Но идеальной вечно стабильно работающей операционной системы не бывает, и со временем она начинает засоряться различным мусором, оставшимся от не полностью удаленных приложений, забивается ненужными файлами из интернета и т.д. Естественно это негативно сказывается на производительности компьютера. Также большой вред могут нанести вирусные и троянские программы. Поэтому время от времени операционную систему необходимо обновлять, поддерживать базы в актуальном состоянии, и переустановить Windows когда это будет важным, а не тогда, когда уже придётся, если был сбой и система уничтожена и не загружается. И на сегодняшний день 2019 года большинство программных продуктов мировых производителей программного обеспечения оптимизируют под работу именно на платформе Windows 10 нового поколения.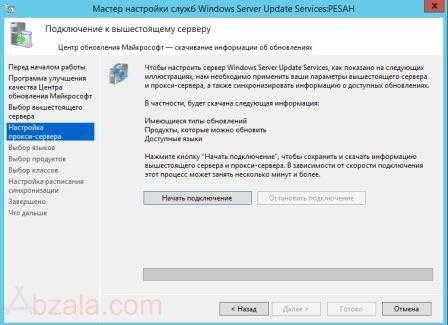
| Как не прискорбно это не звучало, но компания Microsoft прекращает поддержку Windows 7 с 2020 года!!! |
Как быть с нужными файлами или настройками программ? Ведь при установке Windows файлы могут быть утеряны! В такой ситуации лучше воспользоваться услугами профессионалов. Специалист поможет найти и сохранить все ваши файлы, настройки, программы и т.д. выполнит все необходимое для оптимизации производительности и комфортного пользования Вашим компьютером.
Установка Windows
Первоначальная установка Windows производиться на чистый компьютер и переустановка операционной системы после форматирования жесткого диска или его раздела. Данная процедура должна быть проведена профессионалом, т.к. неподготовленный пользователь может столкнуться с рядом трудностей. Наш специалист поможет вам провести установку и настройку Windows, BIOS, провести форматирование жесткого диска, разбить его на разделы и оптимизировать вашу операционную систему на максимальную надежность и производительность.
Установка Windows включает в себя:
- настройка BIOS материнской платы;
- форматирование жесткого диска;
- разбивка жесткого диска на разделы;
- установка операционной системы;
- настройка начальных параметров.
Настройка Windows
Настройка Windows позволяет получить от вашей операционной системы повышенную производительность и стабильность. Она включает в себя:
- настройка Windows;
- установка программного обеспечения;
- настройка учетных записей пользователей;
- настройка других возможностей системы.
Цены за установку, настройку Windows и программного обеспечения
| Выполняемые работы: | Цена | |||||||||
| Выезд мастера в пределах МКАД | Бесплатно | |||||||||
| Выезд мастера за пределы МКАД | от 200 ₽ | |||||||||
Первоначальная диагностика на выявление возможных неисправностей техники. Не оплачивается при осуществлении ремонта. | 300/0 ₽ | |||||||||
| Установка операционных систем. | ||||||||||
Windows XP | 1200 ₽ | |||||||||
Windows Vista | 1200 ₽ | |||||||||
Windows 7 | 900 ₽ | |||||||||
Windows 8 | 800 ₽ | |||||||||
Windows 8.1 | 800 ₽ | |||||||||
Windows 10 | 700 ₽ | |||||||||
Установка обновлений операционной системы Windows | 500 — 300 ₽ | |||||||||
Установка и настройка программного обеспечения. | ||||||||||
| Microsoft Office | от 300 ₽ | |||||||||
| Антивирусные программы + лечение от вирусов | от 500 ₽ | |||||||||
| Установка программного обеспечения для оборудования (драйвера) | от 100 ₽ | |||||||||
| Настройка и обновление BIOS | от 400 ₽ | |||||||||
| Восстановление работоспособности Windows | от 800 ₽ | |||||||||
| Удаление неиспользуемых или ненужных программ (за единицу) | от 100 ₽ | |||||||||
* Весь спектр работ может производиться непосредственно у заказчика (офисе, дома), если это не противоречит личным требованиям, но при более сложной процедуре — изымается в сервисный центр.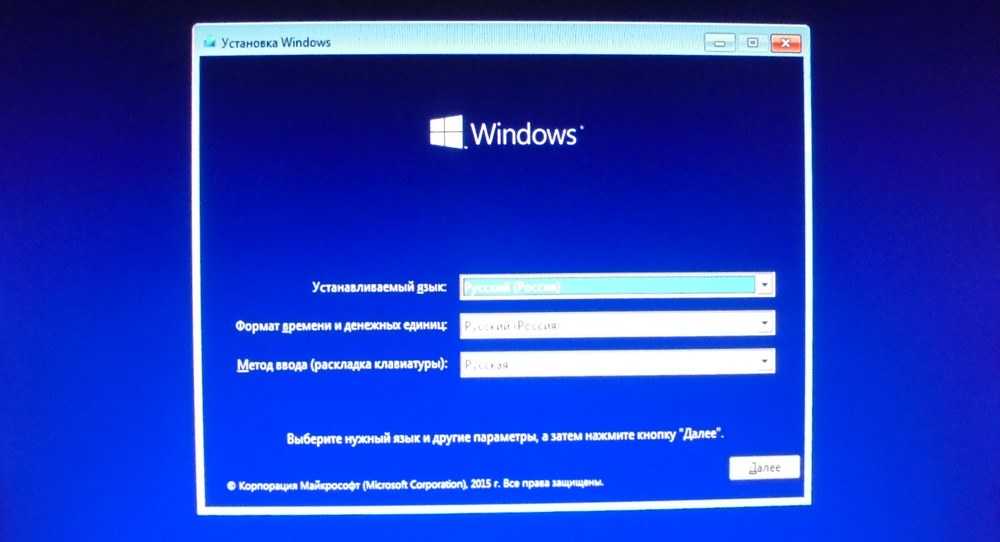
* Работы описанные в прайс листе не включают стоимость программного обеспечения или регистрационных ключей.
Как установить Windows | Полное руководство для 2023
Мы проведем вас через шаги, необходимые для установки Windows
Обновлено: 14 апреля 2023 г. 9:56
Поделиться этой статьей…
Как установить Windows — краткое содержание
Что следует учитывать при работе с Windows
Какая версия Windows?
32-битная или 64-битная?
USB или DVD?
Форматирование флешки
Начните с подключения USB к компьютеру
Начните с подключения USB к компьютеру
Затем откройте Этот компьютер
Затем откройте Этот компьютер
Найдите флешку и отформатируйте ее
Найдите флешку и отформатируйте ее
Отформатируйте диск
Отформатируйте диск
Запустите процесс форматирования
Запустите процесс форматирования
Настройка флешки для установки Windows
Проверьте, какую версию Windows загрузить
Проверьте, какую версию Windows загрузить
Убедитесь, что на флешке свободно не менее 4 Гб.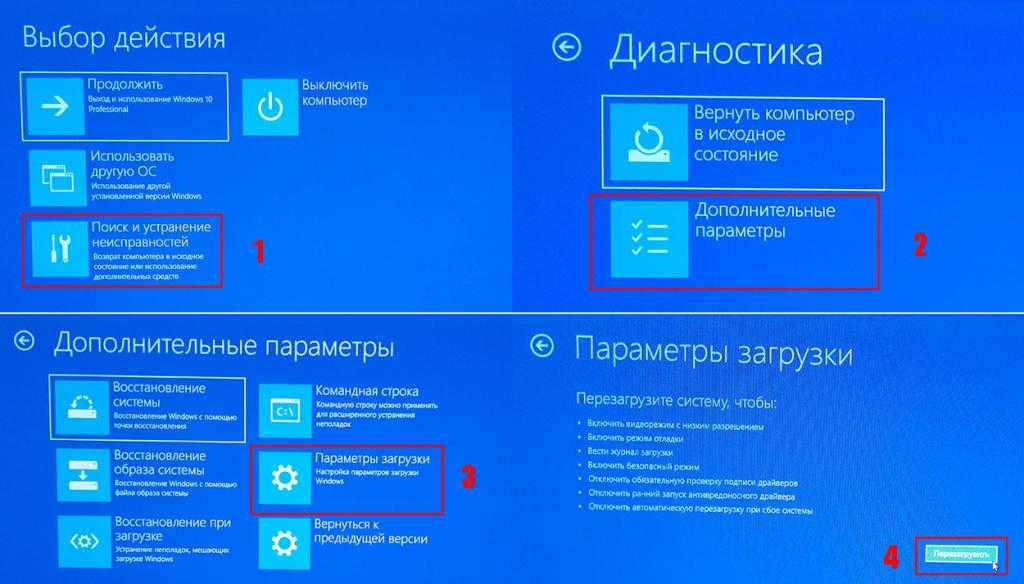
Убедитесь, что на флешке свободно не менее 4 Гб.
Подключите флешку к компьютеру
Подключите флешку к компьютеру
Убедитесь, что ваша флешка отформатирована
Убедитесь, что ваша флешка отформатирована
Загрузите инструмент установки Windows
Загрузите инструмент установки Windows
После загрузки запустите инструмент установки
После загрузки запустите инструмент установки
Создание загрузочного диска
Создание загрузочного диска
Загрузка Windows
Загрузка Windows
Изменение параметров загрузки вашего компьютера
Войдите в BIOS компьютера, на который вы хотите установить Windows.
Войдите в BIOS компьютера, на который вы хотите установить Windows.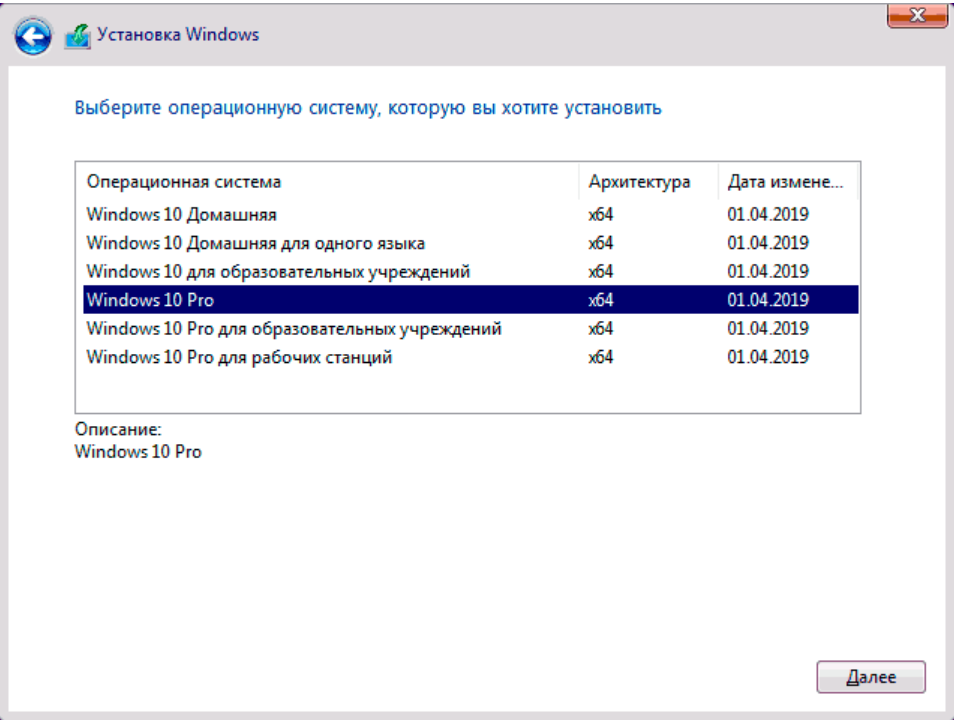
Оказавшись в BIOS, найдите параметры загрузки.
Оказавшись в BIOS, найдите параметры загрузки.
Выберите свою флешку в качестве основной загрузки
Выберите свою флешку в качестве основной загрузки
Сохраните и перезагрузите компьютер
Сохраните и перезагрузите компьютер
Как установить Windows
Вход в процесс установки
Вход в процесс установки
Начать установку и активировать Windows
Начать установку и активировать Windows
Выберите свое издание
Выберите свое издание
Согласен с условиями лицензирования
Согласен с условиями лицензирования
Выберите тип установки Windows
Выберите тип установки Windows
Создание разделов/дисков
Создание разделов/дисков
Запустите процесс установки
Запустите процесс установки
Завершите установку
Завершите установку
Как установить Windows бесплатно
Используйте Windows, не активируя ее
Используйте Windows, не активируя ее
Обновление с более старой версии Windows
Обновление с более старой версии Windows
Студенческая бесплатная Windows
Студенческая бесплатная Windows
Как установить Windows на новый диск
Начните с перехода по указанной выше ссылке и установки программного обеспечения.
Начните с перехода по указанной выше ссылке и установки программного обеспечения.
Запустите инструмент
Запустите инструмент
Выберите системный клон
Выберите системный клон
Выберите свой оригинальный диск Windows
Выберите свой оригинальный диск Windows
Оптимизировать для SSD
Оптимизировать для SSD
Перенос завершен и последние шаги
Перенос завершен и последние шаги
Переустановка чистой версии Windows
Найдите «Сбросить этот компьютер» в поиске Windows.
Найдите «Сбросить этот компьютер» в поиске Windows.
Выберите «Сбросить этот компьютер из восстановления».
Выберите «Сбросить этот компьютер из восстановления».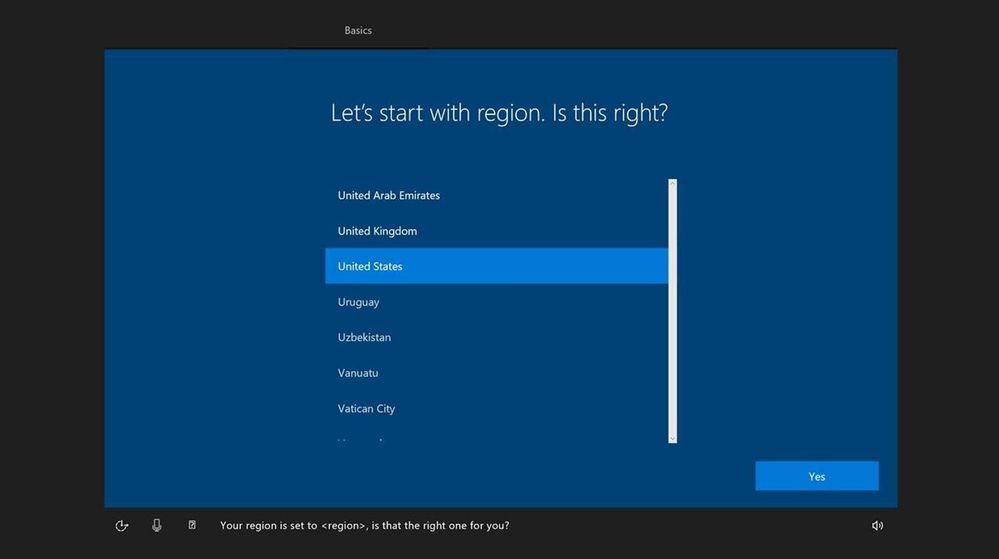
Удалить все
Удалить все
Перезагрузите компьютер
Перезагрузите компьютер
Могу ли я установить Windows на Mac?
Используйте Ассистент Boot Camp для создания нового раздела
Используйте Ассистент Boot Camp для создания нового раздела
Отформатируйте новый раздел для Windows
Отформатируйте новый раздел для Windows
Установить Windows
Установить Windows
Завершите установку
Завершите установку
Windows против Linux
Как установить Windows: последнее слово
Все, что вам нужно знать об установке Windows, в одном месте — как установить Windows. Ни для кого не секрет, что операционная система Microsoft Window является самой популярной для компьютеров по всему миру, но что вам нужно делать, если вы хотите установить Windows на новый или даже существующий ПК.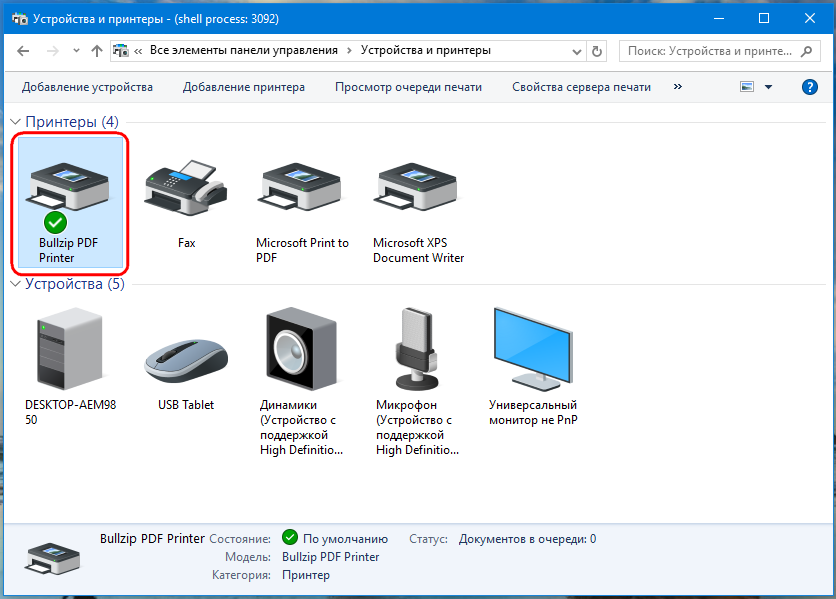 Что ж, пришло время приступить к написанию этого подробного руководства.
Что ж, пришло время приступить к написанию этого подробного руководства.
ПРОЧИТАЙТЕ: Хотите перейти на Windows 11? Вот где искать
Процесс установки Windows практически не изменился по сравнению с последними итерациями, что имеет смысл — он приятный и простой. Наше удобное руководство проведет вас через весь процесс и оставит вас с чистой установкой Windows в конце.
Наша команда энтузиастов ПК хорошо разбирается в этой области и ответила на сотни вопросов, касающихся неудачных установок Windows. В этой статье мы попытаемся ответить на многие из этих вопросов, предоставив четкое и понятное руководство по лучшим способам установки Windows.
Итак, без лишних слов, давайте сразу приступим к делу и посмотрим, что будет в этой статье.
Как установить Windows – краткое описание
Как уже говорилось выше, в этой статье будут рассмотрены некоторые из наиболее часто задаваемых вопросов, касающихся установки Windows. Наряду с этим мы собираемся показать вам несколько различных методов установки и то, как именно они выполняются. Ниже приведено то, что вы можете ожидать от следующего руководства:
Ниже приведено то, что вы можете ожидать от следующего руководства:
- На что следует обратить внимание перед установкой Windows
- Как установить Windows с USB/DVD
- Как бесплатно установить Windows
- Как установить Windows на новый диск
- Повторная установка чистой версии Windows
- Можно ли установить Windows на Mac?
- Windows против. Линукс
Мы постараемся быть максимально полными, так что давайте не будем терять времени и углубимся в это.
Что следует учитывать при работе с Windows
Давайте будем честными; вы здесь, потому что вы уже определились с Windows и вам нужна помощь в процессе установки. Это отличная новость, и вы пришли в нужное место. Однако, прежде чем мы двинемся дальше, есть несколько моментов, которые необходимо учитывать при выборе Windows.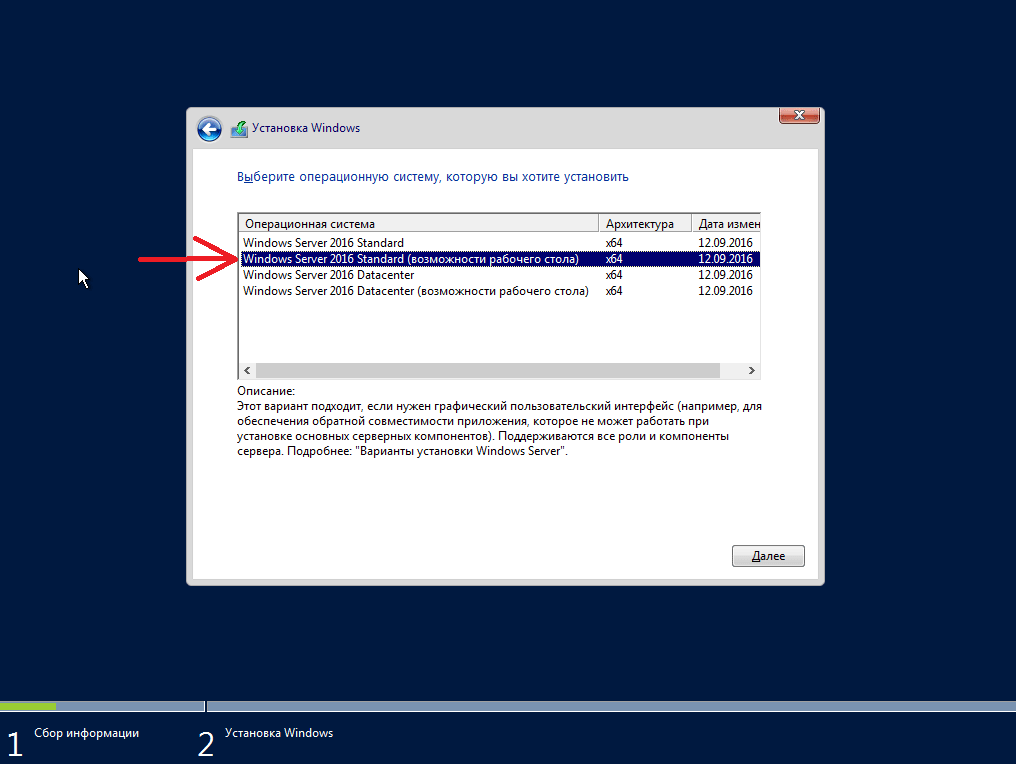
Какая версия Windows?
Во-первых, какую версию Windows вы выбрали для своей системы? Теперь вы, вероятно, думаете на этом этапе, почему это имеет значение? А для многих это не будет иметь значения, и они просто выберут последнюю версию. При этом некоторые старые версии Windows лучше совместимы с некоторыми играми и приложениями. Кроме того, многие люди по-прежнему предпочитают старый дизайн Windows 10 или даже Windows 7.
Windows 10 остается популярной, но последней версией является Windows 11, и ходят слухи о дате выпуска Windows 12 на горизонте.
Если вы думаете о Windows 7, одним из основных аспектов, который следует учитывать, является безопасность и поддержка, которые она получает. Microsoft прекратила поддержку Windows 7 еще 14 января 2020 года, поэтому мы не можем рекомендовать ее установку, если в этом нет необходимости.
32-битная или 64-битная?
Один из важных вопросов, который нам задают здесь, в WePC, — какую версию Windows устанавливать: 32-разрядную или 64-разрядную.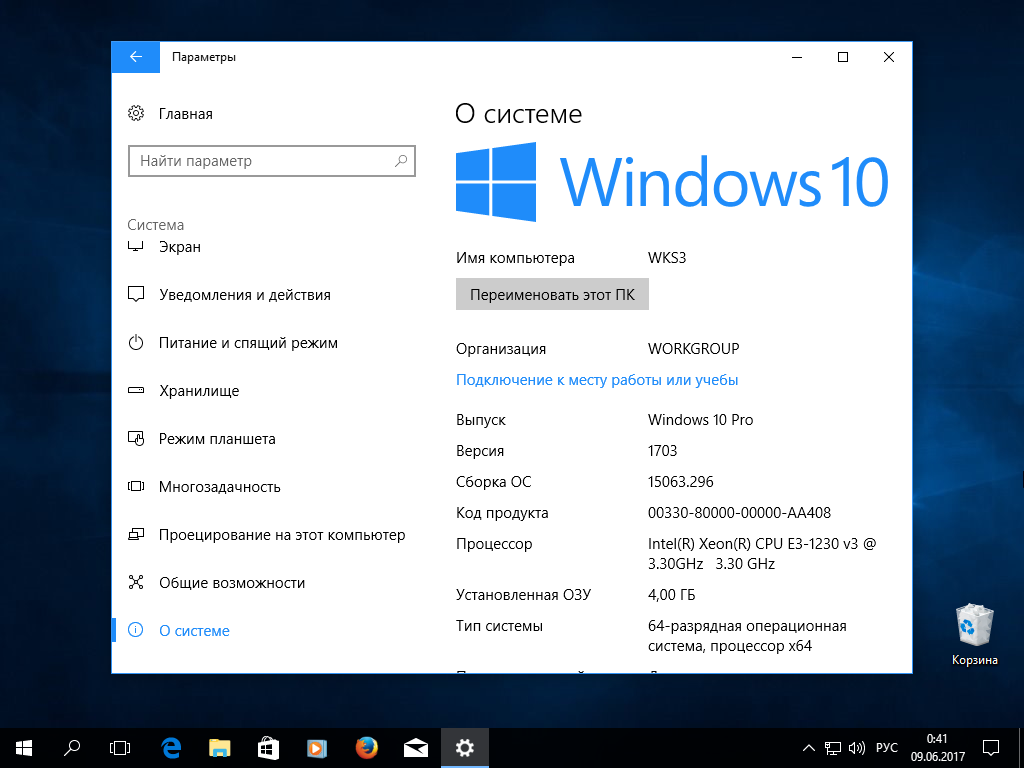 Если вы новичок в компьютерах, то как вы должны знать?
Если вы новичок в компьютерах, то как вы должны знать?
Не волнуйтесь, современные технологии упростили ответ.
Если вы покупаете новый компьютер, в девяти случаях из десяти он будет оснащен 64-разрядным совместимым процессором. 64-разрядная версия Windows намного эффективнее 32-разрядной и более эффективно обрабатывает большие объемы оперативной памяти.
Если вы не переустанавливаете Windows на старый компьютер, вы будете использовать 64-разрядную версию Windows.
USB или DVD?
Многие помнят дни использования DVD для установки Windows. Я помню, как однажды потерял диск, и в доме царил полный хаос. Однако, благодаря современным технологиям, в значительной степени устраняющим необходимость в DVD-приводе, большинство людей будут устанавливать свою версию Windows с USB-накопителя.
При этом вы все равно можете установить Windows с DVD, если хотите, и метод очень похож. Мы собираемся обсудить, как это сделать, как только объясним, как установить Windows с USB-накопителя.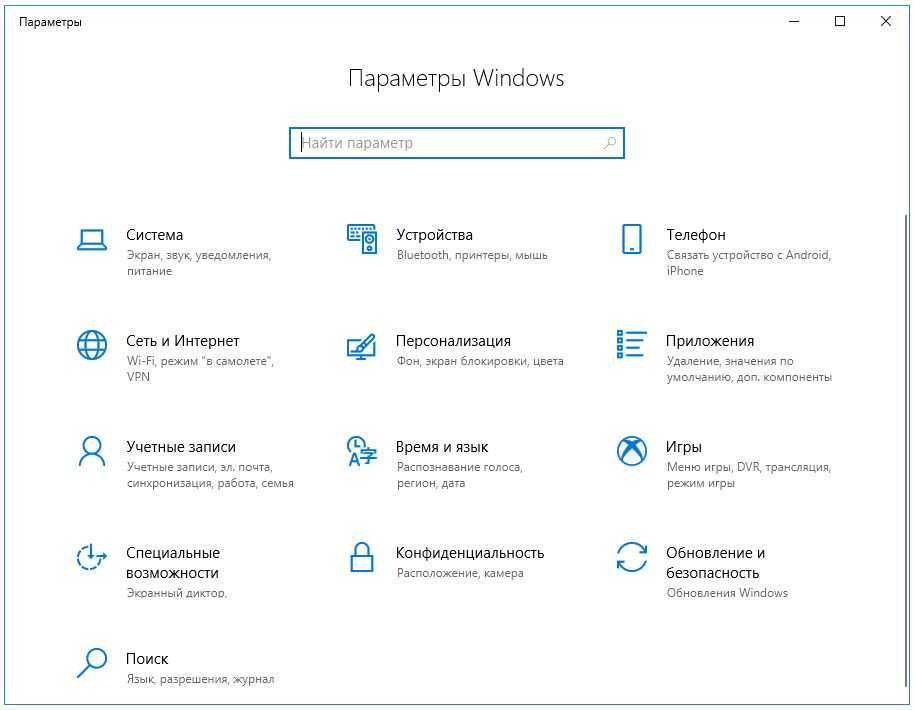
Форматирование флэш-накопителя
Компьютеры уже давно перестали нуждаться в дисковых накопителях, так что же делать, если вам нужно установить операционную систему на недавно собранный ПК? Загрузочный USB-накопитель будет вашим лучшим вариантом.
Если вы потеряли, поцарапали или сломали диск в прошлом, эта проблема больше не является проблемой, так как портативный USB-накопитель всегда под рукой, чтобы облегчить вашу жизнь. Почти все компьютеры совместимы с USB, что делает его идеальным способом установки операционной системы.
USB-накопители также быстрее и быстрее справятся с установкой. Для установки Windows 7, 8.1, 10 или 11 вам понадобится USB-накопитель емкостью не менее 4 ГБ. Чтобы быть в безопасности, мы рекомендуем использовать как минимум 8 ГБ места.
Перед началом установки вам необходимо отформатировать флешку. Итак, приступим.
Используйте свободный порт USB на передней или задней панели корпуса.
Просто перейдите в поиск Windows в правом нижнем углу экрана и введите This PC . Нажмите на вкладку в виде монитора с надписью «Этот компьютер».
Нажмите на вкладку в виде монитора с надписью «Этот компьютер».
Внутри этого ПК вы сможете найти флешку. Он должен находиться под вашими локальными дисками.
Найдя диск, просто щелкните его правой кнопкой мыши и выберите Формат в раскрывающемся меню.
Убедитесь, что для файловой системы выбрана FAT32 или exFAT. Это можно сделать, выбрав раскрывающееся меню Файловая система и выбрав один из других.
После того, как вы выбрали Fat32 или exFAT в качестве файловой системы, просто нажмите Start в нижней части вкладки. Это запустит процесс форматирования, подготовив флешку к установке.
ПРЕДУПРЕЖДЕНИЕ. При форматировании диска все содержимое будет удалено.
Первая часть завершена! После завершения форматирования вы готовы начать процесс установки Windows.
Настройка флэш-накопителя для установки Windows
Современные компьютеры больше не нуждаются в DVD-приводе, и хотя некоторые пользователи все еще используют ПЗУ, большинство людей теперь полагаются на загрузку из Интернета или установку через USB. Но как именно установить Windows с USB?
Но как именно установить Windows с USB?
К счастью, это довольно простой процесс. Следующее руководство покажет вам, как именно это делается в самых популярных версиях Windows.
Первое, что вам нужно сделать, это выяснить, будет ли ваш компьютер работать под управлением 32-битной или 64-битной Windows. Вы можете проверить это, набрав System в строке поиска Windows . На вкладке Тип системы вы увидите 64-разрядная система или 32-разрядная система. Это говорит нам, какую версию Windows загрузить.
Размер установки Windows составляет 4 ГБ, поэтому вам понадобится как минимум этот размер на флэш-накопителе.
К счастью, флэш-накопители в наши дни довольно дешевы, и вы можете купить 16-гигабайтный диск примерно за 10 долларов.
Начните с подключения флэш-накопителя к свободному USB-разъему.
Как упоминалось выше, вам необходимо убедиться, что ваша флешка отформатирована перед началом процесса установки. Если флэш-память не отформатирована, вернитесь в раздел форматирования, выполните задачи и продолжите настройку.
Если флэш-память не отформатирована, вернитесь в раздел форматирования, выполните задачи и продолжите настройку.
Начните с поиска страницы загрузки средства установки Windows 11 или Windows 10, затем нажмите Загрузить средство сейчас.
Найдите папку загрузки и дважды щелкните EXE-файл «MediaCreationtool». Когда файл загрузится, просто установите инструмент и примите любые условия.
После установки средства установки откройте его и установите флажок Создать установочный носитель .
После выбора выберите язык, версию Windows и архитектуру системы. Нажмите «Далее» и выберите свою флешку из доступных вариантов.
Это запустит процесс загрузки Windows и настроит флэш-накопитель для установки. Этот этап может занять несколько минут. После завершения вы готовы изменить порядок загрузки вашего компьютера и начать процесс установки.
Изменение параметров загрузки компьютера
Чтобы начать процесс установки, сначала необходимо настроить ПК на загрузку с флэш-накопителя. Это позволит обойти вашу текущую установку Windows и загрузить инструмент установки Windows из флэш-памяти.
Это позволит обойти вашу текущую установку Windows и загрузить инструмент установки Windows из флэш-памяти.
Как только вы нажмете кнопку питания, чтобы включить компьютер, начните нажимать кнопку DEL или F2 , чтобы получить доступ к BIOS. Если загружается Windows или вы не попали в БИОС, вам нужно повторить этот шаг, пока вы не войдете в БИОС.
Все меню BIOS материнской платы разные, но в конечном итоге имеют одинаковые настройки. В BIOS конкретной материнской платы найдите вкладку вариантов загрузки и введите ее.
Внутри Параметры загрузки, вы сможете выбрать флэш-накопитель из раскрывающегося меню. Вы должны иметь возможность выбрать его для основной загрузки или варианта загрузки 1.
После того, как вы изменили вариант загрузки на флэш-накопитель, просто сохраните настройки BIOS и выполните сброс ПК . Обычно это делается нажатием F10.
Обычно это делается нажатием F10.
Как установить Windows
Итак, к настоящему времени вы должны были успешно отформатировать флэш-накопитель, загрузить и установить инструмент установки Windows и настроить параметры загрузки для загрузки с флэш-диска.
Если вы успешно выполнили вышеуказанные шаги, вы должны быть готовы к установке Windows.
К настоящему моменту ваш компьютер должен быть настроен на загрузку с флешки, и ваш компьютер должен перезагрузиться. Если да, то отличные новости.
Если вы правильно выполнили все вышеуказанные шаги, вы увидите показанный выше экран. Это начало установки Windows. Просто начните с выбора языка и нажмите «Далее».
Нажмите появившуюся кнопку «Установить сейчас». Это приведет вас к экрану активации, где вы сможете ввести ключ продукта для активации Windows.
Далее Windows предоставит вам список версий Windows на выбор. Выберите нужную версию Windows и нажмите «Далее».
Вам будет предложено прочитать и согласиться с условиями лицензирования. Просто прочитайте или просто прокрутите текст до конца и нажмите «Далее», когда будете удовлетворены.
У вас есть два варианта на выбор: обновить или настроить. Для новых сборок ПК выберите «Пользовательский» и нажмите «Далее».
Здесь вы создаете основной диск и диск восстановления для Windows. Просто выберите новый в правом нижнем углу страницы и нажмите применить.
После создания разделов вы можете нажать далее , чтобы начать установку Windows.
После завершения установки Windows компьютер автоматически перезагрузится.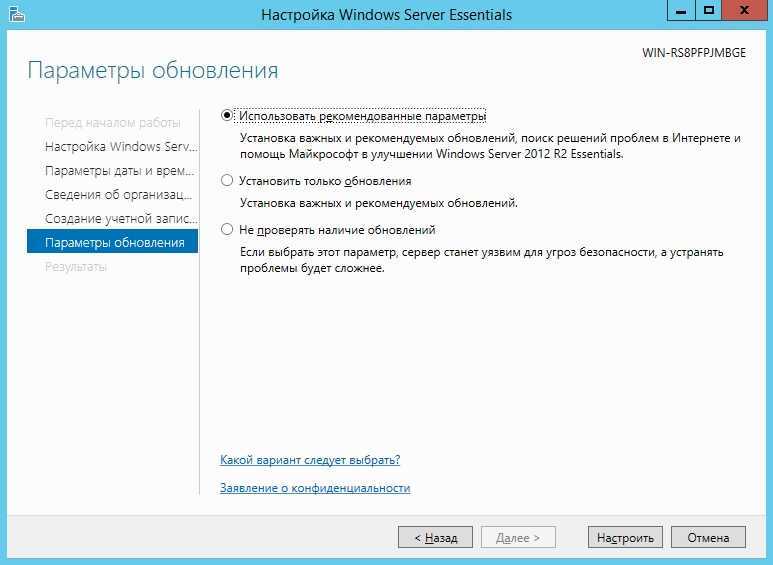 Это сигнализирует о завершении установки Windows. После перезагрузки ПК вы будете следовать руководству по установке. После завершения Windows должна быть установлена и готова к использованию.
Это сигнализирует о завершении установки Windows. После перезагрузки ПК вы будете следовать руководству по установке. После завершения Windows должна быть установлена и готова к использованию.
Как установить Windows бесплатно
Итак, вы зашли так далеко и вполне уверены, что сможете установить Windows на свой новый компьютер. Единственная проблема в том, что в данный момент у вас недостаточно денег, чтобы позволить себе копию Windows. Если это так, не волнуйтесь, может быть альтернативное решение, которое поможет вам работать, пока вы не сможете себе это позволить.
Мы решили составить краткий список способов бесплатного использования операционной системы Microsoft.
Давайте посмотрим, как это делается.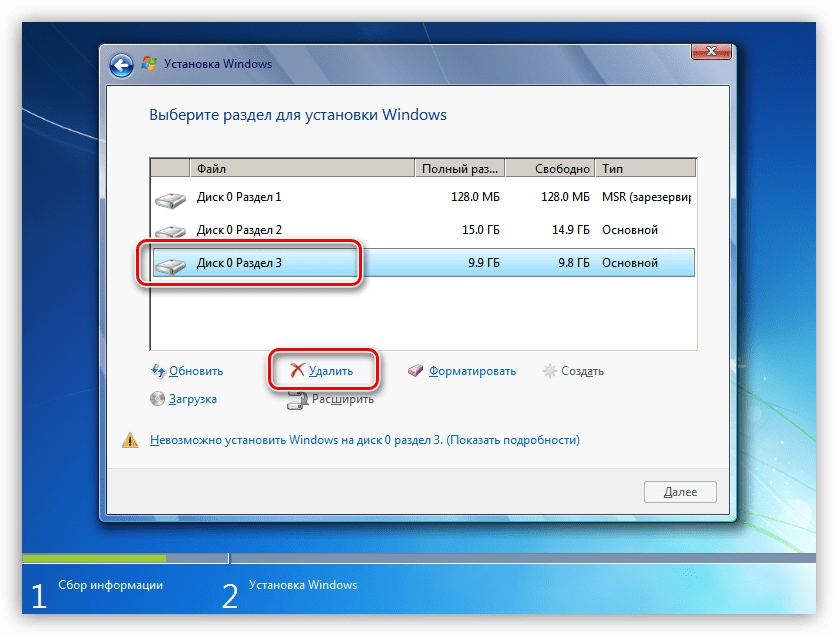
Самый простой и практичный способ получить Windows бесплатно — просто использовать ее без активации.
Хорошо, не волнуйтесь, ваша система не выключится через 30 дней, и Microsoft не заблокирует вам доступ к приложениям. Худшее, что может случиться, — на рабочем столе появится водяной знак с просьбой активировать Windows. Вам также будет заблокирована возможность настройки рабочего стола.
Кроме того, у вас почти полностью рабочая версия Windows.
Если вы хотите обновить более старую версию Windows, попробуйте старый способ бесплатного обновления, я уверен, что он все еще работает для некоторых людей.
Когда Windows 10 была впервые представлена, Microsoft разрешила пользователям старых версий бесплатно обновляться до последней версии. Они просто запускали обновление Windows, и оно предлагало им бесплатно установить последнюю версию Windows.
К счастью для некоторых, этот метод все еще работает. Попробуйте запустить обновление Windows и посмотреть, будет ли предложено бесплатное обновление. Если так, отлично!
Если так, отлично!
Microsoft уже некоторое время предлагает бесплатные версии Windows для студентов, и это надежный способ получить бесплатную копию. Возможно, это не полноценная версия Windows Home, но она, безусловно, удовлетворяет потребности большинства людей.
Вам необходимо подтвердить, что вы являетесь студентом, через службу OnTheHub, , но когда вы это сделаете, у вас есть шанс получить бесплатную копию Windows Education. Стоит попробовать.
Как установить Windows на новый диск
Большинство людей, читающих эту статью, будут искать, как установить Windows на новый компьютер. При этом многие люди оказываются в ситуации, когда необходимо перенести Windows с одного диска на другой.
Для таких людей мы составили это простое руководство по установке Windows на новый диск. Ниже приведен список сценариев, в которых вы можете перенести свой Windows.
- Неисправный жесткий диск требует срочной замены
- На вашем диске мало места, и единственным оставшимся вариантом является перенос всех данных
- Миграция Windows на гораздо более быстрый SSD
Если вы один из таких людей, мы рекомендуем использовать инструмент миграции, такой как EaseUS или MiniTool.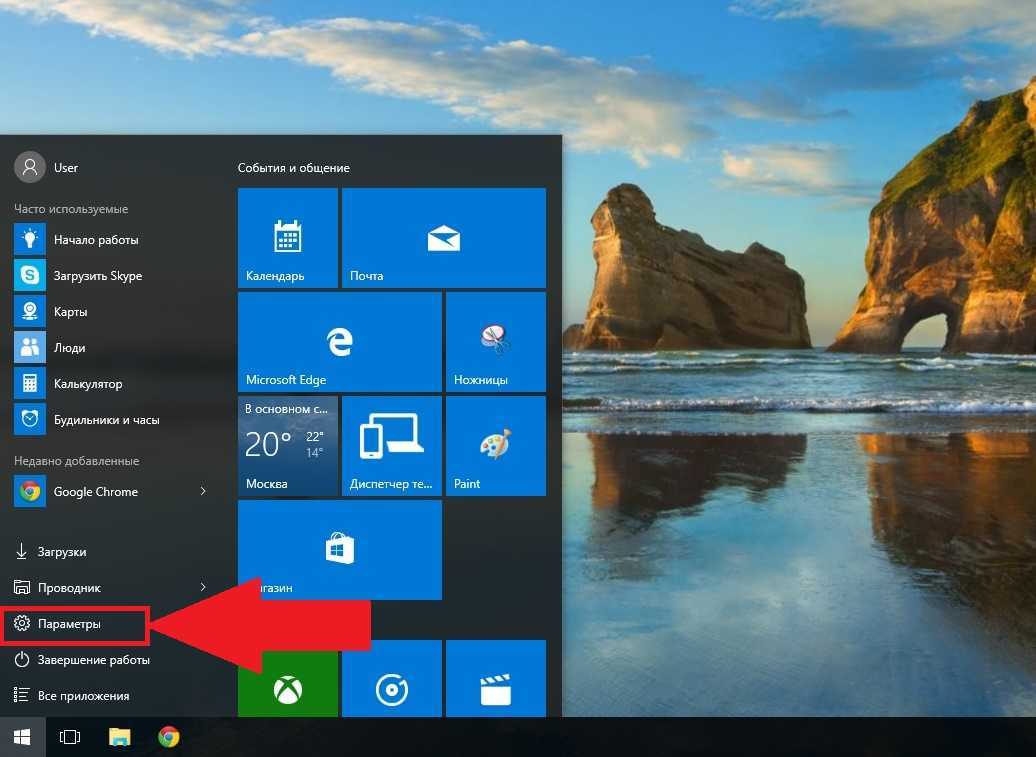 Они значительно упрощают процесс и не требуют дополнительных затрат.
Они значительно упрощают процесс и не требуют дополнительных затрат.
В этом примере мы будем использовать EaseUS Todo Backup.
Прежде всего, установите средство переноса. Просто скачайте файл .EXE и установите его. Перезагрузите компьютер после его установки.
После перезагрузки компьютера просто дважды щелкните значок EaseUS, чтобы загрузить его.
В меню вы должны увидеть вкладку для Клон системы. Выберите вкладку «Клонирование системы». После выбора перейдите на вкладку System Transfer .
Вам будет предложено выбрать источник новых данных. Просто выберите старое запоминающее устройство. После этого вам нужно будет выбрать место назначения для передачи, здесь вы выбираете новый диск. После выбора нажмите продолжить.
Вас встретит всплывающее окно с дополнительными параметрами. Установите флажок Оптимизировать для SSD .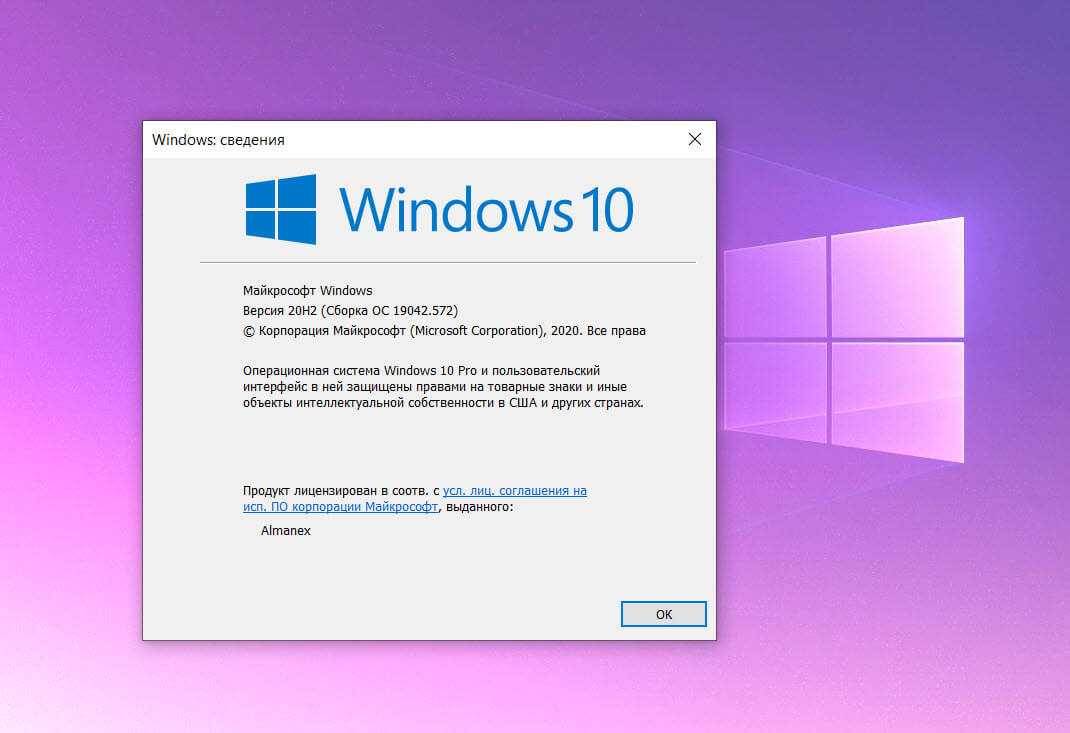 Нажмите OK , и инструмент клонирования запустится.
Нажмите OK , и инструмент клонирования запустится.
Когда инструмент завершит передачу, вам будет предложено ввести данные. Просто перезагрузите компьютер на этом этапе, чтобы завершить процесс.
На этом этапе вам может потребоваться изменить основной вариант загрузки вашего компьютера. Это обеспечит загрузку новой Windows вместо старого диска.
Просто выполните действия, описанные в разделе « Изменение параметров загрузки компьютера » выше, чтобы изменить основной загрузочный диск.
Переустановка чистой версии Windows
Для большинства людей переустановка чистой версии Windows означает полную перенастройку компьютера и запуск с нуля.
Многие люди проходят этот процесс, потому что сталкиваются с серьезными проблемами в своей операционной системе. Обычно это вызвано вирусами и троянами. Кроме того, вы можете просто очистить свой компьютер от любого беспорядка. Если это так, чистая установка, безусловно, является наиболее эффективным способом.
По большей части эта цель будет достигнута после выполнения части 4 данного руководства. Однако, если вы не хотите тратить усилия на подготовку USB-накопителя и установку параметров загрузки в BIOS. Просто выполните переформатирование системы, которое удалит все с вашего ПК.
Ниже приведено простое руководство по переформатированию системы.
В левом нижнем углу Windows найдите Сбросить этот компьютер и нажмите клавишу ввода.
В верхней части Восстановление , вы увидите вариант для Сбросить этот компьютер. Просто нажмите кнопку Начать , чтобы начать процесс.
На этом этапе вас спросят, хотите ли вы сохранить свои файлы или удалить все. Для целей этого упражнения мы удалим все. Нажмите, чтобы удалить все и следуйте инструкциям на экране.
Ваш компьютер должен автоматически перезагрузиться и вернуться к заводским настройкам. Это полностью удалит с компьютера все файлы, которые не важны для операционной системы.
Это полностью удалит с компьютера все файлы, которые не важны для операционной системы.
Могу ли я установить Windows на Mac?
Один из наиболее часто задаваемых вопросов, которые мы получаем здесь, в WePC, касается того, можете ли вы установить Windows на свой Mac. И короткий ответ — да.
Честно говоря, процесс не такой уж сложный. Итак, давайте сразу приступим к делу.
Прежде чем начать, вам необходимо получить доступ к вашему помощнику Boot Camp.
Просто откройте Ассистент Boot Camp и следуйте инструкциям на экране.
На этом этапе вас могут попросить ввести флэш-накопитель USB, это создаст раздел на флэш-памяти, с которого можно загрузиться в Windows.
Ассистент Boot Camp попросит вас установить размер раздела. Рекомендуемый размер диска для Mac — 128 ГБ.
После завершения работы Ассистента Boot Camp автоматически перезагрузится Mac и загрузится установщик Windows.
Установщик может спросить, куда установить Windows, если это так, выберите раздел BOOTCAMP и нажмите форматировать .
В большинстве случаев эта часть выполняется автоматически.
На этом этапе рекомендуется отключить внешние устройства, такие как флэш-накопители, дисплеи или дисководы. Нажмите Далее и следуйте инструкциям на экране, чтобы начать установку Windows.
После завершения установки Windows ваш Mac запустится в Windows и откроет Добро пожаловать в установщик Boot Camp. Следуйте инструкциям на экране, чтобы установить Boot Camp, который будет включать программное обеспечение и драйверы поддержки Windows. После этого вам будет предложено перезагрузить Mac, завершив процесс.
Windows против Linux
Битва за превосходство операционной системы почти так же стара, как и сами компьютеры. Так же, как AMD против Intel, у каждого лагеря есть здоровые поклонники, и они утверждают, что их операционная система является лучшей.
Но как узнать, какой из них действительно лучший? И, что более важно, какой из них лучше всего подходит для ваших нужд?
Такие вопросы остаются без ответа.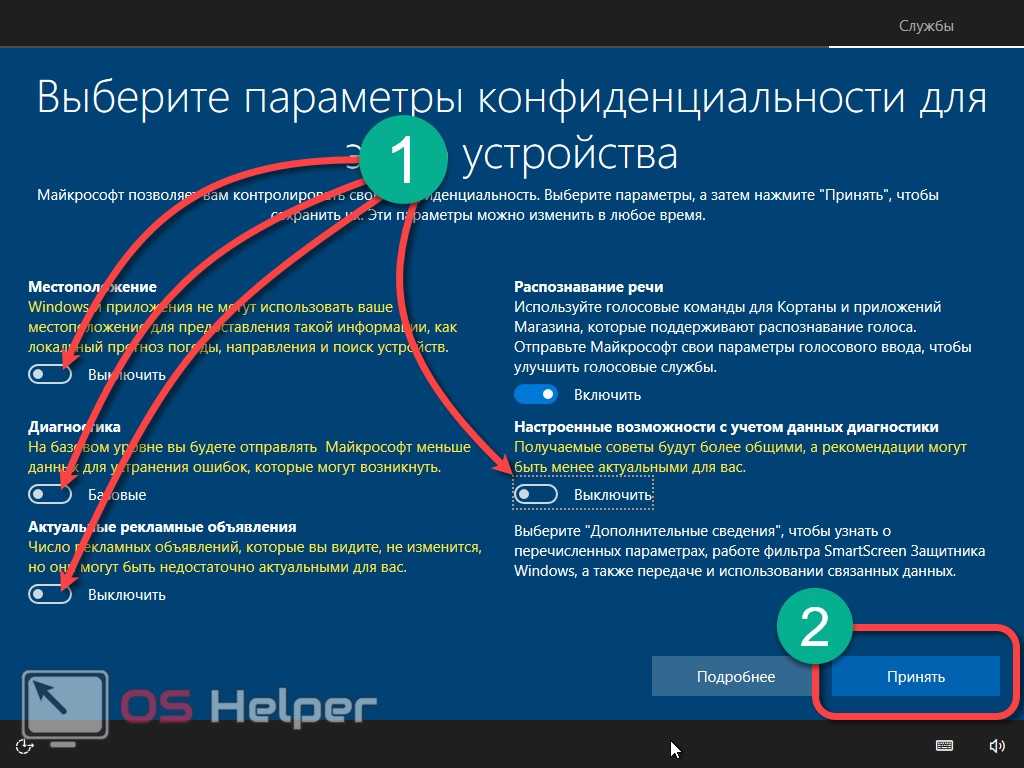 Сказав это, мы попытаемся пролить немного света на ситуацию в легко усваиваемой форме.
Сказав это, мы попытаемся пролить немного света на ситуацию в легко усваиваемой форме.
По большей части Windows будет гораздо более практичной, более удобной и в целом более универсальной операционной системой для ваших нужд. Однако Linux предлагает преимущества в других областях, таких как безопасность, цена и стабильность.
To make the whole debate a little more digestible, below we’ve created a table which compares the two in numerous areas:
| Windows | Linux | |
|---|---|---|
| Accessibility | All users получают ту же версию Windows и никогда не получают доступ к исходному коду. | Пользователи имеют доступ к исходному коду и могут изменять код в соответствии со своими потребностями. |
| Настройка | Windows имеет очень мало параметров настройки. | Linux поставляется с различными дистрибутивами, которые можно настроить в соответствии с потребностями пользователя. |
| Лицензирование | Лицензия Microsoft не предоставляет пользователям доступ к исходному коду. Кроме того, вы можете установить Windows только на определенное количество компьютеров. | В операционной системе Linux пользователи могут свободно изменять программное обеспечение и повторно использовать его в любом количестве систем. |
| Удобство использования | Windows очень проста в использовании и чрезвычайно удобна для пользователя. | Linux — довольно сложная операционная система для установки, но она позволяет выполнять сложные задачи проще. |
| Поддержка | Вы получаете обширную поддержку Windows через онлайн-форумы/веб-сайты, к которым легко получить доступ. | Linux, как и Windows, имеет обширную онлайн-поддержку через сообщества и веб-сайты. |
| Обновления | Обновления Windows приходят спорадически и в разное время, что может доставлять неудобства. | Пользователи имеют полный контроль над обновлениями и могут устанавливать их в любое время. |
| Безопасность | Низкий уровень безопасности и восприимчивость к вирусам. | Linux гораздо более безопасен, чем Windows. Хакерам и вирусам гораздо труднее проникнуть в Linux. |
| Цена | Гораздо дороже, чем Linux. | Linux полностью бесплатен. |
Как установить Windows : Последнее слово
Итак, вот оно, наше исчерпывающее руководство по установке Windows. Мы постарались охватить каждую базу и сделать это вашим универсальным магазином для всего, что касается установки Windows. Если у вас все еще есть проблемы с процессом, не стесняйтесь, напишите нам сообщение в разделе комментариев ниже.
WePC поддерживает считыватель. Когда вы покупаете по ссылкам на нашем сайте, мы можем получать партнерскую комиссию. Узнать больше
Как быстро настроить новый игровой ПК с Windows 10
При покупке по ссылкам на нашем сайте мы можем получать партнерскую комиссию. Вот как это работает.
Вот как это работает.
Если вы в последнее время не устанавливали Windows, вы можете вспомнить это как неприятное испытание. Но со времен оптических приводов все изменилось, и установка Windows 10 стала быстрее и проще, чем даже с Windows 7. С небольшой подготовкой и парой быстрых флэш-накопителей вы можете путешествовать с чистой ОС на своем новом rig менее чем через час после того, как вы нажмете кнопку установки.
Вот самый быстрый способ установить Windows 10 на новый игровой компьютер.
Все, что вам нужно
Быстрые диски на 16+ ГБ облегчат вашу установку.
Выберите пару быстрых стиков
Для установки вам понадобится носитель, а USB-флеш-накопители — идеальный выбор. Выберите два варианта USB 3 и получите самые быстрые из возможных. Это имеет значение во время установки. Также разумно снимать большие размеры, не менее 16 ГБ. Хотя сами файлы ОС не занимают много места, до завершения установки эти свободные гигабайты можно будет использовать для других важных целей.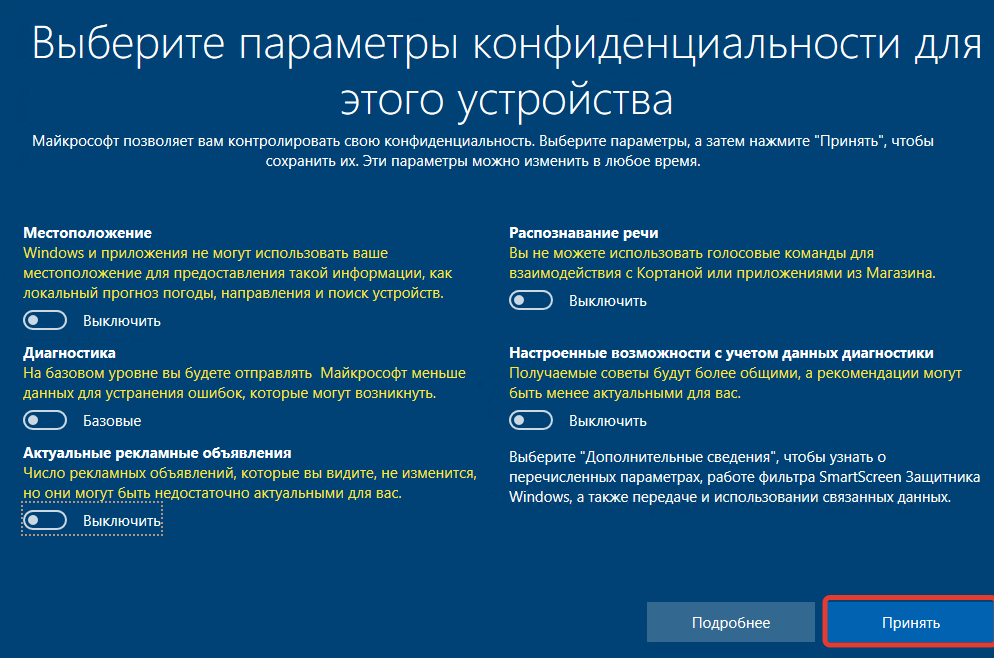 32-гигабайтная версия нашего любимого флеш-накопителя (открывается в новой вкладке) стоит дешево, и вы можете найти еще более дешевые бюджетные накопители, которые по-прежнему достаточно быстры для работы.
32-гигабайтная версия нашего любимого флеш-накопителя (открывается в новой вкладке) стоит дешево, и вы можете найти еще более дешевые бюджетные накопители, которые по-прежнему достаточно быстры для работы.
Начните с программного обеспечения
Вам не нужно будет искать установочный носитель Windows 10 или приобретать розничный продукт в магазине; Microsoft предлагает инструмент для создания мультимедиа, который можно бесплатно загрузить прямо на своем веб-сайте (открывается в новой вкладке), который создает для вас установщик. Возьмите версию, совместимую с вашей системой, и, что важно, подготовьте ключ продукта Win10, так как в конечном итоге вы будете вводить его. Вы можете купить его в магазине Windows (открывается в новой вкладке) или на Amazon (открывается в новой вкладке), где вы можете получить более дешевую OEM-версию. Если вы не определились, какую версию выбрать, ознакомьтесь с нашим руководством по разнице между Windows 10 Home и Pro. Как указывает HowToGeek, вы, вероятно, также можете использовать ключ Windows 7 или Windows 8 для регистрации, если вы обновляете старый ПК.
(откроется в новой вкладке)
Выберите «Создать установочный носитель для другого ПК» и нажмите «Далее». Далее следуют варианты языка, редакции и архитектуры. Выберите соответствующую версию для своего ключа продукта и придерживайтесь 64-разрядных вариантов, если только вам не требуется 32-разрядная версия по устаревшим причинам.
(откроется в новой вкладке)
Выбор правильного типа носителя на следующем экране менее очевиден, чем кажется, поскольку есть преимущества как прямого создания установщика USB, так и более гибких образов Win10 ISO. Метод флэш-накопителя, как правило, лучший способ, но если у вашей системы есть проблемы с загрузкой с ними, есть быстрые альтернативы с использованием ISO и сторонних утилит, таких как Rufus, которые предлагают более широкий спектр вариантов для создания загрузочного USB-носителя. Версия ISO также пригодится при установке Windows 10 на виртуальную машину для пробного запуска с использованием такого программного обеспечения, как VirtualBox.
(откроется в новой вкладке)
Выберите вариант USB-накопителя и выберите подключенное устройство, которое вы будете использовать в качестве установщика. Хотя сам установщик весит менее 5 ГБ, дополнительное пространство пригодится для следующего шага. На данный момент инструмент для создания носителя отформатирует флэш-накопитель, загрузит и перенесет установщик и сделает загрузочный USB-накопитель.
(открывается в новой вкладке)
Драйверы
Первое использование этого дополнительного пространства — это папка, содержащая все драйверы для материнской платы, видеокарты и любых других компонентов, которые вы установили, а также несколько избранных утилит. держать под рукой в любой системе.
Избегайте использования любых драйверов, поставляемых с вашим оборудованием, и вместо этого загружайте новейшую версию от производителя. В противном случае вы можете в конечном итоге установить их заново.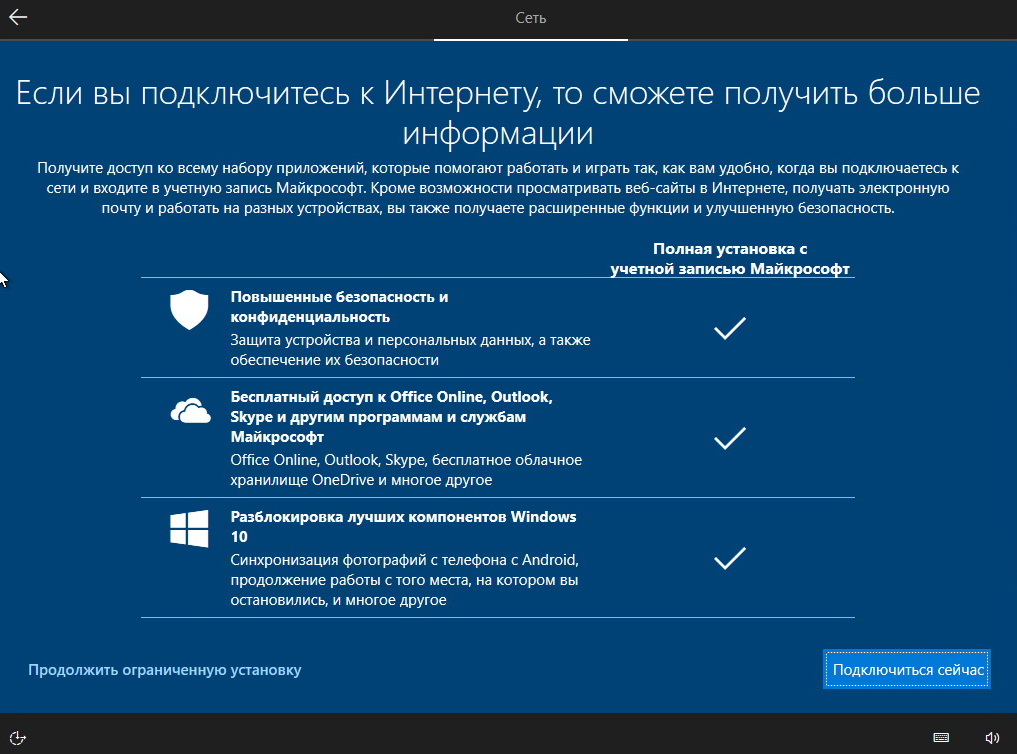 Программное обеспечение, которое поставляется в комплекте с большинством аппаратных средств, обычно устаревает еще до того, как покидает завод. Имейте в виду, что этот шаг в основном выходит за рамки; эти инструменты могут быть удобными, и иногда вам будет необходимо вручную установить некоторые драйверы для вашего оборудования, но Windows 10, как правило, очень хороша для того, чтобы все работало из коробки.
Программное обеспечение, которое поставляется в комплекте с большинством аппаратных средств, обычно устаревает еще до того, как покидает завод. Имейте в виду, что этот шаг в основном выходит за рамки; эти инструменты могут быть удобными, и иногда вам будет необходимо вручную установить некоторые драйверы для вашего оборудования, но Windows 10, как правило, очень хороша для того, чтобы все работало из коробки.
Имейте в виду, что ОС — это только полдела. Возможно, вам придется подождать несколько недель, пока драйверы вашего оборудования не догонят выпуск Microsoft.
(открывается в новой вкладке)
Перейдите на веб-сайт производителя и найдите страницу поддержки продукта для вашего оборудования и операционной системы, а затем загрузите все соответствующие файлы для вашей системы. Поскольку они, вероятно, сжаты, сделайте себе одолжение в будущем и распакуйте их сейчас в папки с логическими именами, которые вы сможете прочитать с первого взгляда.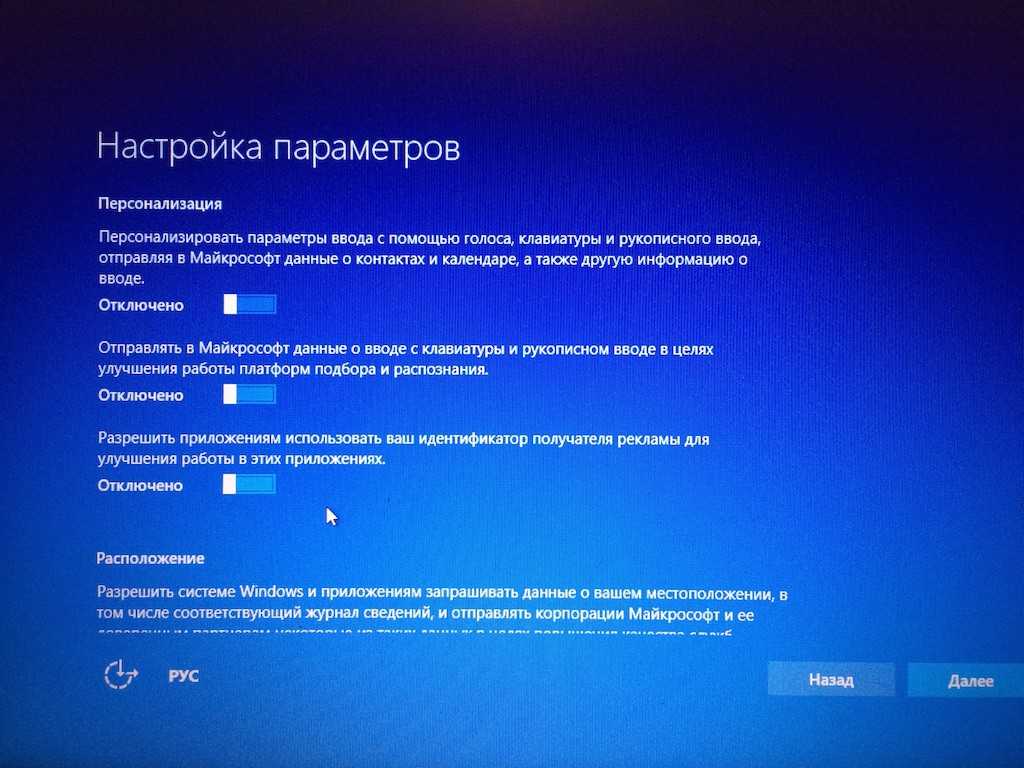 Папки с такими именами, как APRP_Win7-8-8-1_V10028, не очень полезны.
Папки с такими именами, как APRP_Win7-8-8-1_V10028, не очень полезны.
Хотя вы должны установить все необходимые драйверы для вашей системы, вам не нужно устанавливать все программное обеспечение, доступное для каждого компонента. Многие производители включают необязательные, раздутые версии своих драйверов, сторонние утилиты и другие дополнения, которые не требуются для работы и иногда вызывают проблемы. Держите свою систему компактной и подлой, избегая программной чепухи.
Дорожные инструменты
Ознакомьтесь с нашим руководством по первым программам, которые вы должны установить на свой новый компьютер (откроется в новой вкладке), чтобы получить дополнительные предложения, которые вы можете загрузить на свой диск сейчас или просто загрузить после установки вашей ОС. Мы рекомендуем объединить их все с Ninite (откроется в новой вкладке), что делает установку основ в новой системе невероятно удобной.
Как обычно в Windows, скоро драйверам, утилитам и обновлениям будет отведено больше места, чем самой операционной системе. Наличие всего этого под рукой во время первоначальной установки — одна из причин, по которой стоит подготовиться заранее.
Наличие всего этого под рукой во время первоначальной установки — одна из причин, по которой стоит подготовиться заранее.
Установка Win 10
Теперь, когда ваша быстрая флешка заполнена всеми преимуществами Win 10, пришло время для установки. Не волнуйтесь, это не займет много времени. Подключите диск к порту USB 3 и перезагрузите компьютер. Вы должны увидеть команду для выбора диска для загрузки, например, клавишу Delete. Нажмите на нее, чтобы открыть меню загрузки, и выберите из списка флешку, чтобы загрузить инструмент установки Windows.
Выберите язык, нажмите «Далее» и начните установку.
(откроется в новой вкладке)
На этом этапе вам будет предложено ввести ключ продукта. Введите его или нажмите «Пропустить», если хотите сделать это позже. Имейте в виду, что при установке без ключа продукта вы будете использовать неактивированную версию Windows, и некоторые функции будут отключены до тех пор, пока вы не введете ее.
(откроется в новой вкладке)
Далее следует тип установки. Вы можете либо установить поверх существующей версии Windows и сохранить свои настройки, либо выполнить чистую установку с опцией «Выборочная». Для новой системы вы выберете Custom.
Вам нужно будет выбрать целевой диск, на который будет установлена Windows 10, и есть обычный набор инструментов, доступных для помощи, включая удаление, форматирование и расширенные параметры раздела. В большинстве случаев лучше начать с нераспределенного пространства на чистом диске и позволить Windows выполнить разбиение на разделы во время установки. После того, как вы выбрали диск, нажмите «Далее», и Win10 завершит первоначальную установку, сообщив о ходе ее выполнения на экране состояния.
Примечание об ошибке: наиболее распространенная проблема, с которой мы сталкиваемся при установке Windows, — это «Не удалось создать новую ошибку раздела» на твердотельном накопителе или жестком диске.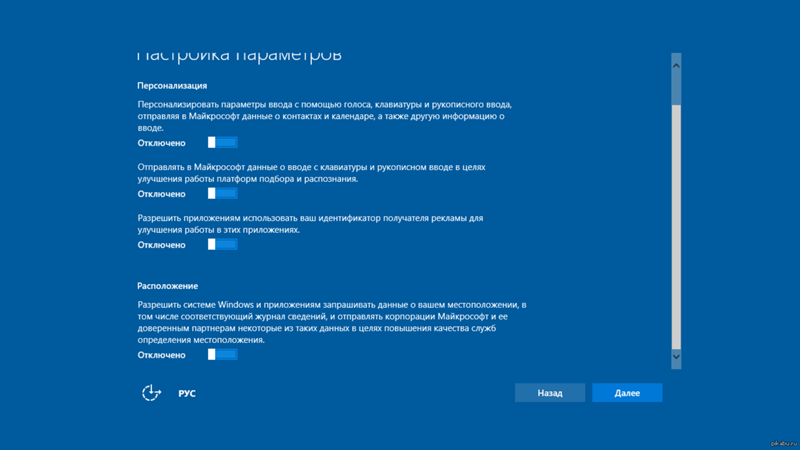 Обычно вы можете решить эту проблему, используя пошаговое руководство, подобное этот (откроется в новой вкладке) , который проведет вас через утилиту diskpart.
Обычно вы можете решить эту проблему, используя пошаговое руководство, подобное этот (откроется в новой вкладке) , который проведет вас через утилиту diskpart.
(откроется в новой вкладке)
После завершения установки вам будет представлен процесс настройки параметров с помощью Cortana, помощника искусственного интеллекта Microsoft. Наш совет: отключите звук Кортаны, чтобы вам не приходилось ее слушать. Но если вам нужны голосовые подсказки, вы можете оставить звук включенным.
Вы пройдете через несколько экранов, на которых вам будет предложено установить свой регион, раскладку клавиатуры и Microsoft ID, которые вы можете использовать для синхронизации настроек и файлов между ПК с Windows, или игнорировать и просто создать локальный логин для вашего ПК.
После настройки логина и пароля вы попадете в настройки приватности. Теперь здесь есть много вариантов, после того как стартовая версия Windows 10 вызвала бунт многих пользователей из-за отсутствия прозрачности в отношении использования данных.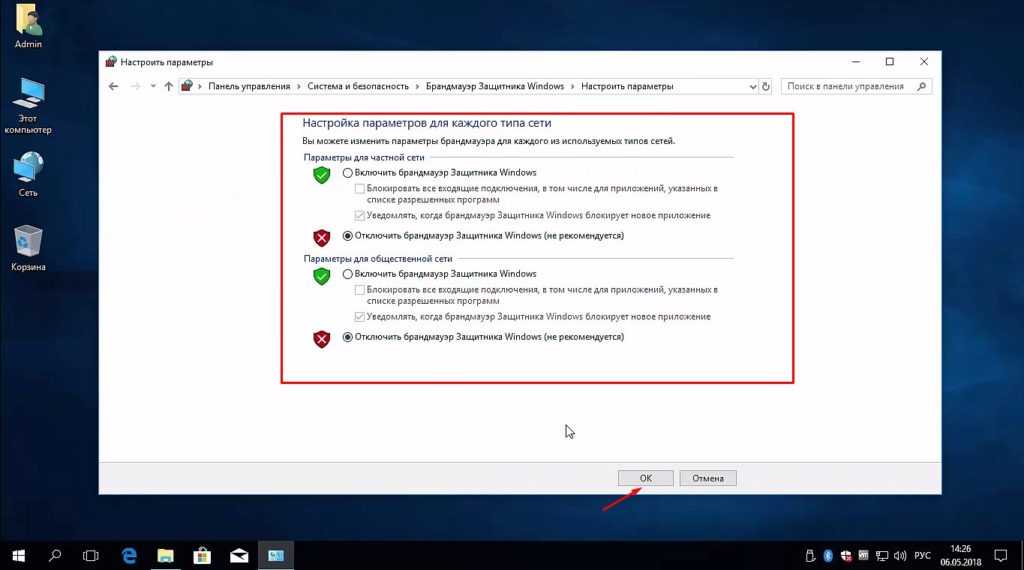 Я рекомендую отключить все эти параметры, если у вас нет особой причины оставить их включенными. Мало что получится, если вы поделитесь этой информацией с Microsoft или людьми из вашего списка контактов.
Я рекомендую отключить все эти параметры, если у вас нет особой причины оставить их включенными. Мало что получится, если вы поделитесь этой информацией с Microsoft или людьми из вашего списка контактов.
(открывается в новой вкладке)
Через несколько секунд настройки приложений и параметров система загрузится на новый рабочий стол Win 10.
Теперь пришло время для последнего шага. Скопируйте папку драйвера с флешки на локальный диск и проведите инвентаризацию. Вам, вероятно, не понадобятся драйверы для подключения к сети Ethernet или Wi-Fi, если Windows 10 сделает свою работу правильно. Если вам нужно или вы хотите вручную установить драйверы самостоятельно, просмотрите папку установщика, начиная с программ для вашей материнской платы и заканчивая другими утилитами и необходимыми программами, такими как Chrome или Firefox и Steam. После нескольких щелчков и перезагрузки или двух все будет готово. Добро пожаловать в Windows 10!
В качестве меры предосторожности во время завершения рассмотрите возможность использования встроенного инструмента Windows System Image Tool, спрятанного в элементах управления историей файлов, для резервного копирования новой установки ОС на флэш-накопитель, поэтому в следующий раз, когда вы установите Win 10, это займет 10 минут, а не 45.