Изменение типа файла: Как за три секунды изменить формат файла, если у вас Windows – sdelano.media
Содержание
Можно ли изменять расширение файла?
Вернуться в раздел Вопросы и ответы
Ответ: Как правило, изменение расширения файла – не очень хорошая идея. В изменении расширений файлов, как правило, нет необходимости, поскольку обычно, файлы уже имеют соответствующее расширение. При двойном щелчке по файлу, имеющему правильное расширения, он будет открыт соответствующей программой. Например, файл с расширением «.TXT» будет открыт в текстовом редакторе, а файлы с расширением «.JPG» открываются в программе просмотра изображений.
Изменение расширения файла может привести к тому, что файл невозможно будет открыть. Возьмем, к примеру, изображениe c расширением JPEG. Тот же принцип (неизменности расширения) применим как к Mac, так и к Windows-платформам.
Имя файла этого файла – rose.jpg и он сформатирован как изображение JPEG. Посмотрим, что произойдет, если мы изменим расширение файла на «.GIF», которое используется как расширение для изображений. По двойному щелчку по имени файла (обратите внимание, что щелчок нужно произвести медленнее, чем двойной щелчок для запуска программы или открытия файла), изменим имя файла. Заменим текущее расширение – «.JPG» на «.GIF» и нажмем Enter.
Заменим текущее расширение – «.JPG» на «.GIF» и нажмем Enter.
При сохранении изменений, сделанные в системе Mac OS X, всплывающее сообщение попросит нас подтвердить, что мы хотим сохранить изменения.
Это окно с предупреждением информирует пользователя, что файл может быть открыт в других программах, если расширение будет изменено. По умолчанию, система Mac OS X предлагает выбрать «Сохранить как .JPG».
Если же мы решим внести изменения и нажать кнопку » Сохранить как .GIF», расширение имени файла изменяется.
Rose.jpg – файл, корректно открытый в Photoshop, прежде чем произошло изменение расширения файла. После изменения расширения посмотрим, что происходит, когда мы перетащить его в Photoshop.
Photoshop пытается открыть файл, но не может это сделать: выдает сообщение об ошибке.
Вследствие того, что Photoshop ожидал тип файла – GIF, основываясь на расширении файла, он пытался разобрать файл в формате GIF. Однако, в действительности, файл имел формат – JPEG, таким образом Photoshop регистрировал ошибку при попытке проанализировать и открыть его.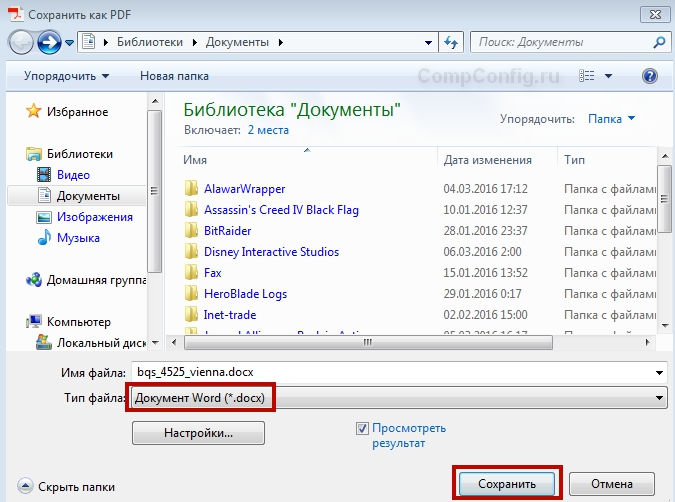
При смене расширения файла, изменяется путь к программе на компьютере необходимой для прочтения файла. Проблема в том, что изменении расширения файла не приводит к изменению типа файла. Другими словами, когда вы меняете расширение файла, он не меняет способ, которым файл отформатирован.
Изменение файлового расширения некоторых файлов, может привести к возникновению вызова программ на вашем компьютере, не способных правильно прочитать файл и открыть его. Именно поэтому, изменение расширения файла не рекомендуется.
Хотя расширения файлов, как правило, должны оставаться неизменными, бывают случаи, когда смена расширения файла является единственным способом его открытия. Например, вы можете получить сообщение электронной почты с вложением, которое называется report.pdf, и представляет файл формата «документ Word».
Когда вы дважды щелкните вложенный файл, скорее всего запуститься Acrobat Reader, который, попытается открыть файл, так как программа Acrobat Reader, то, приложение, которое на большинстве компьютеров используется для просмотра PDF-файлов. Так как Acrobat Reader ожидает. PDF файл, то столкнувшись с Word документом, он не сможет открыть его. В этом случае если изменить имя файла на «report.doc», он будет открываться в Microsoft Word.
Так как Acrobat Reader ожидает. PDF файл, то столкнувшись с Word документом, он не сможет открыть его. В этом случае если изменить имя файла на «report.doc», он будет открываться в Microsoft Word.
Изменение расширения файла может «усилить» файл, чтобы открыть его в другой программе. Это может быть полезно, если файл не будет открыть с помощью программы, установленной по умолчанию. Тем не менее, лучший способ установить то, какая программа будет открывать определенный файл это, произвести изменение свойств файла.
См. Изменение программы для открытия файла в ОС Windows, и Изменение программы для открытия файла в ОС Mac для получения дополнительной информации.
Вернуться в раздел Вопросы и ответы
Как изменить значок для типа файла в Windows?
Содержание
- 1 Как изменить значок по умолчанию для типа файла?
- 1.1 Способ 1: изменить значок типа файла с помощью редактора реестра
- 1.2 Способ 2: изменить значок типа файла с помощью редактора программ по умолчанию
- 1.
 3 Способ 3: изменить значок типа файла с помощью FileTypesMan
3 Способ 3: изменить значок типа файла с помощью FileTypesMan - 1.4 Изменить значок для неизвестных и без расширения файлов
Удивительно, что в Windows нет встроенной опции, позволяющей пользователям устанавливать пользовательские значки для типов файлов. Если у вас пользовательский тип файла и соответствующая программа не имеет привлекательного значка в своем ресурсе .exe или .dll, вы можете вручную изменить или настроить значок по умолчанию для этого типа файла.
В этой статье объясняется, как изменить значок по умолчанию для типа файла, используя различные методы в Windows. Инструкции применимы ко всем версиям Windows, включая Windows 10
Вы можете изменить значок по умолчанию для типа файла, используя встроенный редактор реестра. Во втором методе давайте посмотрим, как изменить значок по умолчанию, используя Редактор программ по умолчанию.
Способ 1: изменить значок типа файла с помощью редактора реестра
Предположим, вы хотите изменить значок типа файла для файлов . txt, и вот как это сделать.
txt, и вот как это сделать.
- Нажмите Пуск, введите
regedit.exeи нажмите ENTER - Перейдите к следующей ветке:
HKEY_CURRENT_USER\Software\Microsoft\Windows\CurrentVersion\Explorer\FileExts\.txt\UserChoice
- На правой панели запишите значения данных для
Progid(например.txtfile). Это выбранный пользователем (через «Программы по умолчанию» или «Открыть с помощью диалога») программный идентификатор для расширения файла.Раздел реестра не найден?
- Если
UserChoiceветвь не существует, перейдите к следующей ветке:HKEY_CLASSES_ROOT\.txt
- На правой панели запишите
(default)данные о стоимости (например,txtfile). - Перейдите к следующей клавише (где
txtfileэто идентификатор программы, отмеченный в шаге 2 или шаге 4 выше)HKEY_CLASSES_ROOT\txtfile\DefaultIcon
Если
DefaultIconКлюч не существует по умолчанию, вам нужно создать его вручную.
- На правой панели дважды щелкните
(default)и укажите путь к вашей пользовательской иконке (файл .ico или ссылку на иконку внутри файла EXE / DLL. См. «Иконки из DLL / EXE-файловВ конце этой статьи). - Изменить
(default)Значение данных, с указанием пути к значку файла. В этом примере я использовал файл значков блокнота из Интернета, сохранил его в постоянном месте и упомянул полный путь. Если вы используете настраиваемый файл значков, убедитесь, что он имеет размер не менее 128 x 128, хотя это и не правило но это делается для того, чтобы значки выглядели хорошо, когда в представлении папки установлены большие или очень большие значки. - Выйдите из редактора реестра.
- Выйдите из системы и снова войдите в систему или обновите значки и посмотрите, обновляются ли значки текстового файла.
Иконки из DLL / EXE-файлов
Если у вас нет специального файла .ico, вы можете использовать диалоговое окно выбора значков, чтобы выбрать значок из файла EXE / DLL.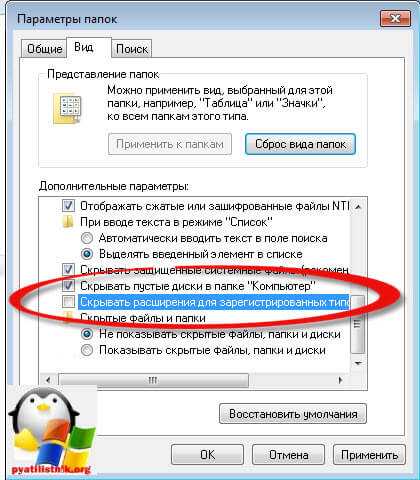 Чтобы открыть диалоговое окно выбора значков, щелкните правой кнопкой мыши папку в вашей системе и выберите Свойства. Перейдите на вкладку «Настройка» и нажмите кнопку «Изменить значок…». Используйте средство выбора значков, чтобы выбрать значок и записать индекс. Индекс начинается с «0», и вам нужно двигаться вертикально при подсчете (сверху вниз).
Чтобы открыть диалоговое окно выбора значков, щелкните правой кнопкой мыши папку в вашей системе и выберите Свойства. Перейдите на вкладку «Настройка» и нажмите кнопку «Изменить значок…». Используйте средство выбора значков, чтобы выбрать значок и записать индекс. Индекс начинается с «0», и вам нужно двигаться вертикально при подсчете (сверху вниз).
Перейти к shell32.dll или imageres.dll и запишите индекс значков, просто отмените диалоговое окно выбора значков и закройте диалоговое окно свойств папки.
Например, чтобы установить 260Значок th в Shell32.dll, укажите следующий путь в шаге 8:
C:\Windows\System32\Shell32.dll,260
Чтобы было понятно, эта процедура не изменяет ассоциации типов файлов, а только значок, назначенный этому типу файлов. Если значки не обновляются даже после перезапуска Windows, очистите и восстановите кэш значков.
Дополнительное примечание
Поскольку изменение значка сделано к ProgId txtfile в реестре, это также влияет на другие расширения файлов, которые используют тот же ProgId.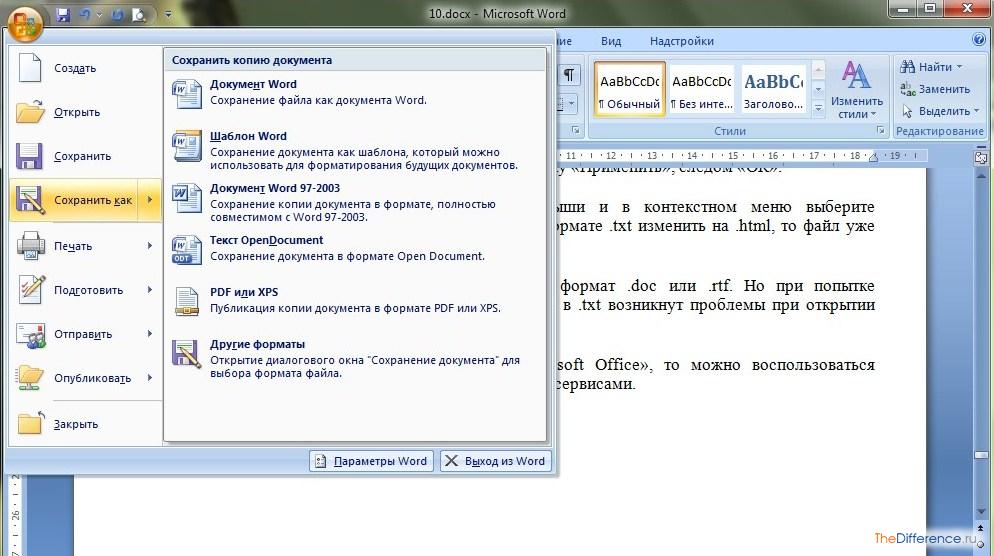 Например, в моей системе txtfile ProgID используется
Например, в моей системе txtfile ProgID используется .log, .scp .wtx Расширения файлов. Эти файлы также будут отображаться с новым значком.
Чтобы узнать, какие расширения файлов используют ProgID (т.е. txtfile), запустите эту команду в окне командной строки:
assoc | findstr /i "txtfile"
СВЯЗАННЫЙ: См. Статью Как удалить ассоциации типов файлов с помощью редактора реестра для получения дополнительной информации о расширении файла → Отображение ProgID.
Можно изменить значок по умолчанию для типа файла, не затрагивая другие типы файлов. Для этого вам необходимо создать новый класс файлов или ProgID для расширения файла и назначить значок по умолчанию во вновь созданном классе файлов.
Способ 2: изменить значок типа файла с помощью редактора программ по умолчанию
Не хотите редактировать реестр для изменения значков типов файлов? Есть сторонние инструменты, такие как Редактор программ по умолчанию а также FileTypesMan это может изменить значки типа файла и настройки ассоциации.
Редактор программ по умолчанию — очень полезный инструмент, который помогает вам редактировать ассоциации типов файлов, добавлять или удалять обработчики автозапуска и записи статического контекстного меню. Мы уже рассматривали редактор программ по умолчанию. Редактор программ по умолчанию — полезный редактор файловых ассоциаций для Windows
В этом методе давайте посмотрим, как вы можете выполнить задачу с помощью редактора программ по умолчанию.
- Загрузите редактор программ по умолчанию, разархивируйте и запустите исполняемый файл.
- Выбрать Настройки типа файла
- щелчок Значок
- Выберите расширение файла, для которого вы хотите изменить значок, на следующем экране.
- Этот экран показывает текущий значок для типа файла. Чтобы изменить его, нажмите кнопку «Обзор».
- В открывшемся диалоговом окне выбора значков найдите и найдите значок или укажите на собственный файл .ico, если он у вас есть.
 Встроенные файлы imageres.dll и shell32.dll содержат множество значков на выбор.
Встроенные файлы imageres.dll и shell32.dll содержат множество значков на выбор. - Нажмите на Сохранить иконку Кнопка для сохранения изменений в реестре.
Как вы можете видеть на скриншоте, у вас также есть возможность сохранить настройки в файл. Если вам нужно применить изменения к нескольким компьютерам, вы можете вывести настройки в файл .REG. Это можно сделать, нажав стрелку рядом с кнопкой «Сохранить значок» и выбрав Сохранить в .reg файл. Вы можете развернуть или применить файл .reg на других компьютерах без необходимости повторного запуска утилиты.
Это оно! Значок по умолчанию для .текст тип файла изменен, теперь обновляется или обновляется автоматически!
[Before] .txt файлы со стандартными значками[После] .txt файлы, показывающие пользовательские значки
Способ 3: изменить значок типа файла с помощью FileTypesMan
FileTypesMan — это альтернатива вкладке «Типы файлов» вкладки «Параметры папок» (эпоха XP) в Windows.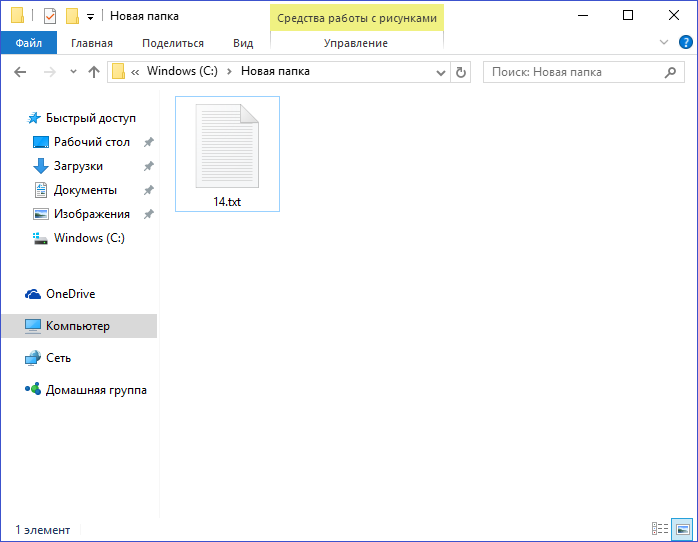 Он отображает список всех расширений и типов файлов, зарегистрированных на вашем компьютере. Для каждого типа файла отображается следующая информация: имя типа, описание, тип MIME, воспринимаемый тип, флаги, флаги браузера и т. Д. FileTypesMan также позволяет легко редактировать свойства и флаги каждого типа файлов, а также позволяет добавлять, редактировать и удалять действия в типе файла. Эта утилита работает во всех версиях Windows, включая Windows 10.
Он отображает список всех расширений и типов файлов, зарегистрированных на вашем компьютере. Для каждого типа файла отображается следующая информация: имя типа, описание, тип MIME, воспринимаемый тип, флаги, флаги браузера и т. Д. FileTypesMan также позволяет легко редактировать свойства и флаги каждого типа файлов, а также позволяет добавлять, редактировать и удалять действия в типе файла. Эта утилита работает во всех версиях Windows, включая Windows 10.
Скриншоты
%SystemRoot%\system32\imageres.dll,-102 является значком Windows по умолчанию для файлов .txt.
Значок Windows по умолчанию для файлов .txt
После установки значка по умолчанию %SystemRoot%\system32\imageres.dll,14 через диалоговое окно выбора значков вот как это выглядит:
Индивидуальный значок .txt файлов
Изменить значок для неизвестных и без расширения файлов
Типы файлов, которые не зарегистрированы в системе, и файлы, которые не имеют расширения, получают общий значок от shell32. по умолчанию. Неизвестный или общий значок для незарегистрированных типов файлов и файлов без расширений можно настроить по своему выбору, чтобы вам больше не приходилось видеть скучный значок. dll,0
dll,0
Windows хранит настройки значка для неизвестных типов файлов и файлов без расширения в этом разделе реестра:
HKEY_CLASSES_ROOT\Unknown\DefaultIcon
(По умолчанию) или безымянное значение указывает на следующий ресурс значка по умолчанию:
%SystemRoot%\System32\shell32.dll,0
С помощью редактора реестра (Regedit.exe) вы можете изменить значение (по умолчанию) так, чтобы оно указывало на уже существовавший файл .ico или ресурс значка в файле .dll или .exe, указав имя файла и ресурс. идентификатор.
Используя средство выбора значков (например, диалоговое окно «Изменить значок»), вы можете использовать соответствующий значок в shell32.dll, 224 это может быть назначено для незарегистрированных и без расширения файлов. Вам просто нужно заменить существующие данные значения (%SystemRoot%\System32\shell32.) с 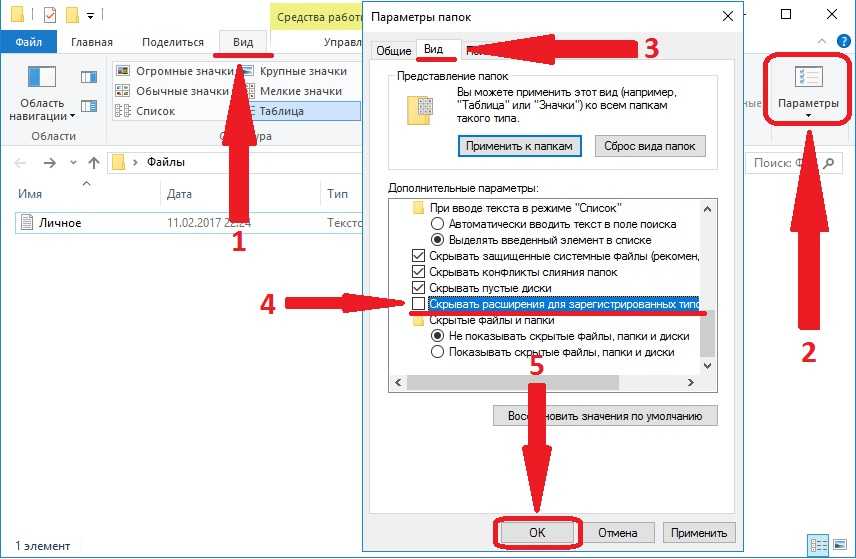 dll,0
dll,0%SystemRoot%\System32\shell32.dll,224 с помощью редактора реестра или с помощью файлов REG ниже.
Выйдите из системы и войдите в свою учетную запись.
Вот как это выглядело раньше:
Мы изменили это на:
Совет: Если значки не обновляются автоматически даже после цикла выхода из системы, вы можете принудительно обновить значки оболочки, используя метод ie4uinit.exe или «Программы по умолчанию».
Надеюсь, что приведенное выше руководство помогло вам легко изменить значки типов файлов на компьютере с Windows 10!
4 простых способа изменить тип файла (расширение) в Windows 11
При открытии чего-либо в Windows его расширение файла помогает вашему устройству понять, с помощью какого приложения его открывать. Если у вас есть несколько доступных вариантов, он может спросить вас, какой из них использовать для открытия указанного файла. Однако что происходит, когда вы хотите преобразовать тип файла во что-то другое? Можно ли изменить тип файла в Windows 11? Давай выясним.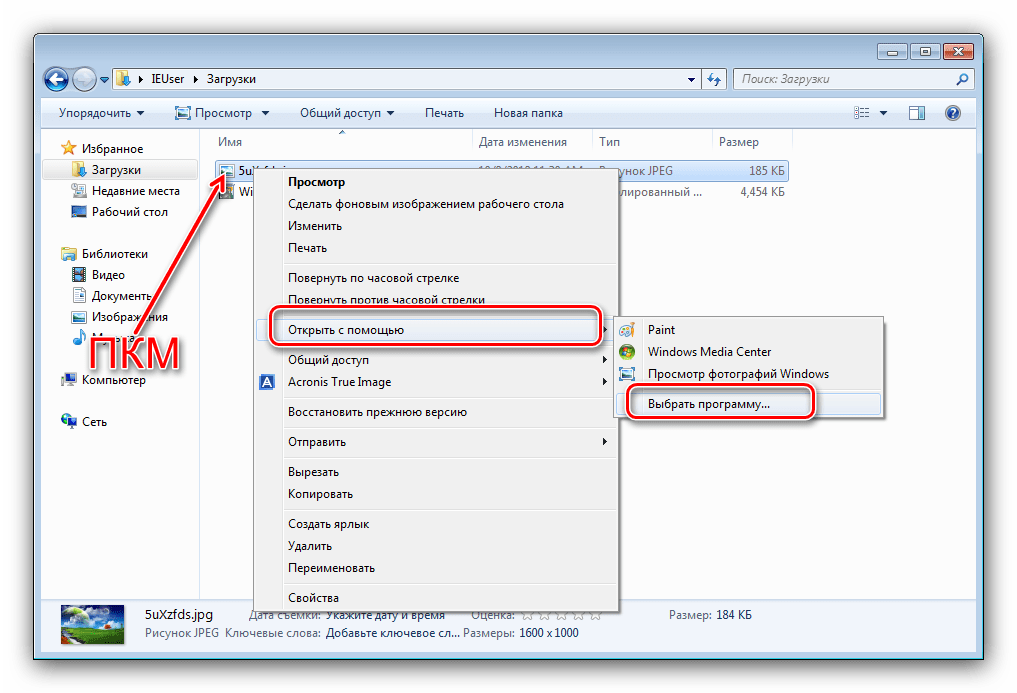
Теперь, чтобы преобразовать типы файлов в Windows 11, вы можете просто начать с переименования расширения файла. Однако некоторые типы видео и текстовых файлов могут не конвертироваться. Другой способ изменить тип файла — открыть расширение файла в совместимой программе и использовать функцию «Сохранить как». Вы также можете использовать командную строку, чтобы изменить расширение файла.
Давайте покажем вам все методы шаг за шагом. Но перед этим будет полезно сделать формат файла видимым для всех файлов.
Как использовать панель управления, чтобы сделать тип файла видимым
Прежде чем мы начнем изменять тип файла в Windows 11, давайте сначала посмотрим, как вы можете убедиться, что все расширения файлов видны в Windows. Есть несколько способов включить его, давайте покажем вам самый простой. Выполните следующие шаги.
Шаг 1: Щелкните Поиск и введите Панель управления . Затем откройте панель управления из результатов поиска.
Шаг 2: В строке поиска панели управления введите « Параметры проводника ».
Шаг 3: Затем откройте «Параметры проводника».
Шаг 4: В опциях меню нажмите View.
Шаг 5: Затем прокрутите вниз и снимите флажок «Скрыть расширения для известных типов файлов».
Шаг 6: Нажмите «Применить», а затем «ОК».
Это позволит использовать имена файлов с расширениями. Теперь вы можете изменить расширение файла в Windows 11.
Как изменить тип файла в Windows 11
После того, как расширение файла станет видимым для всех файлов, мы можем приступить к изменению типа файла. Как упоминалось выше, существует три основных способа преобразования типов файлов в Windows 11. Давайте подробно рассмотрим их все.
1. Переименуйте файл
При изменении типа файла с помощью параметра переименования все, что вам нужно сделать, это выбрать файл и изменить имя его расширения. Выполните следующие шаги, чтобы сделать это.
Выполните следующие шаги, чтобы сделать это.
Примечание: При использовании параметра переименования для преобразования типов файлов убедитесь, что расширения файлов до и после одинаковы, иначе файл может быть поврежден.
Шаг 1: Откройте соответствующую папку и щелкните файл, для которого вы хотите изменить тип файла.
Шаг 2: Затем в опциях меню нажмите «Переименовать».
Шаг 3: Здесь переименуйте расширение.
Шаг 4: Затем нажмите Да.
Это изменит тип файла. Как только это будет сделано, попробуйте снова открыть файл, чтобы убедиться, что изменение было успешным. Это особенно следует делать при преобразовании видеофайлов, поскольку они обычно меняют свое расширение файла, сохраняя при этом свои исходные характеристики расширения.
2. Использование параметра «Сохранить как» для преобразования расширения файла
С помощью опции «Сохранить как» вы можете просто открыть расширение файла в соответствующем программном обеспечении.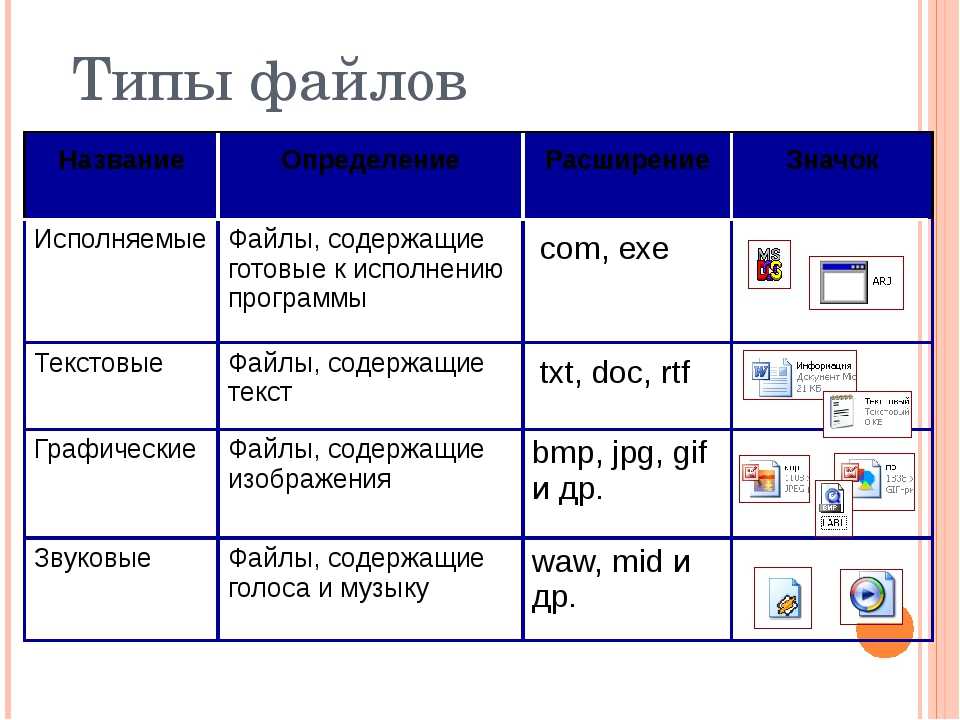 Затем с помощью меню «Настройки» снова сохраните файл, но на этот раз в другом формате. Вот как это сделать.
Затем с помощью меню «Настройки» снова сохраните файл, но на этот раз в другом формате. Вот как это сделать.
Примечание: В демонстрационных целях мы будем использовать файл .pdf с программой Adobe Acrobat PDF Reader.
Шаг 1: Перейдите в соответствующую папку и откройте целевой файл.
Шаг 2: Затем нажмите «Параметры файла».
Шаг 3: Здесь нажмите Сохранить как.
Шаг 4: Затем выберите формат, в котором вы хотите сохранить файл.
Шаг 5: Выберите папку, в которую вы хотите сохранить файл, и нажмите «Сохранить».
Это изменит тип файла и сохранит его в соответствии с вашими предпочтениями.
3. Использование командной строки
Третий и последний способ изменить тип файла в Windows 11 — использовать командную строку. Здесь вы можете либо изменить расширение файла для отдельных файлов по одному, либо изменить сразу несколько расширений файлов.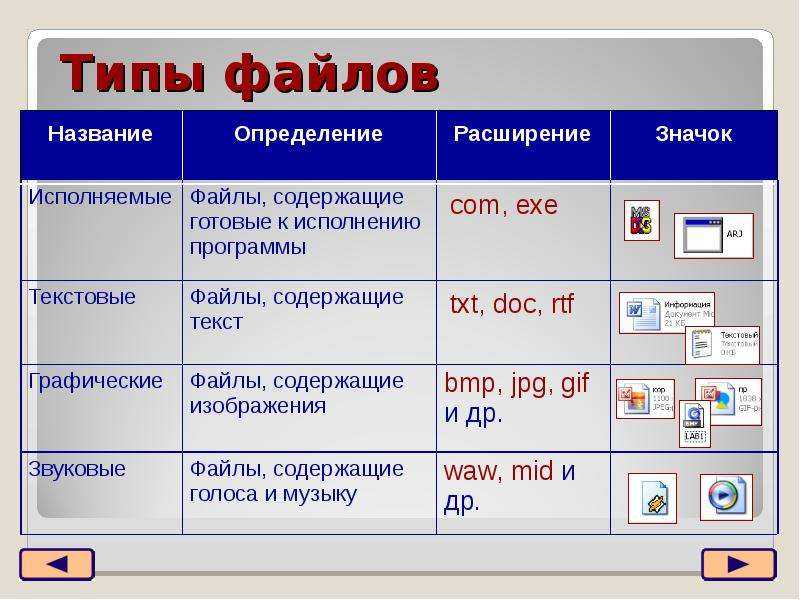 Вот как это сделать.
Вот как это сделать.
1. Изменить тип файла для отдельного файла
Шаг 1: Щелкните правой кнопкой мыши значок Windows и выберите Терминал.
Шаг 2: Щелкните стрелку вниз после открытия Терминала и щелкните Командную строку.
Шаг 3: Затем перейдите в папку с файлом и щелкните его правой кнопкой мыши.
Шаг 4: Здесь нажмите «Копировать как путь».
Шаг 5: Теперь перейдите в командную строку и введите следующую команду:
cd /d "имя пути к папке, скопированного ранее"
Шаг 6: Нажмите Enter. Это откроет новую строку с именем файла.
Шаг 7: Введите следующую команду и нажмите Enter.
переименовать "файл-с-расширением-1" "файл-с-расширением-2"
Примечание : Замените файл-с-расширением-1 именем файла и его исходным расширением, за которым следует имя файла и расширение, в которое вы хотите преобразовать его.
Это изменит формат файла для отдельного файла.
2. Изменить сразу несколько расширений файлов
Шаг 1: Перейдите в папку с файлом и щелкните его правой кнопкой мыши.
Шаг 2: Затем нажмите «Копировать как путь».
Шаг 3: Теперь щелкните правой кнопкой мыши значок Windows и выберите «Терминал».
Шаг 4: Здесь щелкните стрелку вниз и выберите «Командная строка».
Шаг 5: Теперь введите следующую команду и нажмите Enter. Это откроет новую строку с именем файла.
cd /d "имя пути к папке, скопированному ранее"
Шаг 6: Здесь, в соответствии с вашими требованиями, введите любую из нижеуказанных команд и нажмите Enter.
- Для преобразования нескольких файлов в одной папке:
переименовать *.fileextension1 *.fileextension2
- Для преобразования нескольких файлов при сохранении копии оригинала:
xcopy *.fileextension1 *.fileextension2
- Для преобразования нескольких файлов независимо от их исходного расширения:
ren *.* *.newfileextension
- Для преобразования нескольких файлов для всех подпапок в этой папке:
for /R %x in (*.extension1) do ren "%x" *.extension2
Как только вы нажмете ввод, команда будет выполнена соответствующим образом.
4. Использование онлайн-конвертеров для преобразования вашего файла
Вы можете использовать другие сторонние инструменты, такие как Online-Convert и Может преобразовать, чтобы преобразовать типы файлов для ваших видео, текстовых файлов и файлов изображений соответственно. Они также настоятельно рекомендуются при преобразовании медиафайлов, поскольку они полностью преобразуют медиафайлы в нужный формат, чего вышеупомянутые методы могут не сделать.
Часто задаваемые вопросы об изменении типа файла в Windows 11
1.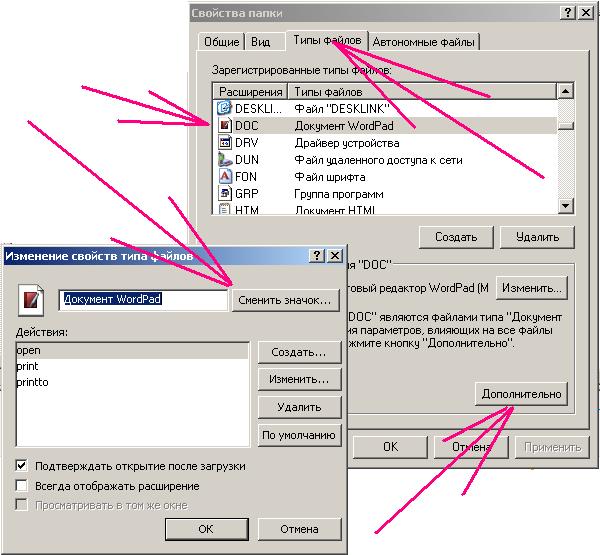 Можно ли установить файловые приложения по умолчанию в Windows 11?
Можно ли установить файловые приложения по умолчанию в Windows 11?
Да, вы можете установить типы файлов по умолчанию в Windows 11. Просто откройте меню «Настройки», перейдите в строку меню и нажмите «Приложения». Здесь нажмите «Приложения по умолчанию» и с помощью панели поиска найдите приложение, для которого вы хотите установить тип файла по умолчанию. Затем выберите приложение по умолчанию и нажмите OK. Вы также можете прочитать нашу статью, чтобы узнать, как установить приложения по умолчанию в Windows 11.
Изменить тип файла
Итак, это были все способы изменить расширение файла в Windows 11. Мы надеемся, что это помогло вам изменить файл на нужный формат. Кроме того, если вы хотите настроить свое устройство, вы также можете отключить залипание клавиш в Windows 11.
Как изменить тип файла в Windows 11
Как изменить тип файла в Windows 11
Блог
Вы ищете способ легко изменить тип файла, который хранится в вашей операционной системе Windows 11? Изменение типа файла может быть полезным способом настройки совместимости и облегчения открытия файлов.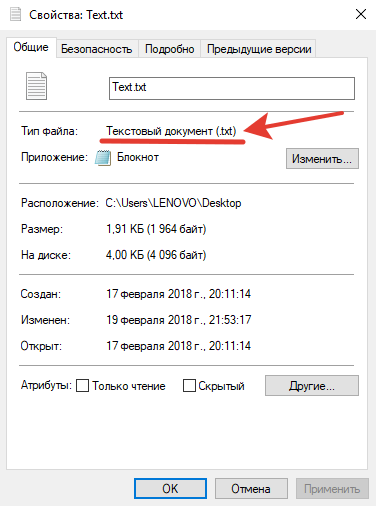 К счастью, изменение типа файла в Windows 11 — это быстрый и простой процесс. В этом руководстве вы узнаете, как быстро и легко изменить тип файла любого файла, хранящегося на вашем устройстве с Windows 11.
К счастью, изменение типа файла в Windows 11 — это быстрый и простой процесс. В этом руководстве вы узнаете, как быстро и легко изменить тип файла любого файла, хранящегося на вашем устройстве с Windows 11.
Как изменить тип файла в Windows 11
- Щелкните правой кнопкой мыши файл, тип которого вы хотите изменить.
- Выберите Свойства.
- В окне «Свойства» нажмите кнопку «Изменить» на вкладке «Общие».
- Выберите новый тип из списка.
- Нажмите OK.
- Подтвердите изменение типа файла, нажав Да.
Источник: allthings.how
Изменение типов файлов в Windows 11
Windows 11 — это операционная система, выпущенная Microsoft. Это последняя версия семейства Windows, предлагающая множество новых функций и возможностей. Одним из них является возможность изменить тип файла файла. Это может быть сделано по разным причинам, например, если у вас есть файл, который вы хотите преобразовать в другой формат, или если вы хотите убедиться, что файл совместим с определенной программой или устройством.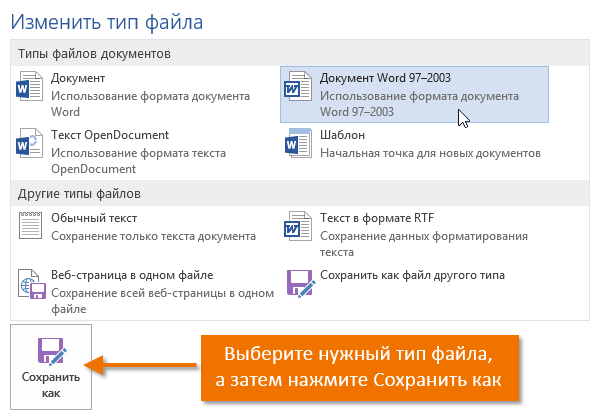 В этой статье мы рассмотрим, как изменить тип файла в Windows 11.9.0003
В этой статье мы рассмотрим, как изменить тип файла в Windows 11.9.0003
Понимание различных типов файлов
Прежде чем мы рассмотрим, как изменить тип файла, важно понять различные типы файлов. Файлы можно разделить на две основные категории: текстовые и двоичные. Текстовые файлы — это файлы, которые содержат только текст и не содержат изображений или других данных. С другой стороны, двоичные файлы могут содержать изображения, аудио и другие типы данных. Понимание того, с каким типом файла вы имеете дело, важно, когда вы пытаетесь его изменить.
Использование Проводника
Самый простой способ изменить тип файла в Windows 11 — использовать Проводник. Это программа, которая используется для навигации по файловой системе компьютера. Чтобы получить доступ к Проводнику, откройте меню «Пуск» и введите «Проводник». После открытия проводника перейдите в папку, в которой находится файл. Щелкните файл правой кнопкой мыши и выберите «Свойства». Отсюда вы можете изменить тип файла, нажав кнопку «Изменить», а затем выбрав нужный тип файла.
Использование командной строки
Другой способ изменить тип файла в Windows 11 — использовать командную строку. Командная строка — это мощный инструмент, который можно использовать для выполнения различных задач, таких как изменение типа файла. Чтобы получить доступ к командной строке, откройте меню «Пуск» и введите «cmd». Когда откроется командная строка, введите следующую команду: «ren». Это изменит тип файла указанного файла.
Использование стороннего программного обеспечения
Наконец, вы также можете использовать стороннее программное обеспечение для изменения типа файла в Windows 11. Для этого доступно множество программ, таких как FileZilla и File Converter. Эти программы позволяют вам выбрать файл, а затем преобразовать его в файл другого типа.
Изменение расширения файла вручную
Если вам неудобно использовать какой-либо из вышеперечисленных методов, вы также можете вручную изменить тип файла, изменив расширение файла. Это делается щелчком правой кнопкой мыши по файлу и выбором «Переименовать». Отсюда вы можете изменить расширение файла на нужный тип файла. Например, если вы хотите изменить файл .txt на файл .doc, вы должны изменить расширение с .txt на .doc.
Отсюда вы можете изменить расширение файла на нужный тип файла. Например, если вы хотите изменить файл .txt на файл .doc, вы должны изменить расширение с .txt на .doc.
Заключение
В этой статье мы рассмотрели, как изменить тип файла в Windows 11. Мы рассмотрели различные способы сделать это, такие как использование проводника, командной строки, стороннего программного обеспечения и вручную изменить расширение файла. Независимо от того, какой метод вы выберете, теперь вы сможете изменить тип файла в Windows 11.
Часто задаваемые вопросы
Что такое Windows 11?
Windows 11 — это будущая версия операционной системы Windows. Ожидается, что он будет иметь улучшенный пользовательский интерфейс, улучшенные возможности многозадачности и улучшенную производительность. Он также будет включать поддержку DirectX 12, что позволит улучшить графику и игровой процесс. Кроме того, ожидается, что он будет иметь встроенный цифровой помощник Cortana, а также поддержку Windows Ink, новой системы распознавания рукописного ввода.
Как изменить тип файла в Windows 11?
Изменить тип файла в Windows 11 относительно просто. Сначала щелкните правой кнопкой мыши файл, который вы хотите изменить, и выберите параметр «Свойства». В окне свойств выберите вкладку «Дополнительно». Оттуда вы сможете изменить тип файла в раскрывающемся меню «Тип файла». Выберите тип файла, на который вы хотите изменить его, и нажмите «ОК».
Каковы преимущества изменения типа файла в Windows 11?
Изменение типа файла в Windows 11 может быть полезным по разным причинам. Например, можно упростить открытие или редактирование файла, выбрав соответствующий тип файла. Кроме того, выбор соответствующего типа файла может помочь обеспечить совместимость файла с другими приложениями или операционными системами.
Каковы риски изменения типа файла в Windows 11?
Изменение типа файла в Windows 11 может быть рискованным, если вы не уверены в последствиях. Например, вы можете случайно изменить тип файла на несовместимый с определенными приложениями или операционными системами. Кроме того, изменение типа файла может привести к его повреждению, что приведет к потере данных.
Кроме того, изменение типа файла может привести к его повреждению, что приведет к потере данных.
Существуют ли способы массового изменения типов файлов в Windows 11?
Да, в Windows 11 есть способы массового изменения типов файлов. Например, вы можете использовать параметр «Массовое переименование» в окне «Свойства», чтобы быстро изменить типы файлов для группы файлов. Кроме того, вы можете использовать стороннее приложение для выполнения массовых изменений типов файлов.
Что произойдет, если я изменю тип файла на неподдерживаемый?
Если изменить тип файла на неподдерживаемый, скорее всего, файл будет невозможно открыть или отредактировать. Кроме того, файл может быть поврежден, если неподдерживаемый тип несовместим с исходным типом файла. Перед изменением типа файла важно убедиться в поддерживаемых типах.
Как изменить тип файла в Windows 11
В целом изменение типа файла в Windows 11 — это простой процесс, который требует очень мало шагов.

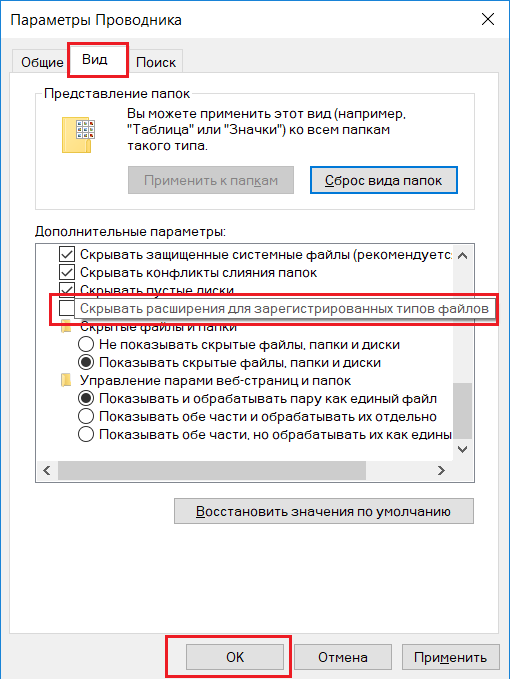 3 Способ 3: изменить значок типа файла с помощью FileTypesMan
3 Способ 3: изменить значок типа файла с помощью FileTypesMan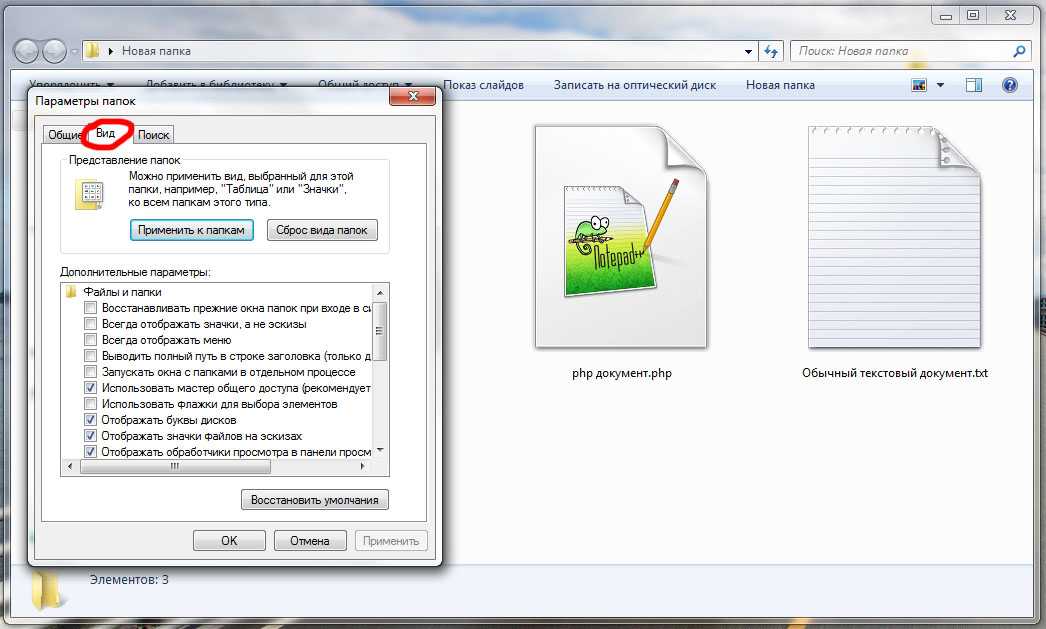
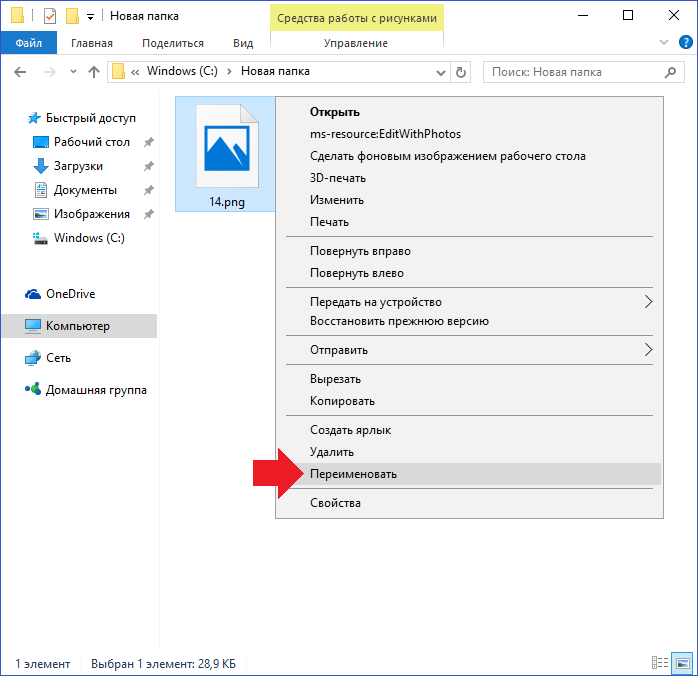 Встроенные файлы imageres.dll и shell32.dll содержат множество значков на выбор.
Встроенные файлы imageres.dll и shell32.dll содержат множество значков на выбор. fileextension1 *.fileextension2
fileextension1 *.fileextension2 