Настройка биос виндовс 7: Настройки биос по умолчанию windows 7
Содержание
Установка windows 7 через bios Установка windows 7 через bios с любой операционной системы
Проверка
жёсткого диска и сохранение личных
данных
Перед
процессом — установка Windows 7 через bios —
рекомендую попробовать последний
вариант спасения Windows 7: восстановление
системы и очистка windows 7 от вирусов. Если
проблемы остались, то проверяемсостояние
жёсткого диска (если у диска есть плохие
сектора, то во время форматирования ПК
может зависнуть, а после установки
нестабильно работать, так как из плохих
секторов информация не считывается),
копируем личные файлы на переносной
носитель, не забываем про пароли (их
можно сохранить с помощью Backupпрограмм,
(внимание — при восстановлении данных
возможно наследование ошибок и заражение
вирусами из старой версии), поэтому
самым надёжным будет просто записать
или посмотреть в Mozilla Firefox (открываем
браузер — Tools — Options — Security — Saved Passwords — Show
Passwords — увеличиваем окошко), сделать
PrintScreen (кнопка Prt Sc), затем, открыв программу
Paint, скопировать Ctrl+V и сохранить в . jpg
jpg
формате). Далее начинаем — переустановка
Windows 7 через BIOS.
Список
компонентов и драйверы
Вообще,
перед операцией установка Windows 7,
производить очистку диска не нужно, но
необходимо сделать список компонентов
вашего компьютера. Это делаем с помощью
программы Everest Home Edition, вводим впоиск —
Everest Home Edition download, скачиваем и устанавливаем,
напр. после установки не работает звук
— в списке смотрим название звуковой
платы, по названию находим в
специализированном поиске драйвер и
устанавливаем. При неработающем интернете
может понадобиться другой рабочий
компьютер, поэтому о драйверах нужно
позаботиться заранее (для сетевого
адаптера — обязательно, так как при
работающем интернете поиск драйверов
уже не проблема), скачать по списку и
сохранить на переносном носителе перед
переустановкой Windows. Если списка
компонентов ПК у Вас нет или сделать
его не представляется возможным по
различным причинам, тогда после установки
Windows вам поможет програма Speccy (делает
список по электронным компонентам ПК)
или поиск драйверов по модели ПК.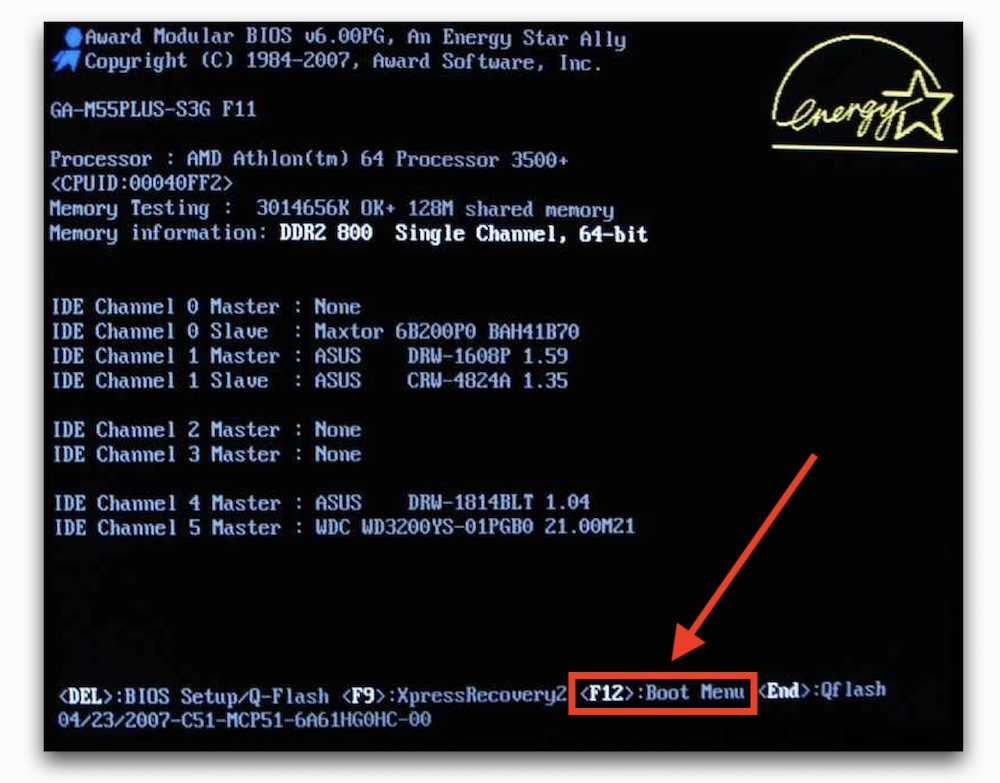
P.S.
Создание компакта с Windows 7 — записываем
(не копируем) образ .ISO с Windows 7 на диск
CD-RW или DVD-RW (можно переписывать такие
диски). Напр. Запускаем программу
CDBurnerXP, нажимаем Burn ISO image — OK, в окне Burn
ISO Image кликаем Browse и указываем путь до
образа с Windows 7 — Burn disc или запускаем
программу Nero, нажимаем Backup — Burn Image to
disc.
Для
установки Windows 7 через bios необходимо
изменить установки BIOS (настройки зависят
только от типа BIOS, а не от устанавливаемой
ОС) — для BIOS фирмы AWARD смотреть здесь.
Далее
рассмотрим — Установка windows 7 через bios —
установки для Asus F3SC, Z53S и др. с типом BIOS
Amibios.
Установки
BIOS фирмы Amibios
Запуск
диска через BIOS и установка параметров
BIOS программы — если, включив компьютер
(компакт с Windows должен быть уже вставлен),
нажать и держать клавишу Del или F2 для
ноутбуков (лучше уточнить в инструкции),
то скоро увидим панель управления BIOS
фирмы Amibios (чаще бывает у переносных
ПК). Если окно BIOS выглядит иначе (кнопки
Если окно BIOS выглядит иначе (кнопки
расположены вертикально), то скорее
всего ваш BIOS фирмы Award.
стрелками
помечаем Boot
опускаемся
на одну строчку вниз и «Enter»
помечаем
«1st Boot Device» и
«Enter»
помечаем
«CD/DVD» и «Enter»
помечаем
«2nd Boot Device» и
«Enter»
помечаем
«Hard Drive» и
«Enter»
Окно
BIOS должно
выглядеть:
1st
Boot Device [CD/DVD]
2nd
Boot Device [Hard Drive],
нажимаем
«F10» и «Enter»
Не могу выйти из биоса на ноутбуке
Причина
Как правило, проблема вызвана тем, что BIOS не может найти устройство, с которого должна загрузиться операционная система. Это может произойти по следующим причинам:
- Сбились настройки базовой системы ввода вывода;
- Отсутствуют носители для запуска операционной системы или его неисправность;
- Программная ошибка БИОС;
- Предупреждение о неисправности компьютера — запуск меню сигнализирует о наличие неправильной настройки, которая может привести к выходу из строя самого ПК.
 Например, некорректная частота шины.
Например, некорректная частота шины.
Также не исключено, что просто залипла клавиша запуска BIOS (как правило, Del или F2) — из-за этого происходит постоянный базовой системы ввода вывода.
Настройка биос — остальные разделы
BOOT — управление параметрами непосредственной загрузки. Состоит из:
- Boot Device Priority — выбор приоритетного накопителя (винчестера, дисковода, флешки и прочее) при работе или при установке какой-либо ОС.
- Hard Disk Drivers — установка приоритетного винчестера, если их несколько.
- Boot Setting Configuration — выбор конфигурации системы и компьютера при загрузке. При нажатии кнопки «Ввод» (Enter) открывается меню:
- Quick Boot — опция теста памяти (оперативной), изменив которую можно ускорить загрузку ОС;
- Full Screen Logo — активировав/деактивировав параметр, вы сможете включить или заставку, или информацию о процессе загрузки;
- Add On ROM Display Mode — определение очереди на экране информации о модулях, подключенных к «материнке» через слоты;
- Bootup Num-Lock — определение состояния кнопки «Num Lock» при инициализации БИОС;
- Wait For ‘F1′ If Error — принудительное нажатие кнопки «F1» при возникновении ошибки;
- Hit ‘ DEL’ Message Display — надпись, указывающая клавишу для входа в БИОС.

Раздел Boot необходим для указания загрузочных устройств и соответствующих им приоритетов загрузки
TOOLS — служит для обновления БИОС.
EXIT — выход из BIOS. Имеет 4 режима:
- Exit & Save Changes (F10) — выход с сохранением данных, установленных непосредственно пользователем.
Exit & Discard Changes — выход без сохранения данных (заводская установка).
- Discard Changes — отмена изменений.
- Load Setup Defaults — установка параметров по умолчанию.
В меню Exit можно сохранить измененные настройки, а также сбросить БИОС на настройки по-умолчанию
Как правильно настроить bios в картинках по умолчанию, знает почти каждый пользователь. Но если вы начинающий пользователь, войдите в интернет. В сети существует множество ресурсов, в которых есть страницы «настройка системы bios в картинках».
Отблагодари меня, поделись ссылкой с друзьями в социальных сетях:
Решение
Решения выстроены в порядке простоты диагностики и вероятности встречаемости.
1. Включаем Launch CSM
В случае использования систем, которые не поддерживают UEFI (например, Windows 7), необходимо, чтобы была включена опция «Launch CSM» (данная опция отвечает за совместимость со старыми операционными системами). Если она выключена, сначала находим опцию «Secure Boot» — отключаем ее и перезагружаем компьютер. Затем активируем Launch CSM. После уже можно попробовать перезагрузить компьютер.
Проверяем, есть ли раздел Boot Device Control и возможность выбрать между такими параметрами, как: UEFI and Legacy, UEFI Only, Legacy Only. Для старых версий системы стоит выбрать Legacy и UEFI Only или Legacy Only. Для новых систем нужно попробовать разные варианты.
В некоторых версиях BIOS/UEFI есть опция выбора типа операционной системы — могут быть варианты Windows 8 (7) и Other OS. Для системы, не поддерживающих UEFI выбираем последний вариант.
Сбрасываем настройки БИОС
Сначала пробуем сбросить настройки в самом БИОСе. Для этого в разделе «Exit» находим опцию с названием на подобие «Load Default», например:
Если это не помогло, пробуем сбросить настройки, вытащив батарейку на материнской плате.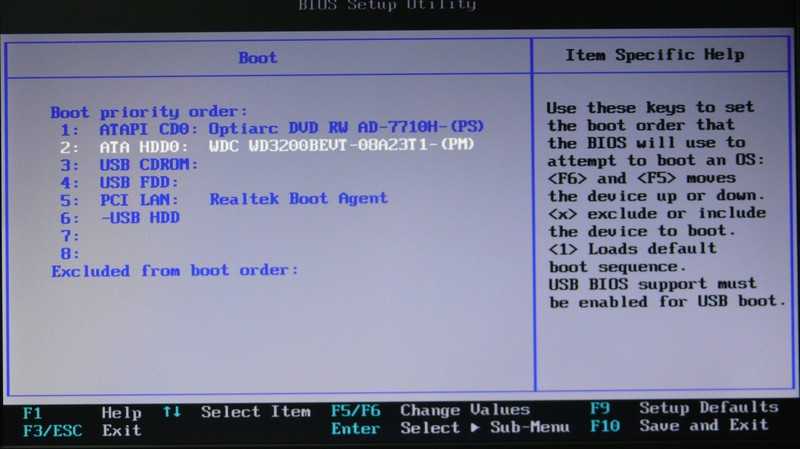
Проверяем дисковый накопитель
Проверяем работоспособность диска, на котором установлена операционная система (или загрузчик). Для этого можно:
а) Посмотреть, видит ли диск БИОС в разделе Main.
Как зайти в BIOS на ноутбуках и стационарных ПК
Сохраняйте в закладки. Этот список клавиш пригодится не раз.
Современные версии BIOS выглядят по-разному, но задача у них одна — начальная настройка и проверка работоспособности компьютера. Получить доступ к ним также можно одними и теми же способами. Даже если перед вами интерфейс UEFI, часто отличающийся не только внешним видом, но и поддержкой мыши и русского языка.
Интерфейс UEFI / pcInside.info
В чем была проблема?
Если вам удалось решить проблему, поделитесь своим опытом для других. Что помогло:
Иногда после сброса настроек BIOS некоторые модели ноутбуков перестают загружать операционную систему. Вместо этого они при включении сразу автоматически заходят в BIOS. Там, если просмотреть загрузочный список (boot menu), то можно обратить внимание, что он пуст. То есть в нем нет ни жесткого диска ни DVD привода, ни загрузочной флешки, которую вы могли бы вставить в USB порт. Хотя при этом все они подключены и даже могут отображаться в биосе среди подключенных устройств.
Там, если просмотреть загрузочный список (boot menu), то можно обратить внимание, что он пуст. То есть в нем нет ни жесткого диска ни DVD привода, ни загрузочной флешки, которую вы могли бы вставить в USB порт. Хотя при этом все они подключены и даже могут отображаться в биосе среди подключенных устройств.
Что же делать в данной ситуации и как вернуть ноутбук в рабочее состояние самостоятельно в домашних условиях?
Как можно войти в BIOS на Windows 7
Среди пользователей персональных компьютеров вопрос, как зайти в Биос на Windows 7 становится все более злободневным. Связано это с тем, что изменилась схема этой операции. Если в ранних версиях этой операционной системы, чтобы выйти в Bios, требовалось всего лишь запустить комп и нажать одну кнопку, причем не существенно, какая именно ОС на компьютере установлена, то в новых версиях далеко не все так просто.
Поговорим подробнее о том, как данная процедура выполняется на Windows 7.
Почему так происходит?
В большинстве случаев данная ситуация возникает, как же говорилось выше, после сброса настроек BIOS. Причем не обязательно это делать через соответствующее меню. Достаточно достать батарею в ноутбуке на несколько минут и отключить его при этом от электрической сети. Обновление BIOS и разборка ноутбука для чистки от пыли так же не редко приводят к его обнулению.
Причем не обязательно это делать через соответствующее меню. Достаточно достать батарею в ноутбуке на несколько минут и отключить его при этом от электрической сети. Обновление BIOS и разборка ноутбука для чистки от пыли так же не редко приводят к его обнулению.
В некоторых версиях ноутбуков, особенно после 2021 года выпуска, в BIOS присутствуют различные опции, неправильная установка которых приводит к запрету загрузки с жесткого диска или флешки. Поэтому ноутбук при включении сам и заходит в BIOS, так как не видит ни одного устройства с которого ему можно было бы продолжить загрузку.
Пк не выйдет из bios
Пользователи сталкивались с проблемами загрузки с самой первой версии Windows.
Существуют различные вещи, которые могут помешать вашей системе нормально загружаться. Например, сбой системы, повреждение оборудования, сбой установки обновлений и т. Д.
Тем не менее, есть некоторые проблемы с загрузкой, которые являются более серьезными, чем другие.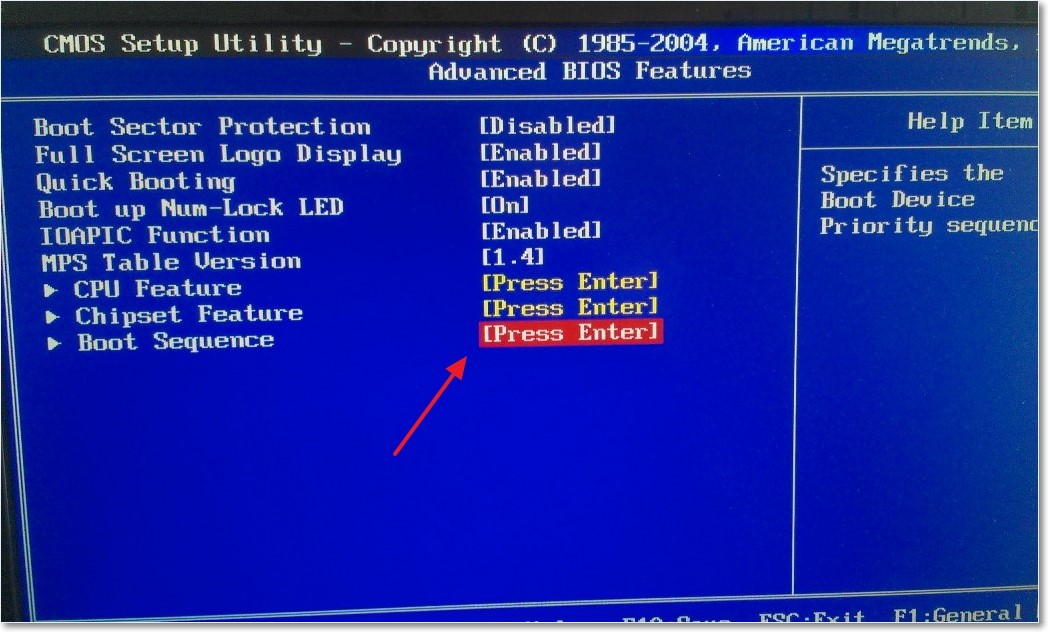 Одной из этих проблем, безусловно, является проблема BIOS, которая не позволяет пользователям запускать свой компьютер.
Одной из этих проблем, безусловно, является проблема BIOS, которая не позволяет пользователям запускать свой компьютер.
Если вы не можете выйти из BIOS, ваш компьютер в основном бесполезен, потому что вы не можете его запустить.
Как исправить данную ситуацию?
Для этого в настройках BIOS, которые появляются на экране сразу после включения ноутбука, нужно найти опцию Fast Bios Mode и отключить ее, то есть перевести в состояние Disabled. Она может называться слегка иначе, например Fast Boot и обычно находится на вкладке Advanced или Boot. В ноутбуках Asus с системой UEFI в главном окне нужно нажать F7 чтобы активировать расширенный режим.
Опция Fast Boot
Как только вы отключили Fast Boot сразу сохраните настройки кнопкой F10, после чего перезагрузите ноутбук и снова зайдите в BIOS.
Далее на вкладке Boot или Security (возможно в в ашем случае на других вкладках) нужно найти опцию Secure Boot и также отключить ее переводом в состояние Disabled, а параметр UEFI and Legacy OS (CSM — Compatibility Support Module) (OS Mode Selection) нужно поставить в значение CMS OS или Other OS или Legacy.
Опция Secure Boot
Опция OS Mode Selection
Теперь сохраняем настройки все той же кнопкой F10, перезагружаемся и проверяем. Ноутбук должен начать загрузку Windows.
Если этого не произошло, то попробуйте в BIOS найти опцию Legacy Support и поставьте ее в значение Enabled. Также, если есть параметр Clear All Secure Boot Keys, то его нужно использовать, выбрав его кнопкой «Enter» и введя код из отобразившегося сообщения.
Параметр «Clear All Secure Boot Keys» в биос
Как зайти в BIOS при включении стационарного ПК
Чтобы перейти к меню BIOS на стационарном компьютере, при загрузке нужно нажать клавишу Del, в редких случаях — F2. Обычно нужная клавиша указывается на экране до вывода информации об операционной системе. Сообщение выглядит примерно так: «Press F1 to continue, DEL to enter setup», «Press DEL to run setup» или «Please press DEL or F2 to enter UEFI BIOS settings».
Нажать указанную клавишу нужно именно в момент вывода такого сообщения.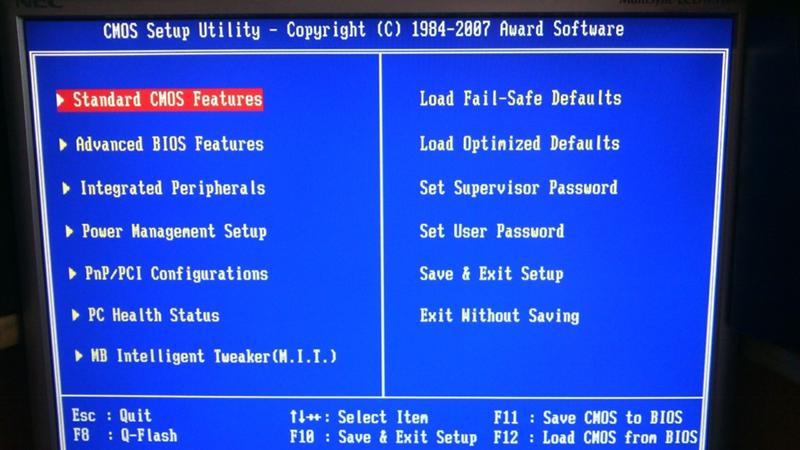 Для верности нажимать можно несколько раз. Но если вы всё же не успеете, подождите, пока Windows запустится, и перезагрузите ПК, чтобы попытаться снова.
Для верности нажимать можно несколько раз. Но если вы всё же не успеете, подождите, пока Windows запустится, и перезагрузите ПК, чтобы попытаться снова.
При каждой загрузке пробуйте только одну клавишу. Проверить несколько вариантов вы может просто не успеть.
Если ничего не помогло?
В этом случае существует вероятность наличия серьезных проблем с жестким диском. Его нужно проверить на работоспособность и попробовать заменить на другой заведомо рабочий.
Как открыть дисковод на ноутбуке Acer без кнопки?
Ноутбук HP не включается и мигает Caps Lock. Что это значит?
Громко работает вентилятор в ноутбуке. Что делать?
Джуди
Здравствуйте, у меня проблема. При нажатии на кнопку включения ноутбука нет никакой реакции, кроме 3 загоревшихся лампочки. Выставляют батарею и пробую включать тоже самое. Индикатор заряда еле горит очень слабо. И все. Дайте наводки пожалуйста. Ехать в центр или самому что либо попробовать сделать.
Как настроить биос — основные разделы
MAIN — раздел для:
- непосредственной корректировки временных данных;
- определения и изменения некоторых параметров винчестеров (жестких дисков) после их выбора с помощью «стрелок» клавиатуры и нажатия кнопки «Ввод» (Enter). Рисунок 1.
В меню Main BIOS Setup вы попадаете сразу, как зайдете в БИОС
Если вы хотите перестроить режимы винчестера, то после нажатия кнопки «Ввод» вы попадете в его меню по умолчанию. Для нормальной работы необходимо выставить «стрелками» и кнопкой «Ввод» в пунктах:
- LBA Large Mode — Auto;
- Block (Multi-Sector Transfer) — Auto;
- PIO Mode — Auto;
- DMA Mode — Auto;
- 32 Bit Transfer — Enabled;
- Hard Disk Write Protect — Disabled;
- Storage Configuration — желательно не изменять;
- SATA Detect Time out — изменять нежелательно.
- Configure SATA as — выставить на AHCI.
- System Information — данные о системе, которые можно почитать.

ADVANCED — раздел непосредственных настроек основных узлов компьютера. Рисунок 2. Он состоит из подразделов:
- JumperFree Configuration — из него (нажатием кнопки «Ввод» (Enter)) попадаем в меню Configure System Frequency/Voltage, которое позволяет настраивать модули памяти и процессор. Оно состоит из пунктов:
- AI Overclocking (режимы Auto и Manual) служит для разгона процессора вручную или автоматически;
- DRAM Frequency — изменяет частоту (тактовую) шины модулей памяти;
- Memory Voltage — ручная смена напряжения на модулях памяти;
- NB Voltage — ручная смена напряжения на чипсете.
- CPU Configuration — при нажатии кнопки «Ввод» (Enter) открывается меню, в котором можно просматривать и изменять некоторые данные процессора.
- Chipset — менять не рекомендуется.
- Onboard Devices Configuration — смена настроек некоторых портов и контролеров:
- Serial Portl Address — смена адреса COM-порта;
- Parallel Port Address — смена адреса LPT-порта;
- Parallel Port Mode — смена режимов параллельного (LPT) порта и адресов некоторых других портов.

- USB Configuration — смена работы (например, включение/отключение) USB-интерфейса.
- PCIPnP — менять не рекомендуется.
Раздел Advanced зачастую содержит детальные настройки процессора, чипсета, устройств, опции по разгону и т.д.
POWER — смена настроек питания. Для нормальной работы необходимо выставить «стрелками» и кнопкой «Ввод» в пунктах:
- Suspend Mode — Auto.
- ACPI APIC Support — Enabled.
- APM Configuration — изменять нежелательно.
- Hardware Monitor — корректировка общего питания, оборотов кулеров и температуры.
ACPI 2.0 Support — Disabled.
Причина
Как правило, проблема вызвана тем, что BIOS не может найти устройство, с которого должна загрузиться операционная система. Это может произойти по следующим причинам:
- Сбились настройки базовой системы ввода вывода;
- Отсутствуют носители для запуска операционной системы или его неисправность;
- Программная ошибка БИОС;
- Предупреждение о неисправности компьютера — запуск меню сигнализирует о наличие неправильной настройки, которая может привести к выходу из строя самого ПК.
 Например, некорректная частота шины.
Например, некорректная частота шины.
Также не исключено, что просто залипла клавиша запуска BIOS (как правило, Del или F2) — из-за этого происходит постоянный базовой системы ввода вывода.
Как зайти в UEFI из Windows 8, 8.1 и Windows 10
В последних версиях Windows на ноутбуках с UEFI зайти в подсистему ввода-вывода можно и при уже загруженной системе. Для этого нужно перейти в «Параметры» и действовать в зависимости от версии операционной системы.
Для Windows 8
«Изменение параметров компьютера» → «Общее» → «Особые варианты загрузки» → «Перезагрузить сейчас» → «Диагностика» → «Дополнительные параметры» → «Параметры встроенного ПО UEFI» → «Перезагрузить».
Для Windows 8.1
«Изменение параметров компьютера» → «Обновление и восстановление» → «Восстановление» → «Особые варианты загрузки» → «Перезагрузить сейчас» → «Диагностика» → «Дополнительные параметры» → «Параметры встроенного ПО UEFI» → «Перезагрузить».
Для Windows 10
«Обновление и безопасность» → «Восстановление» → «Особые варианты загрузки» → «Перезагрузить сейчас» → «Поиск и устранение неисправностей» → «Дополнительные параметры» → «Параметры встроенного ПО UEFI» → «Перезагрузить».
Для Windows 10 существует и альтернативный способ перехода к UEFI из экрана входа в систему или через меню «Пуск». В обоих случаях нужно нажать на иконку «Выключение» и, удерживая клавишу Shift, запустить перезагрузку. Это действие позволит открыть раздел особых вариантов загрузки системы.
После этого нужно будет выполнить те же шаги, что и в предыдущем способе. То есть нужно будет перейти к пункту «Поиск и устранение неисправностей», выбрать «Дополнительные параметры» и «Параметры встроенного ПО UEFI», а далее нажать «Перезагрузить».
Решение
Решения выстроены в порядке простоты диагностики и вероятности встречаемости.
1. Включаем Launch CSM
В случае использования систем, которые не поддерживают UEFI (например, Windows 7), необходимо, чтобы была включена опция «Launch CSM» (данная опция отвечает за совместимость со старыми операционными системами). Если она выключена, сначала находим опцию «Secure Boot» — отключаем ее и перезагружаем компьютер. Затем активируем Launch CSM. После уже можно попробовать перезагрузить компьютер.
Затем активируем Launch CSM. После уже можно попробовать перезагрузить компьютер.
Проверяем, есть ли раздел Boot Device Control и возможность выбрать между такими параметрами, как: UEFI and Legacy, UEFI Only, Legacy Only. Для старых версий системы стоит выбрать Legacy и UEFI Only или Legacy Only. Для новых систем нужно попробовать разные варианты.
Не могу зайти в BIOS (UEFI) — на кнопки DEL, F2, ESC компьютер не реагирует
Вопрос от пользователя
Подскажите с одной проблемой: никак не могу зайти в BIOS, перепробовал уже все кнопки (DEL, F2, ESC, F12 и др.) — компьютер на них не реагирует. Материнская плата — GIGABYTE GA-h21 (так в спецификации к ПК написано). Что можно сделать?
Сложно назвать однозначную причину (кстати, модель материнской платы вы указали неверно). Чаще всего, не удается войти в BIOS из-за «не работающей» клавиатуры или неправильно-выбранной клавиши. Ниже приведу по порядку всё, на что нужно обратить внимание.
Примечание : если вам нужно зайти в BIOS для установки новой ОС, то это можно сделать и по-другому (см. п. 4, 5 далее) .
п. 4, 5 далее) .
ICOP Technology Inc. — [Технические советы] Конфигурация BIOS для Windows Embedded Compact 7 на VDX3-6754-1G
ICOP Technology Inc. — [Технические советы] Конфигурация BIOS для Windows Embedded Compact 7 на VDX3-6754-1G
Отмена
03 марта 2022 г.
Этот документ позволит вам понять конфигурацию BIOS для полной загрузки Windows Embedded Compact 7.
Программа настройки BIOS на материнской плате перенастроит вашу систему при загрузке хост-компьютера. Нажмите кнопку «Удалить», чтобы быстро получить доступ к экрану настройки BIOS и настроить конфигурацию системы в соответствии с требованиями пользователя. В настройках BIOS есть много параметров, связанных с моделью памяти, скоростью памяти, внешними настройками и программами, работающими на материнской плате. Изменения этих параметров могут повлиять на производительность материнской платы и вызвать нестабильность, поэтому будьте осторожны при изменении настроек BIOS.
Windows Embedded Compact 7
Windows Embedded Compact 7 (ранее известная как Windows Embedded CE 7.0) — седьмой основной выпуск операционной системы Windows Embedded CE. Windows Embedded Compact 7 — это операционная система реального времени, отдельная от линейки Windows NT и предназначенная для инструментов, специфичных для предприятия, таких как промышленные контроллеры и устройства бытовой электроники, такие как цифровые камеры, системы GPS и автомобильные информационно-развлекательные системы.
Для получения более подробной информации или загрузки вы можете посмотреть: Список поддерживаемых ОС
Целевое устройство
Целевое устройство, на котором мы сосредоточимся, это VDX3-6754-1G. чтобы Windows Embedded Compact 7 могла полностью загрузиться.
- После нажатия
Удалить
или же
ДЕЛ
для входа в БИОС. Убедитесь в следующем и обязательно выберите тот, который выделен полужирным шрифтом и подчеркнутым шрифтом 9.
 0030
0030 - Дополнительно ➔ Конфигурация IDE ➔ Режим работы IDE ➔ Собственный режим
- Дополнительно ➔ Последовательная/параллельная конфигурация ➔ Параллельный порт SB ➔ Отключено
- Advanced ➔ USB Configuration ➔ Legacy USB Support ➔ Disabled
* Если вам нужно использовать DOS, убедитесь, что включена Legacy USB Support
Вы можете успешно установить Windows Embedded Compact 7 после выполнения описанных выше действий.
Основные характеристики VDX3-6754:
- DM&P SoC Vortex86DX3- 1 ГГц
- 1 ГБ / 2 ГБ встроенной памяти DDR3
- 4S/2U/VGA/LCD/LVDS/LAN/LPT/аудио/16GPIO/SATA
- Рабочая температура: -20 ~ +70°C / -40 ~ +85°C (дополнительно)
Δ
Этот веб-сайт использует файлы cookie для улучшения взаимодействия с пользователем, анализа веб-сайта и предоставления контента в соответствии с интересами пользователя.
Продолжая просматривать этот веб-сайт, вы соглашаетесь на использование файлов cookie.
Для получения дополнительной информации о том, как мы боремся с конфиденциальностью пользователей,
пожалуйста, ознакомьтесь с нашей Политикой конфиденциальности и использования файлов cookie.
Закрыть
Общайтесь с нами с помощью LiveChat
Как войти в БИОС автоматически при перезагрузке компьютера
Проще говоря ставим или приказываем компьютеру или ноутбуку напрямую открывать или входить в БИОС без перезагрузки компьютера вручную. Дайте компьютеру перезагрузиться и войти в биос (автоматически).
Вот как войти в биос без перезагрузки компьютера. Таким образом, вы можете войти или открыть настройки биоса без перезагрузки вручную с компьютера. С помощью этой настройки вы можете автоматически войти в BIOS после перезагрузки системы.
Иногда сложно войти в биос через перезагрузку — легко, а иногда пропускает или может слишком быстро. Или действительно есть проблемы в настройках в системе, что мешает нам войти в настройки БИОС через перезагрузку компьютера/ноутбука.
Или действительно есть проблемы в настройках в системе, что мешает нам войти в настройки БИОС через перезагрузку компьютера/ноутбука.
Как мы знаем, страница BIOS на компьютере очень важна и, возможно, является главным окном для подробного входа в компьютерную систему. Поэтому настройки BIOS становятся основным местом, где технические специалисты могут ремонтировать компьютеры или ноутбуки, которые вышли из строя.
Также читайте: Как безопасно извлечь/удалить флешку OTG на телефоне Android
Настройки безопасности
Вы нажимали кнопки (Esc, F2, Del и т.д.) по команде, но так и не смогли войти в БИОС? Может действительно есть настройки, которые нужно менять перед входом в БИОС через ручной перезапуск как обычно.
Обычно нам нужно нажать кнопку, например ESC, F2 или Delete, в соответствии с соответствующими настройками компьютера. Таким образом, вам больше не нужно этого делать, потому что вы можете настроить систему на автоматический вход в BIOS без необходимости перезагружать компьютер вручную.
Проще говоря, мы устанавливаем или приказываем компьютеру или ноутбуку напрямую открывать или входить в BIOS без перезагрузки компьютера вручную. Дайте компьютеру перезагрузиться и войти в биос (автоматически).
Читайте также: Как легко записать экран рабочего стола со звуком
Как войти в БИОС без перезагрузки компьютера
Этот метод мы практикуем на ПК с ОС Windows 10, если вы используете Windows 8 или даже Windows 7, пожалуйста, сначала прочитайте, чтобы выполнить шаги или руководство. Если вы начали понимать, пожалуйста, попрактикуйтесь, потому что могут быть некоторые различия во внешнем виде.
Или, если вы все еще не решаетесь следовать руководству на этой странице, воспользуйтесь учебником, предназначенным специально для Windows 7 или Windows 8, через поисковую систему Google, как обычно. Но если вы хотите продолжать пробовать, внимательно следуйте приведенным ниже инструкциям.
- Нажмите >Пуск
- Перейти к разделу >Настройки
- Найдите и откройте > Обновление и безопасность
- Открыть меню >Восстановление
- В разделе «Расширенный запуск» выберите > Перезапустить сейчас.
 Компьютер перезагрузится, чтобы войти в режим восстановления
Компьютер перезагрузится, чтобы войти в режим восстановления - В режиме восстановления выберите и откройте > Устранение неполадок.
- Выберите >Дополнительный параметр . откроется страница дополнительных параметров
- Найдите и выберите >Настройки микропрограммы UEFI
- Нажмите / выберите кнопку > Перезапустить . Компьютер перезагрузится и автоматически войдет в BIOS
- Готово! Дождитесь процесса перезагрузки, и система откроет настройки BIOS.
Также читайте: Как удалить хром, пока он не станет полностью чистым
Безопасная загрузка
После того, как вы войдете в настройки BIOS, мы рекомендуем вам сразу же изменить параметры безопасности в BIOS, чтобы система не закрывала доступ к BIOS через ручной перезапуск.
Найдите параметр «Безопасная загрузка» в настройках BIOS, затем измените его на > «Отключено», чтобы вы могли войти в BIOS с обычного пути перезапуска. Это одна из причин, по которой нельзя войти в настройки БИОС через обычную перезагрузку.

 Например, некорректная частота шины.
Например, некорректная частота шины.
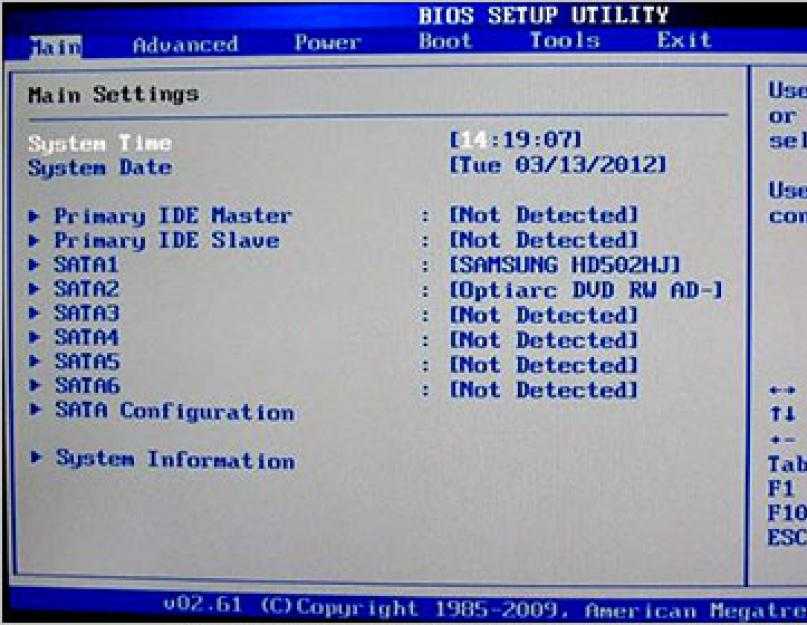

 Например, некорректная частота шины.
Например, некорректная частота шины.