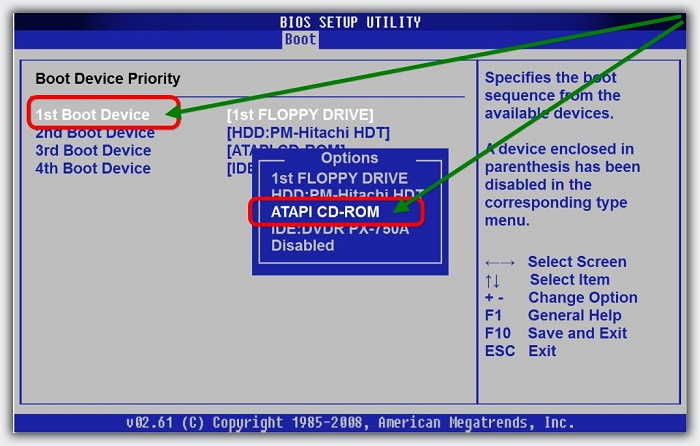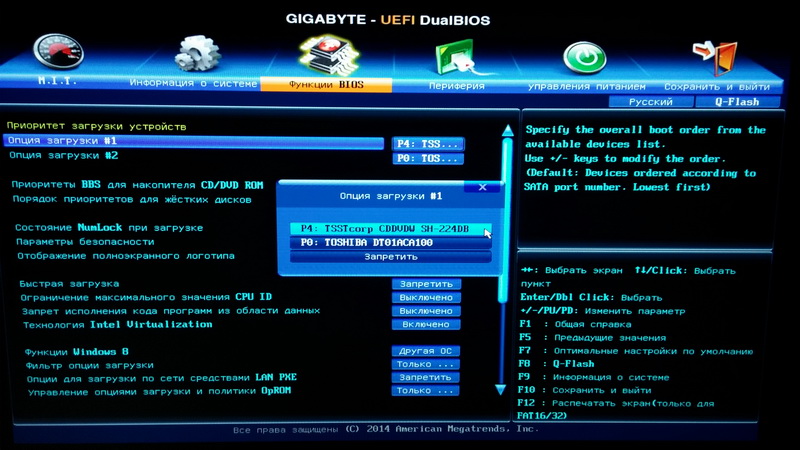Настройка биос под виндовс 10: ✅ Правильная настройка БИОСа для Windows 10
Содержание
Как открыть настройки UEFI BIOS в Windows 10
Главная » Windows
Автор Кирилл Соколов На чтение 4 мин. Просмотров 120 Опубликовано
В те времена, когда BIOS был слишком сложным и являлся минным полем для начинающих пользователей, все технологические компании представили концепцию UEFI – Unified, Extensible Firmware Interface. UEFI – это интерфейс микропрограмм для ПК, призванный заменить BIOS. UEFI заменил BIOS с целью объединить аппаратное и программное обеспечение. Это было огромное изменение по сравнению с BIOS, лучшая компоновка настроек в UEFI, меньшая вероятность случайных изменений или сбоев и, прежде всего, удобство для пользователя. Это также устраняет проблемы, связанные с психотическим нажатием клавиш после просмотра первого экрана с логотипом, чтобы иметь возможность получить доступ к меню BIOS. Для некоторых пользователей это может стать огромным облегчением. До появления UEFI вам приходилось нажимать разные клавиши на разных экранах загрузочного логотипа, чтобы получить доступ к различным настройкам в меню BIOS. Если вы можете себе представить, какие хлопоты с этим связаны.
Для некоторых пользователей это может стать огромным облегчением. До появления UEFI вам приходилось нажимать разные клавиши на разных экранах загрузочного логотипа, чтобы получить доступ к различным настройкам в меню BIOS. Если вы можете себе представить, какие хлопоты с этим связаны.
Windows 10 UEFI в основном имеет две функции.
- Утилита настройки прошивки
- Диспетчер загрузки прошивки
Утилита установки прошивки
Это основной UEFI утилита, она может помочь вам изменить различные параметры и установить разные значения, от порядка загрузки до таймера загрузки и т. д. Windows имеет встроенную функцию для доступа к этой утилите, но производители обычно используют клавишу Del или F2 для ее запуска.
Диспетчер загрузки микропрограмм
Обычно к нему можно получить доступ, нажав Esc, Enter или любую функциональную клавишу во время загрузки вашего компьютера. По сути, это помогает вам вносить изменения… однократно изменять параметры загрузки.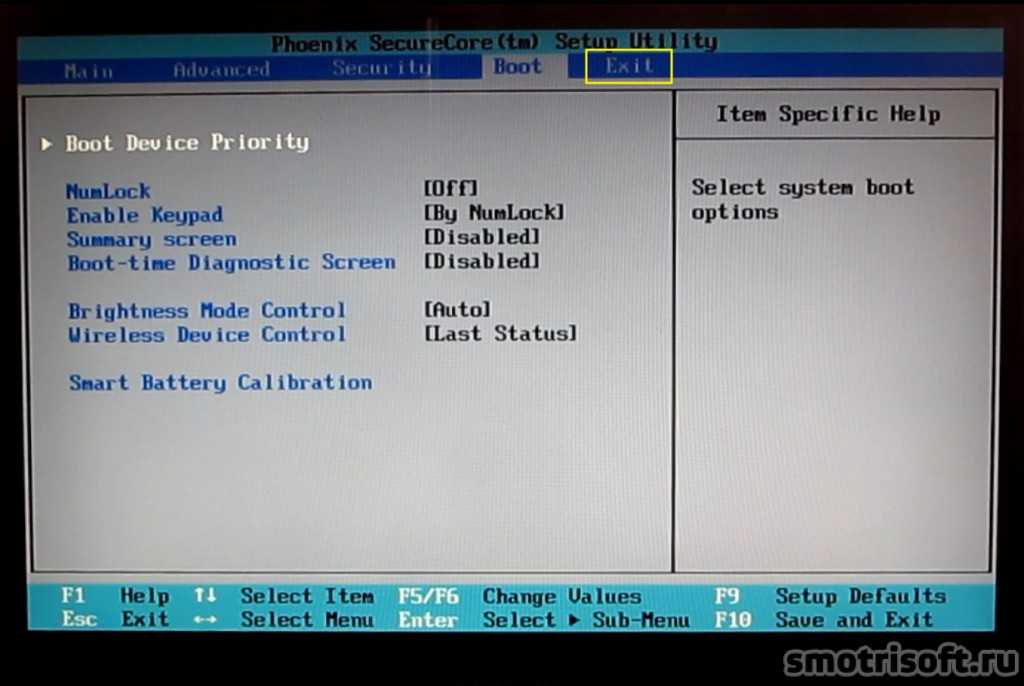
Содержание
- Есть два способа получить доступ к UEFI в Windows 10
- Метод 1 – через Настройки
- Метод 2 – с помощью физических клавиш и настройки
Метод 1 – через Настройки
Получите доступ к настройкам UEFI через Настройки в Windows 10.
1 – Откройте меню «Пуск».
2- Выберите настройки.
3- Затем выберите параметр «Обновление и безопасность».
4- В открывшемся окне нажмите Recovery .
5- Вы увидите расширенный запуск. В разделе «Расширенный запуск» нажмите Перезагрузить сейчас.
Как только вы нажмете “Перезагрузить сейчас”, ваш компьютер перезагрузится и отобразит меню загрузки.
6- Щелкните Устранение неполадок
7- Далее, дополнительные параметры
8- Нажмите – Настройки прошивки UEFI
РЕКЛАМА
9- Наконец нажмите «Перезагрузить».
Теперь дождитесь перезагрузки компьютера, он перезагрузится в UEFI 🙂
Метод 2 – с помощью физических клавиш и настройки
Доступ к настройкам UEFI BIOS с помощью физических клавиш.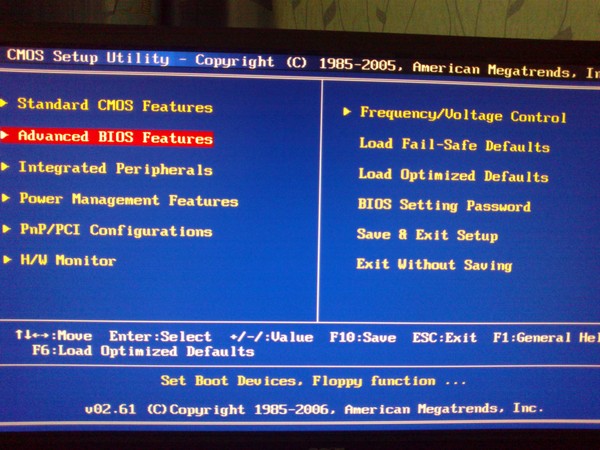
Сначала необходимо выключить ваш компьютер полностью.
1- Полностью выключите компьютер
2- Включите машину.
Примечание: для входа в BIOS существуют разные специальные клавиши
- ASUS Computer: F2 для всех ПК, F2 или DEL
- Acer Computer : F2 или DEL
- Dell Компьютер : F2 или F12
- HP Компьютер : F10
- Lenovo (потребительские ноутбуки): F2 или Fn + F2
- Lenovo (настольные компьютеры): F1
- Lenovo (ThinkPads): введите, затем F1.
- MSI Компьютер : DEL для материнских плат и ПК
- Microsoft Surface Планшеты : нажмите и удерживайте кнопку увеличения громкости.
- Samsung Компьютер : F2
- Toshiba Компьютер : F2
- Zotac Компьютер : DEL
- ASRock Компьютер : F2 или DEL
- Origin Компьютер : F2
- ECS Компьютер : DEL
- Gigabyte / Aorus Компьютер : F2 или DEL
3- Как только ваша машина включится и появится первый экран с логотипом, продолжайте нажимать соответствующую клавишу для вашей машины.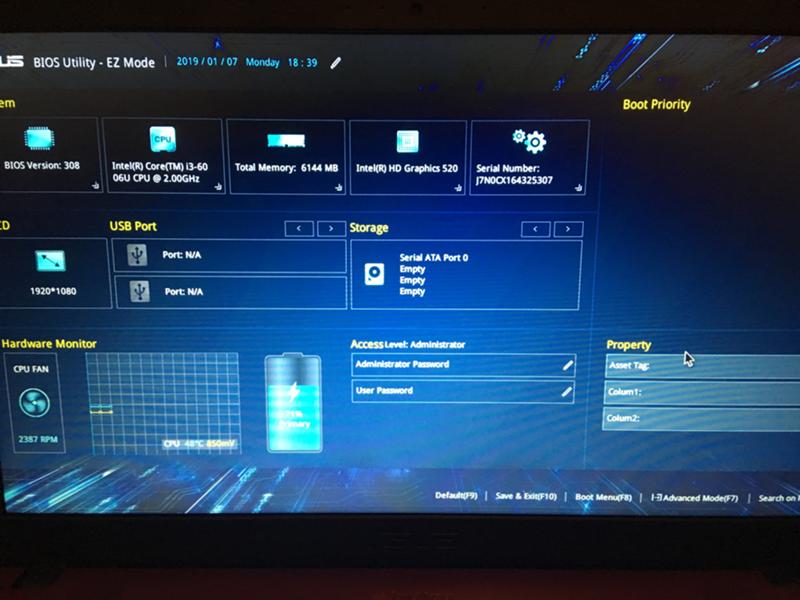
Если вы правильно выполнили инструкции, теперь у вас должен быть доступ к настройкам UEFI вашей системы. Если нет, то вероятность ошибки в этой процедуре намного больше, вы можете попробовать еще раз.
Рекомендуется для вас:
- Исправление – не удалось открыть объект групповой политики на этом компьютере. Проблема в Windows 10.
- Исправление – Windows не запускалась или проблема с отсутствующими данными конфигурации загрузки в Windows 10.
- Исправление: «Word обнаружил ошибку при попытке открыть файл» в Windows 10
- Как сделать резервную копию данных без загрузки в Windows 10
- Как отключить UEFI безопасная загрузка в Windows 10
- Как проверить версию BIOS в Windows 10
Базовые настройки Windows 10 и BIOS для майнинга
Хоть в заголовке и сказано настройка Windows 10 для майнинга, начнём всё же с настроек BIOS
Оглавление
Настройки BIOS
При большом разнообразии материнских плат, просто перечислю пункты, на которые следует обратить внимание.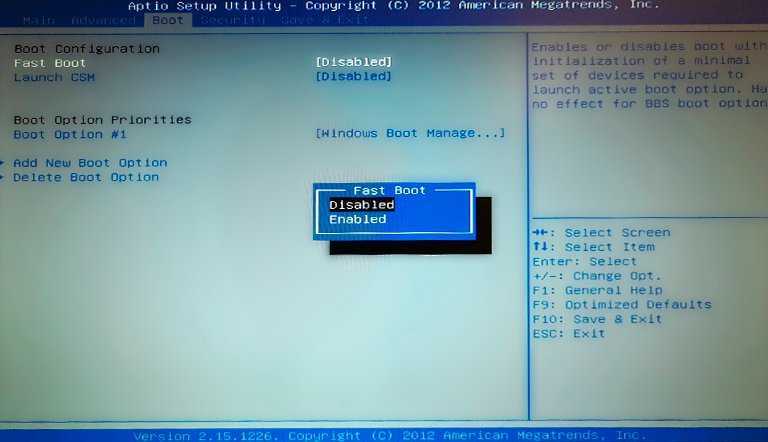
- Отключаем ожидание нажатия клавиши
F1при возникновении ошибки во время загрузки - Все
PCI-Eпорты переключаем из режимаAutoвGen 1 - Включаем автостарт системы при возобновлении подачи питания после его пропадания (
Restore on power loss) - В настройках
RTC (Real Time Controller)активируем функцию включения компьютера каждый день, например в 2 часа ночи. Это, если по какой либо причине риг выключится (или выключите сами случайно), то при отсутствии удалённой “включалки” и невозможности доехать всё же позволит системе стартовать - Переключаем приоритет видеокарты на встройку, что бы не загружать майнящую видеокарту дополнительной работой при удаленном подключении
- Отключаем аудиоконтроллер, вторую сетевую карту (при её наличии), все последовательные и параллельные порты. Это позволит освободить системные ресурсы, иногда без этих телодвижений не видятся все видеокарты установленные на риг.
 Особенно часто подобная ситуация возникает при использовании плат расширения
Особенно часто подобная ситуация возникает при использовании плат расширения PCI-E, наподобие приведенной на фотографии ниже
Плата расширения PCI-E
Это были основные моменты, на которые стоит обратить внимание при настройке BIOS, далее перейдем к основным настройкам Windows 10
Настройки Windows 10
Установка пароля администратора
Сразу после инсталляции Windows 10 устанавливаем пароль администратора, если он не был установлен во время инсталляции. Администратор, это как правило первый пользователь заведенный в системе во время установки, предположим что мы дали ему имя admin. Далее запускаем cmd от имени администратора (найти, cmd и правой кнопкой мыши (ПКМ) на него и выбираем “Запуск от имени Администратора”. В новом интерфейсе запуск от имени администратора выбирается в меню.
Запуск cmd от имени администратора
Далее в открывшейся командной строке набираем
net user admin PaSsworD
где PaSsworD это соответственно ваш пароль администратора.
Настройка автоматического входа в систему
После того как установили пароль администратора, нужно обеспечить автоматический вход в систему данному пользователю. Как это сделать подробно описано здесь
(ссылка откроется в новой вкладке) : Автоматический вход в Windows 10
Отключение запроса на восстановление системы
Иногда при некорректной перезагрузке Windows, появляется интерактивный запрос восстановления системы после сбоя и выйти из этого режима можно только с клавиатуры. На ферме это недопустимо, т.к не всегда можно к ней подойти и нажать пару кнопок. Как этого избежать подробно описано здесь (ссылка откроется в новой вкладке): Отключение запроса на восстановление системы после сбоя Windows 10
Отключение перехода в спящий режим
Очень частой проблемой поначалу было то, что забывал отключать переход в спящий режим. Настроишь риг, приедешь домой, а его в сети уже нет – уснул )). Поэтому не забываем его отключать ))
Идём в “Параметры”, там “Система” и затем “Питание и спящий режим”
Отключение спящего режима Windows 10
Отключение антивируса или добавление в него исключений
Я не вижу смысла в отключении встроенного антивируса на своих ригах, поэтому просто добавляю папку с майнерами к нему в исключения.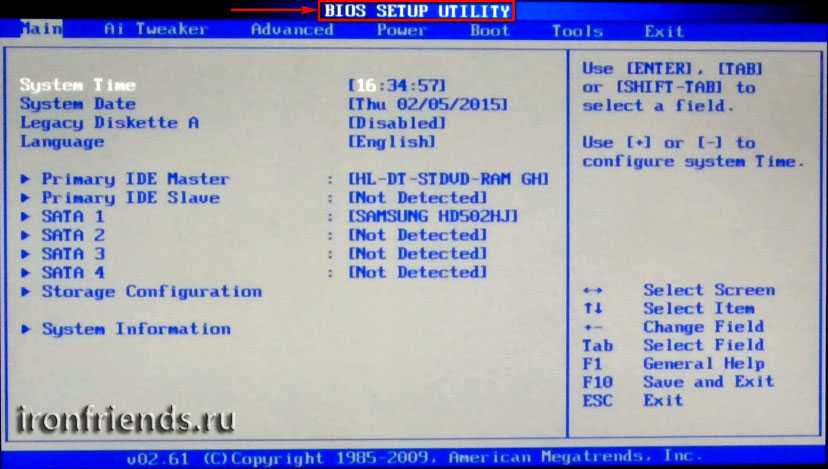
Кликаем на иконку защитника и в открывшемся окне идем “Защита от вирусов и угроз”, “Параметры защиты от вирусов и других угроз”, “Исключения” и там добавляем свои папки.
- Настройки антивируса для майнинга 1
- Настройки антивируса для майнинга 2
- Настройки антивируса для майнинга 3
- Настройки антивируса для майнинга 4
Включение удалённого доступа
Я управляю своими ригами по RDP пробрасывая порты на маршрутизаторе, собственно поэтому и устанавливался пароль администратора, т.к. к ним есть доступ из вне. Если такового доступа нет и вы управляете своим хозяйством сугубо из внутренней сети, членам которой вы абсолютно доверяете, то пароль устанавливать и не обязательно (хотя я это всё же рекомендую делать). Правда для доступа по RDP без пароля придется совершить ещё парочку телодвижений, каких именно описано здесь (ссылка откроется в новой вкладке): Вход по RDP без пароля на Windows 10
Для включения удалённого доступа к компьютеру идем в “Параметры”, “Система”, “Удаленный рабочий стол” и там ставим переключатель в положение “Вкл.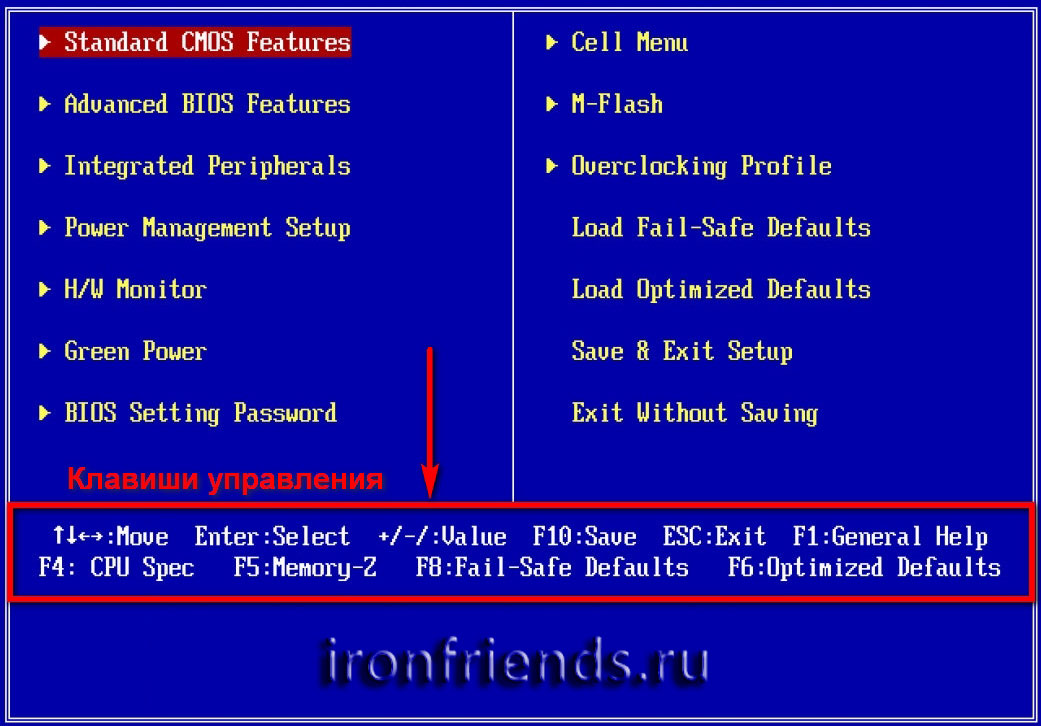 ”. По умолчанию администраторы уже имеют право на подключение к удалённому рабочему столу.
”. По умолчанию администраторы уже имеют право на подключение к удалённому рабочему столу.
Включение удалённого рабочего стола на Windows 10
Отключение автообновления драйверов
Очень желательно отключить автообновление драйверов на своих ригах. Сделать это можно через утилиту Display Driver Uninstaller (DDU), а можно и руками. Для этого снова запускаем cmd от имени администратора (см. выше) и вводим там следующую команду:
rundll32 newdev.dll,DeviceInternetSettingUi
и в открывшемся окне запрещаем автоматическое скачивание драйверов, подтверждая нажатием кнопки “Сохранить”
Отключение автообновления драйверов на Windows 10
Установка размера файла подкачки
В свете появления новых прожорливых алгоритмов, рекомендуется устанавливать размер файла подкачки не менее 8 Гб на одну видеокарту, в моём случае я устанавливаю размер 49152 Мб на шесть видеокарт.
В Windows 10 данный параметр закопали довольно глубоко, поэтому тут будет много скринов.
Идём в параметры, там выбираем “Система”
Изменение объёма файла подкачки на Windows 10. Скрин 1
затем “О системе”
Изменение объёма файла подкачки на Windows 10. Скрин 2
далее в сопутствующих параметрах “Сведения о системе”
Изменение объёма файла подкачки на Windows 10. Скрин 3
в открывшемся окне выбираем “Дополнительные параметры “
Изменение объёма файла подкачки на Windows 10. Скрин 4
в следующем окне в разделе “Быстродействие” нажимаем кнопку “Параметры”
Изменение объёма файла подкачки на Windows 10. Скрин 5
Там выбираем вкладку “Дополнительно”
Изменение объёма файла подкачки на Windows 10. Скрин 6
затем в разделе “Виртуальная память” нажимаем “Изменить”
Изменение объёма файла подкачки на Windows 10. Скрин 7
и вот там… снимаем галочку с пункта “Автоматически выбирать объем файла подкачки”, выбираем “Указать размер”, прописываем необходимый нам объём и после этого не забываем нажать кнопку “Задать”. Если её не нажать, а просто нажать “OK”, то изменения не вступят в силу и можно считать что весь этот долгий путь мы проделали зря ))
Изменение объёма файла подкачки на Windows 10. Скрин 8
Скрин 8
Отключение контроля учётных записей (UAC)
Запускаем панель управления, для этого просто наберём “панель управления” в строке поиска.
Запуск панели управления в Windows 10
В панели управления выберем “Учетные записи пользователей”
Учетные записи пользователей
Там выбираем “Изменить параметры контроля учетных записей”
Параметры контроля учётных записей
И наконец отключим UAC, для этого передвинем ползунок в самый низ и нажмём кнопку OK
Отключение UAC
Happy End
На этом собственно всё. Если что то забыл, то обязательно добавлю как только вспомню ))
Оцените данную запись
[Всего голосов: 3 — Общая оценка: 5]
Каковы правильные настройки BIOS для Windows 10? [Ответ 2022 г.] — Droidrant
BIOS или базовая система ввода-вывода встроена в материнскую плату и управляет многими аспектами вашего ПК. Он определяет порядок загрузки и предзагрузочные параметры безопасности. Некоторые настройки BIOS доступны только в BIOS, который недоступен из Windows.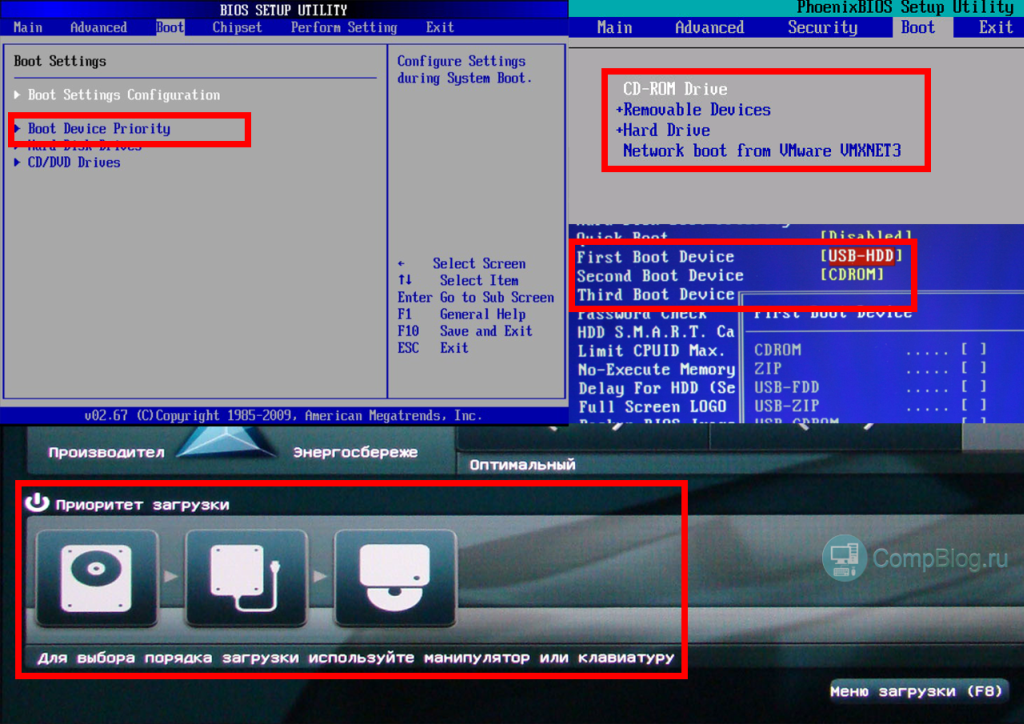 Если вы не знаете, как получить доступ к BIOS на своем компьютере, вы можете использовать инструмент под названием MBR2GPT для изменения настроек прошивки.
Если вы не знаете, как получить доступ к BIOS на своем компьютере, вы можете использовать инструмент под названием MBR2GPT для изменения настроек прошивки.
Если вы используете Windows 10 и вам нужен доступ к BIOS, есть несколько способов сделать это. Первый способ — начать с ввода «Изменить дополнительные параметры запуска» в меню «Пуск» и выбрать «Перезагрузить сейчас». Если компьютер перезагрузится, вы попадете на синий экран с несколькими вариантами. Выберите «Устранение неполадок», «Дополнительные параметры» и «Восстановление», а затем перейдите к BIOS.
Хотя доступ к BIOS с рабочего стола в Windows 10 недоступен, устаревшие устройства по-прежнему могут получать доступ к микропрограмме при загрузке. Всплеск экрана покажет, какая клавиша требуется для входа в режим настройки BIOS. Нажимайте клавишу несколько раз, пока не дойдете до экрана настройки BIOS. Обычно требуются клавиши Delete или Function. Если у вас все еще есть проблемы, попробуйте выключение /r /fw. Если команда выключения не работает, попробуйте перезагрузить компьютер, а затем повторите попытку.
Если команда выключения не работает, попробуйте перезагрузить компьютер, а затем повторите попытку.
Связанные вопросы / Содержание
- Как узнать, какими должны быть настройки BIOS?
- Каковы общие настройки BIOS?
- Безопасно ли изменять настройки BIOS?
- Должен ли я использовать режим Windows UEFI?
- Как сбросить настройки BIOS?
- Каков порядок загрузки по умолчанию?
- Должен ли я включить XMP?
Как узнать, какими должны быть настройки BIOS?
Если вы не знаете, какими должны быть настройки BIOS, сначала проверьте операционную систему вашей системы, чтобы узнать, какие параметры она предлагает. Некоторые компьютеры имеют заставку BIOS, которую можно включить или отключить. Это также позволяет вам выбрать, какое оборудование используется для видеокарт компьютера. Если ваш компьютер имеет встроенное графическое оборудование, вы можете настроить свою видеопамять, изменив параметр «Видеопамять» в BIOS. Изменив этот параметр, вы сможете выделить больше видеопамяти для вашей видеокарты или уменьшить ее и освободить больше оперативной памяти для системных задач.
Изменив этот параметр, вы сможете выделить больше видеопамяти для вашей видеокарты или уменьшить ее и освободить больше оперативной памяти для системных задач.
Прежде чем приступить к настройке параметров BIOS, проверьте базовый множитель тактовой частоты вашего процессора. Как правило, процессор настроен на работу на частоте 3,4 ГГц. Правильные настройки BIOS для процессора Intel Core i5-4670k: частота шины 100 МГц, умноженная на 34, что составляет 3,4 ГГц. Вы также можете настроить тайминги памяти. Если ваш модуль памяти поддерживает SPD, BIOS сможет его обнаружить и настроить соответствующим образом. В BIOS следует включить его, что обеспечит максимальную стабильность.
Каковы общие настройки BIOS?
Настройки BIOS вашей материнской платы могут сбивать с толку. Он имеет несколько вариантов, и многие из них установлены на «Авто». Знание того, что делают эти настройки, необходимо, если вы планируете настраивать свою систему в будущем. Названия этих настроек могут отличаться от производителя к производителю. В этой статье будут представлены наиболее распространенные настройки BIOS и их назначение. Независимо от производителя вашей системы, вы должны узнать, что они делают и почему они важны.
В этой статье будут представлены наиболее распространенные настройки BIOS и их назначение. Независимо от производителя вашей системы, вы должны узнать, что они делают и почему они важны.
Существует два способа доступа к BIOS в Windows 10. Первый способ заключается в удержании горячей клавиши или нажатии кнопки питания. Этот метод может потребовать повторного нажатия горячей клавиши или нажатия другой кнопки на вашем ПК. Если горячие клавиши не работают, вы можете попробовать использовать другую кнопку на вашем ПК или посетить веб-сайт производителя. Некоторые производители требуют, чтобы вы нажимали клавишу несколько раз, прежде чем вы сможете войти в BIOS. Тем временем вы все еще можете получить доступ к BIOS через настройки компьютера.
Изменение порядка загрузки менее опасно, но может вызвать проблемы с жестким диском. Если вы удалите жесткий диск, у вас также могут возникнуть проблемы с порядком загрузки. Как только вы исправите порядок загрузки, ваш компьютер загрузится. Затем вы можете использовать диск восстановления или USB-накопитель для восстановления ПК с Windows 10. Как видите, существует множество общих настроек BIOS для Windows 10, которые вы можете изменить. Когда ваш BIOS настроен, это может помочь Windows работать более эффективно.
Затем вы можете использовать диск восстановления или USB-накопитель для восстановления ПК с Windows 10. Как видите, существует множество общих настроек BIOS для Windows 10, которые вы можете изменить. Когда ваш BIOS настроен, это может помочь Windows работать более эффективно.
Безопасно ли изменять настройки BIOS?
Если вы хотите внести изменения в BIOS на своем ПК, первое, что вам нужно сделать, это сделать резервную копию всех ваших важных файлов. Важно убедиться, что ваши изменения являются постоянными, иначе ваш компьютер может пострадать от неожиданных последствий. В этой статье рассказывается, как изменить BIOS в Windows 10.
Если ваш компьютер работает под управлением Windows 10, но не имеет UEFI, вы можете изменить настройки в BIOS. Если ваша материнская плата имеет UEFI, но все еще использует старый BIOS, вы можете отключить его из Windows 10, загрузившись с раздела MBR. Это отключит BIOS в Windows 10 и заставит его загрузиться в режиме BIOS Legacy.
BIOS — это набор встроенных опций, которые позволяют настроить время и данные вашего компьютера. Он расположен на вашей материнской плате и выглядит по-разному в зависимости от производителя. Вы можете изменить некоторые основные настройки в BIOS, выбрав соответствующие параметры, такие как порядок загрузки, настройки жесткого диска, скорость вращения вентилятора, системное время, системная дата, аппаратная виртуализация и многое другое. Если вы не уверены, поддерживает ли ваша система UEFI, вы можете использовать инструмент «Управление дисками».
Он расположен на вашей материнской плате и выглядит по-разному в зависимости от производителя. Вы можете изменить некоторые основные настройки в BIOS, выбрав соответствующие параметры, такие как порядок загрузки, настройки жесткого диска, скорость вращения вентилятора, системное время, системная дата, аппаратная виртуализация и многое другое. Если вы не уверены, поддерживает ли ваша система UEFI, вы можете использовать инструмент «Управление дисками».
Должен ли я использовать режим Windows UEFI?
Многие ПК поставляются с прошивкой UEFI и включают режим, называемый «режимом совместимости с устаревшим BIOS», для улучшения совместимости со старыми операционными системами. Вы можете найти этот параметр в программе настройки BIOS/UEFI. Хотя некоторые производители не делают различий между этими двумя режимами, вам следует включать его только в том случае, если у вас есть веская причина для этого. Если у вас нет веской причины для включения режима UEFI, вам следует отключить его.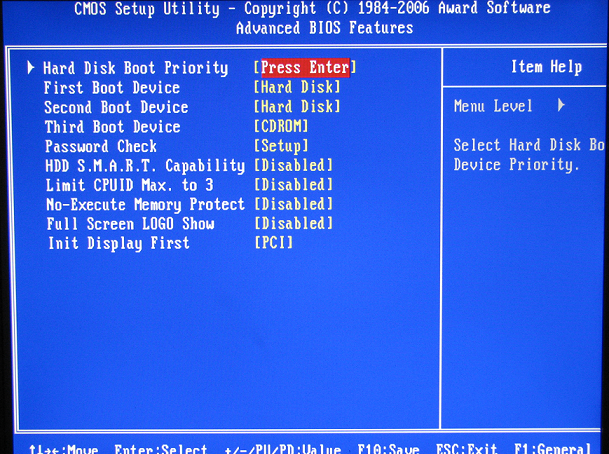
Если в процессе установки вы выберете режим UEFI, ваш компьютер загрузится в этом режиме. Вы можете выбрать другое загрузочное устройство, если ваша исходная система совместима с режимом UEFI. В некоторых сетях устаревший BIOS не поддерживается. Перед установкой Windows убедитесь, что ваш жесткий диск правильно отформатирован. Если ваш диск не поддерживает режим UEFI, попробуйте удалить с него все файлы. Если исходная файловая система не загружается, вы можете установить Windows PE или программу установки Windows в режиме BIOS и повторить попытку.
UEFI является преемником BIOS и EFI. Эта более новая версия предлагает более расширенные возможности по сравнению со старой версией BIOS. Он также поддерживает графические пользовательские интерфейсы и поддержку мыши, которые не поддерживаются в BIOS. Кроме того, UEFI поддерживает последние стандарты безопасности, такие как безопасная загрузка, что предотвращает компрометацию системы вредоносным кодом во время загрузки. BIOS и UEFI очень похожи и работают одинаково.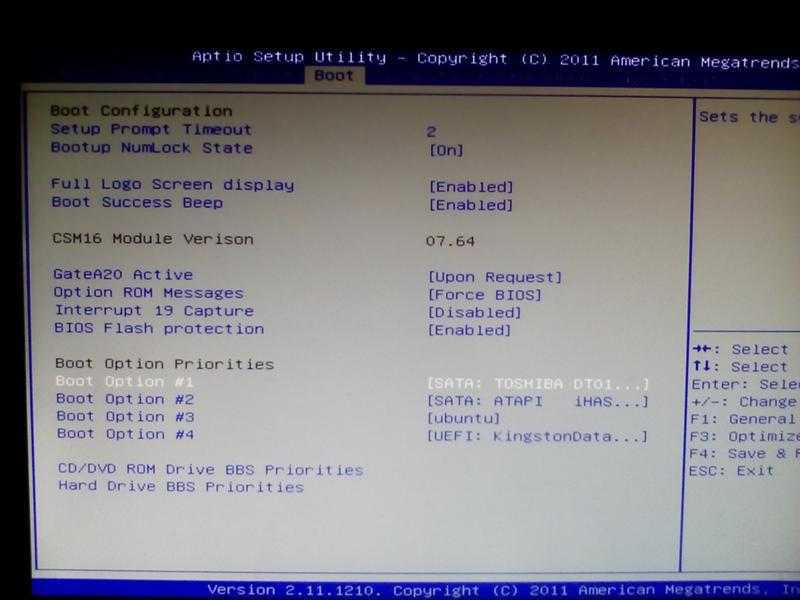
Как сбросить настройки BIOS?
Вам нужно знать, как сбросить настройки BIOS, если вы хотите переустановить Windows. Ваш компьютер поставляется с резервной батареей, которая может сохранить ваши настройки в случае выхода из строя микросхемы памяти. В зависимости от типа материнской платы параметр BIOS может быть расположен внизу экрана, рядом с кнопкой «Сохранить и выйти» или вверху экрана. Независимо от выбранного вами метода, обязательно сделайте резервную копию своих настроек, прежде чем продолжить.
Если у вас ПК с Windows 10, вы можете получить доступ к BIOS, нажав Shift + Restart. Откроется синий экран с вариантами устранения неполадок. Нажмите «Дополнительные параметры», а затем выберите «Параметры встроенного ПО UEFI». Найдя правильный вариант, нажмите «Перезагрузить», чтобы войти в настройки BIOS. Теперь он должен загружаться без каких-либо ошибок. Если на вашем компьютере возникают ошибки загрузки, пришло время сбросить настройки BIOS.
Каков порядок загрузки по умолчанию?
Порядок загрузки на вашем компьютере определяет устройства, с которых он будет загружаться. BIOS попытается загрузиться с первого устройства, если оно присутствует. Если это не так, BIOS попытается загрузиться со второго устройства. Когда вы меняете порядок загрузки в Windows 10, это также влияет на порядок устройств, с которых вы можете загружаться. Однако вы можете изменить порядок загрузки с помощью утилиты настройки BIOS.
BIOS попытается загрузиться с первого устройства, если оно присутствует. Если это не так, BIOS попытается загрузиться со второго устройства. Когда вы меняете порядок загрузки в Windows 10, это также влияет на порядок устройств, с которых вы можете загружаться. Однако вы можете изменить порядок загрузки с помощью утилиты настройки BIOS.
Изменение порядка загрузки возможно в Windows 10. Сначала вам нужно войти в утилиту настройки BIOS и получить доступ к разделу «Расширенный запуск». Это отобразит список всех доступных загрузочных записей. После этого нажмите кнопку «Перезагрузить сейчас», чтобы перезагрузить компьютер. Вы также можете настроить время ожидания при появлении меню загрузки. Порядок загрузки можно изменить, выбрав нужную ОС в апплете свойств системы.
Должен ли я включить XMP?
Перед включением XMP необходимо включить его в BIOS. Вы можете сделать это либо в расширенном режиме, либо в режиме ez, в зависимости от вашей материнской платы. Вы можете сделать это, нажав F2 на клавиатуре. Лучший способ включить XMP — в режиме ez, но обязательно убедитесь, что вы используете правильную настройку BIOS для вашей материнской платы.
Лучший способ включить XMP — в режиме ez, но обязательно убедитесь, что вы используете правильную настройку BIOS для вашей материнской платы.
UEFI/BIOS обычно показывает скорость памяти, если вы включаете XMP. Как правило, два профиля будут иметь одинаковые тайминги памяти. Чтобы определить, какой из них является лучшим выбором, вы можете включить профиль XMP и протестировать оба. Если вы найдете более быстрый, вы можете выбрать его и активировать. Чтобы проверить разницу, попробуйте построить каждую схему по очереди и посмотрите, какая из них сохраняет данные быстрее.
Помимо скорости, XMP также повысит производительность памяти. Чтобы проверить, работает ли ваша память на максимальной скорости, откройте CPU-Z и проверьте тайминги ОЗУ. Они должны соответствовать заявленному времени. Если это не так, вам может потребоваться отключить XMP. Это приведет к аннулированию гарантии на ваш процессор. Если вы не уверены, обратитесь к руководству по материнской плате за подробными инструкциями по входу в BIOS.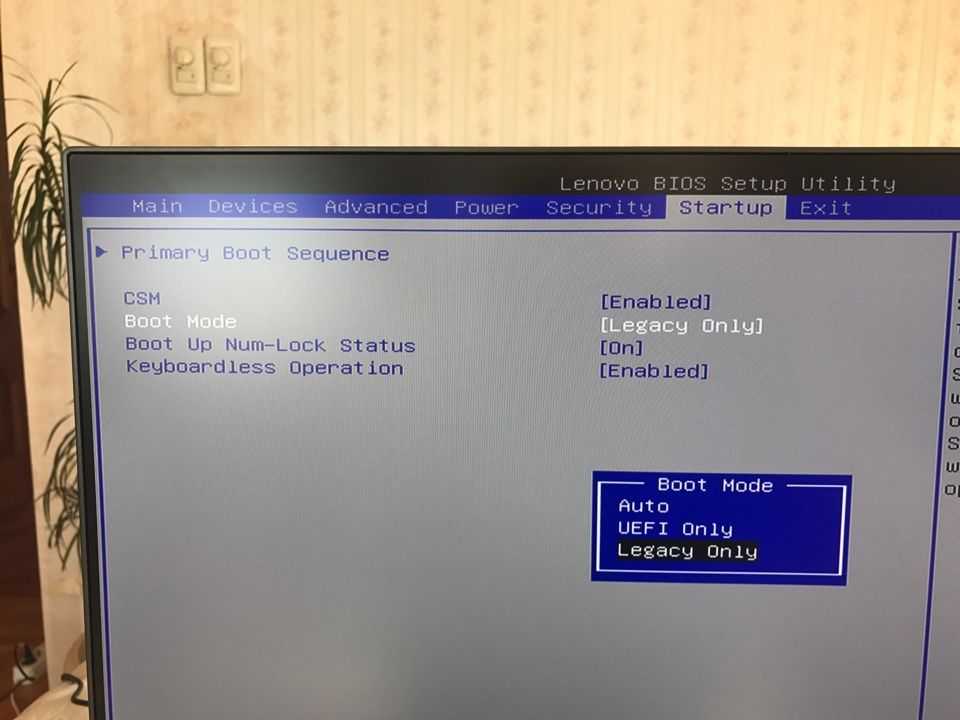
Узнайте больше здесь:
1.) Справочный центр Windows
2.) Windows — Википедия
3.) Блог Windows
4.) Windows Central
Как ускорить загрузку Windows 10 и ускорить загрузку Windows
Со временем вы можете заметить, что ваш компьютер стал работать медленнее. Это естественное явление, особенно при интенсивном использовании, и вполне нормально задаваться вопросом «как ускорить загрузку Windows 10».
На вашем устройстве создается все больше и больше файлов, ваша система получает обновления, и ваше оборудование может стать менее мощным, чтобы справиться со всем этим.
В этой статье вы узнаете, как ускорить работу всех версий Windows 10 даже без обновления установки.
Прежде чем мы начнем, узнайте, как начать работу с Windows 10, здесь.
Почему Windows 10 загружается так медленно?
Чтобы ответить на этот вопрос, давайте сначала спросим: «Каково среднее время загрузки Windows 10?» многие процессы запускаются во время загрузки. Большинство ПК с Windows загружаются в течение 30 секунд.
Большинство ПК с Windows загружаются в течение 30 секунд.
Таким образом, все, что превышает одну минуту, например 3,5 минуты, будет слишком медленным и будет способствовать медленной загрузке ПК.
Но многие пользователи продолжают сообщать о проблемах с медленной загрузкой в Windows 10, и, по мнению пользователей, эта проблема вызвана рядом признаков, в том числе:
- Поврежденный файл Центра обновления Windows.
- Многие автоматически запускаемые программы и приложения
- Устаревшая операционная система Windows
- использование старого жесткого диска вместо нового, более легкого и быстрого жесткого диска
- Вредоносное ПО (вредоносное ПО)
- Устаревшие драйверы устройств
- Многие фоновые программы
- Обновления Windows, работающие в часы активности
Как ускорить работу Windows 10
У нас есть статья о том, как ускорить работу Windows 10: советы по повышению производительности ПК. Вы можете проверить это.
Вы можете проверить это.
В этой статье наши советы сосредоточены на том, как можно увеличить скорость работы вашей системы без ущерба для функций, внешнего вида и служб.
Мы также сделали приведенные ниже методы доступными и простыми в использовании, однако для еще лучших результатов мы связали некоторые продукты в нашем магазине для вас.
Совет. Если вы не знакомы с тем, как работает Windows 10, рекомендуем прочитать наш Начало работы с Windows 10 статья первая.
#1. Выполняйте регулярные перезагрузки
Чем дольше вы оставляете компьютер включенным, тем медленнее он может работать. При постоянно работающем оборудовании ваша система может замедляться из-за создания временных файлов или просто перегрева различных компонентов.
Хотя Windows 10 по умолчанию переводит ваш дисплей в спящий режим, многие пользователи оставляют свои компьютеры включенными на несколько дней или даже недель. В течение этого времени приложения продолжают работать в фоновом режиме, со временем занимая память и вызывая серьезные замедления.
Чтобы этого не произошло при следующем использовании устройства, выключите его, когда закончите. Вы можете сделать это, щелкнув меню «Пуск» на панели задач, а затем нажав кнопку Power .
Здесь выберите Выключить . Через несколько минут снова включите компьютер с помощью кнопки питания.
#2. Обновляйте свою систему
Очень важно постоянно обновлять операционную систему Windows. Новые обновления приносят новые функции, лучшую оптимизацию и часто даже исправления безопасности.
Вы можете обновить Windows 10 из приложения Настройки , где вы также можете найти дополнительные расширенные системные настройки.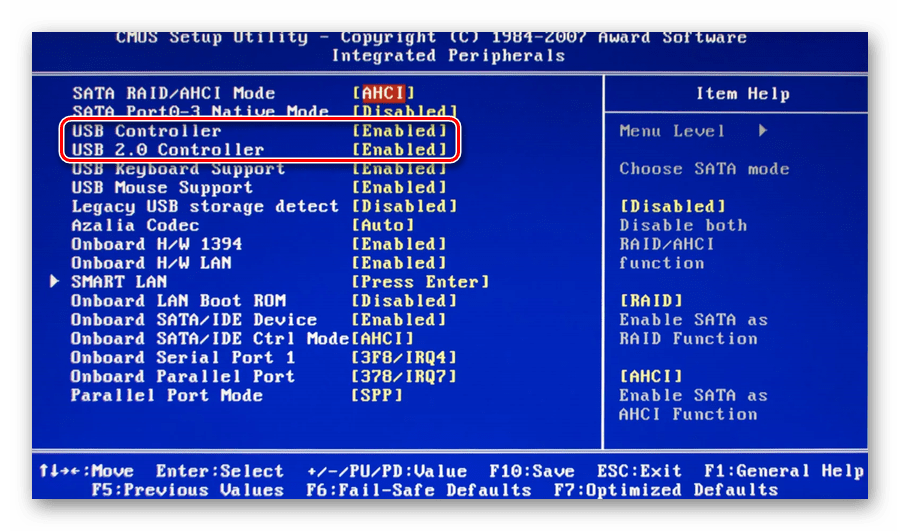
Если вам нужно более подробное руководство по обновлению Windows 10, ознакомьтесь с нашей статьей Обновление Windows 10 .
Важно убедиться, что ваша ОС всегда находится на последней доступной версии, чтобы поддерживать систему в актуальном состоянии и обновлять все драйверы устройств.
Подробнее читайте здесь: Как обновить Windows 10
#3. Отключите ненужные приложения для запуска
Каждый раз, когда ваша система загружается, при запуске запускаются различные приложения. Это функция, используемая многими приложениями, которые вы, возможно, захотите иметь готовыми с момента получения доступа к компьютеру, например, антивирусным программным обеспечением.
Однако многие приложения не требуются для загрузки устройства при запуске , потому что в конечном итоге они используют слишком много системных ресурсов.
Некоторые приложения, особенно бесплатные, часто изменяют вашу систему и устанавливают ненужные приложения для запуска.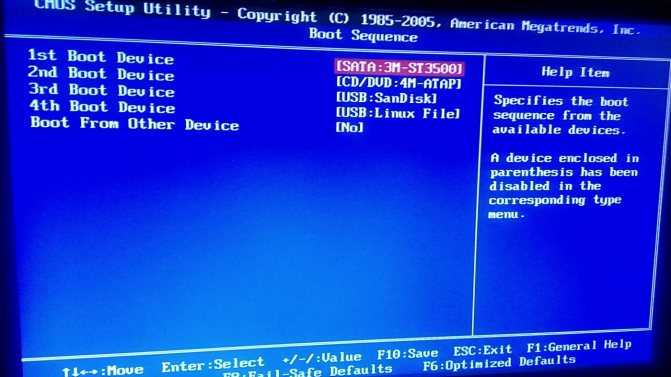
Это не только замедляет время загрузки, но и может привести к серьезному падению производительности, поскольку эти приложения продолжают работать в фоновом режиме.
Вот как вы можете отключить нежелательные автозагрузочные приложения, чтобы повысить скорость вашей операционной системы Windows 10.
- Откройте диспетчер задач одним из следующих способов:
- Щелкните правой кнопкой мыши любое место на панели задач. Это откроет контекстное меню. Здесь выберите Диспетчер задач .
- Можно также одновременно нажать клавиши Ctrl , Alt, и Esc на клавиатуре.
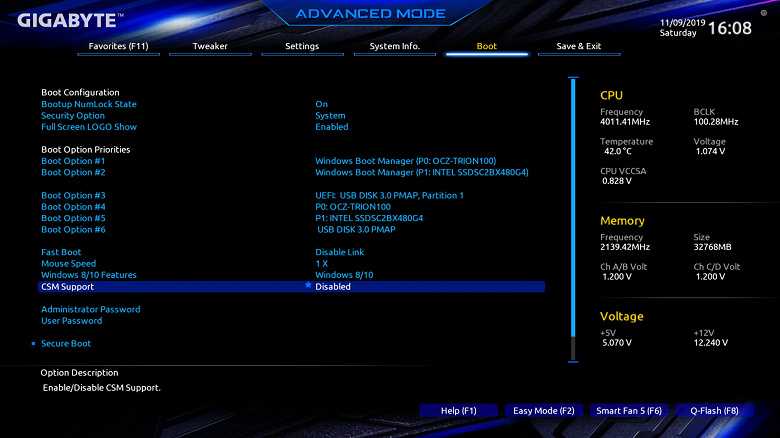 Здесь вы можете увидеть все приложения, которые запускаются на вашем компьютере при запуске.
Здесь вы можете увидеть все приложения, которые запускаются на вашем компьютере при запуске.- Примечание. Убедитесь, что приложение, которое вы пытаетесь отключить, не имеет Microsoft Corporation , указанного в Издатель столбец. Эти приложения обычно не влияют на производительность вашей системы и могут потребоваться для правильной работы Windows 10.
Ваш компьютер должен запускаться без автоматического запуска каких-либо тяжелых или ненужных приложений.
Это дает вам возможность проверить время загрузки и производительность вашего устройства.
#4. Запустите инструмент/утилиту очистки диска
Windows 10 поставляется со встроенным инструментом, который поможет вам очистить файлы вашего компьютера, который называется инструментом очистки диска.
Очистку диска легко запустить, и она может освободить много места на вашем устройстве, удалив файлы, о существовании которых вы даже не подозревали и уж точно не нуждаетесь в них.
Очистка диска удалит временные интернет-файлы, освободит место на вашем компьютере и улучшит его производительность.
Вот как запустить очистку диска на устройстве с Windows 10:
- Используйте поле поиска на панели задач или нажмите клавиши Windows и S на клавиатуре, чтобы открыть функцию поиска. .
- Введите « Очистка диска » и запустите инструмент из соответствующих результатов поиска.

- При появлении запроса выберите диск, который нужно очистить. Мы рекомендуем начать с диска, на котором установлена Windows 10, а затем повторить эти шаги для любого или всех других дисков.
- Подождите некоторое время, пока утилита проанализирует ваше устройство, затем выберите то, что вы хотите удалить из системы. После выполнения действия вы также сможете увидеть, сколько места освободится на вашем диске.
- Нажмите кнопку OK , чтобы продолжить и безвозвратно удалить выбранные файлы.
- После завершения процесса очистки диска рекомендуется выполнить перезагрузку.
Вы также можете сделать это через дополнительных настроек системы, чтобы ускорить работу Windows 10.
#5. Удаление неиспользуемых приложений
На вашем компьютере могут быть приложения, которые вам больше не нужны или о которых вы даже не подозревали. Это может произойти по разным причинам. Некоторые поставщики поставляют свои машины с предустановленным программным обеспечением, которое часто называют вирусами.
Это может произойти по разным причинам. Некоторые поставщики поставляют свои машины с предустановленным программным обеспечением, которое часто называют вирусами.
Бесплатные приложения, также называемые бесплатными приложениями, могут успешно устанавливать скрытые приложения на ваш компьютер. Многие пользователи компьютеров устанавливают приложения для определенной цели, но никогда не используют их снова.
Лучшее, что вы можете сделать, это зайти в Настройки и удалить приложения, которые вам больше не нужны.
Это должно ускорить работу Windows и обеспечить максимальную производительность ПК.
Ознакомьтесь с нашим Установка и удаление приложений в Windows 10 статья для дальнейших инструкций.
#6. Запустите антивирусное сканирование
Устройство может работать медленно из-за вредоносных программ, особенно если вы часто пользуетесь Интернетом. Существует множество способов заразиться вредоносными угрозами, которые могут проникнуть на ваше устройство без надлежащей защиты.
Существует множество способов заразиться вредоносными угрозами, которые могут проникнуть на ваше устройство без надлежащей защиты.
Если вы хотите правильно защитить свое устройство, ознакомьтесь с нашей статьей Настройка безопасности в Windows 10 .
Мы рекомендуем использовать антивирусную программу Norton Security 2020 или Malwarebytes Premium для удаления и предотвращения будущих заражений вредоносными программами и повышения производительности ПК.
Как ускорить загрузку ПК с Windows
В эпоху ноутбуков, элитных и ультрабуков время загрузки 30 секунд или меньше стало стандартом.
Все, что выше этого, считается медленным. К сожалению, на многих обычных ноутбуках загрузка операционной системы Windows может занять до полутора минут.
Как мы уже говорили, это часто происходит из-за обилия предустановленного программного обеспечения и зависимости от медленных жестких дисков.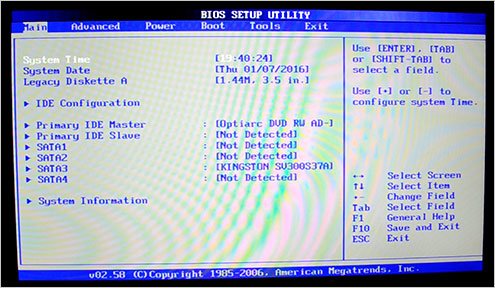 Мы рассмотрели, как ускорить Windows 10, а не давайте рассмотрим, как ускорить загрузку вашего ПК с Windows или ускорить загрузку Windows 10.
Мы рассмотрели, как ускорить Windows 10, а не давайте рассмотрим, как ускорить загрузку вашего ПК с Windows или ускорить загрузку Windows 10.
Если вы думаете о том, как ускорить загрузку ПК с Windows, вот 6 способов:
- Включите или включите режим быстрого запуска Windows.
- Настройте параметры UEFI/BIOS вашего ПК.
- Отключите или уменьшите количество запускаемых приложений и всех программ, которые вызывают замедление работы ПК и снижение производительности системы.
- Настройка запуска обновлений Windows во время простоя.
- Обновление до твердотельного накопителя.
- Очистить кэш Windows
Давайте подробно обсудим их ниже:
#1. Включить режим быстрого запуска Windows
Функция быстрого запуска Windows 10 делает именно то, на что она похожа. Быстрая загрузка — это функция BIOS, которая сокращает время загрузки компьютера.
По сути, быстрый запуск — это промежуточный режим между переходом в спящий режим и завершением работы Windows.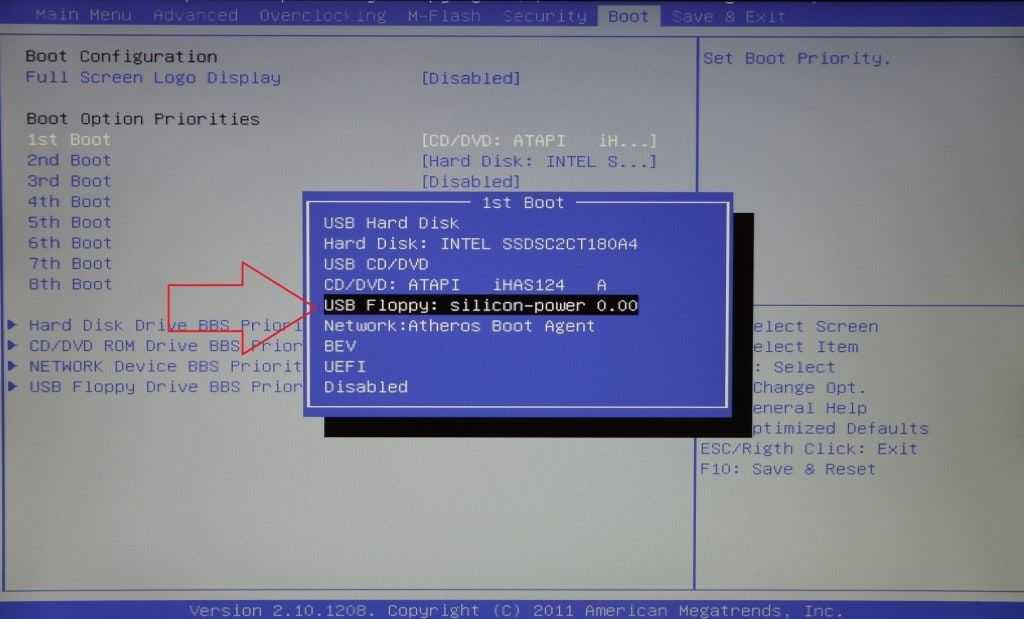
Открытые приложения не будут сохранены, как в спящем режиме, но встроенная ОС перейдет в спящий режим. Это поможет вам быстрее начать работу с чистым состоянием.
Включить режим быстрого запуска можно через панель управления Windows. Чтобы получить доступ к панели управления:
Нажмите клавишу Windows > Введите панель управления > Оборудование и звук > Параметры питания > Настройки системы
Кроме того, перезагрузка не влияет. Поэтому, если у вас возникнут проблемы с Центром обновления Windows или входом в BIOS, вам, возможно, придется перезагрузить компьютер, чтобы выполнить эти задачи, а не выключаться.
Из панели управления вы можете получить доступ к другим настройкам, таким как удаление некоторых фоновых приложений или всех программ, которые замедляют работу ПК.
Как включить быструю загрузку?
Вы можете сделать это через дополнительные параметры системы (вкладка «Дополнительно») или выполните следующие действия:
- Перейдите Настройки > Система > Питание и спящий режим (вы также можете получить доступ к этому через панель управления).

- Щелкните ссылку Дополнительные параметры питания в правой части окна.
- Оттуда нажмите Выберите, что делают кнопки питания
- Вы должны увидеть флажок рядом с Включить быстрый запуск в списке параметров.
- Если он неактивен, сначала нажмите ссылку Изменить параметры, которые в данный момент недоступны в верхней части этого окна, а затем включите функцию быстрого запуска.
- Убедитесь, что вы нажали кнопку Сохранить изменения , когда закончите.
Другой способ включить быструю загрузку:
- Нажмите F2 во время загрузки, чтобы войти в настройки BIOS.
- Перейдите на вкладку «Дополнительно» > «Загрузка» > «Конфигурация загрузки».
- Включите настройку быстрой загрузки.
- Нажмите F10, чтобы сохранить и выйти.
#2. Настройте параметры UEFI/BIOS вашего ПК
На некоторых компьютерах в BIOS предусмотрены другие параметры быстрой загрузки.
Но, в отличие от быстрого запуска Windows, этот параметр быстрой загрузки (название может отличаться в зависимости от вашей материнской платы) пропускает некоторые из начальных тестов вашего ПК при первом запуске.
Примечание: Если вы занимаетесь разгоном или иным образом регулярно заходите в BIOS, вы можете оставить этот параметр отключенным. Но большинству людей будет полезно включить его, если он еще этого не сделал.
Чтобы включить его:
- Перезагрузите компьютер и нажмите Delete, чтобы войти в настройки BIOS (или другую клавишу, если будет предложено).
- Найдите любые настройки быстрой загрузки в меню. Некоторые люди также рекомендуют изменить приоритет загрузки (убедитесь, что ваш жесткий диск находится в верхней части списка, а не DVD-привод или сетевая загрузка).
- У каждого компьютера своя материнская плата, поэтому проверьте настройки UEFI/BIOS, чтобы узнать, есть ли какие-либо функции, которые можно включить или отключить для ускорения процесса загрузки.

- Вы можете использовать руководство по материнской плате или ПК, чтобы показать, где это находится.
#3. Отключить или сократить количество приложений и программ при запуске
Чем больше приложений и программ вы настроили для запуска при включении ПК, тем больше времени потребуется, чтобы перейти в рабочее состояние во время загрузки ПК. Больше приложений во время запуска означает более длительный период загрузки ПК.
Вам может потребоваться запуск большинства программ при загрузке, но не всех.
Чтобы узнать, какие программы запускаются при запуске:
- Нажмите Ctrl+Shift+Esc , чтобы выбрать Диспетчер задач.
- Нажмите на Подробнее внизу
- Перейдите на вкладку «Автозагрузка».
- Здесь вы увидите список программ, которые запускаются на вашем компьютере, и оценку Windows того, насколько сильно это влияет на время загрузки.

- Вы также увидите «Последнее время BIOS» в правом верхнем углу, которое сообщает вам, сколько времени потребуется вашему BIOS, чтобы передать управление Windows. Если это число превышает несколько секунд, следует перепроверить настройки BIOS, описанные выше. Это также может быть результатом медленной материнской платы.
Если в списке есть программа, которая вам не нужна при запуске, и если программа влияет на запуск, вы можете сделать две вещи:
- Перейдите в настройки этой программы и снимите флажок запустите его с загрузкой Windows.
- Отключите программу из диспетчера задач, чтобы она не запускалась при загрузке.
Чтобы отключить программу из диспетчера задач:
- Откройте Windows Настройки > Приложения > Автозагрузка
- Выберите приложения диспетчера задач
- Отключите или отключите все, что вы не хотите открывать при запуске.

Примечание . Затем вы можете открыть File Explorer и найдите системные файлы данных приложения запуска (введите %APPDATA%\Microsoft\Windows\Start Menu\Programs\Startup в адресной строке, чтобы получить доступ к папке автозагрузки). Любые ярлыки в этой папке будут автоматически запускаться при загрузке ПК. Итак, если есть какая-то программа, которую вы не хотите запускать при запуске, удалите ее из папки или системных файлов.
#4. Настройка запуска обновлений Windows во время простоя
Для установки этих обновлений во время перезапуска и перезагрузки во время обновлений Windows требуется память, время и другие системные ресурсы.
Вот почему так важно позволить Windows делать свою работу, когда вы не используете ПК. Это отличается от запуска автоматических обновлений на вашем ПК.
Чтобы сделать это, не прерывая работу:
- Выберите «Настройки» > «Обновление и безопасность» > «Центр обновления Windows»
- Нажмите кнопку «Изменить часы активности».
- Отправлять Windows в то время, когда вы чаще всего используете устройство, например, с 9 до 5
- Это когда ПК попытается запустить автоматические обновления и перезагрузится, когда система простаивает.
.
#5. Переход на твердотельный накопитель (SSD)
В настоящее время многие современные компьютеры поставляются с твердотельными накопителями (SSD), поскольку они намного быстрее. Так что, если ваш компьютер все еще использует старый механический жесткий диск, пришло время изменить его, чтобы ваш ПК с Windows загружался быстрее.
Мало того, что ваши приложения и программы будут запускаться почти мгновенно по сравнению с жестким диском, ваш компьютер также будет загружаться намного быстрее.
Насколько быстр SSD по сравнению с HDD?
Разница в скорости между SSD и жестким диском наиболее заметна при копировании и перемещении больших файлов. Жесткие диски могут копировать от 30 до 150 МБ в секунду (МБ/с), в то время как стандартные твердотельные накопители выполняют те же действия со скоростью 500 МБ/с.
Жесткие диски могут копировать от 30 до 150 МБ в секунду (МБ/с), в то время как стандартные твердотельные накопители выполняют те же действия со скоростью 500 МБ/с.
Благодаря отсутствию движущихся частей твердотельные накопители обеспечивают сверхбыстрое время загрузки и пробуждения, а также скорость передачи файлов до 500 МБ/с. Но вам придется пожертвовать местом для хранения, если вы используете SSD из-за его меньшей емкости.
Установка SSD довольно проста: просто скопируйте содержимое жесткого диска на SSD, затем извлеките жесткий диск (может потребоваться отвертка) и замените его на SSD.
#6. Очистить кэш Windows
Кэширование памяти (часто называемое кэшированием) — это метод, при котором компьютерные приложения временно сохраняют данные в основной памяти компьютера (т. е. в оперативной памяти или ОЗУ), чтобы обеспечить быстрое извлечение этих данных. Оперативная память, используемая для временного хранения, называется кешем.
Как очистить кеш в Windows 10?
Вы можете очистить кэш или удалить временные файлы в настройках Windows:
- Нажмите меню «Пуск» (логотип Windows) в левом нижнем углу экрана, затем нажмите значок «Настройки».
- Щелкните меню настроек > щелкните Система.
- Щелкните Хранилище > щелкните Освободить место сейчас.
- Дождитесь завершения процесса сканирования.
#7: Используйте оптимизатор для ПК
Может показаться, что оптимизаторы для ПК ушли в прошлое, но это не так! Оптимизаторы для ПК существуют уже несколько десятилетий, и ежедневно разрабатываются новые.
Оптимизаторы работают, исправляя ошибки компьютера, удаляя ненужные файлы с вашего ПК, повышая и ускоряя работу Windows 10 и исправляя вашу конфигурацию. Эти действия повышают производительность системы вашего устройства и могут даже устранять различные ошибки.
Если вы хотите узнать о лучших оптимизаторах для ПК, узнайте здесь: Лучшие оптимизаторы для ПК.
Заключительные мысли
Мы надеемся, что это руководство смогло научить вас тому, как увеличить скорость вашего устройства с Windows 10. Если вам когда-нибудь понадобится дополнительная помощь, наша служба поддержки клиентов будет рада помочь вам решить любые проблемы, которые могут у вас возникнуть.
Хотите узнать больше об ОС Windows 10?
Мы рекомендуем перейти к нашей статье Update Windows 10 или вернуться на нашу главную страницу руководств по Windows 10, чтобы найти следующий урок.
Подпишитесь на нашу рассылку, если вы ищете дополнительные руководства или хотите прочитать больше статей, связанных с технологиями. Мы регулярно публикуем учебные пособия, новостные статьи и руководства, чтобы помочь вам.
Кроме того, регулярно посещайте наш блог и справочный центр, чтобы получать информативные и обновленные статьи по устранению неполадок Windows, а также советы и рекомендации по ежедневному использованию компьютера.
Рекомендуемое дополнительное чтение
>> Как настроить и как включить безопасность Windows в Windows 10
>> Какое средство обновления драйверов лучше для Windows?
>> Как заблокировать и разблокировать клавиатуру в Windows и Mac
>> Новый терминал Windows: функции и способы его получения
>> Как исправить сенсорный экран, не работающий в Windows
>> Как управлять учетными записями пользователей в Windows 10
Часто задаваемые вопросы: как ускорить загрузку Windows 10
Какое самое быстрое время загрузки?
Самый быстрый в мире запуск Windows 10: как мы загружались за 4,9 секунды.
И сколько времени нужно ПК для загрузки?
Как правило, загрузка нового компьютера под управлением Windows может занять всего 45 секунд или меньше. Поэтому, если вашему компьютеру требуется больше минуты, чтобы выйти из него, пришло время принять меры.

 Особенно часто подобная ситуация возникает при использовании плат расширения
Особенно часто подобная ситуация возникает при использовании плат расширения