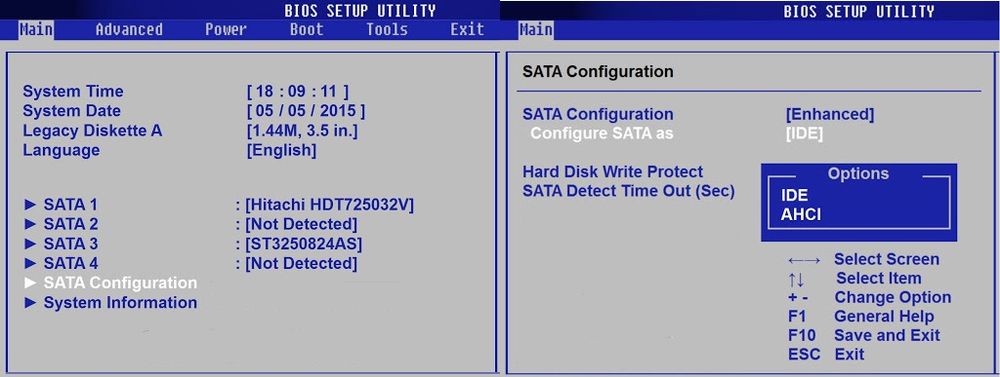Настройка биос для ssd диска: 4 способа включить SSD диск в BIOS
Содержание
4 способа включить SSD диск в BIOS
Прогрессивные современные стандарты постепенно вытесняют классические технологии. В частности это касается твердотельных накопителей, которые приходят на смену привычным HDD. Сегодня их используют больше как накопители для установки системы и нужного софта. Это обусловлено высокой скоростью обмена данными и, соответственно, скоростным доступом к файлам.
Нередко при подключении SSD-накопителя BIOS отказывается распознавать его. Проблема весьма досадная и распространённая. В этой статье рассмотрим, почему это происходит и как решить данный вопрос.
Причины, по которым BIOS не распознаёт SSD
Как правило, проблема кроется в неправильной настройке BIOS. В этом случае понадобится перенастройка некоторых его параметров. Также могут иметь место физические повреждения и неисправности материнской платы. Среди механических факторов можно отметить повреждение кабеля, либо неполадки с самим SSD. Ещё один вариант – системная плата и твердотельный накопитель несовместимы по своей конфигурации. Рассмотрим каждую проблему и пути её решения по порядку.
Рассмотрим каждую проблему и пути её решения по порядку.
Проблемы с настройками BIOS и их решение
Наиболее распространённая причина, по которой SSD-накопители не распознаются в БИОС – некорректная настройка. Прежде всего это касается настроек SATA-порта: либо он работает не в том режиме, либо отключён. Также могли сбиться настройки даты из-за временного отключения CMOS-батарейки на материнской плате. Также при разгоне материнки она могла дать сбой.
Базовые настройки даты и времени в BIOS
Всё, что потребуется сделать в этих случаях – перенастроить соответствующие параметры в BIOS. Конечно, мы не сможем рассмотреть варианты настроек под все платы – их разновидностей очень много. Поэтому рассмотрим лишь один классический пример настроек UEFI материнских-плат от Gigabyte.
Как правильно настроить SATA в BIOS?
В современных материнках предусмотрено несколько вариантов работы серийных портов ATA. В случае с SSD нам нужен вариант AHCI:
- Переходим к настройкам BIOS (клавиши 2, F12 или Delete на различных моделях плат) после включения ПК и до начала загрузки ОС.

- В случае с материнками от Gigabyte переходим к пункту Chipset, далее SATA Mode и здесь выбираем вариант AHCI.
Выставляем SATA Mode в режим AHCI
- Теперь нужно выйти из BIOS и сохранить настройки. Выбираем Save & Exit и пункт с тем же названием.
Как переустановить дату и время?
Иной раз проблема с обнаружением SSD проявляется при сбое настроек даты и времени в BIOS. Чтобы это исправить, нужно установить правильные значения. Для этого:
- Зайдя в меню БИОС, переходим на вкладку System.
- Ищем пункт System time и System date. Здесь нужно указать текущее время и дату.
- Как и в первом примере, сохраняем прогресс и уходим в перезагрузку.
Ставим актуальную дату и время
Сброс настроек BIOS
Крайне редко интегрированное ПО материнки не реагирует на установленные настройки. Также могло иметь место подключение SSD в момент работы ПК, то есть «на горячую» (лучше никогда не устанавливать так новые накопители).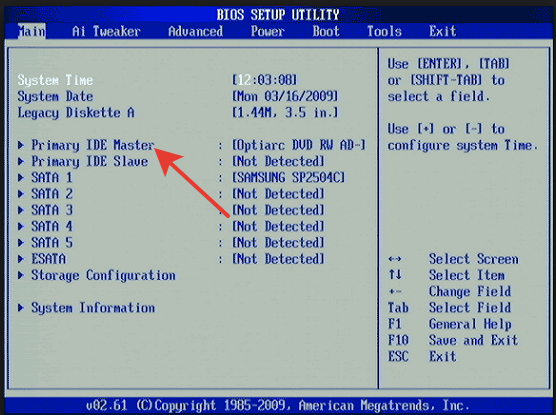 Проблема решается сбросом микропрограммных параметров/
Проблема решается сбросом микропрограммных параметров/
Механические повреждения SSD-накопителя
Пожалуй, это одна из самых неприятных проблем с распознаванием накопителя. Для первичной диагностики аппаратных проблем необходимо:
- Извлечь накопитель и подключить его к ПК с уже загруженной ОС через специальный переходник. Если система видит диск, значит, это не аппаратный сбой.
- Нужно проверить кабельное соединение SSD с компьютером. Причём как на SSD-порте, так и в разъёме материнки. Иногда незначительных загрязнений либо повреждений площадки достаточно, чтобы спровоцировать сбой. В этом случае нужно почистить контакты (лучше использовать слабый спирт в качестве обезжиривателя).
- Если есть возможность, проверяем работоспособность SSD на других материнках. Для этого лучше тестировать твердотельные диски других марок.
Всё это поможет определить неисправный узел в связке SSD и материнки через кабель. Если проблема в аппаратной части, придётся обращаться в сервисный центр или по возможности заменить неисправный компонент самостоятельно. В любом случае обычными настройками тут уже никак не обойтись.
В любом случае обычными настройками тут уже никак не обойтись.
Post Views: 12 476
BIOS не видит SSD (Решено)
Всех приветствую на портале WiFiGiD.RU. Сегодня мы разберем одну из самых популярных проблем при сборке или апгрейде ПК и ноутбука – почему BIOS не видит SSD. Я постарался собрать все причины воедино. Также дам свои советы. Если же вы найдете своё уникальное решение – напишите о нем в комментариях. Ну, не будем тянуть и начнем!
Содержание
- Вариант 1: Настройка BIOS
- Вариант 2: Проверка времени и даты
- Вариант 3: Сброс настроек BIOS
- Вариант 4: Ключи M.2
- Вариант 5: Окисление контактов на M.2
- Вариант 6: Подключение и питание
- Видео
- Задать вопрос автору статьи
Вариант 1: Настройка BIOS
В BIOS есть разные варианты работы с жесткими носителями. Если режим выбран неправильно, могут наблюдаться проблемы с подключением SSD накопителя. В первую очередь зайдите в BIOS/UEFI. Если ваш жёсткий диск подключен через SATA – вам нужно в BIOS найти «SATA Mode» (или «Configuration Sata») и установить его в режим AHCI – именно он чаще всего используется в современных системах. Саму настройку нужно будет поискать, она может называться по-разному в различных прошивках и версиях БИОС.
В первую очередь зайдите в BIOS/UEFI. Если ваш жёсткий диск подключен через SATA – вам нужно в BIOS найти «SATA Mode» (или «Configuration Sata») и установить его в режим AHCI – именно он чаще всего используется в современных системах. Саму настройку нужно будет поискать, она может называться по-разному в различных прошивках и версиях БИОС.
Более подробно про другие режимы – читаем тут (ссылка).
Если вы используете M.2, то поищите «Sata Mode» для подобного носителя, а потом установите режим «Auto».
В конце не забудьте сохранить настройки и выйти.
Вариант 2: Проверка времени и даты
В БИОС может стоять настройка, которая будет блокировать загрузку жесткого диска, если стоит неправильное системное время и дата. Зайдите во вкладку «System» и проверьте, чтобы время было правильное. Если время сбивается после каждого выключения – читаем эту инструкцию. Чаще всего проблема связана с CMOS батарейкой.
Вариант 3: Сброс настроек BIOS
Если ничего из вышеперечисленного не помогло, а БИОС все равно не видит SSD диск, и вы не знаете, что делать – можно попробовать сбросить BIOS до заводских настроек. Для этого внутри самой микросистемы откройте вкладку «Save and Exit» и выберите вариант сброса до заводской конфигурации. Пункт может называться по-разному – ориентируйтесь на перевод и слово «Default».
Для этого внутри самой микросистемы откройте вкладку «Save and Exit» и выберите вариант сброса до заводской конфигурации. Пункт может называться по-разному – ориентируйтесь на перевод и слово «Default».
Читаем – как еще можно выполнить сброс BIOS.
Вариант 4: Ключи M.2
Многие NVMe M.2 хоть и выглядят одинаково, но могут иметь разные ключи. Ключ – это форма самого штекера для подключения SSD к материнской плате. Посмотрите на картинку ниже. Есть несколько видов ключей – «B», «M», «B i M». Например, на моем ноутбуке установлен ключ «M» и если воткнуть в него «B i M», то материнская плата его не увидит.
Что вам нужно сделать? Сначала посмотрите характеристики вашей материнской платы, чтобы узнать, какие ключи она поддерживает. Дальше посмотрите, какой ключ имеет SSD M.2, который вы установили.
Вариант 5: Окисление контактов на M.2
Смысл в том, что поверхность самого коннектора, со временем может загрязняться и окисляться. Верхний окисленный слой не позволяет нормально контактировать с входом на материнской плате. Поэтому выключите комп или ноутбук, отключите SSD и очистите контакты с помощью обычной стирательной резинки. Если у вас SATA SSD, то можете сделать для него то же самое – если получится.
Верхний окисленный слой не позволяет нормально контактировать с входом на материнской плате. Поэтому выключите комп или ноутбук, отключите SSD и очистите контакты с помощью обычной стирательной резинки. Если у вас SATA SSD, то можете сделать для него то же самое – если получится.
Вариант 6: Подключение и питание
Если ни один из вариантов выше не помог, то можно попробовать проверить, правильно ли мы подключили сам SSD. Напомню, что на SATA нужно дополнительно подключить питание. Можно попробовать другие кабели, как питания, так и SATA. Дополнительный провод можно найти в коробке из-под материнской платы, или его можно купить. Также проверьте, чтобы правильно было подключено питание на самой материнской плате.
Если БИОС все равно не видит ССД, то это также может указывать на аппаратную неисправность. Внимательно осмотрите сам носитель. В некоторых случаях можно заметить маленькие перегорелые элементы. Если есть возможность, попробуйте подключить этот же SSD в другой компьютер.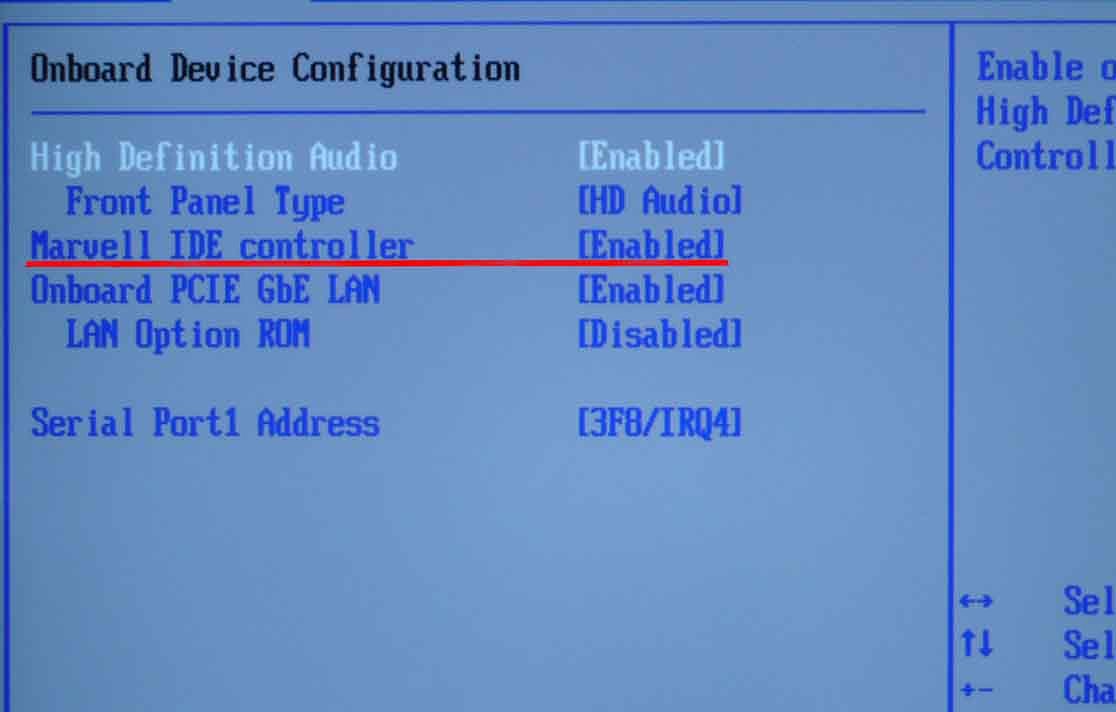
На этом все, дорогие друзья. Если у вас еще остались вопросы или есть дополнение – пишите в комментариях. Всем добра и берегите себя!
Видео
Fix BIOS не обнаруживает SSD в компьютере
Я пытаюсь загрузить свой компьютер после нескольких дней бездействия. Мой основной загрузочный диск, твердотельный накопитель Samsung EVO емкостью 250 ГБ, не распознается BIOS. Дополнительный жесткий диск, который я подключил, распознается (но не настроен для загрузки), как и установленный мной дисковод для компакт-дисков, что наводит меня на мысль, что проблема не в самом BIOS. Тем не менее, я попытался подключить рассматриваемый SSD как к моему ноутбуку через адаптер SATA-USB, так и к другому компьютеру через прямой SATA, и в обоих случаях диск распознается диспетчером устройств («Это устройство работает нормально») и BIOS другого компьютера. Я также пробовал чистить контакты и менять кабели, но безрезультатно. Любые предложения о том, как диагностировать, что не так? SSD, как и остальному оборудованию, всего 3 года.
Дополнительный жесткий диск, который я подключил, распознается (но не настроен для загрузки), как и установленный мной дисковод для компакт-дисков, что наводит меня на мысль, что проблема не в самом BIOS. Тем не менее, я попытался подключить рассматриваемый SSD как к моему ноутбуку через адаптер SATA-USB, так и к другому компьютеру через прямой SATA, и в обоих случаях диск распознается диспетчером устройств («Это устройство работает нормально») и BIOS другого компьютера. Я также пробовал чистить контакты и менять кабели, но безрезультатно. Любые предложения о том, как диагностировать, что не так? SSD, как и остальному оборудованию, всего 3 года.
BIOS относится к загрузочному механизму устройства, который помогает функционально включить устройство. В случае, если биос не обнаруживает SSD , это, вероятно, может пролить свет на основные проблемы, связанные с SSD или его подключением к устройству. Иногда неисправные диски также могут заканчиваться ошибкой, т. е. твердотельный накопитель не обнаружен. Эта статья посвящена ошибке «твердотельный накопитель не распознан».
е. твердотельный накопитель не обнаружен. Эта статья посвящена ошибке «твердотельный накопитель не распознан».
Будучи надежным вариантом, когда речь идет об эффективном жестком диске, твердотельный накопитель никогда не подведет. По сравнению с традиционными дисками (жесткими дисками) пользователи полагаются на твердотельные накопители для повышения производительности, поскольку скорость и функциональность — это то, что обеспечивает твердотельный накопитель. Это облегчает пользователям высокую скорость чтения-записи, отсутствие шума и низкое энергопотребление. Несмотря на совместимость с Windows 10/8/7, иногда устройство может показывать ошибку, т. е. твердотельный накопитель не обнаружен. После подключения SSD к устройству появляется это сообщение об ошибке, и вы не можете найти диск ни в одном месте, будь то «Мой компьютер», «Проводник» или «Управление дисками». В этой статье рассматривается одна из причин. возможно что биос не обнаруживает SSD . Ниже приведены причины и практические решения проблемы с твердотельным накопителем , не распознаваемым .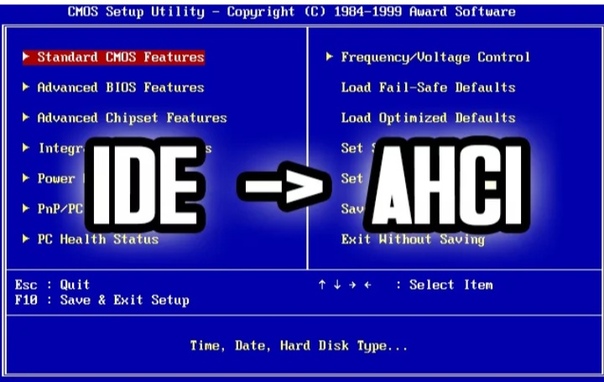 Вот темы, которые будут подробно обсуждаться.
Вот темы, которые будут подробно обсуждаться.
- Часть 1. Почему ваш SSD не определяется BIOS?
- , часть 2: 11 способов исправить BIOS, не обнаруживающую твердотельный накопитель на компьютере
Часть 1. Почему ваш SSD не определяется BIOS?
Твердотельный накопитель не распознан — распространенная проблема. В большинстве случаев это происходит из-за основных проблем SSD. Либо на основе соединения, либо на основе технологии. Когда загрузочная система не может распознать SSD, это означает, что ваше устройство не включено, и вы не можете выполнять какие-либо задачи. Итак, давайте посмотрим на другие возможные причины, почему SSD не определяется BIOS .
1. Проблема с драйвером SATA:
Проблема с драйвером Serial ATA также приводит к отображению ошибки, т. е. BIOS не обнаруживает SSD. Это происходит, когда на устройстве установлена более старая версия Windows и соответствующие драйверы, а теперь вы пытаетесь загрузить новую версию для Windows. В этом случае устройство не распознает диск. В связи с этим единственным решением является обновление драйвера в контроллере памяти устройства. Помимо прочего, если вы используете Windows 2000 или XP, вам необходимо установить дополнительные драйверы для выполнения этой функции. Вы получите обновления драйверов от производителей материнских плат.
В этом случае устройство не распознает диск. В связи с этим единственным решением является обновление драйвера в контроллере памяти устройства. Помимо прочего, если вы используете Windows 2000 или XP, вам необходимо установить дополнительные драйверы для выполнения этой функции. Вы получите обновления драйверов от производителей материнских плат.
2. Проблемы с настройками BIOS:
Не всегда виноваты драйверы Windows. Иногда причиной того, что твердотельный накопитель не определяется, могут быть настройки BIOS. Эти настройки BIOS также называются системными настройками или настройкой CMOS. В случае, если диск установлен в качестве диска по умолчанию для механизма загрузки и отключен в настройках системы, вы получите сообщение об ошибке, т.е. bios не обнаруживает SSD . Включение диска в настройках системы устранит ошибку, и ваше устройство выполнит успешную загрузку, чтобы включить устройство.
К другим проблемам могут относиться неисправные или отсоединенные кабели данных. Правильное соединение является обязательным для обнаружения подключенного устройства. Любая проблема с кабелями SATA (сгибание, обжим, защемление или сгибание) может привести к нарушению соединения, что приведет к тому, что устройство не обнаружит подключенный диск. BIOS обнаружит диск только в том случае, если он неправильно подключен к устройству. Если вы сомневаетесь в работоспособности кабелей SATA, замените их другими и проверьте. Если проблема не устранена, это может быть связано с другими связанными проблемами. Неисправные жесткие диски также могут привести к тому, что твердотельный накопитель не будет распознан. Любой поврежденный сектор, поврежденный раздел или поврежденный жесткий диск из-за физических проблем не будут обнаружены BIOS, что приведет к ошибке.
Правильное соединение является обязательным для обнаружения подключенного устройства. Любая проблема с кабелями SATA (сгибание, обжим, защемление или сгибание) может привести к нарушению соединения, что приведет к тому, что устройство не обнаружит подключенный диск. BIOS обнаружит диск только в том случае, если он неправильно подключен к устройству. Если вы сомневаетесь в работоспособности кабелей SATA, замените их другими и проверьте. Если проблема не устранена, это может быть связано с другими связанными проблемами. Неисправные жесткие диски также могут привести к тому, что твердотельный накопитель не будет распознан. Любой поврежденный сектор, поврежденный раздел или поврежденный жесткий диск из-за физических проблем не будут обнаружены BIOS, что приведет к ошибке.
Еще по теме: Как очистить или стереть жесткий диск из BIOS?
Часть 2: 11 способов сделать так, чтобы BIOS не обнаруживал SSD в компьютере проблема. В этом разделе предлагаются три метода решения проблемы BIOS
, не обнаруживающей SSD в устройстве.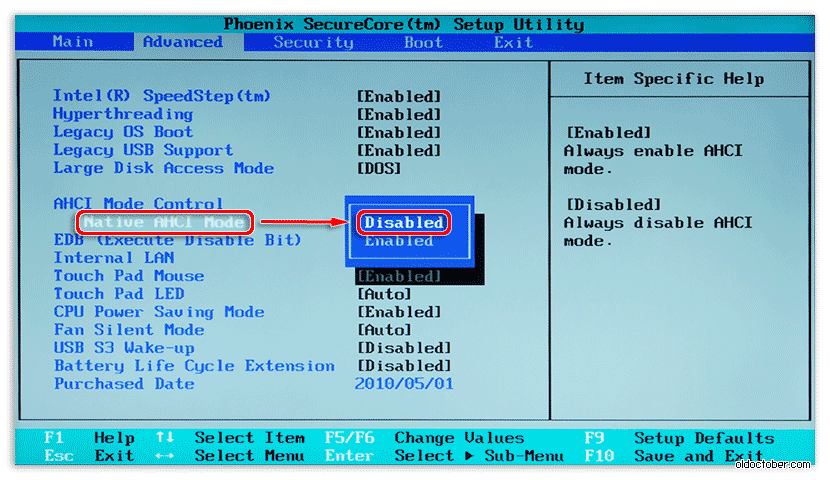 Давайте начнем!
Давайте начнем!
Видеоруководство: Как войти в BIOS в Windows 10
Скачать бесплатно | Win Версия для Windows Скачать бесплатно | Mac Версия Mac
Способ 1. Устранение неполадок аппаратного обеспечения
Как упоминалось выше, неисправное аппаратное обеспечение SSD может усугубить ошибку. Это может привести к тому, что BIOS не обнаружит SSD во время загрузки. Все порты должны корректно работать при звуковом соединении с устройством. Если у вас возникнут какие-либо проблемы, вы можете заменить порт SSD, чтобы проверить, работает ли он с BIOS.
Способ 2. Настройте параметры SSD в BIOS
Еще один способ исправить , когда BIOS не обнаруживает SSD , — настроить параметры SSD в BIOS. Обычно это происходит, если настройки контроллера SATA не выставлены накопителем. Каждая марка имеет отдельные настройки. Возьмем в качестве примера Леново. Чтобы установить привод контроллера, выполните следующие действия:
Каждая марка имеет отдельные настройки. Возьмем в качестве примера Леново. Чтобы установить привод контроллера, выполните следующие действия:
Шаг 1: Начните процесс, перезагрузив устройство. Когда появится начальный экран, нажмите F2 на клавиатуре.
Шаг 2: После нажатия F2 нажмите клавишу ввода, чтобы начать настройку в config.
Шаг 3: В следующем окне выберите параметр Serial ATA и нажмите Enter, чтобы продолжить.
Шаг 4: В окне последовательного интерфейса ATA вы увидите параметр режима контроллера SATA. Выберите режим совместимости с IDE.
Шаг 5: После этого сохраните изменения и снова перезапустите устройство, чтобы войти в BIOS для запуска загрузки.
Поскольку проблема устранена, BIOS теперь будет обнаруживать SSD в BIOS.
Способ 3. Обновите доступные драйверы вручную
Как упоминалось выше, обновление драйверов решит проблему. Устаревший или отсутствующий драйвер в устройстве не позволит ему обнаружить SSD в BIOS. Один из способов исправить это — обновить драйверы вручную. В связи с этим все, что вы можете сделать, это посетить веб-сайт производителя и найти соответствующий драйвер устройства. Загрузите последнюю версию драйвера и выполните успешную установку на своем устройстве. Убедитесь, что вы загрузили обновление драйвера, совместимое с вашей операционной системой Windows.
Устаревший или отсутствующий драйвер в устройстве не позволит ему обнаружить SSD в BIOS. Один из способов исправить это — обновить драйверы вручную. В связи с этим все, что вы можете сделать, это посетить веб-сайт производителя и найти соответствующий драйвер устройства. Загрузите последнюю версию драйвера и выполните успешную установку на своем устройстве. Убедитесь, что вы загрузили обновление драйвера, совместимое с вашей операционной системой Windows.
Следовательно, когда вы сталкиваетесь с проблемой при включении устройства, и ваше устройство отображает сообщение об ошибке, т. е. твердотельный накопитель не распознан или bios не обнаруживает SSD , это может быть связано с проблемой, связанной с диском, несущим системные файлы. В этом контексте эта ошибка может появиться из-за неисправного диска, поврежденных секторов, поврежденного раздела или любого физического повреждения диска. Более того, это может быть связано с неправильным или ненадежным соединением накопителя с устройством через SATA-кабели.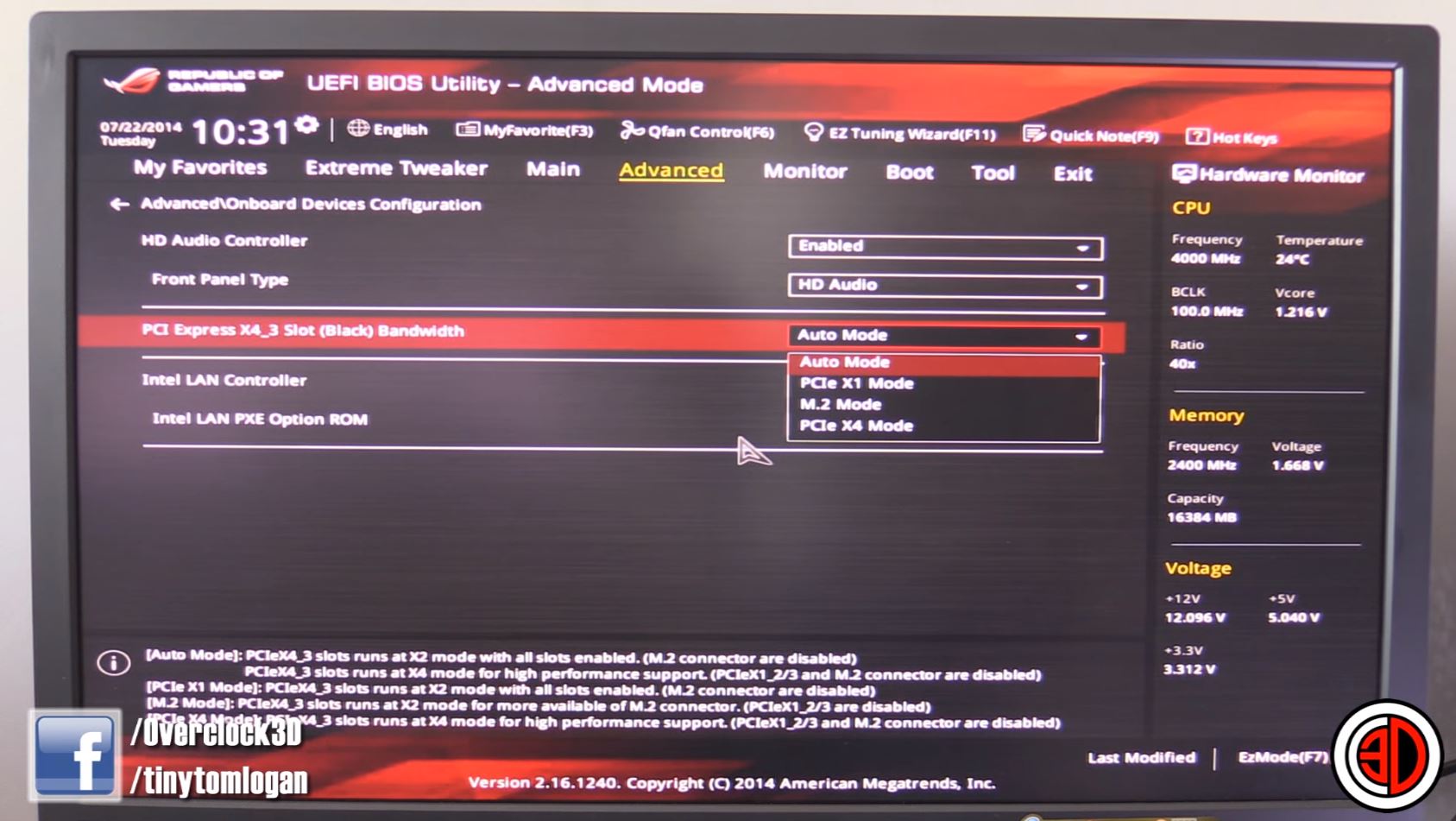 Если драйвер контроллера отключен в настройках системы или на устройство не загружена последняя версия драйверов, это также может привести к тому, что твердотельный накопитель не будет обнаружен. В этой статье далее объясняется решение для исправления ошибки. Подробно обсуждаются три жизнеспособных решения. Вы можете проверить неисправное оборудование, вызывающее проблему, настроить SSD в настройках BIOS или вручную обновить драйверы.
Если драйвер контроллера отключен в настройках системы или на устройство не загружена последняя версия драйверов, это также может привести к тому, что твердотельный накопитель не будет обнаружен. В этой статье далее объясняется решение для исправления ошибки. Подробно обсуждаются три жизнеспособных решения. Вы можете проверить неисправное оборудование, вызывающее проблему, настроить SSD в настройках BIOS или вручную обновить драйверы.
Если ваш BIOS не обнаруживает SSD на вашем компьютере и вы хотите решить эту проблему, вы попали по адресу. Это может быть связано с несколькими факторами, поэтому есть несколько решений, которые мы рассмотрим в этом посте.
Способ 4. Замените кабель передачи данных
Распространенная проблема может быть вызвана износом кабеля передачи данных, соединяющего твердотельный накопитель с материнской платой. Попробуйте приобрести другой и подключить его, чтобы выяснить, не этот ли элемент неисправен.
Способ 5.
 Отключите другие диски от компьютера
Отключите другие диски от компьютера
Иногда могут возникать ошибки совместимости с другими дисками. Попробуйте отключить их и проверить, распознает ли BIOS вашего компьютера SSD.
Метод 6. Убедитесь, что SSD отображается в BIOS
Вы должны убедиться, что ваш SDD на самом деле не отображается в BIOS. Один из способов сделать это — проверить порядок загрузки, для этого выполните следующие действия:
Шаг 1 Откройте BIOS
Вы можете открыть настройки BIOS компьютера, нажав клавишу F1, F2, F10, F11 или F12.
Шаг 2 Откройте настройки загрузки
С помощью клавиши со стрелкой вправо перейдите к «Автозагрузка» и нажмите «Ввод» на «Загрузка».
Шаг 3 Просмотрите устройства
В этом разделе вы можете увидеть устройства, которые могут загружаться. Ваш SSD должен быть показан здесь.
Способ 7. Используйте Live Linux Distro, чтобы увидеть, отображается ли SSD
Существует несколько блюд Live Linux, которые могут помочь вам увидеть, обнаружен ли ваш SSD.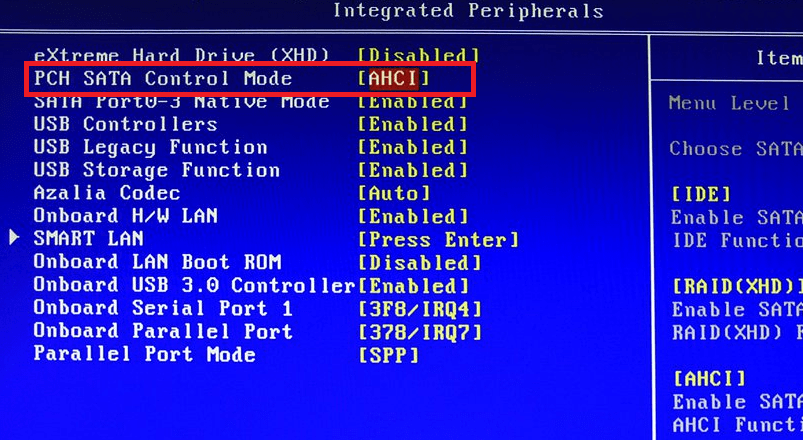 Такие варианты, как Ubuntu, Porteus и Busenlabs, являются хорошими вариантами для проверки отображения вашего SSD.
Такие варианты, как Ubuntu, Porteus и Busenlabs, являются хорошими вариантами для проверки отображения вашего SSD.
Способ 8. Форматирование SSD-накопителя
Вероятно, проблема с SSD-накопителем вызвана поврежденным файлом или неправильно установленным приложением, из-за которого он не определяется в BIOS. Форматирование — это безопасное решение, но вы должны сохранить свои данные на другом диске, потому что этот процесс удалит всю сохраненную информацию. Чтобы отформатировать SSD-накопитель, вам просто нужно сделать следующее:
Шаг 1 Откройте «Управление дисками»
Щелкните правой кнопкой мыши значок Windows и выберите «Управление дисками».
Шаг 2 Форматирование диска
Щелкните правой кнопкой мыши пустое место рядом с именем вашего SSD-накопителя и выберите «Форматировать…». Теперь ваш диск будет очищен, и BIOS снова обнаружит его.
Способ 9. Обновите драйверы контроллера хранилища
Важно поддерживать актуальность драйверов для всех ваших устройств, включая драйвер для вашего SSD-накопителя. Перейдите на страницу производителя вашего устройства и найдите все ожидающие обновления, если да, то установите их, чтобы избежать ошибок совместимости.
Перейдите на страницу производителя вашего устройства и найдите все ожидающие обновления, если да, то установите их, чтобы избежать ошибок совместимости.
Метод 10. Используйте средство устранения неполадок оборудования и устройств
Вы можете автоматически исправить ошибки SSD с помощью встроенного средства устранения неполадок оборудования и устройств. Для выполнения этой задачи вы можете сделать следующее:
Шаг 1 Откройте настройки Windows
Нажмите клавишу Windows, а затем щелкните значок шестеренки, чтобы открыть настройки Windows.
Шаг 2 Нажмите «Обновление и безопасность»
В этом разделе нажмите «Обновление и безопасность»
Шаг 3 Запустите средство устранения неполадок оборудования и устройств
В левом списке нажмите «Устранение неполадок», затем выберите «Оборудование и устройства» и, наконец, нажмите «Запустить средство устранения неполадок», чтобы открыть инструмент. Этого может быть достаточно, чтобы исправить проблемы с вашим SSD-накопителем.
Способ 11. Сделайте резервную копию вашего SSD-накопителя
С этого момента вы можете использовать эту информацию для прогнозирования и решения различных проблем. Помните, что ваш SSD-накопитель — это устройство, которое хотя и может проработать несколько лет, но в любой момент у него могут возникнуть проблемы из-за множества факторов, таких как вирусы, скачки напряжения или забастовки. Настоятельно рекомендуется делать резервные копии вашей информации, чтобы избежать рисков. Есть много способов сделать это и есть даже приложения, которые могут делать это автоматически и постоянно.
Скачать бесплатно | Win Версия для Windows Скачать бесплатно | Mac Версия Mac
Часто задаваемые вопросы
Виден SSD в BIOS, но не виден в Windows?
Если вы подтвердили, что прошивка (BIOS/UEFI) вашего компьютера способна распознавать SSD, а Windows нет. Что вам нужно сделать, так это активировать устройство, назначить макет таблицы разделов и формат для устройства. Это возможно через инструмент управления дисками.
Это возможно через инструмент управления дисками.
Как заставить BIOS распознавать мой жесткий диск?
Обычно прошивка вашего компьютера должна распознавать любое устройство, подключенное к материнской плате. Если это не так, попробуйте убедиться, что прошивка устройства обновлена, и, если даже так, не удается обнаружить устройство, попробуйте изменить параметры совместимости режима загрузки. Измените режим UEFI на режим Legacy Support.
Почему мой жесткий диск отображается в BIOS, но не отображается в Windows?
Когда устройство хранения не отображается в файловом браузере Windows, это происходит потому, что на устройстве нет таблицы разделов или назначенной файловой системы. Это может произойти, если вы используете устройство впервые или даже если на устройстве были повреждены данные. К счастью, вы можете решить эту проблему через Управление дисками.
Как включить порты SATA в BIOS?
Обычно для этого необходимо найти пункт «НАСТРОЙКИ SATA» или «Конфигурация SATA».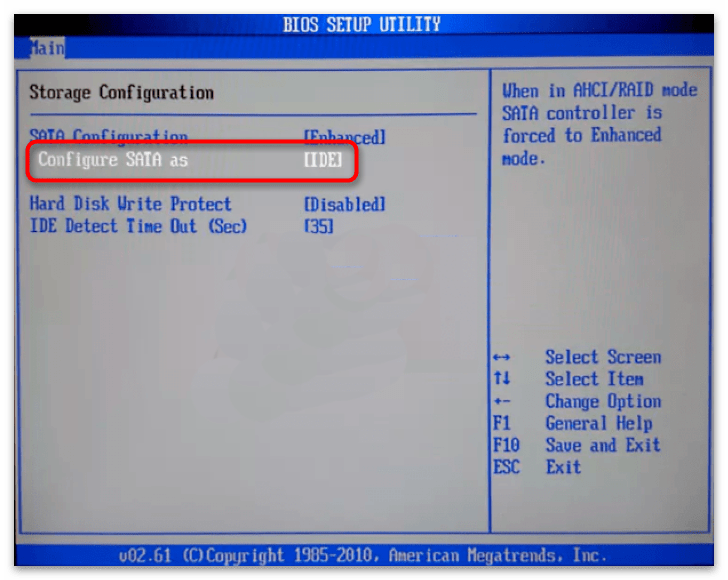 Эта опция обычно находится в разделе «Конфигурация» или «Дополнительно» (расположение может различаться в зависимости от производителя). Оказавшись там, установите значение «Включено» для контроллера SATA и убедитесь, что вы включили протокол AHCI.
Эта опция обычно находится в разделе «Конфигурация» или «Дополнительно» (расположение может различаться в зависимости от производителя). Оказавшись там, установите значение «Включено» для контроллера SATA и убедитесь, что вы включили протокол AHCI.
Как стереть SSD из BIOS?
Из соображений безопасности для этой процедуры обычно требуется, чтобы на устройстве для очистки был установлен пароль. Этот параметр можно найти в разделе безопасности вашего BIOS, и, как правило, в параметре «Пароль жесткого диска» вы должны найти параметры, которые позволят вам установить пароль и очистить устройство.
Если ваш SSD не отображается в BIOS, попробуйте эти исправления
Есть несколько вещей, более запутанных, чем покупка совершенно нового SSD, установка его с удовольствием, только чтобы обнаружить, что ваш ПК не распознает его.
Следуйте нашему руководству по , как исправить SSD, который не отображается в BIOS , чтобы сэкономить бесчисленные часы и деньги, потраченные на доставку «неработающего SSD» туда и обратно.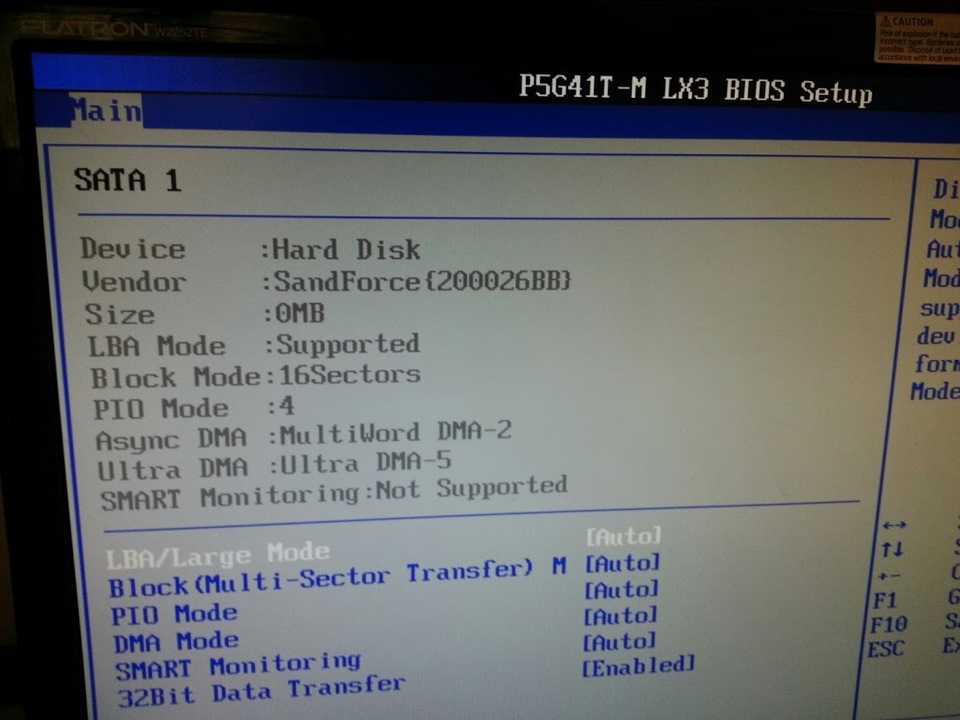
Содержание
Почему мой SSD не отображается в BIOS
Прежде чем читать шаги по устранению неполадок, ознакомьтесь с наиболее распространенными причинами того, что твердотельный накопитель не распознается .
- Шнуры питания и передачи данных SATA неисправны/подключены не полностью
- Драйвер для SSD не включен в настройках BIOS
- Физическая проблема с контактами разъема материнской платы
- Сам накопитель неисправен/неисправен или сломан
- Диск SSD не отформатирован или ему не присвоена буква диска
Перечисленные ниже шаги помогут решить все эти проблемы. Порядок, в котором вы выполняете устранение неполадок, имеет решающее значение, поэтому, пожалуйста, не переходите сразу к случайным шагам на полпути, а вместо этого методично переходите от первого шага к последнему.
Заказ предназначен для того, чтобы сузить возможные причины, так как зачастую трудно точно определить, почему аппаратная часть не отображается.
Как заставить вашу систему распознавать новый SSD
Проверьте кабели!
Вы можете сэкономить часы на устранении неполадок, если обнаружите, что SSD подключен не к тому разъему материнской платы. Возможно, кабель SATA был неисправен или не имел полного контакта.
Этот шаг поможет физически осмотреть соединительные кабели от SSD к материнской плате и блоку питания. Обычно они расположены по краям материнской платы, либо с правой, либо с нижней стороны.
- Отсоедините SSD от материнской платы
- Очистите все концы кабеля SATA и контакты разъема материнской платы
- Убедитесь, что ваш блок питания имеет достаточную мощность для поддержки дополнительного жесткого диска
- Всегда плотно прижимайте кабели SATA до тех пор, пока они не встанут на место со щелчком
- Убедитесь, что на кабелях нет чрезмерных складок и изгибов
- Убедитесь, что контакты материнской платы не погнуты
Убедитесь, что драйверы материнской платы обновлены
Первым делом проверьте, установлена ли на материнской плате последняя версия драйвера.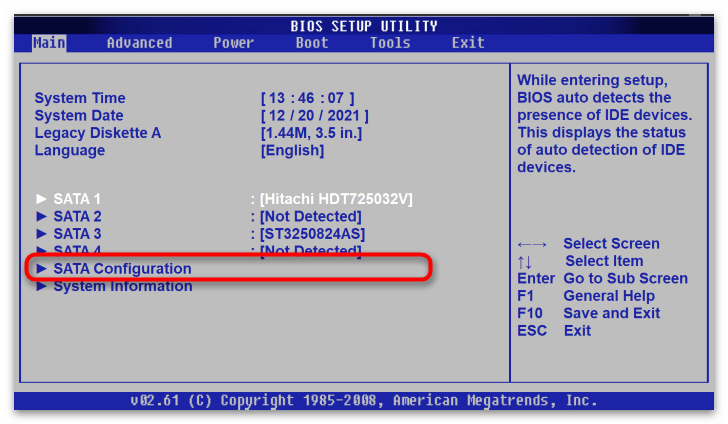 Если драйвер материнской платы устарел, у него могут возникнуть проблемы с обнаружением некоторых новых моделей твердотельных накопителей.
Если драйвер материнской платы устарел, у него могут возникнуть проблемы с обнаружением некоторых новых моделей твердотельных накопителей.
Обновите драйвер контроллера системы хранения
Если SSD не отображается в BIOS, вы можете устранить неполадки следующим образом:
- Перезагрузите компьютер и спамите соответствующий ключ, пока BIOS не откроется
- Найдите меню конфигурации SATA
- Выберите параметр « Настроить SATA как » и установите для него значение « IDE ».
- Сохраните изменения и перезапустите, SSD должен появиться в разделе устройств BIOS после перезагрузки
Всякий раз, когда вы устанавливаете новые компоненты оборудования, компьютер автоматически обнаруживает и настраивает их.
Форматирование SSD, чтобы он появился в BIOS
Форматирование часто было быстрым решением, когда я пытался восстановить ДАННЫЕ со старых жестких дисков в прошлом. Из личного опыта, я решил большинство своих проблем после правильного форматирования жесткого диска.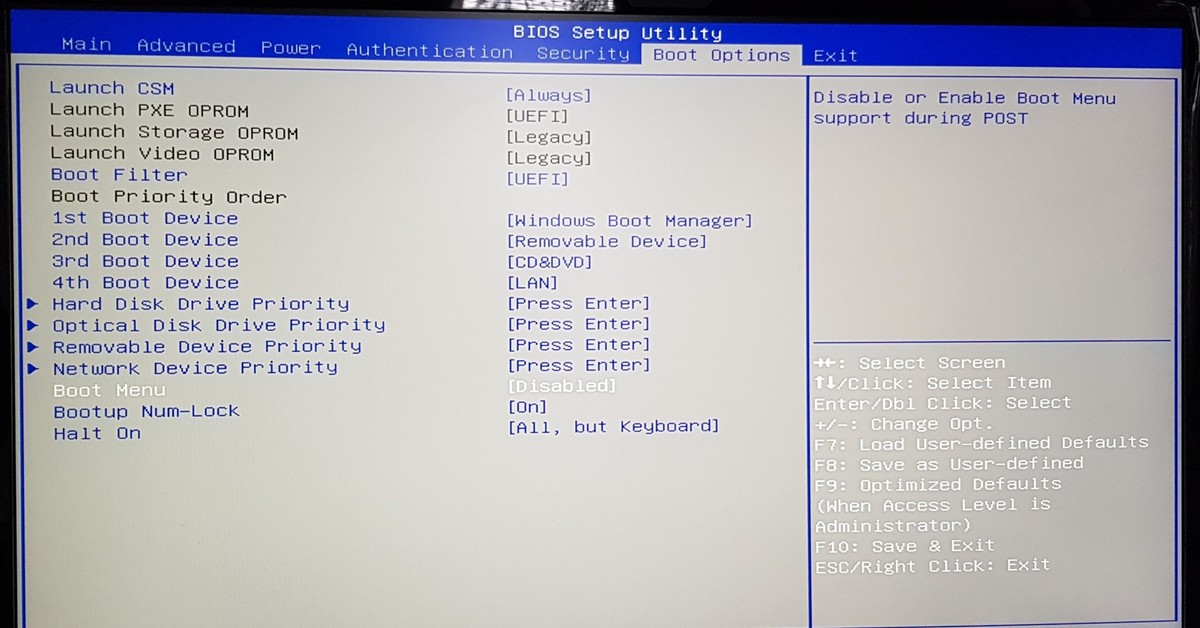
Чтобы выполнить эту процедуру, выполните следующие действия:
- Откройте меню Windows и щелкните поле поиска
- Введите слово « RUN » и нажмите «Ввод»
- Появится командное меню, в котором нужно ввести фразу «
diskmgmt.msc» - Появится меню «Управление дисками» 90 018
- Найдите SSD, с которым у вас возникли проблемы, и щелкните правой кнопкой мыши его имя.
- Нажмите « Format » и отформатируйте диск, выбрав соответствующие параметры.
- Выберите, станет ли жесткий диск основным диском и какие типы данных назначить.
- Настройте это приглашение по своему вкусу и завершите процесс, нажав « следующий ».
После завершения форматирования перезагрузите компьютер и проверьте, правильно ли распознается и работает ли SSD.
Я успешно решил около 90% случаев, связанных с моими прошлыми делами со сложными жесткими дисками, путем их форматирования.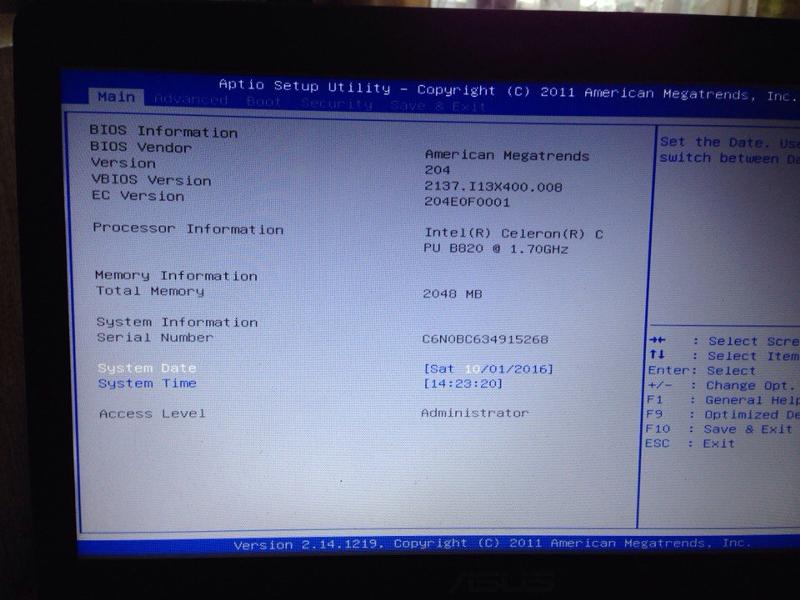
Проверьте, не поврежден ли сам SSD
Выполните эти небольшие шаги, чтобы мы могли сузить потенциальную причину проблем с вашим SSD.
- Проверьте твердотельный накопитель с другим набором разъемов SATA и кабелей питания, чтобы исключить возможность неисправных проводов. Если у вас нет запасного, поменяйте местами кабели SATA с основного диска.
- Извлеките SSD и подключите его к другой системе, если это возможно.
Если SSD не обнаружен в двух разных системах/сборках, скорее всего, он поврежден или не работает по прибытии.
Как включить SSD только с помощью настроек BIOS во время запуска
- Откройте BIOS (щелкните, щелкните, щелкните)
- Внимательно прочитайте информацию на всех вкладках, связанных с оборудованием и устройствами
- Убедитесь, что все параметры и вкладки, помеченные как « жесткий диск » или « хранилище », не неполноценный.
- Некоторые производители материнских плат имеют тумблер, в то время как другие могут иметь галочку.
 Это просто универсальный способ описания того, как включить любые отключенные жесткие диски.
Это просто универсальный способ описания того, как включить любые отключенные жесткие диски.Попробуйте системные устройства и диагностику оборудования, устранение неполадок
Удобная встроенная функция операционной системы Windows позволяет пользователям вводить команды и выполнять задачи вручную. Вы можете получить доступ к панели «Оборудование», нажав клавишу Windows > Панель управления справа. Если средства устранения неполадок « Оборудование и устройство » нет в меню панели управления, сделайте следующее:
- Откройте меню Windows и введите « CMD » в поле поиска.
- После нажатия клавиши ввода вы увидите всплывающее меню черного цвета.
- Чтобы использовать командную строку для , запустите средство диагностики
- Введите следующую команду – «
msdt.exe -id DeviceDiagnostic», затем нажмите клавишу ввода. - Появится всплывающее меню, предлагающее пользователю устранить неполадки и предотвратить проблемы с компьютером.

При запуске « Средство устранения неполадок оборудования и устройств » система автоматически настроит и устранит все текущие проблемы с SSD. Нажмите « Next » и дождитесь, пока программа полностью завершит свою работу.
Исправление неисправного SSD путем назначения другой буквы диска
Что такое буква диска SSD? Это просто буква, присвоенная жесткому диску, чтобы вы могли различать различные жесткие диски, установленные на вашем компьютере.
Чтобы увидеть текущую букву, связанную с вашим основным жестким диском, перейдите в меню «Пуск» и найдите вкладку под названием « этот компьютер ». Обычно основное хранилище называется « C », а зарезервированные или второстепенные — « F » и « E ».
Чтобы применить и назначить новую букву для диска, вам нужно открыть инструмент управления дисками.
- Найдите « Управление дисками » в строке поиска Windows и нажмите Enter.
- Не забудьте запустить его от имени администратора, если это возможно, щелкнув его правой кнопкой мыши.

- Щелкните левой кнопкой мыши на диске, буква которого не отображается или отсутствует
- Нажмите вкладку под названием « Изменить Буквы дисков и пути…», чтобы присвоить твердотельному накопителю другую букву
- Вы можете выбрать любую примечание, которое вам нравится; единственное условие должно быть дальше от уже присутствующих.
Удивительно, но просто применение этого исправления может иногда заставить ваш компьютер правильно распознавать неизвестный жесткий диск (кодирование Windows работает загадочным образом).
Проверка на наличие проблем с памятью, связанных с неисправностью SSD
Бывают случаи, когда сам SSD работает нормально. Тем не менее, из-за ошибки, сгенерированной в оперативной памяти, это может помешать обнаружению вновь добавленного жесткого диска.
ОЗУ отвечает за выделение легкодоступной памяти всем необходимым компонентам компьютера, включая жесткие диски. Для правильной связи между обоими устройствами обязательно устраните все имеющиеся проблемы с памятью с помощью простого в использовании инструмента диагностики.

- Откройте меню «Пуск» и найдите « Диагностика памяти Windows ».
- Нажмите клавишу ввода и следуйте инструкциям в приглашении, предлагающим пользователю запустить средство устранения неполадок.
Запуск средства устранения неполадок памяти Windows может занять много времени. Затраченное время зависит от серьезности утечки памяти или проблемы; убедитесь, что у вас нет срочной работы на этом компьютере.
После завершения процесса компьютер автоматически перезагрузится.
Если вы выполнили все вышеперечисленные шаги, а новый SSD по-прежнему не появляется, на вас распространяется гарантия. В этом случае верните SSD продавцу и попросите замену.
Можно ли восстановить данные с неисправного SSD?
Предположим, у вас уже есть важная информация и данные, хранящиеся на SSD. В этом случае он по-прежнему не отображается как адекватно подключенный/отсутствующий или неисправный.
Лучше всего отправить SSD специалисту, занимающемуся извлечением данных.
 Вы также можете сделать это самостоятельно, но для этого потребуется компьютер с уже работающим основным диском. Вот единственный шаг для самостоятельного восстановления данных:
Вы также можете сделать это самостоятельно, но для этого потребуется компьютер с уже работающим основным диском. Вот единственный шаг для самостоятельного восстановления данных:- Загрузите любую заслуживающую доверия стороннюю программу для восстановления данных и запустите ее на диске
Дайте программе поработать и посмотрите, какие файлы она сможет восстановить. Чем больше циклов чтения/записи было у SSD, тем сложнее его восстановить. Но попробовать стоит, прежде чем выбрасывать.
Как определить, что ваша система не распознает ваш SSD
По моему личному опыту, иногда недавно установленный SSD не отображается в BIOS, а вместо этого появляется на вкладке устройств.
Как проверить, указан ли SSD в разделе «Оборудование» в диспетчере устройств
- Откройте меню «Пуск» для Windows и введите « Устройства и принтеры » в поле поиска.
- Дважды щелкните устройство со значком ПК/ноутбука и выберите hardware
- Прокрутите меню вниз, пока не найдете « Дисковые накопители » в поле «Тип»
- Убедитесь, что SSD, который вы только что подключили, присутствует или отсутствует в этом списке.

Часто задаваемые вопросы
Как установить SSD-накопитель в качестве основного жесткого диска?
Основной диск — это диск, который ваш компьютер использует для загрузки любой установленной операционной системы, будь то Windows Mac или Linux. Несоответствие чаще всего возникает при одновременной установке более одного жесткого диска, поскольку материнская плата будет пытаться угадать, на каком из них установлена операционная система.
- Откройте меню BIOS/UEFI
- Перейдите в раздел с жесткими дисками/устройствами хранения
- Найдите параметр «Приоритет загрузки» или найдите что-то подобное
- Установите SSD номер один или измените его на первый позиция, если применимо
Предупреждение: ни при каких обстоятельствах не выполняйте эту замену, если только на том SSD, который вы хотите установить в качестве основного, уже не установлена операционная система. Если вы выполните эту процедуру неправильно, вы можете быть заблокированы от вашего основного жесткого диска ОС.

Как инициализировать любой SSD (Windows)
Перед выполнением этих шагов ваш SSD должен быть выбран в качестве дополнительного диска, а не основного (см. шаги выше о том, как изменить приоритет).
Подключите любой новый твердотельный накопитель и запустите компьютер, чтобы появился запрос на инициализацию.
Для Windows 7 и более ранних версий процедура отличается
- Щелкните правой кнопкой мыши значок компьютера и выберите « Управление ».
- Нажмите «Управление дисками» на панели управления.
Для Windows 8 и более поздних версий выполните следующие шаги:
- Нажмите «Пуск», а затем введите « Управление дисками » в поиске.
- Когда откроется экран «Управление дисками», вы получите уведомление с запросом разрешения на инициализацию вашего SSD.
- Появится вкладка с двумя различными параметрами:
- Выберите « Таблица разделов GUID (GPT) » и нажмите «ОК».

- MBR означает основную загрузочную запись и должен выбираться только в случае проблем с совместимостью устаревшего программного обеспечения. Во всех остальных случаях GPT лучше.
- Щелкните правой кнопкой мыши вкладку « Unallocated » и выберите « New Simple Volume ».
- Выполните все оставшиеся шаги, нажав « Next ».
- Вам будет предложено назначить только что инициализированному SSD букву диска
- Убедитесь, что буква диска отличается от «C», чтобы предотвратить сбои
- На последнем экране предлагается выполнить форматирование раздела .
- На этом шаге новый добавленный жесткий диск разбивается на разделы, чтобы информация могла быть записана и удалена как можно быстрее.
Вы успешно отформатировали SSD, и он готов к использованию.
Мой SSD исчез из моей системы после завершения работы
Предположим, произошло неожиданное отключение питания или случайное отключение системы.
 В этом случае операционная система может не распознать SSD-накопитель после перезагрузки. Первый способ решить эту проблему — перенастроить параметры питания Windows 9.0005
В этом случае операционная система может не распознать SSD-накопитель после перезагрузки. Первый способ решить эту проблему — перенастроить параметры питания Windows 9.0005Чтобы оптимизировать параметры питания (аккумулятора, ИБП или потребляемой мощности), выполните следующие действия:
- Откройте меню «Пуск» и введите ключевое слово « Параметры электропитания ».
- Нажмите Enter и найдите вкладку с надписью « Balanced Power Plan ».
Поставьте галочку и перезагрузите компьютер.
Альтернативный способ решить эту проблему — подключить не распознаваемый SSD через USB-кабель напрямую к одному из ваших USB-портов. Используйте набор разъемов USB на задней панели рабочего стола для оптимального энергопотребления.
После того, как ваш компьютер распознает жесткий диск, отключите его, а затем установите непосредственно на материнскую плату.
Сводка
Две основные причины того, что SSD не отображается как подключенный
- Диск физически неправильно подключен через кабели.



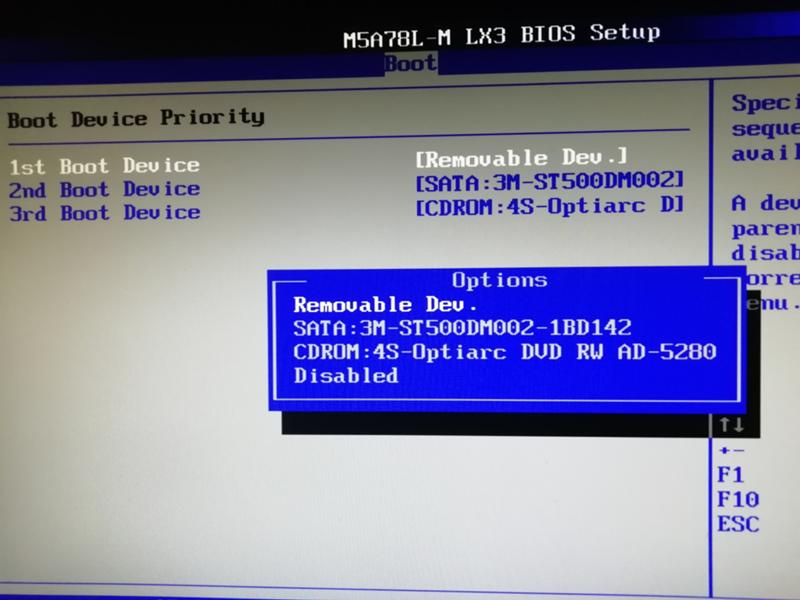 Это просто универсальный способ описания того, как включить любые отключенные жесткие диски.
Это просто универсальный способ описания того, как включить любые отключенные жесткие диски.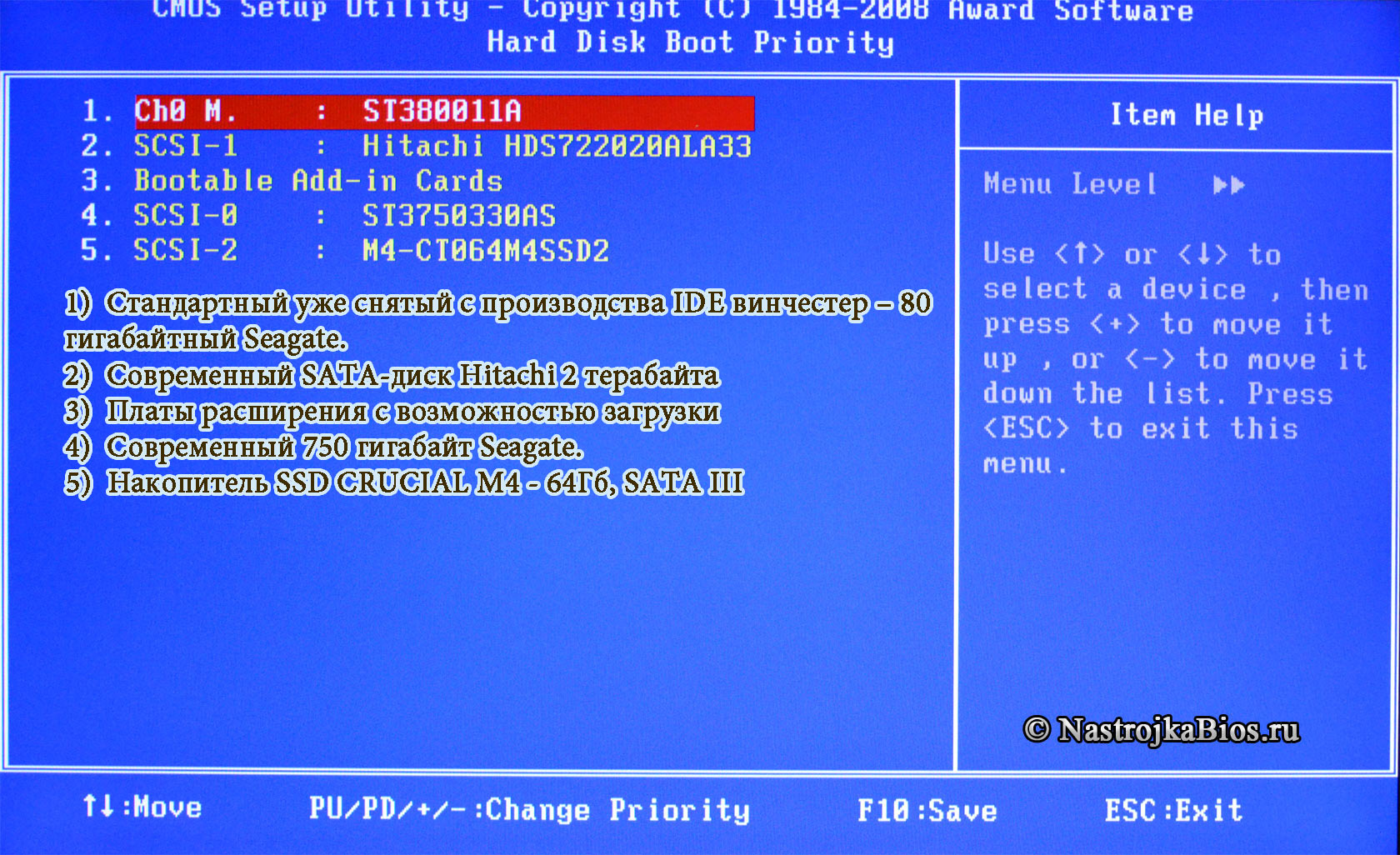
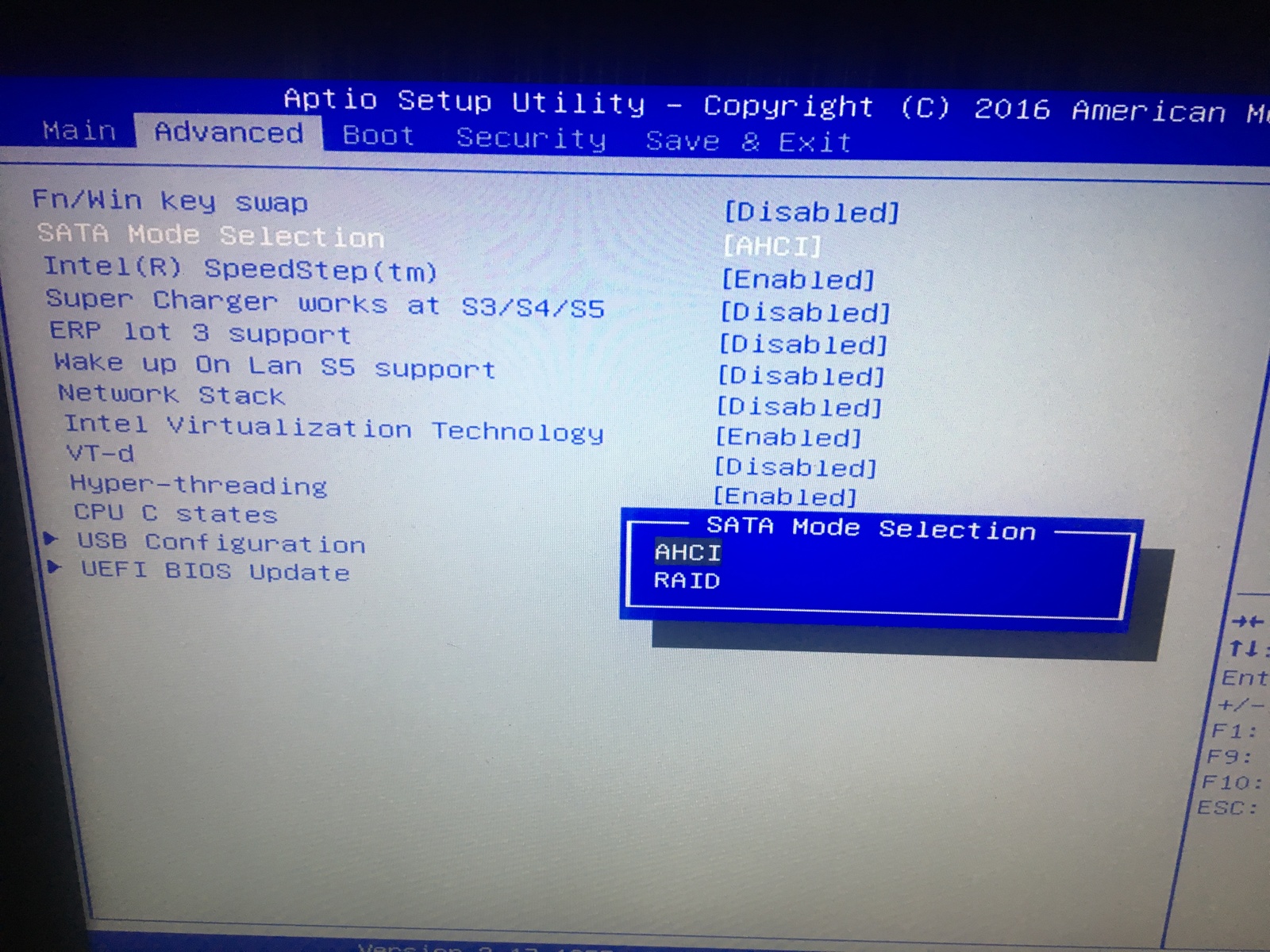
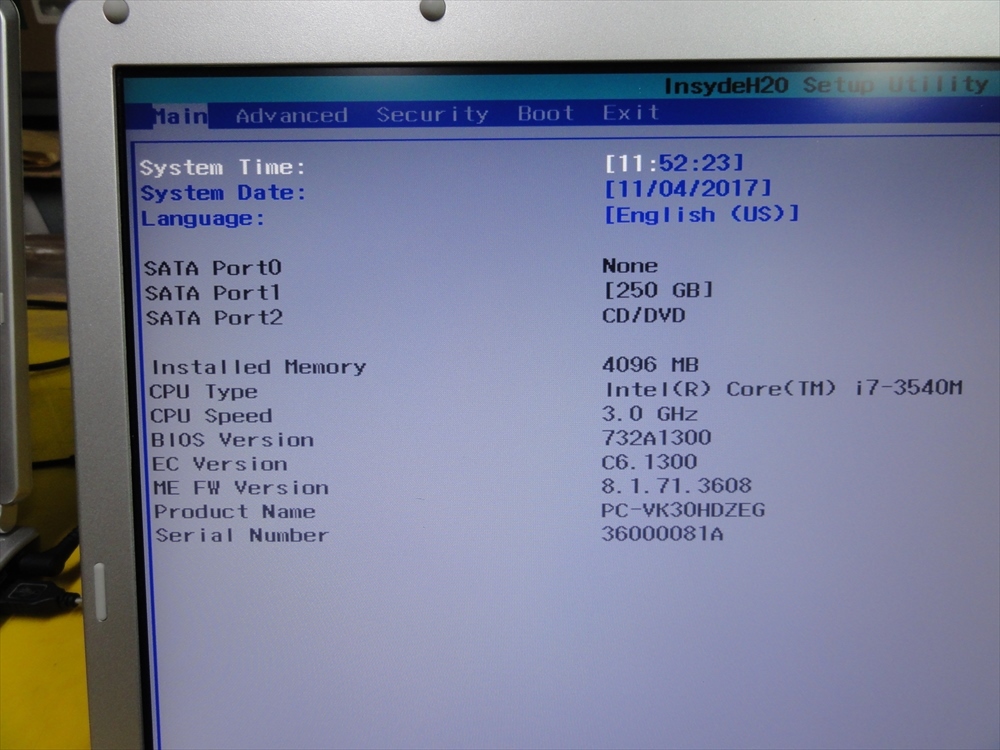
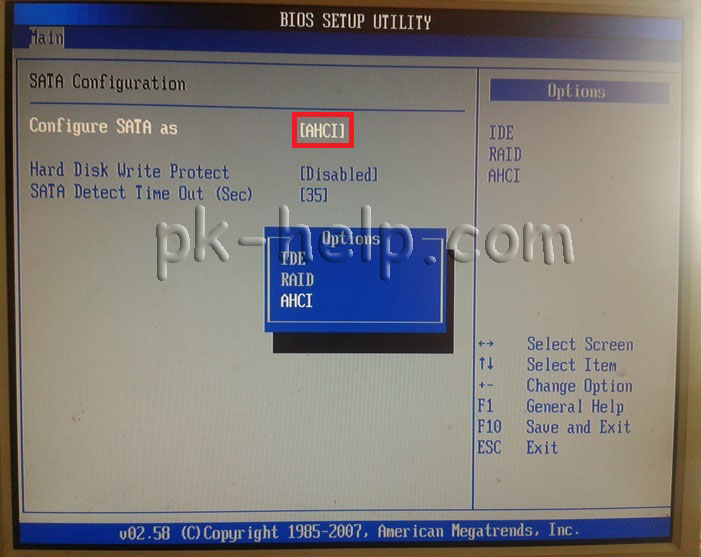 Вы также можете сделать это самостоятельно, но для этого потребуется компьютер с уже работающим основным диском. Вот единственный шаг для самостоятельного восстановления данных:
Вы также можете сделать это самостоятельно, но для этого потребуется компьютер с уже работающим основным диском. Вот единственный шаг для самостоятельного восстановления данных:
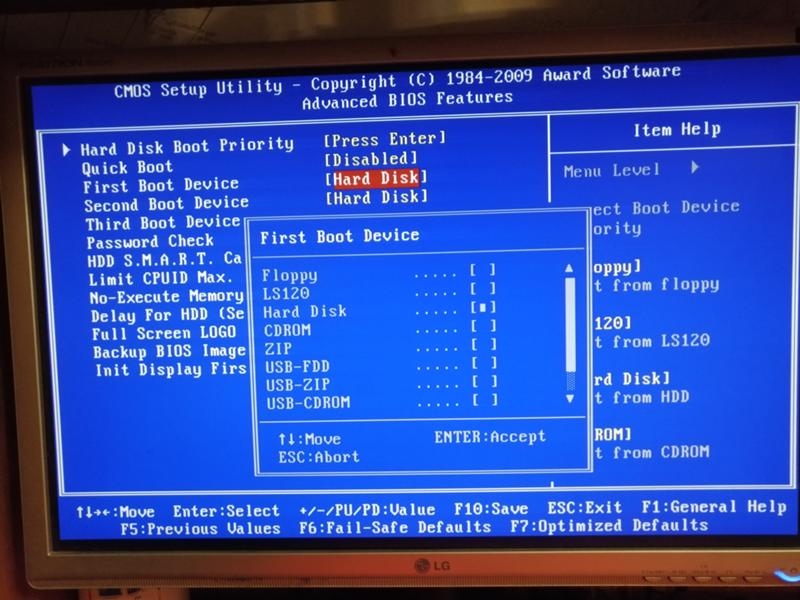
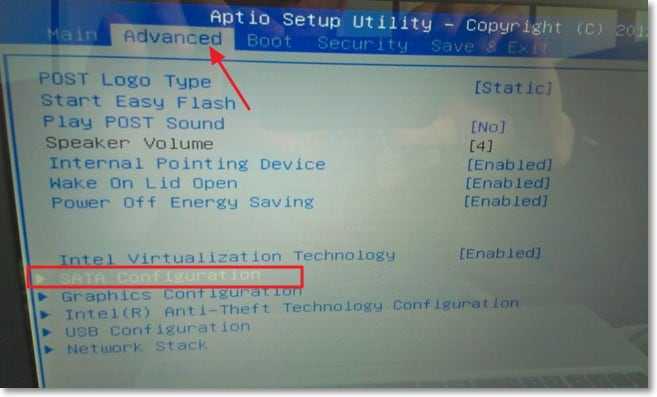
 В этом случае операционная система может не распознать SSD-накопитель после перезагрузки. Первый способ решить эту проблему — перенастроить параметры питания Windows 9.0005
В этом случае операционная система может не распознать SSD-накопитель после перезагрузки. Первый способ решить эту проблему — перенастроить параметры питания Windows 9.0005