Настройка биос asus uefi: Настройка BIOS UEFI Utility: пошаговая инструкция
Содержание
Обзор материнской платы ASUS Z170-A: золотая середина? (страница 3)
Меню UEFI BIOS
Несмотря на свое позиционирование в средней ценовой ниже, ASUS Z170-A может запросто соперничать в плане настроек BIOS с топовыми продуктами. Опций – хоть отбавляй, неопытному пользователю будет в них разобраться непросто. Все что нужно для разгона имеется, а также для управления подключенными к плате вентиляторами и различными устройствами.
Раздел EZ Mode будет интересен разве что начинающему пользователю, матерому оверклокеру лучше сразу перейти в раздел Advanced Mode.
В закладке Main отображаются основные характеристики системы, такие как частота процессора, памяти, версия BIOS или дата. Также можно выбрать язык интерфейса BIOS, в том числе русский. Примечательно, но на русский язык переведено даже описание различных опций, но к сожалению, не всех, то есть перевод не полный, что удручает.
Начнем с конца. В разделе Tool можно узнать информацию о видеокарте и оперативной памяти, сохранить или загрузить профили настроек BIOS (профили хранятся на внешнем устройстве), использовать утилиту Secure Erase, которая по словам производителя восстанавливает/улучшает функционирование наработанных твердотельных накопителей, а также воспользоваться утилитой для прошивки BIOS – ASUS EZ Flash 3 Utility, которая позволяет прошить новый BIOS в том числе сразу через интернет (в этом случае ПК должен быть подключен по LAN). Если используется флешка, то она должна быть отформатирована в файловую систему FAT32.
В разделе Tool можно узнать информацию о видеокарте и оперативной памяти, сохранить или загрузить профили настроек BIOS (профили хранятся на внешнем устройстве), использовать утилиту Secure Erase, которая по словам производителя восстанавливает/улучшает функционирование наработанных твердотельных накопителей, а также воспользоваться утилитой для прошивки BIOS – ASUS EZ Flash 3 Utility, которая позволяет прошить новый BIOS в том числе сразу через интернет (в этом случае ПК должен быть подключен по LAN). Если используется флешка, то она должна быть отформатирована в файловую систему FAT32.
рекомендации
В разделе Boot настраиваются различные опции загрузки. Ничего нового, все стандартно.
Раздел мониторинга Monitor предоставляет пользователю различные данные: температуры, напряжения, скорость вращения вентиляторов. Любую опцию можно поставить в Ignore, тем самым система будет игнорировать показатель и не выдавать предупреждений (например, отсутствие подключенного вентилятора CPU).
Наибольший интерес представляет раздел Q-Fan Configuration. В нем можно настроить работу всех подключенных к плате вентиляторов: выбрать режим работы (DC или PWM), установить нижний опасный порог оборотов, а также задать профиль – Standart, Silent, Turbo. Несомненный плюс – управлять скоростью вращения вертушек можно в том числе с их трехконтактным разъемом.
Интересен режим Manual. В нем можно установить три пороговых значения температуры и к каждому из них выставить обороты вентилятора в процентах. Минимум – 60%, максимум – 100%. Кроме того, каждый вентилятор можно привязать к определенному температурному датчику – температура процессора, материнской платы, чипсета, или дополнительных подключенных внешних датчиков. Поистине, шикарные возможности управления скоростью вращения вентиляторов.
Раздел Advanced по большому счету отвечает за управление различными узлами платы и подключенными к ней устройствами.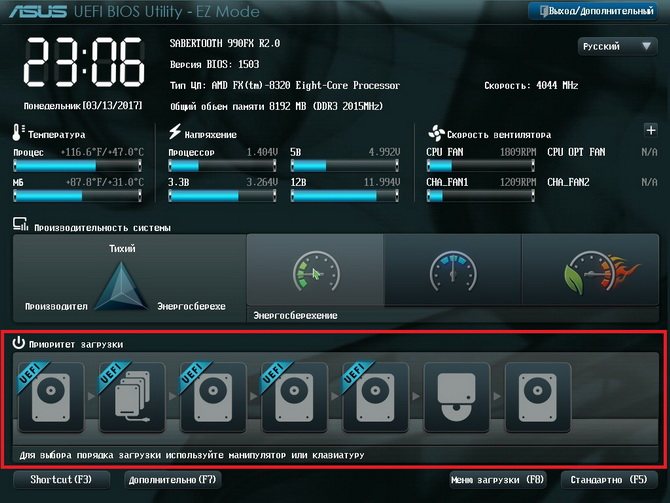
Интерес здесь представляет управление ядрами процессора, этой настройкой можно задействовать только одно ядро, два, три или все четыре (у четырехядерного процессора). Но перед манипулированием этой настройкой обязательно установите напряжение процессора Vcore в режим Auto, иначе можете получить непредсказуемый результат вплоть до установки Vcore в максимальное значение 1.7 – 1.8 В.
Закладка CPU Power Management Configuration отвечает за энергосберегающими опциями процессора. Так, настройка Intel SpeedStep отвечает за динамическое изменение множителя процессора, когда опция включена, без нагрузки на CPU оно снижается до значения 8х. Опция CPU C states отвечает за динамическое изменение напряжения Vcore, активация этой опции позволяет значительно снизить напряжение на ядрах процессора в простое. По умолчанию обе опции включены, так же, как и Turbo Mode, который ни в коем случае нельзя отключать, если вы хотите, чтобы ваш процессор функционировал на более высоких частотах, чем номинал.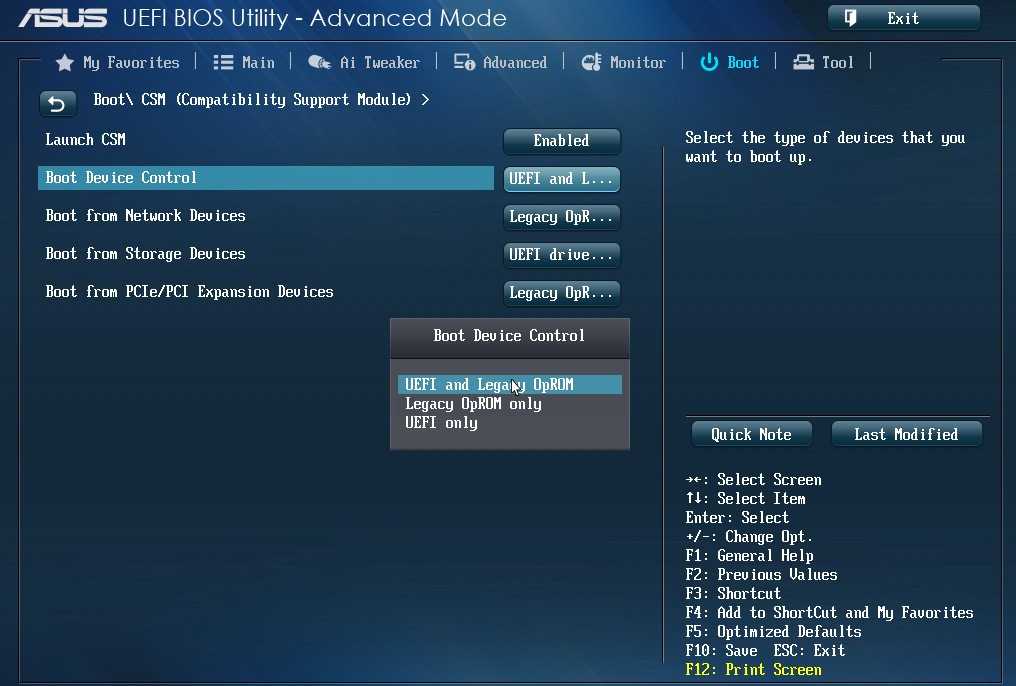
Platform Misc Configuration.
System Agent Configuration.
PCH Configuration.
PCH Storage Configuration.
Подпишитесь на наш канал в Яндекс.Дзен или telegram-канал @overclockers_news — это удобные способы следить за новыми материалами на сайте. С картинками, расширенными описаниями и без рекламы.
Как настроить на ноутбуке asus x550c, x551m биос, поставить windows 7
БИОС. Для непосвящённого человека эта аббревиатура звучит как ругательство. Что же она означает на самом деле? Если не вдаваться в подробности расшифровки и терминологии, то БИОС обеспечивает связь системы и железа
«1»
…
Вот так коротко и ясно. Именно благодаря этому набору функций и команд процессор, оперативная память, клавиатура и так далее могут успешно взаимодействовать с операционной системой и вместе обеспечивать нормальную работу компьютера.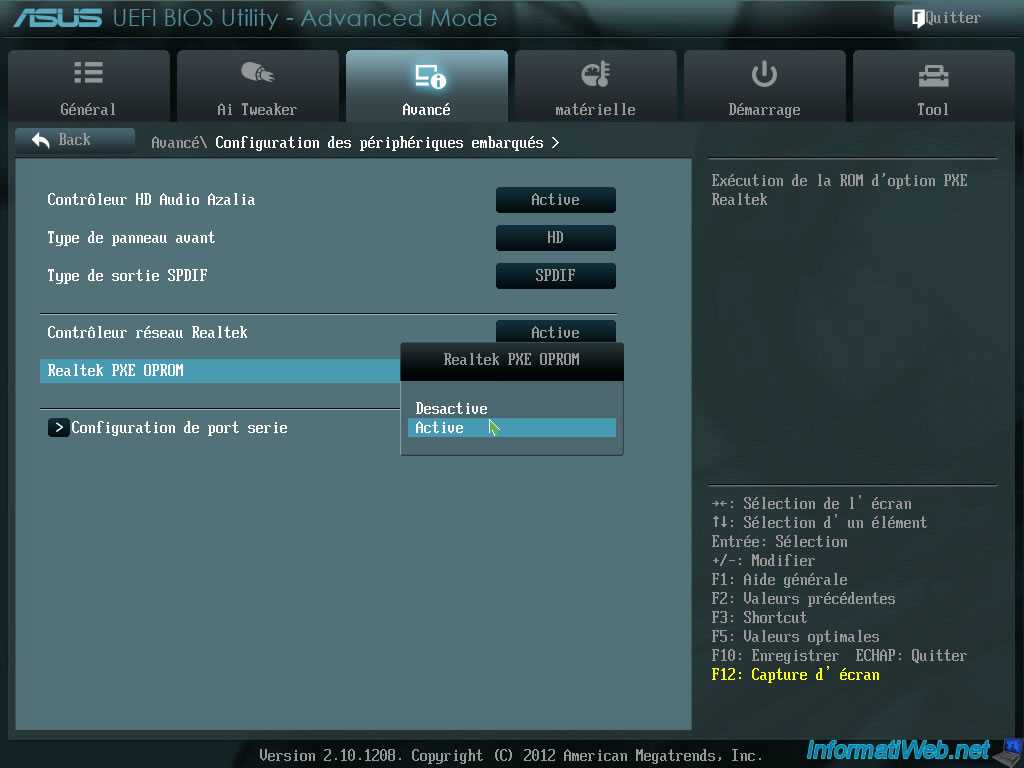 Соответственно, если какой-то из особо важных элементов ноутбука (например, видео) отсутствует, БИОС выдаст соответствующее сообщение и откажется загружать систему.
Соответственно, если какой-то из особо важных элементов ноутбука (например, видео) отсутствует, БИОС выдаст соответствующее сообщение и откажется загружать систему.
Как настроить загрузку данных с флешки для asus x550c.
Итак, как настроить БИОС на ноутбуке ASUS? Прежде всего, нужно упомянуть, что БИОС сейчас (в последние года два) разделяется на два вида – классический (для машин k56c, x502c, x550c, x551m и так далее) и UEFI. Второй рассматривать не будем, так как там уже сразу всё идёт по-русски, со встроенными пояснениями и подсказками и т.д. Так что разберёмся с классическим БИОСом, тем более, что он сейчас установлен на 95 процентах машин.
Видео ролик: как поставить Windows 7 вместо windows 8 на ноутбук ASUS x550.
Рассмотрим все вкладки по-отдельности. Значит, включаем компьютер и ПЕРЕД тем, как начнёт загружаться операционная система, нажимаем клавишу F9. Если не сработало – попробуйте F2, F5, F8, F12 или, на крайний случай, Delete. Почему такой большой выбор? Претензии к разработчикам – как захотят, так и назначают. Нехорошие.
Если не сработало – попробуйте F2, F5, F8, F12 или, на крайний случай, Delete. Почему такой большой выбор? Претензии к разработчикам – как захотят, так и назначают. Нехорошие.
Main. Ну, как и понятно из названия, здесь можно просмотреть и настроить основные параметры – время, дату, объём оперативной памяти, процессор и так далее.
Advanced. Вкладка для продвинутых пользователей. Настройки и параметры системной шины, памяти, различных встроенных устройств. Без предварительной подготовки сюда лучше не лезть.
Security. Безопасность, разграничение доступа и так далее. Сюда даже с предварительной подготовкой лучше не забредать.
Давайте разбираться, как подключить роуминг через опции «Моя Страна», «Везде как дома», «Интернет для путешествий по России», «Моя планета», «Планета ноль», «Самый выгодный интернет в роуминге»
подробнее…
Power. Управление электропитанием. Теоретически (теоретически!) поигравшись с настройками на этой вкладке, можно немного увеличить продолжительность работы ноутбука от батареи.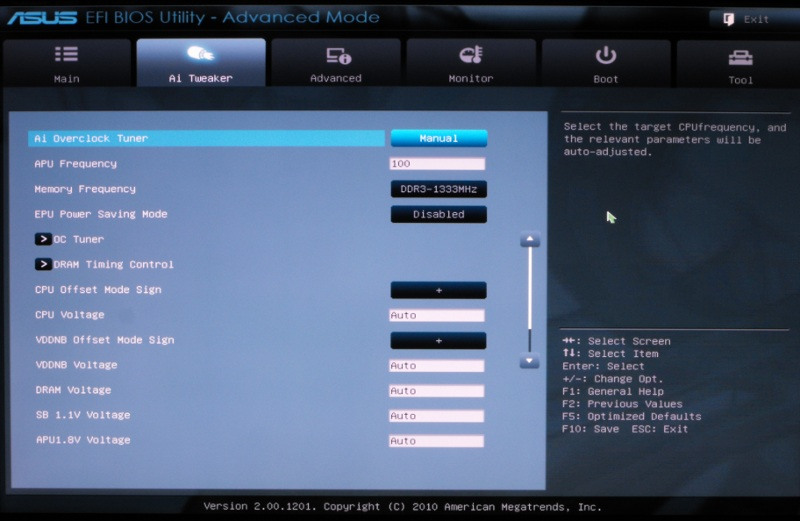 Вопрос: а можно ли? Ответ смотрим на втором или третьем пунктах.
Вопрос: а можно ли? Ответ смотрим на втором или третьем пунктах.
Boot. Во-о-т. Так самая вкладка, на которой побывали все, кто хоть раз попадал БИОС по собственному желанию. Именно здесь, при помощи функции с названием «Boot Device Priority» (в мелочах название может отличаться, но в целом примерно так) можно выставить очерёдность загрузки устройств – жёсткий диск, внешний диск, флэшка. То есть, для загрузки с диска, для загрузки с флешки, для установки Windows 7 нужно лезть именно сюда.
Exit. Здесь в общем-то, тоже всё понятно. Или мы выходим, отменяя все изменения, что полезно для тех, кто без понятия, что он только что наклацал (в таком случае выбираем Exit without changes), или сохраняем изменения и идём на перезагрузку для их применения (Save & Exit).
Видео инструкция: Как зайти и настроить BIOS ноутбука ASUS K73 для установки WINDOWS 7 или 8 с флешки или диска.
Если в двух словах о БИОС UEFI… Ну, несмотря на то, что распространение эта система получила только в последние годы, впервые её использовали ещё в далёком двухтысячном году. В чём его преимущество? Большее количество настроек, функций и возможностей, удобный и интуитивно понятный интерфейс. Недостатки? Во-первых, большинство из этих самых настроек никому не нужны, а во-вторых, на ноутбуки с UEFI в большинстве случаев можно установить ТОЛЬКО Windows 8 или 8.1.
Видео Обзор: Asus X551MA. Прошивка БИОСа, установка windows 7 x64.
Как настроить биос на ноутбуке asus k56c, x502c, x551m, x550c для загрузки с диска, с флешки для установки windows 7, видео
Подробнее узнать о том как настроить на ноутбуке компании asus следующих моделей: x550c, x551m биос, инструкция как поставить, восстановить windows 7. Подробнее, о том как загрузиться с флешки через power, сбросить bios ноутбука производителя асус x.
Исправление проблем с загрузкой UEFI BIOS на новой материнской плате
Вы знаете, что делать: вы получаете новую материнскую плату. Вы обновляете. И тут начинается самое интересное!
Иногда то или иное устройство в вашей системе не определяется должным образом. В других случаях вы не можете загрузиться в Windows.
Вы даже можете обнаружить, что после первоначальной настройки вы даже не можете попасть в BIOS… Вместо этого вас встречает пустой экран с мигающим белым курсором, а нажатие Del или F2 ничего не дает!
В некоторых случаях эти проблемы могут указывать на неисправность материнской платы или другого компонента. Но прежде чем что-либо отправлять на возврат, попробуйте изменить следующие настройки в UEFI BIOS…
Итак, первое, что вам нужно сделать, это войти в BIOS. Если вы не можете войти, потому что видите пустой экран вместо «загрузочного логотипа» во время POST BIOS (самодиагностика при включении), вам необходимо:
- Выключить процессор
- Отключить компьютер
- Выдвиньте маленькую батарейку на материнской плате
- Обычно вам нужно на несколько секунд надеть перемычку на 2 контакта на материнской плате с надписью CLRTC (или что-то подобное)
- Соберите все обратно и загрузитесь.
 Вуаля! Вы вернулись в BIOS.
Вуаля! Вы вернулись в BIOS.
Правильно. Теперь, когда вы находитесь в BIOS, вам нужно проверить несколько вещей. Обратите внимание, что следующие снимки экрана относятся к UEFI BIOS материнской платы ASUS Z170-A. На этой материнской плате используется новый чипсет Intel Z170, которому всего несколько месяцев.
Если у вас есть похожая очень новая материнская плата, первое, что вы должны сделать, это обновить BIOS. Особенно с более новыми чипсетами и материнскими платами будет выпущено много исправлений в виде обновлений BIOS. Вопреки тому, что скажет вам большинство людей, я говорю вам, что в большинстве случаев ОБНОВИТЕ БИОС .
Я часто занимаюсь этим со строительством, и уже давно. Когда вы получаете новую материнскую плату, почему не вы не обновляете BIOS? К каждому выпуску BIOS примечание обычно звучит примерно так: «Повышает стабильность системы» или «Улучшает совместимость с USB-устройствами». Это не проблема!
Способ обновления BIOS зависит от производителя, и вы можете найти инструкции в руководстве по материнской плате. Но обычно вам просто нужно:
Но обычно вам просто нужно:
- Загрузите и распакуйте файл обновления BIOS с веб-сайта производителя мобильного устройства
- Скопируйте извлеченный файл BIOS на USB-накопитель
- Перезагрузка
- Используйте встроенную в BIOS утилиту для прошивки (или обновления) BIOS до более новой версии. Например, на материнской плате Asus встроенная утилита обновления BIOS называется EZFlash. Это очень просто, как следует из названия.
Перепрошивка BIOS обычно стирает все настройки конфигурации BIOS, так что помните, что это такое!
Переходим к устранению всех проблем с новой материнской платой…
Опять же, следующие снимки экрана и инструкции предназначены специально для материнской платы ASUS Z170-A, поэтому ваш BIOS может отличаться. Но почти гарантировано, что ваши настройки BIOS будут очень похожими.
Во-первых, войдите в свой BIOS. Возможно, вы захотите перейти к настройкам загрузки, например:
Обратите внимание, что я отключил Fast Boot и DirectKey, а также сообщения Option ROM.
На этой материнской плате функция Fast Boot очень мало ускоряет загрузку, если все остальное настроено правильно. DirectKey бесполезен, так как на корпусе нет кнопки, которую можно было бы использовать для этого конкретного пьютера. DirectKey — это функция, которая позволяет вам иметь «кнопку сброса», которая ведет вас прямо в BIOS. Сообщения Option ROM бессмысленны — и замедляют время загрузки — если у вас нет дополнительной карты, которая должна запускать свой собственный вид инициализации BIOS. Вы также можете включить сообщения дополнительного ПЗУ, если, скажем, хотите включить ПЗУ Ethernet для загрузки по сети… что-то в этом роде.
Далее на том же экране прокрутите вниз, и вы увидите это:
Вот мы и подошли к действительно важной части! Щелкните CSM (модуль поддержки совместимости). Вы увидите что-то вроде этого:
Теперь вы можете подумать, что можете установить для Launch CSM значение Enabled, а затем возиться с каждым из четырех параметров под ним.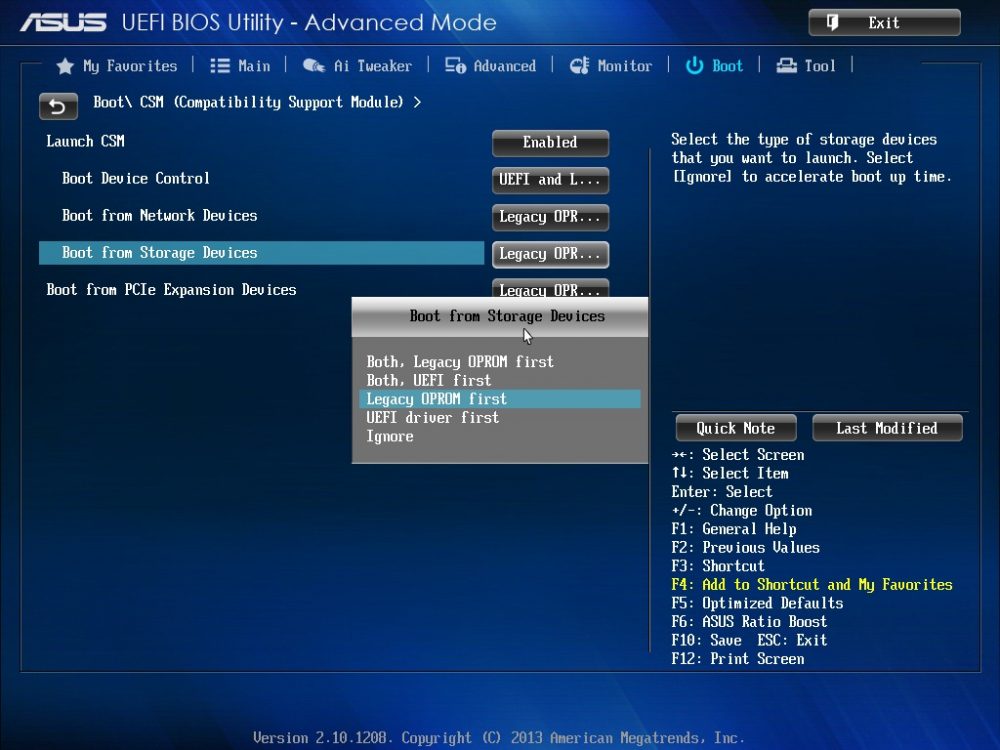 На этой плате это были настройки по умолчанию, хотя я понятия не имею, почему. Я настоятельно рекомендую вам НЕ делать этого, если вы действительно не знаете, что делаете. Установите Launch CSM на Auto, например:
На этой плате это были настройки по умолчанию, хотя я понятия не имею, почему. Я настоятельно рекомендую вам НЕ делать этого, если вы действительно не знаете, что делаете. Установите Launch CSM на Auto, например:
Почему? Что ж, на этом конкретном мобо у меня были большие трудности с загрузкой Windows. В биос тоже не пускал при перезагрузке (пустой экран с мигающим курсором). Кроме того, когда мне наконец удалось загрузить Windows, меня встретил этот экран загрузки Windows:
WTH?! Это не самый красивый загрузочный экран Windows 10. Это как воспоминание о Висте! крон!
Из этой проблемы я сделал вывод, что Windows 10 испытывает большие трудности с некоторыми настройками BIOS, и было довольно легко сделать вывод, что это были настройки CSM. CSM — это функция UEFI BIOS, с помощью которой мобильное устройство определяет (надеюсь, автоматически) следует ли ему использовать функции «устаревшего BIOS» или «нового UEFI» для настройки вашего процессора и запуска ОС.
Следовательно, я рекомендую установить Launch CSM = Auto. Это исправило почти все мои проблемы с этой конкретной машиной на базе Z170!
Наконец, вернувшись на главный экран загрузки, вы должны нажать «Безопасная загрузка» (см. изображение выше). Это даст вам что-то вроде этого:
Это все, что касается всей инициативы Microsoft Secure Boot. Если вы не хотите использовать все эти новомодные странности, просто установите для параметра «Тип ОС» значение «Другая ОС». Бум, готово.
Теперь сохраните настройки и перезагрузитесь, все должно быть готово. Что ж, не забудьте установить правильный диск ОС в качестве первого загрузочного устройства. Это важно…
Наконец, обратите внимание, что с более новыми материнскими платами иногда приходится подключать USB-клавиатуру и мышь к портам USB 3 . Да, это безумие, но вот что происходит, когда порты USB 2 начинают исчезать с задней панели новых материнских плат!
Получайте удовольствие — и, прежде всего, старайтесь не выбрасывать свой новый компьютер в окно, если он не загружается! 😉
Asus X202e VivoBook, двойная загрузка.
 Как обойти UEFI и иметь Win8 и Ubuntu?
Как обойти UEFI и иметь Win8 и Ubuntu?
Я получил Asus Vivobook X202e. Мне он нравится, удобный, маленький и т.д. и т.п. О, это версия ядра i3.
Для школы мне все еще нужна Windows *вздох* для разработки .NET. (знаю, возможно в Ubuntu, то-то и то-то, но для простоты атм хотел сохранить его с Win8).
Итак. Как установить оба на эту штучку?
Нашел путь в биос (перед заставкой жму F2. Работает только после перезагрузки, не холодная перезагрузка). Но вся настройка загрузочной загрузки отличается от того, что я знаю, и я, должно быть, что-то напутал, потому что это были «Попытки восстановления», «Анализ жесткого диска» и куча других вещей за последние 15 минут. (Все, что я сделал, это выбрал «отключено» при безопасной загрузке, придирчивый как **Майкрософт).
Сохранение оригинальной установки Windows не имеет значения. Ключ продукта уже найден, ожидание чистой установки.
Кстати, не пытаюсь пиявить знания, хотя первый вопрос и нет ответов.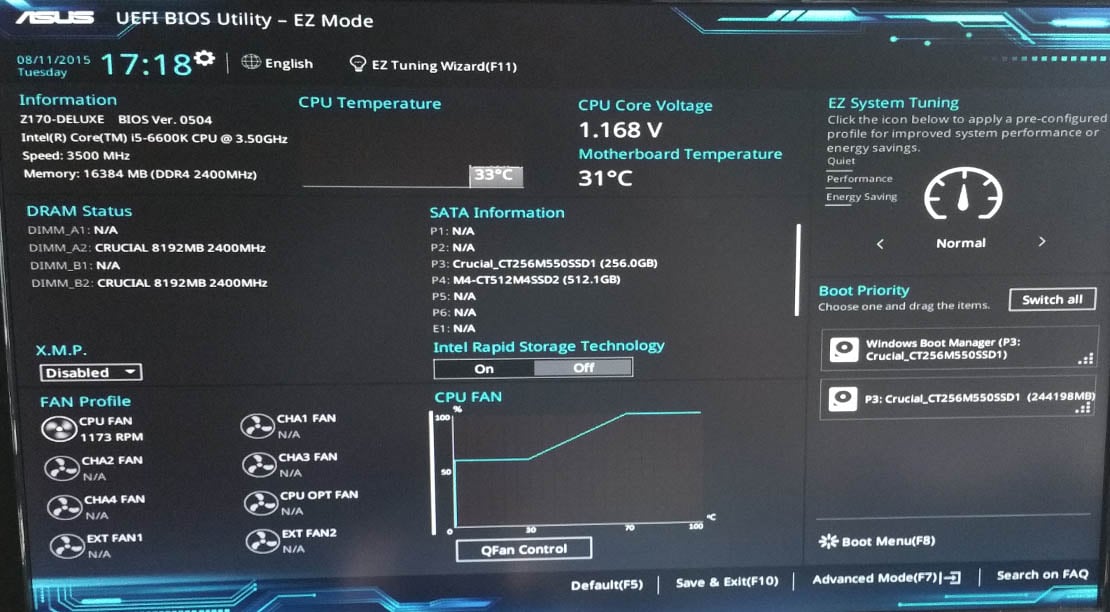 Я все более и более активен в Stackoverflow. Но, особенно из-за безопасной загрузки и Windows 8, я перехожу на Ubuntu. Ну, в любом случае, мне все больше и больше нравятся мои игры для Windows 😉
Я все более и более активен в Stackoverflow. Но, особенно из-за безопасной загрузки и Windows 8, я перехожу на Ubuntu. Ну, в любом случае, мне все больше и больше нравятся мои игры для Windows 😉
ОБНОВЛЕНИЕ
Удалось сделать чистую установку Windows 8 Pro.
После отключения Безопасная загрузка , также пришлось отключить быструю загрузку и включить Запустить CSM , оставив появившуюся опцию отключенной ( Запуск PXE Op2ROM ) 90
Затем я перезагрузился, с загрузочным USB-накопителем, который я создал с помощью Windows 7 USB DVD Download Tool (прокрутите вниз, чтобы найти ссылку для загрузки), предоставленного Microsoft.
При установке я выбрал установку чистой версии, поэтому удалил разделы, содержащие текущие файлы Windows. Я оставил раздел Recovery (мало ли…). Конечно, новая установка Windows dit , а не , как это.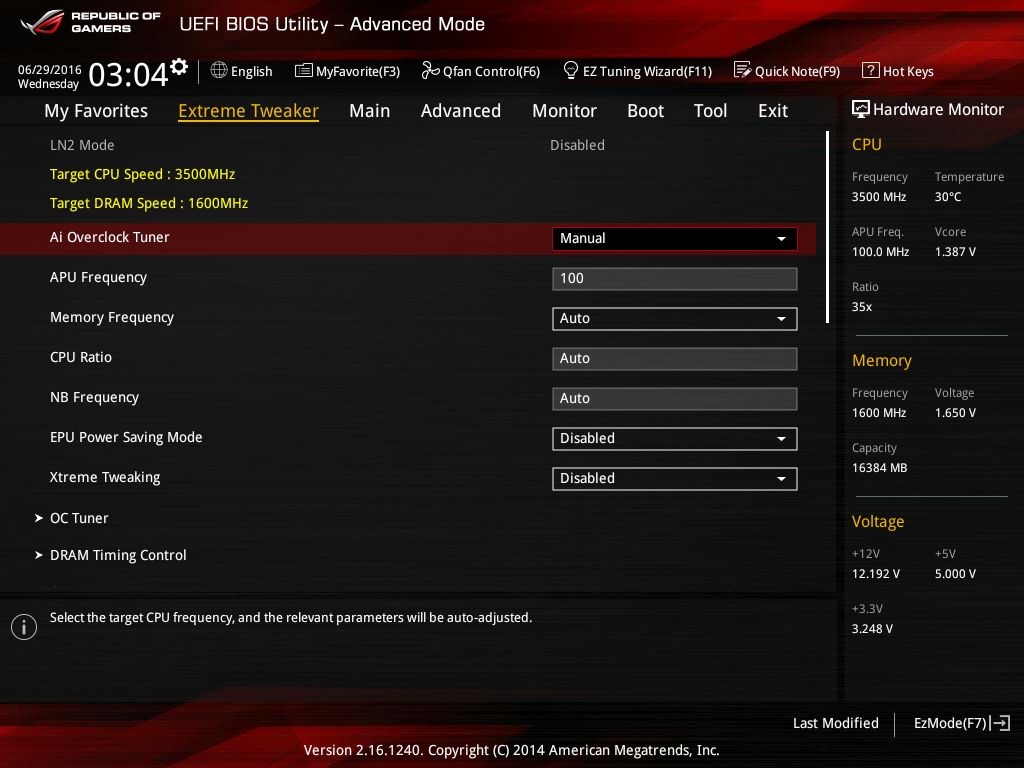 По-видимому, Windows нельзя установить на жесткий диск GPT . Помните I не изменил таблицу разделов, все еще было заводским значением по умолчанию! Минус несколько разделов, само собой. Итак, удалил ВСЕ разделов, сделал формат диска, создал новый раздел. И вуаля, установка Windows началась. НАКОНЕЦ-ТО!
По-видимому, Windows нельзя установить на жесткий диск GPT . Помните I не изменил таблицу разделов, все еще было заводским значением по умолчанию! Минус несколько разделов, само собой. Итак, удалил ВСЕ разделов, сделал формат диска, создал новый раздел. И вуаля, установка Windows началась. НАКОНЕЦ-ТО!
ЧУДЕСНОЕ
После установки в Windows все еще были фоновые изображения, расположенные в C:/Users/ME/AppData/Local/Microsoft/Themes/RoamedThemeFiles/DesktopBackground/, которые были у меня при предыдущей установке. Перед делаем: форматируем, удаляем разделы, каскадируем разделы, создаем новый раздел другого размера, форматируем раздел, устанавливаем Windows. Ему удалось сохранить изображения через все это. У кого-нибудь есть идея по этому поводу? Он также запомнил настройки темы Windows Aero…
ОБНОВЛЕННЫЙ ВОПРОС:
После всего этого вы думаете, что я разобрался с остальным.

 Вуаля! Вы вернулись в BIOS.
Вуаля! Вы вернулись в BIOS.![Вернуть asus к заводским настройкам: [Игровой ноутбук/десктоп] MyASUS Введение в заводские настройки восстановления (ASUS Recovery) | Официальная служба поддержки](https://dilios.ru/wp-content/themes/dilios.ru/assets/front/img/thumb-medium-empty.png)