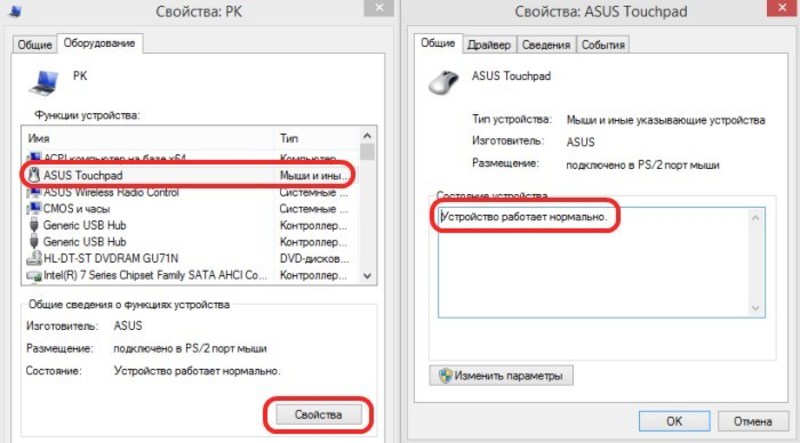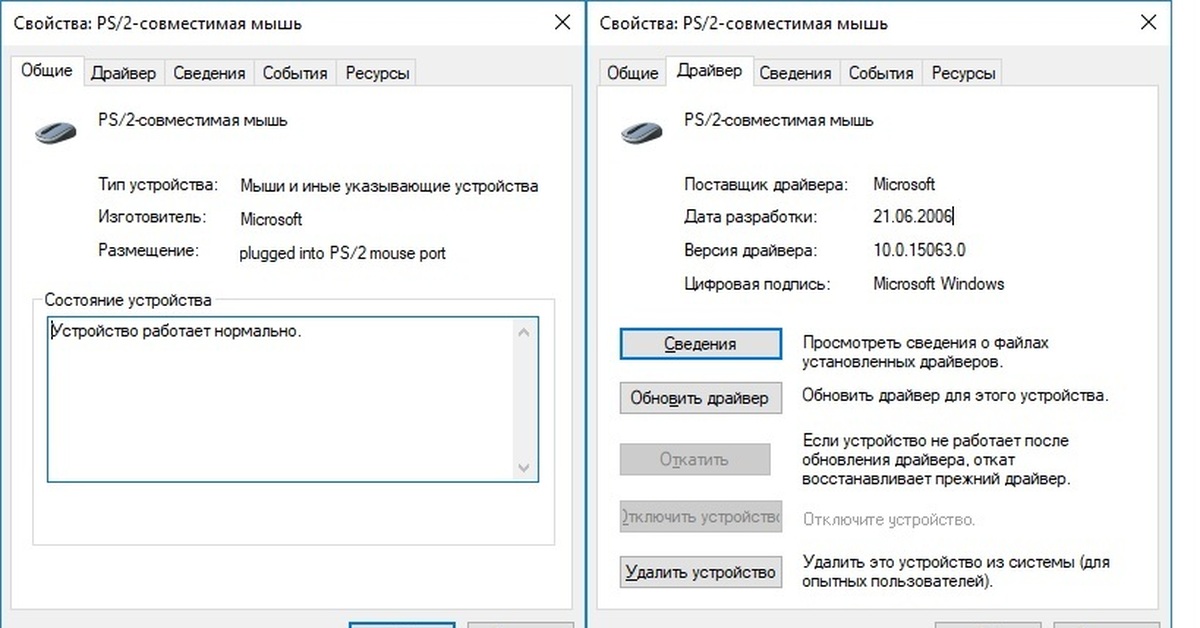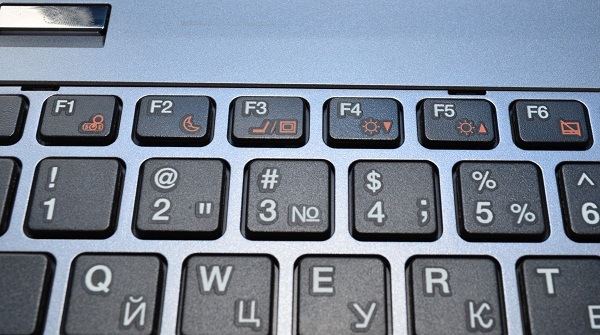Как включить мышь на ноутбуке встроенную: Ноутбуки HP ProBook 4430s — Включение сенсорной панели (TouchPad) с помощью клавиатуры
Содержание
Как включить тачпад на ноутбуке. Включение мышки на клавиатуре ноутбука
За малым исключением, представленные немногочисленными концептуальными моделями, все ноутбуки и нетбуки оснащены тачпадом — сенсорной панелью для управления курсором. Тачпад в лэптопах выполняет ту же задачу, что и мышь — перемещает указатель и отдает различные команды, например, вызов контекстного меню, запуск программ или выделение текста. Как правило, тачпад не нуждается в специальной настройке или тем более включении, драйвера на него устанавливаются в процессе установке Windows и включается он автоматически. Впрочем, бывают исключения, когда по какой-то причине сенсорная панель портативного компьютера оказывается отключена. В данной статье рассмотрим, как включить встроенный тачпад (мышку) на ноутбуке с помощью клавиатуры.
- 1
Аппаратная спецкнопка - 2
Горячие клавиши - 3
Приложение «Параметры» - 4
Панель управления тачпадом - 5
Дополнительная вкладка в свойствах манипулятора - 6
Перезагрузка - 7
BIOS - 8
Отсутствуют подходящие драйвера - 9
Что делать, если тачпад не включается
Аппаратная спецкнопка
Некоторые, по большей части игровые модели ноутбуков, снабжаются специальной аппаратной кнопкой включения/отключения тачпада. Она может располагаться как на самой сенсорной панели (Hewlett Packard) или над ней (Acer и Lenovo). Если у вас такой кнопки нет, переходите к следующему пункту.
Она может располагаться как на самой сенсорной панели (Hewlett Packard) или над ней (Acer и Lenovo). Если у вас такой кнопки нет, переходите к следующему пункту.
Горячие клавиши
Первая и самая очевидная причина неактивности тачпада заключается в том, что он просто отключен соответствующей функциональной кнопкой. На большинстве моделей она расположена в верхнем ряду и имеет на себе характерный значок — изображение перечеркнутой сенсорной панели. Работает она в связке c клавишей Fn, первое нажатие комбинации включает тачпад, а второе нажатие отключает его. В зависимости от модели лэптопа комбинации могут отличаться.
- На Asus и DNS — Fn + F9.
- На Acer – Fn + F7 или Fn + F9.
- На Lenovo – Fn + F8 либо Fn + F5.
- На Samsung, Toshiba и Dell – Fn + F5.
- На Sony – Fn + F1.

- На MSI – Fn + F3.
- Packard Bell – Fn + F6.
- Honor — Fn + F7.
Приведенный список не исчерпывает все варианты, отличия могут быть и в рамках одной модели разных серий. Например, на Toshiba Satellite тачпад включается/отключается комбинацией Fn + F9. В Huawei комбинации специально не предусмотрено, в лэптопах этого вендора тачпад можно включить в настройках системы (см. ниже).
Приложение «Параметры»
Универсальный способ, работающий в Windows 10 на лэптопах от разных производителей.
- Откройте приложение «Параметры» нажатием Win + i, используя Tab и клавиши-стрелки;
- Перейдите в раздел «Устройства» → «Сенсорная панель»;
- В правой колонке с помощью той же клавиши Tab выберите переключатель «Сенсорная панель» и нажатием клавиши пробела установите его в положение «Вкл».

Панель управления тачпадом
Многие модели ноутбуков поставляются с оригинальными драйверами устройств и фирменными утилитами, в том числе для управления тачпадом. Например, в ноутбуках Asus управлять сенсорной панелью можно с помощью фирменного приложения Smart Gesture. Если на вашем лэптопе установлено такое приложение, запустите его и посмотрите статус опции, отвечающей за работу тачпада. Интерфейс панелей управления тачпадом у разных производителей разный, равно как и его функционал.
Дополнительная вкладка в свойствах манипулятора
Если тачпад в вашем компьютере был произведен компанией Synaptics, в свойствах мыши у вас должна быть вкладка «Параметры устройства» с опцией активации сенсорной панели.
- Нажатием на клавиатуре Win + R откройте окошко быстрого выполнения команд, введите в него
main.cplи нажмите ввод. Также вы можете запустить апплет «Мышь» из классической панели управления; - Переключитесь клавишами-стрелками на вкладку «Параметры устройства», убедитесь, что у вас выделено устройство Synaptics TouchPad, установите с помощью клавиши табуляции фокус на кнопке «Включить» и нажмите ввод или пробел.

Если тачпад произведен другой компанией, название вкладки с параметрами сенсорной панели может отличаться, например, на ПК с тачпадом от производителя ELAN Microelectronic будет носить название Elan.
А вот отсутствие вкладки с настройками тачпада скорее всего станет означать, что у вас не установлен оригинальный драйвер производителя устройства.
Перезагрузка
Если тачпад перестал отзываться в какой-то определенный момент времени, очень даже возможно, что причиной тому стал сбой системы или драйвера. Решается эта проблема простой перезагрузкой компьютера. Перезагрузить ноутбук без мышки можно разными способами, но здесь мы приведем только самый простой.
- Нажмите на клавиатуре Win + D, чтобы свернуть все открытые окна и перейти на рабочий стол;
- Комбинацией Alt + F4 вызовите альтернативное меню «Завершение работы Windows»;
- С помощью клавиш-стрелок вверх-вниз или вправо-влево выберите опцию «Перезагрузка» и нажмите Enter.

Ноутбук будет перезагружен в штатном режиме.
BIOS
Если ни одним из перечисленных выше способов включить тачпад не удается, нужно проверить его настройки в BIOS. Отвечающую за это действие опцию ищите в разделе «Advanced». Называется она «Internal Pointing Device». Если опция имеет значение «Disabled», измените его на «Enabled» и сохраните конфигурацию нажатием F10. Напоминаем, что для перемещения по разделам BIOS необходимо использовать клавиши-стрелки.
Также опция включения/отключения тачпада может находиться в разделе «Main», а в некоторых случаях в разделе «Boot». Могут отличаться и названия опции: «Touchpad», «Touch Pad Mouse» и тому подобные наименования, это зависит от типа и версии BIOS.
Отсутствуют подходящие драйвера
Данный сценарий является весьма маловероятным, так как дистрибутив Windows содержит набор драйверов, совместимых с тачпадами всех известных производителей.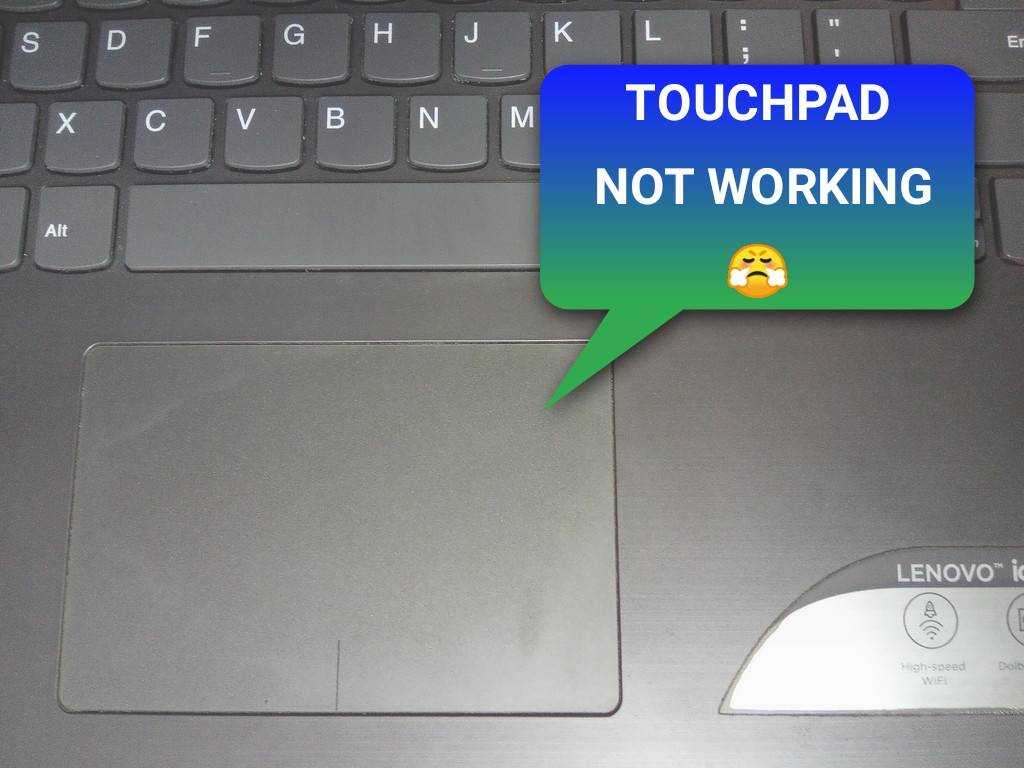 Тем не менее, проверка состояния драйвера сенсорной панели не станет излишней.
Тем не менее, проверка состояния драйвера сенсорной панели не станет излишней.
- Вызовите нажатием Win + R окошко «Выполнить», введите в него команду
devmgmt.mscи нажмите ввод. Это откроет встроенный Диспетчер устройств. Открыть оснастку вы также можете, нажав Win + X и выбрав клавишами-стрелками одноименный пункт в контекстном меню кнопки Пуск; - Как только окно откроется, нажмите на клавиатуре клавишу Tab, установив фокус на названии ноутбука. Затем с помощью клавиши-стрелки «вниз» перейдите к пункту «Мыши и иные указующие устройства» и разверните его нажатием клавиши-стрелки «вправо»;
- Выбрав клавишей-стрелкой «вниз» устройство-тачпад, убедитесь, что оно определяется и не имеет пометок, которые могли бы указывать на его нерабочее состояние.
В противном случае необходимо будет скачать драйвера тачпада с сайта производителя и установить их.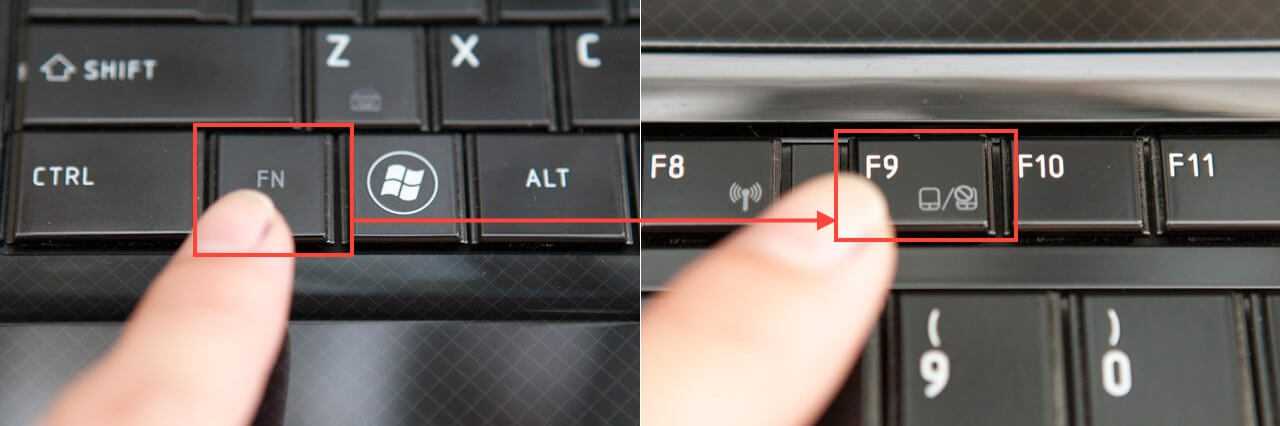 Как вариант, можно воспользоваться одной из программ для автоматической установки драйверов.
Как вариант, можно воспользоваться одной из программ для автоматической установки драйверов.
Что делать, если тачпад не включается
Если ни один из приведенных выше способов не помог, при этом сенсорная панель не определяется в приложениях или BIOS, есть вероятность, что имеет место выход ее из строя. В таком случае самым правильным решением станет обращение за помощью в сервисный центр для выяснения причины неполадки.
Как включить тачпад на ноутбуке Lenovo, если отключился и разблокировать
Как включить тачпад на ноутбуке Lenovo? Используйте комбинацию Fn+F8/F6 в зависимости от модели, сделайте настройки в параметрах мыши в панели управления, активируйте девайс через диспетчер устройств или БИОС. При выборе варианта многое зависит от того, как вы отключали touchpad ранее, или какой характер сбоя в работе. Дополнительно рассмотрим основные проблемы, которые могут возникать при пользовании этим устройством.
Как включить тач на ноуте
При решении вопроса, как включить тачпад на ноутбуке Леново и запустить его в нормальном режиме, можно использовать много методов. Сразу отметим, что после установки операционной системы и всех драйверов этот девайс работает по умолчанию и активировать его не нужно. Другое дело, если ранее вы приняли решение выключить touchpad. Бывают также ситуации, когда по какой-то причине сам отключился тачпад на ноутбуке Lenovo, и нужно понять, как включить его. Здесь существует несколько вариантов для IdeaPad, ThinkPad и других моделей.
Сразу отметим, что после установки операционной системы и всех драйверов этот девайс работает по умолчанию и активировать его не нужно. Другое дело, если ранее вы приняли решение выключить touchpad. Бывают также ситуации, когда по какой-то причине сам отключился тачпад на ноутбуке Lenovo, и нужно понять, как включить его. Здесь существует несколько вариантов для IdeaPad, ThinkPad и других моделей.
Горящие клавиши
При рассмотрении дилеммы, как включить мышку на ноутбуке Lenovo на клавиатуре, на ум сразу приходит вариант с горячими клавишами. Для выполнения работы изучите верхние функциональные кнопки на клавиатуре и найдите ту, на которой изображен перечеркнутый тач. Далее жмите на Fn в комбинации с найденной клавишей. Чаще всего работает Fn+F6 или Fn+F8.
Учтите, что активировать тачпад на ноутбуке Lenovo таким способом можно только при наличии и правильной работе всех драйверов. Если их нет, необходимо установить нужные по ссылке support.lenovo.com. Если вам удалось успешно включить тач на ноуте, на экране должна появляться соответствующая картинка.
Через параметры Windows
Следующий путь, как включить на ноутбуке сенсорную панель Lenovo — сделать это через встроенные настройки операционной системы. Алгоритм действий такой:
- Жмите на «Пуск», а после этого «Параметры».
- Зайдите в раздел «Устройства» и «Мышь».
- Кликните на пункт «Дополнительные параметры …».
- Найдите установленный тачпад в разделе таблицы и включите его.
При наличии тумблера тачпада переместите его в правую сторону для активации.
С помощью диспетчера устройств
Как вариант, можно включить сенсорную мышь на ноутбуке Lenovo в диспетчере устройств операционной системы. Для решения задачи сделайте следующие шаги:
- Отыщите пункт «Мой компьютер».
- Кликните правой кнопкой мышки.
- Войдите в «Свойства», а потом «Диспетчер устройств».
- Отыщите в перечне «Мыши и другие указывающие устройства».
- Найдите в перечне «Synaptics» (может быть другое название.

- Жмите правой кнопкой мышки на это название и кликните «Включить».
После этого убедитесь, что вам удалось включить сенсор на ноутбуке Леново, и девайс работает.
БИОС
Если вы ранее отключали опцию в BIOS, то включение тачпада на ноутбуке Lenovo необходимо выполнять таким же способом. Общий алгоритм действий имеет следующие вид:
- Перезапустите ноутбук Леново.
- В процессе запуска ОС кликните F2 или другую комбинацию.
- После входа БИОС перейдите в раздел «Advanced».
- Найдите пункт под названием «Internal Pointing Device». Название может отличаться в зависимости от типа BIOS, к примеру, «Internal Device Settings».
- Установите отметку Enable, что означает включить тачпад.
- Сохраните внесенные правки и перезапустите девайс.
В программе
Один из способов, как разблокировать тачпад на ноутбуке Lenovo — сделать это через специальную программу. Это актуально, если блокировка выполнялась с помощью стороннего софта. При этом алгоритм действий, как включить тач, зависит от используемого ПО. Чаще всего достаточно зайти в интерфейс программы и настроить touchpad с учетом текущих задач.
При этом алгоритм действий, как включить тач, зависит от используемого ПО. Чаще всего достаточно зайти в интерфейс программы и настроить touchpad с учетом текущих задач.
Частые проблемы и пути решения
Зная, как подключить тачпад на ноутбуке Lenovo, можно быстро активировать девайс. Но бывают ситуации, когда сделать это не удается и тачпад не работает. Такая проблема может возникнуть в следующих ситуациях:
- Ошибки в алгоритме. Бывает, что включить тачпад не удается из-за неправильно нажатой комбинации или несоблюдения рекомендаций в статье. В таком случае еще раз все проверьте и убедитесь, что действия соответствуют вашей модели устройства.
- Проблемы с ПО. Чаще всего включить тач на ноутбуке Леново не удается из-за отсутствия программного обеспечения. В таком случае в диспетчере устройств touchpad не распознается, а рядом с ним установлен желтый восклицательный знак. Для решения проблемы войдите на официальный сайт support.lenovo.com/se/ru, где найдите необходимые драйвера и установите их.

- Неисправность. Нельзя исключать ситуацию, когда активировать тачпад не удается из-за его физической поломки. В таких обстоятельствах может потребоваться разборка ноута для чистки touchpad, проверки его работоспособности, а, возможно, даже замены. Выполнять такую работу самому не рекомендуется — лучше обратиться к специалистам.
- Сбои Виндовс. Нельзя исключать проблемы с самой операционной системой. Для начала попробуйте перезапустить ноутбук Леново. Если это не помогло, вернитесь к исходной точке восстановления в разделе «Обновление и безопасность» и «Восстановление».
Как видно, установить тачпад на ноутбуке Леново и включить его для правильной работы не составляет труда. Для этого предусмотрено достаточно вариантов, начиная с горячих комбинаций, заканчивая БИОС. Если же активировать девайс по какой-то причине не удается, убедитесь в наличии драйверов или попробуйте перезагрузить Виндовс.
В комментариях расскажите, удалось ли вам включить touchpad на ноуте, какие трудности при этом возникали, и как в конечном итоге удалось решить вопрос.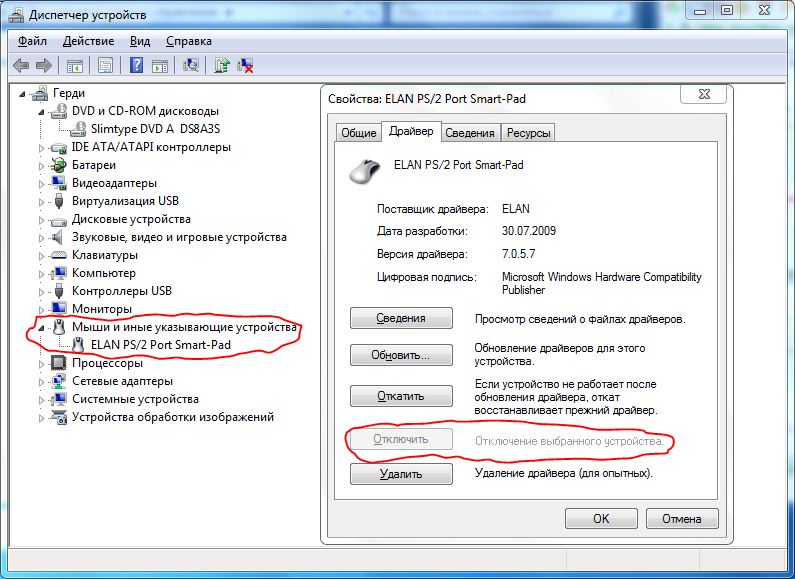
4 простых способа отключить тачпад на ноутбуках с Windows 10
Если тачпад вам больше не нужен, отключите его
by Иван Енич
Иван Енич
Эксперт по поиску и устранению неисправностей
Увлеченный всеми элементами, связанными с Windows, и в сочетании с его врожденной любознательностью, Иван глубоко погрузился в понимание этой операционной системы, специализируясь на драйверах и… читать далее
Обновлено
Рассмотрено
Влад Туричану
Влад Туричану
Главный редактор
Увлеченный технологиями, Windows и всем, что имеет кнопку питания, он тратил большую часть своего времени на развитие новых навыков и изучение мира технологий. Скоро… читать дальше
Скоро… читать дальше
Раскрытие партнерской информации
- Использование мыши и активная сенсорная панель могут стать довольно сложными, когда вы пытаетесь работать на ноутбуке, и внезапно курсор мыши прыгает по всему экрану.
- Если вы хотите отключить сенсорную панель ноутбука, у вас есть опция, встроенная в Windows, но в противном случае вы можете попробовать другие решения.
- Некоторые ноутбуки имеют встроенный ярлык, который можно использовать для отключения сенсорной панели.
XУСТАНОВИТЕ, щелкнув файл для загрузки
Для решения различных проблем с ПК мы рекомендуем DriverFix:
Это программное обеспечение будет поддерживать ваши драйверы в рабочем состоянии, тем самым защищая вас от распространенных компьютерных ошибок и сбоев оборудования. Проверьте все свои драйверы прямо сейчас, выполнив 3 простых шага:
- Загрузите DriverFix (проверенный загружаемый файл).
- Нажмите Начать сканирование , чтобы найти все проблемные драйверы.

- Нажмите Обновить драйверы , чтобы получить новые версии и избежать сбоев в работе системы.
- DriverFix был загружен 0 читателями в этом месяце.
Многие пользователи Windows 10, работая на своих ноутбуках, случайно касаются сенсорной панели ноутбука, что приводит к перемещению курсора мыши.
Следуя приведенному ниже руководству, вы узнаете, как отключить сенсорную панель, а также где ее можно снова активировать, если вы когда-нибудь захотите снова переключиться с классической мыши на сенсорную панель в Windows.
У нас также есть статья о том, как отключить сенсорную панель при подключенной мыши, которую вы можете прочитать.
Как отключить сенсорную панель в Windows 10?
1. Используйте функциональные клавиши
- Обычно и в большинстве случаев на клавиатуре ноутбука у вас должны быть кнопка Fn и кнопка сенсорной панели, расположенные в верхней части клавиатуры.
- Нажмите и удерживайте кнопку Fn и кнопку сенсорной панели, чтобы включить или выключить ее.

Обратите внимание, что эта функция доступна не на всех ноутбуках с Windows.
2. Используйте стороннее приложение
- Загрузите TouchFreeze.
- Следуйте указаниям мастера установки, чтобы установить его в своей системе.
- После завершения установки на панели задач появится значок. Эта программа отключит сенсорную панель, но только тогда, когда обнаружит ввод текста на клавиатуре..
3. Отключите тачпад через Диспетчер устройств
- Щелкните правой кнопкой мыши кнопку Пуск и выберите Диспетчер устройств .
- Разверните список Устройства интерфейса пользователя .
- Найдите драйвер сенсорной панели (обратите внимание, что на вашем устройстве название может отличаться).
- Щелкните устройство правой кнопкой мыши и выберите Отключить устройство .
4. Отключите сенсорную панель в настройках Windows
1. Нажмите кнопку Windows + I сочетание клавиш.
Нажмите кнопку Windows + I сочетание клавиш.
2. На экране откроется меню настроек Windows.
3. Перейдите на вкладку Устройства .
4. Перейдите к Сенсорная панель .
5. Здесь есть переключатель, который включает и выключает тачпад. Отключите эту функцию. Кроме того, вы также можете снять флажок ниже, чтобы автоматически отключать его при подключении мыши.
Еще один простой способ отключить сенсорную панель — изменить настройки через настройки Windows.
На вашем устройстве с Windows 10 есть встроенное меню, которое позволяет настраивать параметры сенсорной панели по своему усмотрению.
Исправления и советы по сенсорной панели ноутбука в Windows 10
Если вы опытный пользователь, вы можете попробовать получить доступ к расширенным параметрам сенсорной панели и настроить ее функции в соответствии со своими потребностями.
Вы также можете столкнуться с некоторыми проблемами со случайным зависанием сенсорной панели или с тачпадом, который просто не работает. Это не проблема, так как в Интернете есть много исправлений, и у нас тоже есть некоторые. Просто ознакомьтесь с нашим руководством по исправлению проблемы с зависанием сенсорной панели или проблем с неработающей сенсорной панелью.
Это не проблема, так как в Интернете есть много исправлений, и у нас тоже есть некоторые. Просто ознакомьтесь с нашим руководством по исправлению проблемы с зависанием сенсорной панели или проблем с неработающей сенсорной панелью.
У вас есть четыре быстрых способа отключить сенсорную панель ноутбука в среде операционной системы Windows. По любым вопросам об этих методах не стесняйтесь писать нам ниже в разделе комментариев на странице.
Была ли эта страница полезной?
Начать разговор
Делиться
Копировать ссылку
Информационный бюллетень
Программное обеспечение сделок
Пятничный обзор
Я согласен с Политикой конфиденциальности в отношении моих персональных данных
Сенсорная панель ноутбука Dell не работает
Сенсорная панель ноутбука Dell не работает
Пользователи ноутбуков Dell часто сообщают о проблемах, связанных с тем, что сенсорная панель ноутбука Dell не работает. Многие затронутые пользователи также сообщают о внезапной потере способности при использовании проблемы с сенсорной панелью Dell Inspiron после того, как она работала в течение длительного времени. Большинство пользователей сталкиваются с проблемой неработающей сенсорной панели ноутбука Dell.
Многие затронутые пользователи также сообщают о внезапной потере способности при использовании проблемы с сенсорной панелью Dell Inspiron после того, как она работала в течение длительного времени. Большинство пользователей сталкиваются с проблемой неработающей сенсорной панели ноутбука Dell.
Сенсорная панель не работает в ноутбуке Dell
Некоторые пользователи Dell сообщают Сенсорная панель Dell inspiron не работает и сообщите об этом в о проблемах с их сенсорными панелями . Большинство затронутых пользователей сообщают, что мышь для ноутбука Dell не работает и внезапно теряет возможность использовать сенсорную панель Dell, которая не работает после того, как сенсорная панель Dell не работает в течение длительного времени. В то время как некоторые пользователи сообщают о проблеме с неработающей сенсорной панелью Dell после выполнения обновления Windows 7 для сенсорной панели ноутбука Dell, некоторые не имеют в виду явного триггера. Еще более любопытно, что большинство пользователей сообщают, что при подключении внешней мыши тачпад работает нормально.
Еще более любопытно, что большинство пользователей сообщают, что при подключении внешней мыши тачпад работает нормально.
Трекпад мыши не работает Dell
Если коврик для мыши не работает на ноутбуке Dell, выполните следующие действия по устранению неполадок.
- Попробуйте использовать другой порт USB. Коврик для мыши может не обнаружить соединение с портом, к которому подключена мышь. Попробуйте использовать другой порт на своем компьютере и посмотрите, поможет ли это.
- Перезагрузите компьютер. Это сбросит все его настройки и позволит вам без проблем начать все заново.
- Убедитесь, что параметры Bluetooth вашего компьютера настроены правильно. Если это не так, вам может потребоваться зайти в диспетчер устройств и настроить их там.
- Проверьте наличие обновлений программного обеспечения как для мыши (если применимо), так и для операционной системы.
Когда мышь перестала работать на ноутбуке Dell, это может быть вызвано следующими причинами:
- Соединение USB между мышью и компьютером ослабло или соединение в мыши неплотное.

- Батарейки в мыши разряжены, их необходимо заменить.
- Внутренняя батарея мыши разряжена и нуждается в замене.
- Если ни одно из этих решений не работает, вам может потребоваться заменить клавиатуру ноутбука Dell.
- Список ближайших центров обслуживания ноутбуков Dell из вашего местоположения
Центр обслуживания ноутбуков Dell рядом со мной в Дели | Центр обслуживания ноутбуков Dell рядом со мной в Нойде | Центр обслуживания ноутбуков Dell рядом со мной в Газиабаде | Центр обслуживания ноутбуков Dell рядом со мной в Гуруграме | Центр обслуживания ноутбуков Dell рядом со мной в Фаридабаде | Центр обслуживания ноутбуков Dell рядом со мной в Мумбаи | Центр обслуживания ноутбуков Dell рядом со мной в Тане | Центр обслуживания ноутбуков Dell рядом со мной в Бхопале | Центр обслуживания ноутбуков Dell рядом со мной в Индауре | Центр обслуживания ноутбуков Dell рядом со мной в Вадодаре | Центр обслуживания ноутбуков Dell рядом со мной в Ахмедабаде | Центр обслуживания ноутбуков Dell рядом со мной в Нави Мумбаи | Сервисный центр Dell Неру Плейс Дели
Если вы оказались в похожей ситуации, следующие исправления помогут вам восстановить функциональность сенсорной панели на компьютере Dell. Ниже у вас есть набор методов, которые другие пользователи успешно использовали для решения этой конкретной проблемы. Следуйте каждому потенциальному исправлению по порядку, пока не вернете сенсорную панель. Приступим:
Ниже у вас есть набор методов, которые другие пользователи успешно использовали для решения этой конкретной проблемы. Следуйте каждому потенциальному исправлению по порядку, пока не вернете сенсорную панель. Приступим:
Способ 1. Включение сенсорной панели с помощью функциональной клавиши
Наиболее распространенная причина, по которой мышь Dell не работает и перестает работать, заключается в том, что пользователь по ошибке отключил функцию сенсорной панели. Большинство ноутбуков имеют функциональную клавишу, предназначенную для сенсорной панели, интегрированную с F-клавишами. Наиболее распространенное размещение — на F9.ключ.
Чтобы снова включить сенсорную панель на компьютере Dell, нажмите кнопку, напоминающую кнопку сенсорной панели, и посмотрите, восстановится ли функциональность сенсорной панели. Для некоторых моделей требуется, чтобы функциональная клавиша была нажата одновременно с клавишей сенсорной панели.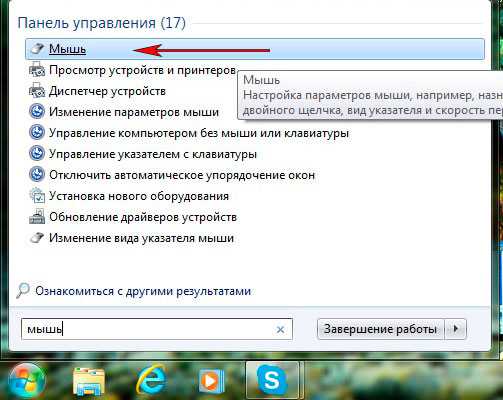
Почему курсор моего ноутбука Dell не движется
Ноутбуки Dell имеют встроенную программу, называемую «указатель трекпада», которая предназначена для перемещения пальца или стилуса. Указатель трекпада не будет двигаться, пока вы не нажмете на него. Вы также можете переместить его, нажав рядом с центром сенсорной панели.
Некоторые люди, которые использовали свои ноутбуки в течение длительного времени, могут обнаружить, что их курсор больше не двигается через некоторое время. Эта проблема может быть вызвана грязью или пылью в датчике указателя трекпада или даже физическим повреждением самого датчика.
Вы можете попробовать очистить датчик мягкой тканью, смоченной в спирте или ацетоне, или протереть его сухой тканью и дать ей полностью высохнуть, прежде чем использовать ее снова. Если это не решит проблему, вы можете как можно скорее отнести свой компьютер в ремонт .
— Программное обеспечение:
— Проверьте драйвер клавиатуры и удалите все программы, вызывающие сбои в работе.
— Если вы используете антивирусную программу, удалите ее и перезагрузите компьютер, чтобы проверить, сохраняется ли проблема.
— Вы также должны проверить свой компьютер на наличие вирусов и очистить их, если это необходимо, прежде чем пытаться решить проблему.
Как решить, что сенсорная панель не работает на ноутбуке Dell с Windows 11
1. Нажмите кнопку питания на 15 секунд, а затем снова нажмите кнопку питания, чтобы выключить компьютер.
2. Теперь перезагрузите компьютер и попробуйте снова включить его. Если он по-прежнему не работает, проблема связана с драйвером или программным обеспечением сенсорной панели.
3. Если к вашему компьютеру подключена внешняя мышь, отключите ее от порта, чтобы вы могли установить новый драйвер, не затрагивая существующий.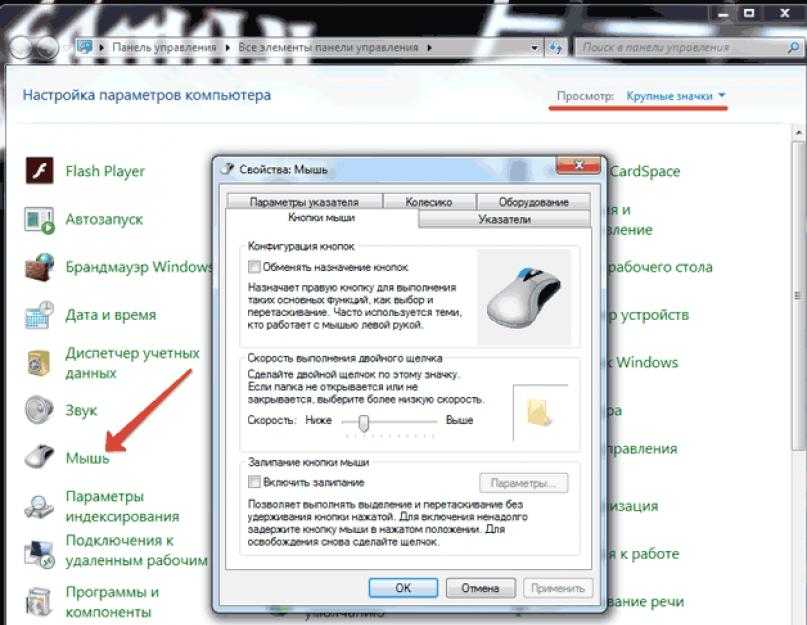 Если у вас не подключена внешняя мышь, используйте вместо нее клавиши клавиатуры. сенсорной панели для навигации, так как это может быть вызвано какой-либо аппаратной проблемой.
Если у вас не подключена внешняя мышь, используйте вместо нее клавиши клавиатуры. сенсорной панели для навигации, так как это может быть вызвано какой-либо аппаратной проблемой.
Как разблокировать сенсорную панель на ноутбуке Dell
Если вы пытаетесь разблокировать сенсорную панель на своем ноутбуке Dell, то вы, вероятно, один из многих людей, которые пытались сделать это раньше и потерпели неудачу. Первое, что вам нужно сделать, это убедиться, что ваш компьютер все еще находится на гарантии. Если это не так, вы не сможете получить помощь от службы поддержки клиентов Dell.
Убедившись, что вы приобрели или получили гарантийную замену от Dell, вы можете попробовать сделать несколько вещей, прежде чем обращаться к ним за помощью:
Удалите и переустановите все драйверы для вашего ноутбука. Для этого может потребоваться использование антивирусного программного обеспечения, такого как Avast или AVG AntiVirus.