Как в киевстаре проверить счет: Проверка счета Киевстар: как проверить счет, бонусы, мегабайты на телефоне
Содержание
Ошибка 28 при отправке SMS – что означает и как исправить, если не удалось отправить сообщение – Москва и область
Рассказываем, почему возникает ошибка 28 при отправке SMS и как ее исправить: убедиться в корректности номера, пополнить баланс или проверить настройки.
4 сентября 2019
4 минуты на чтение
Набираете SMS, нажимаете «Отправить» – на экране неожиданно всплывает уведомление об ошибке 28. В чем дело?
Код 28 означает, что при попытке отправить текстовое сообщение абоненту произошла ошибка. Причин может быть несколько. Рассказываем, из-за чего возникает ошибка и что делать.
Почему возникает ошибка 28
Чаще всего возникновение ошибки с кодом 28 объясняется тем, что у SMS-центра вашего телефона что-то не в порядке с настройками. Даже если вы ничего не меняли осознанно, новые параметры могли появиться случайно – с телефоном играл ребенок, вы случайно что-то нажали, когда мобильный девайс лежал в кармане или сумке, и так далее.
У этой проблемы могут быть и другие причины, хотя с ними абоненты сталкиваются реже:
- неправильно указан номер абонента, которому вы отправляете SMS – он должен состоять из 11 цифр и начинаться с +7 или 8, то есть, выглядеть так: +7 XXX ХХХХХХХ или 8 XXX ХХХХХХХ;
- пакет SMS закончился или услуга с дополнительными пакетами действует только в домашнем регионе и на счете не хватает средств для отправки сообщения.

Зачастую достаточно внимательно проверить, правильно ли был сохранен или введен номер, на который отправляется SMS, и при необходимости его скорректировать. Вы также можете проверить остаток пакета SMS и средств на счете и пополнить баланс в личном кабинете на сайте или в мобильном приложении «Мой Tele2».
Как исправить проблему с настройками телефона
Проблему с настройками SMS-центра можно попробовать исправить. Простой способ – перезагрузите телефон: подождите, пока операционная система будет готова к работе, и попробуйте еще раз отправить сообщение. Возможно, это был временный технический сбой, и после перезагрузки все придет в норму.
Если ситуация повторится, придется действовать другими способами. Первое, что нужно проверить и при необходимости изменить – это номер SMS-центра.
На iOS
В режиме набора номера введите команду **5005*7672*+79043490000#клавиша вызова.
На Android
Устройств на Android очень много, и путь к корректировке настроек на разных смартфонах может отличаться. Описываем тот, что встречается наиболее часто.
Описываем тот, что встречается наиболее часто.
В режиме набора номера введите команду *#*#4636#*#* – Сведения о телефоне – SMSC – Введите номер +79043490000 – Обновить. Или зайдите в меню смартфона – Сообщения – Опции – Настройки – Дополнительно – SMS – SMS-центр – Введите номер +79043490000 – Сохраните изменения.
Если вы попробовали решить проблему – пополнили счет, убедились в правильности номера-получателя, проверили настройки – и ничего не получилось, обращайтесь в службу поддержки Tele2 – мы поможем. Напишите нам в круглосуточном онлайн-чате, форме обратной связи в личном кабинете на сайте или в мобильном приложении «Мой Tele2». Вы также можете прийти в один из салонов связи Tele2, где специалисты помогут вам решить проблему.
Вам понравилась статья?
Как проверить баланс мобильного телефона с помощью команды
Проверить баланс означает, что нужно получить информации о том, сколько денег осталось на телефоне, то есть, узнать остаток средств на текущий момент.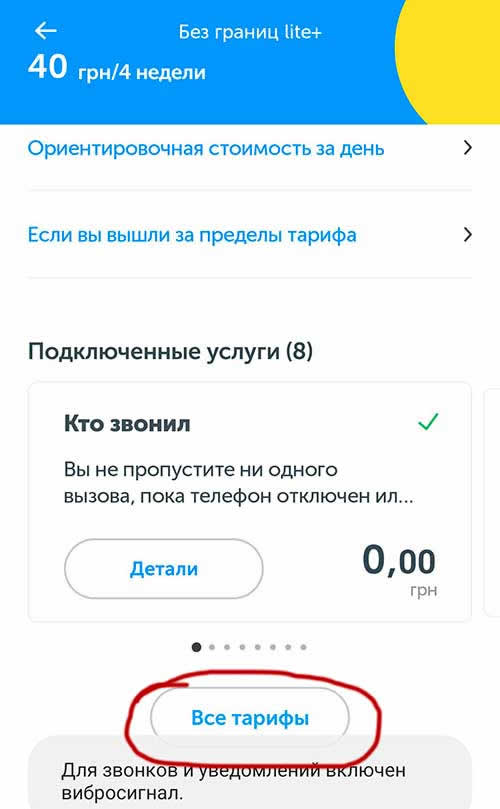
Такая информация позволяет принять решение о необходимости пополнения счета. Как известно, если остаток средств окажется равен нулю, то услуги мобильной связи будут заблокированы оператором.
Содержание:
1. Как можно узнать баланс
2. USSD команда — что это
3. Как набрать команду для проверки баланса
4. Команды для проверки баланса у разных операторов
Варианты, как можно узнать баланс
У всех сотовых операторов есть свои официальные сайты. На этих сайтах можно узнать баланс в своем личном кабинете.
Для входа в личный кабинет иногда достаточно на официальном сайте набрать номер мобильного телефона, получить на телефон смс-сообщение и ввести код из смс-ки. После этого человек попадает в личный кабинет. Там можно увидеть свой баланс, а также проверить, какие услуги подключены и посмотреть детализацию своего счета, то есть, проверить, за какие услуги были списаны деньги со счета.
Кроме того, есть мобильные приложения, которые можно скачать и установить на своем телефоне. В этом приложении легко проверить остаток баланса. Однако не стоит перегружать смартфон дополнительными приложениями, потому что узнать баланс можно и без приложения.
В этом приложении легко проверить остаток баланса. Однако не стоит перегружать смартфон дополнительными приложениями, потому что узнать баланс можно и без приложения.
Также остается старый, добрый вариант – посетить офис или салон сотового оператора, чтобы узнать баланс у менеджера. Этот способ можно назвать так: «спросить у тетеньки». Менеджер попросит Вас назвать номер телефона, получить смс-ку на свой телефон с кодом подтверждения. После этого будет назван баланс.
На официальном сайте оператора связи, как правило, есть чат или иные варианты связи с техподдержкой. Вариант «спросить у тетеньки» также подходит для общения в чате по поводу своего баланса. Но это уже будет онлайн общение, без посещения офиса, когда общение идет «глаза в глаза».
Остается еще вариант с вводом команды для определения баланса. Тогда можно самостоятельно и довольно быстро узнать остаток на счете телефона, не обращаясь куда-либо.
Что такое USSD команда
Существуют так называемые USSD команды. Это короткие команды, которые пользователь вводит на своем телефоне. Они позволяют быстро получить необходимую информацию в режиме «прямо здесь и сейчас».
Это короткие команды, которые пользователь вводит на своем телефоне. Они позволяют быстро получить необходимую информацию в режиме «прямо здесь и сейчас».
Если точнее, то USSD (Unstructured Supplementary Service Data) — технология, обеспечивающая обмен информацией между мобильным телефоном абонента и программно-аппаратным комплексом оператора в режиме реального времени.
Существуют разные USSD команды, но именно для проверки баланса у каждого оператора есть своя короткая команда. Довольно часто она имеет вид «*100#» (без кавычек). Вместо числа 100 может быть другой вариант: 102 или 105, либо другое.
Как набрать команду для проверки баланса
Рассмотрим ввод команды на примере смартфона Андроид. На айфоне проверка баланса похожа на действия, описанные ниже для Андроида.
Для ввода команды понадобится открыть приложение «Телефон» (рис. 1).
Рис. 1. Приложение «Телефон» на смартфоне Андроид.
В приложении «Телефон» нужно будет ввести команду, поэтому открываем вкладку «Клавиатура» (рис.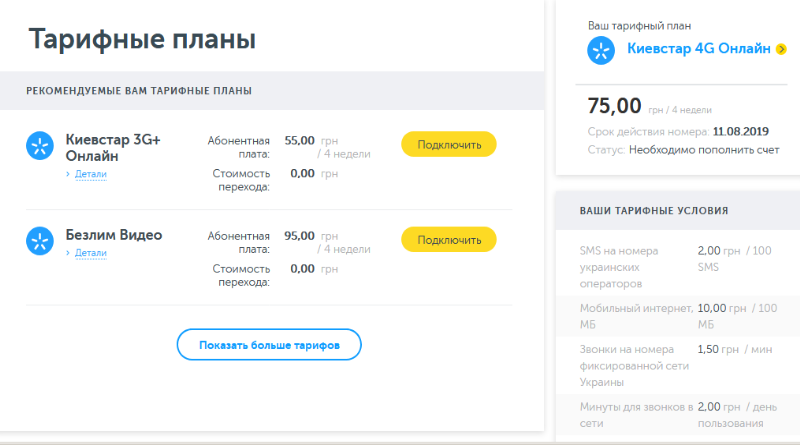 2). Иначе как без клавиатуры можно ввести команду?
2). Иначе как без клавиатуры можно ввести команду?
Рис. 2. Вкладка «Клавиатура» в приложении «Телефон».
Клавиатура для ввода команды есть (рис. 2), далее вводим команду.
У разных сотовых операторов команды могут отличаться. Для Билайна и Ростелекома командой для проверки баланса является «*102#» (без кавычек). Это для предоплатных тарифов Ростелекома и Билайна, когда сначала заплати, а потом уже пользуйся мобильной связью.
Рис. 3. Ввод команды для проверки баланса.
Последовательность ввода состоит из нажатий на шесть кнопок. Для команды *102# все нажатия на кнопки пронумерованы цифрами от 1 до 6 на рис. 3.
После ввода команды «*102#» следует обязательно нажать на большую зеленую кнопку с телефонной трубкой, она называется «Вызов». Тогда команда будет отправлена на сервер сотового оператора, обработана и почти сразу получен ответ (рис. 4).
Рис. 4. Результат выполнения команды – получен баланс.
Если нажать на зеленую надпись «Да» (рис. 4), то после этого надпись с балансом исчезнет с экрана телефона.
4), то после этого надпись с балансом исчезнет с экрана телефона.
Команды для проверки баланса у разных операторов
Ростелеком
Для предоплатных тарифов — *102#
Проверка текущего состояния пакетов и остатка на счету для постоплатных тарифов — *122#
МТС
Проверка баланса доступна с помощью команды: *100#
Видео: Как узнать баланс МТС
Билайн
*102# — быстрый способ узнать свой баланс.
Видео: Как узнать сумму и срок оплаты по своему тарифу через сайт beeline.ru?
ru?» src=»https://www.youtube.com/embed/qXxizHPS3XU?feature=oembed» frameborder=»0″ allow=»accelerometer; autoplay; clipboard-write; encrypted-media; gyroscope; picture-in-picture» allowfullscreen=»»>
Мегафон
*100# — проверка остатка на счете.
Кроме того, можно отправить SMS с текстом «Баланс» (без кавычек) на номер 000100.
Видео: МегаФон – Полезные USSD-сервисы
Теле2
Узнать остаток средств на счете можно с помощью короткой команды *105#
Видео: Как проверить баланс на Теле2
ЙОТА
Чтобы узнать баланс, нужно сделать вызов на *100#
Видео: Как проверить баланс на Yota: 3 способа
youtube.com/embed/xVavMviOS1Y?feature=oembed» frameborder=»0″ allow=»accelerometer; autoplay; clipboard-write; encrypted-media; gyroscope; picture-in-picture» allowfullscreen=»»>
Другие материалы:
1. Подключен ли телефон к Wi-Fi и переключение на другую сеть Wi-Fi
2. Telegram – спасение для старого телефона?
3. Если телефон разрядился, поможет внешний аккумулятор для зарядки
4. Уведомления на Андроиде для приложений: как отключить, включить и почему уведомления не приходят
5. Что лучше и удобнее в современном мире: смартфон или компьютер?
Получайте новые статьи по компьютерной грамотности на ваш почтовый ящик:
Необходимо подтвердить подписку в своей почте. Спасибо!
Как исправить приложение Мой киевстар от ЧАО киевстар не работает / не загружается и другие проблемы
У вас возникла проблема при открытии приложения Мой киевстар от ЧАО киевстар на вашем мобильном устройстве. Может быть несколько причин, по которым приложение не работает. Я перечислил все распространенные проблемы, связанные с моим киевстар от частного акционерного общества киевстар и их подробные решения для устранения неполадок и устранения этих проблем
Может быть несколько причин, по которым приложение не работает. Я перечислил все распространенные проблемы, связанные с моим киевстар от частного акционерного общества киевстар и их подробные решения для устранения неполадок и устранения этих проблем
Приложение мой киевстар от частного акционерного общества киевстар не загружается / не открывается (ошибка загрузки, ошибка времени ожидания сервера, ошибка сброса соединения, ошибка соединения)
Причины, по которым приложение не открывается или не загружается на вашем устройстве:
1. На вашем устройстве Android или iOS закончилась свободная память, и вы не можете открыть это приложение во время работы других приложений и программ в фоновом режиме. Чтобы это исправить, вам нужно освободить память на вашем устройстве, выполнив следующие действия.
* Закройте все вкладки приложения, кроме той, которую вы пытаетесь открыть, на которой отображается сообщение об ошибке.
* Закройте все другие приложения и программы, работающие в фоновом режиме.
* Приостановите все активные загрузки приложений или файлов.
* Это освободит часть памяти. Теперь закройте, а затем снова откройте приложение и посмотрите, работает ли оно.
2. Сервер приложений «мой киевстар» ЧАО «Киевстар» мог быть недоступен, сервер не в сети. Это могло произойти из-за отключения электроэнергии в ферме серверов приложений. Подождите от 30 минут до 1 часа, а затем снова откройте приложение.
3. Слишком много пользователей пытаются использовать приложение одновременно, что вызывает перегрузку ЦП сервера. Подождите некоторое время, а затем проверьте снова.
4. При открытии приложения у вас не было активного подключения к Интернету. Для правильной загрузки большинства приложений требуется активное подключение к Интернету. Проверьте свое мобильное подключение для передачи данных, чтобы узнать, есть ли у вас активная мобильная сеть для передачи данных. Если нет, попробуйте открыть приложение, используя сеть Wi-Fi вместо 9.0003
мой киевстар от частного акционерного общества киевстар Проблема сбоя приложения / Проблема с черным и белым экраном (пустой экран) Исправление
Часто происходят сбои приложения. Когда пользователи пытаются открыть приложение, оно зависает на экране загрузки, и приложение перестает отвечать на несколько секунд, что приводит к черному экрану или белому экрану смерти. Затем приложение вылетает на главный экран с сообщением об ошибке. Ниже вы найдете все способы решения этой проблемы.
Когда пользователи пытаются открыть приложение, оно зависает на экране загрузки, и приложение перестает отвечать на несколько секунд, что приводит к черному экрану или белому экрану смерти. Затем приложение вылетает на главный экран с сообщением об ошибке. Ниже вы найдете все способы решения этой проблемы.
1. Полностью закройте приложение, чтобы оно не работало в фоновом режиме. На большинстве устройств вы можете сделать это, нажав кнопку последних приложений (внизу слева), а затем проведя пальцем вверх по приложению, которое хотите удалить. После закрытия приложения снова откройте его и проверьте, нормально ли оно работает. Иногда приложение просто падает из-за проблемы с загрузкой из-за нехватки свободной памяти.
2. Обновите приложение до последней версии, если она доступна. Если для приложения установлено последнее обновление, которое вы еще не загрузили, вам необходимо загрузить последнее обновление. После того, как приложение будет обновлено до последней версии, проверьте, есть ли у приложения какие-либо проблемы с экраном или сбоем.
3. Принудительно остановить приложение. Чтобы принудительно остановить приложение в Android, выберите «Настройки» > «Приложения» или «Управление приложениями». Найдите приложение, которое хотите остановить, и нажмите на него. Наконец, нажмите на кнопку Force Stop. Чтобы принудительно остановить приложение для устройств iOS, откройте переключатель приложений iOS, проведя вверх от нижней части главного экрана, затем проведя пальцем вправо, чтобы найти приложение, и, наконец, проведя пальцем вверх, чтобы принудительно остановить приложение.
4. Очистите кэш приложения и данные приложения. Перейдите в «Настройки» > «Приложения». Найдите в списке приложение «Мой киевстар» от частного акционерного общества «Киевстар» и нажмите на него. Теперь перейдите в «Хранилище», нажмите «Очистить кэш» и, наконец, нажмите «Очистить данные». Это удалит старые данные кеша. Теперь перезапустите приложение и проверьте, устранена ли проблема с загрузкой.
5. Перезагрузите телефон. Нажмите и удерживайте кнопку питания на устройстве Android или iOS в течение нескольких секунд, после чего появится меню загрузки. Нажмите на опцию «Перезагрузить/Перезагрузить», чтобы перезагрузить устройство и проверить, работает ли приложение сейчас.
Нажмите на опцию «Перезагрузить/Перезагрузить», чтобы перезагрузить устройство и проверить, работает ли приложение сейчас.
6. Проверьте настройки даты и времени устройства. Иногда несовпадение даты и времени устройства с фактической датой может помешать приложению подключиться к серверу приложений. Чтобы это исправить, перейдите в приложение «Часы», нажмите «Еще» > «Настройки». Чтобы дата и время обновлялись автоматически, нажмите «Изменить дату и время», а затем нажмите «Автоматически установить часовой пояс».
7. Выполните жесткую перезагрузку/принудительный перезапуск. Чтобы принудительно перезагрузить устройство Android, одновременно нажмите и удерживайте кнопку питания и клавишу уменьшения громкости в течение десяти секунд. Это приведет к принудительному перезапуску/жесткой перезагрузке вашего Android-устройства. На устройствах iOS одновременно нажмите и удерживайте кнопку блокировки и кнопку уменьшения громкости, пока не появится логотип Apple. Отпустите обе кнопки, когда появится логотип, и ваше устройство iOS автоматически перезагрузится.
8. Если вы не можете перезагрузить или принудительно перезагрузить ваше устройство, вам нужно дождаться полной разрядки аккумулятора телефона и выключения устройства. Как только это произойдет, зарядите телефон, а затем нажмите кнопку питания. После запуска устройства проверьте, правильно ли работает приложение.
9. Проверьте совместимость устройств. Google Play Store и Apple App Store часто меняют информацию о совместимости приложений. Таким образом, приложение, которое ранее было совместимо с вашим устройством, теперь может быть несовместимо. Чтобы проверить совместимость, откройте приложение в Google Play Store или Apple App Store и проверьте информацию о совместимости.
10. Удалите и переустановите приложение. Для устройств Android нажмите и удерживайте значок приложения на главном экране, а затем коснитесь Информация о приложении. Затем нажмите «Удалить». Для устройств iOS нажмите и удерживайте значок приложения на главном экране, пока значок приложения не начнет покачиваться. Затем нажмите на символ x в правом верхнем углу значка приложения, а затем снова нажмите «Удалить», чтобы удалить это приложение. После удаления приложения переустановите его из Play Store или App Store, а затем проверьте, работает ли оно.
Затем нажмите на символ x в правом верхнем углу значка приложения, а затем снова нажмите «Удалить», чтобы удалить это приложение. После удаления приложения переустановите его из Play Store или App Store, а затем проверьте, работает ли оно.
11. Откат к более старой версии приложения. Новое обновление может вызвать проблемы с загрузкой приложений. Таким образом, откат к предыдущей версии приложения может решить проблему. Вы можете найти в Интернете предыдущие версии приложения и установить его вручную.
Мой киевстар от ЧАО киевстар App Server не работает?
Сервер приложений «мой киевстар» закрытого акционерного общества «Киевстар» запущен и работает. Он доступен с нашей стороны. Вот подробности.
Название приложения – мой киевстар от ЧАО киевстар
Статус сервера – Работает (За последние 24 часа отключений не было)
Код ответа – 200 (ОК)
Время ответа – 1,39 мс
Если можно’ t подключиться к серверу приложений, затем проверьте подключение для передачи данных и посмотрите, есть ли у вас активное подключение к Интернету. Попробуйте очистить кеш приложения. Кроме того, если вы используете VPN для доступа к приложению, не используйте его. Попробуйте открыть приложение без VPN.
Попробуйте очистить кеш приложения. Кроме того, если вы используете VPN для доступа к приложению, не используйте его. Попробуйте открыть приложение без VPN.
мой киевстар от частного акционерного общества киевстар Приложение не устанавливается (проблемы установки)
Проблемы с установкой приложения возникают из-за проблем с подключением к Интернету, недостаточного объема памяти и несовместимости устройств. Вы можете исправить это, выполнив следующие действия:
1. Убедитесь, что у вас есть активное подключение к Интернету во время загрузки приложения. Если у вас возникают проблемы с мобильным подключением для передачи данных, попробуйте вместо этого использовать подключение WiFi. Кроме того, следите за тем, чтобы соединение не прерывалось во время загрузки приложения.
2. Недостаток свободного места на вашем устройстве также может помешать установке приложения. Перейдите в «Настройки» > «Память» и проверьте, достаточно ли у вас свободного места для загрузки приложения. Если нет, удалите неиспользуемые файлы и приложения, чтобы очистить хранилище, а затем установите приложение.
Если нет, удалите неиспользуемые файлы и приложения, чтобы очистить хранилище, а затем установите приложение.
3. Если ваше устройство несовместимо с последней версией приложения, вы не сможете установить его на свое устройство. Вы можете проверить, поддерживается ли ваше устройство, непосредственно в Google Play Store или Apple App Store. Если нет, попробуйте загрузить предыдущую версию, которая поддерживает или ваше устройство.
мой киевстар от частного акционерного общества киевстар Учетная запись приложения, вход и вход Связанные проблемы
В этом случае вы обычно видите, что учетная запись приложения не работает должным образом. Вы не можете войти в аккаунт из-за ошибки. Вот несколько способов исправить это:
1. Сервер приложений «Мой киевстар» от ЧАО «Киевстар» отключен и недоступен. Время от времени происходят технические сбои, также может быть, что сервер находится на обслуживании. Чтобы это исправить, не входите в приложение в течение нескольких минут. По прошествии некоторого времени попробуйте снова войти в аккаунт.
По прошествии некоторого времени попробуйте снова войти в аккаунт.
2. Вы ввели неверные учетные данные. Проверьте учетные данные, используемые при входе в учетную запись. Убедитесь, что адрес электронной почты/телефон и пароль указаны правильно.
3. Проблема с подключением к Интернету. Отсутствие активного подключения к Интернету не позволяет приложению связаться со своими серверами. Чтобы исправить это, проверьте подключение для передачи данных или подключитесь к сети Wi-Fi.
4. Проблемы со входом или входом в систему также могут возникнуть, если вы используете для входа стороннюю сеть, например Google, Facebook, Twitter, Reddit и т. д. Убедитесь, что сторонняя сеть работает правильно и ее серверы подключены к сети. Кроме того, убедитесь, что учетные данные сторонней учетной записи, такие как идентификатор Facebook, информация об учетной записи Google, установлены правильно и используется правильная учетная запись.
5. Возможно, ваша учетная запись была удалена временно или навсегда. Если ваша учетная запись была деактивирована, единственный способ вернуть ее — обратиться к разработчикам приложения. Если вы нарушили их Условия обслуживания, ваша учетная запись может быть заблокирована навсегда.
Если ваша учетная запись была деактивирована, единственный способ вернуть ее — обратиться к разработчикам приложения. Если вы нарушили их Условия обслуживания, ваша учетная запись может быть заблокирована навсегда.
мой киевстар от частного акционерного общества киевстар Пароль учетной записи приложения не работает
Если вы получаете сообщение об ошибке неправильного пароля при входе в учетную запись приложения, попробуйте указанные ниже исправления.
1. Убедитесь, что введен правильный пароль. Коснитесь значка глаза рядом с областью пароля, чтобы проверить символы, которые вы вводите.
2. Используйте стороннюю сеть, такую как Google, Facebook, для входа в свою учетную запись вместо использования собственных учетных данных учетной записи.
3. Если вы забыли пароль, нажмите кнопку «Забыли пароль/Сбросить пароль» и следуйте инструкциям, чтобы установить новый пароль для своей учетной записи. После этого войдите в свою учетную запись с новым паролем.
4. Иногда возникают проблемы даже при сбросе пароля. В таком случае убедитесь, что вы ввели правильную информацию для восстановления, чтобы получить электронное письмо или код для проверки подлинности сброса пароля. Убедитесь, что все учетные данные восстановления верны.
мой киевстар от частного акционерного общества киевстар Приложение не обновляется (проблемы, связанные с обновлением)
Проблемы с обновлением возникают только тогда, когда ваше устройство не имеет активного подключения к Интернету во время загрузки обновления, или на вашем устройстве недостаточно памяти для установки последнего обновления, или новое обновление сделало приложение несовместимым с вашим устройством. Вот шаги, чтобы исправить это:
1. Проверьте наличие активного интернет-соединения во время загрузки обновления. Если у вас возникают проблемы с мобильным подключением для передачи данных, попробуйте вместо этого использовать сеть Wi-Fi.
2. Перейдите в «Настройки» > «Хранилище» и проверьте, достаточно ли у вас свободного места для загрузки обновления приложения. Если нет, удалите неиспользуемые файлы и приложения, чтобы очистить хранилище, а затем установите обновление.
Если нет, удалите неиспользуемые файлы и приложения, чтобы очистить хранилище, а затем установите обновление.
3. Проверить, поддерживает ли новое обновление ваше устройство, можно непосредственно в Google Play Store или Apple App Store. Если нет, попробуйте загрузить предыдущую версию, которая поддерживает или ваше устройство.
my kyivstar от частного акционерного общества kyivstar Проблемы со звуком/аудио в приложении (не работает звук/аудио)
Проблемы со звуком в приложениях можно решить указанными ниже способами.
1. Убедитесь, что громкость вашего телефона не отключена. Кроме того, убедитесь, что у вас нет звуковых профилей, в которых телефон отключен или отключен.
2. Откройте другое приложение и проверьте, работает ли звук в этом приложении. Если звук работает в других приложениях, это означает, что в этом приложении есть проблема со звуком. Перейдите в раздел «Настройки» приложения и проверьте, не отключена ли громкость/звук.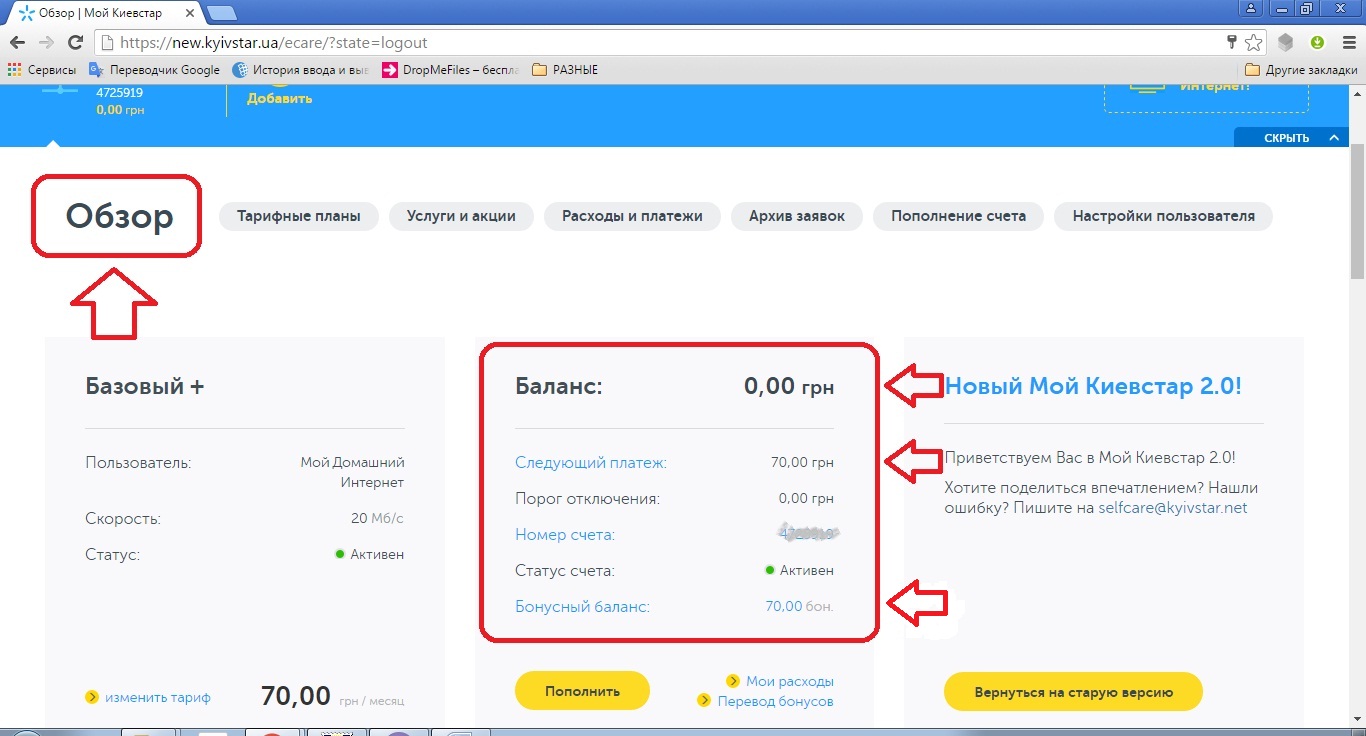
3. Если у вас нет звука в других приложениях, это может означать, что динамики повреждены. Подключите телефон к наушникам и проверьте, работает ли звук в приложении.
my kyivstar от частного акционерного общества киевстар Проблемы с видео в приложении (видео не работает)
Проблемы с потоковой передачей и качеством видео в основном возникают из-за плохого подключения к интернету и низкой скорости интернета. Вот способы решения проблем с видео в приложениях:
1. Проверьте подключение к Интернету. Если вы используете мобильное соединение для передачи данных, убедитесь, что оно достаточно быстрое для плавной загрузки видео. Низкая скорость интернета является основной причиной буферизации видео и плохого качества видео.
2. Подключитесь к сети Wi-Fi. Если у вас часто возникают проблемы с видео при мобильном подключении для передачи данных, подключение к сети Wi-Fi решит проблему. Сети Wi-Fi обычно имеют более высокие скорости и большую дальность действия, поэтому вы получаете лучшее подключение.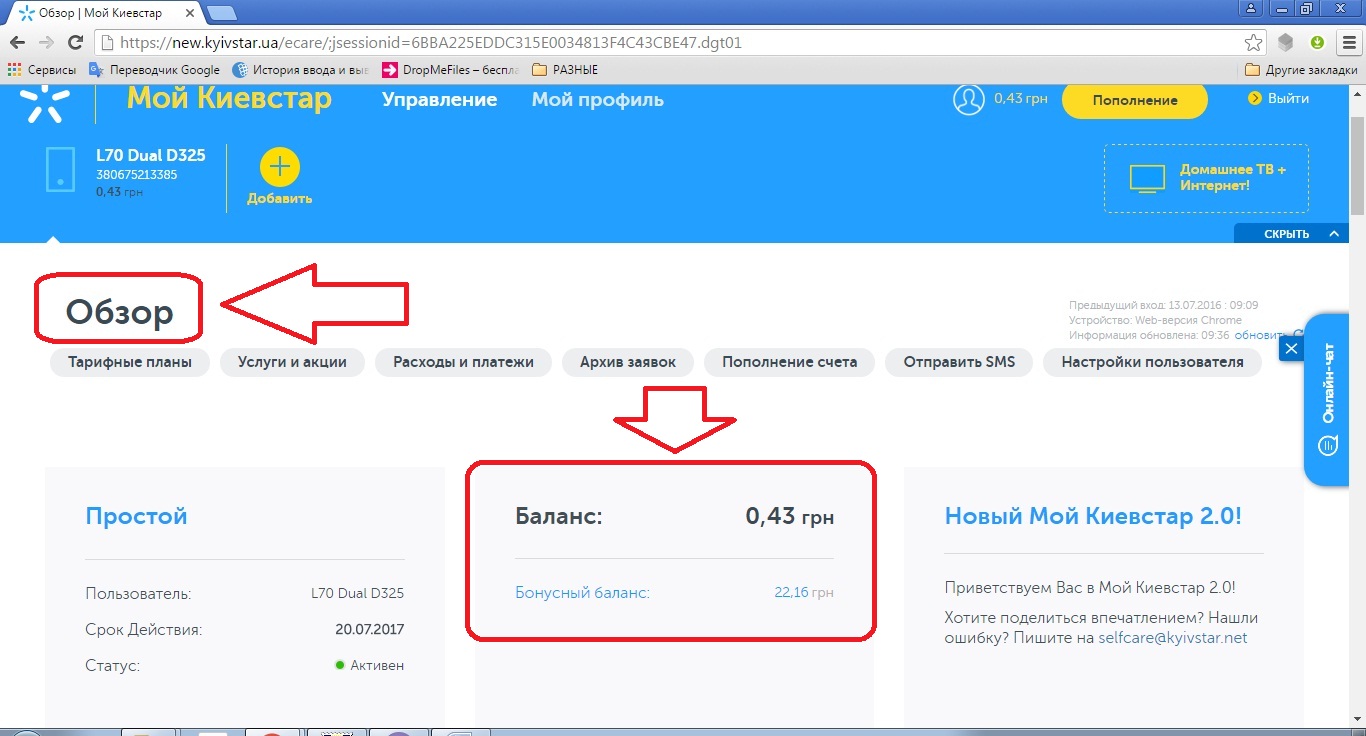
мой киевстар от частного акционерного общества киевстар Уведомления приложений не работают (проблемы с уведомлениями)
Если у вас возникла проблема с уведомлениями приложений, выполните следующие действия, чтобы устранить их:
1. Включите уведомления приложений. Если уведомления приложения отключены, вы не будете получать никаких новых уведомлений от этого приложения. Чтобы включить уведомления приложений, выберите «Настройки» > «Уведомления» > «Настройки приложения». В раскрывающемся меню нажмите «Все приложения». Теперь нажмите на приложение Мой киевстар от ЧАО киевстар и включите уведомления.
2. Проверьте, не отключили ли вы системные уведомления. Глобальные настройки уведомлений определяют, как уведомления будут работать в целом. Убедитесь, что глобальные системные уведомления включены.
3. Подтвердите, заблокировано ли приложение для работы в фоновом режиме. Если приложению запрещено работать в фоновом режиме, оно не будет показывать никаких уведомлений.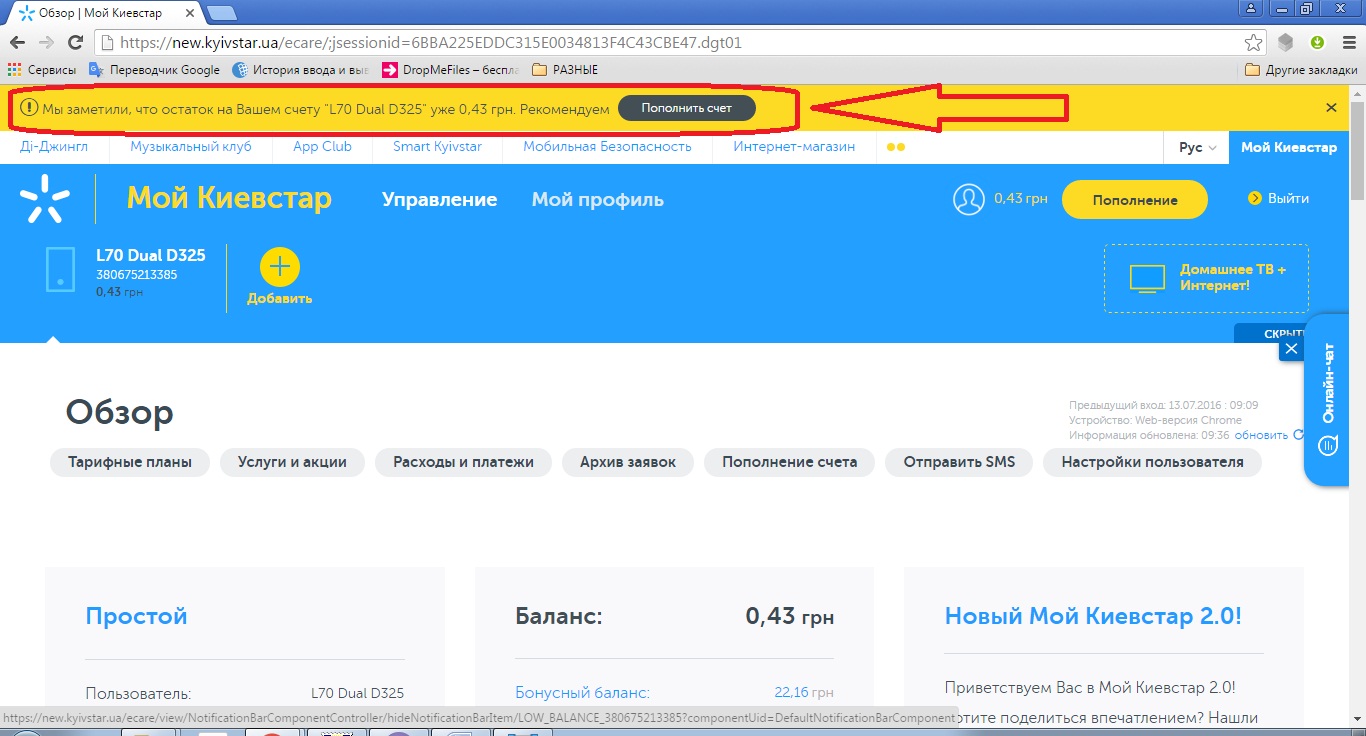
4. Проверьте настройки батареи вашего устройства. Иногда, когда включен режим экономии заряда батареи, он отключает определенные функции приложения, например уведомления, когда заряд батареи падает ниже определенного уровня. Если он включен, обязательно отключите функцию экономии заряда батареи.
5. Также не забудьте проверить, отключены ли звуки уведомлений приложений. Перейдите в «Настройки приложения» и проверьте «Звуки уведомлений». Если он отключен, вы не будете получать звуковое оповещение при поступлении нового уведомления.
Деньги, внесенные на мой киевстар частным акционерным обществом киевстар Счет не отображается. Баланс не обновляется
При совершении платежа в приложении обычно требуется от 24 до 48 часов, чтобы отразить баланс в вашем аккаунте. Если вы не видите обновленный баланс сразу, вам следует подождать не менее 48 часов, чтобы проверить, зачислены ли деньги на ваш счет. Если сумма не зачислена на ваш счет, вы можете напрямую связаться с разработчиками приложения. Вы можете найти их контактную информацию в разделе «О программе» соответствующих страниц приложений в App Store / Play Store.
Вы можете найти их контактную информацию в разделе «О программе» соответствующих страниц приложений в App Store / Play Store.
Вы также можете создать заявку в службу поддержки Google Play Store / Apple App Store, чтобы проверить, почему баланс не обновляется.
мой киевстар от частного акционерного общества киевстар Приложение Камера не работает (проблемы с камерой)
Если камера не работает для приложения, возможно, для приложения не включено разрешение «Камера». Вот способы исправить это.
1. Выберите «Настройки» > «Приложения». Нажмите «Просмотреть все приложения», а затем нажмите «Мой киевстар» от частного акционерного общества «Киевстар».
2. Нажмите «Разрешения». Прокрутите вниз, пока не увидите разрешение камеры, и, если оно отключено, нажмите на него, чтобы изменить настройку на «Разрешить».
Другая причина может заключаться в том, что доступно новое обновление программного обеспечения телефона, которое предоставляет обновления программного обеспечения камеры. Обновление до последней версии программного обеспечения может решить эту проблему.
Обновление до последней версии программного обеспечения может решить эту проблему.
Как вывести деньги с моего киевстар через частное акционерное общество киевстар со счета на счет в банке/кошелек/счет PayPal
Чтобы вывести деньги со счета приложения на свой счет в банке или PayPal, откройте приложение, перейдите в раздел «Настройки», раздел «Платежи». Внутри раздела «Оплата» вы увидите опцию «Снять деньги». Нажмите «Снять», затем введите данные своего банковского счета или учетной записи PayPal, и после проверки ваших банковских реквизитов деньги будут сняты на ваш счет.
Помните, что в большинстве приложений есть пороговое значение для вывода денег. Если вы не достигнете порога, вы не сможете вывести средства. Вы имеете право снять средства только после достижения минимального порога вывода средств.
Деньги, снятые с моего киевстара частным акционерным обществом киевстар Счет в банке/счет PayPal не отображается
Обычно получение снятых денег на ваш банковский счет занимает около 3-7 дней. Пожалуйста, проверьте свою учетную запись через несколько дней после того, как вы сделали запрос на вывод средств.
Пожалуйста, проверьте свою учетную запись через несколько дней после того, как вы сделали запрос на вывод средств.
Если вы сняли средства со своей учетной записи PayPal, войдите в свою учетную запись PayPal и проверьте текущий баланс. Проверьте последние переводы в разделе «Активность». Если перевод не отображается, значит, вы не получили деньги.
Если вы не получили деньги даже через неделю, вам следует немедленно связаться со службой поддержки/разработчиками приложения.
Покупки в приложении Не работает в приложении «мой киевстар» ЧАО «Киевстар»
Вы совершили покупку в приложении, но она не отображается в приложении из-за сбоя оплаты или по другим причинам. Вот способы исправить это.
1. Проверьте подключение к Интернету. Проверьте свое мобильное подключение для передачи данных, чтобы убедиться, что оно работает, иначе вы можете подключиться к сети Wi-Fi.
2. Проверить статус платежа. Перейдите в Google Play Store, нажмите на изображение своего профиля, а затем нажмите «Платежи и подписки». Здесь вы найдете подробную информацию о ваших покупках в приложении. Если записи о покупке нет, значит платеж не прошел.
Здесь вы найдете подробную информацию о ваших покупках в приложении. Если записи о покупке нет, значит платеж не прошел.
3. Принудительно остановите приложение. Перейдите в «Настройки» > «Приложения» > «Все приложения» > «Мой киевстар» от частного акционерного общества «Киевстар» > «Остановить принудительно». После этого снова откройте приложение и проверьте сейчас.
4. Проверьте правильность настройки времени и даты на вашем устройстве. Кроме того, убедитесь, что разработчик приложения сделал его доступным для вашей страны.
5. Перезагрузите устройство и обновите приложение Google Play Store или Apple App Store до последней версии.
мой киевстар от частного акционерного общества киевстар Приложение не работает с мобильными данными
Проверьте подключение к мобильной сети. Попробуйте открыть веб-страницу в браузере, и если она не открывается, значит, у вас нет интернета. Проверьте, включен ли роуминг данных. Попробуйте подключиться к сети Wi-Fi, а затем используйте приложение.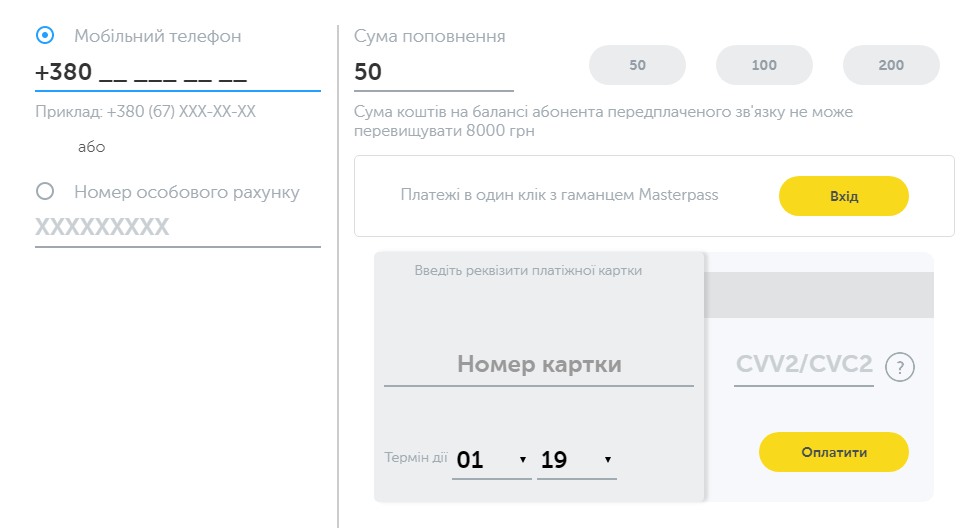
мой киевстар от частного акционерного общества киевстар Приложение не работает через WiFi
Проверьте подключение к сети WiFi. Попробуйте открыть веб-страницу в браузере, и если она не открывается, значит, у вас нет интернета. Перезагрузите модем/маршрутизатор, а затем подключитесь к сети WiFi. Если это не удается, откройте приложение с помощью мобильного подключения для передачи данных или вы также можете подключиться к другой сети Wi-Fi.
Не работает микрофон на моем киевстар от ЧАО киевстар приложение
Если микрофон не работает для приложения, возможно, в приложении не разрешено использование микрофона. Вот способы исправить это.
1. Выберите «Настройки» > «Приложения». Нажмите «Просмотреть все приложения», а затем нажмите «Мой киевстар» от частного акционерного общества «Киевстар».
2. Нажмите «Разрешения». Прокрутите вниз, пока не увидите разрешение на микрофон, и, если оно отключено, нажмите на него, чтобы изменить настройку на «Разрешить».
Не работает кнопка «Назад» на моем киевстар от ЧАО киевстар Приложение
Иногда кнопка «Назад» может перестать реагировать при использовании приложения на устройствах Android. Вот несколько способов исправить это:
1. Удалите все сторонние приложения, управляемые жестами, включая сторонние пользовательские программы запуска и навигационные приложения.
2. Перезагрузите Android-устройство.
3. Обновите программное обеспечение до последней версии, если обновление доступно.
4. Сотрите раздел системного кэша.
5. В устройствах Samsung функция Key Light может вызвать проблемы с кнопкой «Назад». Чтобы это исправить, перейдите в «Настройки» > «Дисплей» и прокрутите вниз до пункта «Длительность клавиши факела». На всплывающем экране отметьте параметр «Всегда выключен».
мой киевстар от частного акционерного общества киевстар Приложение не удаляется с моего устройства
Если вы не можете удалить приложение, скорее всего, потому что оно имеет права администратора. Чтобы удалить приложение, вы должны отозвать доступ администратора.
Чтобы удалить приложение, вы должны отозвать доступ администратора.
Для устройств Android:
1. Откройте «Настройки» на своем устройстве Android.
2. Перейдите в раздел Безопасность. А затем перейдите в раздел Администраторы устройств.
3. Нажмите мой киевстар ЧАО киевстар и нажмите Деактивировать. Теперь вы можете регулярно удалять приложение.
Для устройств iOS:
1. Выберите «Настройки» > «Экранное время» > «Контент и конфиденциальность».
2. Нажмите «Покупки в iTunes и App Store», затем перейдите к «Удаление приложений».
3. Выберите Разрешить. Теперь вы можете легко удалить приложение со своего iPhone. Если вы обнаружите новые проблемы с приложением, не стесняйтесь комментировать ниже, и мы включим решения этих проблем в эту статью.
Киевстар Украина Настройки APN для Windows 10 вкладка
APN.how
Украина
Киевстар
Windows 10 вкладка
Киевстар APN для Windows 10 вкладка
Ниже настройки APN должны быть вручную настроены на устройстве Windows 10 tab для доступа в Интернет или MMS с Киевстар в Украине.
Предоплаченный Интернет
Нажмите кнопку Start , а затем откройте меню с помощью кнопки слева вверху.
Выберите Настройки , Сеть и Интернет , а затем Сотовая связь
Щелкните имя своей сети справа.
Нажмите Дополнительные параметры
Нажмите Добавьте точку доступа в Интернет и введите информацию, как показано ниже.
Имя профиля: Киевстар
APN: www.ab.kyivstar.net
Имя пользователя:
Пароль:
Тип логина:
Тип IP: 9028 9 IPv4
Проверка Применить этот профиль и нажать Сохранить .
Интернет-контракт
Нажмите кнопку Start , а затем откройте меню с помощью кнопки слева вверху.
Выберите Настройки , Сеть и Интернет , а затем Сотовая связь
Щелкните имя своей сети справа.
Нажмите Дополнительные параметры
Нажмите Добавьте точку доступа в Интернет и введите информацию, как показано ниже.
Имя профиля: Киевстар 2
APN: www.kyivstar.net
Имя пользователя:
Пароль:
Тип логина:
Тип IP: IPv4
Проверить Применить этот профиль и нажать Сохранить .
Internet Djuice
Нажмите кнопку Start , а затем откройте меню с помощью кнопки слева вверху.
Выберите Настройки , Сеть и Интернет и затем Сотовая связь
Нажмите на имя вашей сети справа.
Нажмите Дополнительные параметры
Нажмите Добавьте точку доступа в Интернет и введите информацию, как показано ниже.
Имя профиля: Киевстар 3
APN: www. djuice.com.ua
djuice.com.ua
Имя пользователя:
Пароль:
Тип логина:
Тип IP: 90 289 IPv4
Проверить Применить этот профиль и нажать Сохранить .
Интернет XL
Нажмите кнопку Start , а затем откройте меню с помощью кнопки слева вверху.
Выберите Настройки , Сеть и Интернет , а затем Сотовая связь
Щелкните имя своей сети справа.
Нажмите Дополнительные параметры
Нажмите Добавьте точку доступа в Интернет и введите информацию, как показано ниже.
Имя профиля: Киевстар 4
APN: xl.kyivstar.net
Имя пользователя:
Пароль:
Тип информации для входа:
Тип IP: IPv4
Проверить Применить этот профиль и нажать Сохранить .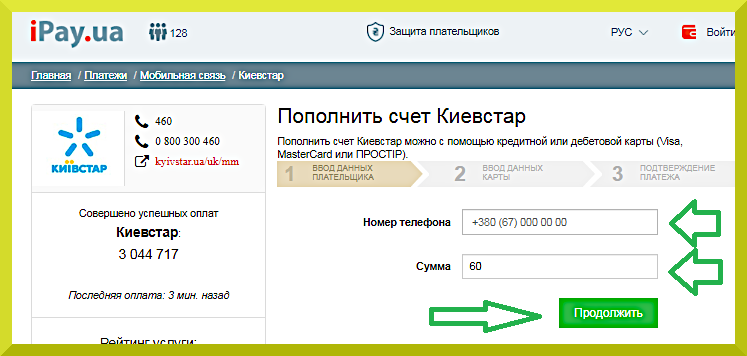
Интернет 3G
Нажмите кнопку Start , а затем откройте меню с помощью кнопки слева вверху.
Выберите Настройки , Сеть и Интернет , а затем Сотовая связь
Щелкните имя своей сети справа.
Нажмите Дополнительные параметры
Нажмите Добавьте Internet APN и введите информацию, как показано ниже.
Имя профиля: Киевстар 5
APN: 3g.kyivstar.net
Имя пользователя:
Пароль:
Тип логина:
Тип IP: 90 289 IPv4
Проверить Применить этот профиль и нажать Сохранить .
Киевстар Интернет
Нажмите кнопку Запустить , а затем откройте меню с помощью кнопки слева вверху.
Выберите Настройки , Сеть и Интернет , а затем Сотовая связь
Нажмите на имя вашей сети справа.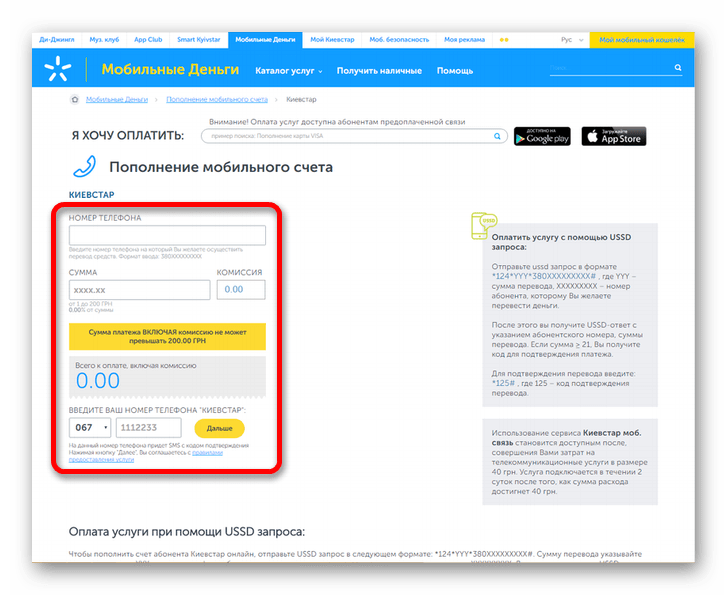
Нажмите Дополнительные параметры
Нажмите Добавьте точку доступа в Интернет и введите информацию, как показано ниже.
Имя профиля: Киевстар Интернет
APN: www.kyivstar.net
Имя пользователя: igprs
Пароль: internet
Тип логина: 902 89 Нет
Тип IP: IPv4
Проверить Применить этот профиль и нажать Сохранить .
Киевстар MMS (MMS) APN
Windows 10 сейчас не поддерживает MMS. Если вы используете стороннее приложение для MMS, используйте следующие настройки.
APN: mms.kyivstar.net
Имя пользователя: mms
Пароль: mms
MMSC: http//mms.kyivstar.net
MMS Pro xy: 10.10.10.10
Порт MMS: 8080
У нас есть 7 ручных настроек APN для Киевстар выше.


