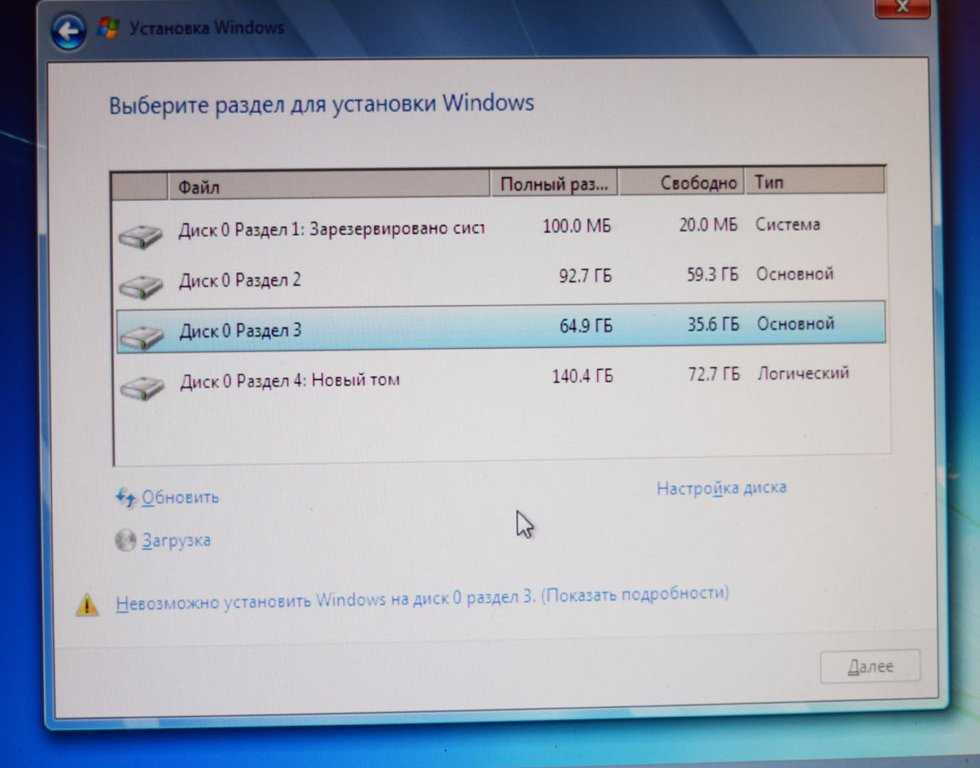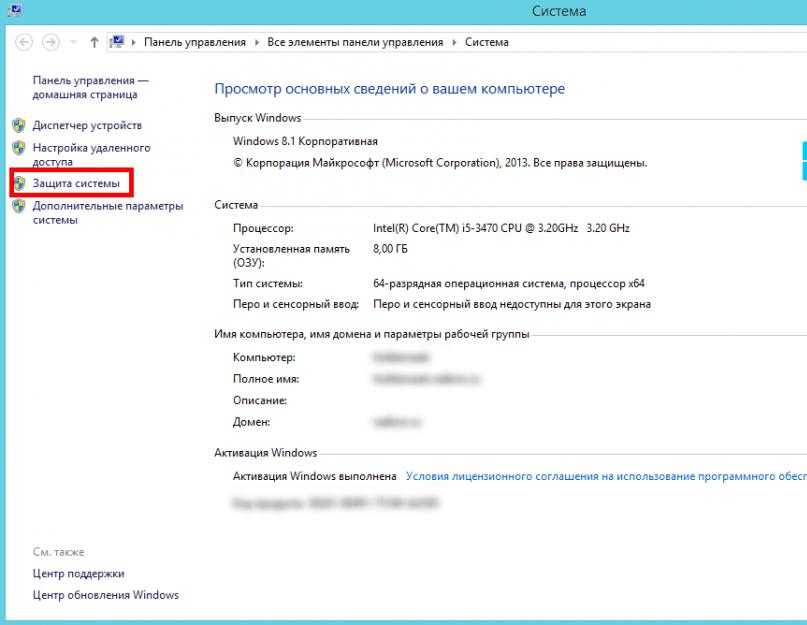Настроить ssd windows 10: 12 способов правильной настройки и 2 проги для ускорения
Содержание
Настройка SSD под Windows 10 и другие операционные системы
Данное руководство подойдет для любой из современных операционных систем, не только для Windows 10.
Имея уже достаточно много статей о твердотельных накопителей, кратко SSD, пора бы уже написать статью и о том, как настроить данное чудо техники по операционную систему, либо наоборот, настроить Windows под SSD.
- О преимуществах твердотельных накопителей вы можете почитать здесь.
- Кратко об оптимизации SSD – здесь.
- О выборе SSD накопителей – 9 советов по выбору SSD.
Я дал ряд полезных ссылок, с которыми рекомендую ознакомиться, впоследствии вы поймете плюсы и минусы вышеназванных накопителей памяти, а также будете знать, как выбрать SSD.
Я немного отвлекся, поэтому сразу приступим к разбору 9 случаев правильной настройки системы для твердотельных накопителей.
Совет №1 – Обновление операционной системы
К счастью в Windows 10 проблем с этим нет. Для использования SSD нужно иметь хотя бы Windows 7. Более ранние версии не имеют поддержки TRIM, которая нужна для нормальной работы дисков. Хотя, в интернете есть множество статей по использованию SSD в Windows XP или Vista.
Более ранние версии не имеют поддержки TRIM, которая нужна для нормальной работы дисков. Хотя, в интернете есть множество статей по использованию SSD в Windows XP или Vista.
Если у вас стоит Windows 7 или более поздняя версия, то она должна иметь все последние обновления. Чтобы понять, почему так надо, читайте про функцию TRIM.
Совет №2 – Включение технологии AHCI
Недавно уже писал об этой технологии, она позволяет увеличить производительность дисков, не только SSD, но и HDD, а также имеет ряд других полезных функций. Прочитайте о том, что такое AHCI, и о том, как включить эту функцию.
Совет №3 – Отключение индексации файлов
Современные операционные системы имеют функцию индексации файлов, которая ускоряет поиск необходимых файлов на дисках, к сожалению, данная функция негативно сказывается на SSD, потому что количество операций на диске увеличивается, а это уменьшает срок службы накопителя.
Для эффективного использования SSD можно использовать его в качестве системного диска, также его иногда разбивают на несколько разделов.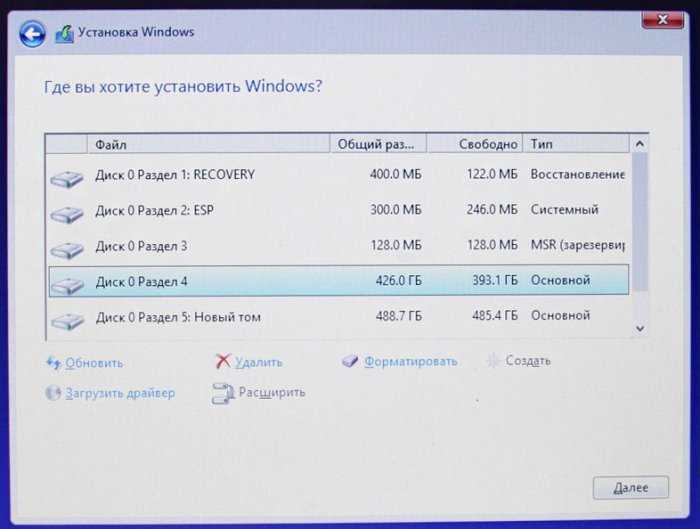 Более подробную информацию вы можете посмотреть в утилите «Управление дисками». Перейти туда можно путем нажатия на меню Пуск правой кнопкой мыши и выборе соответствующего пункта.
Более подробную информацию вы можете посмотреть в утилите «Управление дисками». Перейти туда можно путем нажатия на меню Пуск правой кнопкой мыши и выборе соответствующего пункта.
Как отключить индексацию диска?
Делается это очень просто, мы заходим в папку с дисками, то есть «Компьютер», нажимаем по диску правой кнопкой мыши и выбираем «Свойства».
Далее вы увидите внизу галочку «Разрешить индексировать содержимое файлов на этом диске…». Снимаем ее и нажимаем «Применить». Может появится окно, где нужно выбрать пункт применить «К диску и ко всем вложенным папкам и файлам». Процесс отключения будет длиться около 10 минут.
Если SSD диск разбит на несколько разделов, нужно проделать данную операцию со всеми разделами.
Совет №4 – Отключить системный поиск (Служба Windows Search)
Похожа на службу индексации, так как тоже служит для ускорения поиска файлов путем индексирования. Это увеличивает количество операций на SSD, поэтому мы отключим службу Windows Search.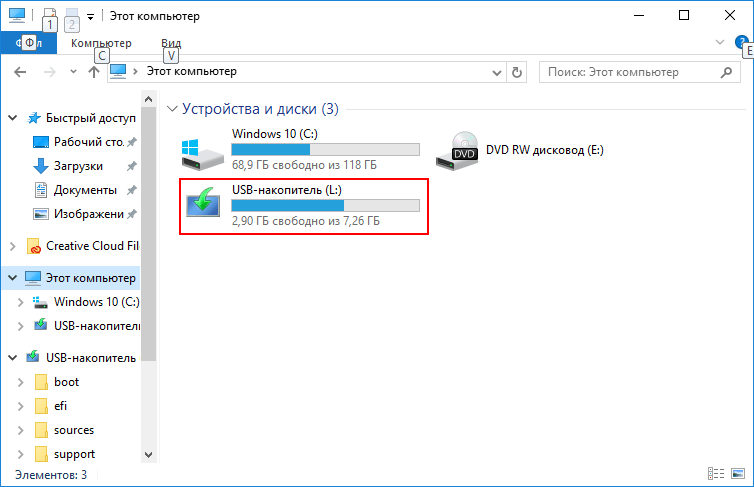 Волноваться не стоит, так как твердотельные накопители сами по себе очень быстрые и отключение индексации и службы Windows Search никак не уменьшит скорость поиска файлов.
Волноваться не стоит, так как твердотельные накопители сами по себе очень быстрые и отключение индексации и службы Windows Search никак не уменьшит скорость поиска файлов.
Как отключить службу Windows Search?
Зайдем в раздел «Службы», для чего нажмем сочетания клавиш Win+R и введем команду services.msc. В списке служб находим Windows Search и щелкаем по ней два раза. В открывшемся окне в пункте «Тип запуска» выбираем «Отключена», а также нажимаем на кнопку «Остановить». Примените изменения.
Совет №5 – Отключение автоматической дефрагментации
О дефрагментации я уже писал здесь. Данная технология призвана повысить скорость работы жёстких дисков, но не SSD. В случае со вторым типом накопителей, дефрагментация только сократит его срок жизни. В разных версия Windows отключение автоматической дефрагментации немного отличается.
В Windows 7
Открываем окно «Выполнить» с помощью клавиш Win+R и вводим команду dfrgui. Открывается окошко «Дефрагментация диска», в нем нужно нажать на пункт «Настроить расписание».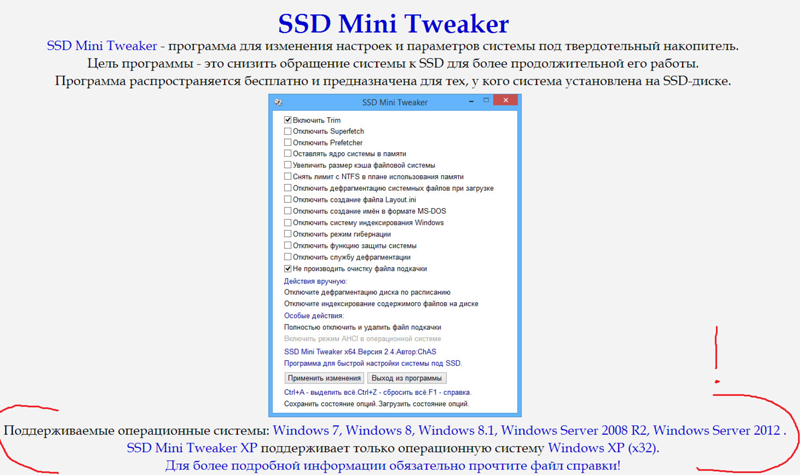
Теперь нажимаем на кнопку «Выбрать диски» и снимаем галочки со всех разделов SSD. Не забудьте нажать ОК.
В Windows 8, 8.1, 10
В данных версиях Windows отключение дефрагментации похоже. Нажимаем Win+R и снова вводим команду dfrgui.
На этот раз откроется окно «Оптимизация дисков». Нажимаем на пункт «Изменить параметры».
Нажимаем на кнопку «Выбрать».
В открывшемся окне снимаем галочку со всех разделов SSD и нажимаем ОК.
Совет №6 – Отключить файл подкачки на SSD
Если SSD используется для файла подкачки, то его нужно сразу же перенести на HDD, либо отключить. О файле подкачки вы можете почитать здесь.
Итак, вам нужно зайти в Панель управления перейти в «Система и безопасность» потом «Система» и выбрать слева пункт «Дополнительные параметры системы».
В варианте «Быстродействие» жмем кнопку «Параметры».
Переходим во вкладку «Дополнительно» и в пункте «Виртуальная память» нажимаем «Изменить».
Если стоит галочка «Автоматически выбирать объем файла подкачки», то снимаем ее. Потом выбираем SSD и отключаем для нее файл подкачки, выбрав пункт «Без файла подкачки». Нажимаем ОК.
Совет №7 – Отключение гибернации
О гибернации я тоже писал, почитать можно здесь. Этот режим чем-то похож на спящий, но заключается в полном отключении компьютера, при этом файлы из оперативной памяти записываются на системный диск. При включении компьютера все вернется в исходное состояние. Такое решение плохо сказывается на SSD, так как снова задействует много операций на диск и как вы уже, наверное, догадались, сокращает срок службы диска.
Конечно гибернация вещь удобная, но твердотельные накопители очень дорогие и не хотелось бы, чтобы они выходили из строя раньше времени. Поэтому я пишу инструкцию по отключению гибернации.
Запустите командную строку от имени администратора и введите команду:
| powercfg -h off |
Вот и все. Если вы зайдете в меню Пуск пункт «Выключение», то там не будет кнопки «Гибернация».
Если вы зайдете в меню Пуск пункт «Выключение», то там не будет кнопки «Гибернация».
Совет №8 – Настройка папки «Загрузка» для сохранения файлов
Такие папки, как «Документы, Загрузки, Музыка, Видео» и прочее, находятся на системном диске, который возможно у вас является SSD. При скачивании файлов из браузера или торрента они обычно сохраняются в папки «Загрузки». Неопытный пользователь не обратит на это внимания, а диск со временем будет заполняться, что потом приведет к замедленной работе системы, да и количество операций записи на диск тоже сыграет свою роль.
Чтобы такого не происходило, нужно, чтобы папка «Загрузки» была перенесена на жёсткий диск.
Делается это очень просто. Вы нажимаете по папке правой кнопкой мыши, переходите в «Свойства», пункт «Расположение» и нажимаете кнопку «Переместить», после этого выбираете жёсткий диск.
Совет №9 – Перенос папки для временных файлов с SSD на жёсткий диск
Многие из вас знают, что в процессе длительной эксплуатации Windows на диске создаются много разных файлов.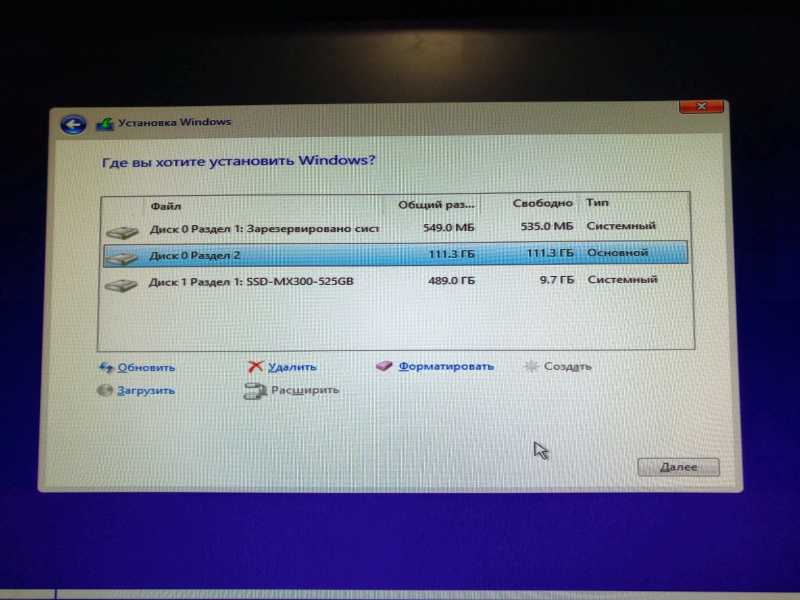 Для увеличения срока службы твердотельного накопителя нужно перенести эти файлы на другой диск.
Для увеличения срока службы твердотельного накопителя нужно перенести эти файлы на другой диск.
Итак, на любом разделе жёсткого диска нужно создать папку с любым названием. Так как временные файлы на системном диске могут храниться в папке Temp, то и назвать ее можно также.
Далее нужно перейти в пункт «Свойства системы», как это сделать я писал в совете №6. В данном окне вы переходите во вкладку «Дополнительно» и нажимаете на кнопку «Переменные среды».
В открывшемся окне находим переменные «TEMP» и «TMP» в разделе «Системные переменные», и на каждом из них нажимаем кнопку «Изменить», меняем путь на созданную вами папку.
Нажимаем ОК.
Вот такие вот пироги. Статья получилась обширной, но она должна оказаться для вас полезной. Теперь вы знаете, как настроить Windows под твердотельные накопители, чтобы те сохранили продолжительный срок службы.
Настройка и оптимизация ssd диска в windows 10
содержание видео
Рейтинг: 4; Голоса: 2
Очень часто для повышения производительности работы Windows 10 лучше установить на компьютер SSD диск или NVMe накопитель. Они имеют большую скорость чтения/записи данных, а также реже выходят из строя по сравнению с обычными винчестерами. Но чтобы ощутить все преимущества работы с твердотельным накопителем, должна быть выполнена правильная настройка Windows 10 под SSD.
Они имеют большую скорость чтения/записи данных, а также реже выходят из строя по сравнению с обычными винчестерами. Но чтобы ощутить все преимущества работы с твердотельным накопителем, должна быть выполнена правильная настройка Windows 10 под SSD.
Настройки Windows 10 для SSD накопителей по умолчанию настроены автоматически на максимальную производительность для твердотельных дисков, но некоторые моменты нужно делать самим.
Настройка и оптимизация SSD диска в Windows 10?
Что проверить перед оптимизацией?
-Обновите прошивку SSD. .
-Включить AHCI. .
-Включить TRIM. .
-Убедитесь, что восстановление системы включено.
-Отключить индексирование.
-Не трогать дефрагментацию Windows. .
-Отключить Prefetch и Superfetch. .
-Отключить службу Windows Search и Superfetch.
Настройка SSD для Windows 10?
Режим работы контроллера в настройках раздел SATA Operation или аналогичный. Если он включен на режим работы ATA, переключите его в AHCI.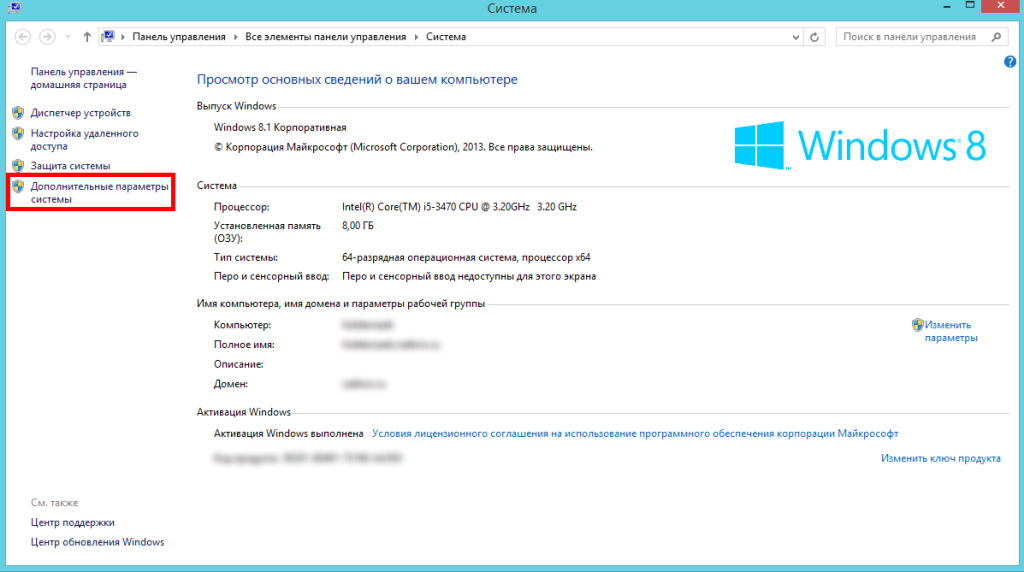
Включение TRIM?
Как включить TRIM?
В командной строке, запущенной под записью Администратора, введите команду:
fsutil behavior query DisableDeleteNotify
Если:
0 параметр включен;
1 параметр выключен.
Для включения введите команду:
fsutil behavior set DisableDeleteNotify 0
Как отключить индексацию файлов?
На Моем компьютере нажмите ПКМ на SSD диск меню Свойства удалите галочку с пункта Разрешить индексирование файлов на этом диске в дополнение к свойствам файла.
Как отключить Гибернацию?
В командной строке, запущенной под записью Администратора, введите команду: powercfg -h off.
Как отключить Prefetch и SuperFetch?
Отключить службу SuperFetch зайти в Панель управления Windows Администрирование Службы (или нажать клавиши Windows + R на клавиатуре и ввести services. msc)
Зайти по этому пути:
KEY_LOCAL_MACHINE SYSTEM CurrentControlSet Control Session Manager Memory Management PrefetchParameters.
Параметры EnablePrefetcher и EnableSuperfetch переведите в положение 0.
Как отключить Дефрагментация или Оптимизацию дисков Windows 10?
В поиске напишите Оптимизация дисков блок Оптимизация по расписанию Изменить параметры снимите галочку с пункта Выполнять по расписанию (рекомендуется).
Дата: 2020-05-04
← Как избавиться от рекламы в правом нижнем углу браузера Google Chrome
Как установить гаджеты для windows 10 →
Похожие видео
Перезагружать или Выключать? (Завершать работу) Быстрый запуск. Гибернация.
• Евгений Юртаев: Компьютерные курсы
Как запустить программу от имени другого пользователя в Windows 11 и Windows 10?
• Дневник Сисадмина
Windows 10 не видит внешний жесткий диск или флешку?
• Дневник Сисадмина
Где скачать Microsoft PC Manager? Как запустить?
• Евгений Юртаев: Компьютерные курсы
Аналог функции ВПР в Excel Поиск всех совпадений
• Обучение Microsoft Office
Средство удаления вредоносных программ Windows о котором вы не знали!!!
• Дневник Сисадмина
Комментарии и отзывы: 4
Владимир
4 года тому, перед покупкой своего первого SSD пересмотрел и перечитал уже кучу вот таких обзоров и статей. Понял одно, что это все ерунда полная. Если вам так жалко своего SSD, так отключите его и положите в шкаф или на полку: . Все эти твикеры продлят жизнь вашего SSD на 1-5%, не более. У меня в системе сейчас 2 SSD: Samsung SSD 850 EVO 120GB под системой и KINGSTON Sh203S3120G, как рабочий для обработки фото и небольших видео. Программа SSDLife показывает здоровье Samsung SSD 850 EVO 120GB — 100% (Data read — 69000 Gb, Data write — 62000 Gb, а KINGSTON Sh203S3120G — 86%. Второй юзаю в хвост и гриву: . Делайте выводы и не морочьте себе голову!
Понял одно, что это все ерунда полная. Если вам так жалко своего SSD, так отключите его и положите в шкаф или на полку: . Все эти твикеры продлят жизнь вашего SSD на 1-5%, не более. У меня в системе сейчас 2 SSD: Samsung SSD 850 EVO 120GB под системой и KINGSTON Sh203S3120G, как рабочий для обработки фото и небольших видео. Программа SSDLife показывает здоровье Samsung SSD 850 EVO 120GB — 100% (Data read — 69000 Gb, Data write — 62000 Gb, а KINGSTON Sh203S3120G — 86%. Второй юзаю в хвост и гриву: . Делайте выводы и не морочьте себе голову!
Вася
Почему в этом видео не советуют поставить побольше оперативной памяти, и отключить файл подкачки, чтобы ssd диск изнашивался ещё меньше?
cj
Сисадмин подскажи пожалуйста как убрать в правом нижнем углу Активация Windows, думаю многим это будет интересно узнать, заранее спасибо).
Дневник
Настройка и оптимизация SSD диска в Windows 10 поделись свои методом в комментарии!
Инициализировать новые диски | Microsoft Узнайте
Обратная связь
Редактировать
Твиттер
Фейсбук
Эл. адрес
адрес
- Статья
- 2 минуты на чтение
Применяется к: Windows 10, Windows 8.1, Windows 7, Windows Server 2019, Windows Server 2016, Windows Server 2012 R2, Windows Server 2012
Если вы добавили новый диск на свой компьютер, и он не отображается в проводнике, вам может потребоваться добавить букву диска или инициализировать его перед использованием. Вы можете инициализировать только диск, который еще не отформатирован. Инициализация диска стирает все на нем и подготавливает его для использования Windows, после чего вы можете отформатировать его, а затем сохранить на нем файлы.
Предупреждение
Если на вашем диске уже есть файлы, которые вам нужны, не инициализируйте его — вы потеряете все файлы. Вместо этого мы рекомендуем устранить неполадки с диском, чтобы увидеть, можете ли вы читать файлы — см. Статус диска «Не инициализирован» или диск полностью отсутствует.
Вместо этого мы рекомендуем устранить неполадки с диском, чтобы увидеть, можете ли вы читать файлы — см. Статус диска «Не инициализирован» или диск полностью отсутствует.
Для инициализации новых дисков
Вот как инициализировать новый диск с помощью управления дисками. Если вы предпочитаете использовать PowerShell, вместо этого используйте командлет initialize-disk.
Откройте Управление дисками с правами администратора.
Для этого в поле поиска на панели задач введите Управление дисками , выберите и удерживайте (или щелкните правой кнопкой мыши) Управление дисками , затем выберите Запуск от имени администратора > Да . Если вы не можете открыть его как администратор, введите Управление компьютером вместо этого, а затем перейдите к Хранилище > Управление дисками .
В разделе «Управление дисками» щелкните правой кнопкой мыши диск, который нужно инициализировать, и выберите Инициализировать диск (показано здесь).
 Если диск указан как Offline , сначала щелкните его правой кнопкой мыши и выберите Online .
Если диск указан как Offline , сначала щелкните его правой кнопкой мыши и выберите Online .Обратите внимание, что некоторые USB-накопители не имеют возможности инициализации, они просто форматируются и получают букву диска.
В диалоговом окне Initialize Disk (показано здесь) убедитесь, что выбран правильный диск, а затем нажмите OK , чтобы принять стиль раздела по умолчанию. Если вам нужно изменить стиль разделов (GPT или MBR), см. О стилях разделов — GPT и MBR.
Состояние диска ненадолго меняется на Initializing , а затем на Online . Если по какой-либо причине инициализация не удалась, см. Статус диска «Не инициализирован» или диск полностью отсутствует.
Выберите и удерживайте (или щелкните правой кнопкой мыши) нераспределенное пространство на диске, а затем выберите New Simple Volume .

Выберите Next , укажите размер тома (скорее всего, вы захотите придерживаться значения по умолчанию, которое использует весь диск), а затем выберите Next .
Укажите букву диска, которую вы хотите присвоить тому, а затем выберите Далее .
Укажите файловую систему, которую вы хотите использовать (обычно NTFS), выберите Далее , а затем Готово .
О стилях разделов — GPT и MBR
Диски можно разделить на несколько фрагментов, называемых разделами. Каждый раздел — даже если у вас только один — должен иметь стиль раздела — GPT или MBR. Windows использует стиль раздела, чтобы понять, как получить доступ к данным на диске.
Как бы увлекательно это ни казалось, суть в том, что в наши дни вам обычно не нужно беспокоиться о стиле разделов — Windows автоматически использует соответствующий тип диска.
Большинство ПК используют тип диска с таблицей разделов GUID (GPT) для жестких дисков и твердотельных накопителей.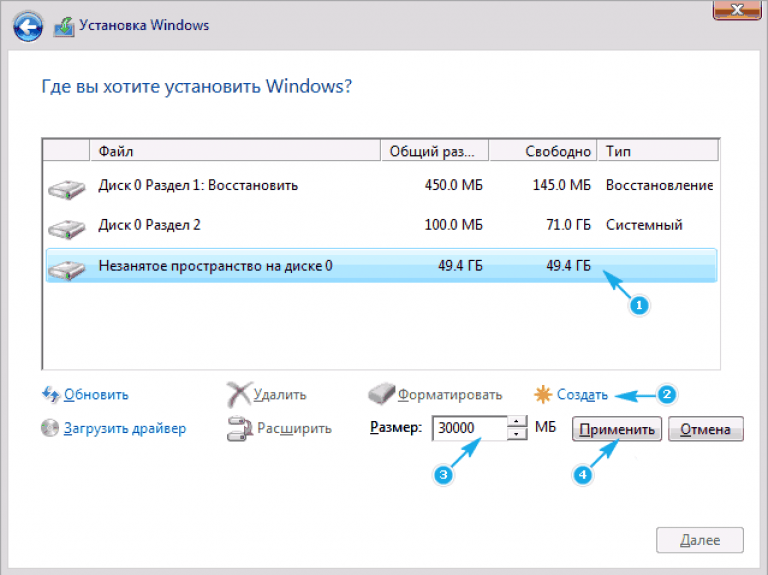 GPT более надежен и позволяет использовать тома размером более 2 ТБ. Старый тип диска с основной загрузочной записью (MBR) используется 32-разрядными ПК, старыми ПК и съемными дисками, такими как карты памяти.
GPT более надежен и позволяет использовать тома размером более 2 ТБ. Старый тип диска с основной загрузочной записью (MBR) используется 32-разрядными ПК, старыми ПК и съемными дисками, такими как карты памяти.
Чтобы преобразовать диск из MBR в GPT или наоборот, сначала необходимо удалить все тома с диска, стерев все на диске. Дополнительные сведения см. в статье Преобразование диска MBR в диск GPT или Преобразование диска GPT в диск MBR.
Обратная связь
Отправить и просмотреть отзыв для
Этот продукт
Эта страница
Просмотреть все отзывы о странице
SSD не отображается в Windows 11/10/8/7 [6 решений]
Должность: Как Tos — Дисковые утилиты — Исправлено: SSD не отображается в Windows 11/10/8/7 [6 решений]
Содержание
SSD не отображается обзор проблемы
«Привет, я Я планировал обновить свой компьютер с помощью SSD, установить новый SSD, а затем перенести Windows 10 на SSD. Я купил SSD Samsung NVMe емкостью 512 ГБ. Я установил его на свой компьютер, подключив к материнской плате. Однако SSD не отображается в проводнике, как другие жесткие диски и внешние жесткие диски.Более того, я открыл Управление дисками, SSD там тоже не отображается.То же самое с BIOS.Означает ли это, что SSD сломан, так как он даже не может быть обнаружен BIOS ? Любое предложение?»
Я купил SSD Samsung NVMe емкостью 512 ГБ. Я установил его на свой компьютер, подключив к материнской плате. Однако SSD не отображается в проводнике, как другие жесткие диски и внешние жесткие диски.Более того, я открыл Управление дисками, SSD там тоже не отображается.То же самое с BIOS.Означает ли это, что SSD сломан, так как он даже не может быть обнаружен BIOS ? Любое предложение?»
SSD (твердотельный накопитель) — это запоминающее устройство с более высокой скоростью чтения/записи, более низкой температурой и меньшим энергопотреблением, чем механические жесткие диски. Внутри SSD нет движущихся частей, а файлы хранятся во флэш-памяти. Единственный недостаток SSD в том, что цена выше жесткого диска. В то время как пользователи предпочитают обновлять компьютер, добавляя SSD, например, перенос или переустановка Windows 10 на SSD может значительно сократить время загрузки системы или загрузки установленных программ. Новый SSD легко установить, поскольку компьютеры поддерживают несколько дисков и обеспечивают дополнительное соединение SATA.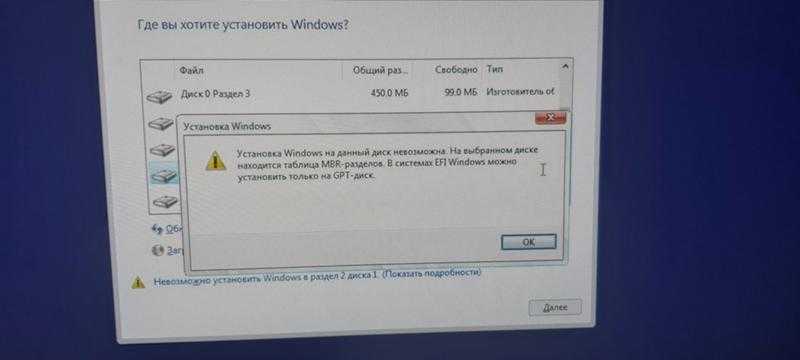 Однако иногда пользователи могут столкнуться с проблемой, что установленный SSD не отображается в проводнике или управлении дисками. Дальнейшая проверка показывает, что SSD отображается в BIOS и диспетчере устройств.
Однако иногда пользователи могут столкнуться с проблемой, что установленный SSD не отображается в проводнике или управлении дисками. Дальнейшая проверка показывает, что SSD отображается в BIOS и диспетчере устройств.
Почему мой SSD не отображается? Существует несколько факторов, которые могут привести к тому, что твердотельный накопитель не будет отображаться в разделе «Управление дисками». Ниже описаны наиболее распространенные причины:
- Не инициализирован или не разбит на разделы: твердотельный накопитель не инициализирован или не разделен на разделы. В результате SSD не будет отображаться как обычный диск в проводнике Windows.
- Проблема с подключением: соединение между SSD и материнской платой может быть нарушено. Всегда сначала проверяйте соединение, если установленный SSD или жесткий диск не отображаются.
- Несовместимые драйверы: Драйверы контроллера хранилища могут быть несовместимы, либо драйверы устарели или повреждены.

- Неправильная конфигурация в BIOS: режим/протокол контроллера хранилища SATA (AHCI, ATA, RAID и т. д.) задан неправильно. Кроме того, убедитесь, что ваш компьютер поддерживает твердотельные накопители M.2 и твердотельные накопители NVMe.
- Неисправный диск: в основном жесткий диск будет считаться физически поврежденным, если он не может быть обнаружен в разделе «Управление дисками», как и в случае с твердотельным накопителем.
- Не отображаемый SSD принадлежит к пулу носителей: диски-члены пула носителей Windows не указаны в разделе «Управление дисками». Вы можете перейти в «Пуск» > «Настройки» > «Система» > «Хранилище» > «Управление дисковым пространством» или запустить DiskGenius для просмотра этих дисков.
Как исправить проблему, когда SSD не отображается в Windows 11/10/8/7?
Вы можете попробовать перезапустить систему перед выполнением шагов, указанных ниже, так как многие проблемы могут быть устранены путем перезагрузки системы.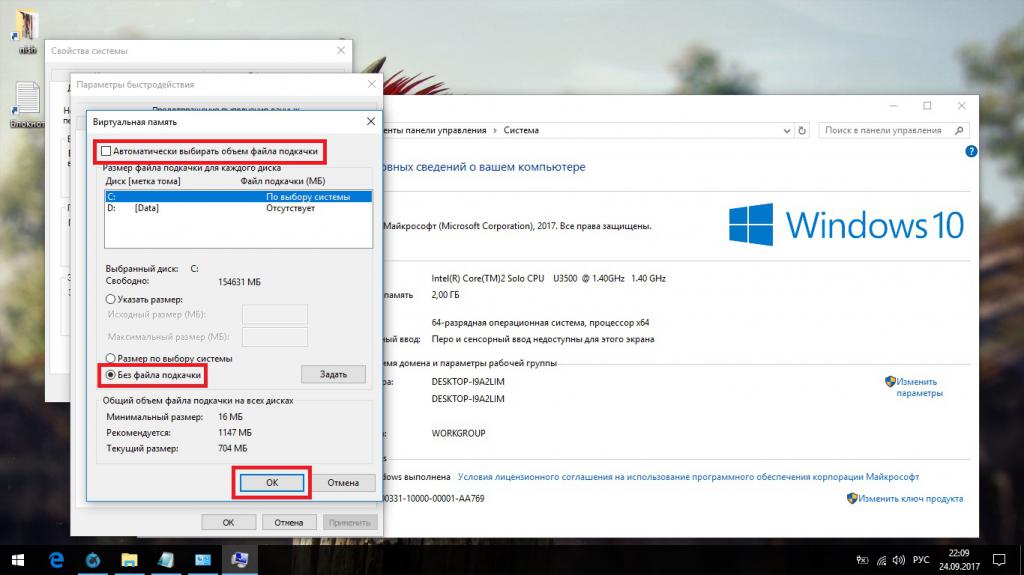 Кроме того, перезапуск системы может обновить Windows и удалить кеши и поврежденные временные данные. В следующем содержании представлены 6 решений, и вы можете попробовать одно за другим, чтобы решить проблему.
Кроме того, перезапуск системы может обновить Windows и удалить кеши и поврежденные временные данные. В следующем содержании представлены 6 решений, и вы можете попробовать одно за другим, чтобы решить проблему.
Решение №1: проверьте кабели и соединения
Обычно SSD подключается к материнской плате через кабель SATA, и устройство не будет обнаружено ни компьютером, ни даже BIOS, если кабели повреждены. Для этого вы можете подключить SSD через другой кабель, чтобы исключить проблему с кабелем.
Некоторые SSD не подключены кабелем, напр. SSD M.2, который вставляется в слот на материнской плате. В этом случае вы можете попробовать установить SSD на другой компьютер и посмотреть, распознается ли он.
Решение № 2. Обновите драйверы для Storage Controller
Шаг 1. Щелкните правой кнопкой мыши меню «Пуск » и выберите «Диспетчер устройств ».
Шаг 2. Когда появится Диспетчер устройств, найдите Контроллеры хранилища. Щелкните его правой кнопкой мыши и выберите Обновить драйвер .
Щелкните его правой кнопкой мыши и выберите Обновить драйвер .
Шаг 3. Выберите Автоматический поиск обновленного программного обеспечения накопителя , и Windows выполнит поиск последних версий драйверов на вашем компьютере и в Интернете.
Шаг 4. Перезагрузите компьютер после установки новых драйверов.
Решение №3. Инициализируйте SSD в разделе «Управление дисками»
Шаг 1. Подключите SSD к компьютеру и откройте «Управление дисками». Щелкните правой кнопкой мыши меню «Пуск » и выберите параметр «Управление дисками ».
Шаг 2. Если вы не инициализировали SSD, вы увидите, что он помечен как «Не инициализирован». Щелкните его правой кнопкой мыши и выберите параметр Initialize Disk , как показано ниже:
Шаг 3. Выберите раздел, который может находиться между MBR (основная загрузочная запись) и GPT (таблица разделов GUID), и нажмите 9.0020 ОК кнопка.
Шаг 4. Нажмите правой кнопкой мыши на SSD и выберите New Simple Volume . Следуйте указаниям мастера, чтобы создать раздел и назначить букву диска для SSD.
Примечание. В некоторых случаях SSD может быть отключен. Вы можете щелкнуть его правой кнопкой мыши и выбрать Online , чтобы снова сделать его реактивным.
Решение № 4. Запустите средство устранения неполадок оборудования и устройств
Шаг 1. Щелкните правой кнопкой мыши меню «Пуск» и выберите Windows PowerShell (Admin) . Это запустит Windows PowerShell от имени администратора.
Шаг 2. Введите команду msdt.exe -id DeviceDiagnostic и нажмите . Введите ключ . Появится средство устранения неполадок оборудования и устройств.
Шаг 3. Нажмите кнопку Далее в экранном мастере, чтобы завершить сканирование и восстановление.
Решение № 5. Измените режим контроллера SATA в BIOS
Шаг 1.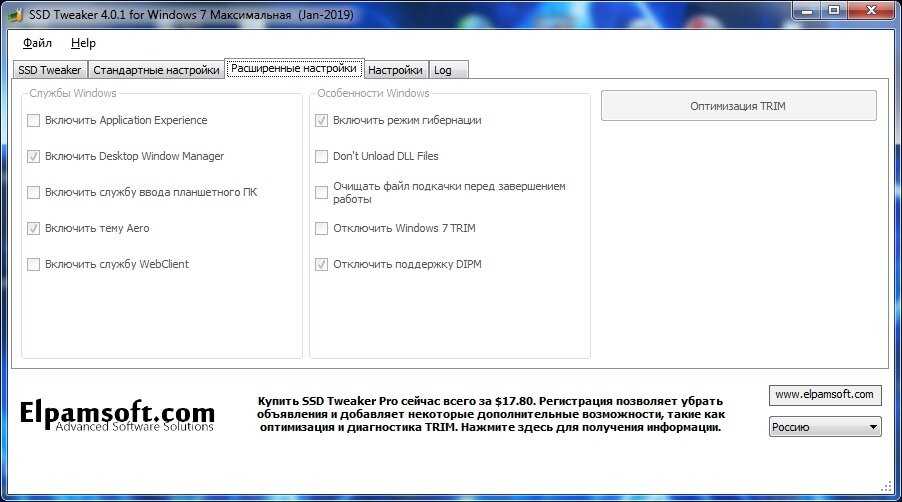 Войдите в BIOS. Перезагрузите компьютер и быстро и несколько раз нажмите указанную клавишу, например F2, на экране.
Войдите в BIOS. Перезагрузите компьютер и быстро и несколько раз нажмите указанную клавишу, например F2, на экране.
Шаг 2. Найдите Вкладка «Дополнительно », а затем выберите Режим контроллера SATA .
Шаг 3. Выберите порт SATA, к которому подключен SSD, и выберите режим, например AHCI .
Шаг 4. Сохраните изменения, выйдите из BIOS и перезагрузите компьютер.
Решение № 6. Проверьте и восстановите сбойные сектора для SSD
Сбойный сектор определенно не является хорошей новостью для тех, кто только что купил новый SSD. Однако одной из причин того, что старые или новые SSD не отображаются, являются неисправные диски, поэтому необходимо проверить состояние SSD. Здесь мы используем бесплатное программное обеспечение для разметки диска для проверки поврежденных секторов:
Шаг 1. Запустите DiskGenius, выберите диск, на котором вы хотите проверить поврежденные сектора, и нажмите Диск > Проверить или восстановить поврежденный сектор .
Шаг 2. Нажмите кнопку Начать проверку , чтобы проверить наличие поврежденных секторов на диске.
Дополнительный совет: как восстановить данные с SSD, к которым нет доступа?
Можно ли восстановить данные с SSD? Это зависит. В настоящее время почти все твердотельные накопители на рынке поддерживают TRIM, что делает невозможным восстановление удаленных файлов с твердотельных накопителей. Восстановление удаленных файлов недоступно для SSD, если Корзина была очищена или файлы были удалены с помощью Shift + Delete. В отличие от восстановления удаленных файлов, для твердотельных накопителей возможно восстановление потерянных разделов и восстановление разделов RAW. Если ваши файлы SSD потеряны из-за потери раздела и диска RAW, вы можете попробовать DiskGenius, чтобы вернуть потерянные данные. Ниже приведено пошаговое руководство по восстановлению данных с SSD, которые становятся RAW:
ô Загрузить бесплатно
Шаг 1. В DiskGenius выберите и щелкните правой кнопкой мыши раздел RAW и выберите Интеллектуальная загрузка текущего раздела .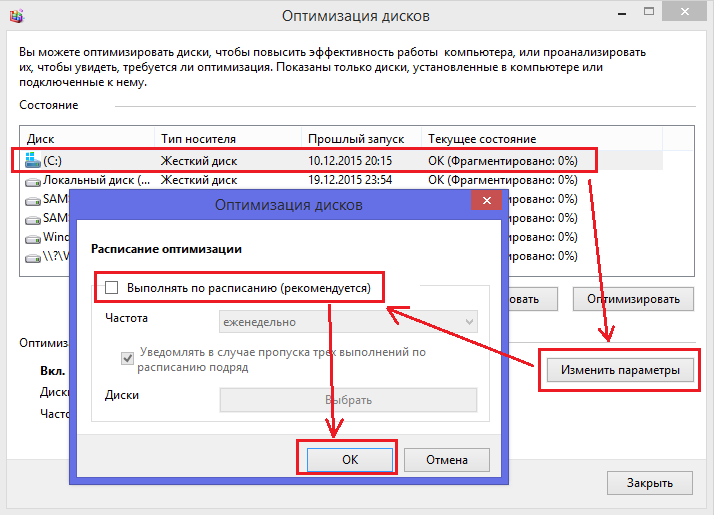
Раздел RAW может быть помечен как Поврежденный или Неформатированный , и вы можете использовать эту функцию для быстрой загрузки потерянных файлов из поврежденного раздела NTFS. Если эта функция работает на вашем SSD, перейдите к шагу 4 и скопируйте файлы в безопасное место; в противном случае перейдите к шагу 2.
Шаг 2. Выберите поврежденный раздел > нажмите File Recovery > нажмите Start .
Запустится полное и глубокое сканирование поврежденного раздела, и сканирование займет некоторое время.
Шаг 3. После завершения сканирования вы можете предварительно просмотреть перечисленные файлы, чтобы проверить их правильность.
Шаг 4. Зарегистрируйте DiskGenius в соответствующем выпуске и скопируйте файлы в другой рабочий раздел.
Часто задаваемые вопросы
1. Как починить SSD, если он не отображается?
Как обсуждалось выше, можно попробовать исправить проблему с SSD, распознаваемую в Windows, несколькими способами, например, проверить, правильно ли он подключен, проверить, определяется ли он в BIOS, отформатировать SSD, обновить драйверы для контроллера хранилища. , запустить средство устранения неполадок оборудования Windows и т. д.
, запустить средство устранения неполадок оборудования Windows и т. д.
2. Как инициализировать новый SSD для Windows10?
Прежде чем использовать дисковое пространство на SSD, необходимо сначала инициализировать и разбить его на разделы. Вот как инициализировать новый SSD в управлении дисками:
Шаг 1. Щелкните правой кнопкой мыши меню «Пуск» и выберите «Управление дисками».
Шаг 2. Когда откроется Управление дисками, вы увидите окно, в котором показано, что вы можете инициализировать SSD.
Шаг 3. Выберите тип таблицы разделов между MBR и GUID (GPT) и нажмите OK.
Шаг 4. Щелкните правой кнопкой мыши нераспределенное дисковое пространство на SSD и выберите Мастер создания простого тома. Затем следуйте инструкциям на экране, чтобы создать новый раздел на SSD.
3. Как исправить SSD, который не определяется в BIOS?
Возможно, что-то не так с настройками BIOS, например, неправильно установлен режим контроллера SATA.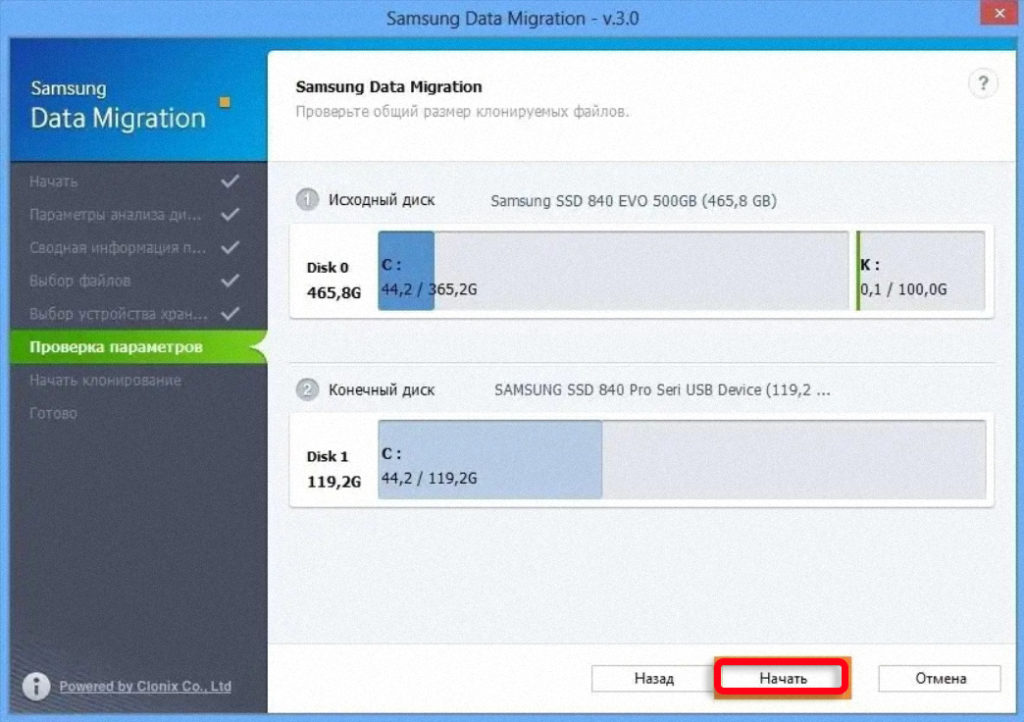 Чтобы исправить это, вы можете обратиться к этим шагам:
Чтобы исправить это, вы можете обратиться к этим шагам:
Шаг 1. Перезагрузите компьютер и нажмите указанную клавишу, чтобы войти в BIOS.
Шаг 2. Перейдите по пунктам в BIOS, чтобы найти конфигурацию SATA.
Шаг 3. Выберите ATA и введите. Затем измените его на режим совместимости с IDE.
Шаг 4. Сохраните изменения и перезагрузите компьютер.
4. Почему мой твердотельный накопитель M2 не отображается?
Если новый установленный твердотельный накопитель M.2 не отображается на компьютере, возможная причина заключается в том, что BIOS не определяет твердотельный накопитель M.2 автоматически. В этом случае вы можете вручную внести некоторые изменения в BIOS, чтобы SSD распознавался.
Шаг 1. В BIOS найдите Дополнительные параметры > Конфигурация встроенных устройств > Пропускная способность слота PCI Express X4_3
Шаг 2. Выберите режим M.2. Сохраните изменения и выйдите из BIOS.
5. Как заставить Windows 10 распознавать мой новый установленный твердотельный накопитель Samsung?
Если Windows 10 не может распознать недавно установленный твердотельный накопитель Samsung, сначала необходимо убедиться, что он правильно установлен на материнской плате или правильно подключен к порту USB.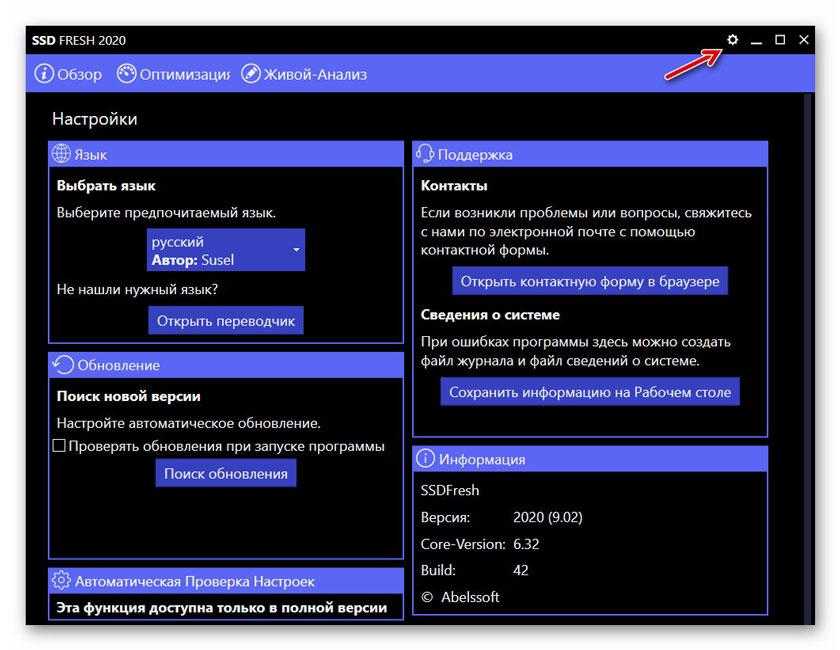

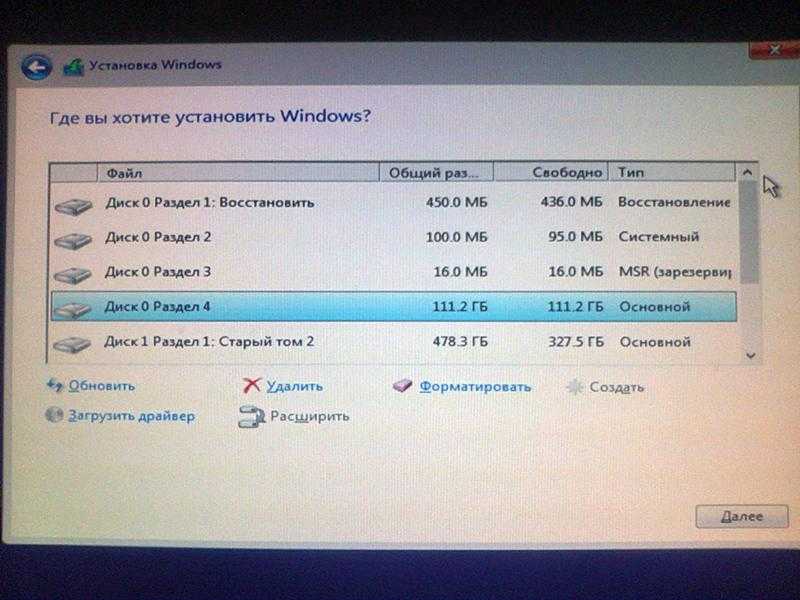 Если диск указан как Offline , сначала щелкните его правой кнопкой мыши и выберите Online .
Если диск указан как Offline , сначала щелкните его правой кнопкой мыши и выберите Online .