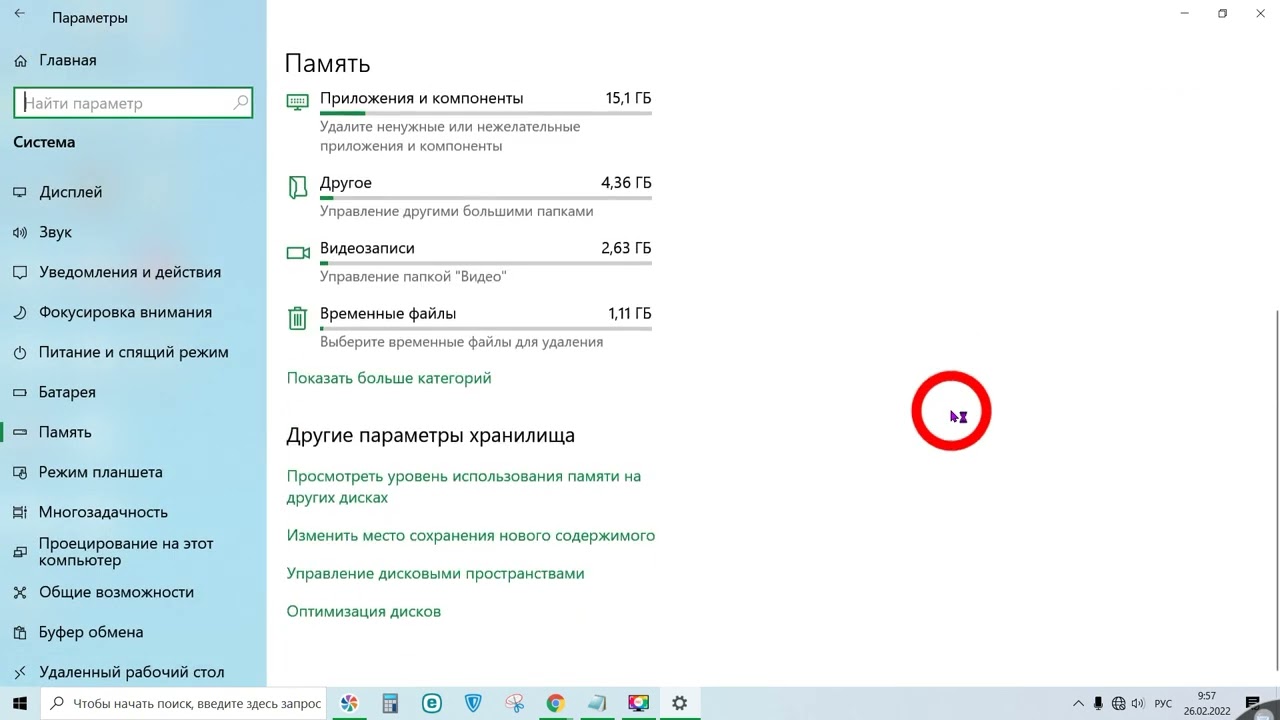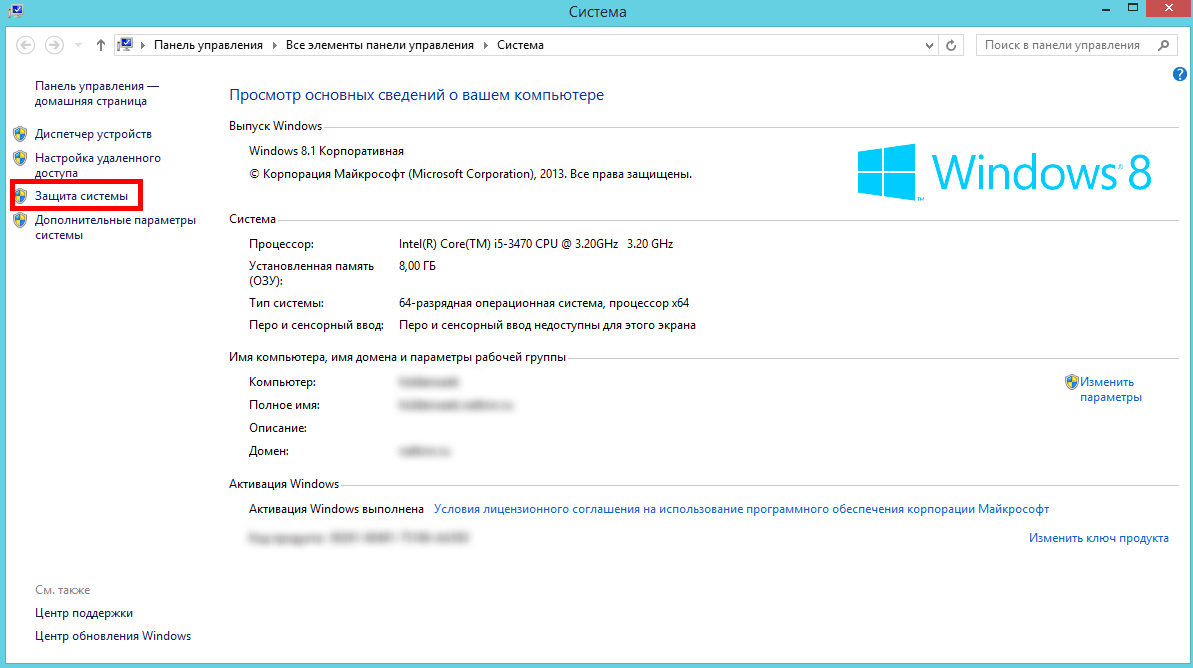Настроить ssd диск на windows 10: 7 простых настроек, которые сохранят ресурс вашего SSD и продлят срок его службы
Содержание
Настройка SSD под Windows 10
SSD-диски значительно отличаются в своей конструкции от обычных жёстких дисках, которые установлены в большинстве компьютеров. Благодаря этим отличиям ССДшник работает значительно быстрее обычного диска, но и стоит дороже. Однако, если не произвести определённые настройки в операционной системе Windows, то все преимущества SSD через пару лет могут сойти на «нет».
Твердотельные накопители, в отличии от обычных магнитных дисков, обладают высокой пропускной способностью, но имеют ограничение по количеству циклов перезаписи. То есть, если слишком часто с диска что-то удалять или записывать, то он может сильно потерять в производительности или вовсе выйти из строя. Однако данное ограничение составляет несколько тысяч циклов перезаписи, чего обычному пользователю хватит на 5 и более лет. Правда, если система неправильно настроена, SSD начнёт терять в производительности уже через 2-3 года использования.
Настройку операционной системы можно поделить на несколько этапов.
Этап 1: Отключение спящего режима и гибернации
Спящий режим и гибернация имеют между собой некоторые отличия, но в целом работают по схожему принципу. При долгом бездействии компьютера они отключают экран и большинство процессов. Гибернация же вообще выключает практически все процессы и программы компьютера, переводя его в практически выключенное состояние. Таким образом компьютер экономит энергию при длительном бездействии. Если же вам нужно вернуться к работе, то выход из спящего режима и режима гибернации не занимает много времени, а данные, которые были записаны в оперативной памяти во время работы быстро восстанавливаются, благодаря чему вы не теряете никакой информации.
Однако перенос данных из оперативной памяти в долгосрочную при входе в режим сна/гибернации, а потом их обратный перенос и удаление из долгосрочной памяти при выходе, создаёт дополнительные циклы перезаписи. Если вы пользуетесь обычным компьютером, то данные режимы можно вообще отключить, так как экономия энергии здесь не особо нужна. В случае с ноутбуком, отключение данных режимов идёт на ваше усмотрение, так как при длительном бездействии с их помощью можно сохранить зарядку.
В случае с ноутбуком, отключение данных режимов идёт на ваше усмотрение, так как при длительном бездействии с их помощью можно сохранить зарядку.
Отключить данные режимы можно с помощью нескольких способов, однако самым удобным является способ, подразумевающий использование «Командной строки», так как с его помощью можно отключить режим гибернации и сна при помощи всего одной команды. Инструкция выглядит следующим образом:
- Запустите строку «Выполнить» при помощи сочетания клавиш Win+R.
- Введите туда команду cmd и нажмите Enter или «Ок».
- Откроется «Командная строка», куда вам нужно ввести следующую команду:
powercfg –H off
Чтобы применить команду, нажмите на Enter.
- Для окончательного применения изменений рекомендуется выполнить перезагрузку компьютера.
Этап 2: Изменить временное хранилище
Для нормальной работы Windows система создаёт папку на главном диске с названием Temp, которая является чем-то вроде временного хранилища служебной информации. Запись и удаление данных из этой папки происходит в фоновом режиме и обычно не мешает пользователю работать за компьютером. Но постоянное удаление и запись новых файлов увеличивают количество циклов перезаписи.
Запись и удаление данных из этой папки происходит в фоновом режиме и обычно не мешает пользователю работать за компьютером. Но постоянное удаление и запись новых файлов увеличивают количество циклов перезаписи.
Чтобы этого избежать, вам потребуется перенести папку Temp на другой диск, желательно на обычный магнитный. Однако стоит понимать, что это несколько понизит производительность операционной системы, так как HDD менее быстрый, плюс, операционная система установлена не на нём. Но если у вас достаточно мощное железо и хороший SSD, то уменьшение производительности вы практически не заметите.
Инструкция по переносу папки выглядит следующим образом:
- Для начала вам нужно перейти в «Свойства» ярлыка «Этот компьютер». Обычно его можно найти на «Рабочем столе», в «Проводнике» или плиточном меню Windows, которое вызывается нажатием на иконку «Пуск».
- Кликните ПКМ по ярлыку и в контекстном меню найдите «Свойства».
 Перейдите в них.
Перейдите в них. - Обратите внимание на левое меню, где вам нужно перейти в «Дополнительные параметры системы».
- Теперь в появившемся окне с настройками перейдите в подраздел «Дополнительно», что в верхней части окна.
- В этом разделе нажмите на кнопку в самом низу окна – «Переменные среды».
- Откроется окно, которое называется «Переменные среды». В окошке «Переменные среды пользователя» выберите один из вариантов при помощи клика по нему мышью. Нажмите на кнопку «Изменить».
- В поле «Значение переменной» запишите новый путь для сохранения системной информации.
- Проделайте 6 и 7 шаги с другим пунктом, который расположен в «Переменные среды пользователя».
Этап 3: Перенос файла подкачки
Если у вас недостаточно оперативной памяти на компьютере, то самым лучшим решением будет создать «Файл подкачки», то есть выделить немного долгосрочной памяти для задач краткосрочной памяти компьютера.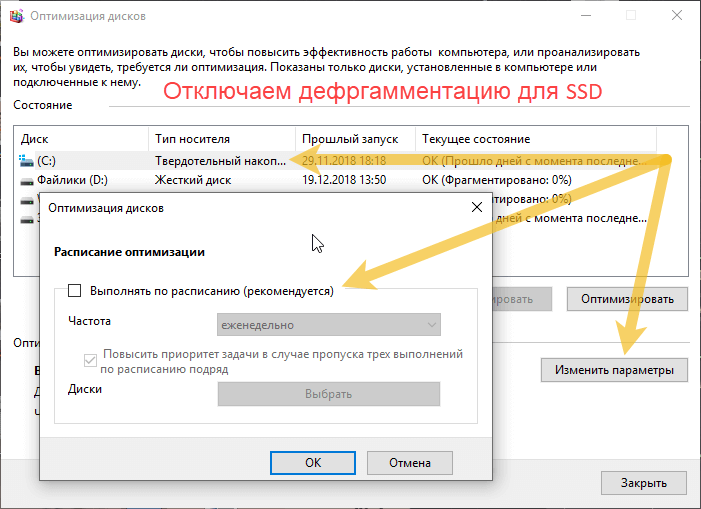 Такой подход позволит не докупать недостающее количество ОЗУ, но при этом стоит понимать, что данный файл постоянно перезаписывается, что негативно влияет на работу SSD-накопителя.
Такой подход позволит не докупать недостающее количество ОЗУ, но при этом стоит понимать, что данный файл постоянно перезаписывается, что негативно влияет на работу SSD-накопителя.
Дабы избежать негативного влияния на работу SSD рекомендуется либо докупить недостающий объём ОЗУ, отказавшись от «Файла подкачки» вовсе, либо перенести его на обычный жёсткий диск. Если вы выберите последний вариант, то можете немного потерять в производительности операционной системы, поэтому всё же лучше докупить недостающий объём ОЗУ. Инструкция по настройке «Файла подкачки» выглядит следующим образом:
- Перейдите в «Свойства» операционной системы. Для этого щёлкните правой кнопкой мыши по иконке «Этот компьютер» и из контекстного меню выберите «Свойства». В «Свойствах» найдите пункт «Дополнительные параметры системы» (он расположен в левой части) и перейдите в него.
- Откроется окно, где вам нужно выбрать пункт «Дополнительно» в верхней части.
 Затем в блоке «Быстродействие» перейти в «Параметры».
Затем в блоке «Быстродействие» перейти в «Параметры». - Теперь снова перейдите во вкладку «Дополнительно», а там нажмите на кнопку «Изменить», что находится в блоке «Виртуальная память».
- Уберите галочку напротив пункта «Автоматически выбирать объём файла подкачки». Если эта галочка стоит, то система всё равно будет создавать этот файл, даже если на компьютере оперативной памяти более чем достаточно.
- В параметрах ниже можно настроить «файл Подкачки» на разных дисках. Например, чтобы убрать этот файл на системном диске, нужно поставить галочку напротив «Без файла подкачки». Чтобы сделать «Файл подкачки» на другом диске, просто поставьте галочку в настройках этого диска напротив «Размер по выбору системы», либо задайте размер самостоятельно, установив галочку напротив «Указать размер».
Этап 4: Отключение дефрагментации
Этот этап один из самых важных, так как дефрагментация очень плохо влияет на SSD-диск. В случае с обычными дисками эта процедура соединяет все разбросанные фрагменты в кластеры, тем самым оптимизируя работу диска. В SSD же этого делать не нужно. Также особенности дефрагментации тоже оказывают сильное влияние на количество циклов перезаписи данных на дисках. Если вы купили компьютер/ноутбук с операционной системой Windows 10, которая была по умолчанию уже установлена на SSD-диск, то функция дефрагментации скорее всего тоже уже будет отключена. Однако рекомендуется это проверить.
В случае с обычными дисками эта процедура соединяет все разбросанные фрагменты в кластеры, тем самым оптимизируя работу диска. В SSD же этого делать не нужно. Также особенности дефрагментации тоже оказывают сильное влияние на количество циклов перезаписи данных на дисках. Если вы купили компьютер/ноутбук с операционной системой Windows 10, которая была по умолчанию уже установлена на SSD-диск, то функция дефрагментации скорее всего тоже уже будет отключена. Однако рекомендуется это проверить.
Отключение можно реализовать по следующей инструкции:
- Откройте «Этот компьютер», чтобы вы смогли видеть список всех установленных жёстких дисков. Перейти в него можно через «Проводник», используя левое меню. Также можно воспользоваться меню «Пуска».
- Перейдите в «Свойства» любого из представленных дисков. Для этого щёлкните по нему ПКМ и выберите соответствующий пункт в выпавшем меню.
- В верхних вкладках откройте «Сервис».
- В блоке «Оптимизация и дефрагментация» используйте кнопку «Оптимизировать».

- Откроется окно со списком дисков и инструментами для анализа и дефрагментации. Вам нужно перейти в настройки расписания при помощи кнопки «Изменить параметры», что расположена в нижней части.
- Здесь нужно просто убрать чекбокс с «Выполнять по расписанию» и применить настройки.
Этап 5: Отключить индексацию
Данный этап не является обязательным, к тому же слишком большого прироста производительности или увеличения срока службы носителя вы не получите. В некоторых случаях прохождение этого этапа может сделать работу с файлами на диске неудобной. Всё дело в том, что индексация отвечает за поиск файлов по диску. То есть при её отключении вы не сможете быстро найти папку или файл, используя поисковое меню. Поэтому отключение данной функции разумно только в том случае, если вы редко заглядываете на этот диск.
Отключить индексацию на SSD-диске можно по следующей инструкции:
- Перейдите в «Этот компьютер». Подробнее о том, как перейти туда было описано в инструкциях выше.

- Сейчас вам нужно будет перейти в «Свойства» SSD-диска. Нажмите по нему ПКМ и выберите одноимённый пункт меню.
- Напротив «Разрешить индексирование» снимите галочку. Нажмите «Применить» и «Ок».
Если вы сможете применить хотя бы 2 из 5 описанных инструкций, то значительно продлите срок службы SSD-диска, а также сможете уберечь его от потери производительности.
Установка Windows 10 на диск SSD — РЕМОНТКА
Твердотельные жесткие диски SSD – это альтернативный вариант HDD (накопитель на жестких магнитных дисках), имеющий превосходства в размере, весе и скорости записи. Кроме того, SSD диски являются полностью беззвучными и имеют хорошую устойчивость к падениям. В то же время, твердотельные жесткие диски сильно отличаются по стоимости от HDD в зависимости от объема памяти, однако за последнее время их стоимость сильно упала. Подробнее смотрите в статье: Что лучше – SSD или HDD?
На сегодня SSD диски объемом 80 – 250 ГБ может позволить себе каждый. Стоят они совсем недорого, а заявленной памяти как раз хватит для установки операционной системы. Для большего же объема памяти придется сильно потратиться, однако лучше за эту сумму купить обычный HDD на несколько терабайт и поставить его для различного софта и прочих нужд.
Стоят они совсем недорого, а заявленной памяти как раз хватит для установки операционной системы. Для большего же объема памяти придется сильно потратиться, однако лучше за эту сумму купить обычный HDD на несколько терабайт и поставить его для различного софта и прочих нужд.
С появлением Windows 10 стало доступно множество решений для оптимизации твердотельных жестких дисков, которые изначально находятся в выключенном состоянии. Кроме того, с каждым обновлением системы, появляется все больше и больше функций, которые определяют оптимальные параметры для SSD. О том, как установить Windows 10 на SSD и какие параметры быстродействия можно настроить, мы поговорим далее.
- Подготавливаемся к установке Windows 10 на SSD
- Процесс установки Windows 10 на SSD
- Настройка Windows 10 под SSD
- Оптимизация SSD
Подготовка к установке Windows 10 на SSD. Что нужно настроить?
В отличие от обычных HDD дисков, твердотельные жесткие диски требуют настройки. Безусловно, установить операционную систему можно и без дополнительных настроек, однако ее работоспособность станет гораздо ниже, чем могла бы быть. Далее мы подготовим наш SSD диск к установке системы, а затем разберемся, как загрузить ОС на загрузочный носитель (флеш-карта) для последующей установки.
Безусловно, установить операционную систему можно и без дополнительных настроек, однако ее работоспособность станет гораздо ниже, чем могла бы быть. Далее мы подготовим наш SSD диск к установке системы, а затем разберемся, как загрузить ОС на загрузочный носитель (флеш-карта) для последующей установки.
Активация AHCI
Важным компонентом является функция Advanced Host Controller Interface (AHCI), позволяющая подключать все главные команды SSD. Например, если подключить AHCI, то автоматически включится функция TRIM, служащая для сборки мусора с диска. Что это значит? Каждый раз на диске обновляется информация о каких-либо данных, которые используются в данный момент. После того, как информация считается неиспользуемой – она удаляется. Если бы этого не происходило, то в дальнейшем бы упала производительность операций записи. См. также: как включить режим AHCI в Windows 10 .
Итак, для подключения AHCI нам потребуется перейти в БИОС компьютера. BIOS – это набор программ, работающих с системным железом и аппаратурой компьютера. Если вы неопытный пользователь, то вам может показаться, что открывать БИОС и работать в нем – это невозможная задача. Однако это совсем не так. Открыть БИОС и изменять в нем базовые параметры может каждый. Сейчас я расскажу вам как это сделать.
Если вы неопытный пользователь, то вам может показаться, что открывать БИОС и работать в нем – это невозможная задача. Однако это совсем не так. Открыть БИОС и изменять в нем базовые параметры может каждый. Сейчас я расскажу вам как это сделать.
Storage Configuration
Как только мы нажмем на кнопку запуска BIOS, откроется синее окно (в более новых версиях материнских плат БИОС может отличаться) с различными параметрами. Нам же нужно перейти в раздел «Storage Configuration».
Не ошибетесь
В открывшемся окне переходим на строку «SATA Operation Mode» и нажимаем «Enter». Затем выбираем «AHCI».
Готово, теперь у нас подключена функция «AHCI». После этого нажимаем на клавишу «F10» и ожидаем включения компьютера. Клавиша «F10» сигнализирует BIOS, что нужно перезагружать компьютер и сохранять данные. В большинстве случае используется именно эта клавиша, но если при нажатии клавиши ничего не происходит, то стоит обратить внимание на правую или нижнюю части экрана, где расположены все описания клавиш для работы с BIOS.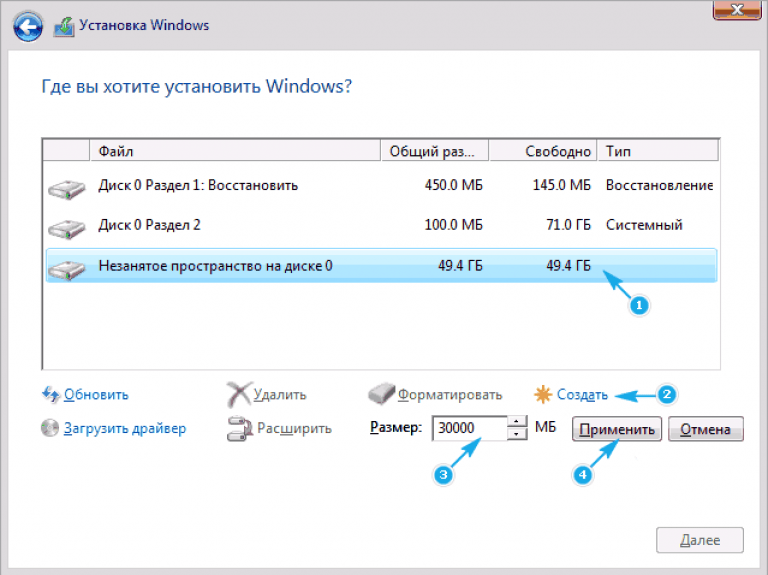 Кроме того, в разных BIOS настройки могут отключаться, но обычно активация данной функции находится в разделе «Integrated Peripherals».
Кроме того, в разных BIOS настройки могут отключаться, но обычно активация данной функции находится в разделе «Integrated Peripherals».
Настройка загрузочного накопителя
Следующим этапом настройки у нас идет загрузка операционной системы Windows 10 на флэш-накопитель. Если же предыдущие ОС мы могли спокойно загрузить на DVD диск, то с Win10 сделать это нельзя, потому как ее размер превышает объем оптического носителя.
Итак, загрузка системы на флэш-носитель происходит при помощи дополнительных утилит, которых на данное время доступно огромное количество. Мы же будем использовать официальную программу «Windows 10 Installation Media Creation Tool» от Microsoft. Сначала эта программа сделает нашу флешку загрузочной, а затем загрузит на нее образ системы с сервера. В том случае, если вы самостоятельно попытается загрузить систему на флешку обычным способом, то она загрузится, однако с флешки установить вы систему на компьютер вы не сможете.
Для того чтобы правильно загрузить операционную систему Windows 10 на флешку , делаем следующее:
Официальная страница утилиты
Открываем официальный сайт Microsoft .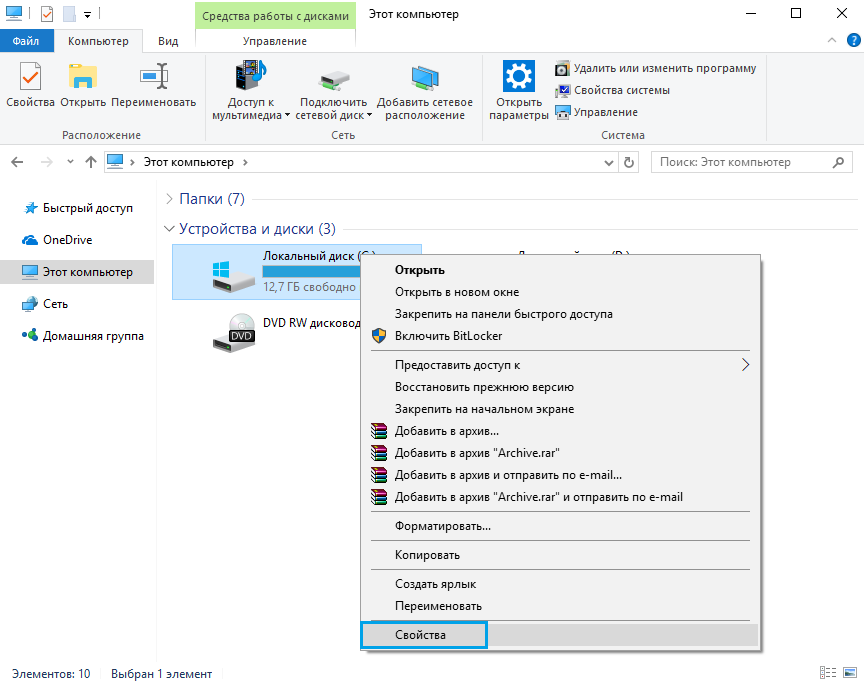 В открывшемся окне выбираем «Скачать средство сейчас».
В открывшемся окне выбираем «Скачать средство сейчас».
Да, согласен на все
Запускаем скаченный нами файл и соглашаемся с условиями лицензии.
Далее…
Далее выбираем «Создать установочный носитель (USB-устройство флеш-памяти, DVD-диск или ISO»).
Процесс можно оптимизировать галочкой
Затем выбираем архитектуру системы. Советую установить галочку на пункте «Использовать рекомендуемые параметры для этого компьютера» и продолжить.
Далее остается указать свой флэш-накопитель (он должен быть вставлен в USB-порт) и дождаться окончания загрузки системы. После окончания загрузки на накопитель можно приступить к установке системы, о чем мы и поговорим далее.
Процесс установки Windows 10 на SSD
Установка Windows 10 на SSD диск ничем не отличается от обычной установки системы на винчестер. Однако скорость загрузки на твердотельный жесткий диск будет гораздо быстрее, чем на HDD. Разберемся подробнее, как установить новую систему на компьютер.
Главное меню BIOS
Для того чтобы начать установку системы, нам потребуется перезагрузить компьютер и снова перейти в BIOS. Если вы не помните, как в него зайти, то вернитесь немного назад и прочитайте еще раз, а мы пойдем дальше.
Приоритет загрузки
Далее переходим в раздел «BOOT» и открываем меню «Boot Device Priority».
Первое загрузочное устройство выбрано верно
В открывшемся окне выбираем строку «1st Boot Device» и указываем в приоритете свой флэш-накопитель.
Первичные настройки
В конце выходим из BIOS с помощью клавиши «F10» и ждем, пока откроется установочное окно Windows 10.
Таким образом, как только запустится установка Windows 10, следуйте инструкциям инсталлятора. По окончании установки системы вернитесь в БИОС и поставьте приоритет загрузки с SSD диска таким же способом, как мы это делали с флешкой.
Настройка Windows 10 под SSD
Как только система установилась на наш SSD диск, следует пройтись по некоторым аспектам и убедиться в том, что все оптимально настроено.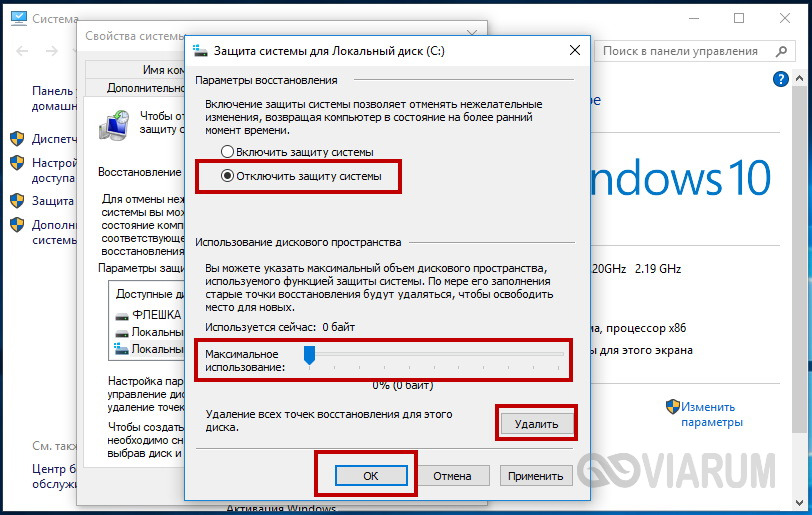 Связано это с тем, что настройки могут сильно повлиять на работу SSD диска, а также повредить его в дальнейшей эксплуатации. Материал по теме: настройка Windows 10 после установки .
Связано это с тем, что настройки могут сильно повлиять на работу SSD диска, а также повредить его в дальнейшей эксплуатации. Материал по теме: настройка Windows 10 после установки .
Режим SATA ACHI
Данный раздел будет полезен тем, кто устанавливал ОС не с нуля, а путем переноса системы с другого жесткого диска. См. также: как перенести Windows 10 на SSD . Здесь нам нужно убедиться, что контроллер дисков работает в режиме AHCI, а не находится в режиме совместимости со старыми дисками. Для этого выполняем ряд действий:
- Открываем свойство компьютера путем сочетания клавиш «Win+Pause» или простым кликом правой кнопки по ярлыку «Этот компьютер», а затем переходим во вкладку «Диспетчер устройств» .
Открываем ДУ
- В диспетчере устройств открываем вкладку «IDE ATA/ATAPI».
Нам нужны данные контроллеры
- Если в открывшейся вкладке вы увидите контроллер AHCI, то это значит, что одноименный режим активирован. В другом случае, если контроллера в списке нет, то это говорит нам о том, что система работает в режиме совместимости со старыми жесткими дисками.

Команда TRIM
В SSD дисках запись данных сильно отличается от классических жестких дисков: запись производится только после операции удаления. Кроме того, если происходит запись в ячейку с данными, то сначала они удаляются, а только потом записывается новое содержимое. В совокупности это все снижает скорость работы жесткого диска, а также уменьшает ресурс самого SSD. Для предотвращения данной проблемы была создана специальная функция «TRIM», позволяющая очищать незанятые ячейки от старого мусора. Включить команду в Windows 10 на постоянное время можно в планировщике задач. Давайте разберемся, как это сделать.
Переходим в командную строку
Для активации команды «TRIM» переходим в окно «Выполнить» путем сочетания клавиш «Win+R», где win – клавиша, расположенная в нижней левой части клавиатуры с логотипом Windows. В открывшемся окне вводим «cmd» и нажимаем «ОК».
Далее открывается командная строка, в которой мы для начала проверим, запущена ли у нас функция «TRIM» или нет. Если ответ отрицательный, то мы активируем данную команду.
Если ответ отрицательный, то мы активируем данную команду.
Итак, для работы с TRIM доступны такие функции как:
- fsutil behavior query DisableDeleteNotify – данный параметр определяет, включен TRIM или нет. Ответ 1 означает, что он отключен, ответ 0 – включен;
- fsutil behavior set DisableDeleteNotify 0 – параметр активации TRIM, где цифры 0 или 1 означают включение/отключение утилиты.
Такая команда
Таким образом, для того, чтобы включить TRIM , воспользуйтесь первой функцией.
Также я советую воспользоваться официальным ПО для SSD, который не только активирует «TRIM», но и переключает контроллер SATA в ACHI.
Оптимизация SSD
SSD диск исправно работает, да и система установилась без каких-либо проблем, но скорость работы совсем далека от ожидания? Изначально в Windows 10 установлены параметры для работы с твердотельными жесткими дисками, которые можно легко изменить без стороннего софта. Таким образом, если изменить некоторые параметры, то можно добиться высоких результатов работы SSD. См. также: как оптимизировать Windows 10 .
См. также: как оптимизировать Windows 10 .
Параметры, которые настроены по умолчанию:
- отключена дефрагментация;
- включена функция Superfetch ;
- отключена функция ReadyBoost;
- оптимизирована схема питания SSD;
- включена функция TRIM;
Данные настройки, так или иначе, влияют на производительность твердотельного жесткого диска. Однако это не всё. Как мы видим, индексация, кэширование файлов и защита системы не отключены. Эти функции могут замедлять работу системы , поэтому их стоит отключить.
Дефрагментация SSD
HDD диски отличаются высокой скоростью работы, которая может снижаться при фрагментации данных. В связи с этим, уже в Windows 95 была встроена программа «дефрагментатор», позволяющая перезаписывать данные на диске так, чтобы файлы не были разбиты на части, и свободное пространство не было фрагментировано. В то время в ОС Windows 10 дефрагментация отключена и заменена на новое ПО под названием «Оптимизация дисков».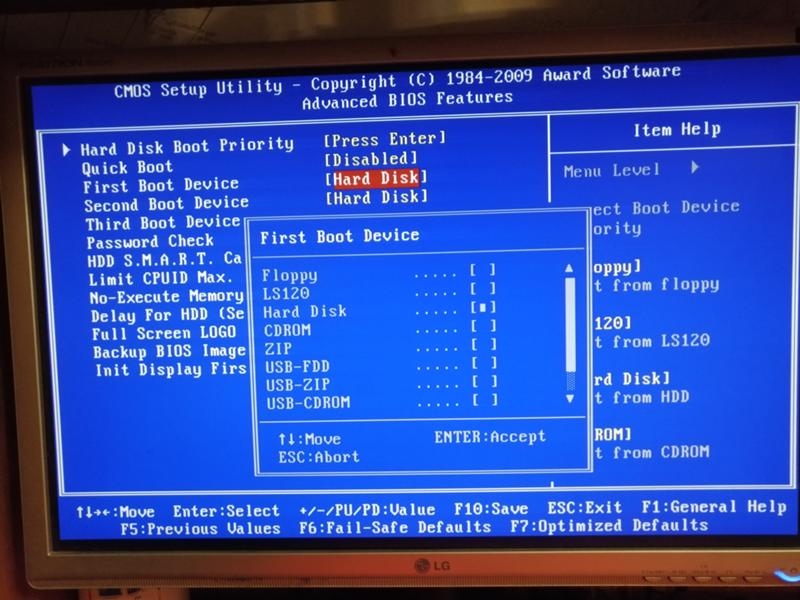 Она работает таким образом, что при оптимизации SSD диска включается «TRIM», а на традиционном жестком диске происходит дефрагментация файлов. Этот способ позволяет поддерживать максимальное быстродействие для каждого накопителя.
Она работает таким образом, что при оптимизации SSD диска включается «TRIM», а на традиционном жестком диске происходит дефрагментация файлов. Этот способ позволяет поддерживать максимальное быстродействие для каждого накопителя.
Это наш системный диск
Открыть программу «Оптимизация дисков» можно из меню «Пуск». Просто введите название программы, и вы увидите ее первой в списке.
Саму дефрагментацию на SSD дисках производить опасно. Твердотельный жесткий диск осуществляет быстрый доступ к каждой ячейке своего объема, в то время как дефрагментация будет понижать ресурс ячеек и самого диска в целом. Поэтому еще в Windows 7 дефрагментация для SSD дисков была отключена по умолчанию. См. также: всё о дефрагментации диска на Windows 10 .
Файл подкачки
Для комфортной работы ПК требуется свободная память, при отсутствии которой автоматически используется файл подкачки , если он включен. Работа осуществляется таким способом, что ОС сохраняет все данные программ, находящихся в свернутом режиме, в определенное место.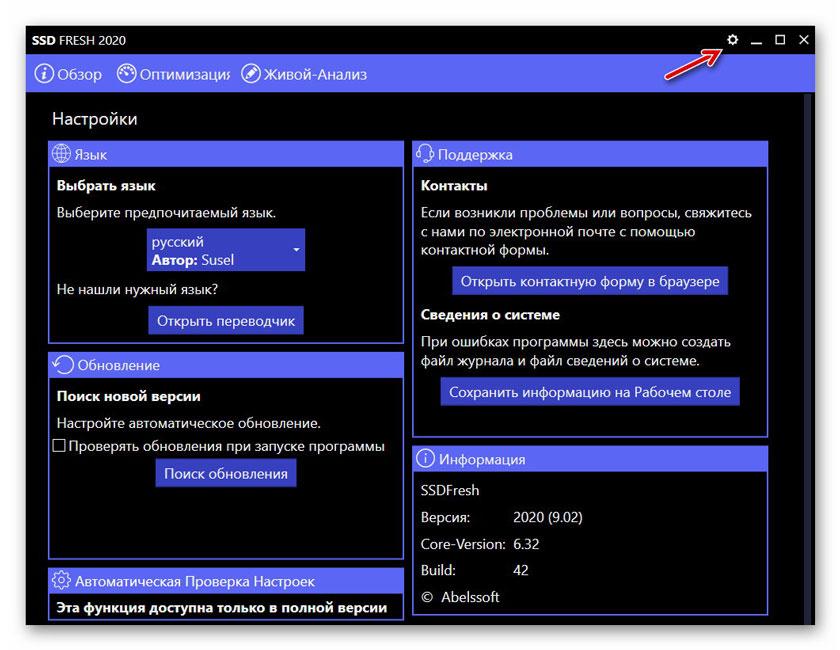 Такой способ будет полезен только в том случае, если на компьютере установлено менее 4 ГБ ОЗУ. В остальных же случаях рекомендуется деактивировать файл подкачки на Windows 10.
Такой способ будет полезен только в том случае, если на компьютере установлено менее 4 ГБ ОЗУ. В остальных же случаях рекомендуется деактивировать файл подкачки на Windows 10.
Для отключения файла подкачки делаем следующее:
Выбираем данный пункт
Открываем свойство компьютера путем сочетания клавиш «Win+Pause» или простым кликом правой кнопки по ярлыку «Этот компьютер». В открывшемся окне выбираем «Дополнительные параметры системы».
Параметры быстродействия
Далее открывается небольшое окно, в котором нам нужно выбрать «Параметры…» в блоке «Быстродействие».
Виртуальная память
Затем переходим во вкладку «Дополнительно» и нажимаем на кнопку «Изменить…».
Теперь он нам не нужен
Выбираем «Без файла подкачки» и нажимаем «ОК».
После перезагружаем компьютер и смотрим на улучшение производительности.
Отключение гибернации
Во время гибернации снижается электропотребление, и всё содержимое памяти автоматически записывается на жесткий диск.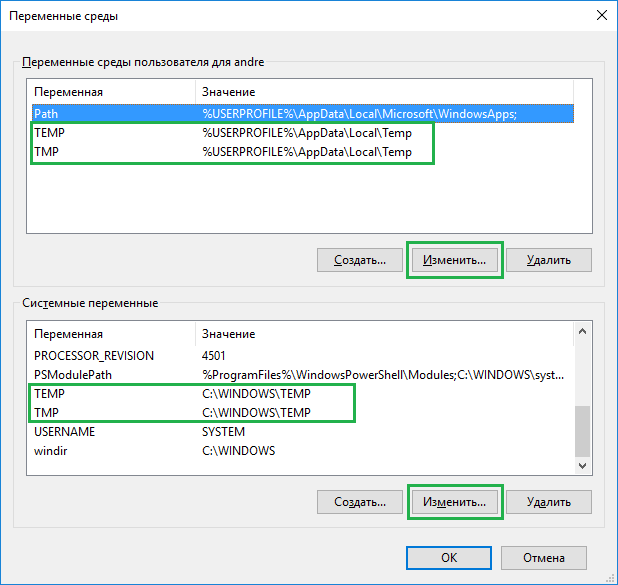 Таким образом, при следующем включении компьютера, содержимое ОЗУ восстанавливается из файла гибернации, и весь объем памяти сохраняется на жесткий диск. Таким путем гибернация может сильно повлиять на SSD диск и уменьшить время его существования. См. также: как включить и отключить гибернацию в Windows 10 .
Таким образом, при следующем включении компьютера, содержимое ОЗУ восстанавливается из файла гибернации, и весь объем памяти сохраняется на жесткий диск. Таким путем гибернация может сильно повлиять на SSD диск и уменьшить время его существования. См. также: как включить и отключить гибернацию в Windows 10 .
Для отключения гибернации необходимо сделать следующее:
Открываем командную строку путем сочетания клавиш «Win+X» или через команду «cmd» в меню «Пуск».
Так можно открыть командную строку
Команда powercfg -h off
Для отключения гибернации на компьютере вводим следующую команду: powercfg -h off . Этот параметр дает нам право полностью отключить гибернацию, а также удалить все ее файлы с диска.
Точки восстановления системы
В большинстве случаев после первой установки Windows 10 автоматически создаются точки восстановления , и всё это записывается на жесткий диск. Работает это таким образом, что при каждом изменении на компьютере, будь то установка программы или удаление содержимого папки, создается файловый документ. С помощью этого документа можно «откатить» систему к старому формату, если произойдет критический сбой. Например, если вы установили новую программу, а после нее перестала работать система. В таком случае вы можете просто вернуться в тот момент времени, когда программа еще не была установлена.
С помощью этого документа можно «откатить» систему к старому формату, если произойдет критический сбой. Например, если вы установили новую программу, а после нее перестала работать система. В таком случае вы можете просто вернуться в тот момент времени, когда программа еще не была установлена.
Если же точки сохраняются на SSD ячейки, то рекомендуется отключить систему защиты . Связано это с тем, что со временем содержимое старых данных системы занимает все больше и больше места, а также сильно влияет на срок службы диска.
Для того чтобы отключить точки восстановления Windows 10, делаем следующее:
Отключение индексации
Индексирование – это функция, которая занимается просмотром файлов, сообщений с почты и иного содержимого на компьютере. Например, при выполнении поиска на ПК после индексирования система анализирует индекс терминов, чтобы быстрее найти результаты. Функция выглядит очень даже хорошо, но только в том случае, если подключен HDD диск. В случае с SSD диском данная функция будет не нужна, потому что он работает в несколько раз быстрее HDD.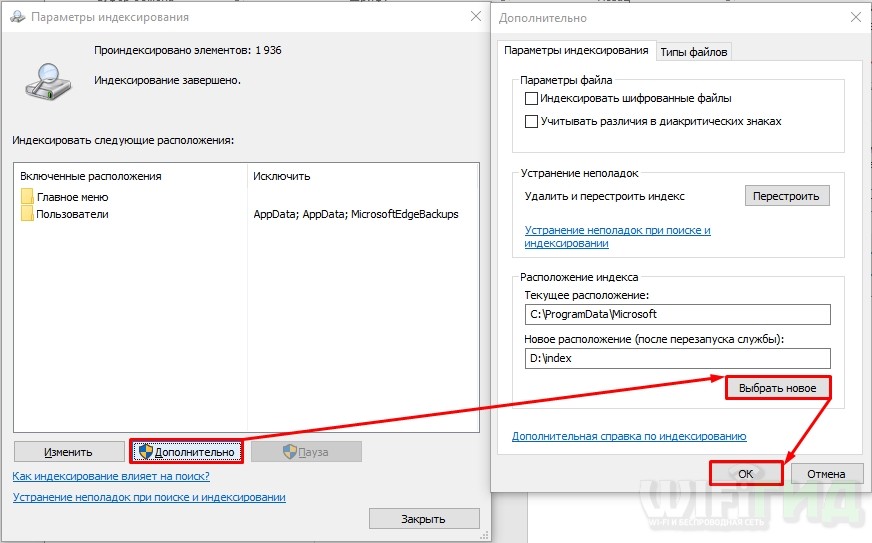
Отключить индексацию в Windows 10 можно следующим путем:
Заключение
Итак, мы рассмотрели процесс установки и все настройки оптимизации SSD дисков на компьютере, но я хочу рассказать еще об одной. SSD диски в основном эксплуатируются для установки системы, в то время как HDD диски используются для хранения различных данных. Поэтому я рекомендую не засорять SSD диск лишними данными и оставить его только под систему, а на HDD переместить все остальное содержимое компьютера. Таким образом, Windows 10 на твердотельном жестком диске будет быстро работать, а HDD диск будет служить только для хранения ваших файлов.
Post Views: 79 931
boot — Проблема с установкой Windows 10 на новый SSD-диск
Я купил новый Samsung SATA SSD и инициализировал его как диск GPT. Я хочу использовать этот диск для загрузки и запуска Windows 10, но столкнулся со многими проблемами, которые мне не по силам.
В конце концов, я полностью перезагрузил свой компьютер, потому что Windows не загружалась ни с одного из дисков, как раньше.
Мне известно следующее:
- Мой режим BIOS в Windows, отображаемый в разделе «Информация о системе», — это UEFI.
- Мой новый SSD-накопитель (на котором я хочу загружать и запускать Windows) — это диск GPT, и на нем в настоящее время работает Windows.
- Когда я ранее пытался установить Windows на свой SSD, я получил сообщение о невозможности установки на диск GPT, что противоречит предыдущему факту.
- Мой BIOS установлен в режим «устаревший + UEFI», и когда я переключаю его в режим «UEFI (только)», многие параметры загрузки исчезают, включая SSD-накопитель.
Я читал некоторую информацию об изменении настроек безопасной загрузки и CSM и (если я правильно понимаю) режиме загрузки, используемом при установке Windows 10, чтобы изменить ситуацию, хотя не понимаю, какой эффект будут иметь эти изменения.
Я хочу использовать режим UEFI, так как это кажется лучшим вариантом, и я считаю, что большинство вещей уже настроены для того, чтобы это было возможно.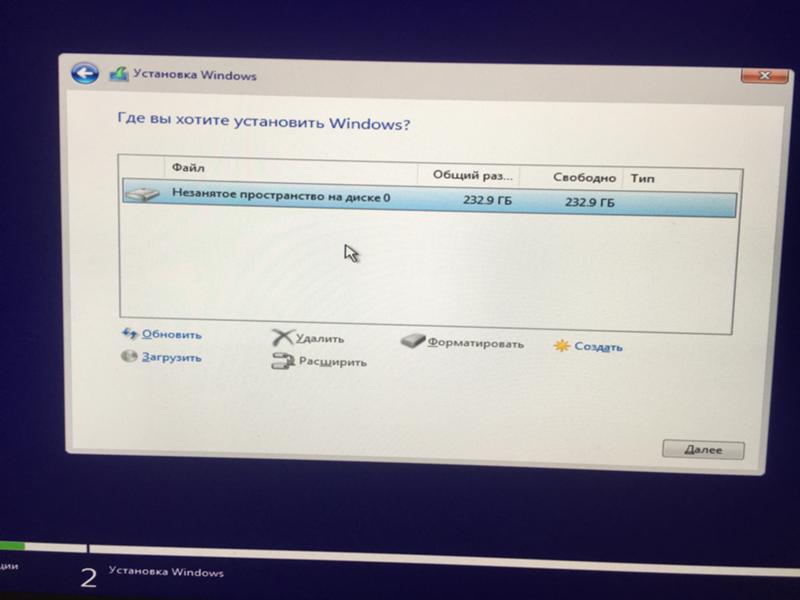 Просто кажется, что некоторые настройки должны быть изменены.
Просто кажется, что некоторые настройки должны быть изменены.
Я не хочу снова сталкиваться с проблемой перезагрузки компьютера. Любые советы приветствуются, но, пожалуйста, поймите, что я не разбираюсь в технологиях и, скорее всего, у меня будет несколько вопросов.
- windows-10
- загрузка
- ssd
- биос
- uefi
20
Когда я ранее пытался установить Windows на свой SSD, я получил сообщение о невозможности установки на диск GPT, что противоречит предыдущему факту.
Наиболее распространенная причина этого заключается в том, что вы загрузились с установочного носителя, используя Legacy. Если у вас включен режим Legacy + UEFI, в меню загрузки вы можете найти несколько параметров загрузки, связанных с вашим установочным носителем. Если один не работает, попробуйте другой.
Если вы не можете найти какой-либо вариант загрузки UEFI для своего установочного носителя, рассмотрите возможность переделки установочного USB-накопителя с помощью средства создания образов Windows.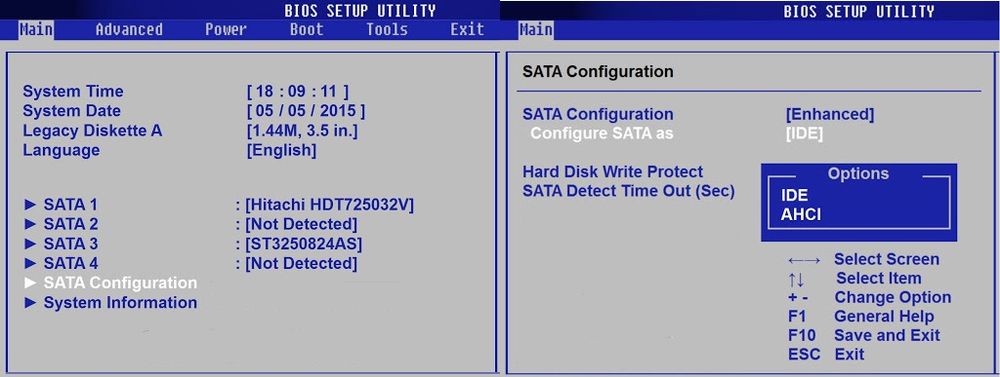 Посетите веб-сайт Windows для получения соответствующей информации.
Посетите веб-сайт Windows для получения соответствующей информации.
Мой BIOS установлен в режим «устаревший + UEFI», и когда я переключаю его в режим «UEFI (только)», многие параметры загрузки исчезают, включая SSD-накопитель.
Вам не нужно, чтобы ваш SSD отображался в параметрах загрузки UEFI ДО того, как вы фактически установите на него Windows. В режиме UEFI во время установки установщик создаст раздел EFI на вашем SSD, что в конечном итоге приведет к его появлению в параметрах загрузки.
Зарегистрируйтесь или войдите в систему
Зарегистрируйтесь с помощью Google
Зарегистрироваться через Facebook
Зарегистрируйтесь, используя адрес электронной почты и пароль
Опубликовать как гость
Электронная почта
Требуется, но не отображается
Опубликовать как гость
Электронная почта
Требуется, но не отображается
Нажимая «Опубликовать свой ответ», вы соглашаетесь с нашими условиями обслуживания и подтверждаете, что прочитали и поняли нашу политику конфиденциальности и кодекс поведения.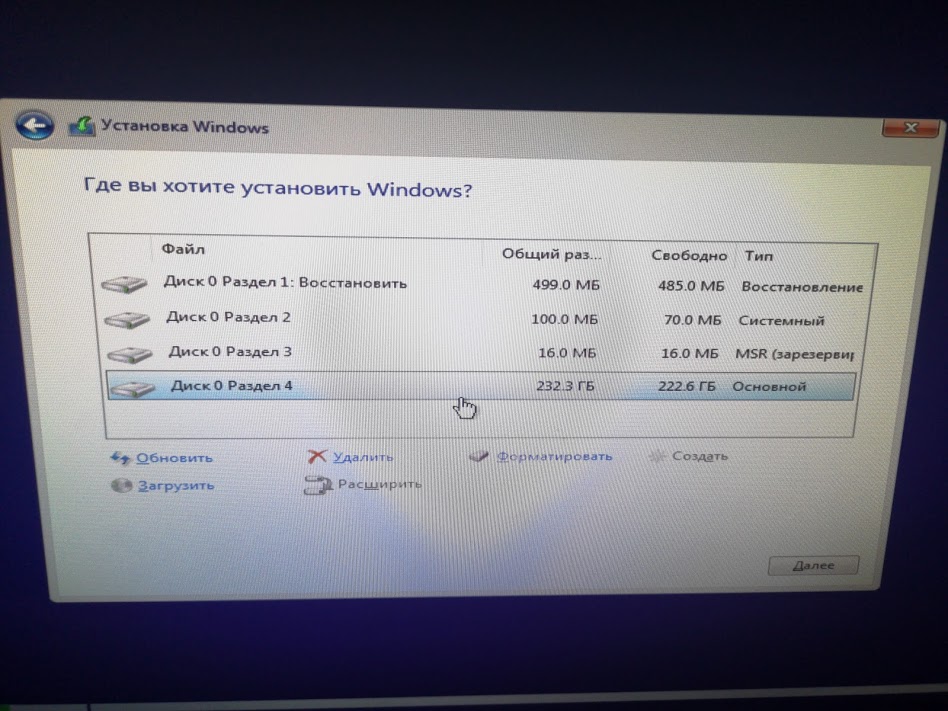
Как заменить жесткий диск вашего ноутбука на твердотельный накопитель
Когда вы совершаете покупку по ссылкам на нашем сайте, мы можем получать партнерскую комиссию. Вот как это работает.
Нет лучшего способа ускорить и обновить ноутбук, чем заменить его механический диск на SSD (твердотельный накопитель). Конечно, вы можете дефрагментировать жесткий диск в Windows 10, но это не улучшит вашу производительность, как SSD.
Это не проблема, но если мысль о переустановке Windows 10 (и всех ваших программ) и последующей настройке всех их параметров вызывает у вас мурашки, не волнуйтесь. Через час или два вы можете легко начать работу с клоном вашей текущей системы, за исключением того, что теперь ваш ноутбук будет иметь молниеносную производительность.
Вот как это сделать.
Прежде чем начать: проверьте возможность обновления
Процесс обновления вашего ноутбука до SSD довольно прост, если у вас есть легкий доступ к жесткому диску через съемную панель в нижней части ноутбука.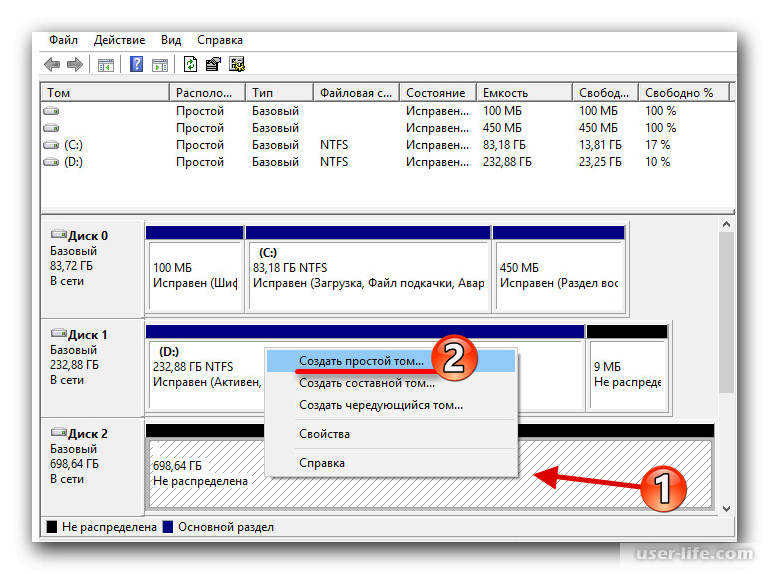 Если у вас есть ультрабук или ваш ноутбук не имеет такого простого доступа к обновлению (например, нижняя панель запечатана), это совершенно другая игра, и вам нужно будет обратиться к руководству по вашему ноутбуку за инструкциями по доступу к этому диск и найти правильный диск замены. В противном случае это руководство поможет тем из вас, у кого есть съемная панель, подготовить свой ноутбук, клонировать вашу систему и произвести большую замену.
Если у вас есть ультрабук или ваш ноутбук не имеет такого простого доступа к обновлению (например, нижняя панель запечатана), это совершенно другая игра, и вам нужно будет обратиться к руководству по вашему ноутбуку за инструкциями по доступу к этому диск и найти правильный диск замены. В противном случае это руководство поможет тем из вас, у кого есть съемная панель, подготовить свой ноутбук, клонировать вашу систему и произвести большую замену.
Еще одна вещь, которую вы должны проверить, прежде чем пойти и купить новый SSD, — это форм-фактор вашего диска; вам нужно убедиться, что диск поместится в ноутбуке. В большинстве ноутбуков установлены 2,5-дюймовые диски, но в ультрапортативных ноутбуках могут использоваться 1,8-дюймовые диски. Кроме того, даже 2,5-дюймовые диски могут иметь разную толщину — 7 мм или 9,5 мм — и разные интерфейсы (SATA или IDE, обычно в ноутбуках 2008 года выпуска или ранее). В ноутбуках чаще всего используются 2,5-дюймовые диски SATA, но вам следует проверить руководство или технические характеристики вашего ноутбука, чтобы убедиться, что вы покупаете твердотельный накопитель нужного размера с соответствующим интерфейсом. В качестве альтернативы вы можете найти эту информацию, посетив Crucial Advisor Tool или посмотрев на этикетку вашего текущего диска: откройте панель доступа и посмотрите на сам диск, чтобы узнать, указано ли на нем 2,5 дюйма и SATA и какая толщина вам нужна. Как правило, 7-миллиметровые 2,5-дюймовые твердотельные накопители SATA подходят даже для 9Прорези 0,5 мм, а некоторые поставляются с прокладками для более плотного прилегания.
В качестве альтернативы вы можете найти эту информацию, посетив Crucial Advisor Tool или посмотрев на этикетку вашего текущего диска: откройте панель доступа и посмотрите на сам диск, чтобы узнать, указано ли на нем 2,5 дюйма и SATA и какая толщина вам нужна. Как правило, 7-миллиметровые 2,5-дюймовые твердотельные накопители SATA подходят даже для 9Прорези 0,5 мм, а некоторые поставляются с прокладками для более плотного прилегания.
Ищете больше практических советов? Вот восемь самых больших технических махинаций и как их избежать , вы захотите получить SSD с достаточным пространством, по крайней мере, для раздела Windows и любых разделов восстановления системы. Samsung SSD на 250 ГБ в настоящее время стоит около 89 долларов.на Amazon, а версия на 500 ГБ стоит около 120 долларов. Большинству людей подойдет диск на 250 ГБ, но диск на 500 ГБ предлагает больше гибкости при небольших вложениях.
Внешний корпус или адаптер для подключения этого SSD к ноутбуку. Для этого практического руководства мы использовали корпус внешнего жесткого диска StarTech SATA , хотя вы можете предпочесть обновленную версию USB 3.0 (24 доллара на Amazon). В любом случае корпус пригодится не только для подключения SSD для процесса клонирования, но и для последующего превращения вашего текущего диска после его замены на SSD во внешний для резервного копирования и другого хранилища.
Для этого практического руководства мы использовали корпус внешнего жесткого диска StarTech SATA , хотя вы можете предпочесть обновленную версию USB 3.0 (24 доллара на Amazon). В любом случае корпус пригодится не только для подключения SSD для процесса клонирования, но и для последующего превращения вашего текущего диска после его замены на SSD во внешний для резервного копирования и другого хранилища.
Маленькая отвертка Phillips — Для демонтажа соответствующих панелей.
Отдельный внешний жесткий диск (дополнительно). Это может понадобиться, если у вас есть большие папки, такие как фотографии и видео, которые могут не поместиться на вашем SSD, а также для создания полной резервной копии системы в начале.
Избегайте ошибок новичка: вот 12 самых глупых настроек ПК по умолчанию (и как их изменить)
Подготовьте текущий диск к клонированию
Сначала нам нужно немного подготовиться к вашему текущему диску.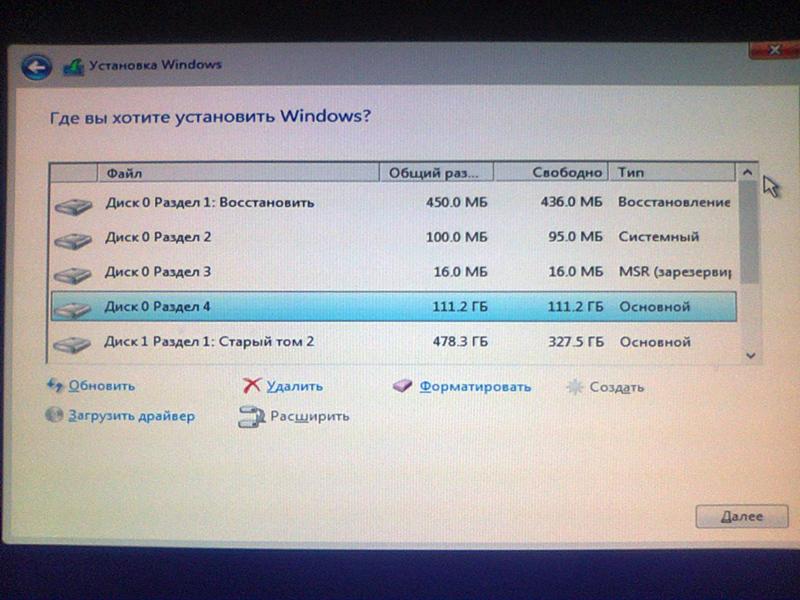
1. Сделайте полную резервную копию вашей системы. Создайте резервную копию образа системы в Windows 10, перейдя в панель управления (нажмите сочетание клавиш Win + X и выберите «Панель управления»), затем перейдите к «Сохранение резервных копий файлов с помощью истории файлов» (в разделе «Система и безопасность»). В левом меню перейдите в «Резервное копирование образа системы», чтобы создать образ системы на внешнем диске или в сетевой папке.
2. Переместите большие папки, которые не нужно хранить на SSD. Возможно, ваш жесткий диск больше, чем SSD, на который вы выполняете перенос (например, вы переходите с жесткого диска емкостью 500 ГБ с большим количеством медиафайлов на твердотельный накопитель емкостью 120 ГБ). В этом случае переместите большие папки, например, содержащие ваши фотографии, видео, игры и личные документы, на внешний диск или в другое место, чтобы освободить место на вашем диске для клонирования на меньший SSD.
3. Очистите диск для дополнительного места. Это также время для удаления программ, которые вы больше не используете, и удаления ненужных файлов, которые вы не хотите переносить на свой SSD. Сделайте последнюю чистку с помощью бесплатной программы CCleaner, которая удалит старые временные файлы и другие пожиратели пространства, или, по крайней мере, запустите очистку диска Windows (в поиске Windows найдите «очистка диска», затем выберите «Освободить место на диске на этот ПК»).
Подключите SSD
Теперь мы настроим SSD для процесса клонирования.
1. Физически подключите SSD. Поместите SSD в корпус или подключите его к адаптеру USB-to-SATA, а затем подключите его к ноутбуку с помощью USB-кабеля.
2. Инициализируйте SSD. Если SSD не отображается на вашем компьютере с новой буквой диска, перейдите к инструменту управления дисками Windows. Снова вызовите поиск Windows и найдите «управление дисками», затем выберите «Создать и отформатировать разделы жесткого диска». В разделе «Управление дисками» вы должны увидеть SSD как новый диск под вашим текущим. Если написано «Не инициализировано», щелкните правой кнопкой мыши диск и выберите «Инициализировать диск».
В разделе «Управление дисками» вы должны увидеть SSD как новый диск под вашим текущим. Если написано «Не инициализировано», щелкните правой кнопкой мыши диск и выберите «Инициализировать диск».
3. Измените размер текущего раздела диска, чтобы он был такого же размера или меньше, чем SSD. Находясь в разделе «Управление дисками», проверьте, не больше ли основной раздел вашего текущего диска, чем SSD. (Обычно C: — это тот, на котором находится Windows и установленные вами программы.) Если нет, вам нужно уменьшить размер раздела, чтобы он и другие разделы восстановления системы были меньше, чем SSD. Щелкните правой кнопкой мыши раздел ОС и выберите «Сжать…»
В следующем окне оставьте значения по умолчанию и нажмите «Уменьшить». Это изменит размер основного раздела, чтобы он стал меньше, а остальное пространство осталось нераспределенным. Не волнуйся; во время процесса клонирования программное обеспечение для клонирования правильно изменит размер и выделит дополнительное пространство для основного раздела на вашем SSD.
В это время перед клонированием необходимо перезагрузить компьютер, чтобы убедиться, что раздел работает.
Клонирование вашего жесткого диска
Наконец пришло время клонировать ваш диск на SSD.
1. Установите программное обеспечение для клонирования дисков. В этом руководстве мы используем EaseUS Todo Backup Free, который бесплатен для личного использования, имеет удобный интерфейс, а также оптимизирует миграцию на SSD.
2. Выберите исходный и целевой диски в программе клонирования. В EaseUS Todo Backup выберите пункт «Клонировать» в главном меню. Следуйте указаниям мастера, чтобы выбрать исходный диск (жесткий диск) и место назначения (твердотельный накопитель).
В частности, обратите внимание, что при выборе целевого диска необходимо отметить параметр «Оптимизировать для SSD». Это обеспечит выравнивание секторов на вашем SSD и повысит ваши шансы на загрузку с SSD после процесса клонирования. (EaseUS отмечает, что нет необходимости отмечать опцию «посекторно», которая копирует каждый сектор, даже если он пуст или поврежден.)
(EaseUS отмечает, что нет необходимости отмечать опцию «посекторно», которая копирует каждый сектор, даже если он пуст или поврежден.)
3. Просмотрите макет и начните клонирование . На следующем экране вы сможете сравнить исходный диск с вашим SSD. Как вы видите ниже, EaseUS автоматически подстраивается под диски разного размера, используя нераспределенное пространство на вашем текущем диске (которое мы создали на шаге 3 в последнем разделе).
Нажмите «Продолжить», затем выберите «Выключить компьютер после завершения операции». На это у нас ушло около 45 минут, но ваш пробег может отличаться.
Физически замените ваш текущий диск на SSD
Теперь давайте удалим старый диск и установим SSD.
1. Выключите компьютер и снимите заднюю панель. Выключите ноутбук, а затем отсоедините кабель питания и все другие подключенные кабели, включая твердотельный накопитель. Затем отвинтите заднюю панель и снимите ее, чтобы получить доступ к жесткому диску.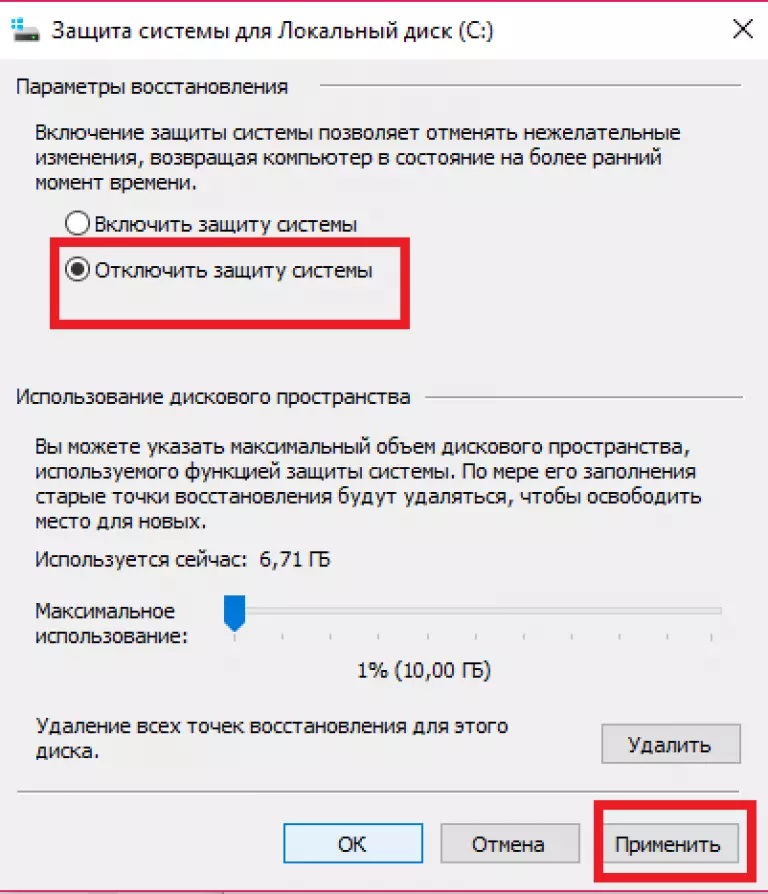
2. Найдите винты, которыми диск крепится к ноутбуку. Вам нужно будет открутить их, прежде чем вы сможете извлечь диск.
3. Поднимите старый привод примерно на 30 или 45 градусов и вытащите его.
4. На его место устанавливаем SSD и надеваем заднюю панель. Установите твердотельный накопитель, выполнив действия, обратные тому, как вы извлекали жесткий диск: вставьте накопитель под углом и плотно вставьте его на место, чтобы он полностью соединился с интерфейсом. Затем закрепите его винтом, который вы удалили на последнем шаге, и, наконец, снова прикрутите заднюю панель, закрывающую дисковод.
5. Загрузитесь с SSD. А теперь момент истины: включите ноутбук. Если ваш ноутбук загружается как обычно, и вы видите все свои программы и настройки такими же, какими они были раньше (за исключением того, что они намного быстрее), все прошло хорошо.
Для последнего теста, чтобы убедиться, что все прошло по плану, давайте убедимся, что Windows распознает ваш диск как SSD.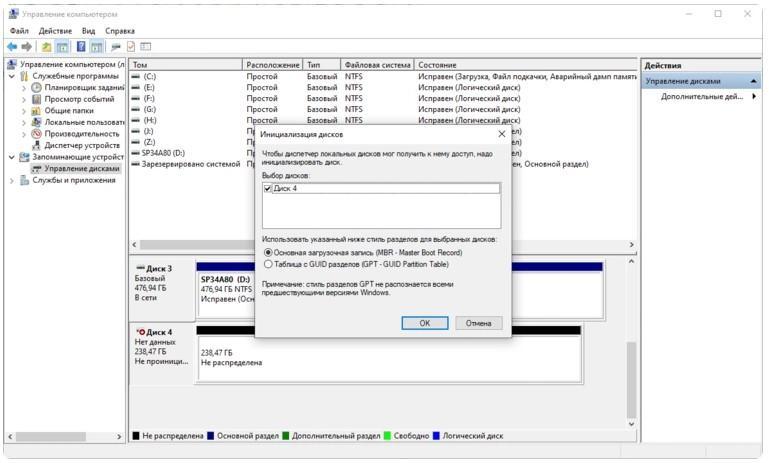 Нажмите Win + S, чтобы найти «дефрагментация», и выберите «Дефрагментация и оптимизация ваших дисков». В окне «Оптимизация дисков» ваш диск должен быть указан как твердотельный накопитель. Задание выполнено!
Нажмите Win + S, чтобы найти «дефрагментация», и выберите «Дефрагментация и оптимизация ваших дисков». В окне «Оптимизация дисков» ваш диск должен быть указан как твердотельный накопитель. Задание выполнено!
(Кстати, SSD дефрагментировать не следует. Windows 10 знает об этом. Если она обнаружит ваш диск как SSD, вместо дефрагментации диска она оптимизирует его для команды TRIM, что улучшит производительность вашего SSD.По умолчанию ваш диск будет автоматически оптимизирован.)
Теперь вы можете поместить свой старый диск в корпус и стереть его в «Управлении дисками», возможно, переместив свои медиафайлы на этот диск. Просто убедитесь, что ваша автоматизированная система резервного копирования (у вас она есть, верно?) охватывает как ваш новый внутренний диск, так и подключенные внешние.
Как еще можно сказать, что миграция сработала? Теперь вы загружаетесь, запускаете программы и работаете в многозадачном режиме намного быстрее, чем раньше.
Хранилище и резервное копирование Windows 10
- Предыдущий совет
- Следующий совет
- Освободите место на жестком диске, уменьшив размер Windows 10
- Удалите папку Windows.


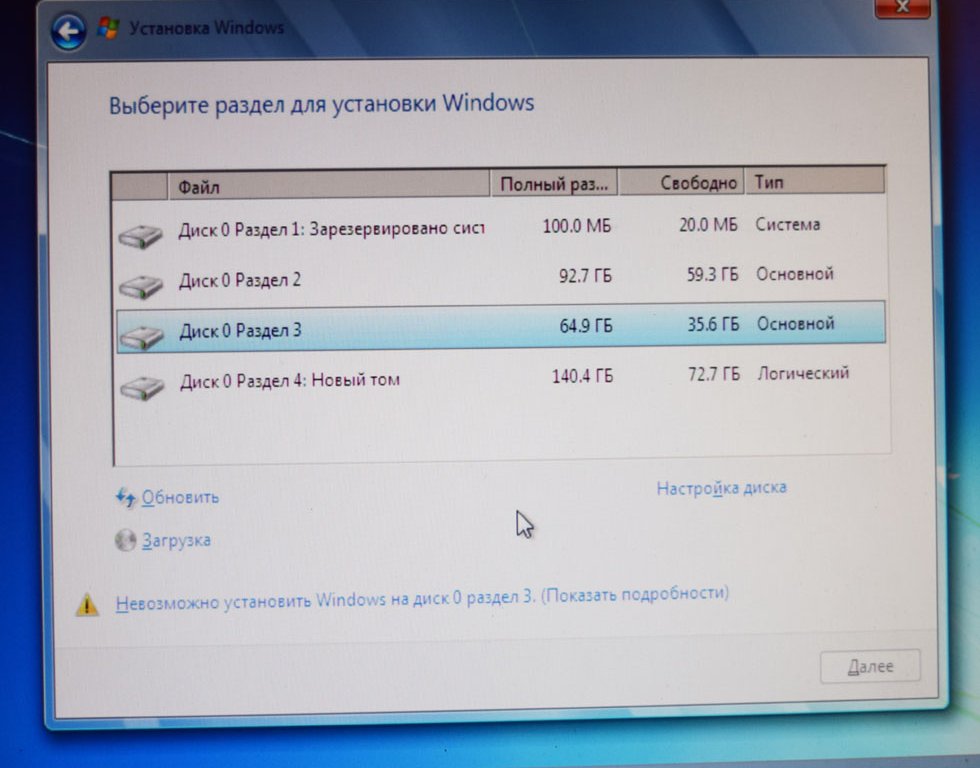 Перейдите в них.
Перейдите в них. Затем в блоке «Быстродействие» перейти в «Параметры».
Затем в блоке «Быстродействие» перейти в «Параметры».