Подключить удаленный доступ: Использование удаленного рабочего стола — Служба поддержки Майкрософт
Содержание
Использование удаленного рабочего стола — Служба поддержки Майкрософт
Windows 11 Windows 10 Еще…Меньше
Используйте удаленный рабочий стол на устройстве с Windows, Android или iOS, чтобы дистанционно подключиться к компьютеру с Windows 10. Вот как настроить компьютер для разрешения удаленных подключений, а затем подключиться к настроенному компьютеру.
Примечание: В то время как сервер удаленного рабочего стола (например, компьютер, к которому вы подключаетесь) должен работать под управлением версии Windows Pro, клиентский компьютер (устройство, с которым вы подключаетесь) может работать под управлением любой версии Windows (Pro или Home). или даже другой операционной системы.
-
Включите удаленные подключения на компьютере, к которому требуется подключиться.

-
Убедитесь, что у вас установлена Windows 11 Pro. Чтобы проверить это, выберитеПуск и откройте Параметры . Затем в разделе Система , выберите О системе и в разделе Характеристики Windows найдите Выпуск. Сведения о том, как получить Windows 11 Pro, см. в статьеОбновление Windows Home до Windows Pro.
-
Когда будете готовы, нажмитеПуск и откройтеПараметры . Затем в разделе Система выберите Удаленный рабочий стол, установите для параметра Удаленный рабочий стол значение Включить, затем выберитеПодтвердить.
org/ListItem»>Запишите имя этого компьютера в поле Имя компьютера. Оно понадобится позже.
-
-
Используйте удаленный рабочий стол для подключения к настроенному компьютеру.
-
На локальном компьютере с Windows: В поле поиска на панели задач введите Подключение к удаленному рабочему столу и выберите Подключение к удаленному рабочему столу. В окне «Подключение к удаленному рабочему столу» введите имя компьютера, к которому необходимо подключиться (из шага 1), а затем нажмите кнопку Подключиться.
org/ListItem»>
На устройстве с Windows, Android или iOS: Откройте приложение «Удаленный рабочий стол» (можно скачать бесплатно в Microsoft Store, Google Play и Mac App Store) и добавьте имя компьютера, к которому вы хотите подключиться (см. шаг 1). Выберите имя удаленного компьютера, которое вы добавили, и дождитесь завершения подключения. -
-
Включите удаленные подключения на компьютере, к которому требуется подключиться.
-
Убедитесь, что у вас установлена Windows 10 Pro. Чтобы это проверить, перейдите в Пуск > Параметры > Система > О системе и найдите Выпуск.
 Сведения о том, как получить Windows 10 Pro, см. в статье Обновление Windows 10 Домашняя до Windows 10 Pro.
Сведения о том, как получить Windows 10 Pro, см. в статье Обновление Windows 10 Домашняя до Windows 10 Pro. -
Когда будете готовы, выберите Пуск > Параметры > Система > Удаленный рабочий стол, и выберите Включить удаленный рабочий стол.
-
Запомните имя компьютера в разделе Как подключиться к этому ПК. Оно понадобится позже.
-
-
Используйте удаленный рабочий стол для подключения к настроенному компьютеру.
- org/ListItem»>
На локальном компьютере с Windows: В поле поиска на панели задач введите Подключение к удаленному рабочему столу и выберите Подключение к удаленному рабочему столу. В окне «Подключение к удаленному рабочему столу» введите имя компьютера, к которому необходимо подключиться (из шага 1), а затем нажмите кнопку Подключиться. -
На устройстве с Windows, Android или iOS Откройте приложение «Удаленный рабочий стол» (можно скачать бесплатно в Microsoft Store, Google Play и Mac App Store) и добавьте имя компьютера, к которому вы хотите подключиться (см. шаг 1). Выберите имя удаленного компьютера, которое вы добавили, и дождитесь завершения подключения.
Включить удаленный рабочий стол
Включение удаленного рабочего стола на компьютере
Twitter
LinkedIn
Facebook
Адрес электронной почты
-
Статья -
- Чтение занимает 3 мин
-
Область применения: Windows Server 2022, Windows 10, Windows 8.
1, Windows Server 2019, Windows Server 2016, Windows Server 2012 R2
Можно использовать Удаленный рабочий стол, чтобы подключиться к компьютеру с удаленного устройства и управлять им с помощью клиента удаленного рабочего стола (Майкрософт) (доступен для Windows, iOS, macOS и Android). Если разрешить удаленные подключения к своему компьютеру, то вы сможете подключиться к нему с помощью другого устройства и получить доступ ко всем своим приложениям, файлам и сетевым ресурсам, как если бы вы сидели за своим столом.
Примечание
Удаленный рабочий стол можно использовать для подключения к Windows 10 Pro и Windows 10 Корпоративная, Windows 8.1, Windows 8 Корпоративная и Windows 8 Pro, Windows 7 Pro, Windows 7 Корпоративная и Windows 7 Максимальная, а также для подключения к версиям выше Windows Server 2008. Подключиться к компьютерам под управлением выпуска «Домашняя» (например, Windows 10 Домашняя) нельзя.
Для подключения к удаленному компьютеру он должен быть включен и подключен к сети, на нем должен быть включен удаленный рабочий стол, а у вас должен быть сетевой доступ к этому удаленному компьютеру (для этого может и использоваться Интернет) и разрешение на подключение.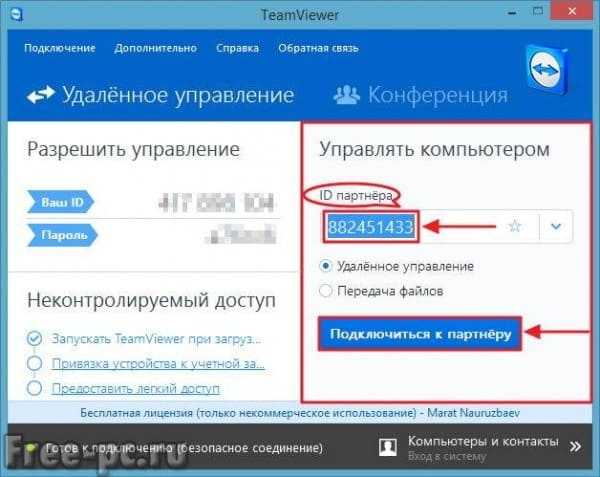 Чтобы иметь разрешение на подключение, необходимо находиться в списке пользователей. Прежде чем начать подключение, рекомендуется найти имя компьютера, к которому вы подключаетесь, и убедиться, что в его брандмауэре разрешены подключения к удаленному рабочему столу.
Чтобы иметь разрешение на подключение, необходимо находиться в списке пользователей. Прежде чем начать подключение, рекомендуется найти имя компьютера, к которому вы подключаетесь, и убедиться, что в его брандмауэре разрешены подключения к удаленному рабочему столу.
Как включить удаленный рабочий стол
Самый простой способ разрешить доступ к компьютеру с удаленного устройства — использовать параметры удаленного рабочего стола в разделе «Параметры». Так как эта функциональная возможность была добавлена в Windows 10 Fall Creators Update (1709), также доступно отдельное скачиваемое приложение для более ранних версий Windows, которое обеспечивает аналогичные функции. Можно также использовать старый способ включения удаленного рабочего стола, однако этот метод обеспечивает меньше функциональных возможностей и возможностей проверки.
Windows 10 Fall Creator Update (1709) или более поздняя версия
Можно настроить компьютер для удаленного доступа с помощью нескольких простых действий.
- На устройстве, с которого вы собираетесь подключиться, откройте меню Пуск и щелкните значок Параметры слева.
- Выберите группу Система возле элемента Удаленный рабочий стол.
- Включите удаленный рабочий стол с помощью ползунка.
- Также рекомендуется оставить компьютер в режиме бодрствования и доступным для обнаружения, чтобы упростить подключение. Щелкните Показать параметры для включения.
- При необходимости добавьте пользователей, которые могут удаленно подключиться, щелкнув Select users that can remotely access this PC (Выбрать пользователей, которые могут удаленно подключаться к этому компьютеру).
- Члены группы «Администраторы» получают доступ автоматически.
- Запишите имя этого компьютера, указанное в разделе How to connect to this PC (Как подключаться к этому компьютеру). Оно потребуется для настройки клиентов.

Windows 7 и ранняя версия Windows 10
Чтобы настроить компьютер для удаленного доступа, скачайте и запустите Microsoft Remote Desktop Assistant. Этот помощник обновляет параметры системы, чтобы включить удаленный доступ, обеспечивает бодрствование компьютера для подключения и проверяет, разрешает ли брандмауэр подключения к удаленному рабочему столу.
Все версии Windows (устаревший метод)
Чтобы включить удаленный рабочий стол с помощью устаревших свойств системы, следуйте инструкциям по подключению к другому компьютеру с помощью удаленного рабочего стола.
Следует ли включать удаленный рабочий стол?
Если вы будете использовать свой компьютер, только когда непосредственно сидите за ним, вам не нужно включать удаленный рабочий стол. Включение удаленного рабочего стола открывает порт на компьютере, видимый в локальной сети. Удаленный рабочий стол следует включать только в доверенных сетях, например, в домашней сети. Кроме того, не стоит включать удаленный рабочий стол на любом компьютере, доступ к которому строго контролируется.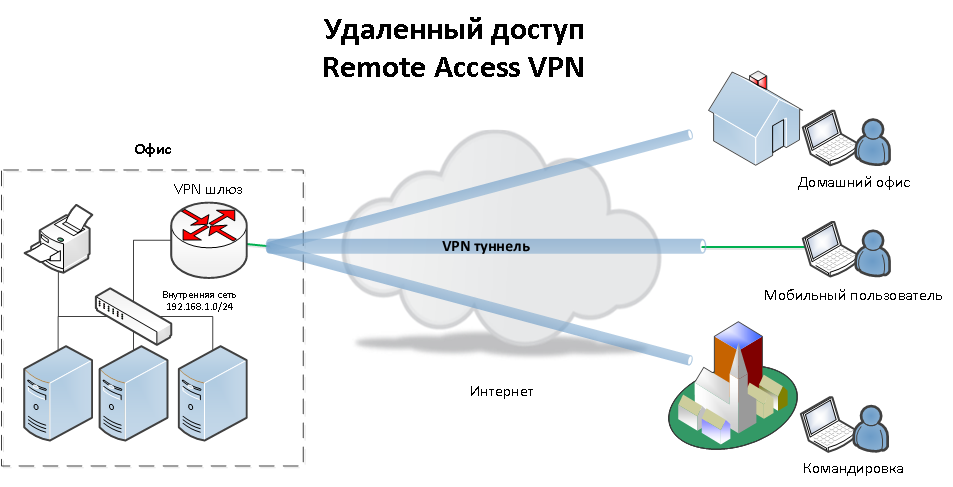
Имейте в виду, что включив доступ к удаленному рабочему столу, вы предоставляете остальным пользователям в группе «Администраторы» и другим выбранным вами пользователям возможность удаленного доступа к их учетным записям на компьютере.
Следует убедиться, что для каждой учетной записи, которая имеет доступ к вашему компьютеру, настроен надежный пароль.
Почему следует разрешать подключения только с проверкой подлинности на уровне сети?
Если вы хотите ограничить доступ к компьютеру, разрешите доступ только с проверкой подлинности на уровне сети (NLA). При включении этого параметра пользователи должны пройти аутентификацию в сети, чтобы подключиться к компьютеру. Разрешение подключений только с компьютеров с удаленным рабочим столом с NLA является более безопасным методом проверки подлинности, который поможет защитить компьютер от злоумышленников и вредоносных программ. Чтобы узнать больше о NLA и удаленном рабочем столе, ознакомьтесь с разделом Configure Network Level Authentication for Remote Desktop Services Connections (Настройка NLA для подключения к удаленному рабочему столу).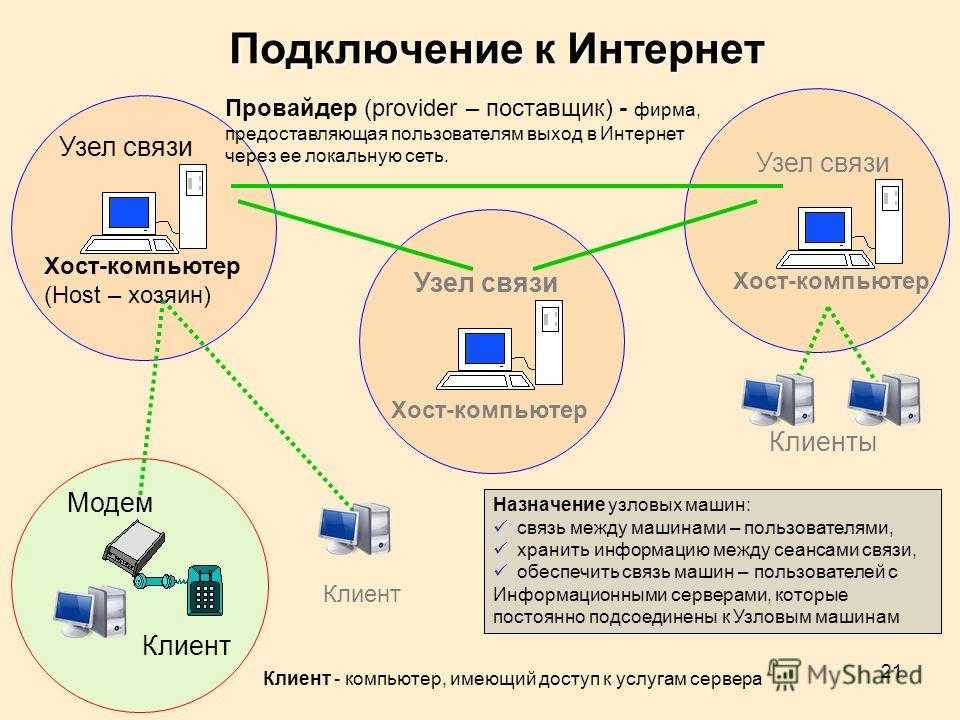
Если вы подключаетесь удаленно к компьютеру в своей домашней сети, не находясь в этой сети, не выбирайте этот параметр.
Как использовать удаленный рабочий стол
Windows 11 Windows 10 Больше…Меньше
Используйте удаленный рабочий стол на устройстве Windows, Android или iOS для удаленного подключения к ПК с Windows 10. Вот как настроить ПК для разрешения удаленных подключений, а затем подключиться к настроенному ПК.
Примечание. Хотя сервер удаленного рабочего стола (например, ПК, к которому вы подключаетесь с по ) должен работать под управлением Pro версии Windows, клиентский компьютер (устройство, которое вы подключаете из ) может работать под управлением любой версии Windows (Pro или Home) или даже другой операционной системы.
- org/ListItem»>
Убедитесь, что у вас установлена Windows 11 Pro. Чтобы проверить это, выберите Пуск и откройте Настройки . Затем в разделе System выберите О и в разделе Спецификации Windows ищите Edition . Информацию о том, как получить Windows 11 Pro, см. в статье Обновление Windows Home до Windows Pro.
Когда будете готовы, выберите Start и откройте Settings . Затем в разделе System выберите Remote Desktop , установите для Remote Desktop значение On , а затем выберите 9.
 0007 Подтвердить .
0007 Подтвердить .Запишите имя этого ПК под Имя ПК . Это понадобится вам позже.
Использовать удаленный рабочий стол для подключения к настроенному ПК:
На локальном ПК с Windows: В поле поиска на панели задач введите Подключение к удаленному рабочему столу, а затем выберите Подключение к удаленному рабочему столу . В разделе «Подключение к удаленному рабочему столу» введите имя компьютера, к которому вы хотите подключиться (из шага 1), а затем выберите Подключить .

На вашем устройстве Windows, Android или iOS: Откройте приложение удаленного рабочего стола (доступно бесплатно в Microsoft Store, Google Play и Mac App Store) и добавьте имя ПК, к которому вы хотите подключиться (от Шаг 1). Выберите добавленное имя удаленного ПК и дождитесь завершения подключения.
Настройте ПК, к которому вы хотите подключиться, чтобы он разрешал удаленные подключения:
Настройте ПК, к которому вы хотите подключиться, чтобы он разрешал удаленные подключения:
Убедитесь, что у вас установлена Windows 10 Pro.
 Чтобы проверить это, перейдите к Пуск > Настройки > Система > О и найдите Издание . Сведения о том, как получить Windows 10 Pro, см. в статье Обновление Windows 10 Домашняя до Windows 10 Pro.
Чтобы проверить это, перейдите к Пуск > Настройки > Система > О и найдите Издание . Сведения о том, как получить Windows 10 Pro, см. в статье Обновление Windows 10 Домашняя до Windows 10 Pro.Когда будете готовы, выберите Пуск > Настройки > Система > Удаленный рабочий стол и включите Включить удаленный рабочий стол .
Запишите имя этого ПК под Как подключиться к этому ПК . Это понадобится вам позже.
Использовать удаленный рабочий стол для подключения к настроенному ПК:
- org/ListItem»>
На локальном ПК с Windows: В поле поиска на панели задач введите Подключение к удаленному рабочему столу, а затем выберите Подключение к удаленному рабочему столу . В разделе «Подключение к удаленному рабочему столу» введите имя компьютера, к которому вы хотите подключиться (из шага 1), а затем выберите 9.0007 Подключить .
На вашем устройстве Windows, Android или iOS: Откройте приложение удаленного рабочего стола (доступно бесплатно в Microsoft Store, Google Play и Mac App Store) и добавьте имя ПК, к которому вы хотите подключиться (от Шаг 1). Выберите добавленное имя удаленного ПК и дождитесь завершения подключения.
Включить удаленный рабочий стол
Включить удаленный рабочий стол на вашем ПК
Редактировать
Твиттер
Фейсбук
Электронное письмо
- Статья
- 3 минуты на чтение
Применимо к: Windows Server 2022, Windows 10, Windows 8.1, Windows Server 2019, Windows Server 2016, Windows Server 2012 R2
Вы можете использовать удаленный рабочий стол для подключения к компьютеру и управления им с удаленного устройства с помощью клиента удаленного рабочего стола Microsoft (доступно для Windows, iOS, macOS и Android). Когда вы разрешаете удаленные подключения к своему компьютеру, вы можете использовать другое устройство для подключения к вашему компьютеру и иметь доступ ко всем вашим приложениям, файлам и сетевым ресурсам, как если бы вы сидели за своим столом.
Примечание
Вы можете использовать удаленный рабочий стол для подключения к Windows 10 Pro и Enterprise, Windows 8.1 и 8 Enterprise и Pro, Windows 7 Professional, Enterprise и Ultimate, а также версиям Windows Server более новым, чем Windows Server 2008. Вы не можете подключаться к компьютерам с домашней версией (например, Windows 10 Home).
Чтобы подключиться к удаленному компьютеру, этот компьютер должен быть включен, он должен иметь сетевое подключение, удаленный рабочий стол должен быть включен, у вас должен быть сетевой доступ к удаленному компьютеру (это может быть через Интернет), и вы должны иметь разрешение на подключение. Для разрешения на подключение вы должны быть в списке пользователей. Прежде чем установить соединение, рекомендуется узнать имя компьютера, к которому вы подключаетесь, и убедиться, что подключения к удаленному рабочему столу разрешены через его брандмауэр.
Как включить удаленный рабочий стол
Самый простой способ разрешить доступ к вашему ПК с удаленного устройства — использовать параметры удаленного рабочего стола в разделе «Настройки». Поскольку эта функция была добавлена в обновлении Windows 10 Fall Creators (1709), также доступно отдельное загружаемое приложение, предоставляющее аналогичные функции для более ранних версий Windows. Вы также можете использовать устаревший способ включения удаленного рабочего стола, однако этот метод обеспечивает меньшую функциональность и проверку.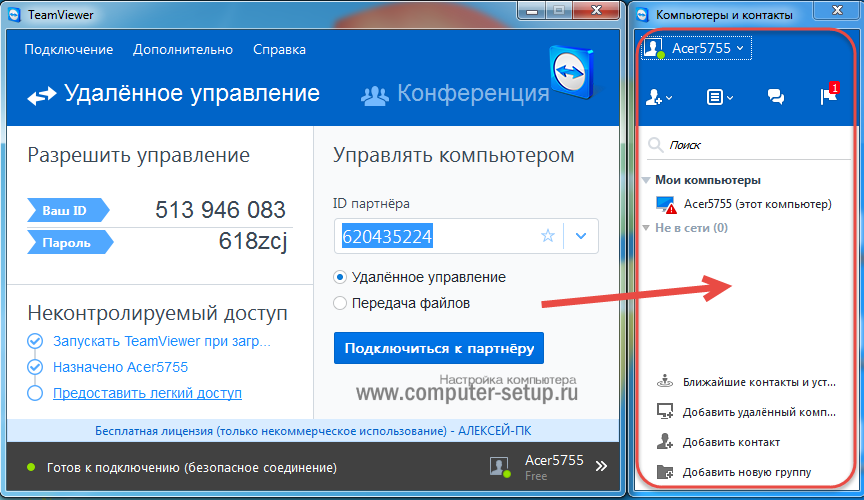
Обновление Windows 10 Fall Creator (1709) или более поздней версии
Вы можете настроить свой ПК для удаленного доступа, выполнив несколько простых шагов.
- На устройстве, к которому вы хотите подключиться, выберите Пуск , а затем щелкните значок Настройки слева.
- Выберите группу System , а затем элемент Remote Desktop .
- Используйте ползунок, чтобы включить удаленный рабочий стол.
- Также рекомендуется, чтобы компьютер оставался в активном состоянии и был доступен для обнаружения, чтобы упростить подключение. Нажмите Показать настройки для включения.
- При необходимости добавьте пользователей, которые могут удаленно подключаться, нажав Выберите пользователей, которые могут удаленно подключаться к этому ПК .
- Члены группы администраторов автоматически получают доступ.
- Запишите имя этого ПК под Как подключиться к этому ПК .
 Это понадобится вам для настройки клиентов.
Это понадобится вам для настройки клиентов.
Windows 7 и более ранняя версия Windows 10
Чтобы настроить ПК для удаленного доступа, загрузите и запустите Microsoft Remote Desktop Assistant. Этот помощник обновляет настройки вашей системы, чтобы включить удаленный доступ, обеспечивает готовность вашего компьютера для подключений и проверяет, разрешает ли ваш брандмауэр подключения к удаленному рабочему столу.
Все версии Windows (устаревший метод)
Чтобы включить удаленный рабочий стол с использованием свойств устаревшей системы, следуйте инструкциям для подключения к другому компьютеру с помощью подключения к удаленному рабочему столу.
Должен ли я включить удаленный рабочий стол?
Если вы хотите получить доступ к своему ПК только тогда, когда вы его физически используете, вам не нужно включать удаленный рабочий стол. Включение удаленного рабочего стола открывает порт на вашем ПК, который виден в вашей локальной сети. Вы должны включать удаленный рабочий стол только в доверенных сетях, таких как дома.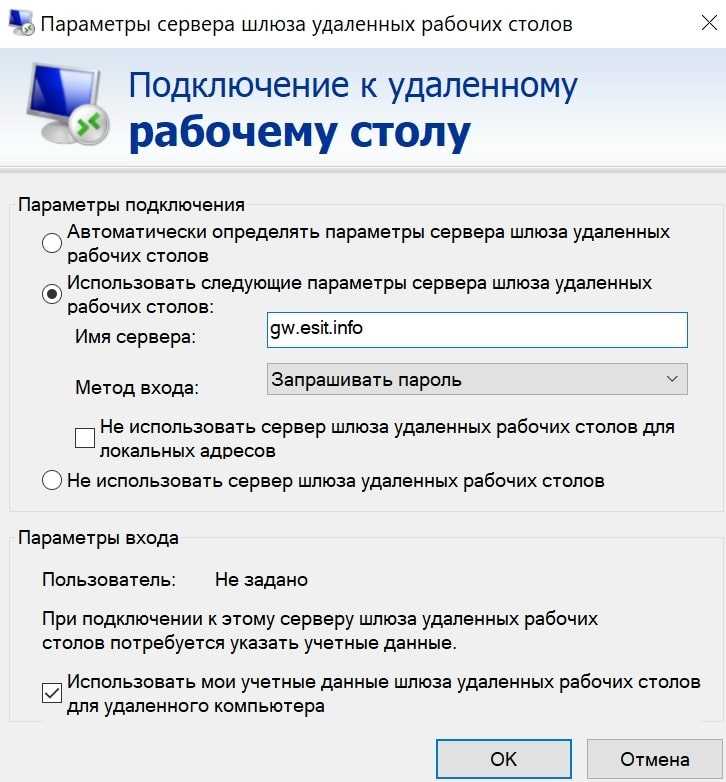 Вы также не хотите включать удаленный рабочий стол на любом ПК, доступ к которому строго контролируется.
Вы также не хотите включать удаленный рабочий стол на любом ПК, доступ к которому строго контролируется.
Имейте в виду, что когда вы разрешаете доступ к удаленному рабочему столу, вы предоставляете любому члену группы «Администраторы», а также любым другим выбранным вами пользователям возможность удаленного доступа к своим учетным записям на компьютере.
Вы должны убедиться, что для каждой учетной записи, имеющей доступ к вашему ПК, настроен надежный пароль.
Почему разрешать подключения только с проверкой подлинности на уровне сети?
Если вы хотите ограничить доступ к вашему ПК, разрешите доступ только с аутентификацией на уровне сети (NLA). Когда вы включаете эту опцию, пользователи должны аутентифицировать себя в сети, прежде чем они смогут подключиться к вашему ПК. Разрешение подключений только с компьютеров, на которых запущен удаленный рабочий стол с NLA, — это более безопасный метод проверки подлинности, который может помочь защитить ваш компьютер от вредоносных пользователей и программного обеспечения.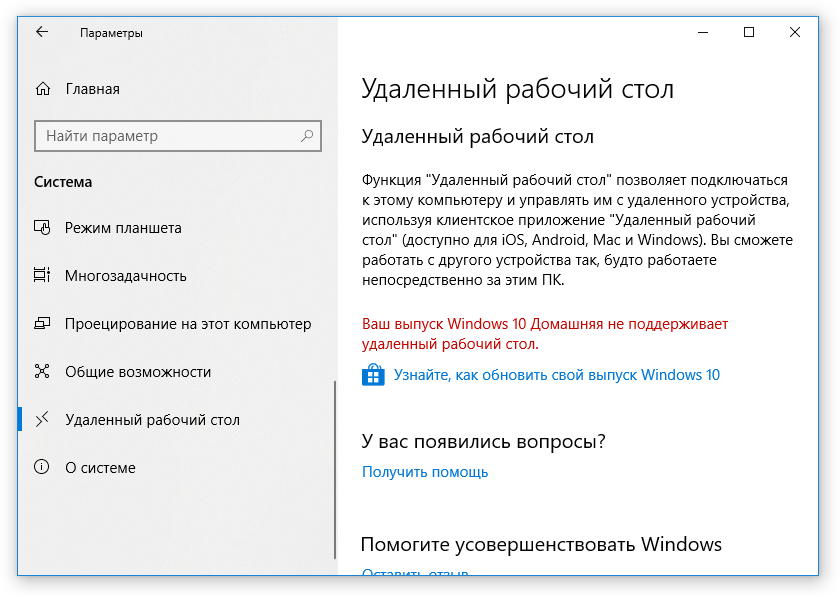


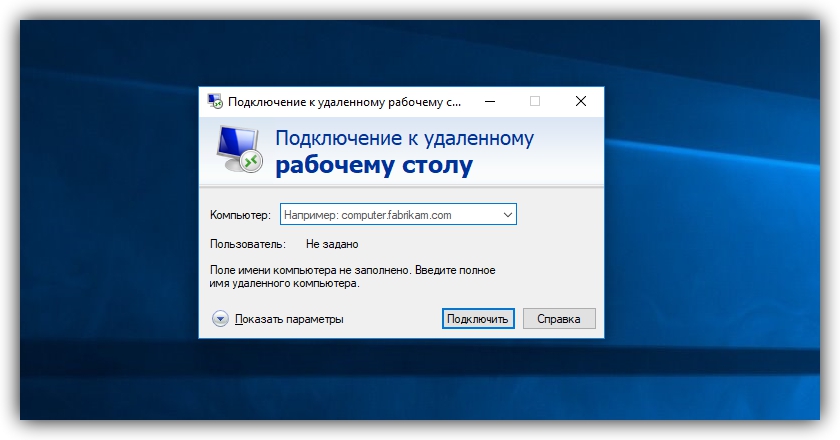 Сведения о том, как получить Windows 10 Pro, см. в статье Обновление Windows 10 Домашняя до Windows 10 Pro.
Сведения о том, как получить Windows 10 Pro, см. в статье Обновление Windows 10 Домашняя до Windows 10 Pro. 1, Windows Server 2019, Windows Server 2016, Windows Server 2012 R2
1, Windows Server 2019, Windows Server 2016, Windows Server 2012 R2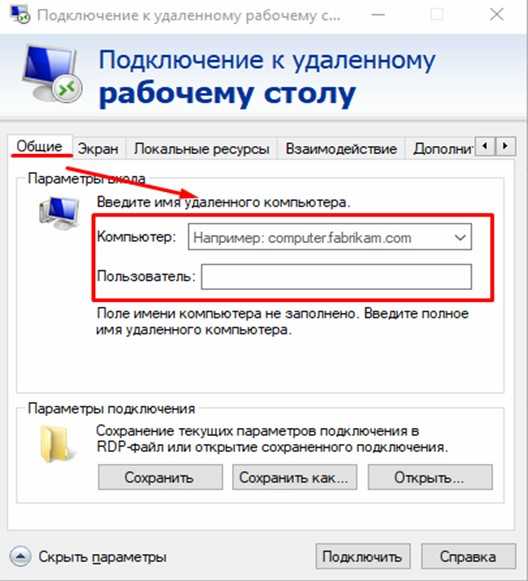
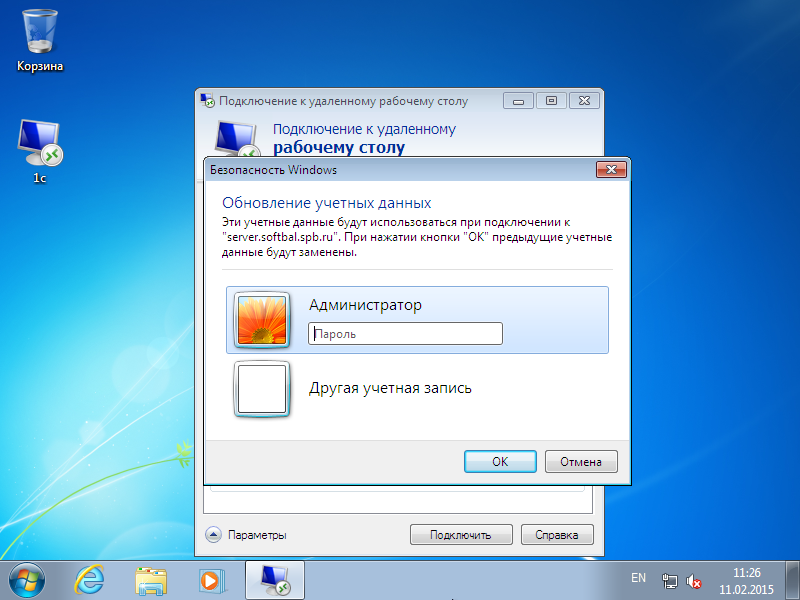 0007 Подтвердить .
0007 Подтвердить .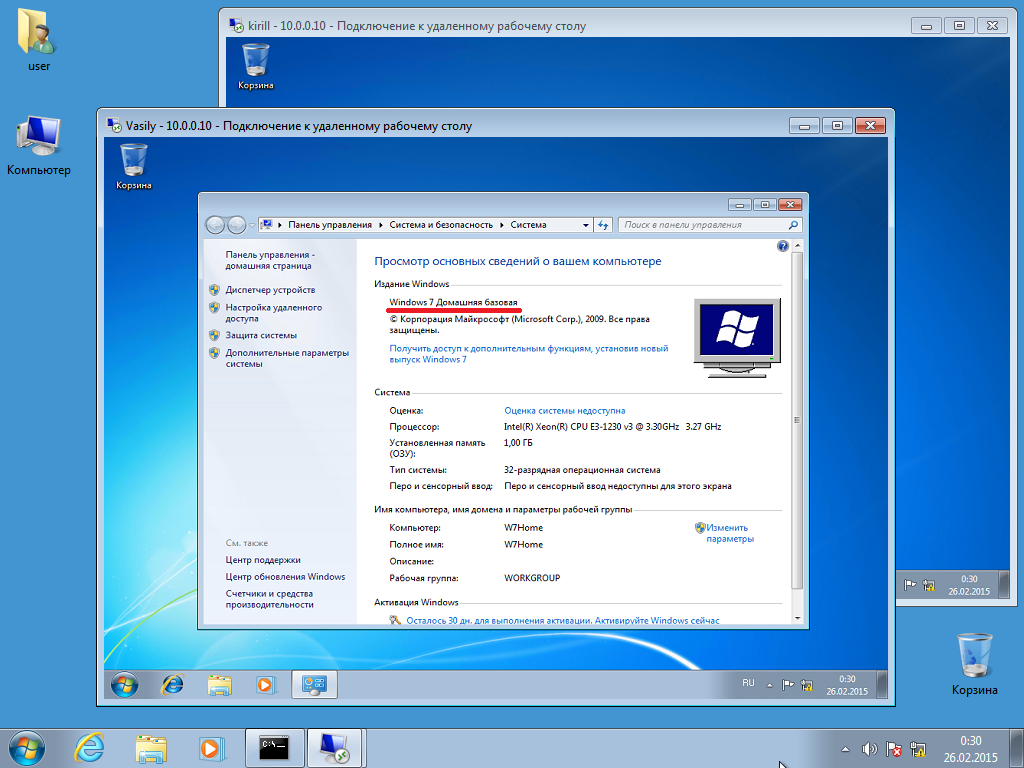
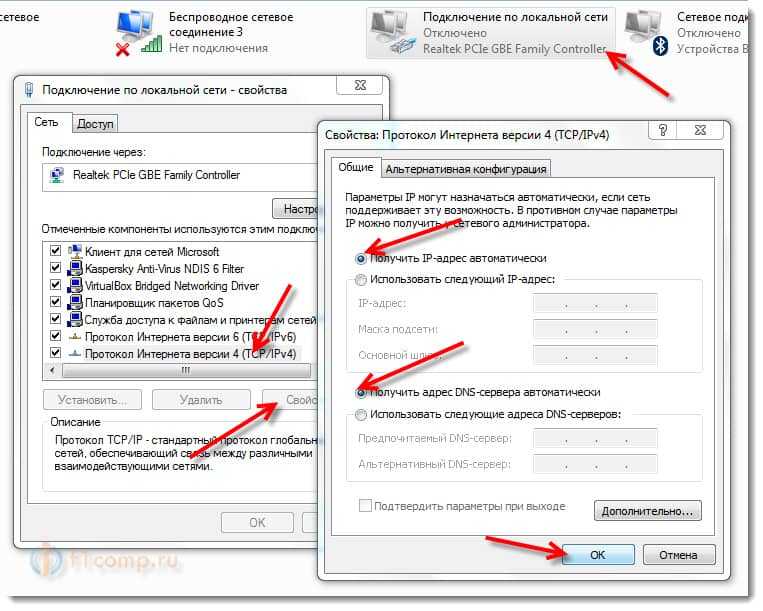 Чтобы проверить это, перейдите к Пуск > Настройки > Система > О и найдите Издание . Сведения о том, как получить Windows 10 Pro, см. в статье Обновление Windows 10 Домашняя до Windows 10 Pro.
Чтобы проверить это, перейдите к Пуск > Настройки > Система > О и найдите Издание . Сведения о том, как получить Windows 10 Pro, см. в статье Обновление Windows 10 Домашняя до Windows 10 Pro.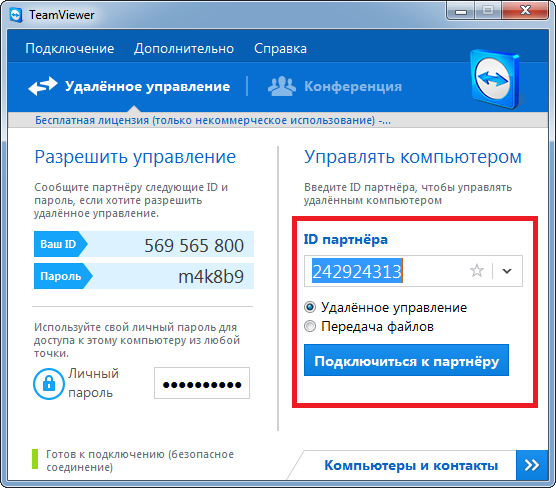 Это понадобится вам для настройки клиентов.
Это понадобится вам для настройки клиентов.