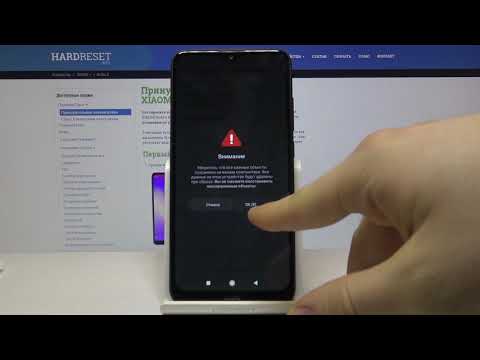Как на ноутбуке сделать хард ресет на: Сброс настроек системы компьютера | HUAWEI Поддержка Россия
Содержание
Безопасный сброс ноутбука Dell Inspiron до заводских настроек
Если с вашим ноутбуком или настольным компьютером Dell что-то не так, например, сбой компьютера или забытие пароля, вам может потребоваться восстановить заводские настройки компьютера Dell. Таким образом, неисправность компьютера может быть исправлена.
В этой статье мы покажем вам конкретные способы перезагрузки вашего ноутбука Dell или настольного компьютера в Windows 10/8/7.
Сбросить компьютер Dell
Часть 1. Как перезагрузить компьютер Dell в Windows 10/8/7?
1. Как восстановить заводские настройки компьютера Dell?
Перед перезагрузкой вашего ноутбука или настольного компьютера лучше предварительно создать резервную копию данных компьютера, иначе вы потеряете их после сброса настроек. Здесь мы покажем вам конкретные шаги для перезагрузки компьютера Dell в Windows 10/8/7 соответственно.
Windows 10/8 Reset
Шаг 1 Загрузитесь на экране входа в Windows, нажмите и удерживайте клавишу «Shift», нажмите кнопку питания и выберите «Перезагрузить».
Шаг 2 При загрузке в режиме WinRE нажмите «Устранение неполадок».
Шаг 3 Нажмите «Сбросить этот компьютер».
Шаг 4 Вы увидите два варианта: Сохранить мои файлы и Удалить все. Это зависит от того, хотите ли вы сохранить существующие данные или нет. Вы можете выбрать тот, который вам нужен.
Шаг 5 Выберите учетную запись, которую вы часто входите в свой ПК.
Шаг 6 Введите ваше имя пользователя и пароль.
Шаг 7 Нажмите на кнопку сброса, и процесс сброса начнется.
Просто подождите несколько минут, и ваш компьютер Dell вернется к заводским настройкам.
Сброс Windows 7
Шаг 1 Перезагрузите компьютер Dell и нажимайте клавишу F8, пока на экране не появится меню «Дополнительные параметры загрузки».
Шаг 2 С помощью клавиши со стрелкой (↓ ↑) выберите «Восстановить компьютер» и нажмите «Enter».
Шаг 3 Выберите раскладку клавиатуры в меню «Параметры восстановления системы» и нажмите «Далее».
Шаг 4 Введите имя пользователя и пароль администратора и нажмите кнопку ОК
Шаг 5 Нажмите «Восстановить заводское изображение Dell» и следуйте инструкциям на экране, чтобы восстановить заводские настройки ноутбука Dell.
После всех этих операций вам просто нужно дождаться процесса сброса. Нажмите «Завершить», и вы сможете перезагрузить компьютер после завершения процесса.
2. Как сбросить пароль?
Способы сброса, описанные выше, требуют ввода пароля компьютера, а затем вы можете сбросить настройки своего настольного компьютера или ноутбука Dell. Однако что вы можете сделать, если вы забыли пароль к компьютеру? Здесь мы покажем вам простой способ.
Шаг 1 Посетите https://account.live.com/password/reset, затем выберите «Я забыл свой пароль»
Шаг 2 Введите адрес электронной почты и номер телефона, связанный с вашей учетной записью Microsoft.
Шаг 3 Выберите способ, как номер телефона или адрес электронной почты, чтобы получить код безопасности и нажмите кнопку Далее
Шаг 4 Введите полученный код безопасности и перейдите на следующую страницу.
Шаг 5 Установите новый пароль для своей учетной записи Microsoft и завершите изменения.
Шаг 6 Просто перезагрузите ноутбук Dell и войдите в систему, используя только что созданный пароль.
Четыре простых шага, и вы можете сбросить пароль компьютера Dell и легко выполнять свои операции. На самом деле, если вы не знаете пароль своего компьютера, вы также можете выполнить перезагрузку компьютера Dell напрямую. В следующей части метод будет показан для вас.
Часть 2. Как перезагрузить компьютер Dell в Windows 10/8/7 без пароля?
В этом руководстве объясняются способы сброса компьютера Dell, даже если вы не знаете пароль компьютера, что может сократить процесс сброса пароля. Давайте узнаем конкретные шаги!
Windows 7 Сброс без пароля
Шаг 1 Запустите или перезагрузите ноутбук Dell. Когда появится логотип Dell, сразу и непрерывно нажимайте клавишу F8, пока не войдете в Дополнительные параметры загрузки. Выберите Ремонт вашего компьютера.
Шаг 2 Выберите способ ввода с клавиатуры и нажмите «Далее».
Шаг 3 Выберите вашу учетную запись администратора. Поскольку пароль был удален, просто оставьте пароль пустым. И нажмите на ОК.
Шаг 4 При доступе к параметру восстановления системы выберите Dell Data Safe Reduction и Emergency Backup.
Шаг 5 Выберите «Другое резервное копирование системы и другие параметры» и нажмите «Далее».
Шаг 6 Выберите «Восстановить мой компьютер» и нажмите «Далее».
Шаг 7 Выберите правильный заводской образ и нажмите «Далее», чтобы начать сброс системы к заводским настройкам. Перезагрузка требуется после успешного завершения восстановления системы.
Windows 10/8 Сброс без пароля
Шаг 1 На экране входа в Windows 8 нажмите кнопку питания. Нажмите и удерживайте клавишу Shift, нажимая кнопку «Перезагрузить».
Шаг 2 Выберите вариант устранения неполадок, чтобы открыть следующий экран.
Шаг 3 Выберите Сбросить ваш ПК. Нажимайте Далее в следующих меню, пока ваш ноутбук Dell не выйдет вперед и не выполнит сброс настроек к заводским.
Таким образом, вы можете сбросить настройки своего ноутбука или настольного компьютера Dell, когда вы забудете пароль компьютера. Однако, когда ваш компьютер выходит из строя и вы сбрасываете его без какой-либо резервной копии ранее, вы можете потерять существующие данные на вашем компьютере. Как вы можете их восстановить? Следующая часть скажет вам ответ.
Как вы можете их восстановить? Следующая часть скажет вам ответ.
Часть 3: Как восстановить данные вашего компьютера после восстановления без резервного копирования?
Содержимое выше показывает конкретные способы сброса настольного или портативного компьютера Dell с вводом пароля компьютера или без него. Эта часть познакомит вас с способом восстановления потерянных данных после сброса. Здесь мы рекомендуем вам эффективное программное обеспечение под названием «Aiseesoft Data Recovery», которое поможет вам восстановить практически все удаленные / утерянные файлы, такие как фотографии, документы, электронные письма, аудио, видео и многое другое с компьютера, жесткого диска, флэш-накопителя, карты памяти, цифрового камера и т. д. на вашем компьютере. Мы перечислим шаги ниже.
Шаг 1 Скачайте, установите и запустите Aiseesoft Data Recovery на вашем компьютере.
Шаг 2 Выберите тип потерянных данных и дисковод, а затем начните сканирование удаленных файлов.
Шаг 3 Выберите «Глубокое сканирование» в правом верхнем углу для сканирования удаленных данных.
Шаг 4 Нажмите «Восстановить», и вы сможете восстановить все свои данные.
Всего четыре простых шага, и вы также можете восстановить удаленные данные как с ноутбука Dell, так и с настольного компьютера. Данные с жесткого диска, карты памяти, цифровой камеры также могут быть восстановлены непосредственно с помощью этого программного обеспечения. Другими словами, с помощью этого восстановления данных вы можете получить данные Dell, даже если они были полностью удалены. Звучит потрясающе!
С этим программным обеспечением вам не нужно беспокоиться о потере данных на компьютере Dell. Просто используйте это программное обеспечение для сканирования вашего компьютера, и вы можете легко получить ваши файлы.
Кроме того, это Восстановление данных позволяет вам выбрать папку, чтобы восстановить все в ней. Вы также можете просмотреть содержимое, прежде чем восстановить его.
Плюсы:
1. Вам не нужно покупать внешний жесткий диск или некоторые другие устройства. Только программное обеспечение установлено на вашем компьютере, и вы можете реализовать защиту файлов.
2. Помимо настольного компьютера, это программное обеспечение может быть установлено на ноутбуках Dell. Почти все данные ваших устройств Dell могут быть защищены.
3. Он может сканировать удаленные данные и восстановить их в короткие сроки.
В этой статье мы показали вам способы сброса устройств Dell, таких как настольный компьютер и ноутбук, даже если вы забыли пароль компьютера. Вы пробовали эти методы, чтобы решить проблему с компьютером? Пожалуйста, общие ниже.
Что вы думаете об этом посте.
- 1
- 2
- 3
- 4
- 5
Прекрасно
Рейтинг: 4.7 / 5 (на основе голосов 80)
17 сентября 2018 16:35 / Автор: Николь Джонс в Исправить проблемы с Windows
Сброс телефона и планшета Леново до заводских настроек
Главная » Ответы на вопросы
Ответы на вопросы
Автор gadgetman На чтение 2 мин Просмотров 9.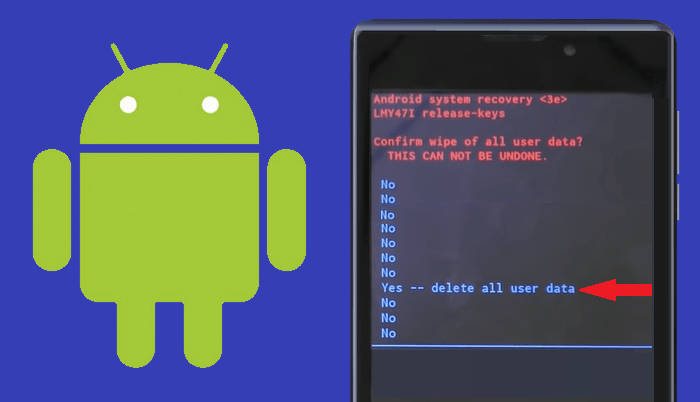 6к. Опубликовано
6к. Опубликовано
Если планшет или телефон Lenovo глючит, не включается или отказывается открывать какие-либо приложения, то прежде чем нести гаджет в сервисный центр можно попытаться восстановить его работоспособность самостоятельно. Для этого используется сброс до заводских настроек или хард ресет. На Андроид устройствах существует несколько способов: с помощью меню настроек (если устройство запускается) и с помощью специального меню Recovery.
Перед тем как восстанавливать заводские настройки нужно сохранить все файлы на другом носителе. Стоит извлечь miscroSD карту и Sim карту, чтобы сохранить телефонную книгу. Сделать бэкап контактов очень просто. Для этого нужно вставить симку в другой телефон Леново (или любой другой) и с помощью приложений создать копию базы контактов.
Содержание
- Как сделать хард ресет на телефоне?
- Используем настройки
- Используем меню Recovery
- Как сделать хард ресет на планшете?
Как сделать хард ресет на телефоне?
Как уже было сказано выше сбросить параметры можно двумя способами.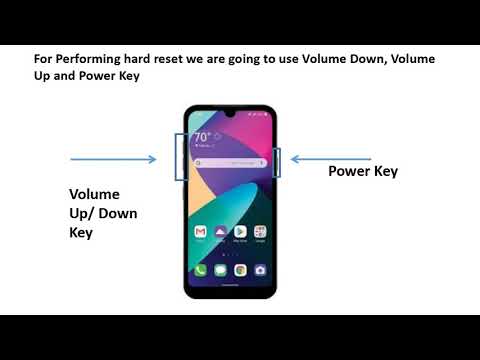 Если Андроид устройство запускается, то хард ресет лучше делать через меню настроек.
Если Андроид устройство запускается, то хард ресет лучше делать через меню настроек.
Используем настройки
Первым делом необходимо зайти в настройки, выбрать «Восстановление и сброс» —> «Сброс настроек», подтвердить намерения специальной кнопкой, затем ознакомиться с информационным сообщением и запустить сброс настроек посредством кнопки «Стереть все». Далее будет осуществлено восстановление заводских настроек телефона Lenovo.
Используем меню Recovery
Этот способ такой же простой, как и первый. Пошаговый алгоритм действий:
- Выключить смартфон. Извлечь miscroSD карту и симку.
- Зажать кнопку питания и клавиши громкости.
- Выбрать 3-й пункт «Wipe data…» (переключений осуществляется с помощью кнопок изменения звука). Нажать кнопку включения для подтверждения.
- Выбрать 2-й пункт «Delete all user data».
- Если телефон автоматически не перезагрузится, то необходимо выбрать пункт «Reboot System now». В следующий раз смартфон включится уже с заводскими настройками.

Как сделать хард ресет на планшете?
Вышеописанные способы восстановления заводских настроек подходят и для планшета Lenovo. Единственное отличие заключается в том, что если делать хард ресет с помощью меню настроек, то кнопка будет иметь название «Сбросить планшетный ПК».
Сброс настроек – это эффективный метод восстановления нормальной работы Андроид устройства. Если смартфон Леново заблокировался или не включается, то можно попробовать сделать Hard Reset.
Как очистить компьютер от личных данных
У вас завалялся старый ноутбук или настольный компьютер? Продав его или подарив кому-нибудь, вы освободите место в своем доме, возможно, заработаете немного денег и продлите срок службы компьютера.
Но как запретить следующему владельцу доступ ко всем фотографиям, финансовым документам и другим личным данным, хранившимся на компьютере?
За исключением извлечения жесткого диска (что вы могли бы сделать, но тогда следующему владельцу придется установить новый диск), лучшим решением является выполнение так называемого сброса к заводским настройкам, который технически очищает диск от личных данных. .
.
Почему вы не можете просто удалить папку «Загрузки», выйти из своих учетных записей и покончить с этим?
«Скорее всего, вы забудете такие вещи, как пароли, сохраненные в браузерах, и личные данные в папке удаленных элементов», — говорит Мэтт Хэм, владелец сервисной компании Computer Repair Doctor. «Или вы можете вообще пропустить удаление некоторых важных файлов. Переустановка вашей системы перед продажей — гораздо более безопасная альтернатива».
Хотя сброса до заводских настроек обычно достаточно, решительный хакер может, по крайней мере теоретически, использовать передовое программное обеспечение для восстановления данных, чтобы получить ваши старые файлы.
Если это вас серьезно беспокоит — например, вы планируете продать устройство незнакомому человеку на eBay — смело извлекайте жесткий диск, — говорит Ричард Фиско, курирующий тестирование электроники для Consumer Reports.
В конце концов, хакер не может взломать жесткий диск, которого там нет.
«Золотой стандарт безопасности жесткого диска состоит в использовании заостренного гвоздя и нескольких быстрых взмахов молотка», — полушутя говорит Фиско. «Просто убедитесь, что вы носите защитные очки».
И прежде чем выполнять сброс до заводских настроек (или, возможно, ломать молоток и гвозди), обязательно сделайте резервную копию любых важных данных на компьютере на другой диск или в облако. После того, как это будет сделано, и вы убедились, что данные были надежно зарезервированы, выполнить сброс настроек к заводским будет просто, независимо от того, используете ли вы Mac, ПК с Windows или Chromebook.
Действия по сбросу настроек устройства немного различаются в зависимости от того, какой процессор у вашего Mac: M-серии или процессор Intel. Apple постепенно отказывается от процессоров Intel с 2020 года в пользу собственных чипов M1 и M2 собственного производства.
Если вы не знаете, какой у вас, просто нажмите на меню Apple в верхнем левом углу экрана компьютера, затем нажмите «О программе».
Прежде чем начать сброс, обязательно сделайте резервную копию всех важных файлов, а затем выйдите из iCloud. Это можно сделать в разделе Apple ID приложения «Системные настройки».
Вам также следует скопировать свои брелки на флешку. Этот шаг не обязателен, но перенос этих имен учетных записей и паролей на новый компьютер избавит вас от необходимости повторно вводить пароль WiFi в местной кофейне или информацию для входа в интернет-магазины.
Чтобы выполнить сброс настроек на Mac с процессором Apple M-серии, сначала нужно отключить его. Затем снова включите его, удерживая кнопку питания. В конце концов появится экран с черным фоном и двумя значками: ваш жесткий диск (по умолчанию называется Macintosh HD) и Параметры. Щелкните Параметры.
На этом этапе вас могут попросить ввести имя пользователя и пароль. Как только это будет сделано, нажмите «Дисковая утилита»> «Жесткий диск» (опять же, Macintosh HD) на левой боковой панели> «Стереть». Вам будет предложено ввести новое имя (для простоты мы рекомендуем Macintosh HD) и формат (который должен быть APFS).
Теперь нажмите «Стереть группу томов», введите свой Apple ID при появлении запроса, затем нажмите «Стереть Mac и перезагрузить». Затем вы будете следовать инструкциям на экране, которые включают в себя такие вещи, как ваш язык и пароль WiFi.
Действия аналогичны, если у вас Mac на базе Intel.
Удерживайте нажатыми клавиши Command + R при запуске Mac и введите свой пароль при появлении запроса. Нажмите «Дисковая утилита» в следующем окне и нажмите «Продолжить». Затем нажмите «Macintosh HD» на левой боковой панели и «Стереть» на панели инструментов. Выберите формат MacOS Extended (в журнале) и закройте Дисковую утилиту, когда процесс завершится.
Чтобы завершить сброс, вернитесь в окно «Утилиты» и выберите «Переустановить MacOS», чтобы переустановить исходную операционную систему.
После переустановки Mac начнет процесс установки. Это должно выглядеть знакомо, если вы уже настраивали этот компьютер раньше. Если вы продаете свой компьютер, вы можете пропустить настройку, нажав Command + Q, и позволить новому владельцу завершить этот процесс.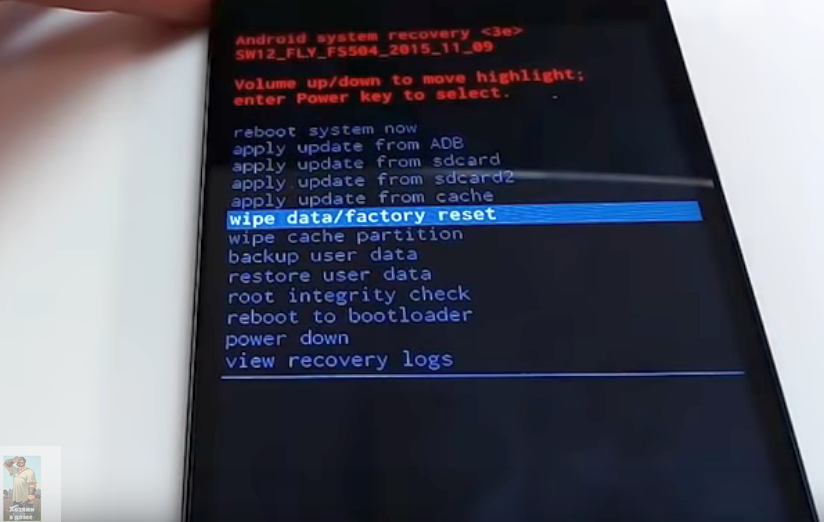
Перед началом процесса сброса настроек сделайте резервную копию всех важных файлов. Вы также можете убедиться, что у вас есть серийные номера и / или имена пользователей и пароли для любых зарегистрированных приложений, которые будут удобны, когда вы переустановите их позже.
Процесс перезагрузки ПК немного отличается для каждой версии операционной системы.
В Windows 11 нажмите «Пуск» > «Параметры» > «Система» > «Восстановление» >, а затем нажмите «Сбросить этот компьютер». Затем вы будете следовать инструкциям на экране.
В Windows 10 перейдите в меню «Пуск» и нажмите «Настройки». Затем перейдите в «Обновление и безопасность» и найдите меню «Восстановление». Затем выберите «Сбросить этот компьютер» и выберите «Начать». Следуйте инструкциям, чтобы вернуть компьютер к состоянию, когда он был впервые распакован.
Пользователям Chromebook
проще всего очистить свои ноутбуки. В отличие от пользователей Apple и Windows, они уже хранят большинство своих файлов в Интернете на Google Диске. Таким образом, перед тем, как вы начнете процесс, нужно сделать резервную копию.
Таким образом, перед тем, как вы начнете процесс, нужно сделать резервную копию.
Сначала вам нужно выйти из Chromebook. Затем введите и удерживайте Ctrl + Alt + Shift + R, затем выберите «Перезагрузить». В появившемся окне выберите Powerwash и продолжите.
Это вызовет перезагрузку, которая удалит всю вашу личную информацию.
Если вы готовы продать или подарить компьютер, не входите в систему снова — следующий человек, который войдет в систему, станет основным пользователем Chromebook.
Николас Де Леон
Более 10 лет я освещаю бытовую электронику для таких изданий, как TechCrunch, The Daily (R.I.P.) и Motherboard. Когда я не исследую и не пишу о ноутбуках или наушниках, меня, скорее всего, можно застать за одержимостью новостями о футбольном клубе «Барселона», перепрохождением старых игр Super Nintendo в сотый раз или преследованием моего питомца корги Уинстона, чтобы он надел его упряжь, чтобы мы могли отправиться в путь. прогулка. Следуй за мной на
Твиттер (@nicholasadeleon).
Как сбросить настройки ноутбука шлюза, не включая его
Ноутбуки
9 месяцев назад
от Aaliyan Javaid
Если вы ищете различные способы перезагрузки ноутбука-шлюза без его включения, прочитайте это руководство, поскольку в нем объясняются четыре способа перезагрузки ноутбука-шлюза.
Ноутбуки Gateway — это компактные, сверхтонкие и легкие ноутбуки, предназначенные для выполнения повседневных рутинных задач. Поскольку в них используется та же операционная система Windows, они функционируют аналогично ноутбукам других производителей.
Кроме того, если вы являетесь давним пользователем ноутбуков со шлюзом, то вы должны знать о проблеме зависания в окне загрузки операционной системы или случайного сбоя операционной системы Windows, которая имеет только одно исправление, и это сброс вашего ноутбука со шлюзом, поэтому давайте посмотрите, как сбросить шлюз ноутбука.
Способы перезагрузки ноутбука-шлюза без его включения
Существует четыре основных способа перезагрузки ноутбука-шлюза:
- С помощью кнопки питания
- Использование Shift и кнопки питания
- Использование безопасного режима Windows
- Использование клавиш Alt+F10
Способ 1: с помощью кнопки питания
Чтобы сбросить настройки ноутбука-шлюза, вам нужно получить доступ к синему экрану для ремонта ноутбука, просто выполните указанные ниже шаги:
Шаг 1: Если ваш ноутбук включен, выключите его и перезапустите его, когда ноутбук запустится, нажмите и удерживайте кнопку питания, пока ноутбук не выключится.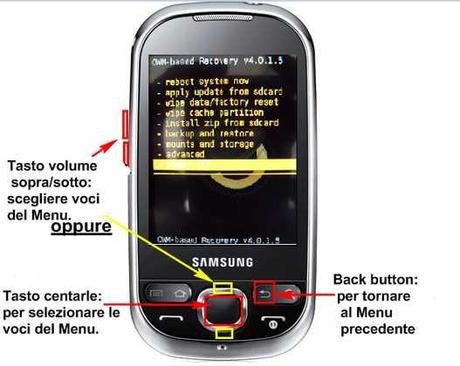 Сделайте это несколько раз и ваш ноутбук автоматически перейдет в меню ремонта ноутбука.
Сделайте это несколько раз и ваш ноутбук автоматически перейдет в меню ремонта ноутбука.
Шаг 2: Когда вы увидите экран « Автоматическое восстановление », нажмите « Дополнительные параметры », затем вы увидите набор из нескольких вариантов, выберите « Устранение неполадок ».
Шаг 3: После выбора опции « Устранение неполадок » выберите « Перезагрузить компьютер », оттуда вы увидите две опции: одна « Просто удалить мои файлы », а другая — « Удалить файлы». и очистить диск ». Выберите второй, чтобы перезагрузить ноутбук, и не забудьте сохранить необходимые файлы.
Способ 2. Использование клавиши Shift и кнопки питания
Для перезагрузки ноутбука-шлюза обязательно перейдите на экран автоматического восстановления, и это также можно сделать с помощью клавиши Shift и кнопки питания. Просто выполните указанные шаги:
Шаг 1: Нажмите кнопку Power , удерживая нажатой клавишу Shift , а затем выберите параметр Restart .
Шаг 2: После перезагрузки ноутбука вы увидите синюю цифру «9».0097 Выберите опцию ”экран с различными опциями.
Шаг 3: Выберите опцию « Устранение неполадок », а затем выберите « Перезагрузите компьютер », затем вы увидите еще две опции: « Просто удалите мои файлы », а другая — « Удалить файлы и очистить диск ». Выберите второй, чтобы перезагрузить ноутбук, и не забудьте сохранить необходимые файлы.
Способ 3: Использование безопасного режима Windows
Другой способ сброса настроек ноутбука-шлюза — использование безопасного режима Windows, для этого просто выполните указанные шаги:
Шаг 1: Запустите свой ноутбук-шлюз и нажмите и удерживайте клавишу F8 на клавиатуре, пока не появится Windows « Startup Settings ». Возможно, вам придется повторить этот шаг несколько раз, чтобы войти в параметры запуска Windows.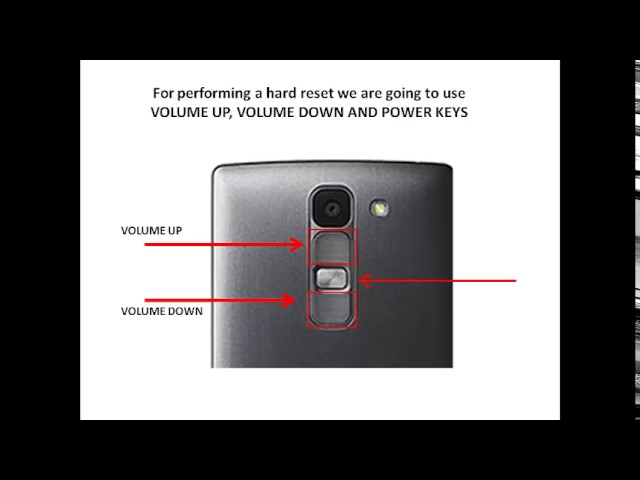
Шаг 2: Как только вы встретите « Параметры запуска », нажмите на опцию « Включить в безопасном режиме » и оттуда выберите опцию « Восстановить компьютер ». Далее следуйте инструкциям системы для восстановления Windows.
Метод 4: Использование клавиш Alt+F10
Используя клавиши Alt+F10 вашего ноутбука-шлюза, вы можете перезагрузить свой ноутбук, просто следуя нижеуказанным шагам:
Шаг 1: Запустите свой ноутбук-шлюз, один раз появится логотип шлюза. Нажимайте клавишу Alt+F10 , пока не увидите вкладку диспетчера восстановления.
Шаг 2: При открытии вкладки менеджера восстановления будет три варианта:
- Полностью восстановить систему до заводских настроек по умолчанию
- Переустановите драйверы и приложения
- Восстановление операционной системы и сохранение данных пользователя
Из приведенного выше варианта выберите первый вариант « Полное восстановление системы до заводских настроек по умолчанию ».
Шаг 3: После того, как вы выбрали первый вариант, система начнет восстанавливаться до заводских настроек, после завершения восстановления создайте учетную запись в Windows или войдите в систему, используя свою предыдущую учетную запись, и все готово.
Заключение
Операционные системы могут вести себя ненормально с течением времени, поэтому время от времени рекомендуется полный сброс. Это позволит сохранить эффективность вашего ноутбука на максимальном уровне, а также убережет вас от неожиданных отключений. Ноутбуки Gateway обычно используются для выполнения несложных задач, таких как создание документов, посещение онлайн-совещаний в офисе, создание ключевых заметок и тому подобное.
Однако с течением времени вы можете столкнуться со случайными завершениями работы или ошибками при загрузке Windows. В этом случае сброс является одним из лучших вариантов, поэтому, если вы хотите сбросить настройки ноутбука-шлюза, прочитайте это руководство, поскольку в нем объясняются различные методы сброса ноутбука-шлюза без его включения.