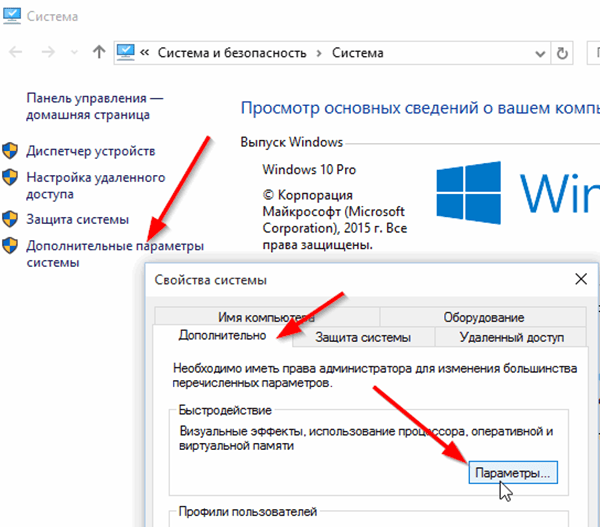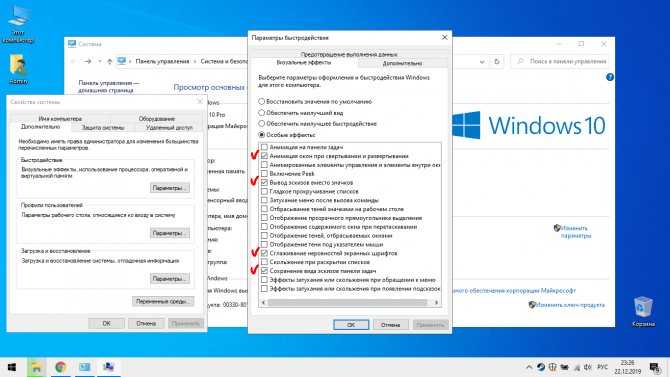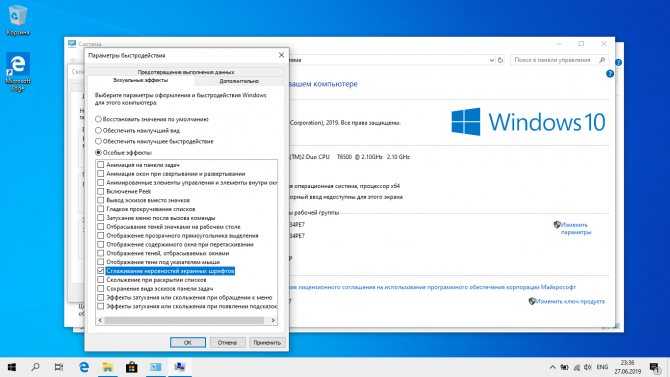Настроить быстродействие windows 10: Советы по повышению производительности компьютера с Windows
Содержание
необходимые действия для улучшения работоспособности системы Windows
Безусловно, Windows 10 — одна из красивейших операционных систем, но её проблема в чрезмерном потреблении ресурсов компьютера. Не все пользователи гонятся за визуальными эффектами сворачивания окон, большинству необходимо, чтобы «десятка» работала как часы, только быстрее. Именно поэтому операционную систему нужно оптимизировать.
Содержание
Настройка Windows 10 на максимальную производительность
Настройка автозагрузки
Удаление временных файлов и прочего мусора через очистку диска
Отключение ненужных служб
Отключение визуальных эффектов
Дефрагментация диска
Отключение «Защитника»
Обновление драйверов
Отключение индексации файлов
Видео: настройки для максимальной производительности Windows 10
Программы для улучшения производительности на Windows 10
Ccleaner
Auslogics BoostSpeed
Видео: честный обзор программы AusLogics BoostSpeed — разбираем все за и против
Настройка Windows 10 на максимальную производительность
Прежде всего, нужно понять, что не все проблемы можно решить одной только оптимизацией. Для максимальной скорости работы ОС необходимо также хорошее «железо». Идеально, если ваш ПК имеет от 8 ГБ оперативной памяти, а также скоростной твердотельный накопитель, на который установлена Windows. Правда, в таком случае вам вряд ли потребуется оптимизация, разве что для лучшей работы игр.
Для максимальной скорости работы ОС необходимо также хорошее «железо». Идеально, если ваш ПК имеет от 8 ГБ оперативной памяти, а также скоростной твердотельный накопитель, на который установлена Windows. Правда, в таком случае вам вряд ли потребуется оптимизация, разве что для лучшей работы игр.
Но в любом случае систему необходимо поддерживать в чистоте, порядке и актуальном состоянии. Обновление драйверов, отсутствие мусора и вирусов будет благоприятно сказываться на работе ОС, а необходимость переустановки или восстановления Windows отпадёт на годы.
Есть очень много возможностей уменьшить нагрузку на оперативную память и винчестер, некоторые помогают лишь немного, другие же могут вдохнуть жизнь в старенький ПК.
Оптимизация Windows 10 увеличивает быстродействие и продлевает срок службы компьютера
Настройка автозагрузки
Автозагрузка — это процесс запуска приложений при старте операционной системы. То есть при включении ПК запускаются программы, которые могут работать в фоновом режиме независимо действий пользователя. Некоторое вредоносное ПО может также попадать в автозагрузку и нагружать оперативную память. Так часто случается при установке нелицензированного программного обеспечения и утилит, которые получены из сомнительных источников.
Некоторое вредоносное ПО может также попадать в автозагрузку и нагружать оперативную память. Так часто случается при установке нелицензированного программного обеспечения и утилит, которые получены из сомнительных источников.
Автозагрузку рекомендуется оптимизировать — исключить всё ненужное. Это снизит потребление вычислительных ресурсов компьютера.
- В поиске Windows прописываем «диспетчер» и выбираем лучшее соответствие.
В поиске Windows пишем слово «диспетчер» и выбираем лучшее соответствие
- В открывшемся окне переходим на вкладку «Автозагрузка».
Все процессы, запускаемые при старте операционной системы, находятся во вкладке «Автозагрузка»
- Правой кнопкой щёлкаем на ненужный процесс и выбираем «Отключить».
Чтобы удалить ненужный процесс из автозагрузки, щёлкните на нём правой кнопкой и выберите «Отключить»
- Перезагружаем компьютер, чтобы Windows запустилась без лишних программ.
Удаление временных файлов и прочего мусора через очистку диска
Как известно, сильно захламлённый винчестер препятствует работе операционной системы.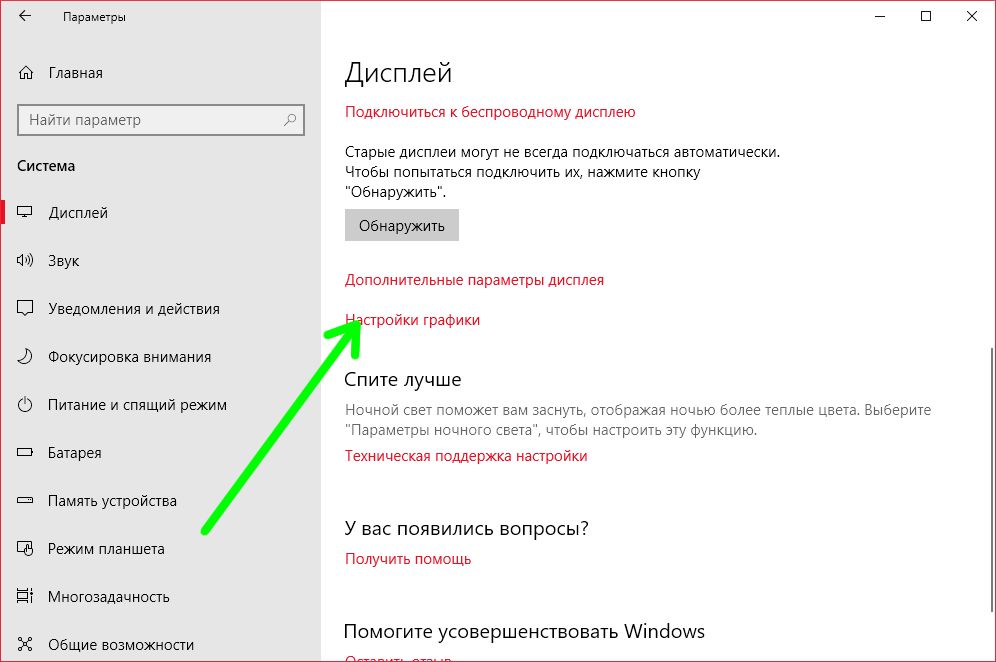 Чем больше пространства и файлов занято (особенно на системном диске), тем сложнее Windows добраться до необходимой директории во время работы. Именно поэтому нужно регулярно проводить чистку раздела, на котором установлена ОС.
Чем больше пространства и файлов занято (особенно на системном диске), тем сложнее Windows добраться до необходимой директории во время работы. Именно поэтому нужно регулярно проводить чистку раздела, на котором установлена ОС.
- В проводнике или любом другом файловом менеджере щёлкаем правой кнопкой по диску С: и выбираем пункт «Свойства».
Щёлкаем правой кнопкой по диску С: и выбираем пункт «Свойства»
- В открывшемся окне переходим на вкладку «Общее» и кликаем на ссылку «Очистка диска».
На вкладке «Общие» нажимаем кнопку очистки диска
- Ожидаем, пока мастер очистки сформирует список файлов для удаления, затем отмечаем галочками нужные группы и нажимаем OK. Будьте осторожны при выборе категорий файлов. Все они, включая содержимое корзины, будут удалены безвозвратно. Проверьте ещё раз, нет ли в отмеченных категориях нужной вам информации.
Отмечаем категории, которые нужно очистить от ненужных файлов, и нажимаем OK
Стоит отметить, что через очистку диска можно освободить огромный объем памяти.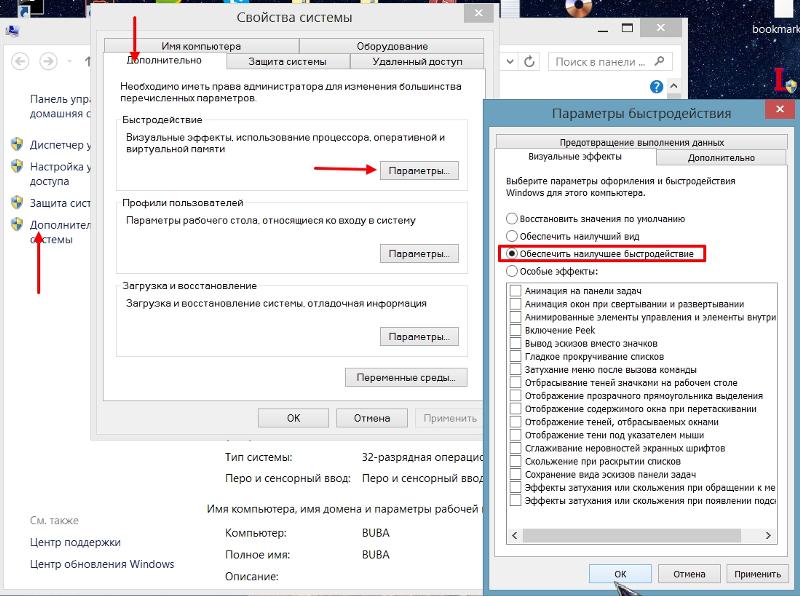 Особенно когда система неоднократно обновлялась. На моей памяти был случай, когда утилита «Очистка диска» обнаружила 27 ГБ лишней информации. При этом удаление происходило на протяжении двух часов. Потому советую набраться терпения, если раздел сильно захламлён.
Особенно когда система неоднократно обновлялась. На моей памяти был случай, когда утилита «Очистка диска» обнаружила 27 ГБ лишней информации. При этом удаление происходило на протяжении двух часов. Потому советую набраться терпения, если раздел сильно захламлён.
Отключение ненужных служб
Службы — это стандартные программы Windows, которые созданы для общения системы с отдельными устройствами компьютера. Службы всегда работают в фоновом режиме и не имеют собственного интерфейса. Подобных программ очень много, но есть среди них «лишние». К примеру, зачем нужна работающая служба факса, если этого устройства нет среди подключённых к компьютеру.
Есть большой список программ, которые можно запросто отключить без какого-либо вреда для компьютера. При этом освободится оперативное пространство, которое можно пустить на более решение более полезных задач.
- В поиске Windows прописываем «Службы» и выбираем лучшее соответствие.
В поиске Windows прописываем «службы» и выбираем лучшее соответствие
- В окне служб дважды щёлкаем на программе из списка, чтобы вызвать её свойства.
 Затем меняем тип запуска на «Отключена» и сохраняем изменения кнопкой OK.
Затем меняем тип запуска на «Отключена» и сохраняем изменения кнопкой OK.В свойствах служб меняем тип запуска на «Отключена» и перезагружаем компьютер
- Проводим такую же операцию со всеми ненужными службами и перезагружаем компьютер.
Список служб, которые можно смело отключить, никоим образом не повредив операционную систему:
Отключение визуальных эффектов
Визуальные эффекты, такие как тени на окнах, красивое сворачивание, возможность просмотра медиаэлементов, не открывая файл, и другие, очень сильно воздействуют на производительность системы. Вся эта «красота» занимает место в оперативной и видеопамяти, поэтому если у вас нет зависимости от эстетического созерцания визуальных эффектов, их лучше отключить.
- В поиске прописываем любые символы из названия нужного нам раздела «Настройка представления и производительности системы» и выбираем лучшее соответствие.
В поиске прописываем любые символы из названия раздела «Настройка представления и производительности системы» и выбираем лучшее соответствие
- В открывшемся окне переставляем тумблер на пункт «Обеспечить наилучшее быстродействие» или снимаем все галочки с визуальных эффектов, затем сохраняем изменения кнопкой OK.

Ставим тумблер на пункт «Обеспечить наилучшее быстродействие» и сохраняем изменения кнопкой OK
Дефрагментация диска
Фрагментация — это метод записи файлов на диск, которым пользуется Windows. Допустим, есть фильм и его нужно сохранить на винчестер. Но свободного места среди кластеров, находящихся рядом друг с другом, не находится. В таком случае Windows буквально дробит (фрагментирует) файл на части и записывает его раздельно, в разные сектора жёсткого диска. В обратном случае, когда данные необходимо считать, начинаются проблемы — файл сначала нужно склеить воедино. На это тратятся ресурсы оперативной памяти. Именно для таких случаев придуман оптимизирующий процесс — дефрагментация.
Дефрагментация — это перезапись файлов на сектора, расположенные подряд. Этот процесс существенно снижает нагрузку на жёсткий диск, тем самым освобождая ресурсы для увеличения быстродействия операционной системы.
- Открываем свойства диска, как было показано выше.

- В открывшемся окне переходим во вкладку «Сервис» и нажимаем «Оптимизировать».
Кнопка запуска дефрагментации находится на вкладке «Сервис» окна свойств диска
- Ждём, пока программа не закончит свою работу. Повторяем дефрагментацию для каждого раздела и перезагружаем компьютер.
Для максимального повышения быстродействия системы необходимо дефрагментировать все разделы жёсткого диска
Не всегда дефрагментация является оптимизирующим процессом. В случаях, когда на компьютере установлен твердотельный накопитель (SSD-диск), процесс перезаписи файлов только вредит. Дело в том что винчестеры такого типа имеют крайне ограниченный ресурс в плане возможности записи информации на носитель. В то же время скорость работы SSD настолько велика, что диск просто не нуждается в дефрагментации. Большинство пользователей попросту отключают службу перезаписи файлов.
Отключение «Защитника»
«Защитник Windows» — это встроенная антивирусная программа.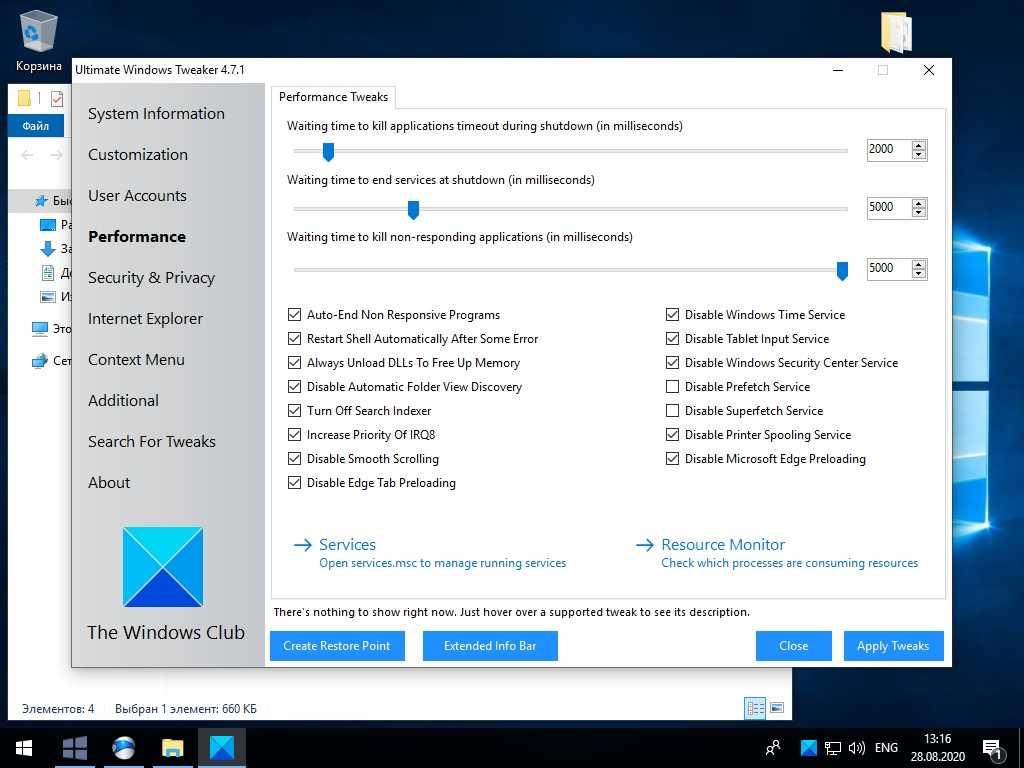 Так уж вышло, что приложение потребляет в среднем до 100 МБ оперативной памяти при работе в фоновом режиме и до 1 ГБ при сканировании диска. И пусть работа по защите компьютера от внешних угроз неоценима, подобную программу иногда желательно отключить.
Так уж вышло, что приложение потребляет в среднем до 100 МБ оперативной памяти при работе в фоновом режиме и до 1 ГБ при сканировании диска. И пусть работа по защите компьютера от внешних угроз неоценима, подобную программу иногда желательно отключить.
- Открываем меню «Автозагрузки», как показано в примере выше.
- Щёлкаем правой кнопкой по Windows Defender и в выпавшем меню нажимаем «Отключить».
В окне «Автозагрузки» щёлкаем правой кнопкой по Windows Defender и отключаем его в выпавшем меню
- Перезагружаем компьютер.
Важно помнить, что при отключении «Защитника» компьютер становится уязвимым к вирусам и вредоносному ПО. Отключение антивирусной программы действительно оправдано только в случае, если приложение заменяется менее затратным по ресурсам или компьютер на это время отключается от глобальной сети.
Обновление драйверов
Драйверы — это важнейшие программные продукты, которые отвечают за корректную работу устройств.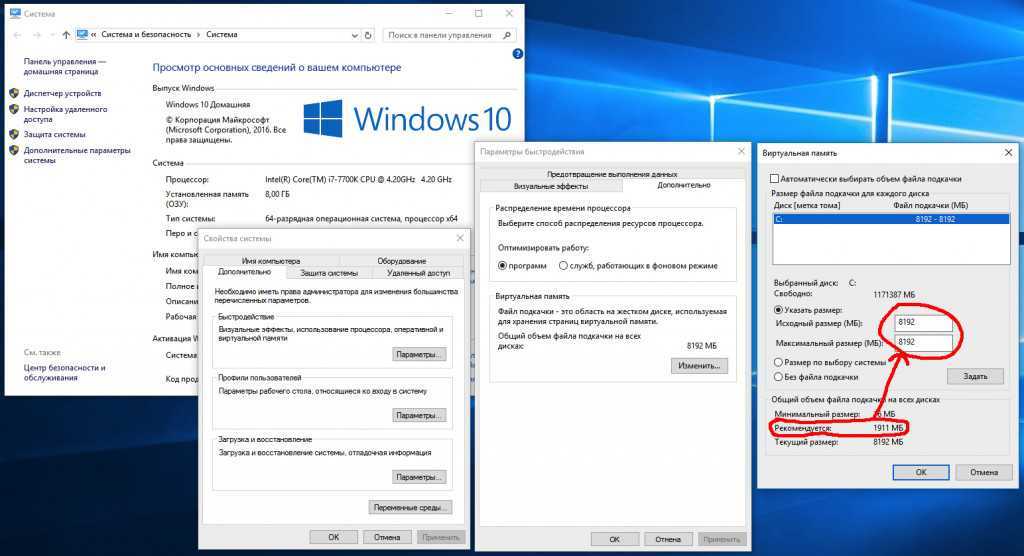 Фактически это связующее звено между Windows и «железом». Очень важно, чтобы драйверы были актуальными, иначе быстродействие системы будет «хромать». Особенно это касается таких устройств, как чипсет, видеокарта (видеоконтроллер, видеоадаптер), шины и прочее.
Фактически это связующее звено между Windows и «железом». Очень важно, чтобы драйверы были актуальными, иначе быстродействие системы будет «хромать». Особенно это касается таких устройств, как чипсет, видеокарта (видеоконтроллер, видеоадаптер), шины и прочее.
Стандартные драйверы (которые идут в составе ОС и устанавливаются во время обновлений) лишь делают устройства рабочими, в то время как программы с официального сайта производителя раскрывают все возможности подключённых девайсов.
Все официальные поставщики драйверов работают по одному принципу: нужно через поиск найти необходимую модель, выбрать операционную систему, для которой будет идти установка, и скачать продукт. Затем потребуется установить драйвер и перезагрузить компьютер.
На сайте производителя выбираем модель, операционную систему и скачиваем инсталляторы драйверов
Условно производители делятся на два типа: создающие комплексное (ноутбуки и собранные системные блоки) и частное (отдельные комплектующие — видеокарты, дисковые приводы и т. п.) оборудование и драйверы к нему.
п.) оборудование и драйверы к нему.
Стоит отметить, что драйверы, которые предоставляет Windows, зачастую действительно актуальны. Но на своём ноутбуке я заметил, что драйвер видеокарты работает лучше, когда установка идёт с официального сайта. В этом случае мощности двух видеокарт объединяются, соответственно, производительность в играх улучшается в несколько раз. Возможно, это происходит потому, что Windows не успевает обработать весь поток программного обеспечения устройств, а может, не всё проходит лицензирование, но в любом случае драйверы лучше скачивать с сайта разработчика.
Отключение индексации файлов
Индексация файлов — это процесс, который облегчает поиск необходимых файлов при запросах. При этом служба индексирования потребляет ресурсы, и если у пользователя нет нескольких тысяч документов на компьютере или отсутствует необходимость постоянно искать среди них избранные, индексацию лучше отключить.
- Открываем свойства жёсткого диска, как показано в примере выше.

- Во вкладке «Общие» снимаем галочку с пункта «Разрешить индексировать…» и сохраняем изменения кнопкой OK. Процедура займёт некоторое время и в случае с системным диском потребует участия пользователя, так как некоторые файлы Windows нужно индексировать в обязательном порядке.
В свойствах диска снимаем галочку с пункта «Разрешить индексировать…» и нажимаем OK
Видео: настройки для максимальной производительности Windows 10
Программы для улучшения производительности на Windows 10
Ручная оптимизация — это весьма трудоёмкий процесс, ведь довольно сложно обойти все параметры компьютера и настроить их должным образом. Именно поэтому существует спрос на программы, которые в автоматическом режиме могут помочь облегчить нагрузки на ПК. А как известно, спрос рождает предложение, поэтому рынок программ изобилует возможными приложениями и утилитами для очистки и оптимизации Windows.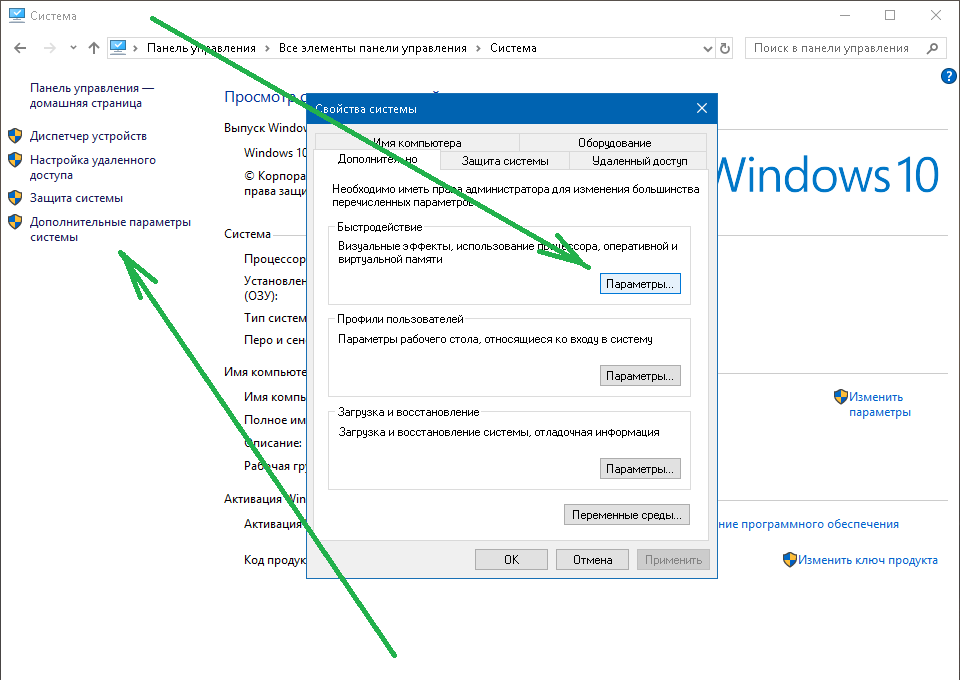
Ccleaner
CCleaner — популярная программа для чистки компьютера. Основные функциональные возможности: очистка дисков от мусора, удаление временных и неиспользуемых файлов, истории и кэша браузеров, исправление ошибок реестра, а также конфигурация автозагрузки.
Официальный сайт программы: https://www.ccleaner.com.
CCleaner является одной из самых популярных программ для чистки компьютера
Возможности программы:
- выполняет очистку временных или потенциально нежелательных файлов;
- управляет всеми точками восстановления системы компьютера пользователя.
- предоставляет менеджер управления автозапуском программ. Пользователи могут отключить, удалить или модифицировать запуск любой программы с целью ускорить загрузку компьютера;
- очищает журнал истории Windows, буфер обмена, временные файлы, дампы памяти, отчёты об ошибках, корзину, кэш и многое другое;
- ищет проблемы в реестре Windows — отсутствующие библиотеки DLL, неверные расширения файлов и т.
 д.;
д.; - дополняет среду деинсталляции программ;
- автоматически удаляет файлы из системной папки Temp, если они находятся в ней более 24 часов.
Auslogics BoostSpeed
Auslogics BoostSpeed — это платформа, на которой собрано множество программ для оптимизации работы компьютера. Предоставляет возможность исправления ошибок реестра, очистки мусора, дефрагментации, защиты приватной информации и многое другое.
Официальный сайт программы: https://www.auslogics.com/ru/software/boost-speed/.
Auslogics BoostSpeed объединяет множество программ для оптимизации работы компьютера
Возможности программы:
- настройка и оптимизация системы;
- очистка дисков;
- встроенные утилиты — диспетчер задач, удобный и гибкий деинсталлятор программ, менеджер для управления процессами и службами Windows, надёжный блокировщик файлов, а также Banner Killer для блокирования всплывающих и рекламных окон в интернете;
- управление всеми точками восстановления системы компьютера пользователя;
- исправление ошибок в реестре Windows с предварительным созданием резервных копий;
- дефрагментация дисков;
- освобождение места на дисках;
- восстановление удалённых файлов;
- оптимизация интернет-соединения;
- оптимизационные работы над Microsoft Office, Internet Explorer, Mozilla Firefox, Opera, Windows Media Player и DirectX;
- защита приватной информации от посторонних глаз.

Видео: честный обзор программы AusLogics BoostSpeed — разбираем все за и против
Настроить Windows 10 на лучшую производительность очень просто. Достаточно оптимизировать некоторые компоненты системы и очистить диск от мусора, тогда ОС будет работать как кремлёвские куранты.
- Автор: Алексей Герус
- Распечатать
Здравствуйте! Меня зовут Алексей. Мне 27 лет. По образованию — менеджер и филолог.
Оцените статью:
(63 голоса, среднее: 3.9 из 5)
Поделитесь с друзьями!
Оптимизация Windows 10 — или как повысить производительность Windows 10
Главная страницаПолезноеMicrosoft Windows 10Оптимизация Windows 10
Операционная система Windows 10 становится все более популярной и это значит, что немалое количество пользователей сталкиваются с необходимостью ускорения её работы.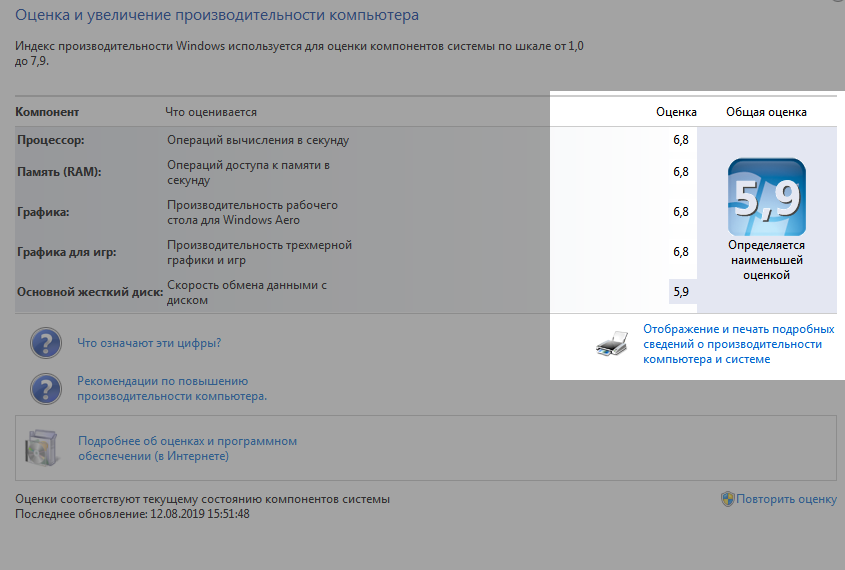 Компания Microsoft постаралась сделать свой продукт максимально эффективным. Он предусматривает огромное количество настроек. Установка правильных параметров позволит существенно ускорить быстродействие. В любом случае, оптимизация Windows 10 является комплексным процессом и должны подробнее рассматриваться все её отличительные особенности.
Компания Microsoft постаралась сделать свой продукт максимально эффективным. Он предусматривает огромное количество настроек. Установка правильных параметров позволит существенно ускорить быстродействие. В любом случае, оптимизация Windows 10 является комплексным процессом и должны подробнее рассматриваться все её отличительные особенности.
Обновление
«Десятка» вышла относительно недавно и в своём первоначальном виде являлась довольно «сырой». С момента первой её версии вышло множество доработок и патчей. Они позволяют устранить большое количество проблем, с которыми сталкивались пользователи в процессе работы. Далеко не всегда установка обновлений происходит автоматически, хоть это и задается по умолчанию.
От Вас требуется перейти на специальную страницу обновления Windows и проверить их установку. В некоторых случаях они даже не загружаются, если заданы соответствующие установки. Требуется скачать все доступные патчи. Следующий этап заключается в проведении установки.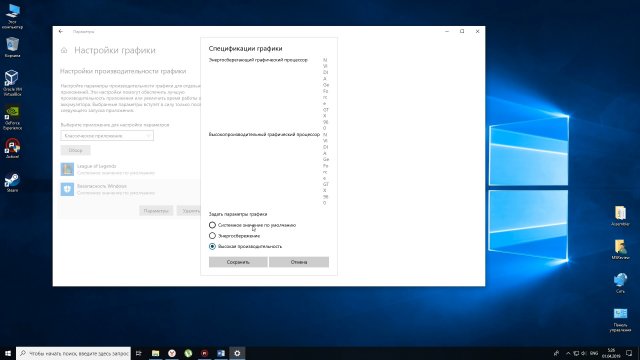 Как показывает практика, это существенно ускоряет работу системы и позволяет избавиться от проблем.
Как показывает практика, это существенно ускоряет работу системы и позволяет избавиться от проблем.
Обновите драйвера
Данный способ оптимизации Windows 10 существенно повышает стабильность работы системы. Подобный момент является обязательным в том случае, если произошло обновление с «семерки» или «восьмерки», а не установка системы с нуля. Некоторые драйвера успешно работали на предшествующих версиях, но в случае «десятки» имеется вероятность возникновения проблем. В качестве примера можно представить ситуацию, когда ОС проводит отключение части из них. Чтобы избежать осложнений рекомендуется произвести обновление драйверов.
Есть несколько признаков того, что определенные драйвера отказали при переходе на Windows 10:
- Мультимедийные кнопки на клавиатуре перестали работать
- Яркость больше не регулируется
- Пропали некоторые настройки
- У игровой мыши не работают дополнительные кнопки и другое
Программы для обновления драйверов на Windows 10
Для выполнения поставленной задачи рекомендуется использовать специальное ПО. Наибольшей популярностью пользуются следующие варианты:
Наибольшей популярностью пользуются следующие варианты:
· Driver Pack Solution. Основным преимуществом можно назвать возможность выполнить обновление даже в том случае, если отсутствует доступ к сети интернет. Осуществляется сканирование системы, после чего будет предоставлен список. В нем представлены драйвера, для которых может проводиться обновление. Сразу хотим сказать о том, что процесс выполняется без визуального отображения состояния. Несколько минут после запуска экран не будет меняться, после чего выдается сообщение о завершении. После этого перезагрузите устройство.
· Driver Booster. Единственным недостатком можно назвать то, что приложение является платным. Во всем остальном оно позволяет выполнить задачу обновления максимально быстро. Имеется функция сканирования, а перед установкой обязательно создаются бэкапы системы.
· Slim Drivers. Ключевой особенностью программы является то, что она способна обнаружить драйвера даже в тех ситуациях, когда этого не смогли сделать два предыдущих варианта ПО. Другое преимущество заключается в быстром сканировании системы (не более 2х минут).
Другое преимущество заключается в быстром сканировании системы (не более 2х минут).
Отключение ненужных служб
Это один из основных этапов оптимизации Windows 10. В процессе запуска операционной системы начинает свою работу огромное число служб. Некоторые из них являются критически важными, но немалая часть не представляет интереса. Разработчики идут по самому надёжному пути. Они не знают точно, какие службы потребуются конкретному пользователю. Именно по этой причине запускаются все возможные варианты. Это открывает отличные возможности по улучшению быстродействия.
Для получения доступа к службам предусматривается правый клик мышью по меню «пуск». В открывшемся окне выбирается «Управление компьютером». Для удобства, это продемонстрировано на скриншоте ниже.
Теперь нам нужно ознакомиться с перечнем служб и они указываются в меню из левой части окна.
Какие службы можно отключить в Windows 10
Именно на этом этапе возникает вопрос о том, работу каких служб можно завершить.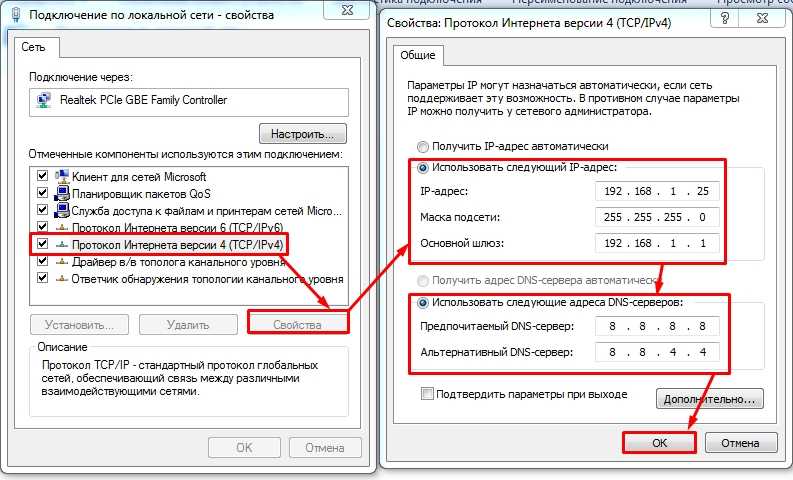 В любом случае, не будет лишним выполнить бэкап системы. Если действия пользователя приведут к критическом сбою, то всегда можно будет провести восстановление. Теперь надо перечислить несколько служб, удаление которых из списка не вызовет никаких проблем:
В любом случае, не будет лишним выполнить бэкап системы. Если действия пользователя приведут к критическом сбою, то всегда можно будет провести восстановление. Теперь надо перечислить несколько служб, удаление которых из списка не вызовет никаких проблем:
- Диспетчер принтера, если он не подключен.
- Windows Search. Требуется удалять в тех случаях, если Вы не используете поиск. Данная служба на некоторых устройствах отнимает довольно большое количество ресурсов. Без неё быстродействие несколько вырастет.
- Центр обновления Windows. Рекомендуется проводить обновление вручную. Это позволит решать, что именно следует устанавливать.
- Службы приложений. Некоторые программы после своего закрытия оставляют работать определённые службы. Проверьте этот момент, чтобы оптимизировать систему.
Относительно безболезненно отключатся указанные далее службы:
- Клиент отслеживания изменившихся связей
- Вспомогательная служба IP
- Вторичный вход в систему
- Служба синхронизации времени Windows
- Служба загрузки изображений
- Служба политики диагностики
- Служба регистрации ошибок Windows
- Удаленный реестр
- Центр обеспечения безопасности
- Автономные файлы
Если какая-либо службы вызывает вопросы, то рекомендуется поискать о неё информацию в интернете, а только потом удалять.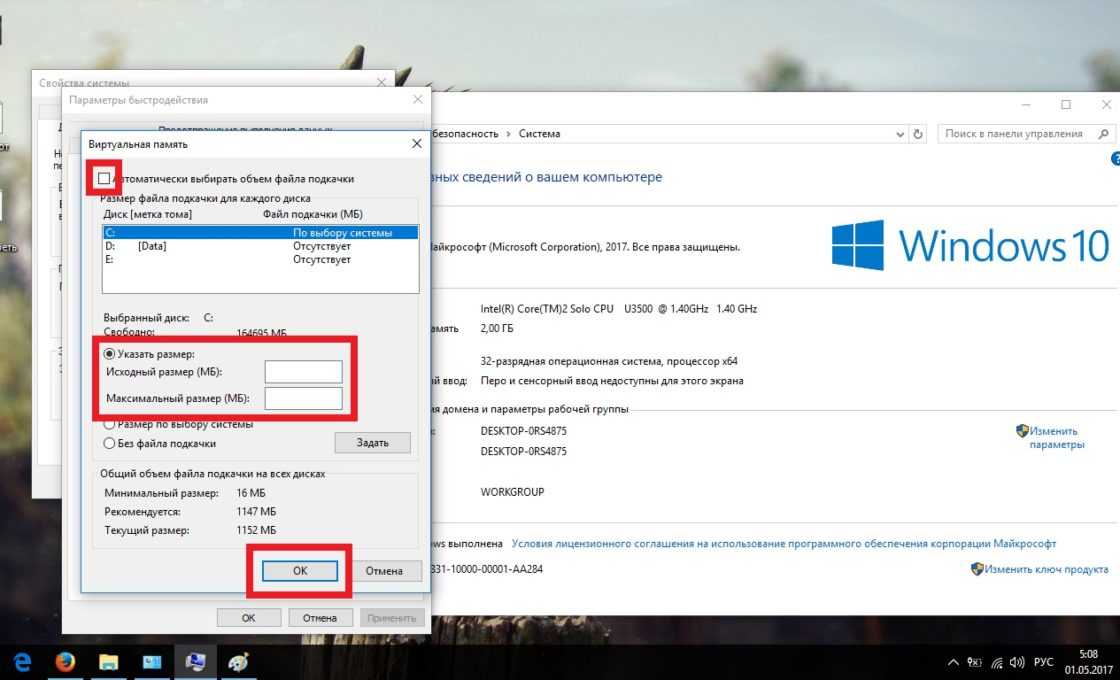
Удаление мусорных файлов и чистка реестра
В процессе работы системы скапливается большое количество ненужных файлов и данных в реестре. Все это приводит к тому, что возникают сложности в процессе работы на устройстве. Windows 10 является «молодой» системой и её пользователи ещё не успели столкнуться с подобной проблемой «в полной красе». Как показывает практика предшествующих версий, несколько лет без чистки приводят к серьёзному падению производительности.
Подобные мероприятия можно осуществлять вручную или использовать специализированное ПО. Первый вариант не является распространенным. Он используется в тех случаях, когда обрывки программ мешают нормальному функционированию устройства и специализированные приложения не могут это исправить. Например, остатки драйверов не удалены полностью и новые загружаются неправильно. В таком случае, требуется использовать редактор реестра для доступа к соответствующей ветке. Находится папка с интересующими драйверами или программой. Её можно найти самостоятельно или поиском. Когда папка обнаружена, выполняется полное удаление.
Её можно найти самостоятельно или поиском. Когда папка обнаружена, выполняется полное удаление.
Это было небольшое отклонение и следует продолжить рассматривать оптимизацию Windows 10. Наилучшим вариантом считается использование специальных программ, поскольку встроенное приложение не обеспечивает должного уровня качества выполнения поставленной задачи. Для очистки реестра и удаления ненужных файлов оптимально подойдут несколько вариантов:
1. Reg Organizer. Удобная программа, но в бесплатной версии выполняет только поиск ошибок реестра. В целом, функционал является достаточно обширным.
2. CCleaner. Один из самых популярных вариантов, который является полностью бесплатным. Программа является интуитивно понятной и обеспечивает довольно большое количество функций, что довольно важно.
3. Windows Cleaner. Хорошо себя зарекомендовала при необходимости проведения очистки системы от мусора и повреждений реестра. Распространяется бесплатно.
Распространяется бесплатно.
Все перечисленные программы стабильно работают на «десятке».
Работа со списком программ в автозагрузке Windows 10
Установка различного ПО негативно сказывается на быстродействии системы, особенно, если не следить за его работой. Некоторые приложения имеют функцию запуска при начале работы системы. Это приводит к многочисленным сложностям, куда можно отнести излишний расход ресурсов. Важно выполнить проверку содержимого автозагрузки.
В Windows 10 для этого нужно открыть диспетчер задач (вызывается зажатием сочетания клавиш Ctrl+Shift+Esc) и перейти во вкладку «Автозагрузка». Это показано на скриншоте ниже.
В результате можно осуществить отключение тех программ, которые нет необходимости использовать. Если что-то является непонятным, лучше всего выполнить поиск информации о приложении через интернет. Для этого даже имеется отдельный пункт в меню.
ВАЖНО: не спешите отключать непонятные программы, поскольку это может привести к «падению» системы.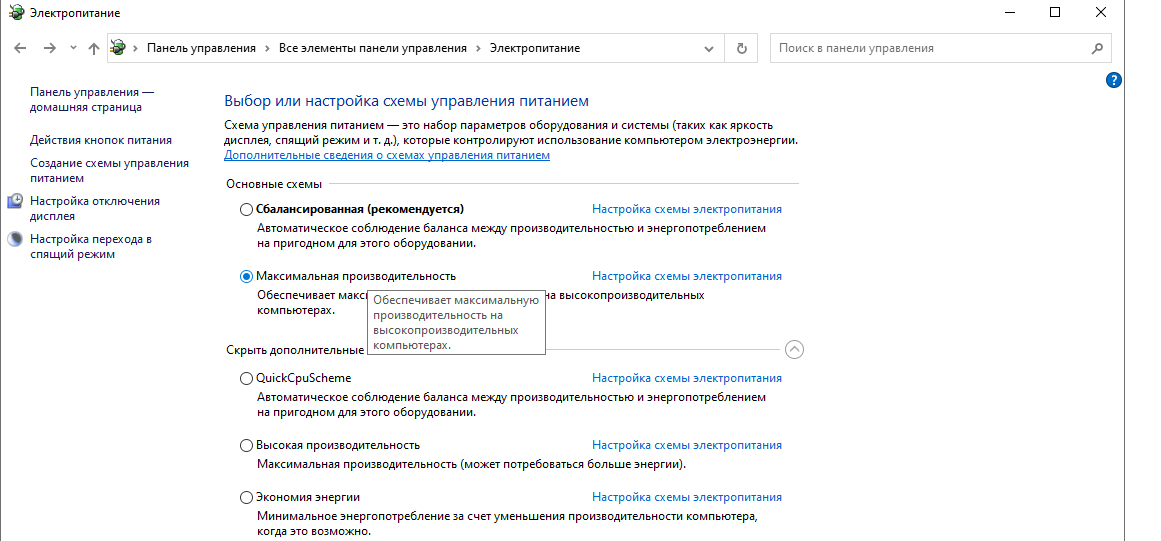
ВАЖНО: далеко не всегда в диспетчере задач отображаются все приложения с автозагрузкой. Для просмотра полного списка может потребоваться установка специализированного ПО.
Программы для просмотра и редактирования списка автозагрузки на Windows 10
Существует несколько программ, которые позволяют удобно и эффективно работать с автозагрузкой. Наиболее удобной можно отметить утилиту AIDA 64. Она предназначается для оптимизации и имеет весьма грамотно реализованный раздел просмотра приложений в автозагрузке.
В любом случае, необходимо ознакомиться с перечнем и выявить те варианты, которые не нужны. Другая программа для редактирования автозагрузки рассматривалась ранее – это CCleaner. Неплохо себя зарекомендовал Autoruns от Майкрософта.
Планировщик заданий Windows 10
Некоторые приложения будут запускаться при возникновении определенных событий. Именно по этой причине оптимизация Windows 10 требует ознакомиться с содержимым планировщика заданий. Получить к нему доступ можно из рассмотренных ранее специализированных программ. Имеются и встроенные средства – это планировщик системы. К нему можно получить доступ с использованием нескольких способов:
Получить к нему доступ можно из рассмотренных ранее специализированных программ. Имеются и встроенные средства – это планировщик системы. К нему можно получить доступ с использованием нескольких способов:
- Зайти в папку «Администрирование» и выбрать соответствующий раздел.
- Нажать кнопки Windows + R и ввести taskschd.msc. Это представлено на изображении ниже.
Интерфейс планировщика позволяет создавать новые задачи и действия, но в рамках оптимизации нас интересует только удаление лишних или ненужных приложений.
Настройка параметров быстродействия
Разработчики предусмотрели желание пользователей ускорить свою систему и именно по этой причине реализовали специальные средства для выполнения поставленной задачи. Имеется довольно большое количество визуальных элементов и их отключение сохранит ресурсы устройства. Требуется пройти следующий путь: «Правый клик мышью по меню Пуск» -> «Система» -> «Дополнительные параметры системы» -> «Дополнительно» -> «Параметры быстродействия».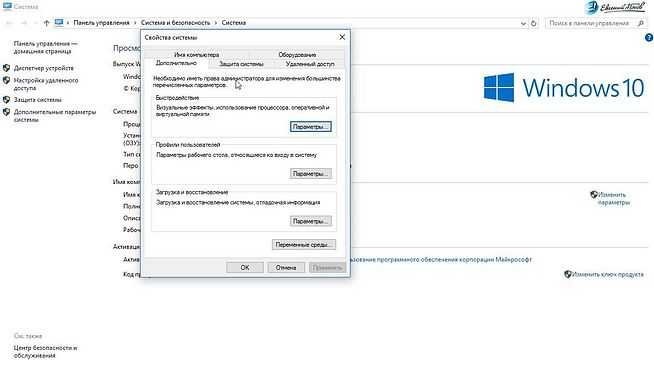 Это наглядно представлено на скриншоте.
Это наглядно представлено на скриншоте.
Теперь требуется установить пункт «Обеспечить наилучшее быстродействие» в разделе «Визуальные эффекты».
Подобное действие приведет к упрощению стиля оформления Windows и устранит некоторую анимацию, но позволит добиться существенных преимуществ в плане ускорения функционирования ОС.
Очистка места на диске
Производительность устройства определяется большим количество факторов и одним из них необходимо назвать объем лишних файлов. Большую часть из них мы добавляем самостоятельно, но некоторые формируются самой системой. Оптимизация Windows 10 должна предусматривать увеличение свободного места на жестком диске. Чем меньше на нём файлов, тем эффективнее работает ОС. Можно использовать встроенные возможности или специальное ПО.
На «десятке» имеется утилита «Очистка диска», которая предназначается для подобных ситуаций. Для доступа к неё, необходимо вызвать провод ник с панели быстрого запуска. Следующим этапом открывается «Мой компьютер». Выбирается тот диск, на котором произведена установка системы. Требуется нажать по нему правой кнопкой мыши и в появившемся меню выбрать «Свойства».
Следующим этапом открывается «Мой компьютер». Выбирается тот диск, на котором произведена установка системы. Требуется нажать по нему правой кнопкой мыши и в появившемся меню выбрать «Свойства».
В открывшемся окне предусматривается несколько вкладок и среди них требуется перейти в «Очистка диска». Будет автоматически подсчитано, какое именно пространство удастся освободить в ходе подобных мероприятий. Важно принимать во внимание тот факт, что процесс может быть длительным и занять гораздо больше нескольких минут. Все зависит от степени «захламленности» жесткого диска.
Автоматически происходит только поиск. Пользователь должен подтвердить удаление в специальном окне. Там будут представлены несколько категорий с указанием их объёма. Выбираем нужное (обычно это всё) и нажимаем подтверждение.
Не забудьте нажать на «Очистить системные файлы». Это позволит удалить ненужные документы, которые находятся в системных разделах. Их удаление не повлияет на функционирование ОС. Аналогичным образом выполняется чистка всех остальных жестких дисков.
Аналогичным образом выполняется чистка всех остальных жестких дисков.
В случае удаления программ довольно удобными являются средства определения того, насколько часто они используются. Требуется выполнить анализ подобного момента. Программы, которые не запускались продолжительное время или не нужны рекомендуется удалить.
Дефрагментация диска
Дефрагментация жестких дисков является неотъемлемой составляющей повышения быстродействия системы Windows 10. Имеется несколько способов проведения подобных мероприятий. Прежде всего, требуется отметить встроенные возможности. Предусматривается следующий порядок действий:
1. Выбираем диск и правым кликом мыши вызываем «Свойства»
2. В появившемся окне требуется выбрать «Сервис» -> «Оптимизировать» -> «Оптимизация дисков»
3. Указываем требуемый диск, после чего нажимаем кнопку «Анализировать»
4. Анализ занимает определенное время, а после его окончания выдается окно со специальной информацией
На основании полученных данных следует принять решение о том, нужно ли проводить дефрагментацию диска или нет.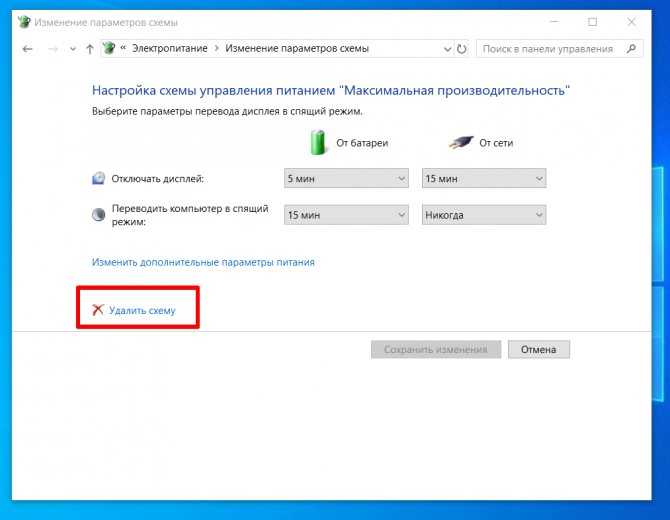 В некоторых случаях процесс отнимает пять минут. Когда диск сильно фрагментирован и имеется большое количество файлов, то это может занять несколько часов. Рекомендуется запускать мероприятие при пороге в 10%. Подобная рекомендация выдана непосредственно разработчиками.
В некоторых случаях процесс отнимает пять минут. Когда диск сильно фрагментирован и имеется большое количество файлов, то это может занять несколько часов. Рекомендуется запускать мероприятие при пороге в 10%. Подобная рекомендация выдана непосредственно разработчиками.
Большим преимуществом встроенной утилиты оптимизации является возможность запланировать процесс на любое удобное время с заданной периодичностью. Например, если Вы не отключаете устройство, это можно делать ночью, два раза в месяц.
Дефрагментация Windows 10 с использованием сторонних программ
Встроенная утилита не является оптимальным вариантом, поскольку охватывает далеко не все параметры. Гораздо более высокую эффективность демонстрируют программы для дефрагментации дисков от сторонних разработчиков. Следует перечислить несколько удачных вариантов, которые смогли себя хорошо зарекомендовать на Windows 10:
- Defraggler. По сравнению со встроенным в ОС вариантом способен проанализировать больший объём файлов.
 Немаловажным преимуществом следует считать бесплатное распространение. Интерфейс отличается своей простотой и является интуитивно понятным.
Немаловажным преимуществом следует считать бесплатное распространение. Интерфейс отличается своей простотой и является интуитивно понятным. - Auslogics Disk Defrag. По своему оформлению очень похожа на предыдущую программу. Функционал не ограничивается только дефрагментацией и включает ряд дополнительных опций. Приложение можно скачать бесплатно.
В случае указанных программ будет иметься два варианта проведения дефрагментации дисков – поверхностный и глубокий. Первый подход предусматривает высокую скорость. Следует использовать его один раз в неделю. Глубокая дефрагментация предполагает детальный анализ и серьёзную проверку. Лучше всего проводить её ежемесячно.
Не используйте сразу несколько антивирусов
Средства антивирусной защиты – это обязательная составляющая работы любого устройства. Встроенная программа не демонстрирует высокого уровня надёжности, что требуется принимать во внимание. Довольно часто пользователи используют одновременно несколько антивирусов и э то способно вызвать определенные проблемы.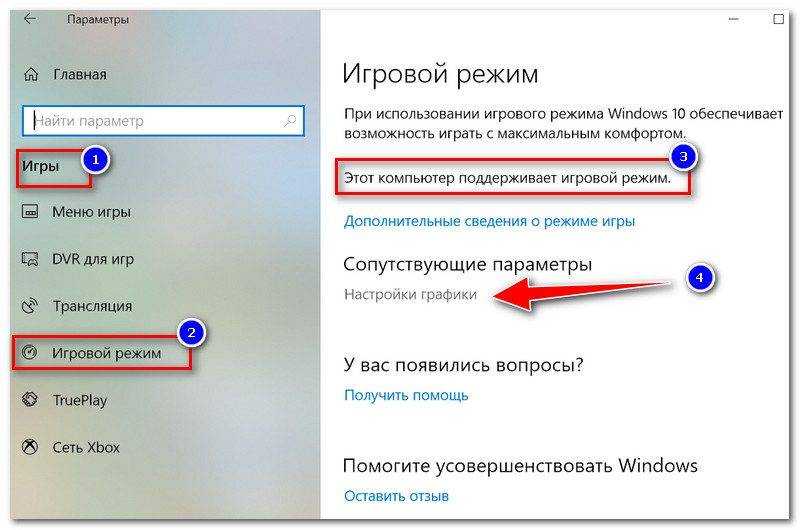 Подобные программы часто конфликтуют друг с другом, не говоря о том, что выполнение одинаковых функций не является удачным подходом. Допускается наличие нескольких приложений данного типа для более эффективной проверки, но активным должно быть только одно.
Подобные программы часто конфликтуют друг с другом, не говоря о том, что выполнение одинаковых функций не является удачным подходом. Допускается наличие нескольких приложений данного типа для более эффективной проверки, но активным должно быть только одно.
Программы для оптимизации Windows 10
Ранее уже рассматривалось различное ПО, которое позволяло добиться преимуществ в отдельных направлениях. Требуется сказать о программах, обеспечивающих комплексный эффект и доказавших свою эффективность в деле оптимизации.
Glary Utilites
Одно из наиболее удобных средств, используемых с целью ускорения работы операционной системы Windows 10. Здесь имеется большое количество доступных функций, куда требуется отнести чистку от мусора, поиск дубликатов, удаление вредоносного ПО, оптимизацию дискового пространства, работу с реестром и многое другое. На скриншоте ниже представлено стартовое окно приложения, где можно более подробно ознакомиться со всеми доступными функциями.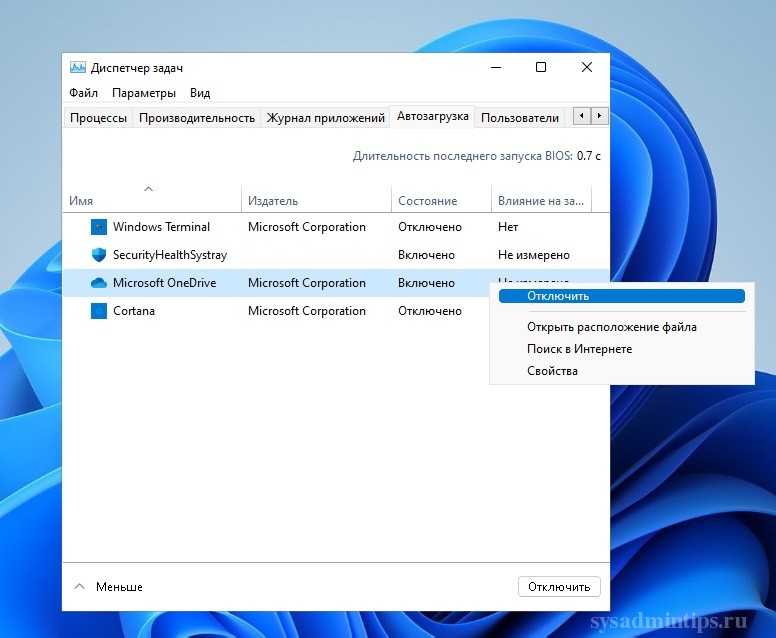
Особого внимания заслуживает возможность выполнить очистку всего одним нажатием. Для этого достаточно кликнуть по соответствующей кнопке и это запустит процесс анализа.
Что не менее важно, так это наличие основного функционала в бесплатной версии, а также высокая скорость работы.
Advanced SystemCare
Приложение Advanced SystemCare ориентируется на максимальную простоту работы с ним. Для тех, кто считает себя продвинутым пользователем, предусматривается возможность отойти от стандартных схем и использовать свой настройки в процессе работы. Интерфейс отличается своим удобством. На скриншоте ниже можно увидеть основные функциональные возможности.
TweakNow PowerPack
Это не совсем программа, а целый сборник утилит для выполнения оптимизации Windows 10 или любой другой операционной системы. Больше подойдет для продвинутых пользователей, поскольку позволяет устанавливать некоторые специализированные настройки.
13 настроек, которые вы можете сделать для повышения производительности Windows 10
Если вы хотите обновить свой ПК с Windows, потому что он не может работать с вашим любимым приложением или игрой, вы можете подумать об этом еще раз.
У меня была аналогичная проблема с моим последним компьютером, на котором моя любимая игра запускалась со скоростью 18-20 кадров в секунду. Тем не менее, я сделал некоторые настройки, чтобы запустить Windows с максимальной производительностью, и мне удалось запустить игру со скоростью 38 кадров в секунду. Я знаю, что это немного, но это определенно сделало игру играбельной, пока я не смог обновиться.
Если вы готовы отказаться от наворотов Windows 10, отключить приложения/службы и безжалостно заставить свой компьютер работать на максимальной мощности, то у меня есть для вас подходящие решения. Сегодня я перечислю некоторые из лучших настроек производительности, которые помогут вам получить максимальную отдачу от вашего ПК с Windows 10 для запуска вашей любимой программы.
№1. Оптимизация параметров плана питания для максимальной производительности
Во-первых, вам нужно убедиться, что ваш компьютер работает с максимальной мощностью без ущерба для производительности. В Windows есть специальные настройки питания, которые помогут вам найти баланс между экономией заряда аккумулятора и производительностью. Поскольку ваша цель — получить максимальную отдачу от вашего ПК, вам необходимо убедиться, что параметры питания настроены на максимальную производительность.
В Windows есть специальные настройки питания, которые помогут вам найти баланс между экономией заряда аккумулятора и производительностью. Поскольку ваша цель — получить максимальную отдачу от вашего ПК, вам необходимо убедиться, что параметры питания настроены на максимальную производительность.
Чтобы получить доступ к планам электропитания, щелкните правой кнопкой мыши меню «Пуск» и выберите в меню Параметры электропитания .
В следующем окне выберите Дополнительные параметры питания в правой панели.
Откроется несколько планов электропитания, выберите здесь Высокая производительность , а затем нажмите Изменить параметры плана рядом с ним.
Теперь нажмите Изменить дополнительные параметры питания, , и вы увидите множество параметров, которые можно настроить.
Ранее я написал полное руководство о том, что делает каждый параметр питания.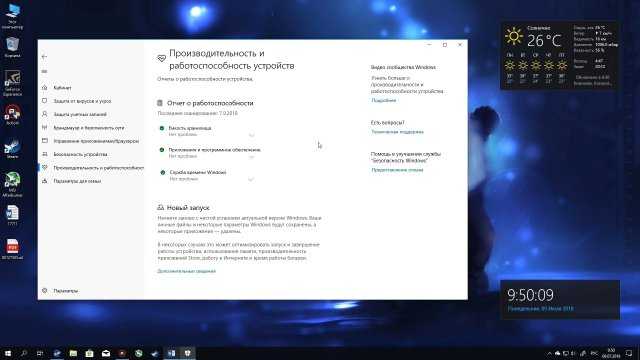 Вы можете обратиться к нему, чтобы понять эти параметры и выбрать вариант, обеспечивающий наилучшую производительность.
Вы можете обратиться к нему, чтобы понять эти параметры и выбрать вариант, обеспечивающий наилучшую производительность.
#2. Отключить запускаемые приложения
Многие приложения настроены на запуск при запуске ПК; эти приложения не только задерживают время запуска Windows, они остаются открытыми в фоновом режиме и потребляют ресурсы. Если вы хотите получить максимальную отдачу от вашей оперативной памяти, процессора и мощности графического процессора, вам следует отключить эти приложения, чтобы они работали лучше.
Нажмите Ctrl+Shift+Esc клавиши на клавиатуре, чтобы открыть диспетчер задач и перейти на вкладку Startup .
Здесь вы увидите список всех приложений, которые настроены на запуск вместе с Windows. Щелкните правой кнопкой мыши приложение, запуск которого вы хотите запретить в Windows, и выберите в меню Отключить .
#3. Отключить фоновые приложения
Windows 10 запускает многие из своих собственных приложений в фоновом режиме, и они будут потреблять ресурсы, даже если вы их не используете.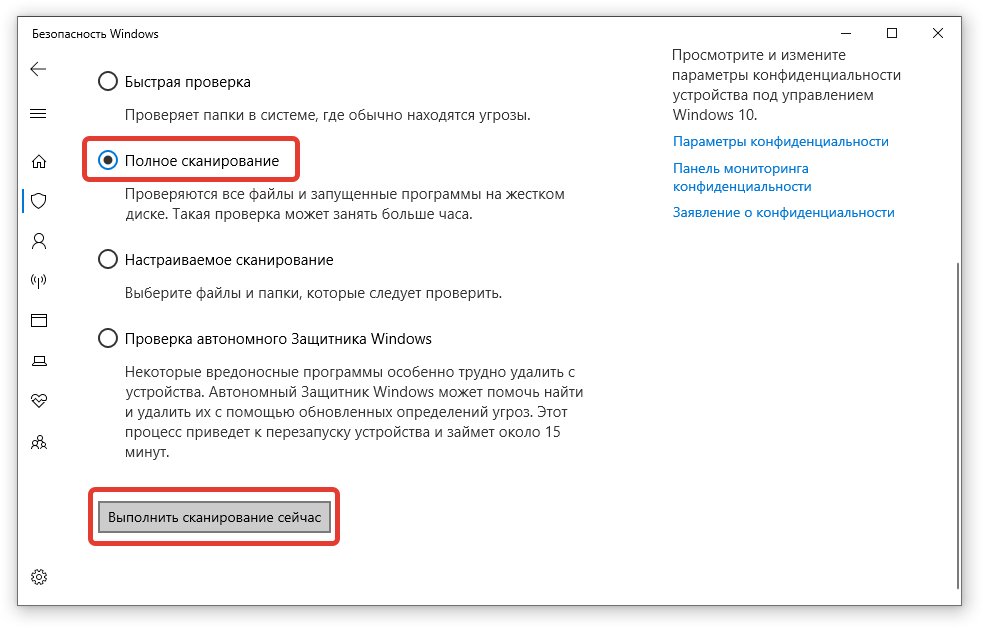 К счастью, он также предлагает возможность отключить все фоновые процессы этих приложений. Вот как их отключить:
К счастью, он также предлагает возможность отключить все фоновые процессы этих приложений. Вот как их отключить:
Нажмите кнопку Настройки в меню «Пуск» , а затем нажмите Конфиденциальность .
Теперь прокрутите вниз на левой панели и нажмите Фоновые приложения, , и вы увидите список всех приложений, которым разрешено работать в фоновом режиме. Просто нажмите кнопку переключения рядом с приложением, которое вы не хотите запускать в фоновом режиме, чтобы отключить их.
Будьте осторожны, чтобы не отключить приложения, которые должны работать в фоновом режиме, чтобы своевременно предлагать услуги, которые могут вам понадобиться, например приложение «Будильники и часы» или приложение «Погода», если вы используете будильники или отслеживаете обновления погоды.
#4. Дефрагментация жесткого диска
Если вместо SSD у вас жесткий диск, то дефрагментация жесткого диска действительно может помочь ускорить работу программ/игр, которые сильно зависят от обмена данными между жестким диском и оперативной памятью.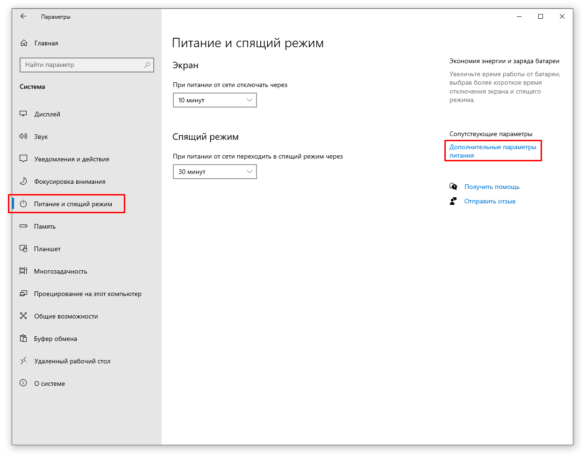 Жесткие диски со временем фрагментируются по мере доступа к данным и их записи, что замедляет доступ физической считывающей головки к данным, что замедляет работу вашего ПК.
Жесткие диски со временем фрагментируются по мере доступа к данным и их записи, что замедляет доступ физической считывающей головки к данным, что замедляет работу вашего ПК.
Чтобы решить эту проблему, вы можете выполнить дефрагментацию жесткого диска с помощью встроенного инструмента Windows. Вы можете использовать одну из команд Windows «Выполнить», чтобы открыть инструмент дефрагментации. Нажмите клавиши Windows + R на клавиатуре и введите dfrgui в диалоговом окне «Выполнить», чтобы открыть инструмент дефрагментации.
Здесь выберите один из дисков, а затем нажмите Оптимизировать для его дефрагментации. Вы можете повторить процесс, чтобы дефрагментировать все диски.
#5. Отключить визуальные эффекты Windows 10
Все классные анимации, которые вы видите при перемещении в Windows, на самом деле потребляют много ресурсов. Если вы предпочитаете производительность внешнему виду, вы можете отключить их, чтобы освободить системные ресурсы.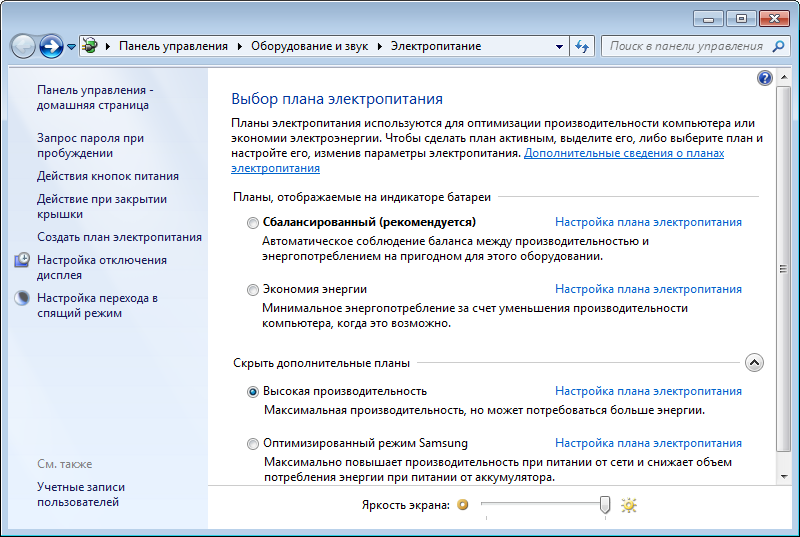 Интересно, что вы не только освободите системные ресурсы, но и почувствуете себя в Windows быстрее, так как все будет мгновенно без анимации.
Интересно, что вы не только освободите системные ресурсы, но и почувствуете себя в Windows быстрее, так как все будет мгновенно без анимации.
Чтобы отключить визуальные эффекты, нажмите клавиши Windows+R и введите sysdm.cpl в диалоговом окне «Выполнить», чтобы открыть Свойства системы .
Здесь перейдите на вкладку Advanced и щелкните Settings в разделе Performance .
Теперь выберите Настроить для лучшей производительности , а затем нажмите OK , чтобы отключить все визуальные эффекты.
Хотя это отключит все анимации, это также сделает текст очень уродливым. Лично я бы не сказал, что мне это нравится, поэтому я включаю две из этих опций; Сглаживание краев экранных шрифтов и Использование теней для подписей к значкам на рабочем столе . Таким образом, я получаю аналогичный прирост производительности, но без уродливого текста.
Вы можете сделать то же самое, если вам не нравятся новые изменения текста.
#6. Настройка графической карты для максимальной производительности
В зависимости от производителя графической карты вашего ПК должно быть специальное приложение для изменения настроек видеокарты. Например, у Intel есть приложение Intel Graphics Control Panel, а у Nvidia — GeForce Experience. Если приложение производителя графики еще не установлено, вам следует выполнить поиск в Интернете, чтобы получить его.
Приложение управления каждой графической картой позволяет изменить настройки, чтобы отдать предпочтение производительности или качеству. Вам необходимо настроить параметры видеокарты на более высокую производительность, чтобы приложения/игры работали быстрее с небольшим ухудшением визуального качества. К сожалению, я не могу предоставить какие-либо универсальные инструкции, которые помогут вам внести эти изменения, поскольку интерфейс приложений для каждой видеокарты отличается.
Примечание: Вероятно, будет более одного раздела, где вы сможете выбрать между производительностью и качеством. Убедитесь, что вы просмотрели все параметры и настроили их по мере необходимости.
#7. Используйте функцию Windows ReadyBoost
Если ваш компьютер работает на жестком диске с небольшим объемом ОЗУ (2–4 ГБ), то ReadyBoost может значительно повысить производительность. Все, что вам нужно, это USB-накопитель или быстрая SD-карта, чтобы все заработало. Используя ReadyBoost, вы можете выделить часть или все пространство USB-накопителя Windows 10 для кэширования данных. Поскольку USB-накопители обычно быстрее, чем большинство жестких дисков, это сделает ваш компьютер быстрым, поскольку ОЗУ будет обмениваться данными с USB, а не с медленным жестким диском.
Не беспокойтесь о совместимости с ReadyBoost; Windows 10 может автоматически определять, увидит ли ваш компьютер прирост производительности или нет; и позволит вам использовать эту функцию соответственно.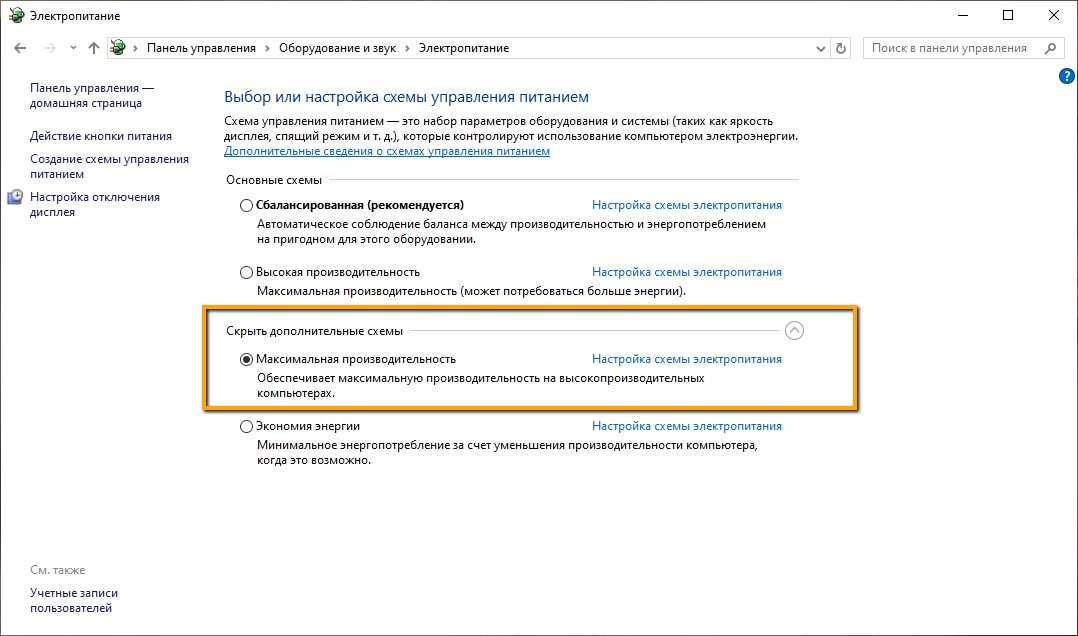
Для этого вставьте USB-накопитель в USB-порт вашего ПК и убедитесь, что вы вставили его в порт USB 3.0, если ваш USB-накопитель версии 3.0; вы получите лучшую скорость таким образом. После этого щелкните правой кнопкой мыши значок USB-накопителя в окне проводника и выберите Свойства .
Теперь перейдите к ReadyBoost , и вы можете либо выделить все пространство USB-накопителя для ПК, либо использовать ползунок для выделения пользовательского пространства. Если USB-накопитель позволяет выделить только 4 ГБ пространства, а фактический размер USB больше, отформатируйте USB в формате NTFS и повторите попытку.
#8. Отключить поисковое индексирование
Windows продолжает индексировать файлы и папки на вашем компьютере, чтобы вы могли быстрее искать вещи с помощью панели поиска . Эта индексация довольно требовательна к системным ресурсам, и если вы не часто используете панель поиска, вы просто зря замедляете свой компьютер.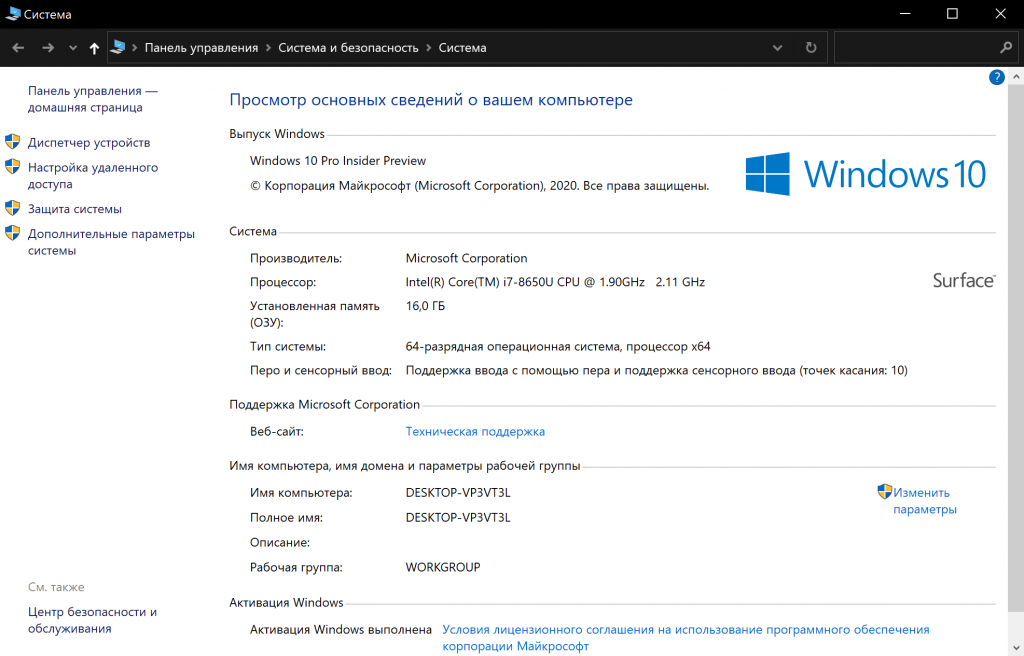 Вы должны отключить индексацию поиска в пользу лучшей производительности; вот как:
Вы должны отключить индексацию поиска в пользу лучшей производительности; вот как:
Нажмите клавиши Windows + R, чтобы открыть диалоговое окно «Выполнить», и введите в нем services.msc , чтобы открыть службы Windows.
Здесь прокрутите вниз и щелкните правой кнопкой мыши Поиск Windows, и выберите Свойства в контекстном меню.
Теперь щелкните раскрывающееся меню рядом с Тип запуска и выберите Отключено из списка. Вы также должны нажать кнопку Остановить в разделе Статус службы ниже, чтобы немедленно остановить службу.
Это не остановит работу панели поиска; это только немного замедлит процесс поиска.
#9. Используйте инструмент автоматического обновления драйверов
. Устаревшие драйверы являются одной из основных причин низкой производительности, поскольку ваши аппаратные компоненты не могут работать оптимально.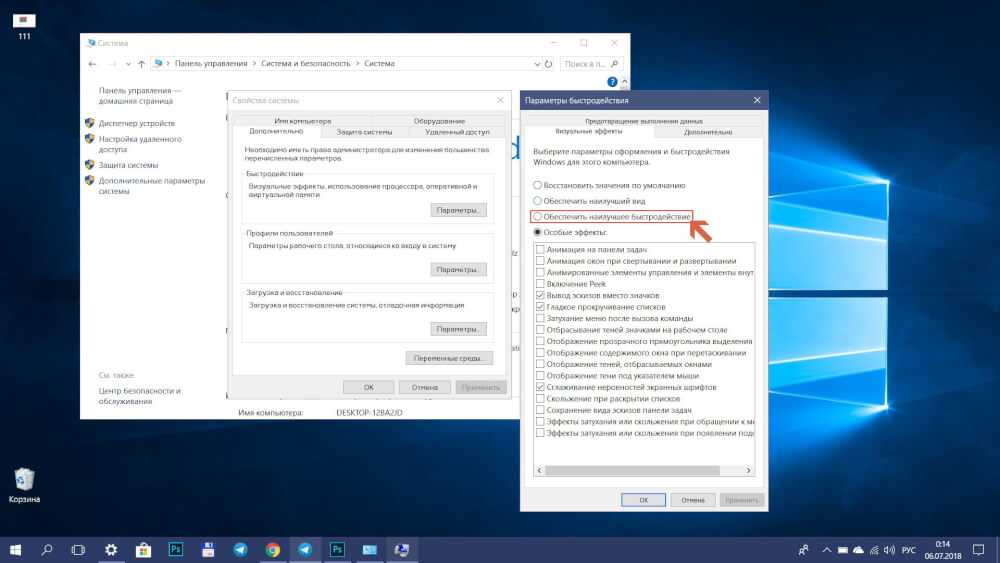 Вы можете использовать бесплатный инструмент обновления драйверов для автоматического обновления драйверов до последней совместимой версии. Хотя для этой цели существует множество приложений, я считаю DriverPack наиболее надежным; так что буду рекомендовать. Его можно использовать совершенно бесплатно, к тому же он поставляется с классным голосовым помощником, который поможет вам на каждом этапе обновления драйверов вашего ПК.
Вы можете использовать бесплатный инструмент обновления драйверов для автоматического обновления драйверов до последней совместимой версии. Хотя для этой цели существует множество приложений, я считаю DriverPack наиболее надежным; так что буду рекомендовать. Его можно использовать совершенно бесплатно, к тому же он поставляется с классным голосовым помощником, который поможет вам на каждом этапе обновления драйверов вашего ПК.
DriverPack рекомендует устанавливать их спонсируемые программы во время обновления для получения дохода, но вы можете легко их игнорировать, поскольку они не заставляют вас делать выбор.
#10. Освобождение места
Этот совет не очень эффективен для большинства ПК, но если у вас медленный жесткий диск со слишком большим объемом данных, удаление некоторых данных может ускорить процесс. Чем больше данных у вас есть, тем больше вашему жесткому диску придется искать, чтобы найти данные.
Вы можете позволить себе удаление, зависит только от вас, но вы можете воспользоваться диспетчером хранилища Windows 10, чтобы упростить этот процесс.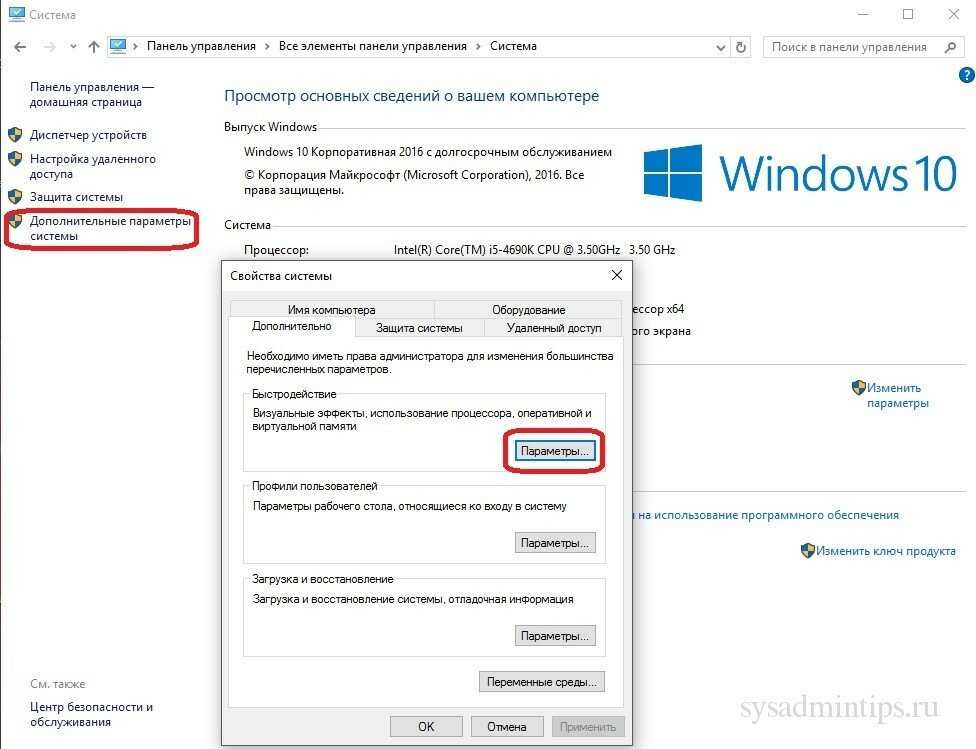
Чтобы получить доступ к диспетчеру хранилища, перейдите в «Настройки» и нажмите « Система ». Здесь нажмите Storage на левой панели.
Здесь вы сможете увидеть приложения и файлы по отдельности и узнать, сколько места они занимают. Вы даже можете просматривать временные файлы и удалять их, чтобы быстро освободить место.
#11. Используйте программное обеспечение для очистки ПК
Чистый ПК обеспечивает более плавную работу, а специальное программное обеспечение для очистки ПК гарантирует, что ваш компьютер останется в отличном состоянии. На рынке есть много премиальных и бесплатных программ для очистки ПК, но если мы выберем только бесплатные, я порекомендую вам использовать CCleaner. У него есть мощная бесплатная версия, которая предлагает множество инструментов для очистки ПК в одном интерфейсе.
Его регулярное сканирование удалит все ненужные данные с вашего ПК и даже удалит трекеры браузера. Он также имеет специальный очиститель реестра, который может значительно повысить производительность, если ваш реестр Windows раздут. Кроме того, если вы перейдете в раздел Инструменты , вы найдете множество инструментов для оптимизации вашего ПК, в том числе средство поиска дубликатов файлов и анализатор диска.
Он также имеет специальный очиститель реестра, который может значительно повысить производительность, если ваш реестр Windows раздут. Кроме того, если вы перейдете в раздел Инструменты , вы найдете множество инструментов для оптимизации вашего ПК, в том числе средство поиска дубликатов файлов и анализатор диска.
#12. Используйте W10Privacy
Если вы действительно отчаянно нуждаетесь в производительности, то пришло время призвать к радикальным мерам. Ранее я рассказывал о W10Privacy и о том, как он может помочь вам контролировать функции Windows 10. Хотя W10Privacy в основном используется для отключения функций Windows 10, нарушающих конфиденциальность, его также можно использовать для отключения приложений/служб, потребляющих системные ресурсы.
Вам нужно установить флажок рядом с каждой службой или функцией, которые вы не хотите или не используете, и W10Privacy отключит их автоматически. Внутри есть сотни сервисов, которые нужно отключить. Однако я не могу предоставить точные инструкции о том, что вам следует отключить, поскольку я не знаю ваших предпочтений.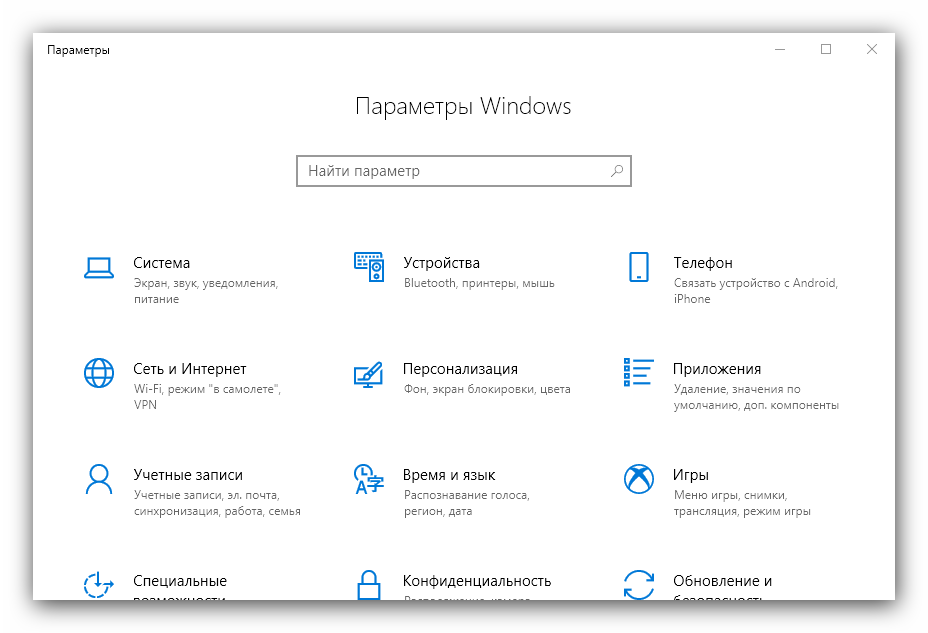 К счастью, W10Privacy предлагает описание каждого параметра, чтобы узнать, что он делает, поэтому вы можете прочитать его, прежде чем что-либо отключать.
К счастью, W10Privacy предлагает описание каждого параметра, чтобы узнать, что он делает, поэтому вы можете прочитать его, прежде чем что-либо отключать.
Если вы отключите здесь все несовместимые службы/функции, я уверен, вы заметите значительное повышение производительности.
#13. Изменить приоритет программы
Если ваш компьютер не может правильно обрабатывать определенное приложение или игру, то установка более высокого уровня приоритета ресурсов может повысить его производительность. Когда вы повышаете приоритет программы, Windows пытается отдать приоритет ресурсам (если они доступны) этой программе, а не другим. По сути, ваша приоритетная программа может работать быстрее, жертвуя производительностью других программ/служб.
Во время работы тяжелого приложения/игры нажмите клавиши Ctrl+Shift+Esc, чтобы открыть диспетчер задач и перейти к Детали вкладка.
После этого щелкните правой кнопкой мыши приложение/игру в списке и в разделе Установить приоритет выберите Высокий .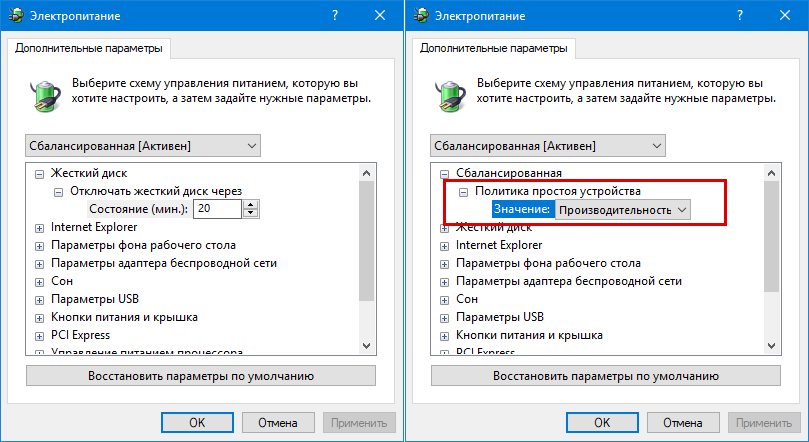 Вы также можете выбрать Realtime для еще более высокого приоритета, но я ранее сталкивался с проблемами сбоя при использовании этой опции, поэтому я не буду ее рекомендовать. Кроме того, Высокий приоритет работает отлично, если у вас не открыто слишком много других программ.
Вы также можете выбрать Realtime для еще более высокого приоритета, но я ранее сталкивался с проблемами сбоя при использовании этой опции, поэтому я не буду ее рекомендовать. Кроме того, Высокий приоритет работает отлично, если у вас не открыто слишком много других программ.
Заключительные слова
После выполнения всех вышеперечисленных советов вы наверняка заметите значительный прирост производительности Windows и любых приложений/игр, которые вы хотите запустить. Последний совет, который я хотел бы вам дать, — это открыть диспетчер задач (Ctrl+Shift+Esc) перед запуском тяжелой программы и убедиться, что в фоновом режиме не запущены ненужные приложения/службы.
Если на вашем ПК уже возникают проблемы с приложением/игрой, убедитесь, что все ресурсы ПК выделены. Процессы 9Вкладки 0014 и Details покажут вам приложения/службы, которые работают в данный момент.
А для ПК, который не загружается, вы можете попробовать Boot Genius.
Ускорить работу Windows 10 | 8 советов
При замене компьютера с Windows на новую модель вы заметите значительное повышение производительности. Компьютер со временем начинает работать медленнее, что делает работу более утомительной. Но не всегда необходимо инвестировать в совершенно новую машину. Windows 10 предлагает множество способов улучшают производительность и заметно увеличивают скорость . Мы покажем вам восемь функций и настроек, которые позволяют ускорить работу Windows 10.
Содержание
- Как ускорить Windows 10: краткое руководство
- Деактивировать автозапуск программ
- Дефрагментация жесткого диска и оптимизация чтение процессов
- Деактивация виртуальной рабочей памяти
- Выключение визуальных эффектов
- Удаление ненужных программ
- Отключить фоновые приложения
- Очистить кэш и ненужные данные
- Сбросить Windows 10 в качестве последнего варианта
Доменные имена за 1 доллар
Зарегистрировать отличные TLD менее чем за 1 доллар в первый год.
Зачем ждать? Получите свое любимое доменное имя сегодня!
Совпадающий адрес электронной почты
SSL-сертификат
Поддержка 24/7/365
Windows 10 предлагает различные способы значительного повышения производительности системы. Чтобы предотвратить замедление работы компьютера со временем, рекомендуется установить регулярно проверяйте факторы, влияющие на производительность. Например, вы можете регулярно удалять ненужные программы или дефрагментировать жесткий диск. Прочтите следующие разделы, чтобы узнать, как это работает и какие существуют другие стратегии для ускорения работы Windows 10.
Деактивировать автоматический запуск программ
Когда вы включаете компьютер с Windows, ряд выбранных программ запускается автоматически . Эта функция особенно полезна для программного обеспечения, которое вы используете каждый день. Но часто в процедуру автозапуска вкрадываются другие программы, которыми вы почти никогда не пользуетесь. Эти приложения продолжают работать в фоновом режиме после автоматического запуска, занимая драгоценную рабочую память. Поэтому Windows предлагает вам возможность вручную редактировать список автозапуска в диспетчере задач.
Но часто в процедуру автозапуска вкрадываются другие программы, которыми вы почти никогда не пользуетесь. Эти приложения продолжают работать в фоновом режиме после автоматического запуска, занимая драгоценную рабочую память. Поэтому Windows предлагает вам возможность вручную редактировать список автозапуска в диспетчере задач.
Следуйте нашему руководству по деактивации автоматического запуска программ и ускорению работы Windows 10:
- Откройте Диспетчер задач с помощью комбинации клавиш [Ctrl] + [Shift] + [Esc].
- Выберите вкладку « Запуск ».
- Диспетчер задач показывает список всех программ, установленных на компьютере. В столбцах «Статус» указано, включен или выключен автоматический запуск для каждой программы . Просмотрите список процессов, которые не нужно запускать автоматически при включении компьютера. Для изменения статуса нажмите правой кнопкой мыши на «Включено» или «Отключено» в соответствующей строке и выберите нужный вариант из контекстного меню.

- Либо нажмите на соответствующую программу левой кнопкой мыши, а затем выберите «Отключить» в правом нижнем углу .
Отключите автоматический запуск ненужных программ, чтобы сделать Windows 10 быстрее.
Дефрагментация жесткого диска и оптимизация процессов чтения
Ваш компьютер сохраняет файлы в отдельных блоках данных и считывает их при необходимости. Но расположение этих фрагментов со временем постепенно перепутывается, если вы удаляете данные или заново сохраняете существующие документы. Эти процессы отделяют связанные блоки друг от друга (создавая фрагменты), поэтому скорость чтения снижается. При дефрагментации жесткого диска 9Данные 0013 переупорядочиваются , что делает Windows 10 быстрее. Это не только увеличивает скорость, но и срок службы вашего жесткого диска. Чтобы дефрагментировать жесткий диск (диски), следуйте инструкциям ниже:
- Откройте Проводник Windows и выберите « Этот компьютер » в левой области.

- Затем щелкните правой кнопкой мыши на жестком диске, где вы хотите переупорядочить блоки данных. Выберите в контекстном меню пункт «Свойства ».
- Появится диалоговое окно с информацией о выбранном жестком диске. Выберите « 9Вкладка 0013 Инструменты », а затем нажмите « Оптимизировать ».
- В новом диалоговом окне «Оптимизация дисков» снова выберите нужный жесткий диск левой кнопкой мыши и инициируйте процесс дефрагментации, нажав на кнопку « Оптимизировать ».
В диалоговом окне указано, фрагментирован ли выбранный жесткий диск и в какой степени.
Деактивировать виртуальную рабочую память
Виртуальная рабочая память активирована по умолчанию в Windows 10. Это используется, когда физическая рабочая память (ОЗУ) полностью используется. Но если на вашем компьютере с Windows нет жесткого диска SSD, использование виртуальной памяти может отрицательно сказаться на производительности .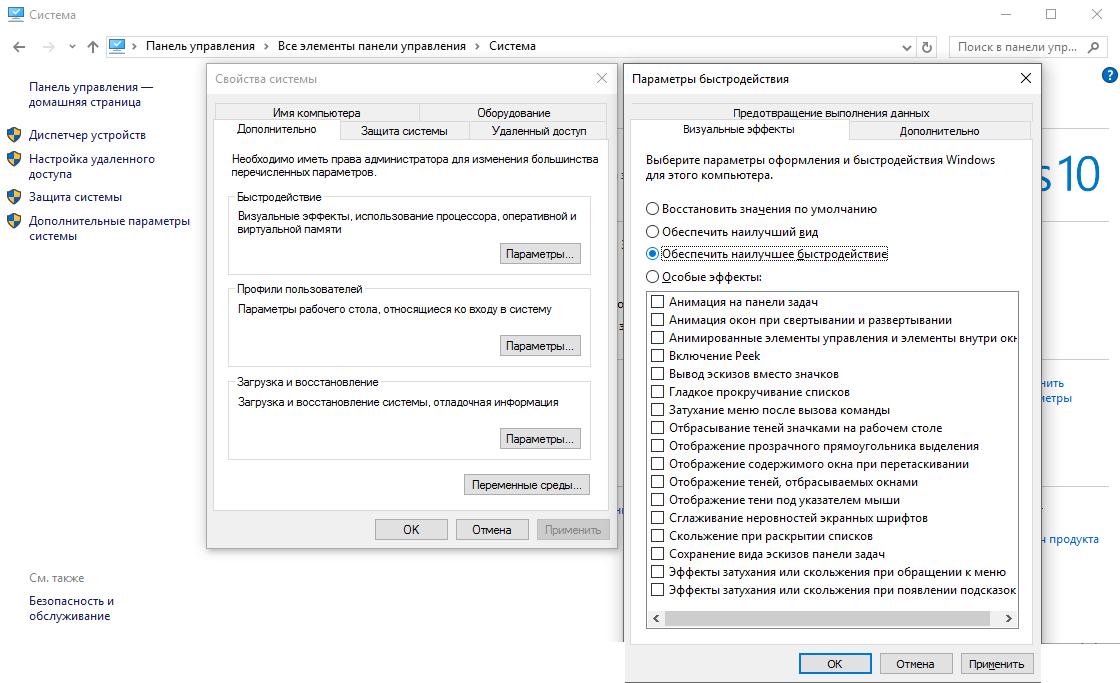 В этом случае целесообразно отключить дополнительную рабочую память для ускорения Windows 10.
В этом случае целесообразно отключить дополнительную рабочую память для ускорения Windows 10.
- Введите « Показать дополнительные параметры системы » в поле поиска на панели задач и выберите правильный результат.
- В появившемся диалоговом окне «Настройки системы» выберите вкладку « Advanced ». Теперь нажмите на кнопку « Настройки » в разделе «Производительность».
- Откроется окно «Параметры производительности». Нажмите на « Advanced », а затем на кнопку « Change » в разделе «Виртуальная память».
- Снимите флажок « Автоматически управлять размером файла подкачки для всех дисков ». Затем вы можете выбрать опцию « Нет файла подкачки ».
- Чтобы применить настройки и отключить виртуальную память, подтвердите свои изменения во всех открытых окнах с помощью « OK ».
Отключите виртуальную память на жестком диске, чтобы ускорить работу Windows 10.
Отключите визуальные эффекты
Windows 10 отличается от предыдущей версии не только новыми техническими функциями, но и более аккуратным дизайном, включая множество визуальных эффектов. Это также включает в себя анимацию, уточненные края и отображение теней окна. Однако эти эффекты требуют вычислительной мощности . Если производительность вашего компьютера ухудшается, стоит их деактивировать. Хотя в этом случае вы откажетесь от ряда элементов дизайна, вы выиграете от повышение производительности . В параметрах производительности у вас есть возможность активировать или деактивировать отдельные эффекты:
- Введите « Настройка отображения и производительности Windows » в поле поиска на панели задач и выберите правильный результат поиска.
- Откроется окно «Параметры производительности». Нужная вкладка «Визуальные эффекты» уже выбрана стандартно.
- Выберите параметр «Настроить для лучшей производительности».
 тогда винда будет приоритет производительности над визуальными эффектами . Кроме того, вы также можете применить пользовательские настройки. Вручную выберите эффекты, которые вы хотите отобразить.
тогда винда будет приоритет производительности над визуальными эффектами . Кроме того, вы также можете применить пользовательские настройки. Вручную выберите эффекты, которые вы хотите отобразить. - Наконец, подтвердите изменения с помощью « OK ».
Вручную отключите визуальные эффекты Windows 10 для оптимизации производительности.
Удаление ненужных программ
Ряд программ и инструментов можно бесплатно загрузить из Интернета. Может возникнуть соблазн попробовать различные приложения. Но даже когда вы не используете программу, она все равно занимает драгоценного места для хранения — и это может негативно сказаться на производительности вашего компьютера. По этой причине рекомендуется регулярно проверять список установленных программ и приложений . Удалите все программы, которые вам не нужны, чтобы ускорить работу Windows 10.
- Откройте Параметры Windows , щелкнув значок Windows на панели задач, а затем значок шестеренки.

- Выберите опцию «Приложения» .
- Windows 10 покажет вам список всех установленных программ. Если вы столкнулись с приложением, которое больше не используете, вы можете просто удалить его с помощью левой кнопки мыши.
- Затем нажмите кнопку « Удалить ».
- Повторите этот процесс для всех программ, которые вам не нужны.
Удалите программы, которые больше не нужны, чтобы ускорить работу Windows 10.
Отключите фоновые приложения
Windows иногда постоянно запускает приложения в фоновом режиме, чтобы предоставить вам текущую информацию и уведомления, например, для почтового клиента . Однако эта функция нагружает оперативную память и может негативно сказаться на общей производительности. Здесь Windows также предлагает возможность вручную управлять использованием приложений в фоновом режиме и отключать эту функцию полностью или для выбранных программ.
- Чтобы изменить настройки фоновых приложений, щелкните значок Windows на панели задач, а затем значок шестеренки .

- Выберите « Конфиденциальность ».
- Теперь выберите « Фоновые приложения » в боковом меню слева.
- Отключить функцию «Разрешить приложениям работать в фоновом режиме», чтобы отключить функцию уведомлений для всех приложений . Кроме того, вы можете отключить функцию только для выбранных приложений .
Деактивировать использование фоновых приложений.
Пустой кэш и ненужные данные
Каждая компьютерная система имеет кэш. Это форма временного хранилища , где программы могут быстро сохранять и получать доступ к данным в любое время. Однако часто в этой области хранения остаются ненужные данные, что замедляет работу системы. Регулярная очистка кэша — один из самых важных шагов, которые вы можете предпринять для ускорения работы Windows 10:
- Введите « Очистка диска » в поле поиска на панели задач и откройте соответствующий результат.

- Выберите желаемый диск для очистки и подтвердите свой выбор нажатием «ОК».
- Windows 10 автоматически рассчитывает, сколько места на диске будет очищено при очистке. Более того, у вас есть возможность выбирать и удалять файлы вручную .
- Решите, какие файлы следует удалить, и подтвердите ввод с помощью « OK ».
Очистите диски, чтобы Windows 10 работала быстрее.
Использование оперативной памяти может аналогичным образом повлиять на производительность вашего компьютера. Поскольку он также работает с промежуточным хранилищем, у вас есть возможность очистить его, чтобы ускорить работу Windows 10. Узнайте, как это работает, в статье «Очистить рабочую память: пошаговое руководство».
Сброс Windows 10 в качестве окончательного варианта
Вы следовали всем приведенным выше советам, но производительность вашего компьютера по-прежнему заметно не улучшилась? В этом случае сброс системы остается окончательным вариантом.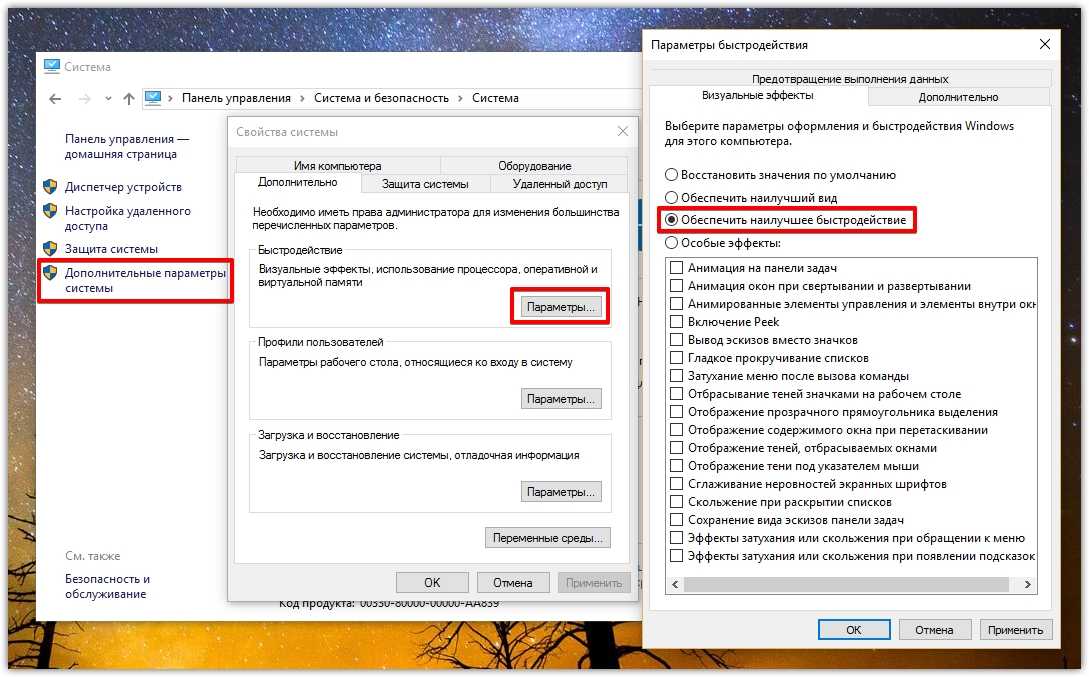 Это означает, что Windows сбрасывает все системные настройки на заводские настройки и удаляет все установленные программы. Вы также можете удалить свои личные данные во время этого процесса, если хотите, но данные также могут быть сохранены. Рекомендуется попробовать этот вариант перед полной переустановкой системы или покупкой нового компьютера.
Это означает, что Windows сбрасывает все системные настройки на заводские настройки и удаляет все установленные программы. Вы также можете удалить свои личные данные во время этого процесса, если хотите, но данные также могут быть сохранены. Рекомендуется попробовать этот вариант перед полной переустановкой системы или покупкой нового компьютера.
- Откройте Параметры Windows , щелкнув значок Windows на панели задач, а затем значок шестеренки.
- Выберите параметр « Обновление и безопасность ».
- Нажмите « Восстановление » в области слева.
- Запустите процесс восстановления, нажав « Начать » в разделе «Сбросить этот компьютер».
- Откроется окно «Сбросить этот компьютер». Здесь вы можете выбрать, следует ли сохранить или полностью удалить ваши личные данные.
- Следуйте диалоговому окну и, наконец, нажмите « Reset », чтобы начать процесс.

Сбросьте свой компьютер в настройках Windows до заводских настроек.
- Configuration
- Tutorials
- Windows
Related articles
How to change startup programs in Windows 10
- Configuration
Как и все современные операционные системы Microsoft, Windows 10 имеет встроенную функцию, позволяющую автоматически запускать системные программы, пользовательские программы, служебные приложения и процессы. В этом руководстве вы узнаете, как работает папка автозагрузки в Windows 10 и как добавлять или удалять определенные приложения.
Как изменить программы запуска в Windows 10
Включение и отключение темного режима Windows 10
- Конфигурация
Темный режим Windows 10 значительно улучшает читаемость в темных условиях освещения. Альтернативный режим защищает глаза и способствует концентрации внимания, при этом значительно снижая потребление энергии дисплеем. Мы покажем вам три способа включения темной темы Windows 10 — в настройках системы, через реестр и с помощью бесплатного программного обеспечения.
Альтернативный режим защищает глаза и способствует концентрации внимания, при этом значительно снижая потребление энергии дисплеем. Мы покажем вам три способа включения темной темы Windows 10 — в настройках системы, через реестр и с помощью бесплатного программного обеспечения.
Включение и отключение темного режима Windows 10
Как найти и получить ключ продукта Windows 10
- Конфигурация
Если вы планируете обновить свой компьютер или переустановить Windows 10, вам необходимо получить ключ Windows 10, также называемый лицензионным ключом продукта. В 2016 году Microsoft изменила способ лицензирования продуктов и выпустила цифровые лицензии для кодов, которые будут автоматически переноситься во время переустановки. Но бывают ситуации, когда может понадобиться найти ключ Windows и ввести его…
Как найти и получить ключ продукта Windows 10
Как дефрагментировать жесткий диск Windows 10

 Затем меняем тип запуска на «Отключена» и сохраняем изменения кнопкой OK.
Затем меняем тип запуска на «Отключена» и сохраняем изменения кнопкой OK.
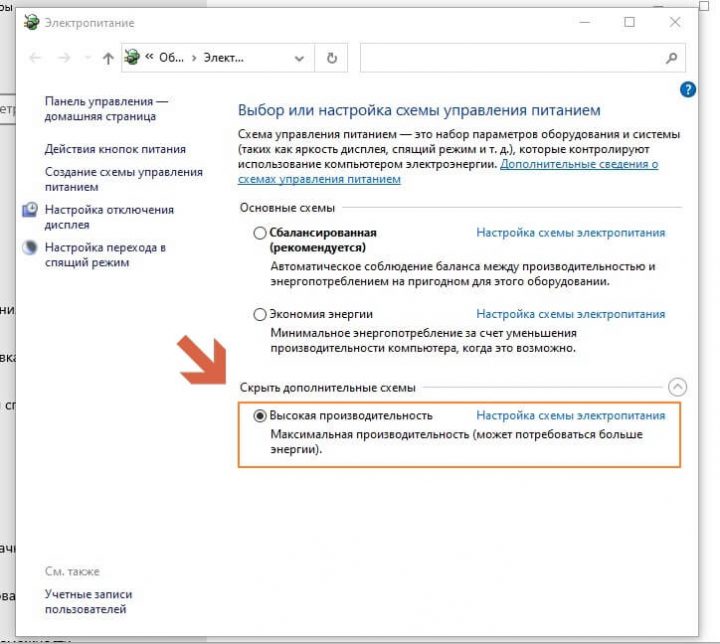

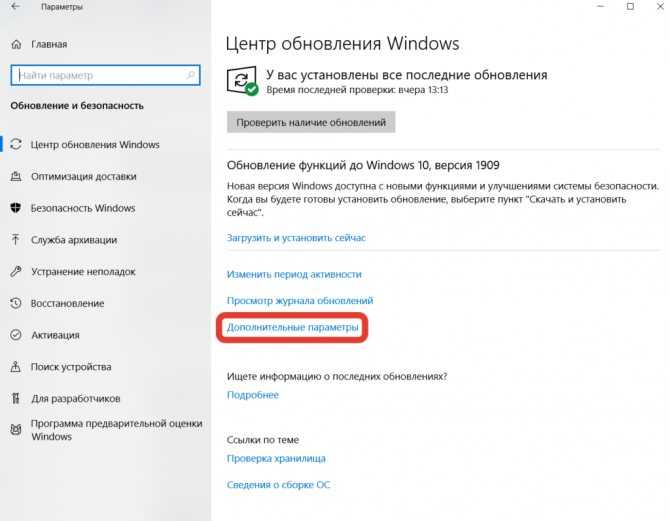 д.;
д.;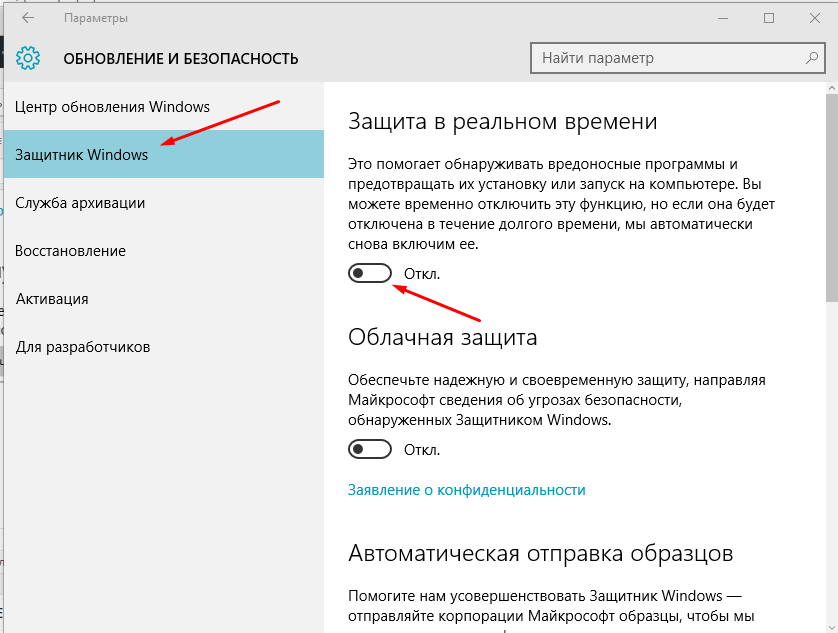
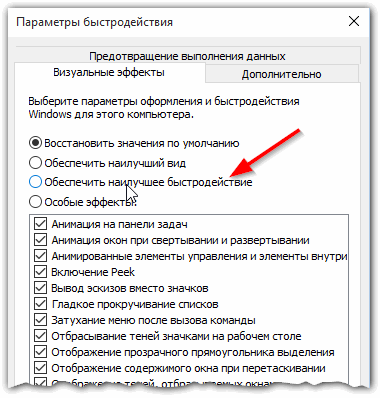 Немаловажным преимуществом следует считать бесплатное распространение. Интерфейс отличается своей простотой и является интуитивно понятным.
Немаловажным преимуществом следует считать бесплатное распространение. Интерфейс отличается своей простотой и является интуитивно понятным.
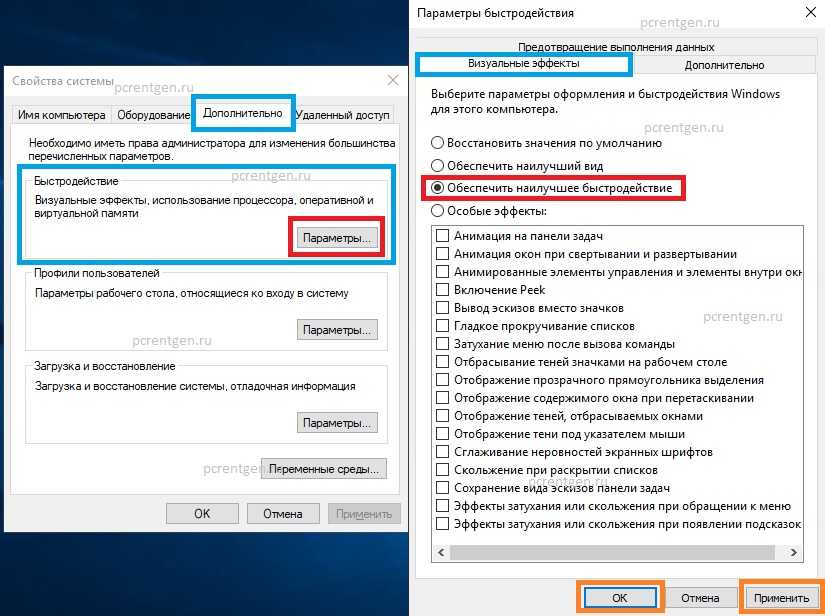
 тогда винда будет приоритет производительности над визуальными эффектами . Кроме того, вы также можете применить пользовательские настройки. Вручную выберите эффекты, которые вы хотите отобразить.
тогда винда будет приоритет производительности над визуальными эффектами . Кроме того, вы также можете применить пользовательские настройки. Вручную выберите эффекты, которые вы хотите отобразить.