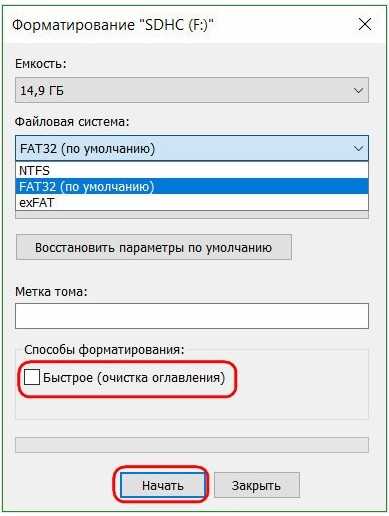Надо ли форматировать флешку после покупки: Нужно ли форматировать новую флешку
Содержание
Нужно ли форматировать новую флешку перед использованием
от Автор
Содержание:
- 1 Форматирование при наличии подозрений
- 2 Форматирование для смены файловой системы
- 3 Форматирование при отсутствии файловой системы
- 4 Форматирование для специфических устройств
После покупки новой флешки или карты памяти многие в первую очередь форматируют ее, и только потом начинают использовать по назначению. Данная операция не всегда целесообразна, однако есть ряд случаев, когда к ней лучше все же прибегнуть.
Перед осуществлением форматирования необходимо проверить, нет ли на флешке информации, которая может пригодиться. Некоторые производители записывают на новые накопители программы, позволяющие выполнять шифрование или восстановление данных. Обычно об этом есть предупреждение, размещенное на упаковке. Если такие программы есть, лучшим решением будет их сохранение на компьютер, поскольку в какой-то момент они могут понадобиться для работы с данными.
Если такие программы есть, лучшим решением будет их сохранение на компьютер, поскольку в какой-то момент они могут понадобиться для работы с данными.
Форматирование при наличии подозрений
Нередко можно встретить ситуацию, когда в небольших магазинах накопители продаются в распакованном виде. По утверждению продавцов, это делается с целью демонстрации корпуса и возможностей. Некоторые из них выполняют подключение флешки к компьютерам, находящимся в торговом зале, чтобы показать максимальную скорость считывания и записи информации потенциальным клиентам.
При этом на накопитель могут попасть нежелательные данные, вплоть до вирусных файлов. Помимо этого, некоторые программы, предназначенные для измерения параметров флешек, создают временные скрытые файлы, и при некорректном завершении процесса они остаются в памяти. Хотя сами по себе они безвредны, часть места попросту теряется, а удалить их штатными средствами проводника не выйдет, поскольку такие файлы скрываются на системном уровне.
Если флешка была вскрыта не покупателем, есть смысл выполнить ее полное форматирование, чтобы перестраховаться и избежать заражения домашнего компьютера или ноутбука. Это позволит эффективно избавиться от любых следов использования и получить наверняка чистый накопитель, который можно эксплуатировать по своему усмотрению.
Форматирование для смены файловой системы
Хотя современные накопители все чаще попадают на прилавки с файловой системой (ФС) NTFS на борту, некоторые производители еще не успели перестроиться и продолжают поставлять флешки, отформатированные в FAT32. При желании пользователя сохранить файл, размер которого превышает 4 ГБ, он столкнется с ошибкой, ведь данная ФС не поддерживает запись таких данных.
Поэтому, если планируется использование накопителя для хранения фильмов или образов программ и игр, есть смысл сразу же после покупки выполнить форматирование в NTFS, чтобы избавиться от досадного ограничения.
Кроме того, в процессе форматирования можно будет выбрать подходящий размер кластера, который напрямую зависит от типа сохраняемых файлов. По умолчанию производителем обычно устанавливается какой-либо средний параметр, однако он не может обеспечить максимальную производительность или рациональное расходование свободного пространства.
По умолчанию производителем обычно устанавливается какой-либо средний параметр, однако он не может обеспечить максимальную производительность или рациональное расходование свободного пространства.
Форматирование при отсутствии файловой системы
Хотя подобная ситуация практически никогда не встречается, в некоторых случаях есть шанс приобрести флешку, вовсе не имеющую базовой файловой системы. На ней может даже не быть создан стартовый раздел для хранения данных. Если это так, следует самостоятельно выполнить форматирование сразу же после покупки.
Такая флешка опознается в системе, но сохранять на нее информацию не получится. При попытке открыть накопитель через проводник появится сообщение о необходимости проведения процедуры форматирования. Необходимо согласиться с данным уведомлением. Оно вызовет стандартное окно, в котором можно будет задать параметры, такие как:
- тип файловой системы;
- размер кластера;
- и метку для нового тома.
После завершения процесса накопитель будет полностью готов к стандартной эксплуатации.
Форматирование для специфических устройств
При покупке флешки или карты памяти для использования в фотоаппаратах, видеокамерах или портативных колонках, может потребоваться форматирование в определенный тип файловой системы. Если попытаться сразу же подключить такой накопитель к гаджету, он либо не опознает его, либо начнет взаимодействовать некорректно.
Чтобы отформатировать флешку, следует ознакомиться с требованиями, указанными в заводской документации, после чего выставить параметры в строгом соответствии с прочитанным.
Некоторые устройства самостоятельно умеют выполнять форматирование. При обнаружении нового накопителя они отображают соответствующее информационное окно, при помощи которого можно запустить процесс. Параметры в таком случае будут выставлены в согласии с заводскими установками от производителя, пользователю делать выбор не придется.
Эту же процедуру рекомендуется делать самостоятельно в том случае, если флешка соответствует требованиям разработчика гаджета, и даже опознается им, но при этом работает нестабильно.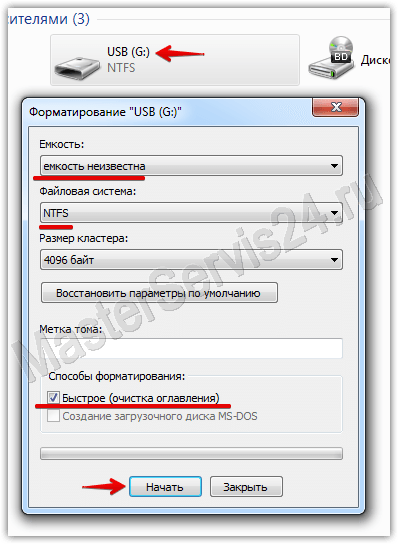 Проблемы могут проявляться в виде зависания устройства, искажения имен и содержимого файлов, а также периодической потери доступа к памяти. Форматирование в таком случае обычно позволяет добиться программной совместимости, после чего все проблемы исчезают сами по себе.
Проблемы могут проявляться в виде зависания устройства, искажения имен и содержимого файлов, а также периодической потери доступа к памяти. Форматирование в таком случае обычно позволяет добиться программной совместимости, после чего все проблемы исчезают сами по себе.
В прочих ситуациях, возникающих при покупке новой флешки, форматировать ее вовсе не обязательно. Накопитель зачастую подготавливается производителем к использованию «из коробки», поэтому можно сразу же начать записывать на него нужные данные.
Нужно ли после покупки форматировать флешку
Прочее › Покупка
Нужно ли Форматировать новую флешку? Форматирование — это процесс подготовки устройства хранения, такого как жесткий диск, твердотельный накопитель, флеш-накопитель и т. д., для хранения информации. При его выполнении создается файловая система, которая систематизирует данные и позволяет максимально увеличить пространство для ваших файлов.
- Как правильно начать работать с новой флешкой
- Что будет если Форматировать флешку
- Какие настройки ставить при форматировании флешки
- Можно ли просто вытаскивать флешку
- Как долго служит флешка
- В каком формате лучше отформатировать флешку
- Нужно ли Форматировать флешку перед установкой Windows
- Можно ли отформатировать флешку без потери данных
- Почему после форматирования флешка не читается
- Почему мой компьютер не видит флешку
- Что будет если Форматировать
- Какой формат лучше для флешки exFAT или NTFS
- Можно ли использовать флешку после форматирования
- Какая Файловая система лучше FAT32 или NTFS
- Для чего нужно форматирование
- Как правильно отформатировать флешку для Windows
- Как открыть Микро СД без форматирования
- Почему новая флешка не открывается
- Как правильно отформатировать флешку в NTFS
- Какая Файловая система должна быть на флешке
- Нужно ли делать полное форматирование нового внешнего жесткого диска
- Нужно ли Форматировать флешку в NTFS
- Нужно ли Форматировать новую карту памяти для фотоаппарата
Как правильно начать работать с новой флешкой
Активировать её работу можно таким образом: вставьте карту памяти в один из свободных разъёмов USB на Вашем персональном компьютере. Подождите, пока система определит подключенное устройство. После того, как определится флеш-карта, откроется диалоговое окно с предложением «Открыть текущую папку».
Подождите, пока система определит подключенное устройство. После того, как определится флеш-карта, откроется диалоговое окно с предложением «Открыть текущую папку».
Что будет если Форматировать флешку
Исчезнут ли данные после форматирования USB-накопителя? Форматирование действительно восстанавливает поврежденную, недоступную или RAW USB или SD карту, но при этом удаляет все сохраненные данные на устройстве.
Какие настройки ставить при форматировании флешки
При форматировании флеш-накопителя пользователю нужно выбирать несколько параметров — файловую систему, размер кластера, метку тома и способ форматирования. При этом в большей части случаев значение имеет только файловая система (ФС), потому выбору этого параметра мы уделим отдельное внимание: FAT32.
Можно ли просто вытаскивать флешку
Совет №39: вынимать флешку из компьютера можно без «безопасного извлечения» Теперь не стоит бояться за сохранность информации на USB-накопителе, вытаскивая его из компьютера. Обновление Windows 10, выпущенное в октябре 2018 года, позволяет вынимать флешку без нажатия кнопки «Безопасное извлечение».
Обновление Windows 10, выпущенное в октябре 2018 года, позволяет вынимать флешку без нажатия кнопки «Безопасное извлечение».
Как долго служит флешка
Флешка (при отсутствии неисправностей и повреждений) способна хранить данные в течение семи или даже восьми лет. Если говорить о твердотельных накопителях (SSD), то ориентировочный срок их службы составляет 9-10 лет. Но на самом деле флеш-накопитель может прослужить и более десятилетия.
В каком формате лучше отформатировать флешку
Одно из решений — использование файловой системы exFAT, поддержка которых появляется во многих операционных системах. Но, так или иначе, для обычной USB флешки, если на ней не хранятся файлы размером более 4 Гб, FAT32 будет самым лучшим выбором, а флешка будет прочитана практически где угодно.
Нужно ли Форматировать флешку перед установкой Windows
Перед началом работы по созданию загрузочной флешки, устройство следует отформатировать, выставив в настройках файловую систему FAT-32. Процедуру следует выполнить через соответствующую команду в контекстном меню к флешке через сервис «Мой компьютер».
Процедуру следует выполнить через соответствующую команду в контекстном меню к флешке через сервис «Мой компьютер».
Можно ли отформатировать флешку без потери данных
Да, можно отформатировать съемный диск без потери данных. Посмотрим, как это можно сделать. Эти шаги не нуждаются в большом количестве объяснений. Перед форматированием необходимо создать резервную копию всех файлов и данных на вашем диске.
Почему после форматирования флешка не читается
Это конфликт драйверов, конфликт файловых систем и сбой самой флешки. Решается переустановкой драйверов, если не помогло — тогда быстрое форматирование, чтобы сохранить возможность восстановления данных на флешке.
Почему мой компьютер не видит флешку
Почему компьютер не видит USB-устройство
Обычно в качестве подозреваемых в этом деле выступают сбои в работе ПО, неправильные настройки операционной системы, устаревшие драйверы, неисправности USB-портов компьютера, переходников или самих накопителей.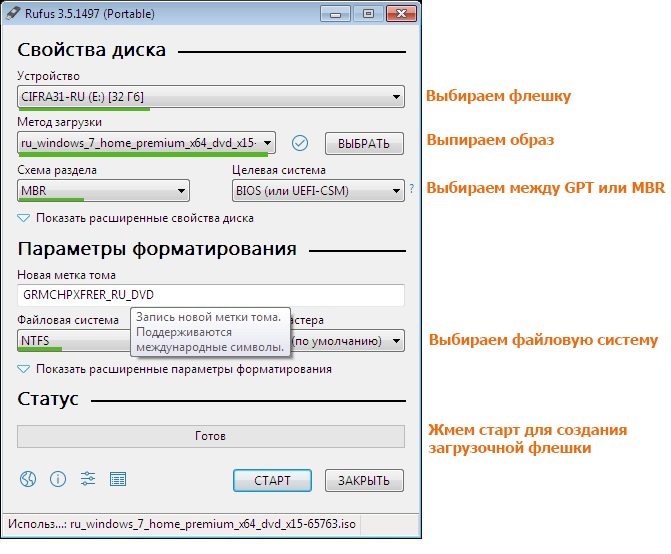
Что будет если Форматировать
При форматировании все содержимое жесткого диска будут удалены. Если диск отформатировать, все сохраненные на нем файлы будут уничтожены.
Какой формат лучше для флешки exFAT или NTFS
Если у вас есть файлы размером более 4 ГБ, но по-прежнему требуется довольно хорошая поддержка между устройствами, выберите exFAT. Если у вас есть файлы размером более 4 ГБ и вы, в основном, используете ПК с ОС Windows, выберите NTFS.
Можно ли использовать флешку после форматирования
Прекратите использование USB-накопителя сразу же после его форматирования и как можно скорее восстановите файлы с устройства. Потому что, как только данные будут перезаписаны, вы потеряете шанс восстановить отформатированные файлы.
Какая Файловая система лучше FAT32 или NTFS
Файловая система FAT32 не позволяет хранить отдельные файлы размером более 4 ГБ, а система NTFS позволяет. По сравнению с системой FAT32, файловая система NTFS более эффективно использует диск и управляет дисковым пространством.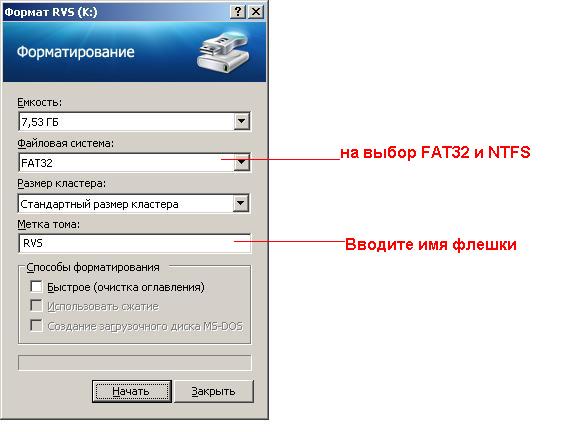 Скорости считывания и записи выше у системы NTFS.
Скорости считывания и записи выше у системы NTFS.
Для чего нужно форматирование
Само форматирование заключается в создании (формировании) структур доступа к данным, например, структур файловой системы. При этом возможность прямого доступа к находящейся (находившейся до форматирования) на носителе информации теряется, часть её безвозвратно уничтожается.
Как правильно отформатировать флешку для Windows
- Введите и найдите [Этот ПК] ① в строке поиска Windows, затем нажмите [Открыть] ②.
- Кликните правой кнопкой мыши на USB накопитель ③ и выберите [Форматировать] ④.
- Выберите файловую систему ⑤ и нажмите [Начать] ⑥.
- Появится уведомление о том, что все данные на флешке будут удалены.
Как открыть Микро СД без форматирования
Щелкните правой кнопкой мыши на SD-карте и выберите «Свойства». Перейдите на вкладку «Сервис» и выберите опцию «Проверить». Нажмите «Проверить диск», чтобы начать сканирование и восстановление SD-карты, если обнаружены ошибки.
Почему новая флешка не открывается
Причин у данной проблемы всего две: аппаратная и программная. В первом случае неисправно само устройство или интерфейсы подключения. Во втором — операционная система некорректно отреагировала на подключение. И если с физической неполадкой ничего не поделать (проще купить новую флешку), то ошибки ОС можно исправить.
Как правильно отформатировать флешку в NTFS
Важно!:
- Подключите USB-накопитель или внешнее запоминающее устройство к компьютеру с Windows 10/11.
- Откройте Проводник.
- Щелкните правой кнопкой мыши USB-накопитель или внешнее запоминающее устройство.
- В раскрывающемся меню выберите Форматировать.
- В раскрывающемся меню Файловая система выберите NTFS.
Какая Файловая система должна быть на флешке
FAT32, как известно, — это файловая система, в которую по умолчанию форматируются флешки до продажи. Считается (и не без оснований), что данная файловая система работает быстрее своих «конкурентов» и как нельзя лучше подходит для флешек.
Нужно ли делать полное форматирование нового внешнего жесткого диска
Добавив новый жесткий диск или изменив структуру разделов используемого диска, стоит выполнить полное форматирование вместо быстрого. Благодаря этому будут выявлены поврежденные сектора и сброшено их содержимое, что не осуществляется в случае быстрого форматирования.
Нужно ли Форматировать флешку в NTFS
Как правило, форматирование флешки в NTFS имеет смысл только в случае копирования на нее огромного размера файлов, который превышает 4 Гб. То есть, использование файловой системы FAT32 на носителе, объемом до 4 Гб, является вполне логичным.
Нужно ли Форматировать новую карту памяти для фотоаппарата
Новую карту памяти или карту памяти, ранее отформатированную (инициализированную) в другой камере или в компьютере, необходимо отформатировать в этой камере. При форматировании карты памяти с нее удаляются все данные. Удаляются даже защищенные изображения, поэтому убедитесь, что на карте нет важной информации.
- Как открыть Микро СД без форматирования
Как отформатировать USB-накопитель в Windows 11
Автор
Жоао Карраскейра
Хотите очистить USB-накопитель или изменить его файловую систему? Отформатировать USB-накопитель в Windows 11 легко, и мы здесь, чтобы показать вам, как это сделать.
USB-накопители
позволяют нам легко перемещать файлы между различными устройствами, будь то разные компьютеры или — с появлением USB OTG — даже телефоны. Но когда вы накапливаете файлы, которые забыли удалить, это может стать немного грязным, поэтому иногда полезно начать все сначала и освободить место на диске. Самый простой способ сделать это — отформатировать USB-накопитель, и в Windows 11 это делается довольно просто, как и в предыдущих версиях Windows.
Преимущества форматирования USB-накопителя
При форматировании USB-накопителя все файлы на нем удаляются, точнее, происходит их деиндексация. Это означает, что пространство, занимаемое этими файлами, считается неиспользуемым, и новые файлы могут перезаписывать это пространство. С точки зрения пользователя это пространство будет бесплатным. Однако важно помнить, что до тех пор, пока эти файлы не будут перезаписаны, их все еще можно будет восстановить с помощью специализированного программного обеспечения, поэтому это не решение, если вы хотите кому-то продать диск, на котором раньше хранились конфиденциальные данные. в теме.
Однако важно помнить, что до тех пор, пока эти файлы не будут перезаписаны, их все еще можно будет восстановить с помощью специализированного программного обеспечения, поэтому это не решение, если вы хотите кому-то продать диск, на котором раньше хранились конфиденциальные данные. в теме.
Другая возможная причина для форматирования USB-накопителя — изменение его файловой системы. В наши дни доступно несколько вариантов, и каждый из них имеет свои преимущества по сравнению с другими. Вы когда-нибудь пытались переместить многогигабайтный файл на USB-накопитель только для того, чтобы получить ответ, что это невозможно, потому что файл слишком велик для целевой файловой системы? Это связано с ограничениями некоторых файловых систем, в частности FAT и FAT32. Вот где на сцену выходят такие варианты, как NTFS и exFAT, потому что они поддерживают файлы размером с максимальный размер раздела.
Конечно, у NTFS и exFAT есть и недостатки, особенно совместимость. NTFS разработана Microsoft, и в настоящее время в большинстве случаев можно использовать диски NTFS в современных операционных системах для настольных компьютеров, но особенно на старых платформах вы можете обнаружить, что NTFS не всегда совместима. exFAT — это попытка преодолеть разрыв между FAT и NTFS, позволяя использовать файлы большего размера и обеспечивая более широкую совместимость. Тем не менее, для более старых операционных систем вы все равно можете обнаружить, что exFAT не работает идеально.
exFAT — это попытка преодолеть разрыв между FAT и NTFS, позволяя использовать файлы большего размера и обеспечивая более широкую совместимость. Тем не менее, для более старых операционных систем вы все равно можете обнаружить, что exFAT не работает идеально.
В зависимости от вашего варианта использования, форматирование диска позволяет вам изменить файловую систему на ту, которая лучше всего соответствует вашим потребностям.
Как отформатировать USB-накопитель в Windows 11
После этого пояснения давайте рассмотрим, как можно отформатировать USB-накопитель в Windows 11. Процесс на самом деле очень прост:
- Подключите USB-накопитель к ваш ПК.
- Откройте проводник и перейдите на страницу This PC на панели навигации слева.
- Найдите USB-накопитель, который вы только что подключили. Убедитесь, что вы выбрали правильный накопитель, чтобы не потерять важные данные.
- Щелкните диск правой кнопкой мыши и выберите Формат в контекстном меню.

- Появится диалоговое окно «Формат» с несколькими параметрами:
- Емкость — это размер диска, который нельзя изменить.
- Файловая система , как объяснялось выше, влияет на совместимость, а также на максимальный размер файлов и разделов. FAT32 — лучший вариант для совместимости, но он поддерживает только файлы размером до 4 ГБ. exFAT и NTFS не имеют такого ограничения по размеру, но могут быть несовместимы со старыми устройствами, особенно с NTFS. exFAT, вероятно, является лучшим компромиссом для современных устройств.
- Размер единицы размещения изменяет размер кластеров файлов, что означает, что файл всегда будет занимать минимальное количество места, даже если сам файл меньше размера кластера. В настоящее время большинство файлов слишком велики, чтобы это имело большое значение, поэтому значение по умолчанию должно быть достаточно хорошим.
- Метка тома — это имя, которое ассоциируется с диском, когда вы подключаете его к устройству.

- Быстрое форматирование — это опция, включенная по умолчанию для ускорения процесса. Если вы отключите его, Windows также проверит наличие поврежденных секторов на диске, чтобы оценить целостность файлов и потенциальные риски для других файлов, которые вы храните на нем. Это занимает намного больше времени и имеет смысл только для старых дисков, поскольку на новых еще не должно быть поврежденных секторов.
- Выбрав нужные параметры, нажмите Пуск , затем OK , чтобы подтвердить, что вы хотите удалить все данные с диска.
После завершения процесса ваша флешка будет полностью свободна для хранения новых файлов и использования на любом устройстве. Этот процесс быстрый и простой, и он действительно не претерпел существенных изменений за многие годы, поэтому большинство из этих шагов применимы и к предыдущим версиям Windows.
Подписывайтесь на нашу новостную рассылку
Похожие темы
- Компьютеры
- Учебники по информатике
- Майкрософт
- Windows 11
Об авторе
Я освещаю мир технологий с 2018 года, люблю компьютеры, телефоны и, прежде всего, видеоигры Nintendo, о которых всегда рад рассказать.
9 лучших USB-накопителей (2023 г.): флеш-накопители, флэш-накопители, карты памяти в кармане.
Если вы покупаете что-то по ссылкам в наших историях, мы можем получить комиссию. Это помогает поддерживать нашу журналистику. Узнать больше. Пожалуйста, также рассмотрите возможность подписки на WIRED
Избранное в этой статье
Лучший в целом
SanDisk Extreme Pro (128 ГБ)
Подробнее
40 долларов США на Amazon
Компактная альтернатива
PNY Pro Elite (256 ГБ)
Подробнее
40 долларов США на Amazon
Лучший накопитель USB-C (и самый быстрый)
Kingston DataTraveler Max 900 3 ТБ Подробнее
117 долларов США на Amazon
Лучшее для телефонов
SanDisk iXpand Luxe (128 ГБ)
Подробнее
43 доллара США на Amazon
Показать больше
4 / 11
9000 Популярность USB-накопителей снизилась с появление облака, но эти портативные устройства могут многое предложить.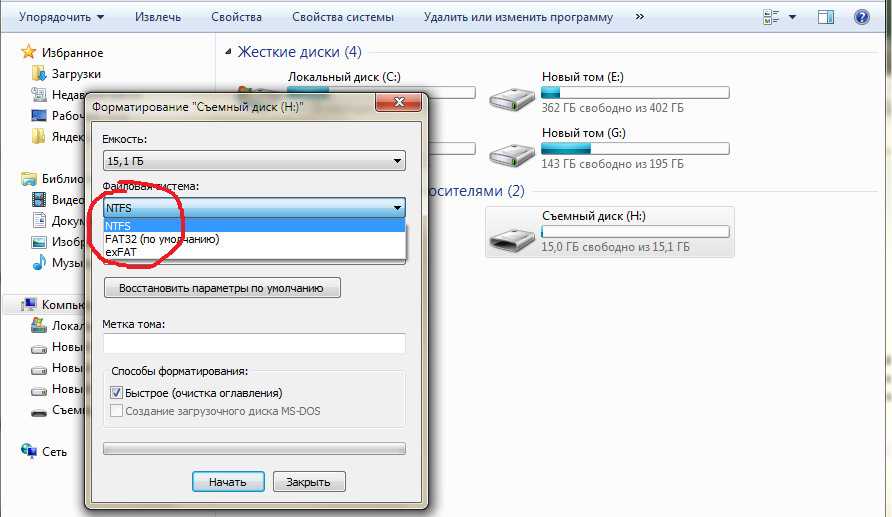 Также известные как флэш-накопители или карты памяти, флэш-накопители служат хранилищем для резервного копирования ценных фотографий, воспроизведения фильмов на большом экране или копирования файлов с одного телефона или ноутбука на другой. Они доступны по цене, достаточно малы, чтобы поместиться на цепочке для ключей, и могут похвастаться постоянно растущими возможностями и скоростью передачи данных.
Также известные как флэш-накопители или карты памяти, флэш-накопители служат хранилищем для резервного копирования ценных фотографий, воспроизведения фильмов на большом экране или копирования файлов с одного телефона или ноутбука на другой. Они доступны по цене, достаточно малы, чтобы поместиться на цепочке для ключей, и могут похвастаться постоянно растущими возможностями и скоростью передачи данных.
После тестирования многих, это лучшие флешки для различных целей и бюджетов. Если вам нужно более 1 терабайта дискового пространства, ознакомьтесь с нашим руководством по лучшим портативным накопителям. И не забудьте сделать резервную копию своей цифровой жизни.
Обновлено за январь 2023 г.: мы добавили диск от PNY и обновили цены.
Специальное предложение для читателей Gear: годовая подписка на ПРОВОДНАЯ за 5 долларов (скидка 25 долларов) . Это включает неограниченный доступ к WIRED.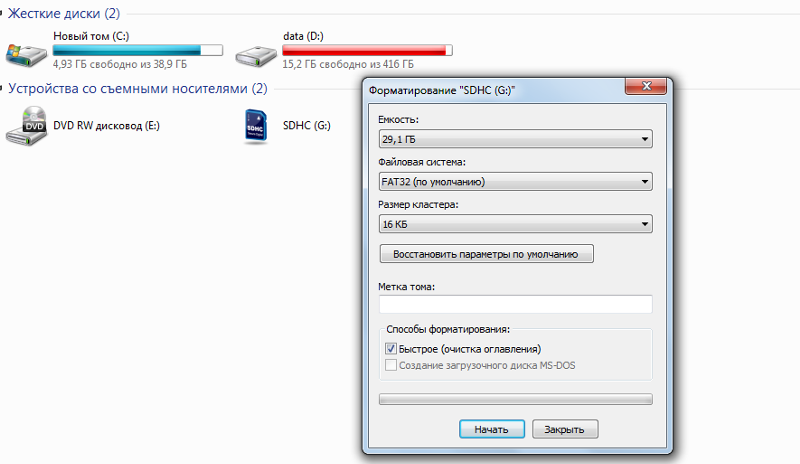 com и наш печатный журнал (если хотите). Подписки помогают финансировать работу, которую мы делаем каждый день.
com и наш печатный журнал (если хотите). Подписки помогают финансировать работу, которую мы делаем каждый день.
Фотография: SanDisk
Лучший в целом
SanDisk Extreme Pro (128 ГБ)
Идеальный баланс между скоростью, надежностью и ценой — SanDisk Extreme Pro трудно превзойти. Он имеет гладкий и прочный алюминиевый корпус с петлей для крепления на связке ключей. Нажмите на пластиковый ползунок, чтобы открыть или скрыть штекер USB-A, и им можно управлять одной рукой. В наших тестах скорости соответствовали заявленным SanDisk (420 мегабайт в секунду при чтении, 380 МБ/с при записи), что делает его идеальным для тех, кто регулярно копирует файлы между устройствами. Вы получаете различные варианты емкости хранилища (до 1 терабайта) и пожизненную гарантию.
Разъем: USB 3.2 Type-A
40 долларов США на Amazon
40 долларов США на B&H
Фотография: PNY
A Compact Alternative
6GB 9 Prolite
3
Чуть медленнее, но обычно дешевле чем наш лучший выбор, PNY Pro Elite — это компактный накопитель, который хорошо работает.
 Пластиковая крышка закрывается, чтобы защитить штекер USB-A, и есть отверстие для ремешка или кольца для ключей. При тестировании с большими файлами средняя скорость чтения и записи постоянно превышала заявленные 400 МБ/с и 250 МБ/с, хотя этот диск иногда немного нагревается. Я протестировал диск на 256 ГБ, но есть модели на 128 ГБ, 512 ГБ и 1 терабайт.
Пластиковая крышка закрывается, чтобы защитить штекер USB-A, и есть отверстие для ремешка или кольца для ключей. При тестировании с большими файлами средняя скорость чтения и записи постоянно превышала заявленные 400 МБ/с и 250 МБ/с, хотя этот диск иногда немного нагревается. Я протестировал диск на 256 ГБ, но есть модели на 128 ГБ, 512 ГБ и 1 терабайт.Разъем: USB 3.1 Type-A
40 долларов на Amazon
Фотография: Kingston
Лучший накопитель USB-C (и самый быстрый)
Kingston DataTraveler Max 9 в всю папку камеры с моего телефона Pixel на ноутбук так быстро, что я боялся, что это, должно быть, не удалось. Но когда я проверил свой ноутбук, все было в наличии и правильно. Это очень легкий пластиковый накопитель с ребристым верхом, который позволяет вставлять и вынимать штекер USB-C. Крошечная петля наверху означает, что вы можете прикрепить его к связке ключей. Это отличный выбор, если вы хотите создавать резервные копии или перемещать файлы между смартфонами, планшетами или ноутбуками с портами USB-C.
 Это, безусловно, самый быстрый диск, который я тестировал (1000 МБ/с при чтении, 900 МБ/с), поэтому он особенно удобен для передачи больших файлов. Мы связались с моделью на 1 терабайт, но также доступны варианты на 256 и 512 гигабайт.
Это, безусловно, самый быстрый диск, который я тестировал (1000 МБ/с при чтении, 900 МБ/с), поэтому он особенно удобен для передачи больших файлов. Мы связались с моделью на 1 терабайт, но также доступны варианты на 256 и 512 гигабайт.Разъем: USB 3.2 Gen 2 Type-C
117 долларов США на Amazon
130 долларов США на B&H pand Luxe (128 ГБ)
Если хотите флешка для резервного копирования и копирования фотографий и других файлов со смартфона, мне нравится iXpand Luxe. Он имеет штекер Lightning для iPhone и iPad на одном конце и переворачивается, открывая штекер USB-C на другом, поэтому вы можете передавать файлы на устройства и ноутбуки Android или с них. У него металлический корпус с петлей для брелка, и он очень тонкий. Такая конструкция означает, что одна вилка всегда открыта, и хотя SanDisk включает в себя отдельную пластиковую крышку, которая вставляется в слоты, я боюсь, что неизбежно потеряю ее. Варианты хранения достигают максимума в 256 гигабайт.

Если вы хотите использовать этот диск с iPhone или iPad, вы должны установить приложение iXpand (не требуется для устройств Android). Он работает хорошо, но это не самый быстрый диск (90 МБ/с на чтение, 35 МБ/с на запись). Резервное копирование фотографий с iPhone моей жены в первый раз заняло пару часов. Удобно, вы можете настроить приложение для автоматического резервного копирования фотографий при вставке диска. На вашем ноутбуке нет порта USB-C? Тогда вам подойдет очень похожий iXpand Go (40 долларов). Он оснащен портом Lightning на одном конце и разъемом USB-A на другом.
Разъем: USB Type-C 3.1 и Apple Lightning
★ Другая альтернатива : Verbatim Dual (21 долл. США за 64 ГБ) — это крошечный накопитель с разъемом USB-C на одном конце и крышкой, соединенной с помощью ремешка. вы можете удалить, чтобы открыть USB-A на другом (оба USB 3.2 Gen 1). Он не самый быстрый, но очень маленький и дешевый, а также выпускается в вариантах на 16 или 32 гигабайта.

43 доллара на Amazon
43 доллара на Adorama
Самые популярные
Фотография: Verbatim
Best Budget
Verbatim Pinstripe 3 900 GB 2 900 GB и практично, Pinstripe от Verbatim не выиграет ни одной гонки (мои тесты 256 -GB диск имел переменную скорость записи до 80 МБ/с и скорость чтения немного выше), но мне нравится простой дизайн. USB-A вставляется в легкий пластиковый корпус для защиты, поэтому крышка не потеряется, а на другом конце есть крошечная петля для брелка. Я упоминал, что это дешево? Вы можете получить различные размеры, все по привлекательным ценам для емкости. Если вы хотите взять с собой файлы, и нет спешки их передавать, это один из самых дешевых способов. Вы также можете получить 16-, 32-, 64- или 128-гигабайтные варианты. Просто будьте осторожны, так как старая модель Pinstripe работает медленнее.
Разъем: USB 3.2 Gen 1 Type-A
20 долларов на Amazon
Фото: Corsair
Самый прочный
Corsairking Flash a 900 Survivor Stealth (64 ГБ 3) прочный корпус? Survivor Stealth от Corsair сложно превзойти.
 Он имеет ребристый цилиндрический корпус из анодированного алюминия с ребристыми резиновыми крышками с каждой стороны. На одном конце есть отверстие для брелка, а винты открываются, открывая накопитель со стандартным разъемом USB-A. При правильном закрытии этот накопитель водонепроницаем до глубины 200 метров, а корпус устойчив к вибрациям и ударам. Я бросил его в стакан с водой и позволил кошке гоняться за ним, и он все еще работает нормально. Его производительность довольно средняя (85 МБ/с при чтении, 70 МБ/с при записи), поэтому для выполнения большого резервного копирования или передачи больших файлов требуется некоторое время. Емкость хранилища также относительно невелика и достигает 128 гигабайт.
Он имеет ребристый цилиндрический корпус из анодированного алюминия с ребристыми резиновыми крышками с каждой стороны. На одном конце есть отверстие для брелка, а винты открываются, открывая накопитель со стандартным разъемом USB-A. При правильном закрытии этот накопитель водонепроницаем до глубины 200 метров, а корпус устойчив к вибрациям и ударам. Я бросил его в стакан с водой и позволил кошке гоняться за ним, и он все еще работает нормально. Его производительность довольно средняя (85 МБ/с при чтении, 70 МБ/с при записи), поэтому для выполнения большого резервного копирования или передачи больших файлов требуется некоторое время. Емкость хранилища также относительно невелика и достигает 128 гигабайт.Разъем: USB 3.0 Type-A
$35 на Amazon
Фотография: Samsung
Минималистский дизайн
Samsung Bar Plus (128 ГБ)
Элегантный цельный дизайн USB-накопителя -уловистый и практичный. Металлический корпус серебристого или серого цвета с изогнутой конструкцией, позволяющей легко вынимать устройство, и петлей, позволяющей надевать его на кольцо для ключей.
 Тестовые скорости чтения были чуть ниже 400 МБ/с, а скорость записи чуть превышала 100 МБ/с, но диски меньшего размера (32 ГБ и 64 ГБ) значительно медленнее. Bar Plus также является долговечным вариантом: Samsung утверждает, что он водонепроницаем, ударопрочен, термостойкий, магнитостойкий и защищен от рентгеновских лучей.
Тестовые скорости чтения были чуть ниже 400 МБ/с, а скорость записи чуть превышала 100 МБ/с, но диски меньшего размера (32 ГБ и 64 ГБ) значительно медленнее. Bar Plus также является долговечным вариантом: Samsung утверждает, что он водонепроницаем, ударопрочен, термостойкий, магнитостойкий и защищен от рентгеновских лучей.Разъем: USB 3.1 Type-A
18 долларов на Amazon
Самые популярные
Фотография: Lexar
Самый безопасный
Отпечаток пальца Lexar Jumpdrive F35 (128 Гб)
Вы можете получить USB-накопители со всевозможными мерами безопасности, но в этой модели Lexar есть удобный сканер отпечатков пальцев. Корпус накопителя и сканера металлические с петлей для брелка вверху и черной выдвижной пластиковой крышкой для защиты штекера USB-A. Вам нужно настроить сканер отпечатков пальцев на ПК с Windows, и вы можете зарегистрировать до 10 отпечатков пальцев.
 Я зарегистрировал свой большой палец, и он был отсканирован, как только я вставил его в компьютер, что дало мне доступ к защищенному разделу, который может похвастаться 256-битным шифрованием AES.
Я зарегистрировал свой большой палец, и он был отсканирован, как только я вставил его в компьютер, что дало мне доступ к защищенному разделу, который может похвастаться 256-битным шифрованием AES.Существует также общедоступный раздел, к которому можно получить доступ как к обычному диску, поэтому вы можете получить доступ к некоторым файлам без защиты отпечатков пальцев, если вам это нужно. Скорость чтения неплохая, но скорость записи низкая (150 МБ/с чтение, 60 МБ/с запись). Вы можете получить его в вариантах на 32, 64, 128 или 256 гигабайт.
Разъем: USB 3.0 Type-A
40 долларов США на Amazon
Фотография: Verbatim
Best Tiny
Verbatim Nano (32 ГБ)
Многие накопители ненамного больше разъема USB-A, но я считаю, что их слишком легко потерять. Но если вам нужен крошечный накопитель, они не намного меньше этого. В моем тестировании Verbatim Nano на 32 ГБ показала себя немного лучше заявленных скоростей чтения 80 МБ/с и записи 25 МБ/с, но все равно довольно медленно.
 Мне нравится изогнутый выступ, который облегчает извлечение (некоторые из этих крошечных дисков трудно вытащить). Синей отделке не хватает стиля, но ее легко заметить, если уронить, и она очень доступна. Есть также 16- и 64-гигабайтные модели.
Мне нравится изогнутый выступ, который облегчает извлечение (некоторые из этих крошечных дисков трудно вытащить). Синей отделке не хватает стиля, но ее легко заметить, если уронить, и она очень доступна. Есть также 16- и 64-гигабайтные модели.Разъем: USB 3.2 Gen 1 Type-A
★ Другая альтернатива : Samsung FIT Plus (33 долл. МБ/с при чтении для дисков емкостью 128 или 256 ГБ). Он больше, но имеет удобную петлю для брелка.
10 долларов на Amazon
Фотография: Getty Images
Извлечение и форматирование дисков
Передовой опыт
Рекомендуется отформатировать диск перед началом его использования. Обычно вас спрашивают, какой формат вы хотите использовать. Почти каждое устройство распознает формат FAT32, но он ограничивает размер отдельного файла до 4 ГБ. Перейдите на exFAT, если у вас есть файлы большего размера. Если вы отформатируете флешку, она полностью сотрет все, что на ней хранится. Вот как это сделать вручную:
На компьютере с Windows: Откройте проводник и найдите свой диск под номером Этот компьютер .
 Щелкните его правой кнопкой мыши и выберите Формат .
Щелкните его правой кнопкой мыши и выберите Формат .На Mac: Введите Disk Utility в поиск или найдите его через Applications > Utilities . Выберите свой диск из списка и нажмите Erase вверху. Затем вы можете переименовать и выбрать формат.
На Chromebook: Откройте файлы и щелкните правой кнопкой мыши на диске, чтобы выбрать Форматировать устройство .
Вы, вероятно, знакомы с предупреждениями об извлечении диска без его предварительного извлечения. Но существует реальная опасность того, что ваши данные будут повреждены, поэтому вот как это сделать правильно:
На компьютере с Windows: Вы можете щелкнуть значок уведомления Safely Remove Hardware на панели задач и выбрать параметр Извлечь . Если вы предпочитаете не извлекать устройство, введите Диспетчер устройств в строку поиска и нажмите, чтобы открыть.
 Развернуть Disk Drives и щелкните правой кнопкой мыши USB-накопитель, выберите Properties , Policies и установите Quick Removal .
Развернуть Disk Drives и щелкните правой кнопкой мыши USB-накопитель, выберите Properties , Policies и установите Quick Removal .На Mac: Вы увидите значок извлечения, указанный рядом с именем диска в Finder, или вы можете просто перетащить изображение флешки на рабочий стол в корзину.
На Chromebook: Откройте «Файлы» и щелкните правой кнопкой мыши диск, затем выберите «Извлечь устройство» .
На устройстве Android: Вы можете открыть и развернуть уведомление USB, чтобы найти параметр Извлечь .
На iPhone или iPad: Нет опции извлечения. Перед извлечением убедитесь, что передача данных не выполняется. Рекомендуется закрыть приложение «Файлы» или любое другое приложение, которое вы использовали для передачи файлов.
0003
Как получить максимальную отдачу от накопителя
Советы по хранению
Есть несколько моментов, о которых следует помнить при покупке USB-накопителей, и у нас также есть несколько советов по их использованию.

Емкость : Чтобы определиться с необходимой вам емкостью, сначала проверьте размер папок или файлов, которые вы хотите скопировать. Каждый USB-накопитель в нашем руководстве имеет указанную емкость, но доступное вам доступное для использования хранилище будет немного меньше, поскольку для прошивки устройства требуется место.
Скорость : Стандарты USB постоянно совершенствуются, и мы рекомендуем как минимум USB 3.0, хотя чем выше, тем лучше. Хотя стандарты USB имеют разные теоретические максимальные скорости, крайне важно проверить скорости чтения и записи, указанные производителем для каждого диска. Если вы в основном передаете данные, вам нужно искать диск с высокой скоростью записи . Если вы планируете запускать программное обеспечение на компьютере через дисковод (например, видеоигры), вам понадобится модель с высоким рейтингом 9.0139 читать скоростей.
Совместимость : Многие флэш-накопители будут работать с любым устройством с соответствующим портом, но стоит проверить совместимость, чтобы избежать разочарования.
 Если вы хотите использовать накопитель с устройством Android, для него потребуется поддержка USB on-the-go (OTG). Большинство Android-устройств поддерживают USB OTG. Вы получите уведомление, когда вставите флешку с параметрами, которые должны включать File Transfer . Вы можете попробовать приложение USB OTG Checker, чтобы подтвердить поддержку, если вы не уверены. iPhone и iPad от Apple не поддерживают USB OTG, но вы можете установить сопутствующее приложение для накопителей, например серию iXpand от SanDisk.
Если вы хотите использовать накопитель с устройством Android, для него потребуется поддержка USB on-the-go (OTG). Большинство Android-устройств поддерживают USB OTG. Вы получите уведомление, когда вставите флешку с параметрами, которые должны включать File Transfer . Вы можете попробовать приложение USB OTG Checker, чтобы подтвердить поддержку, если вы не уверены. iPhone и iPad от Apple не поддерживают USB OTG, но вы можете установить сопутствующее приложение для накопителей, например серию iXpand от SanDisk.Разъемы : Большинство флэш-накопителей имеют разъемы USB-A, но вы также можете приобрести диски с разъемами USB-C, MicroUSB и Lightning. Если вы планируете использовать флешку со смартфоном и компьютером, самое простое решение — подключить флешку с обоими необходимыми типами разъемов. Вы также можете купить USB-концентраторы с несколькими портами или адаптерами, но обратите особое внимание на поддерживаемый стандарт, иначе он может ограничить скорость передачи данных.

0087
Самые популярные



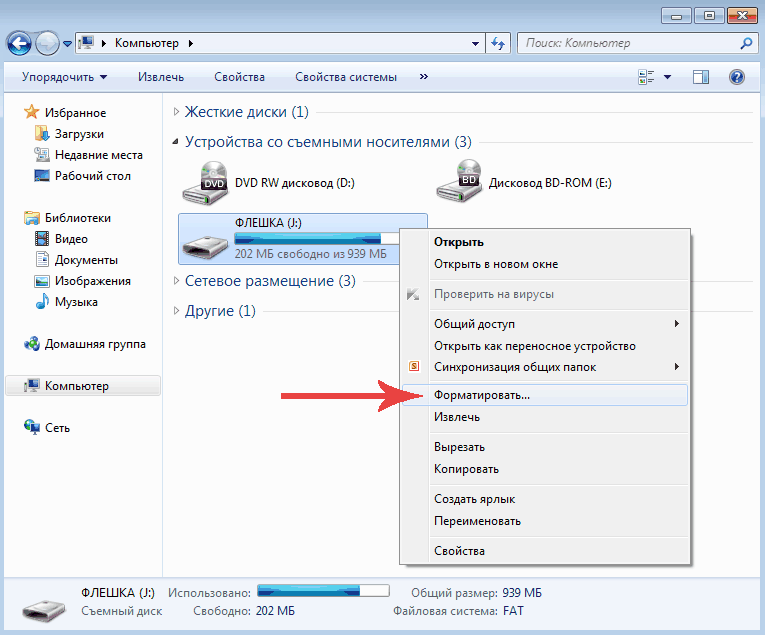 Пластиковая крышка закрывается, чтобы защитить штекер USB-A, и есть отверстие для ремешка или кольца для ключей. При тестировании с большими файлами средняя скорость чтения и записи постоянно превышала заявленные 400 МБ/с и 250 МБ/с, хотя этот диск иногда немного нагревается. Я протестировал диск на 256 ГБ, но есть модели на 128 ГБ, 512 ГБ и 1 терабайт.
Пластиковая крышка закрывается, чтобы защитить штекер USB-A, и есть отверстие для ремешка или кольца для ключей. При тестировании с большими файлами средняя скорость чтения и записи постоянно превышала заявленные 400 МБ/с и 250 МБ/с, хотя этот диск иногда немного нагревается. Я протестировал диск на 256 ГБ, но есть модели на 128 ГБ, 512 ГБ и 1 терабайт.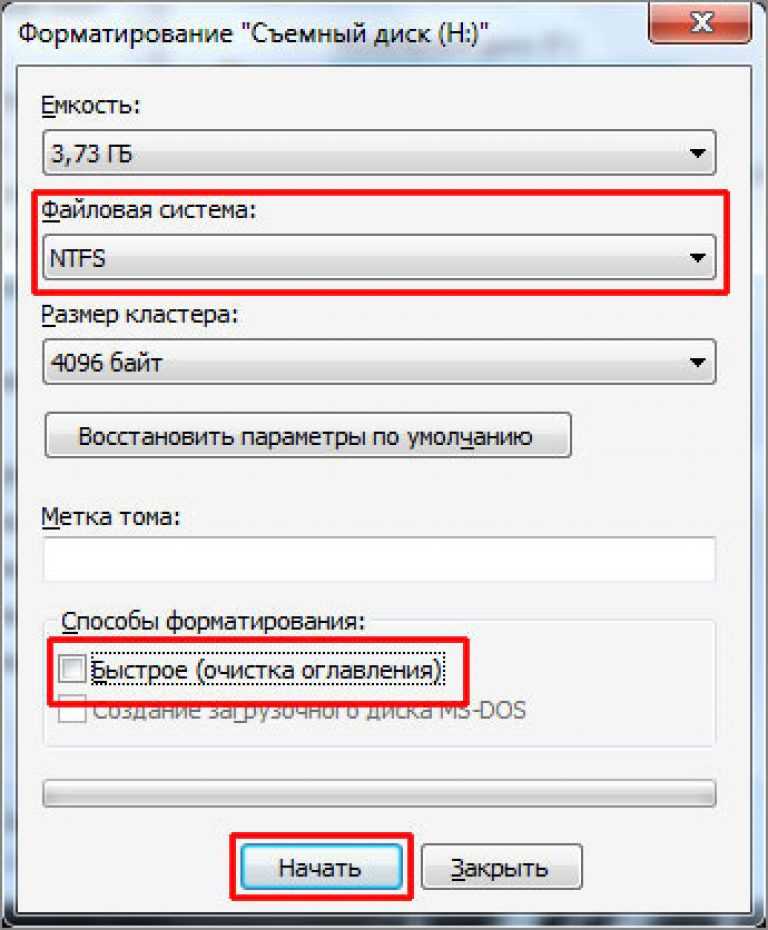 Это, безусловно, самый быстрый диск, который я тестировал (1000 МБ/с при чтении, 900 МБ/с), поэтому он особенно удобен для передачи больших файлов. Мы связались с моделью на 1 терабайт, но также доступны варианты на 256 и 512 гигабайт.
Это, безусловно, самый быстрый диск, который я тестировал (1000 МБ/с при чтении, 900 МБ/с), поэтому он особенно удобен для передачи больших файлов. Мы связались с моделью на 1 терабайт, но также доступны варианты на 256 и 512 гигабайт.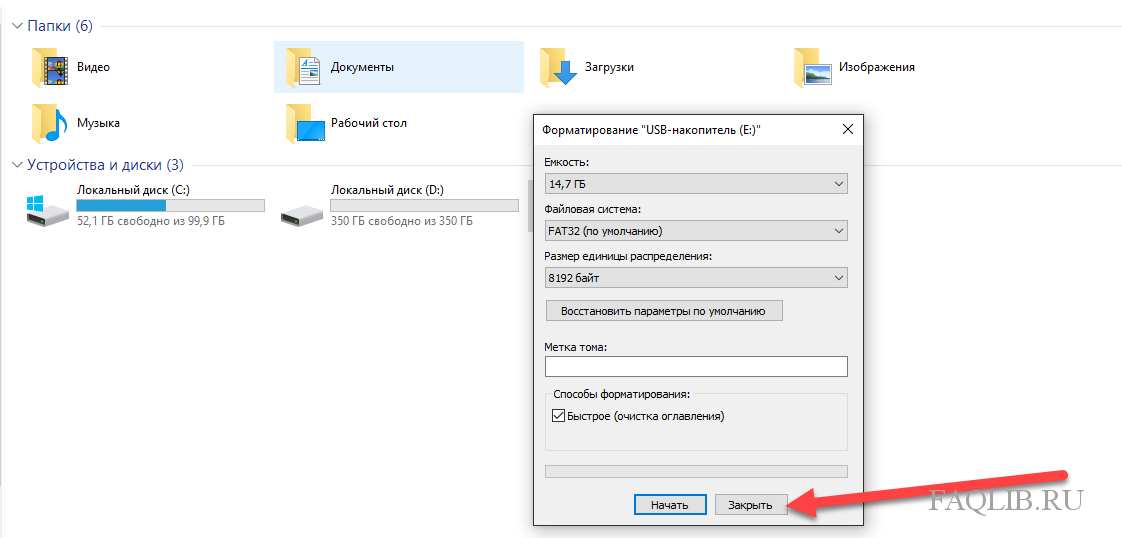

 Он имеет ребристый цилиндрический корпус из анодированного алюминия с ребристыми резиновыми крышками с каждой стороны. На одном конце есть отверстие для брелка, а винты открываются, открывая накопитель со стандартным разъемом USB-A. При правильном закрытии этот накопитель водонепроницаем до глубины 200 метров, а корпус устойчив к вибрациям и ударам. Я бросил его в стакан с водой и позволил кошке гоняться за ним, и он все еще работает нормально. Его производительность довольно средняя (85 МБ/с при чтении, 70 МБ/с при записи), поэтому для выполнения большого резервного копирования или передачи больших файлов требуется некоторое время. Емкость хранилища также относительно невелика и достигает 128 гигабайт.
Он имеет ребристый цилиндрический корпус из анодированного алюминия с ребристыми резиновыми крышками с каждой стороны. На одном конце есть отверстие для брелка, а винты открываются, открывая накопитель со стандартным разъемом USB-A. При правильном закрытии этот накопитель водонепроницаем до глубины 200 метров, а корпус устойчив к вибрациям и ударам. Я бросил его в стакан с водой и позволил кошке гоняться за ним, и он все еще работает нормально. Его производительность довольно средняя (85 МБ/с при чтении, 70 МБ/с при записи), поэтому для выполнения большого резервного копирования или передачи больших файлов требуется некоторое время. Емкость хранилища также относительно невелика и достигает 128 гигабайт.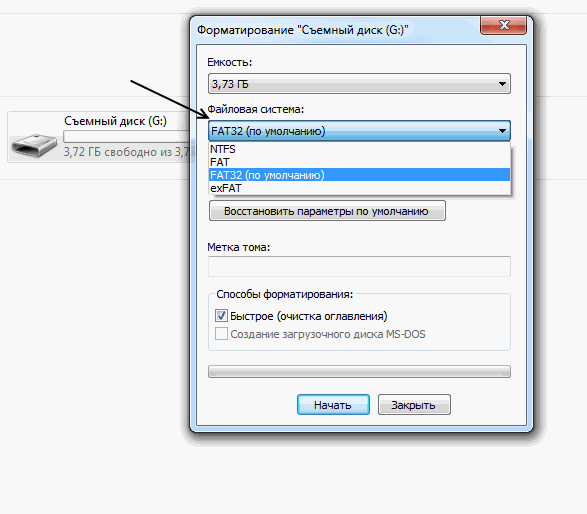 Тестовые скорости чтения были чуть ниже 400 МБ/с, а скорость записи чуть превышала 100 МБ/с, но диски меньшего размера (32 ГБ и 64 ГБ) значительно медленнее. Bar Plus также является долговечным вариантом: Samsung утверждает, что он водонепроницаем, ударопрочен, термостойкий, магнитостойкий и защищен от рентгеновских лучей.
Тестовые скорости чтения были чуть ниже 400 МБ/с, а скорость записи чуть превышала 100 МБ/с, но диски меньшего размера (32 ГБ и 64 ГБ) значительно медленнее. Bar Plus также является долговечным вариантом: Samsung утверждает, что он водонепроницаем, ударопрочен, термостойкий, магнитостойкий и защищен от рентгеновских лучей. Я зарегистрировал свой большой палец, и он был отсканирован, как только я вставил его в компьютер, что дало мне доступ к защищенному разделу, который может похвастаться 256-битным шифрованием AES.
Я зарегистрировал свой большой палец, и он был отсканирован, как только я вставил его в компьютер, что дало мне доступ к защищенному разделу, который может похвастаться 256-битным шифрованием AES.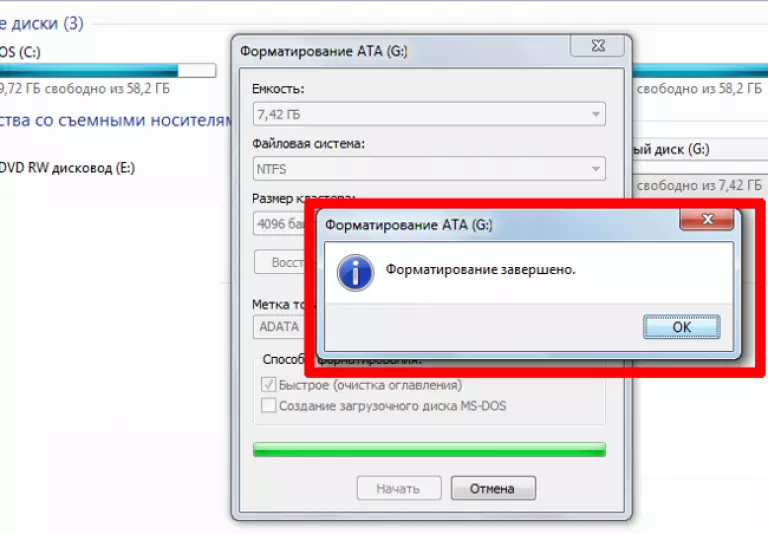 Мне нравится изогнутый выступ, который облегчает извлечение (некоторые из этих крошечных дисков трудно вытащить). Синей отделке не хватает стиля, но ее легко заметить, если уронить, и она очень доступна. Есть также 16- и 64-гигабайтные модели.
Мне нравится изогнутый выступ, который облегчает извлечение (некоторые из этих крошечных дисков трудно вытащить). Синей отделке не хватает стиля, но ее легко заметить, если уронить, и она очень доступна. Есть также 16- и 64-гигабайтные модели.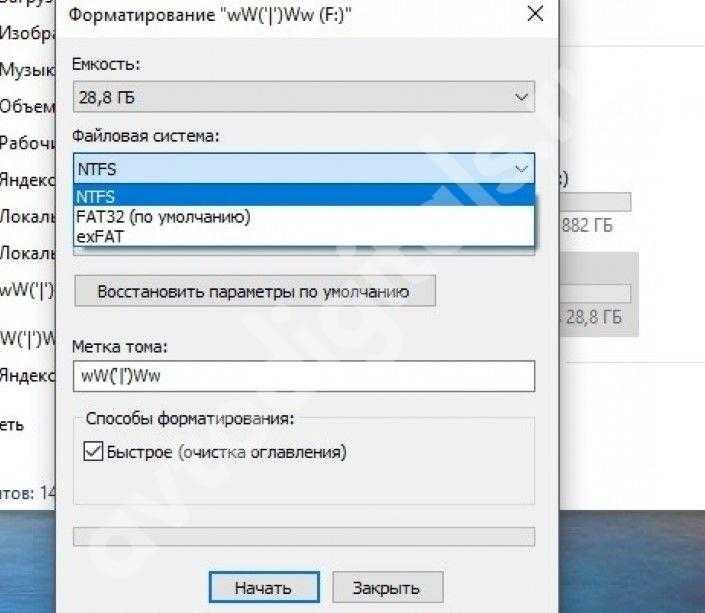 Щелкните его правой кнопкой мыши и выберите Формат .
Щелкните его правой кнопкой мыши и выберите Формат .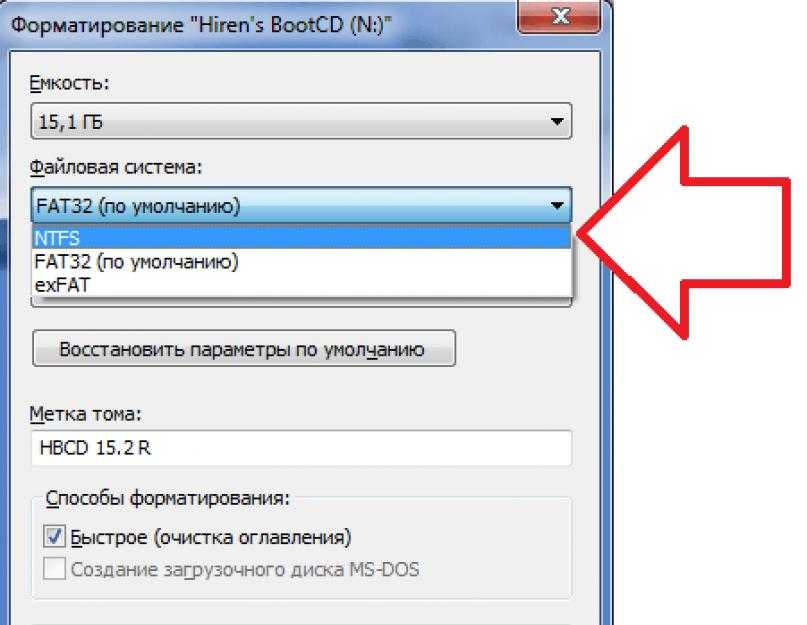 Развернуть Disk Drives и щелкните правой кнопкой мыши USB-накопитель, выберите Properties , Policies и установите Quick Removal .
Развернуть Disk Drives и щелкните правой кнопкой мыши USB-накопитель, выберите Properties , Policies и установите Quick Removal .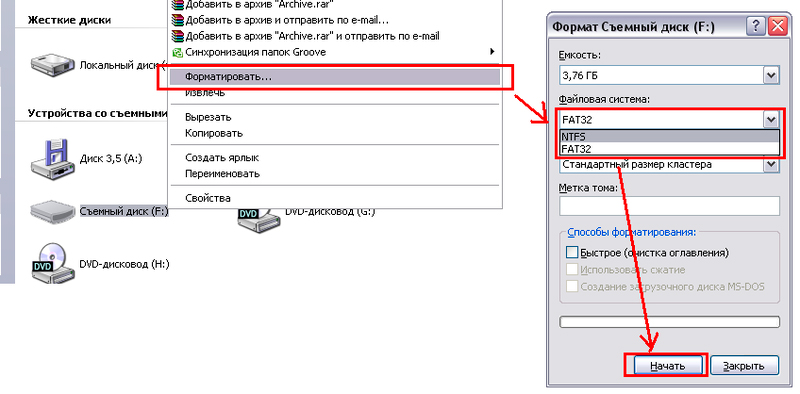
 Если вы хотите использовать накопитель с устройством Android, для него потребуется поддержка USB on-the-go (OTG). Большинство Android-устройств поддерживают USB OTG. Вы получите уведомление, когда вставите флешку с параметрами, которые должны включать File Transfer . Вы можете попробовать приложение USB OTG Checker, чтобы подтвердить поддержку, если вы не уверены. iPhone и iPad от Apple не поддерживают USB OTG, но вы можете установить сопутствующее приложение для накопителей, например серию iXpand от SanDisk.
Если вы хотите использовать накопитель с устройством Android, для него потребуется поддержка USB on-the-go (OTG). Большинство Android-устройств поддерживают USB OTG. Вы получите уведомление, когда вставите флешку с параметрами, которые должны включать File Transfer . Вы можете попробовать приложение USB OTG Checker, чтобы подтвердить поддержку, если вы не уверены. iPhone и iPad от Apple не поддерживают USB OTG, но вы можете установить сопутствующее приложение для накопителей, например серию iXpand от SanDisk.