Как проверить ядра на компе: Определение количества ядер в процессоре
Содержание
Как проверить скорость процессора и ядра в Windows 10
Windows 10 позволяет легко проверять информацию об оборудовании на вашем компьютере. Ниже вы найдете шаги для проверки скорости процессора и ядер в Windows 10.
Содержание
- Проверка скорости процессора и ядра
- 1. Узнайте скорость процессора и ядра с помощью диспетчера задач
- 2. Узнайте скорость процессора и ядра, используя параметры
- 3. Узнайте скорость процессора и количество ядер, используя инструмент Сведения о системе
Проверка скорости процессора и ядра
Каждый ноутбук и настольный компьютер содержит процессор, который также известен как CPU или «центральный процессор».
Процессор обрабатывает все основные системные инструкции на компьютере, такие как обработка ввода с клавиатуры и мыши и запуск приложений на компьютере.
На большинстве компьютеров процессор сделан Intel или AMD, в то время как некоторые компьютеры также используют мобильные процессоры, разработанные ARM или Apple.
Процессоры в современных настольных и портативных компьютерах оснащены несколькими ядрами, которые работают как одна команда для обработки нескольких инструкций.
Когда вы проверяете информацию о процессоре в компьютере, вы можете обнаружить, что процессор описывается как двухъядерный процессор (два ядра) или четырехъядерный процессор (четыре ядра).
Помимо количества ядер, вы также сможете увидеть информацию о марке, модели, скорости и встроенном графическом процессоре (если есть) в процессоре.
1. Узнайте скорость процессора и ядра с помощью диспетчера задач
Диспетчер задач в Windows 10 предоставляет подробную информацию о процессоре, установленном на вашем компьютере, включая скорость процессора и количество ядер в процессоре.
1. Щелкните правой кнопкой мыши кнопку Пуск и выберите Диспетчер задач.
2. На экране Диспетчер задач перейдите на вкладку Производительность > щелкните ЦП на левой панели. На правой панели вы сможете увидеть скорость процессора и количество ядер.
Как видно на рисунке выше, на этом компьютере установлен двухъядерный процессор Intel Core i5-7200u (7-го поколения).
2. Узнайте скорость процессора и ядра, используя параметры
Простой способ найти информацию о процессоре, установленном на вашем компьютере, — перейти на вкладку Система на экране параметров Windows 10.
1. Откройте Параметры и перейдите на вкладку Система.
2. На следующем экране прокрутите вниз и нажмите О системе на левой панели. На правой панели вы сможете увидеть марку процессора, модель и скорость.
После того, как вы узнаете марку и модель процессора, вы можете получить информацию о количестве ядер и другую информацию, набрав «Intel Core i5-7200» в Google.
3. Узнайте скорость процессора и количество ядер, используя инструмент Сведения о системе
Другой способ узнать скорость процессора и количество ядер — использовать встроенный инструмент «Сведения о системе Microsoft», который имеется на вашем компьютере.
1. Щелкните правой кнопкой мыши кнопку Пуск и выберите Выполнить.
2. В окне Выполнить введите msinfo32.exe и нажмите ОК.
3. На экране информации о системе прокрутите вниз на правой панели, пока не увидите информацию о процессоре на вашем компьютере.
Как включить все ядра процессора на Windows 10
- Узнать количество
- Как вообще работают ядра и как их включить?
- Как включить все ядра процессора на Windows 10 при запуске?
- Вариант с BIOS
Несмотря на то что Windows считается операционной системой для обычных пользователей, в отличие от многочисленных дистрибутивов Linux, все равно позволяет совершать некоторые операции, за которые опытные пользователи все-таки предпочитают последнюю. В частности, имеется ввиду доступ к аппаратным составляющим. Сама ОС и установленные драйвера делают так (или, по крайней мере, пытаются), чтобы они работали на максимум и предоставляли лучший пользовательский опыт.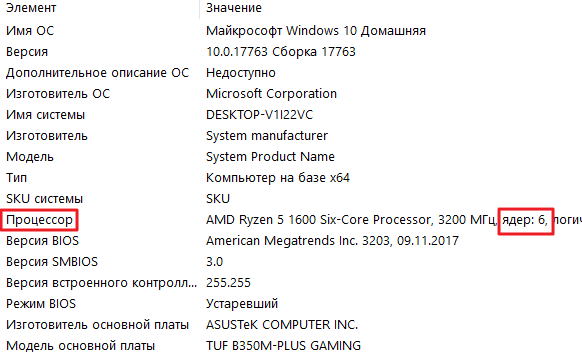 Для начала нужно знать, как включить все ядра процессора на Windows 10 и данный вопрос мы подробно разберем в этой статье.
Для начала нужно знать, как включить все ядра процессора на Windows 10 и данный вопрос мы подробно разберем в этой статье.
Узнать количество
Если вдруг вы не знаете, сколько их всего и хотите узнать версию ядра в Windows 10 в вашем процессоре, то начать стоит именно с этого. Проще всего это сделать с помощью инструментов самой Windows. Правый клик на меню «Пуск» > «Управление компьютером». В левом меню включить «Диспетчер устройств» > «Процессор». Количество пунктов и будет означать количество ядер процессора, которые можно использовать, когда вы будете знать, как активировать все ядра процессора в Windows 10. Аналогичную информацию можно добыть и с помощью сторонних программ:
- CPU-Z;
- AIDA64;
- Everest.
Первая бесплатная, остальные стоят денег, но, разумеется, помимо количества, подсказывают, как посмотреть огромное количество информации о компьютере и системе, начиная от перечня комплектующих и заканчивая температурой процессора в Windows 10. Разумеется, они только предоставляют информацию, и не знают, как включить и запустить все ядра процессора в Windows 10.
Разумеется, они только предоставляют информацию, и не знают, как включить и запустить все ядра процессора в Windows 10.
Как вообще работают ядра и как их включить
Есть распространенное ошибочное мнение касательно того, что на компьютере работают не все. Это не так. В любой момент, помимо включения, задействованы все из них, поэтому разумеется, вы никогда не узнаете, как отключить ядро процессора, потому что это невозможно. Но есть другой нюанс – они могут работать с разной частотой, отвечая за разные задачи. Современные процессоры часто оснащаются несколькими производительными, которые будут запускаться при играх, монтаже и других сложных задачах; и более простыми – для элементарных процессов. Таким образом, достигается баланс производительности и энергоэффективности, что особенно важно в отношении ноутбуков. Но ответа на вопрос, как включить второе ядро процессора в Windows 10, нет, потому что все они работают одинаково.Также необходимо обратить внимание на то, что в некоторых случаях невозможно включить и направить мощность всех на обработку определенной задачи. Это зависит исключительно от разработчика ПО. Только он решает, разблокировать ли ядра и поддерживать ли многопоточность или нет. Если нет – наибольшую нагрузку и всю работу будет выполнять только одно, остальные же работают в щадящем режиме.
Это зависит исключительно от разработчика ПО. Только он решает, разблокировать ли ядра и поддерживать ли многопоточность или нет. Если нет – наибольшую нагрузку и всю работу будет выполнять только одно, остальные же работают в щадящем режиме.
Как включить все ядра процессора на Windows 10 при запуске?
Есть один момент в работе операционной системы, когда на самом деле активным может быть только одно – это процесс включения компьютера. Но даже в данном случае ситуацию можно изменить и узнать, как включить 4 ядра на Windows 10. Воспользовавшись встроенными инструментами системы и BIOS.
В первом случае, необходимо включить диалоговое окно «Выполнить» или воспользоваться горячими клавишами «Windows + R». После этого ввести «msconfig» и нажать ОК. Откроется окно с базовыми настройками системы.
- Необходимо перейти на вкладку «Загрузка» (Boot) и выбрать «Дополнительные параметры», затем поставить галочку напротив первого пункта и выбрать желаемое количество, если необходимо, например, знать, как включить 2 ядра на Виндовс 10.

- Справа также необходимо выбрать «Максимум памяти» и включить его. Важным нюансом является то, что на каждое ядро должно быть не менее 1024 Мб памяти. Поэтому, если у вас, к примеру, 4-ядерный процессор, но всего 2 Гб памяти, то в окне загрузки ставьте не более 2, чтобы не обернуть результат в худшую сторону. Это важно знать, если вы вдруг решите, подключить все ядра процессора в Windows 10.
- Галочки напротив «Блокировки PCI» и «Отладки» стоять не должны.
- После сохранения изменений, компьютер необходимо перезагрузить, чтобы изменения вступили в силу. Для начала можно включить Windows 10 в безопасном режиме, чтобы увидеть, как все работает.
Вариант с BIOS
Второй вариант, как использовать и настроить все ядра процессора для работы в Windows 10 – воспользоваться BIOS. Он запускается при включении компьютера с помощью клавиш F2 или Del в зависимости от типа устройства.
В самом BIOS, опять же, в зависимости от его версии, необходимо найти пункт «Advanced Clock Calibration» или аналогичный, и там включить значение «All cores» или «Auto».
Опять же следует отметить, что эти настройки повлияют только на процесс запуска компьютера, и ускорить работу компьютера таким образом не получится. Работа операционной системы, в целом или отдельных программ целиком зависит только от разработчиков. Добавили ли они данную возможность включить, и насколько качественно оптимизировали ее.
драйверов — Как найти ядро Linux, которое нормально работает на моем ПК?
спросил
Изменено
8 лет, 6 месяцев назад
Просмотрено
4к раз
У меня есть старый ноутбук. Новые ядра, которые поставляются с последними версиями самых популярных дистрибутивов Linux, время от времени дают сбой. Я хочу использовать новый дистрибутив Linux для получения последних пакетов и поэтому думаю, что мне нужно старое ядро. (поправьте меня, если есть другое решение, пожалуйста)
Я хочу использовать новый дистрибутив Linux для получения последних пакетов и поэтому думаю, что мне нужно старое ядро. (поправьте меня, если есть другое решение, пожалуйста)
Как найти наиболее подходящее ядро Linux, которое не сломается на моей машине? Есть ли альтернатива попробовать ядра по одному? Может быть, какое-то руководство или основные правила где-нибудь, программное обеспечение, которое сделает это за вас?
Я ищу по возможности общий ответ, а не конкретные инструкции. В любом случае конкретные ответы могут быть полезны кому-то еще, поэтому они также приветствуются.
- Linux-ядро
- драйверы
- ядро-паника
4
Bios
Чтобы максимизировать свои шансы, убедитесь, что для вашей системы установлена последняя версия BIOS (всегда выполняйте такое обновление, когда AC должным образом защищен и неподвижен). Сравните настройки со значениями по умолчанию (что вы должны были сделать, если вы перезагрузили настройки по умолчанию после перепрошивки — заранее запишите свои настройки перед настройками!) И убедитесь, что у вас нет экзотических настроек перед установкой.
Быстрый запрос lspci на сайте HCL
Для поддерживаемой архитектуры, я бы предположил, что Linux будет работать, если только не будет настоящего шоу-стоппера, а не наоборот. Linux работает и разработчики тоже думают о наследии. Ссылка на список совместимости оборудования, представленная в комментариях, — это очень простой способ частично выяснить любую серьезную проблему. У меня есть этот старый компьютер примерно 2009 года. Давайте посмотрим (если у вас нет доступа к сайту, просто введите lspci и проведите конкретное исследование на основе вывода):
Идентификатор PCI работает? Ядро драйвера устройства поставщика 808629e0 Да Intel Corporation 82X38/X48 Express DRAM Controller x38_edac v2.6.29- 808629e9 Intel Corporation 82X38/X48 Express Host-Secondary PCI Express Bridge 80862937 Intel Corporation 82801I (семейство ICH9) USB-контроллер UHCI #4 80862938 Intel Corporation 82801I (семейство ICH9) USB-контроллер UHCI № 5 80862939 Intel Corporation 82801I (семейство ICH9) USB-контроллер UHCI #6 8086293c Корпорация Intel 82801I (семейство ICH9) Контроллер USB2 EHCI № 2 8086293e Да Корпорация Intel 82801I (семейство ICH9) HD Audio Controller snd-hda-intel v3.1.0- 80862940 Корпорация Intel 82801I (семейство ICH9) Порт PCI Express 1 80862944 Корпорация Intel 82801I (семейство ICH9) Порт PCI Express 3 80862934 Intel Corporation 82801I (семейство ICH9) USB-контроллер UHCI № 1 80862935 Intel Corporation 82801I (семейство ICH9) USB-контроллер UHCI № 2 80862936 Контроллер USB UHCI Intel Corporation 82801I (семейство ICH9) №3 8086293a Контроллер Intel Corporation 82801I (семейство ICH9) USB2 EHCI №1 8086244e Да Корпорация Intel 82801 Мост PCI i810_rng 80862916 Да Корпорация Intel 82801IR (ICH9R) Контроллер интерфейса LPC iTCO_wdt v2.6.25- 80862922 Да Корпорация Intel 82801IR/IO/IH (ICH9R/DO/DH) 6-портовый контроллер SATA [режим AHCI] ahci v2.6.25- 80862930 Да Корпорация Intel 82801I (ICH9Семейство) Контроллер SMBus i2c-i801 v2.6.25- 10de104a Корпорация NVIDIA GF119 [GeForce GT 610] 10de0e08 Аудиоконтроллер HDMI корпорации NVIDIA GF119 11ab4364 Да Marvell Technology Group Ltd. 88E8056 Контроллер PCI-E Gigabit Ethernet sky2 v2.6.25-
В подключенном мире большую часть времени вам потребуется определить марку и модель вашего компонента (компонентов) ethernet/wifi , а также наличие или отсутствие драйвера (принимая во внимание ограничения инструмента, подробно описанные на сайте ). Вторым общим соображением является графический адаптер . Если есть какие-либо опасения по поводу оборудования, важно просмотреть документацию самого дистрибутива на сайте дистрибутива или его официальной вики.
Вторым общим соображением является графический адаптер . Если есть какие-либо опасения по поводу оборудования, важно просмотреть документацию самого дистрибутива на сайте дистрибутива или его официальной вики.
Текущая, стабильная
Если вы не можете быстро определить задокументированную проблему, почему бы просто не установить стабильную версию понравившегося вам дистрибутива и посмотреть, действительно ли у вас есть какие-либо проблемы с ним. Сопровождающие стремятся выпустить стабильную упакованную версию ядра в соответствии со своей философией и правилами, относящимися к их модели распространения. Излишне говорить, что над ядром Linux было проделано много работы, и с каждым днем все больше. Я так понимаю, это означает, что есть больше функций, и совместимость, безусловно, является функцией. На мой взгляд, OEM-производители ноутбуков всегда были неоригинальными, и их аппаратное обеспечение не является ракетостроением. Мне никогда не приходило в голову установить что-либо, кроме последнего стабильного ядра из дистрибутива, который я использую, какое бы оборудование ни было, и пока все хорошо.
1
Зависит от того, какой дистрибутив вы используете. В Ubuntu вы можете найти пакет .deb и установить его.
wget http://launchpadlibrarian.net/19976056/linux-image-2.6.27-9-generic_2.6.27-9.19_i386.deb wget http://launchpadlibrarian.net/19976058/linux-headers-2.6.27-9-generic_2.6.27-9.19_i386.deb wget http://launchpadlibrarian.net/19976059/linux-headers-2.6.27-9_2.6.27-9.19_all.deb
Установите загруженные файлы .deb с помощью dpkg:
sudo dpkg -я линукс-*
Перезагрузка
То же самое должно применяться к RHEL, но я думаю, вы сможете получить их из yum:
yum install kernel-2.6.32-131.21.1.el6
2
Долгосрочная поддержка и более «стабильные» дистрибутивы, такие как CentOS, должны иметь старые ядра, которые могут работать. Но с более старыми ядрами некоторое программное обеспечение также будет сдерживаться. Лучше всего, вероятно, найти дистрибутив, который вам нравится, и изучить его форумы, чтобы попытаться выяснить, почему он дает сбой на вашем оборудовании, и, надеюсь, найти решение.
Лучше всего, вероятно, найти дистрибутив, который вам нравится, и изучить его форумы, чтобы попытаться выяснить, почему он дает сбой на вашем оборудовании, и, надеюсь, найти решение.
Если вы твердо намерены переключать ядра, выясните, какое оборудование может вызывать сбой, и поищите людей с похожими проблемами. На форумах по дистрибутивам почти всегда есть сообщение типа «Обновление до ядра X.xx с Y.yy привело к тому, что моя беспроводная связь/видео/и т. д. перестала работать». в этом случае Y.yy — это то, что вам нужно.
Хороший вопрос. Я вообще хотел бы
- проверить год вашего старого ноутбука.
- возьмите дистрибутив Linux того же года или на год старше, в который включено стабильное ядро.
Потому что вы не даете больше информации, например, сколько лет, какой процессор, сколько оперативной памяти и так далее. Ответ всегда будет зависеть от вашего оборудования. Часто возникают проблемы с новым программным обеспечением, таким как ACPI и так далее.
2
Взгляните на архив ядра Linux. Выберите версию, затем следуйте инструкциям для вашего дистрибутива, чтобы установить ее. Если для вашего дистрибутива нет пакета нужной вам версии, вам нужно будет скомпилировать его вручную.
Зарегистрируйтесь или войдите в систему
Зарегистрируйтесь с помощью Google
Зарегистрироваться через Facebook
Зарегистрируйтесь, используя электронную почту и пароль
Опубликовать как гость
Электронная почта
Обязательно, но не отображается
Опубликовать как гость
Электронная почта
Требуется, но не отображается
Нажимая «Опубликовать свой ответ», вы соглашаетесь с нашими условиями обслуживания, политикой конфиденциальности и политикой использования файлов cookie
.
linux — Случайно удалены ядра в каталоге /boot и компьютер не загружается
спросил
Изменено
7 месяцев назад
Просмотрено
2к раз
Я удалил несколько своих ядер в каталоге /boot и увидел, что удалил ядро, с которого загружался, с помощью команды ‘uname -a’.
Есть ли способ изменить ядро в моем grub.cfg, чтобы я мог загружаться?
Я использую Linux Mint 18.3 Sylvia, и у меня есть другие загрузочные образы в каталоге /boot. Я просто не обновлял grub.cfg, чтобы он указывал на обновленную версию. (Кроме того, не должно ли ядро обновлять grub.cfg при обновлении ядра? Я думал, что так оно и есть, пока я не попробовал ‘uname -a’)
Версия grub, которую я использую, — grub 2.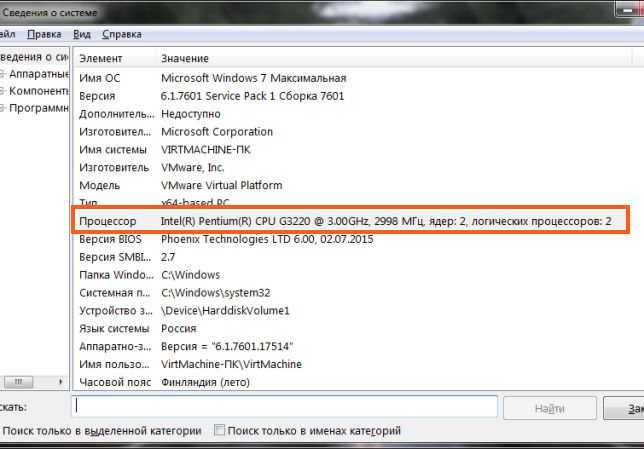 02.
02.
С уважением,
- Linux
- ядро
- загрузка
- grub
3
Было бы полезно, если бы вы могли сказать, какую версию Grub вы используете.
Если вы можете загрузиться в меню Grub, вы можете редактировать записи конфигурации с помощью «e».
Если вы можете получить доступ к командной строке, вы можете использовать команду «kernel», чтобы указать имя файла ядра для загрузки:
ftp://ftp.gnu.org/old-gnu/Manuals/grub-0.90 /html_chapter/grub_11.html#SEC34
Команда: файл ядра [@option{—type=type}] [@option{—no-mem-option}]
… Попытка загрузить основной загрузочный образ (Multiboot a.out или ELF,
Linux zImage или bzImage, FreeBSD a.out, NetBSD a.out и т. д.) из файла.
Остальная часть строки передается дословно как командная строка ядра.
Любые модули должны быть перезагружены после использования этой команды.
Отказ от ответственности: некоторое время мне не приходилось возиться с Grub.
Когда вы удалили только несколько ядер , вы можете загрузиться с одним из существующих.
Сначала проверьте, есть ли они в загрузочном меню. Либо напрямую, либо в подразделе «альтернативные ядра» или как-то так. Если они есть, можно просто воспользоваться пунктом меню.
В противном случае выделите пункт меню для удаленного ядра и нажмите «e» для редактирования. Затем измените пути к файлам на версию, которая все еще установлена. После этого вы можете загрузиться с Ctrl+x . Когда ваша система загрузится, попробуйте переустановить удаленное ядро.
Или продолжайте загружаться со старым, пока не появится обновление, которое установит еще более новую версию ядра, если вам не нужно немедленно возвращать удаленное ядро.
Чтобы переустановить отсутствующее ядро, сначала определите, какая версия будет загружена (например, просмотрев пункты меню в grub.cfg ), а затем запустите apt-get install --reinstall linux-image-X.


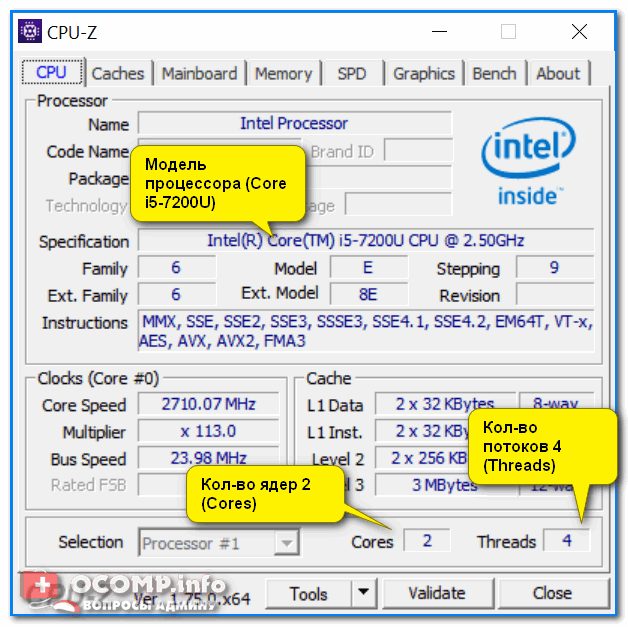 1.0-
80862940 Корпорация Intel 82801I (семейство ICH9) Порт PCI Express 1
80862944 Корпорация Intel 82801I (семейство ICH9) Порт PCI Express 3
80862934 Intel Corporation 82801I (семейство ICH9) USB-контроллер UHCI № 1
80862935 Intel Corporation 82801I (семейство ICH9) USB-контроллер UHCI № 2
80862936 Контроллер USB UHCI Intel Corporation 82801I (семейство ICH9) №3
8086293a Контроллер Intel Corporation 82801I (семейство ICH9) USB2 EHCI №1
8086244e Да Корпорация Intel 82801 Мост PCI i810_rng
80862916 Да Корпорация Intel 82801IR (ICH9R) Контроллер интерфейса LPC iTCO_wdt v2.6.25-
80862922 Да Корпорация Intel 82801IR/IO/IH (ICH9R/DO/DH) 6-портовый контроллер SATA [режим AHCI] ahci v2.6.25-
80862930 Да Корпорация Intel 82801I (ICH9Семейство) Контроллер SMBus i2c-i801 v2.6.25-
10de104a Корпорация NVIDIA GF119 [GeForce GT 610]
10de0e08 Аудиоконтроллер HDMI корпорации NVIDIA GF119
11ab4364 Да Marvell Technology Group Ltd. 88E8056 Контроллер PCI-E Gigabit Ethernet sky2 v2.6.25-
1.0-
80862940 Корпорация Intel 82801I (семейство ICH9) Порт PCI Express 1
80862944 Корпорация Intel 82801I (семейство ICH9) Порт PCI Express 3
80862934 Intel Corporation 82801I (семейство ICH9) USB-контроллер UHCI № 1
80862935 Intel Corporation 82801I (семейство ICH9) USB-контроллер UHCI № 2
80862936 Контроллер USB UHCI Intel Corporation 82801I (семейство ICH9) №3
8086293a Контроллер Intel Corporation 82801I (семейство ICH9) USB2 EHCI №1
8086244e Да Корпорация Intel 82801 Мост PCI i810_rng
80862916 Да Корпорация Intel 82801IR (ICH9R) Контроллер интерфейса LPC iTCO_wdt v2.6.25-
80862922 Да Корпорация Intel 82801IR/IO/IH (ICH9R/DO/DH) 6-портовый контроллер SATA [режим AHCI] ahci v2.6.25-
80862930 Да Корпорация Intel 82801I (ICH9Семейство) Контроллер SMBus i2c-i801 v2.6.25-
10de104a Корпорация NVIDIA GF119 [GeForce GT 610]
10de0e08 Аудиоконтроллер HDMI корпорации NVIDIA GF119
11ab4364 Да Marvell Technology Group Ltd. 88E8056 Контроллер PCI-E Gigabit Ethernet sky2 v2.6.25-
