На windows 7 не работает мышка: Не работает клавиатура и мышь в Windows 7
Содержание
Управление компьютером без мышки
Главная » Уроки » Не работает мышка!!!
Представьте на минуту, что у Вас вдруг отказала мышка. Ну, не хочет курсор перемещаться по экрану монитора. А щелканье по кнопкам мышки приводит к «нулевому» результату.
Вы в полной растерянности. Пытаетесь давить на разные клавиши с надеждой, что что-то произойдет и мышка заработает. А она не хочет 🙁
Давайте рассмотрим несколько приемов, с помощью которых клавиатура может полностью заменить мышь.
Причем не важно, какая у Вас операционная система. Этот принцип одинаков для всех операционных систем.
Пример 1. Откроем программу редактирования изображений «Paint».
Переключаем клавиатуру на русскую раскладку.
1 вариант
Для пользователей операционной системы Windows XP:
- Нажимаем клавишу «Win»: (или комбинацию клавиш «Ctrl+Esc»: + ). Обратите внимание! В каждом пункте (слове) появившегося меню есть подчеркнутая буква.

- Нажимаем клавишу «П»: (Выбор пункта меню «Все программы»)
- Нажимаем клавишу «Стрелка вправо»:
- Нажимаем клавишу «С»: (Выбор пункта меню «Стандартные»)
- Переключаем клавиатуру на английскую раскладку
- Нажимаем клавишу «P»: (Выбор пункта меню «Paint»)
Окно программы «Paint» открыто. (Если у Вас несколько программ, название которых начинается на английскую букву «P», то просто несколько раз нажмите эту клавишу, пока курсор не «попадет» на программу «Paint»).
Для пользователей операционной системы Windows 7:
- Нажимаем клавишу «Win»: (или комбинацию клавиш «Ctrl+Esc»: + )
- Нажимаем клавишу «P»: (!!! Должна быть включена английская раскладка клавиатуры).
 Сразу открывается список с программами, где курсор сразу установлен на программе «Paint».
Сразу открывается список с программами, где курсор сразу установлен на программе «Paint». - Нажимаем клавишу «Enter»:
Окно программы «Paint» открыто.
2 вариант
(Дальше для пользователей Windows XP и Windows 7 особых различий нет)
- Нажимаем клавишу «Win»: (или комбинацию клавиш «Ctrl+Esc»: + )
- Клавишами управления курсором «Стрелка вверх»: или «Стрелка вниз»: подводим курсор (в данном случае курсор — это выделение пункта меню синим фоном) к пункту меню «Программы» и нажимаем клавишу «Стрелка вправо»:
- В появившемся меню аналогичным образом выбираем пункт меню «Стандартные»
- В появившемся меню аналогичным образом выбираем пункт меню «Paint»
- Нажимаем клавишу «Enter»:
Окно программы «Paint» открыто.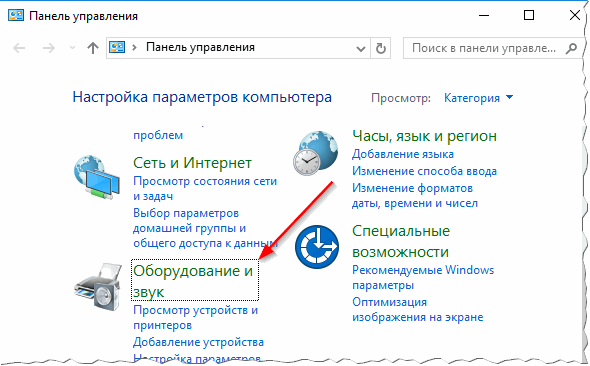
Как Вы, наверно, поняли, таким образом можно открыть любую программу, используя только клавиатуру.
Едем дальше. С самой программой «Paint» (если честно, то с любой программой) также можно работать, используя только клавиатуру.
Приемы следующие.
Делаем «Главное меню» программы («Файл», «Правка», «Вид» и т.д.) активным. Для этого нажимаем и отпускаем клавишу «Alt»: .
Обратите внимание! В каждом из пунктов меню, одна из букв стала подчеркнутой. В пункте меню «Файл», это буква «Ф». В пункте меню «Правка» — это «П». В пункте меню «Палитра» — это «а» и т.д.
Теперь, нажав на соответствующую букву на клавиатуре, мы можем вызвать необходимый нам пункт меню.
Например, вызовем пункт меню «Файл». Для этого нажмем клавишу «Ф»: (!!! Должна быть включена русская раскладка клавиатуры).
В «выпавшем» меню (выпадающее меню) мы также видим пункты меню, у которых одна из букв или цифр подчеркнута. Нажав на соответствующую букву или цифру, мы вызовем выполнение соответствующего пункта меню.
Например, если мы хотим отрыть какое-нибудь изображение, то нажимаем клавишу «О»:.
Все подобные манипуляции можно также проделывать клавишами управления курсором. Единственное отличие, что после выбора необходимого пункта меню, необходимо будет нажать клавишу «Enter»:.
Если мы ничего не хотим (передумали), то нажимаем клавишу «Esc»:. В этом случае мы вернемся к предыдущему действию работы с окном программы.
Ну а чтобы совсем закрыть программу, мы нажмем комбинацию клавиш «Alt+F4»:+ .
Я, надеюсь, в первом приближении, смысл Вы поняли.
Ну и еще один пример.
Пример 2. Выключение компьютера.
Нажимаем клавишу «Alt+F4»:+ .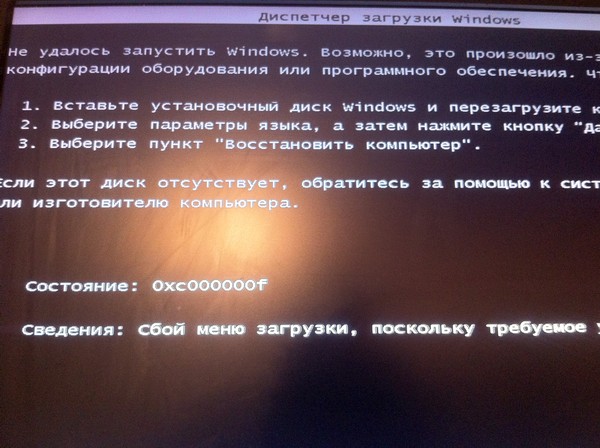
Если есть открытые программы, то нажатие этой комбинации будет приводить к закрытию программ.
Если нет открытых программ, то эта комбинация вызовет окно завершения работы компьютера.
Нажимаем клавишу «Enter»:, если хотим выключить компьютер или клавишу «Esc»:, если передумали выключать.
На этом первый урок по навигации по компьютеру с помощью клавиатуры я заканчиваю.
Если у Вас появятся сложности при использовании данных приемов, Вы всегда можете задать вопрос в комментариях или написать мне письмо по адресу [email protected]
На этом на сегодня все. Всем удачи и творческих успехов.
Подписывайтесь на обновления блога Начинающим пользователям компьютера и первыми узнавайте о новых статьях и уроках.
С уважением ко Всем моим читателям и подписчикам
Олег Ивашиненко
Нравится
Опубликовал Олег Ивашиненко 14 сентября 2012.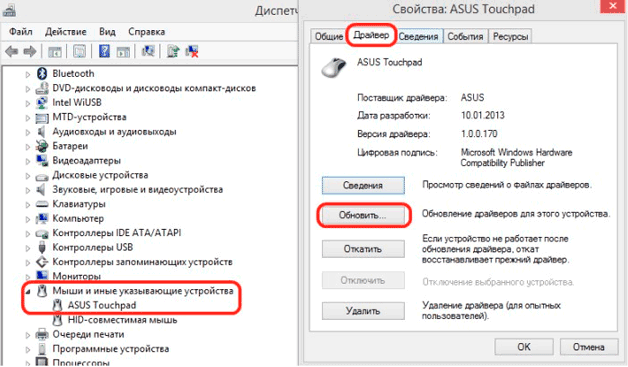
Размещено в Уроки.
Метки: горячие клавиши, клавиатура, клавиши управления, раскладка.
Если Вам понравилась статья, поделитесь с друзьями в социальных сетях.
К записи 7 комментариев
Оставить комментарий
При загрузке Windows 7 черный экран и курсор мыши
Содержание
- Черный экран с курсором – причины.
- Черный экран с курсором мыши – первые действия.
- Идем через безопасный режим.
- Война с антивирусом.
- Активация операционки.
- Отладка через реестр.
- Восстановление системы.
- Откат драйверов и левое ПО.
- Мертвое железо.
- Заключение.
Черный экран с курсором – причины.
При загрузке Windows 7 черный экран и курсор мыши возникает из-за массы факторов, каждый из которых иногда не поддается логическому объяснению. При загрузке Windows 7 черный экран и курсор мыши могут наступить внезапно, при этом пользователь может и не подозревать, какой кавардак творится в файловой системе. Прежде, чем переходить к активным действиям, рекомендую углубиться в корень проблемы и понять, откуда вообще возникает этот недуг.
Прежде, чем переходить к активным действиям, рекомендую углубиться в корень проблемы и понять, откуда вообще возникает этот недуг.
Итак, при загрузке Windows 7 черный экран и курсор мыши возникает, чаще всего, из-за вирусных программ. Все мы люди и все мы не безгрешны, цепляем вирусы направо и налево, в результате чего, Windows постепенно отрубается. Сначала, операционка может работать медленно, затем вообще начнет выдавать черный экран. Вирусы, как только попадают в ядро Windows, сразу закидываются в системные папки и начинают творить там нелепый хаос. Нетрудно догадаться, что единственная верная профилактика – установка антивируса. Кстати, далеко не любой антивирус будет полезен.
На моей памяти встречались вполне цивильные компьютеры с аналогичной бедой. При загрузке Windows 7 черный экран и курсор мыши и ничего нельзя было с этим поделать. В некоторых случаях, Windows все-таки загружается, правда, только через пару часов после включения. Истинной причиной сей бедствия являлся всемирно известный Avast– антивирус, блокирующий жизненно важные файлы системы, в частности, Explorer. exe.
exe.
Собственно, представленный выше файл и является главной причиной того, что при загрузке Windows 7 черный экран и курсор мыши не дают покоя пользователю. Explorer.exe отвечает за работу проводника и всего остального, что должно отображаться на рабочем столе. Этот файл может «погибнуть» или не запуститься по разным причинам – вирусы, конфликт с другими программами, а так же из-за «естественного старения» операционной системы, в результате чего пользователь теряет права на запуск этого файла.
Имеет место и использование пиратской Windows 7. В таких случаях при загрузке Windows 7 черный экран и курсор мыши проявляются после очередного обновления системы. Система может скачать специальную обновку, которая проверяет подлинность Windows. Разумеется, если вы сидите на пиратской винде, то такое может случиться и с вами.
Вероятность проблем с драйверами видеокарты предельно мала, но все же стоит упомянуть о ней. К черному экрану с курсором мыши может привести неприятная формула «устаревшая видеокарта + слишком новые драйвера». Сюда так же можно включить и использование дровишек, скачанных непонятно откуда, разработанных непонятно кем.
Сюда так же можно включить и использование дровишек, скачанных непонятно откуда, разработанных непонятно кем.
Самое неприятное – неисправное железо. Здесь уже трудно определить, где именно расположен эпицентр проблемы. Это может быть выход из строя плашек оперативной памяти, неполадки с жестким диском, и изредка неполадки в работе северного и южного мостов.
Черный экран с курсором мыши – первые действия.
Начнем с самого простого. Перед включением компа, извлеките из него все USB-накопители – флешки, жесткие диски, Wi-Fi или 3G-адаптеры. Нередко, система отказывается запускаться из-за непонятных конфликтов между железом и программным уровнем. На будущее, рекомендую переустановить Windows.
Идем через безопасный режим.
Включаем компьютер, видим, черный экран и курсор мыши и при загрузке Windows 7, ждем минут 5-10 и если ничего не происходит, то приступаем к действиям. Как мы уже говорили в предыдущем пункте, первопричина черного экрана и рабочего курсора – проблемы с файлом Explorer.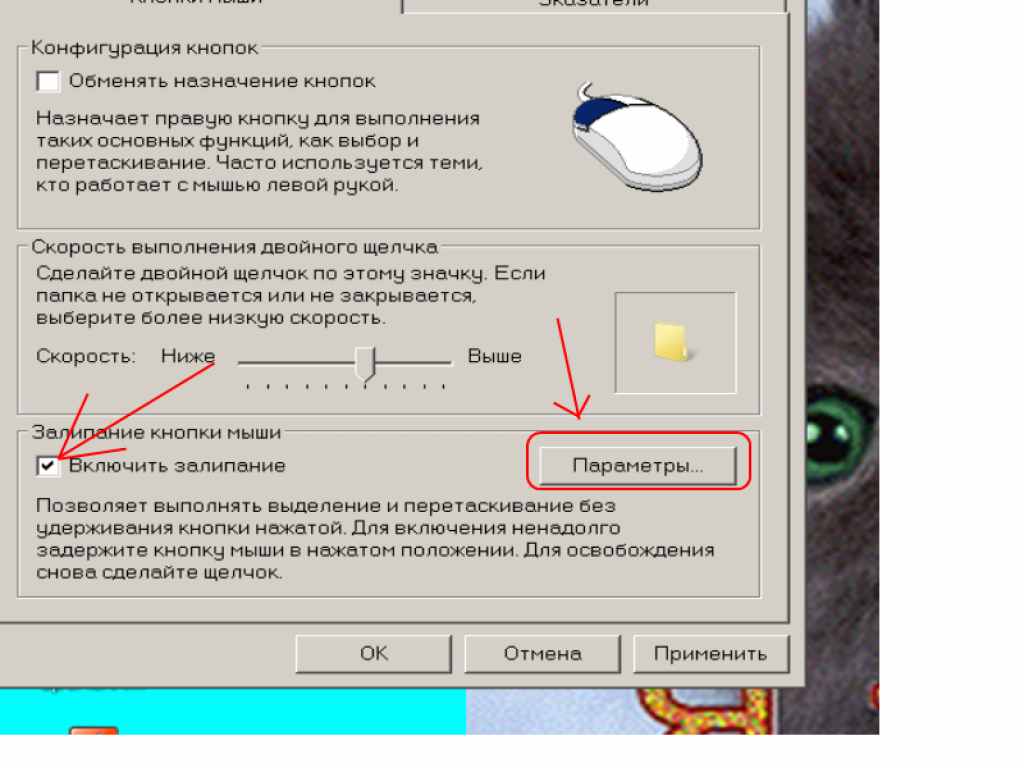 exe. Первым делом, жмем комбинацию клавиш Ctrl+Alt+Del, после чего поверх темного фона должен появиться диспетчер задач Windows. Думаю, вы уже имеете представление об этом диспетчере и знаете, как с ним работать, но все же – повторение, мать учение.
exe. Первым делом, жмем комбинацию клавиш Ctrl+Alt+Del, после чего поверх темного фона должен появиться диспетчер задач Windows. Думаю, вы уже имеете представление об этом диспетчере и знаете, как с ним работать, но все же – повторение, мать учение.
На первой вкладке отображаются все приложения, запущенные в настоящий момент времени, в нашем случае, эта вкладка должна быть пустой. Переходим к «Процессам» и пробуем отыскать рабочий процесс с названием Explorer.exe. При стопроцентно рабочем состоянии Windows, это будет выглядеть так:
Ну а если при загрузке Windows 7 появился курсор мыши на фоне черного экрана, то этого процесса в списке не будет. На многих форумах вы можете наткнуть на «блатные» советы опытных программеров о данной проблеме, к примеру, перепишите кусок ядра на C++. Этого нам не требуется!
Самый действенный вариант – запуск Windows с безопасного режима. Кстати, привыкайте к этой плюшке, поскольку большинство действий с неисправной системой решаются только этим методом.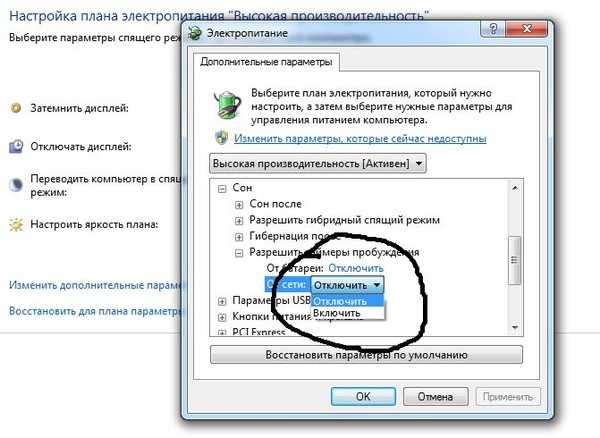 Итак, перезагружаем компьютер и клацаем по клавише F8. Увидите такую картину.
Итак, перезагружаем компьютер и клацаем по клавише F8. Увидите такую картину.
Как только вы доберетесь до этого меню, выберите «Безопасный режим с поддержкой командной строки». После этого, система прогрузится с привычной утилитой CMD.
Собственно, консоль в Windows– прекрасное творение, которое часто приходит на выручку. Набираем в строке Explorer.exe, как в примере выше. Таким образом, мы сможет преодолеть черный экран с курсором мыши при запуске Windows 7 и запустить систему в рабочем состоянии. Правда, последующие запуски в обычном режиме будут вновь сопровождаться темным экраном и одиночным курсором. Что делаем дальше?
Война с антивирусом.
Начнем, пожалуй с антивируса. Если вы пользуетесь Avast, то нам потребуется удалить его, либо перенастроить. Первым делом, заходим в настройки антивируса, затем «Активна защита» — «Экран файловой системы» — «Настройки» — «Исключения». Как мы уже говорили, Avast может блокировать файл Explorer.exe, поэтому нам необходимо добавить его в список исключений.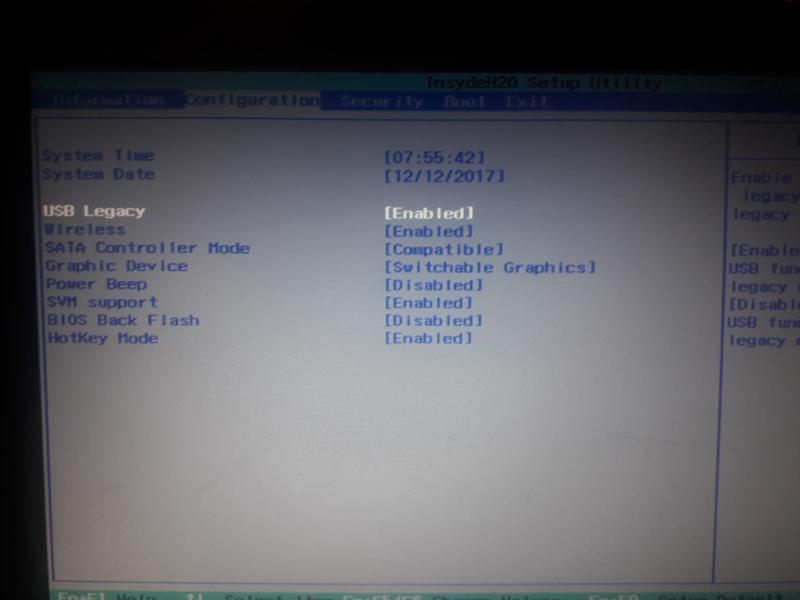 Это будет выглядеть следующим образом:
Это будет выглядеть следующим образом:
После перезагружаемся и смотрим, что получится. Если черный экран и курсор мыши при запуске Windows 7 никуда не исчез, то читаем дальше.
Активация операционки.
Вернемся к вопросу об активации. Если после запуска безопасного режима, вы увидите такую картину, то именно наш случай.
Решается сей проблема достаточно просто – необходимо скачать «Кряк». Это своеобразный ключик, который активирует пиратку. Ну а пользователям настоящей Windows этого не стоит страшиться.
Отладка через реестр.
Предположим, что черный экран и курсор мыши при запуске Windows 7 возникли из-за хулиганства вирусов в реестре. Поэтому попробуем решить проблему в ручную. Кстати, сей метод можно использовать, как в обычном, так и в безопасном режиме.
Открываем диспетчер задач и клацаем «Новая задача», после чего появится такое поле для ввода.
Вводим команду regedit, после чего перед нами откроется редактор реестра. Перейдите по аналогичной ветке, как на следующей картинке.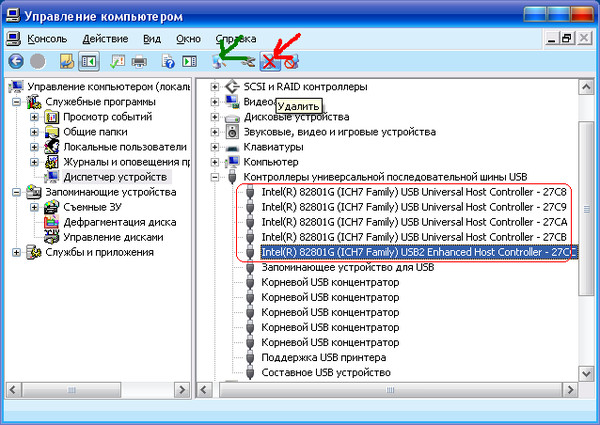
Найдите файл Shell, двойным щелчком откройте его настройки. Удаляем установленное значение и вводим explorer.exe.
Перезагружаемся. Если проблема так и не исчезла, будем продолжать мозговой штурм.
Восстановление системы.
Представленная функция – универсальное средство от всех проблем. Пойдем по пути наименьшего сопротивления, запускаемся через безопасный режим, потом Пуск – все программы – стандартные – служебные – восстановление системы.
Первое окошко не несет ничего полезного, клацаем «Далее».
Теперь нам предстоит выбрать точку, на состояние которой будет выполнен откат. Это своеобразный возврат системы в рабочее состояние, если угодно, то можно привести аналогию с путешествием во времени, да прибудет с вами Марти Макфлай. Выбираем нужную точку и идем вперед.
Ознакомьтесь с содержимым данного окошка и нажмите «Готово».
Выскочит последнее предупреждение, с которым необходимо согласиться.
Само восстановление начнется во время перезагрузки Windows. Как только, система запуститься, вы увидите такое сообщение:
Как только, система запуститься, вы увидите такое сообщение:
Итак, работоспособность Windows на этом полностью восстановлена. В большинстве случаев, проблема черного экрана с курсором мыши при запуске Windows 7 решается именно таким образом.
Откат драйверов и левое ПО.
Еще раз вспомним о нехороших драйверах, от которых следует избавиться. Вообще, автоматический откат драйверов выполняется при восстановлении системы, хотя можно провернуть этот процесс куда быстрее. Итак, войдите через безопасный режим, затем откройте диспетчер устройств (Компьютер – свойства системы – диспетчер устройств).
Находим нашу видеокарту, а затем щелчком правой кнопки мыши открываем свойства.
Переходим на вкладку драйвер и выбираем откат. Затем, после перезагрузки, видеокарта будет работать с предыдущими дровами. Если следующий запуск прошел без черного экрана, значит проблема решена. Если нет, то следует удалить драйвер и повторить попытку.
Мертвое железо.
На последок вернемся к самому неприятному. Предположим, вы полностью переустановили Windows, но толку от этого никакого. Теперь предлагаю поковыряться в железе. Попробуйте включить компьютер, комбинируя плашки оперативы. Также, можно проверить оперативную память программным способом. Читайте о том, как это сделать в статье «Почему зависает компьютер» в пункте под номером 5.
Предположим, вы полностью переустановили Windows, но толку от этого никакого. Теперь предлагаю поковыряться в железе. Попробуйте включить компьютер, комбинируя плашки оперативы. Также, можно проверить оперативную память программным способом. Читайте о том, как это сделать в статье «Почему зависает компьютер» в пункте под номером 5.
В остальных случаях, следует проверять работоспособность остального железа – процессора, видеокарты, жесткого диска. Это можно сделать банальной сменой железа – старого на донорское. В случае с жестким диском его можно проверить программой Victoria 4.47b. Как это сделать вы можете прочитать в 4ом пункте статьи «Почему зависает компьютер», ссылка на которую находится выше, а также посмотреть видео ниже.
Заключение.
На этом, собственно и все. Помните, что самый действенный метод – переустановка Windows с сохранением всех данных, ну а если даже это не помогает, необходимо искать источник проблем в системном блоке.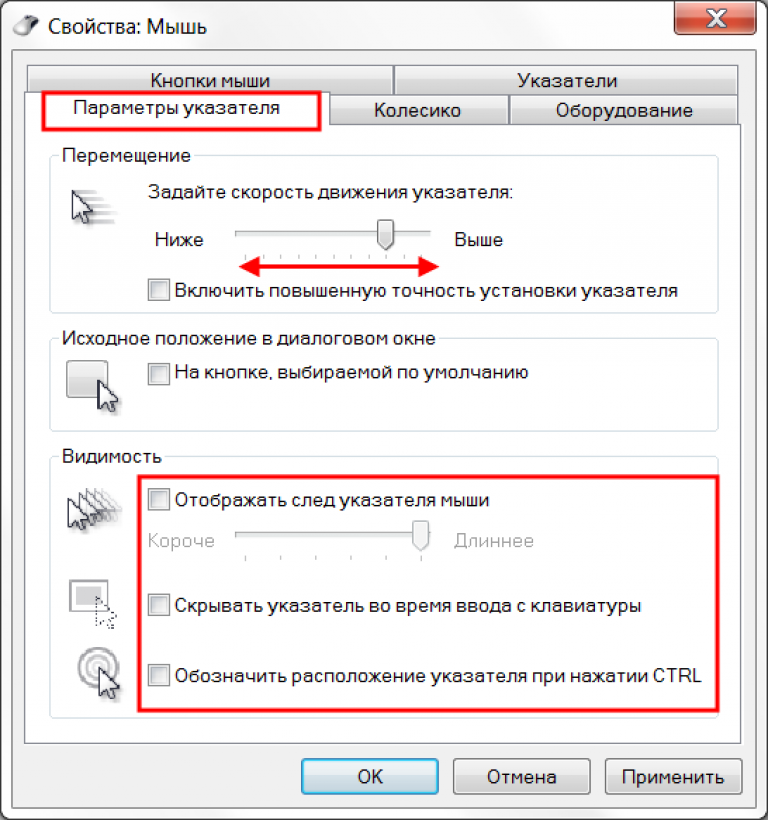 Удачной работы!
Удачной работы!
(Visited 58 161 times, 37 visits today)
FreeNAS Windows 7 VM — мышь не работает
Ашманк
Кадет
#1
Привет,
Я проходил процесс обучения запуску виртуальной машины Windows на FreeNAS. Мне удалось создать виртуальную машину, установить Windows 7 Professional и загрузить виртуальные драйверы ввода-вывода на виртуальную машину Windows. На протяжении всего процесса мышь не работала с использованием программы просмотра VNC или веб-VNC на FreeNAS. Просто для проверки я попытался загрузить виртуальную машину Ubuntu, и мышь работала во время установки программного обеспечения, так что это исключает что-либо, относящееся к FreeNAS или VNC.
При просмотре диспетчера устройств я заметил, что драйверы контроллера универсальной последовательной шины не установлены (желтый восклицательный знак рядом с устройством). Я попытался удалить устройство из списка, а затем перезапустить виртуальную машину, но драйверы по-прежнему не устанавливаются. Я также пытался вручную установить драйверы, используя опцию «автоматический поиск обновлений», но это тоже не работает.
Есть ли какие-то специальные драйверы, которые мне нужно установить, чтобы контроллер USB заработал? Странно, что клавиатура работает, а мышь нет.
Я использую FreeNAS-11.1-U1. ПК представляет собой сервер Dell Poweredge T30 с процессором Intel(R) Xeon(R) E3-1225 v5 с тактовой частотой 3,30 ГГц и 8 ГБ ОЗУ. Обновление
: после установки Windows 7 и включения удаленного доступа я смог использовать удаленный рабочий стол Windows для удаленного доступа к виртуальной машине. При использовании этого мышь работает. У меня также были проблемы с клавиатурой, когда обратная косая черта не работала, хотя виртуальная машина настроена для британских клавиатур, которые исчезают при использовании удаленного рабочего стола Windows.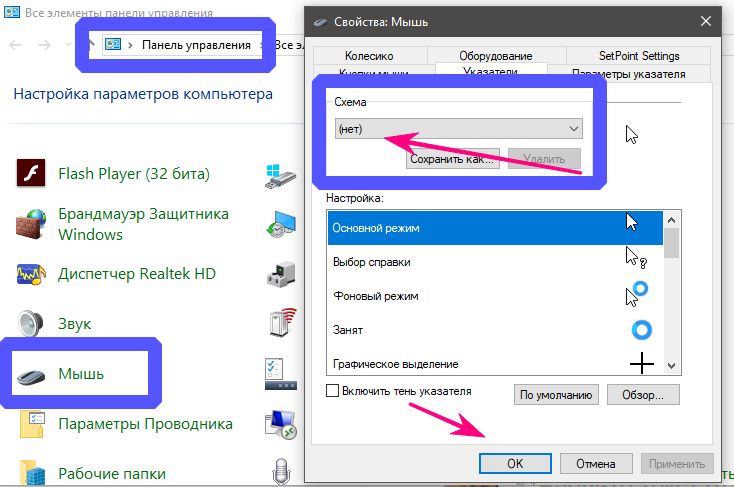 Похоже, проблема где-то в VNC (Bhyve)?
Похоже, проблема где-то в VNC (Bhyve)?
Последнее редактирование:
Кристоферкеннеди
Дилетант
#2
Да, похоже, это ожидаемое поведение в Windows 7 :(. Я где-то читал, что реализация USB-мыши в Windows 7 не работает в Bhyve. Тем не менее, если есть какая-то магия, чтобы исправить это, это было бы замечательно, хотя я сомневаюсь, что есть (и звучало так, будто Бхайве не собирается это исправлять в ближайшее время, кто-нибудь поправит меня, если я ошибаюсь. )
)
типтоп
Кадет
#3
USB passthrough тоже не работает, и неизвестно будет ли когда-нибудь работать.
Последнее редактирование модератором:
Быстро исправить отставание мыши Windows 7
Предупреждение : ftp_nlist() ожидает, что параметр 1 будет ресурсом, ноль указан в /home/customer/www/gameofthrones-croatia.com/public_html/wp-admin/includes/class- wp-filesystem-ftpext.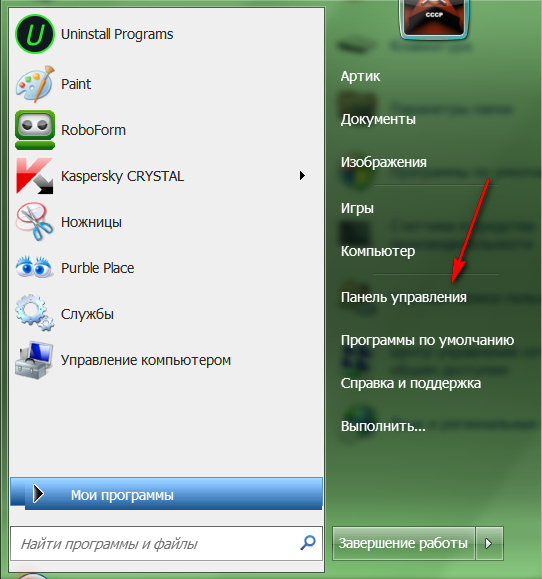 php в строке 420
php в строке 420
Предупреждение : ftp_pwd() ожидает, что параметр 1 будет ресурсом, ноль указан в /home/customer/www/gameofthrones-croatia.com/public_html/wp-admin /includes/class-wp-filesystem-ftpext.php в строке 230
Предупреждение : ftp_pwd() ожидает, что параметр 1 будет ресурсом, ноль указан в /home/customer/www/gameofthrones-croatia.com/public_html/wp-admin/includes/class-wp -filesystem-ftpext.php в строке 230
Предупреждение : ftp_nlist() ожидает, что параметр 1 будет ресурсом, ноль указан в /home/customer/www/gameofthrones-croatia.com/public_html/wp-admin /includes/class-wp-filesystem-ftpext.php в строке 420
Предупреждение : ftp_pwd() ожидает, что параметр 1 будет ресурсом, ноль указан в /home/customer/www/gameofthrones-croatia.com/public_html/wp-admin/includes/class-wp-filesystem- ftpext.php в строке 230
Предупреждение : ftp_pwd() ожидает, что параметр 1 будет ресурсом, ноль указан в /home/customer/www/gameofthrones-croatia. com/public_html/wp-admin/includes/ class-wp-filesystem-ftpext.php в строке 230
com/public_html/wp-admin/includes/ class-wp-filesystem-ftpext.php в строке 230
Предупреждение : ftp_pwd() ожидает, что параметр 1 будет ресурсом, ноль указан в /home/customer/www/gameofthrones-croatia.com/public_html/wp-admin/includes/class-wp-filesystem-ftpext.php в строке 230
Предупреждение : ftp_pwd() ожидает, что параметр 1 будет ресурсом, ноль указан в /home/customer/www/gameofthrones-croatia.com/public_html/wp-admin/includes/class-wp -filesystem-ftpext.php онлайн 230
Предупреждение : ftp_nlist() ожидает, что параметр 1 будет ресурсом, ноль указан в /home/customer/www/gameofthrones-croatia.com/public_html/wp-admin/includes/class-wp-filesystem-ftpext.php на строка 420
Предупреждение : ftp_pwd() ожидает, что параметр 1 будет ресурсом, ноль указан в /home/customer/www/gameofthrones-croatia.com/public_html/wp-admin/includes/class-wp-filesystem -ftpext. php онлайн 230
php онлайн 230
Предупреждение : ftp_pwd() ожидает, что параметр 1 будет ресурсом, ноль указан в /home/customer/www/gameofthrones-croatia.com/public_html/wp-admin/includes/class-wp-filesystem-ftpext.php в строке 230
Предупреждение : ftp_nlist() ожидает, что параметр 1 будет ресурсом, ноль указан в /home/customer/www/gameofthrones-croatia.com/public_html/wp-admin/includes/class-wp-filesystem-ftpext .php в строке 420
Предупреждение : ftp_pwd() ожидает, что параметр 1 будет ресурсом, ноль указан в /home/customer/www/gameofthrones-croatia.com/public_html/wp-admin/includes/class-wp-filesystem-ftpext.php в строке 230
Предупреждение : ftp_pwd() ожидает, что параметр 1 будет be resource, значение null указано в /home/customer/www/gameofthrones-croatia.com/public_html/wp-admin/includes/class-wp-filesystem-ftpext.php в строке 230
Предупреждение : ftp_pwd () ожидает, что параметр 1 будет ресурсом, ноль указан в /home/customer/www/gameofthrones-croatia. com/public_html/wp-admin/includes/class-wp-filesystem-ftpext.php в строке 230
com/public_html/wp-admin/includes/class-wp-filesystem-ftpext.php в строке 230
Предупреждение : ftp_pwd() ожидает, что параметр 1 будет ресурсом, ноль указан в /home/customer/www/gameofthrones-croatia.com/public_html/wp-admin/includes/class-wp -filesystem-ftpext.php в строке 230
Предупреждение : ftp_nlist() ожидает, что параметр 1 будет ресурсом, ноль указан в /home/customer/www/gameofthrones-croatia.com/public_html/wp-admin /includes/class-wp-filesystem-ftpext.php в строке 420
Предупреждение : ftp_pwd() ожидает, что параметр 1 будет ресурсом, ноль указан в /home/customer/www/gameofthrones-croatia.com/public_html/wp-admin/includes/class-wp-filesystem- ftpext.php в строке 230
Предупреждение : ftp_pwd() ожидает, что параметр 1 будет ресурсом, ноль указан в /home/customer/www/gameofthrones-croatia.com/public_html/wp-admin/includes/ class-wp-filesystem-ftpext. php в строке 230
php в строке 230
Предупреждение : ftp_nlist() ожидает, что параметр 1 будет ресурсом, ноль указан в /home/customer/www/gameofthrones-croatia.com/public_html/wp-admin/includes/class-wp-filesystem-ftpext.php в строке 420
Предупреждение : ftp_pwd() ожидает, что параметр 1 будет ресурсом, ноль указан в /home/customer/www/gameofthrones-croatia.com/public_html/wp-admin/includes/class-wp -filesystem-ftpext.php онлайн 230
Предупреждение : ftp_pwd() ожидает, что параметр 1 будет ресурсом, ноль указан в /home/customer/www/gameofthrones-croatia.com/public_html/wp-admin/includes/class-wp-filesystem-ftpext.php on строка 230
Предупреждение : ftp_pwd() ожидает, что параметр 1 будет ресурсом, ноль указан в /home/customer/www/gameofthrones-croatia.com/public_html/wp-admin/includes/class-wp-filesystem -ftpext.php онлайн 230
Предупреждение : ftp_pwd() ожидает, что параметр 1 будет ресурсом, ноль указан в /home/customer/www/gameofthrones-croatia. com/public_html/wp-admin/includes/class-wp-filesystem-ftpext.php в строке 230
com/public_html/wp-admin/includes/class-wp-filesystem-ftpext.php в строке 230
Предупреждение : ftp_nlist() ожидает, что параметр 1 будет ресурсом, ноль указан в /home/customer/www/gameofthrones-croatia.com/public_html/wp-admin/includes/class-wp-filesystem-ftpext .php в строке 420
Предупреждение : ftp_pwd() ожидает, что параметр 1 будет ресурсом, ноль указан в /home/customer/www/gameofthrones-croatia.com/public_html/wp-admin/includes/class-wp-filesystem-ftpext.php в строке 230
Предупреждение : ftp_pwd() ожидает, что параметр 1 будет быть ресурсом, значение null указано в /home/customer/www/gameofthrones-croatia.com/public_html/wp-admin/includes/class-wp-filesystem-ftpext.php в строке 230
Предупреждение : ftp_nlist () ожидает, что параметр 1 будет ресурсом, ноль указан в /home/customer/www/gameofthrones-croatia.com/public_html/wp-admin/includes/class-wp-filesystem-ftpext.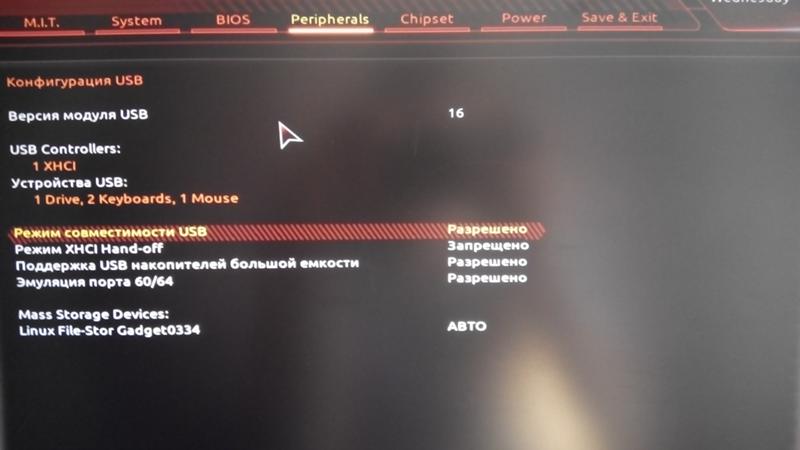 php в строке 420
php в строке 420
Предупреждение : ftp_pwd() ожидает, что параметр 1 будет ресурсом, ноль указан в /home/customer/www/gameofthrones-croatia.com/public_html/wp-admin/includes/class-wp -filesystem-ftpext.php в строке 230
Предупреждение : ftp_pwd() ожидает, что параметр 1 будет ресурсом, ноль указан в /home/customer/www/gameofthrones-croatia.com/public_html/wp-admin /includes/class-wp-filesystem-ftpext.php в строке 230
Предупреждение : ftp_pwd() ожидает, что параметр 1 будет ресурсом, ноль указан в /home/customer/www/gameofthrones-croatia.com/public_html/wp-admin/includes/class-wp-filesystem- ftpext.php в строке 230
Предупреждение : ftp_pwd() ожидает, что параметр 1 будет ресурсом, ноль указан в /home/customer/www/gameofthrones-croatia.com/public_html/wp-admin/includes/ class-wp-filesystem-ftpext.php в строке 230
Предупреждение : ftp_nlist() ожидает, что параметр 1 будет ресурсом, ноль указан в /home/customer/www/gameofthrones-croatia.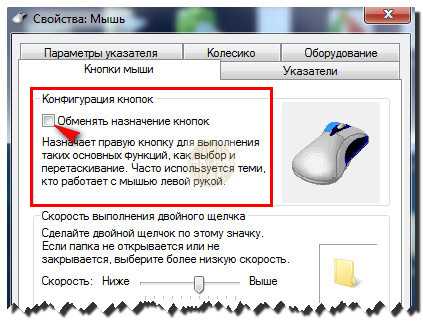 com/public_html/wp-admin/includes/class-wp-filesystem-ftpext.php в строке 420
com/public_html/wp-admin/includes/class-wp-filesystem-ftpext.php в строке 420
Предупреждение : ftp_pwd() ожидает, что параметр 1 будет ресурсом, ноль указан в /home/customer/www/gameofthrones-croatia.com/public_html/wp-admin/includes/class-wp -filesystem-ftpext.php онлайн 230
Предупреждение : ftp_pwd() ожидает, что параметр 1 будет ресурсом, ноль указан в /home/customer/www/gameofthrones-croatia.com/public_html/wp-admin/includes/class-wp-filesystem-ftpext.php on строка 230
Предупреждение : ftp_nlist() ожидает, что параметр 1 будет ресурсом, ноль указан в /home/customer/www/gameofthrones-croatia.com/public_html/wp-admin/includes/class-wp-filesystem -ftpext.php в строке 420
Предупреждение : ftp_pwd() ожидает, что параметр 1 будет ресурсом, ноль указан в /home/customer/www/gameofthrones-croatia.com/public_html/wp-admin/includes/class-wp-filesystem-ftpext. php в строке 230
php в строке 230
Предупреждение : ftp_pwd() ожидает, что параметр 1 будет ресурсом, ноль указан в /home/customer/www/gameofthrones-croatia.com/public_html/wp-admin/includes/class-wp-filesystem-ftpext .php в строке 230
Предупреждение : ftp_pwd() ожидает, что параметр 1 будет ресурсом, ноль указан в /home/customer/www/gameofthrones-croatia.com/public_html/wp-admin/includes/class-wp-filesystem-ftpext.php в строке 230
Предупреждение : ftp_pwd() ожидает, что параметр 1 будет быть ресурсом, значение null указано в /home/customer/www/gameofthrones-croatia.com/public_html/wp-admin/includes/class-wp-filesystem-ftpext.php в строке 230
Предупреждение : ftp_nlist () ожидает, что параметр 1 будет ресурсом, ноль указан в /home/customer/www/gameofthrones-croatia.com/public_html/wp-admin/includes/class-wp-filesystem-ftpext.php в строке 420
Предупреждение : ftp_pwd() ожидает, что параметр 1 будет ресурсом, ноль указан в /home/customer/www/gameofthrones-croatia. com/public_html/wp-admin/includes/class-wp -filesystem-ftpext.php в строке 230
com/public_html/wp-admin/includes/class-wp -filesystem-ftpext.php в строке 230
Предупреждение : ftp_pwd() ожидает, что параметр 1 будет ресурсом, ноль указан в /home/customer/www/gameofthrones-croatia.com/public_html/wp-admin /includes/class-wp-filesystem-ftpext.php в строке 230
Предупреждение : ftp_nlist() ожидает, что параметр 1 будет ресурсом, ноль указан в /home/customer/www/gameofthrones-croatia.com/public_html/wp-admin/includes/class-wp-filesystem- ftpext.php в строке 420
Предупреждение : ftp_pwd() ожидает, что параметр 1 будет ресурсом, ноль указан в /home/customer/www/gameofthrones-croatia.com/public_html/wp-admin/includes/ class-wp-filesystem-ftpext.php в строке 230
Предупреждение : ftp_pwd() ожидает, что параметр 1 будет ресурсом, ноль указан в /home/customer/www/gameofthrones-croatia.com/public_html/wp-admin/includes/class-wp-filesystem-ftpext. php в строке 230
php в строке 230
Предупреждение : ftp_pwd() ожидает, что параметр 1 будет ресурсом, ноль указан в /home/customer/www/gameofthrones-croatia.com/public_html/wp-admin/includes/class- wp-filesystem-ftpext.php онлайн 230
Предупреждение : ftp_pwd() ожидает, что параметр 1 будет ресурсом, ноль указан в /home/customer/www/gameofthrones-croatia.com/public_html/wp-admin/includes/class-wp-filesystem-ftpext.php on строка 230
Предупреждение : ftp_nlist() ожидает, что параметр 1 будет ресурсом, ноль указан в /home/customer/www/gameofthrones-croatia.com/public_html/wp-admin/includes/class-wp-filesystem -ftpext.php в строке 420
Предупреждение : ftp_pwd() ожидает, что параметр 1 будет ресурсом, ноль указан в /home/customer/www/gameofthrones-croatia.com/public_html/wp-admin/includes/class-wp-filesystem-ftpext.php в строке 230
Предупреждение : ftp_pwd() ожидает, что параметр 1 будет ресурсом, ноль указан в /home/customer/www/gameofthrones-croatia. com/public_html/wp-admin/includes/class-wp-filesystem-ftpext .php в строке 230
com/public_html/wp-admin/includes/class-wp-filesystem-ftpext .php в строке 230
Предупреждение : ftp_nlist() ожидает, что параметр 1 будет ресурсом, ноль указан в /home/customer/www/gameofthrones-croatia.com/public_html/wp-admin/includes/class-wp-filesystem-ftpext.php в строке 420
Предупреждение : ftp_pwd() ожидает, что параметр 1 будет be resource, значение null указано в /home/customer/www/gameofthrones-croatia.com/public_html/wp-admin/includes/class-wp-filesystem-ftpext.php в строке 230
Предупреждение : ftp_pwd () ожидает, что параметр 1 будет ресурсом, ноль указан в /home/customer/www/gameofthrones-croatia.com/public_html/wp-admin/includes/class-wp-filesystem-ftpext.php в строке 230
Предупреждение : ftp_pwd() ожидает, что параметр 1 будет ресурсом, ноль указан в /home/customer/www/gameofthrones-croatia.com/public_html/wp-admin/includes/class-wp -filesystem-ftpext. php в строке 230
php в строке 230
Предупреждение : ftp_pwd() ожидает, что параметр 1 будет ресурсом, ноль указан в /home/customer/www/gameofthrones-croatia.com/public_html/wp-admin /includes/class-wp-filesystem-ftpext.php в строке 230
Предупреждение : ftp_nlist() ожидает, что параметр 1 будет ресурсом, ноль указан в /home/customer/www/gameofthrones-croatia.com/public_html/wp-admin/includes/class-wp-filesystem- ftpext.php в строке 420
Предупреждение : ftp_pwd() ожидает, что параметр 1 будет ресурсом, ноль указан в /home/customer/www/gameofthrones-croatia.com/public_html/wp-admin/includes/ class-wp-filesystem-ftpext.php в строке 230
Предупреждение : ftp_pwd() ожидает, что параметр 1 будет ресурсом, ноль указан в /home/customer/www/gameofthrones-croatia.com/public_html/wp-admin/includes/class-wp-filesystem-ftpext. php в строке 230
Предупреждение : ftp_nlist() ожидает, что параметр 1 будет ресурсом, ноль указан в /home/customer/www/gameofthrones-croatia. com/public_html/wp-admin/includes/class- wp-filesystem-ftpext.php онлайн 420
com/public_html/wp-admin/includes/class- wp-filesystem-ftpext.php онлайн 420
Предупреждение : ftp_pwd() ожидает, что параметр 1 будет ресурсом, ноль указан в /home/customer/www/gameofthrones-croatia.com/public_html/wp-admin/includes/class-wp-filesystem-ftpext.php on строка 230
Предупреждение : ftp_pwd() ожидает, что параметр 1 будет ресурсом, ноль указан в /home/customer/www/gameofthrones-croatia.com/public_html/wp-admin/includes/class-wp-filesystem -ftpext.php онлайн 230
Предупреждение : ftp_pwd() ожидает, что параметр 1 будет ресурсом, ноль указан в /home/customer/www/gameofthrones-croatia.com/public_html/wp-admin/includes/class-wp-filesystem-ftpext.php в строке 230
Предупреждение : ftp_pwd() ожидает, что параметр 1 будет ресурсом, ноль указан в /home/customer/www/gameofthrones-croatia.com/public_html/wp-admin/includes/class-wp-filesystem-ftpext .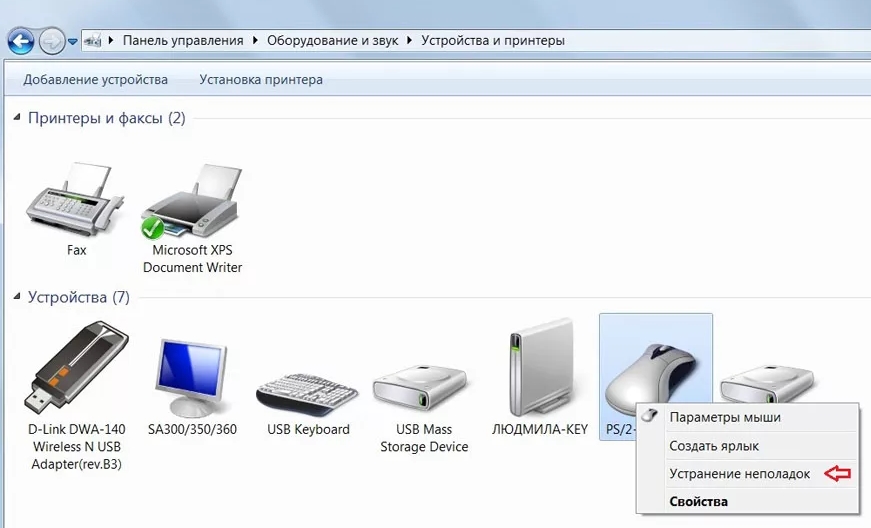 php в строке 230
php в строке 230
Предупреждение : ftp_nlist() ожидает, что параметр 1 будет ресурсом, ноль указан в /home/customer/www/gameofthrones-croatia.com/public_html/wp-admin/includes/class-wp-filesystem-ftpext.php в строке 420
Предупреждение : ftp_pwd() ожидает, что параметр 1 будет be resource, значение null указано в /home/customer/www/gameofthrones-croatia.com/public_html/wp-admin/includes/class-wp-filesystem-ftpext.php в строке 230
Предупреждение : ftp_pwd () ожидает, что параметр 1 будет ресурсом, ноль указан в /home/customer/www/gameofthrones-croatia.com/public_html/wp-admin/includes/class-wp-filesystem-ftpext.php в строке 230
Предупреждение : ftp_nlist() ожидает, что параметр 1 будет ресурсом, ноль указан в /home/customer/www/gameofthrones-croatia.com/public_html/wp-admin/includes/class-wp -filesystem-ftpext.php в строке 420
Предупреждение : ftp_pwd() ожидает, что параметр 1 будет ресурсом, ноль указан в /home/customer/www/gameofthrones-croatia.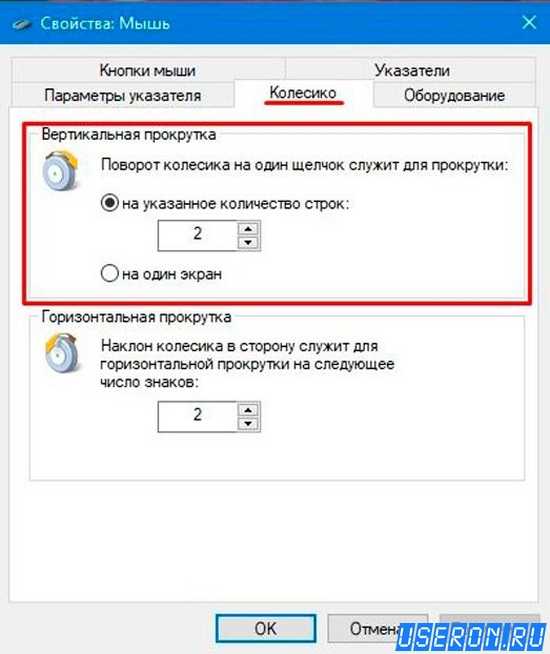 com/public_html/wp-admin /includes/class-wp-filesystem-ftpext.php в строке 230
com/public_html/wp-admin /includes/class-wp-filesystem-ftpext.php в строке 230
Предупреждение : ftp_pwd() ожидает, что параметр 1 будет ресурсом, ноль указан в /home/customer/www/gameofthrones-croatia.com/public_html/wp-admin/includes/class-wp-filesystem- ftpext.php в строке 230
Предупреждение : ftp_pwd() ожидает, что параметр 1 будет ресурсом, ноль указан в /home/customer/www/gameofthrones-croatia.com/public_html/wp-admin/includes/ class-wp-filesystem-ftpext.php в строке 230
Предупреждение : ftp_pwd() ожидает, что параметр 1 будет ресурсом, ноль указан в /home/customer/www/gameofthrones-croatia.com/public_html/wp-admin/includes/class-wp-filesystem-ftpext.php онлайн 230
Быстро исправить отставание мыши в Windows 7
Главная » Исправления » Быстро исправить отставание мыши в Windows 7
Хотите узнать, как можно быстро решить проблему задержки мыши в Windows 7? Вам сложно решить проблему, если вы используете Windows 7? Как мы определяем термин «мышь», он работает как клавиша, которая помогает перемещаться по устройству мыши.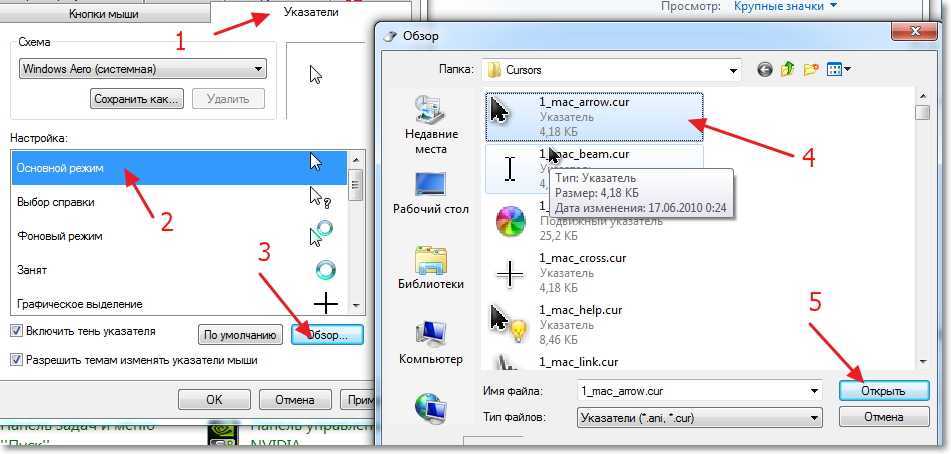 Существует довольно много функций Windows, которые вы можете эффективно выполнять с помощью беспроводного ввода с клавиатуры или ярлыков Windows. Но всегда есть потребность, когда у вас должен быть указатель мыши рядом с вами, чтобы выполнять всю задачу мыши быстрее и лучше. Вы можете легко решить проблему, если ваша мышь движется сама по себе, после прочтения нашего руководства.
Существует довольно много функций Windows, которые вы можете эффективно выполнять с помощью беспроводного ввода с клавиатуры или ярлыков Windows. Но всегда есть потребность, когда у вас должен быть указатель мыши рядом с вами, чтобы выполнять всю задачу мыши быстрее и лучше. Вы можете легко решить проблему, если ваша мышь движется сама по себе, после прочтения нашего руководства.
Что такое отставание мыши и чем оно вызвано?
Задержка или отставание, как бы вы это ни называли, является одним из таких состояний, при котором проходит много времени между полным запуском и завершением окна задачи мыши. Когда дело доходит до задержки мыши, вы заметите, что движение указателя вашей беспроводной мыши не синхронизировано с движениями руки. Это может расстроить вас, потому что, если вы хотите щелкнуть вправо, окна указателя беспроводной мыши будут двигаться в левом направлении. Узнайте больше о том, как изменить частоту опроса мыши.
Каковы основные причины задержки мыши в Windows 7?
Некоторые из основных причин задержки мыши в Windows 7 обсуждаются ниже:
- Задержка мыши в играх: Большинство пользователей жалуются, что их беспроводная мышь отстает во время игр, что довольно общий.
 Это огромная проблема, которая может испортить вам все удовольствие от игры в Windows
Это огромная проблема, которая может испортить вам все удовольствие от игры в Windows - Заикание мыши: Состояние, при котором беспроводная мышь заикается, приводит к некоторому снижению производительности всей мыши. Это затруднит выполнение повседневных задач Windows и замедлит работу мыши.
- Мышь зависает и не двигается: Наихудшее состояние задержки мыши — когда мышь зависает и не двигается. Это заставит беспроводную мышь не реагировать ни на одно из наших действий мыши и перестанет отвечать.
.
Способы устранения проблемы с задержкой мыши в Windows 7-A Краткое руководство
Теперь давайте не будем терять время и перейдем к основной теме, как быстро решить проблему с задержкой мыши в Windows 7. Здесь у нас есть несколько решений для исправления мыши, чтобы вы могли справиться с этой проблемой задержки мыши. Давайте обсудим ниже:
Метод 1: Подтвердите, что это ваша мышь
Первый метод мыши касается состояния, когда вы должны выяснить, ваша ли это мышь или нет.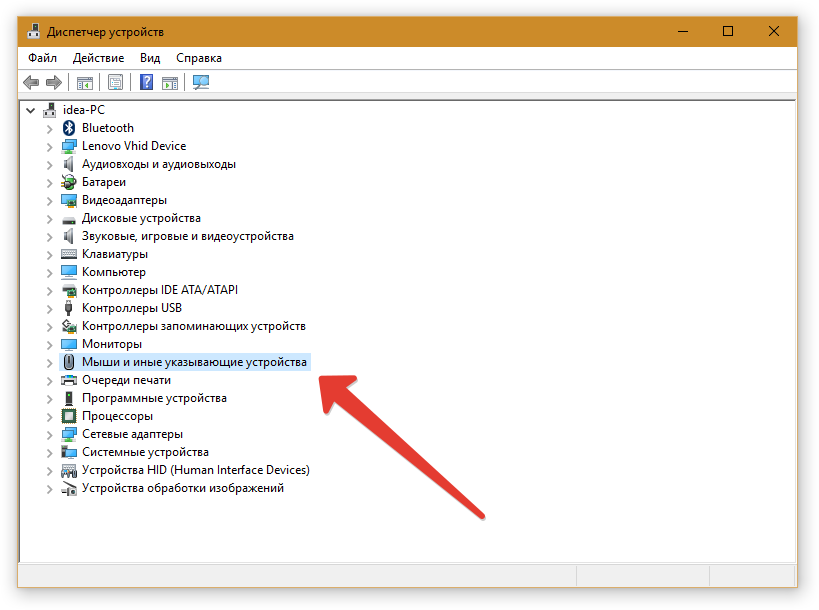 Это можно легко проверить, отключив мышь, а затем подключив другую модель мыши к вашей системе Windows 7. Следовательно, таким образом вы сможете выяснить, может ли мышь работать правильно или нет в Windows. Устранить ошибку службы шины disk soft lite очень просто.
Это можно легко проверить, отключив мышь, а затем подключив другую модель мыши к вашей системе Windows 7. Следовательно, таким образом вы сможете выяснить, может ли мышь работать правильно или нет в Windows. Устранить ошибку службы шины disk soft lite очень просто.
Убедитесь, что вы используете один и тот же порт Windows 7 USB для каждой мыши. Сделайте это как можно больше раз, чтобы вы могли лучше испытать этот подход Windows 7.
Метод 2: Обновление драйвера мыши
Драйверы позволят вам использовать аксессуары для мыши или основные компоненты вашей системы Windows 7 PC. Если ваш драйвер был поврежден или устарел, есть вероятность, что беспроводной набор устройств мыши вызовет проблему. Для обновления драйвера мыши и его исправления необходимо выполнить следующие шаги:
- Прежде всего, нажмите клавиши Windows + R, вместе с которыми запустится система мыши утилиты «Выполнить».
- Далее вы должны ввести команду Windows «devmgmt.
 msc», а затем нажмите кнопку «ОК». Таким образом, вы сможете запустить систему окон диспетчера устройств.
msc», а затем нажмите кнопку «ОК». Таким образом, вы сможете запустить систему окон диспетчера устройств. - Теперь вы будете расширять категорию «Мышь и другие указывающие устройства», которая доступна в виде значка рядом с ней. Это область, где вы сможете увидеть свою мышь
- Теперь щелкните правой кнопкой мыши значок мыши и выберите параметр «Обновить драйвер».
- Выберите вариант поиска драйвера. Это позволит Windows 7 искать последнее обновление драйвера Windows. Вы должны щелкнуть правильный и установить его на свой компьютер.
- Следуйте инструкциям на экране мыши для обновления текущего драйвера.
- После того, как вы обновили драйвер, вам нужно снова перезагрузить ПК с Windows и загрузить его, чтобы задержка мыши начала работать.
.
Метод 3: включение или отключение прокрутки неактивных окон
Windows 7 доступна с функцией, позволяющей прокручивать неактивные окна 7, когда вы начинаете наводить указатель мыши на беспроводную сеть. их. Для некоторых пользователей это настоящая исправленная проблема с мышью, потому что она не движется в нужном вам направлении. Мышь GTA san andreas не работает? попробуйте наше руководство, чтобы исправить это.
их. Для некоторых пользователей это настоящая исправленная проблема с мышью, потому что она не движется в нужном вам направлении. Мышь GTA san andreas не работает? попробуйте наше руководство, чтобы исправить это.
Для включения или отключения прокрутки неактивных Windows 7 необходимо выполнить следующие шаги:
- Щелкните значок Windows, который находится в нижней левой части экрана. Щелкните параметр настроек. Вы выбираете, где вы можете использовать сочетание клавиш Windows + I для запуска приложения.
- Теперь выберите вариант устройств.
- Щелкните меню слева и выберите «Мышь» или «Мышь и сенсорная панель». Все это будет зависеть от типа модели ПК или ноутбука с Windows, который вы используете.
- Здесь вы найдете опцию «Прокрутка неактивных окон». Щелкните параметр переключателя и примите решение, хотите ли вы включить или отключить всю мышь
- Проверить, перестала ли мышь лагать. В случае, если это так, вам следует перезапустить исправленную систему и проверить все еще раз.

.


 Сразу открывается список с программами, где курсор сразу установлен на программе «Paint».
Сразу открывается список с программами, где курсор сразу установлен на программе «Paint». Это огромная проблема, которая может испортить вам все удовольствие от игры в Windows
Это огромная проблема, которая может испортить вам все удовольствие от игры в Windows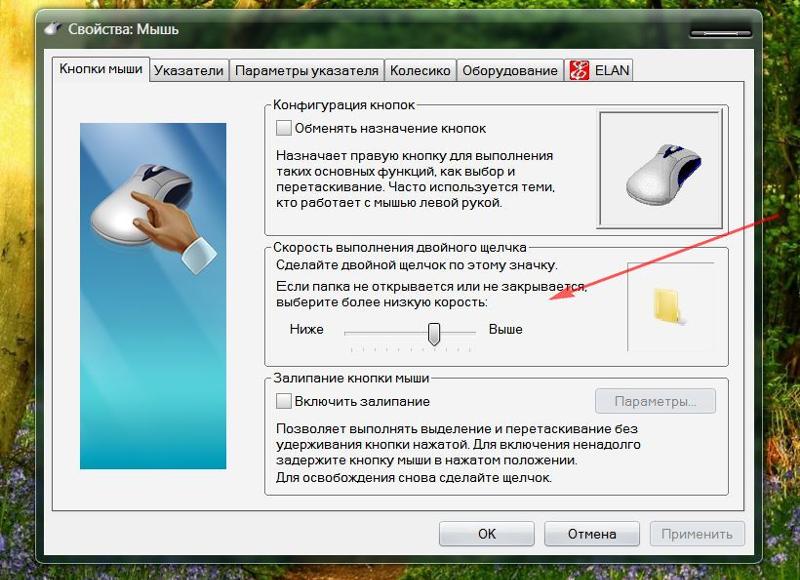 msc», а затем нажмите кнопку «ОК». Таким образом, вы сможете запустить систему окон диспетчера устройств.
msc», а затем нажмите кнопку «ОК». Таким образом, вы сможете запустить систему окон диспетчера устройств.
