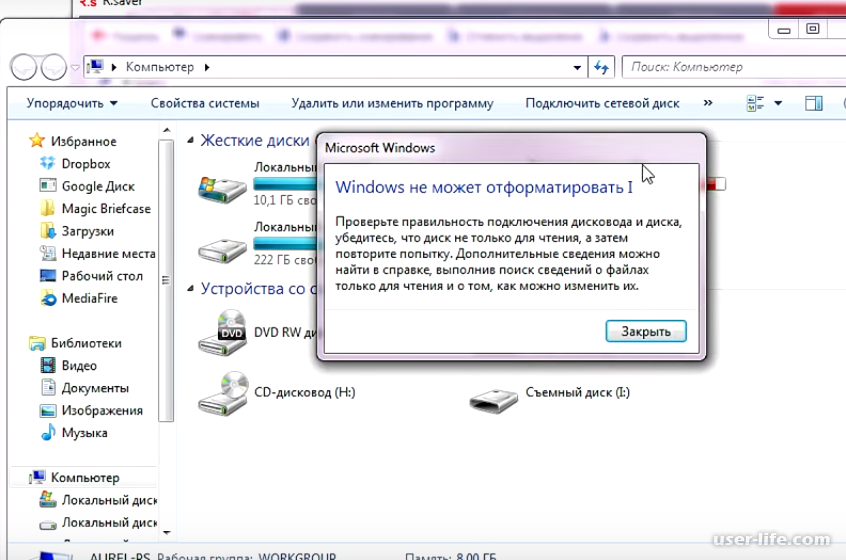Cd карта не форматируется что делать: Ошибка форматирования карты памяти — EaseUS
Содержание
Steam Deck не форматирует SD-карту: Что делать?
Домой Гайды Steam Deck не форматирует SD-карту: Исправления и обходные пути
Пользователи Steam Deck сообщают об ошибке, когда SD-карта не форматируется. Это создает хаос среди пользователей, поскольку SD-карта является очень важным инструментом. Поэтому необходимо как можно скорее найти решение этой проблемы. Это важно еще и потому, что если вы не отформатируете SD-карту в правильном формате, вы не сможете использовать ее на своем деке. По сути, неформатированная карта — это все равно, что ничего на вашей Steam Deck. Поэтому мы рассмотрим некоторые из лучших методов форматирования SD-карты.
- Способ 1
Во-первых, попробуйте отформатировать SD-карту на вашей приставке с помощью стандартных действий. Для этого нужно зайти в меню «Настройки» вашей приставки и перейти к пункту «Системные настройки». После этого выберите опцию «Форматировать SD-карту».
- Способ 2
Второй метод эффективен, если у вас есть ПК. Чтобы выполнить этот метод, вам нужно извлечь SD-карту из вашей деки и вставить ее в компьютер через кард-ридер. Теперь необходимо отформатировать карту в формат FAT 32 с помощью встроенного инструмента форматирования Window. Вы также можете использовать сторонний инструмент для завершения этого процесса. Как только это будет сделано, снова вставьте SD-карту в Deck. Теперь используйте метод 1, чтобы снова отформатировать карту.
Чтобы выполнить этот метод, вам нужно извлечь SD-карту из вашей деки и вставить ее в компьютер через кард-ридер. Теперь необходимо отформатировать карту в формат FAT 32 с помощью встроенного инструмента форматирования Window. Вы также можете использовать сторонний инструмент для завершения этого процесса. Как только это будет сделано, снова вставьте SD-карту в Deck. Теперь используйте метод 1, чтобы снова отформатировать карту.
- Метод 3
Третий способ предполагает использование менеджера разделов KDE. Выберите карту, которую вы хотите отформатировать, и щелкните на ней правой кнопкой мыши, чтобы размонтировать ее. Теперь необходимо удалить предыдущее распределение и применить новое, переформатировав ее в MS-DOS. Как только вы примените это, вам нужно будет выбрать опцию FAT-32 и выбрать применить. После этого просто перейдите в режим игры или перезапустите Steam Deck. В завершение снова выполните Способ 1.
- Способ 4
Вы также можете попробовать запустить Konsole, а затем выполнить команду «lsblk».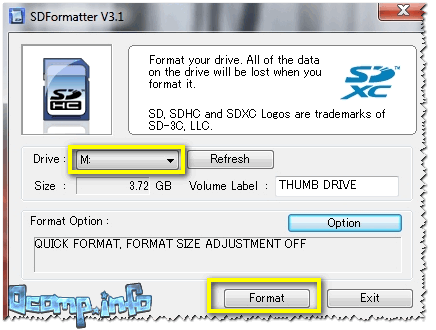 Теперь, если вы увидите «mmcblk0p1», запустите команду «fsck.ext4/dev/mmcblk0p1» и ответьте «y» на все вопросы. После этого вам нужно будет выполнить команду «sync». Теперь снова вставьте SD-карту и попробуйте отформатировать ее снова.
Теперь, если вы увидите «mmcblk0p1», запустите команду «fsck.ext4/dev/mmcblk0p1» и ответьте «y» на все вопросы. После этого вам нужно будет выполнить команду «sync». Теперь снова вставьте SD-карту и попробуйте отформатировать ее снова.
Следуя этим методам, вы сможете решить проблему, связанную с тем, что Steam Deck не форматирует SD-карту.
Последнее обновление 26.01.2023
Предыдущая статьяSteam Deck не обнаруживает монитор: Исправления и обходные пути
Следующая статьяSteam Deck не заряжается до 100: Как исправить?
Юра Венедиктов
Юра — старший автор проекта. Хотя он очень любит книги, фильмы и музыку, его особенно привлекают видеоигры. В настоящее время он проводит большую часть своего времени за печатанием технологических статей в прохладном штате Висконсин.
ТОП БРАУЗЕРНЫХ ИГР
Загрузить больше
ТОП КЛИЕНТСКИХ ИГР
Загрузить больше
Что делать если пишет что невозможно записать на SD карту
Статьи › Приложение › Как устанавливать приложения на sd карту Андроид › Что делать если невозможно записать на SD карту
На Android 11 и ниже:
1. Шаг 1. Перейдите в Настройки и выберите Обслуживание устройства.
Шаг 1. Перейдите в Настройки и выберите Обслуживание устройства.
2. Шаг 2. Выберите Память.
3. Шаг 3. Нажмите три вертикальные точки сверху экрана и выберите Дополнительно.
4. Шаг 4. Выберите Карта памяти.
5. Шаг 5. Нажмите Форматировать и следуйте инструкциям на экране, чтобы отформатировать SD-карту.
- Чтобы записать на SD-карту на Android 11 и ниже, нужно зайти в Настройки, выбрать Обслуживание устройства, Память, нажать на три вертикальные точки сверху экрана и выбрать Дополнительно и выбрать Карта памяти. Затем нужно нажать Форматировать и следовать инструкциям на экране для отформатирования карты.
- Чтобы разблокировать защиту на запись с SD-карты, нужно физически разблокировать карту или отформатировать карту с помощью компьютера Windows или Mac. Переключатель блокировки находится в верхней левой стороне SD карты.
- Чтобы разрешить запись на карту памяти, нужно открыть приложение Google Files, нажать на значок Меню Настройки в левом верхнем углу экрана, включить функцию Сохранять на SD-карте, а затем дать разрешение на доступ к SD-карте.

- Если SD-карта недоступна, то это может быть связано с неподдерживаемой Android файловой системой или отсутствием какой-либо файловой системы на карте.
- Если SD-карта не отображается на телефоне, то нужно отформатировать ее в FAT32.
- Если SD-карта не видна в приложении настройки, то ее нужно извлечь и повторно вставить, а затем проверить, распознается ли карта.
- Если пишет проблема с накопителем SD-карта, то нужно попробовать перезагрузить смартфон, достать карту из смартфона и вставить ее обратно, сбросить параметры смартфона до заводских настроек или вставить MicroSD в другое устройство.
- Если возникает ошибка SD-карты на Android, то ее можно исправить, отформатировав карту и перейдя в Настройки, Хранилище и нажав на кнопку Монтировать SD-карту.
- Как разблокировать SD карту для записи
- Как разрешить запись на карту памяти
- Как дать разрешение на доступ к SD карте
- Почему может быть недоступна SD-карта
- Почему SD-карта выдает ошибку
- Что делать если не форматируется карта памяти на телефоне
- Что делать если пишет проблема с накопителем SD-карта
- Как исправить ошибку карты памяти SD
- Как разрешить проводнику доступ к SD карте
- Почему не подключается SD-карта
- Как исправить поврежденную SD карту
- Почему пишет ошибка карты памяти
Как разблокировать SD карту для записи
Чтобы снять защиту на запись с SD-карты, нужно физически разблокировать карту или отформатировать карту с помощью компьютера Windows или Mac. Для начала, найдите переключатель блокировки в верхней левой стороне SD карты. Переключателем может быть вкладка, которая выступает с левой стороны SD карты.
Для начала, найдите переключатель блокировки в верхней левой стороне SD карты. Переключателем может быть вкладка, которая выступает с левой стороны SD карты.
Как разрешить запись на карту памяти
Как сохранять файлы на SD-карте:
1. Откройте приложение Google Files. на устройстве Android.
2. В левом верхнем углу экрана нажмите на значок «Меню» Настройки.
3. Включите функцию Сохранять на SD-карте.
4. Когда появится запрос нужных разрешений, нажмите Разрешить.
Как дать разрешение на доступ к SD карте
Откройте настройки Google фото и увидите пункт «Настройка доступа к SD карте». Если ответ полезен нажмите «Порекомендовать» чтобы помочь другим пользователям сообщества.
Почему может быть недоступна SD-карта
В данном случае частая причина такого сообщения — неподдерживаемая Android файловая система (например, NTFS) или просто отсутствие какой-либо файловой системы, что может получиться при некоторых манипуляциях с картой памяти на компьютере.
Почему SD-карта выдает ошибку
Если SD-карта установлена правильно, но не отображается на телефоне, вероятная причина заключается в том, что файловая система SD-карты не поддерживается телефоном. Лучшее решение — отформатировать SD-карту в FAT32.
Что делать если не форматируется карта памяти на телефоне
Если SD-карта не видна в приложении «Настройки», извлеките ее и повторно вставьте в устройство:
1. Откройте приложение Настройки на своем устройстве Android.
2. Выберите Обслуживание устройства
3. Проверьте, распознается ли ваша SD-карта.
Что делать если пишет проблема с накопителем SD-карта
Почему не отображается карта памяти:
1. Перезагрузите смартфон. Лучше всего отключить его на пару минут, а уже потом включать.
2. Достаньте карту памяти из смартфона и вставьте обратно.
3. Сбросьте параметры смартфона до заводских настроек.
4. Попробуйте вставить свою MicroSD в другое устройство.
Как исправить ошибку карты памяти SD
Если эта ошибка SD-карты на Android вас беспокоит, вы можете просто отформатировать SD-карту:
1.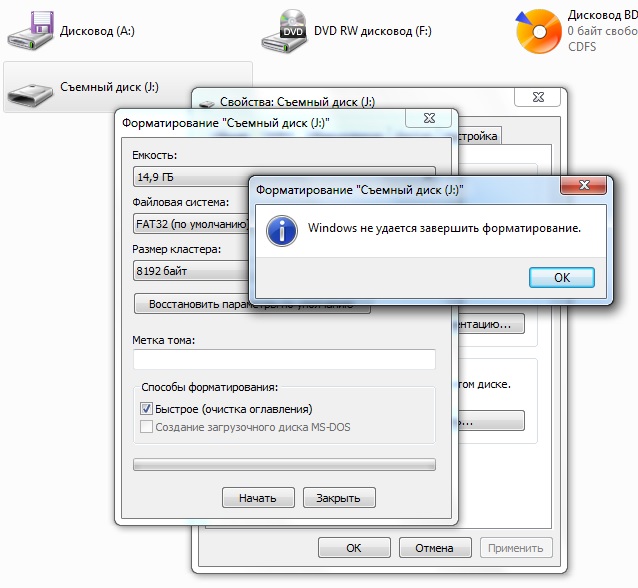 Выньте SD-карту и выключите устройство.
Выньте SD-карту и выключите устройство.
2. Вставьте его снова и включите устройство.
3. Перейдите в «Настройки», затем «Хранилище», а затем нажмите «Монтировать SD-карту» (или «Включить»).
Как разрешить проводнику доступ к SD карте
Для этого зайдите в «Настройки» — «О телефоне» — «Хранилище». Одним из пунктов будет «Извлечь SD-карту». Нажимаем на него — и спустя пару секунд карточка памяти оказывается виртуально извлеченной. Снова нажимаем на ее подключение, после чего устройство должно работать нормально.
Почему не подключается SD-карта
Программный сбой В очень редких случаях ПО смартфона может глючить и не видеть SD-карту при подключении, либо в процессе использования выдать ошибку, что карта отключена. Рецепт от этой болезни одинаковый: вытаскиваем накопитель, переподключаем его, перезагружаем гаджет. Иногда помогает обновление прошивки устройства.
Как исправить поврежденную SD карту
Ошибки SD Карта Повреждена или Нет SD карты в устройстве Android:
1. Сделайте резервную копию данных.
Сделайте резервную копию данных.
2. Отформатируйте картуиспользуя компьютер.
3. Соедините карту с устройством Android.
4. Когда карта определится устройством, отформатируйте ее.
5. Вставьте карту в компьютер и перенесите данные.
6. Установите карту в устройство Android.
Почему пишет ошибка карты памяти
Эта проблема может быть вызвана вкладкой Lock на карте памяти. Извлеките карту памяти из камеры и временно переместите вкладку «Блокировка» в положение «Блокировка», затем переместите ее обратно в положение «Разблокировать». Проверьте, не повреждена ли карта памяти.
Как восстановить случайно отформатированную SD карту бесплатно!
Это происходит постоянно. Мы в меню нашей камеры, мы играем, и ой, вы получаете счастливый палец и случайно форматируете свою SD-карту! Теперь, что вы делаете? Ведь на той открытке была целая свадьба. Не волнуйтесь — SD-карту можно восстановить. Вы тоже можете сделать это бесплатно!
Хорошей новостью является то, что в большинстве случаев вы можете восстановить все случайно удаленные файлы.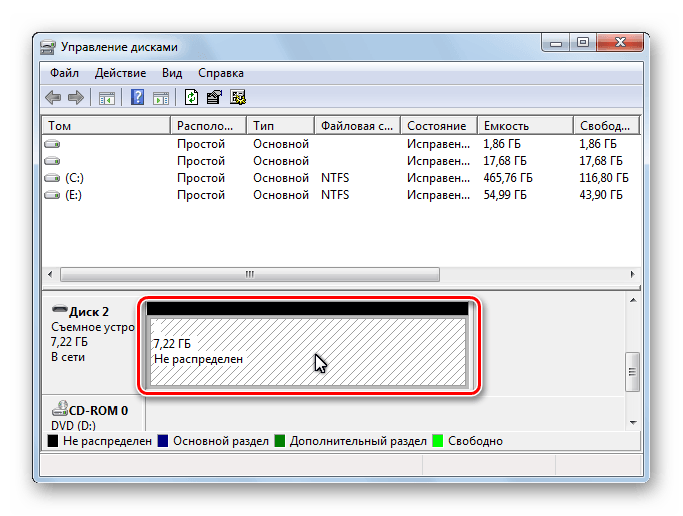 Плохие новости? Если вы начали хранить новые изображения на этой отформатированной карте, возможно, пришло время взять Kleenex. Однако, если вы читаете это до того, как совершите ошибку, или ищете в Интернете, надеясь узнать, как восстановить SD-карту сразу после нажатия на значок корзины, вам повезло.
Плохие новости? Если вы начали хранить новые изображения на этой отформатированной карте, возможно, пришло время взять Kleenex. Однако, если вы читаете это до того, как совершите ошибку, или ищете в Интернете, надеясь узнать, как восстановить SD-карту сразу после нажатия на значок корзины, вам повезло.
Но я отформатировал карту, как восстановить изображения?
Когда вы форматируете SD-карту или любую флэш-память, вы на самом деле не форматируете карту. Происходит реструктуризация данных. Вместо того, чтобы стирать файлы, ваша камера просто помечает слоты данных на SD-карте как пустые. Несмотря на то, что ваша камера и ваш компьютер увидят карту как пустую, фактические файлы все еще присутствуют и, по большей части, невредимы.
Если пометить таблицы данных как пустые, камера будет знать, где хранить новые файлы. Когда вы форматируете и снимаете новое изображение, слоты, отмеченные как пустые, будут перезаписаны. Вот почему очень важно не снимать новые изображения на SD-карту, которую вы случайно стерли.
Как восстановить SD-карту, шаг первый: Дышите
Дышите! Все будет хорошо. Первое, что вам нужно сделать, это немедленно вынуть SD-карту из камеры и хранить ее в надежном месте, пока у вас не будет времени восстановить данные.
Процесс восстановления достаточно прост. Однако. прежде чем пытаться восстановить SD-карту, убедитесь, что у вас есть время. Это может быть длительным процессом, особенно если вы используете большие SD-карты.
Как восстановить SD-карту, шаг второй: возьмите бесплатное программное обеспечение
Существует множество совершенно бесплатных программ для восстановления SD-карт. Так что не поддавайтесь на программное обеспечение, которое попытается вас ограбить. Когда я страдаю синдромом толстых пальцев и случайно что-то удаляю, я использую Recuva, чтобы вернуть к жизни отдельные файлы или целую SD-карту. Просто заметка здесь. Это , а не спонсируемая статья, и мы не связывались ни с одной компанией. Это действительно то, что я использую лично.
Recuva бесплатна и проста в использовании.
Вы просто указываете, какие типы файлов искать и где их найти.
Процесс сканирования может занять некоторое время. Это просто зависит от того, сколько данных там в первую очередь. Это сканирование заняло 11 минут.
Как видите, процент успешного восстановления был очень высок. Возможно, вы не вернете все свои файлы, но, скорее всего, вы вернете большую часть.
Вот все мои восстановленные файлы.
Большинство программ для восстановления SD-карт просты в использовании. Все они работают одинаково. Вы просто указываете программному обеспечению, какой диск вы хотите сканировать, и какие типы файлов вы хотите искать. Вы говорите программе выполнить глубокое сканирование, а затем завариваете себе кофе или чай и ждете.
После завершения сканирования вы просто выбираете, какие файлы вы хотите восстановить. Затем вы выбираете место хранения. После завершения сканирования мои файлы были сохранены на целевой жесткий диск менее чем за две минуты. Было 1826 файлов, и Recuva спасла 1531 из них. Вы не получите 100% восстановления, но вы вернете большую часть своих файлов.
Было 1826 файлов, и Recuva спасла 1531 из них. Вы не получите 100% восстановления, но вы вернете большую часть своих файлов.
Как восстановить SD-карту, шаг третий: Изучите урок
Самый важный урок, который вы можете здесь усвоить, — не удалять изображения непосредственно с камеры. Случаются несчастные случаи, и вы можете непреднамеренно отформатировать всю SD-карту вместо одного изображения. В течение многих лет я говорил фотографам не удалять в камере. Во-первых, ЖК-дисплеи и электронные видоискатели не имеют достаточно высокого разрешения для разрешения всех деталей изображений. Итак, это «плохое» изображение, на которое вы смотрите, может быть лучше, чем вы думаете.
Во-вторых, только не настраивайте себя на паническую атаку. Вернитесь домой со своими изображениями и скопируйте их на свой компьютер, прежде чем выполнять какое-либо форматирование. В наши дни SD-карты достаточно дешевы, поэтому вы можете легко носить с собой несколько карт. Нет необходимости удалять, когда вы можете просто переключиться на новую SD-карту.
Мне кажется, что я часто случайно форматирую карты памяти. Я не. Это случилось со мной только один раз много лет назад. Тем не менее, у меня было несколько критических ситуаций при использовании камер с сенсорными экранами. Случайные удары по экрану могут быстро привести вас в глубокое меню, поэтому будьте осторожны. Странные вещи могут происходить и случаются! Добавить эту страницу в закладки. Загрузите бесплатное программное обеспечение и будьте готовы справиться с любыми несчастными случаями, которые могут произойти с вашими ценными данными.
SD-карта не может быть отформатирована
‘:’
‘+e.name[0]+»
«} function C(){r.classList.remove(«show»)}
Сведения о проверке
Аутентификация через Google
Пользователь подтвержден как Глобальный клиент PITS
Первоначально опубликовано на pitsdatarecovery.com
Дата создания 31 мая 2021 г.
Я думал, что потерял все свои важные данные, когда мой жесткий диск вышел из строя, но PITS пришел на помощь! Их команда экспертов смогла быстро и эффективно восстановить все мои данные. Целый
Целый
…
процесс был гладким и профессиональным, от первоначальной консультации до окончательной доставки восстановленных данных. Команда держала меня в курсе на протяжении всего процесса, и их обслуживание клиентов было превосходным. Я так благодарен за их исключительный сервис и настоятельно рекомендую их всем, кто нуждается в восстановлении данных.
(Подробнее)
Я очень доволен услугами, которые мне предоставила команда PITS. Их профессионализм и внимание к деталям были очевидны на протяжении всего процесса. Благодаря их выдающейся работе большинство
…
из моих ценных файлов были восстановлены с моего жесткого диска Seagate. Удивительная команда! Настоятельно рекомендую их службу восстановления жестких дисков Seagate.
(Подробнее)
Могу с уверенностью сказать, что PITS Global Data Recovery Services просто лучший! Их службы восстановления данных RAID смогли восстановить все мои потерянные данные из неисправной системы. Их команда экспертов
…
знающий и профессиональный, и они держали меня в курсе на протяжении всего процесса. Они подробно объяснили каждый шаг процесса восстановления, и я был уверен, что мои данные в надежных руках. Конечный результат превзошел мои ожидания, и я очень доволен их услугами. Я определенно воспользуюсь их услугами снова в будущем.
Они подробно объяснили каждый шаг процесса восстановления, и я был уверен, что мои данные в надежных руках. Конечный результат превзошел мои ожидания, и я очень доволен их услугами. Я определенно воспользуюсь их услугами снова в будущем.
(Подробнее)
У меня произошел сбой жесткого диска, и я потерял все свои важные данные. Я обратился в PITS Global Data Recovery Services, и они смогли все восстановить! Их услуги по восстановлению данных с жесткого диска
…
исключительны, и их команда экспертов высококвалифицирована и хорошо осведомлена. Они нашли время, чтобы объяснить проблему с моим жестким диском и предоставили мне подробный план действий для процесса восстановления. Их обслуживание клиентов также было на высшем уровне, и они держали меня в курсе каждого шага. Я очень рекомендую их услуги всем, кто нуждается в восстановлении данных с жесткого диска.
(Подробнее)
Сотрудники компании ООО «ПИТС» — настоящие профессионалы. Мы потеряли три из четырех дисков в нашем сетевом файловом хранилище на базе RAID-10! Сотрудники Pitz действительно сделали невозможное: они
.