На windows 10 не работает клавиатура: Не работает клавиатура в Windows 10
Содержание
ИСПРАВЛЕНИЕ: Экранная клавиатура не работает в Windows 10
В последние несколько лет мы наблюдаем движение технологий в сторону мобильных компьютеров.
Планшеты Windows стали более распространенными, и рынок заполнен устройствами такого типа от ведущих производителей и бюджетных производителей.
Сегодня мы рассмотрим некоторые способы вызова экранной клавиатуры Windows 10 в ситуациях, когда она не появляется автоматически, как должно.
Экранная клавиатура может быть довольно полезной, но многие пользователи сообщали об определенных проблемах с ней. Говоря о проблемах, вот некоторые из наиболее распространенных проблем, о которых сообщили пользователи:
- Экранная клавиатура не печатает — если экранная клавиатура не печатает , вы можете решить проблему, запустив средство устранения неполадок клавиатуры.
- Клавиатура и экранная клавиатура не работают Windows 10 — Несколько пользователей сообщили, что их физическая и экранная клавиатура не работают.
 Если это произойдет, вы можете рассмотреть возможность покупки новой клавиатуры.
Если это произойдет, вы можете рассмотреть возможность покупки новой клавиатуры. - Не удалось запустить экранную клавиатуру Windows 10 — Если на вашем компьютере не запускается экранная клавиатура, возможно, проблема в ее обслуживании. Чтобы использовать экранную клавиатуру, убедитесь, что запущены необходимые службы.
- Windows 10 на экранной клавиатуре не работает вход в систему — Иногда ваша экранная клавиатура даже не работает на экране входа в систему. В этом случае проблема может быть вызвана поврежденной установкой Windows.
- Экранная клавиатура Surface Pro не работает. Несколько пользователей сообщили о проблемах с экранной клавиатурой на Surface Pro. Тем не менее, вы должны быть в состоянии решить проблему, используя одно из наших решений.
- Экранная клавиатура не работает после обновления — По словам пользователей, проблемы с экранной клавиатурой начали появляться после определенного обновления.
 Если это так, вам нужно найти и удалить проблемное обновление и проверить, решает ли это проблему.
Если это так, вам нужно найти и удалить проблемное обновление и проверить, решает ли это проблему. - На экранной клавиатуре не отображается Windows 10 — это одна из самых распространенных проблем, с которыми вы можете столкнуться в Windows 10. Если у вас возникла эта проблема, создайте новую учетную запись пользователя и проверьте, решает ли это проблему.
- Windows 10 на экранной клавиатуре не работает в режиме планшета — режим планшета является полезной функцией, но некоторые пользователи сообщают, что экранная клавиатура не работает при использовании ПК в режиме планшета. Это раздражающая проблема, но вы должны быть в состоянии решить ее, используя одно из наших решений.
Является ли экранная клавиатура прозрачной в Windows 10? У нас есть решение для этого также!
1. Измените свои настройки
Первое, что нужно искать, это панель «Настройки». Нажмите на меню «Пуск» и выберите « Настройки» или выполните поиск и откройте его оттуда. Затем перейдите к Устройствам и выберите Набор текста в боковом меню слева.
Нажмите на меню «Пуск» и выберите « Настройки» или выполните поиск и откройте его оттуда. Затем перейдите к Устройствам и выберите Набор текста в боковом меню слева.
В появившемся окне убедитесь, что параметр « Автоматически показывать сенсорную клавиатуру в оконных приложениях, когда к устройству не подключена клавиатура, включен».
Некоторые пользователи Windows 10 сообщают, что, хотя эта опция уже была активирована, ее отключение и повторное включение решили проблему.
Убедитесь, что вы также перезагрузили систему, прежде чем отклонить это решение как возможное исправление.
2. Проверьте, включена ли экранная клавиатура
Экранная клавиатура в Windows 10 также может быть вызвана из меню настроек . Откройте его из меню «Пуск» и выберите категорию « Легкость доступа ».
Выберите Keybo ard в боковом меню слева и включите его, включив параметр « Экранная клавиатура» .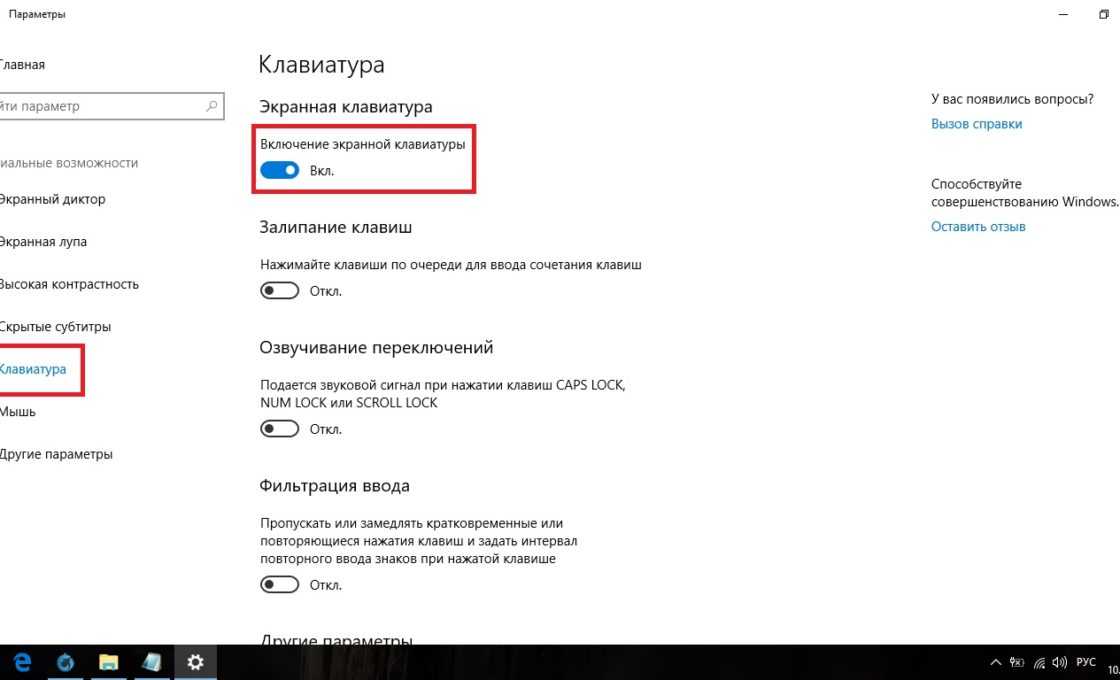
3. Добавьте экранную клавиатуру на панель задач
Одним из лучших решений для быстрого доступа к экранной клавиатуре в Windows 10 является добавление специальной кнопки на панели задач .
Это можно сделать, щелкнув правой кнопкой мыши на панели задач и включив кнопку Показать сенсорную клавиатуру .
Это добавит кнопку рядом с часами на панели задач, которую можно использовать для быстрого доступа к экранной клавиатуре.
4. Запустите экранную клавиатуру из списка приложений.
Экранная клавиатура в Windows 10 также доступна из списка « Все приложения» . Прокрутите вниз до папки Windows Ease of Access , разверните ее и выберите « Экранная клавиатура» .
5. Создайте новую учетную запись пользователя
Если на вашем компьютере не работает экранная клавиатура, возможно, проблема в вашем профиле пользователя.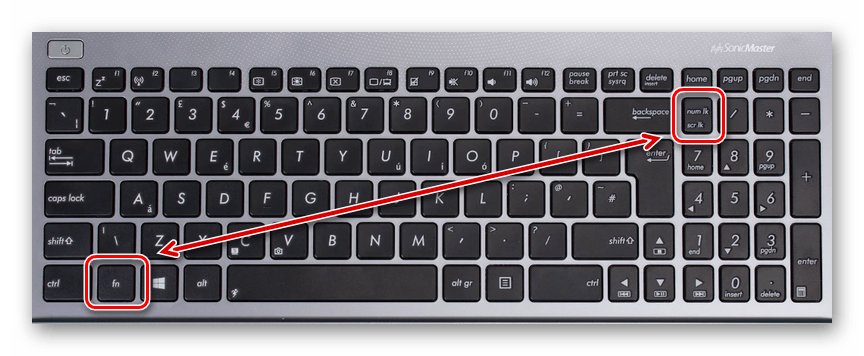 Иногда профиль пользователя может быть поврежден, что может привести к появлению этой и многих других ошибок.
Иногда профиль пользователя может быть поврежден, что может привести к появлению этой и многих других ошибок.
Повреждение профиля может произойти по разным причинам, и, поскольку нет никакого способа восстановить ваш профиль, лучшим решением будет создание нового.
Это довольно просто, и если вам нужно создать новый профиль, вы можете сделать это, выполнив следующие действия:
- Откройте приложение «Настройки» . Вы можете сделать это быстро, нажав сочетание клавиш Windows + I.
- Когда откроется приложение «Настройки» , перейдите в раздел « Учетные записи ».
- На левой панели выберите Семья и другие люди . На правой панели выберите Добавить кого-то еще на этот компьютер .
- Выберите У меня нет информации для входа этого человека .
- Теперь выберите Добавить пользователя без учетной записи Microsoft .

- Введите желаемое имя пользователя и нажмите Далее .
После создания нового профиля пользователя переключитесь на него и проверьте, сохраняется ли проблема. Если нет, это означает, что проблема была вызвана повреждением профиля.
Как мы уже упоминали, восстановить поврежденный профиль невозможно, поэтому единственное решение — переместить ваши личные файлы в новый и начать использовать его в качестве основного.
Посмотрите наше руководство, чтобы научиться управлять контролем учетных записей как профессионал!
6. Проверьте, работают ли необходимые службы
Многие пользователи сообщили, что на их ПК не работает экранная клавиатура. Если у вас возникла эта проблема, причиной могут быть ваши услуги.
Для работы экранной клавиатуры необходимо включить определенные службы.
Чтобы включить эти услуги, просто выполните следующие действия:
- Нажмите Windows Key + R и введите services.
 msc . Теперь нажмите Enter или нажмите ОК .
msc . Теперь нажмите Enter или нажмите ОК . - Теперь найдите службу Touch Keyboard and Handwriting Panel и дважды щелкните по ней, чтобы открыть ее свойства.
- Установите тип запуска на автоматический или автоматический (отложенный запуск) . Если служба не запущена, нажмите кнопку « Пуск» , чтобы включить ее. Теперь нажмите Apply и OK, чтобы сохранить изменения.
После этого проверьте, решена ли проблема. Если проблема не устранена, причиной могут быть зависимые службы.
Служба сенсорной клавиатуры и панели рукописного ввода зависит от различных служб, и если эти службы не работают, вы не сможете использовать экранную клавиатуру.
Однако вы можете включить зависимые сервисы, выполнив следующие действия:
- Откройте окно « Службы» и дважды щелкните « Сенсорная клавиатура и панель рукописного ввода» .

- Теперь перейдите на вкладку Зависимости . Теперь проверьте этот сервис зависит от следующего поля компонентов системы . Запишите доступные службы и убедитесь, что они запущены и для их типа запуска установлено значение « Автоматически» .
После этого ваша экранная клавиатура должна снова начать работать без проблем. Многие пользователи сообщили, что это решение работает для них, поэтому не стесняйтесь попробовать его.
7. Удалите проблемные обновления
Если экранная клавиатура не работает, возможно, проблема в обновлении Windows .
Windows 10 имеет тенденцию загружать обновления автоматически без вашего ведома, и иногда новое обновление может вызывать определенные проблемы.
Если у вас недавно возникла эта проблема, вполне вероятно, что проблема была вызвана обновлением Windows.
Тем не менее, вы можете решить проблему, просто удалив обновление.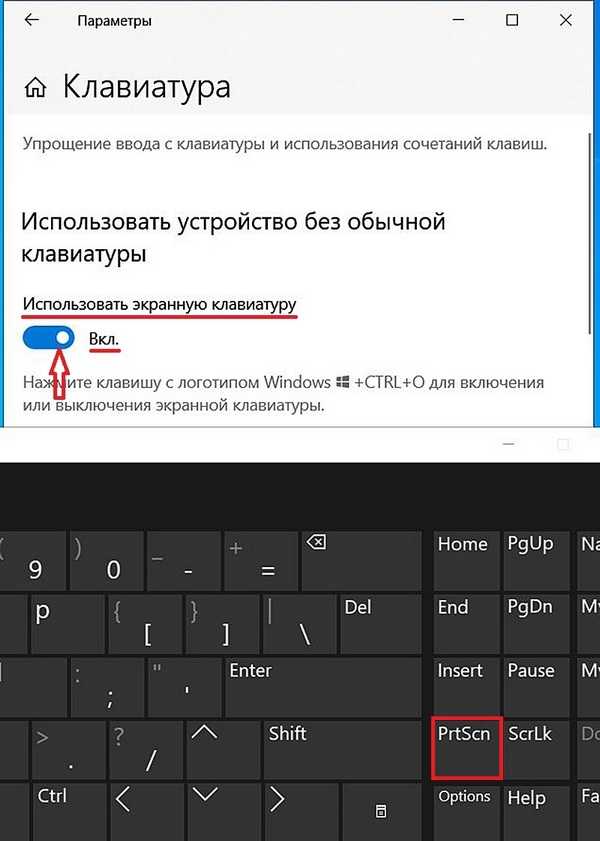 Для этого вам просто нужно выполнить следующие шаги:
Для этого вам просто нужно выполнить следующие шаги:
- Откройте приложение «Настройки» и перейдите в раздел « Обновление и безопасность ».
- Теперь нажмите на « Просмотреть установленную историю обновлений» .
- Проверьте список последних обновлений и запишите несколько последних обновлений. Теперь нажмите « Удалить обновления» .
- Появится список установленных обновлений. Дважды щелкните обновление, чтобы удалить его.
После удаления обновления проверьте, не возникает ли проблема снова. Если нет, это означает, что обновление вызвало проблему с экранной клавиатурой.
Как мы уже упоминали, Windows 10 имеет тенденцию устанавливать обновления автоматически, и это будет устанавливать проблемное обновление снова на вашем ПК.
Чтобы предотвратить установку этого обновления, обязательно ознакомьтесь с нашим руководством по блокировке автоматических обновлений Windows .
8. Измените свой реестр
Еще один способ исправить экранную клавиатуру — изменить реестр. Для этого вам нужно запустить редактор реестра и внести следующие изменения:
- Нажмите Windows Key + R и введите regedit . Теперь нажмите Enter или нажмите ОК .
- Когда откроется редактор реестра , перейдите к HKEY_LOCAL_MACHINE \ SOFTWARE \ Microsoft \ Windows \ CurrentVersion \ Explorer \ Scaling в левой панели. На правой панели дважды щелкните по MonitorSize .
- Установите значение данных 22,5 и нажмите кнопку ОК, чтобы сохранить изменения.
После внесения изменений проверьте, решена ли проблема с экранной клавиатурой. Помните, что это решение работает только с компьютерами с сенсорным экраном.
Если вы не можете найти ключ из шага 2 , это решение не относится к вам.
Не можете получить доступ к редактору реестра? Все не так страшно, как кажется. Ознакомьтесь с этим руководством и быстро решите проблему.
9. Попробуйте использовать стороннее программное обеспечение
Если на вашем компьютере не работает экранная клавиатура, вы можете рассмотреть возможность использования стороннего программного обеспечения для виртуальной клавиатуры в качестве замены.
В прошлом мы рассматривали лучшее программное обеспечение для виртуальной клавиатуры , и если ваша экранная клавиатура не работает, мы рекомендуем вам попробовать одно из этих приложений в качестве обходного пути.
- Скачать сейчас Виртуальная клавиатура (ознакомительная версия)
Я надеюсь, что эти решения устранят проблемы, которые возникают у вас с экранной клавиатурой Windows 10, или, по крайней мере, предоставят вам другие возможности легкого доступа к ней.
Если у вас возникли дополнительные проблемы, пожалуйста, сообщите нам об этом в разделе комментариев ниже.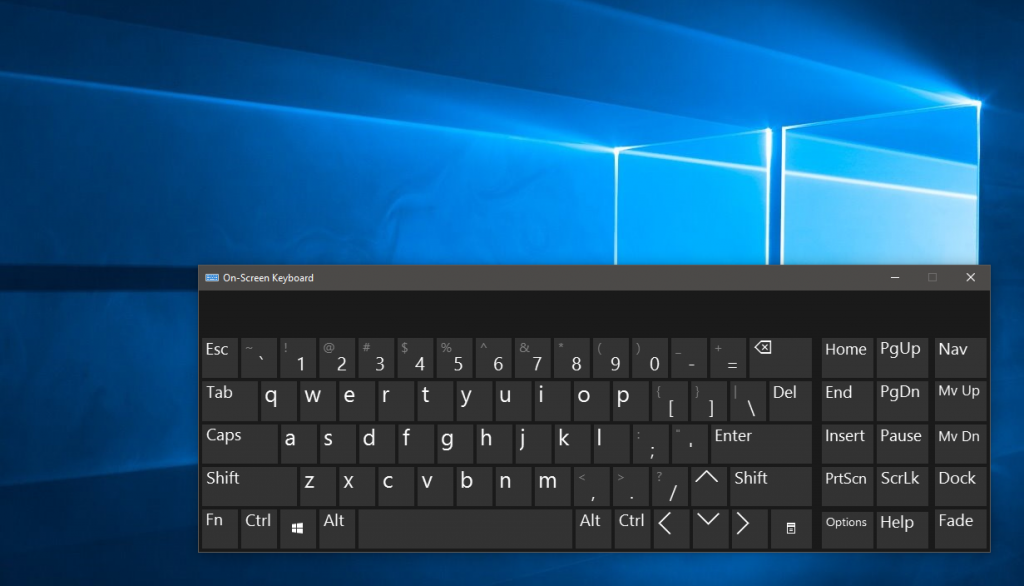
Примечание редактора : этот пост был первоначально опубликован в мае 2016 года и с тех пор был полностью переработан и обновлен для обеспечения свежести, точности и полноты.
ЧИТАЙТЕ ТАКЖЕ:
- Fix @ key не работает в клавиатуре ноутбука Windows 10
- Как использовать устройства Android в качестве клавиатуры Windows 10 для ПК
- Как изменить размер экранной клавиатуры в Windows 10
- Как отобразить панель задач и экранную клавиатуру в Windows 10
- Как исправить звуковой сигнал клавиатуры при наборе текста
Проблемы с полной клавиатурой Bluetooth в Windows 10, 8.1 и 7
Автор Белов Олег На чтение 9 мин. Просмотров 2.4k. Опубликовано
Переход на Windows 10 не всегда прост, как вы думаете, и когда вы переходите на новую операционную систему, всегда будут некоторые проблемы с оборудованием, и сегодня мы собираемся объяснить вам, как с этим бороться Проблемы с клавиатурой Bluetooth в Windows 10.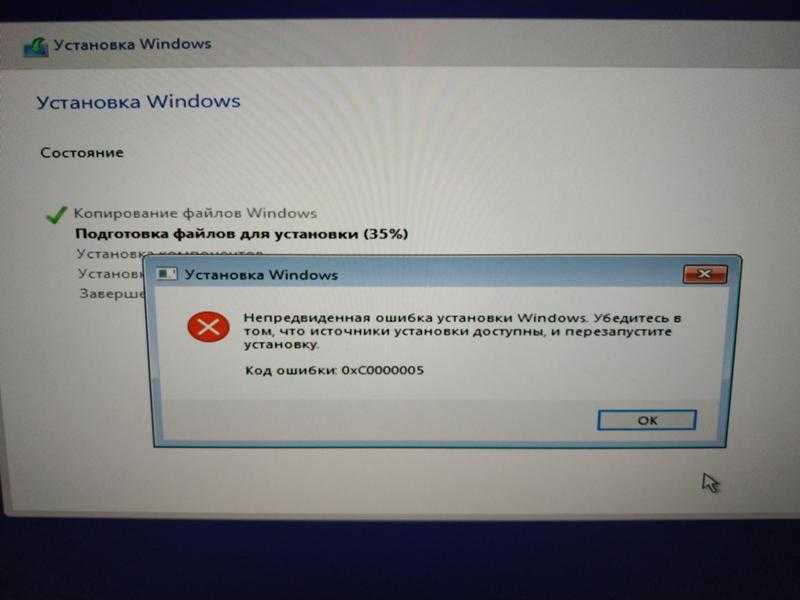
Если ваша клавиатура Bluetooth не работает с Windows 10, значит, у вас проблема с драйвером, и это может сильно раздражать, поскольку вы ничего не можете сделать без клавиатуры. Однако, поскольку это проблема с драйверами, ее можно решить с помощью нескольких простых приемов.
Содержание
- Проблемы с клавиатурой Bluetooth в Windows 10, как их исправить?
- Решение 1. Запустите средство устранения неполадок оборудования и устройства.
- Решение 2. Удалите и переустановите драйвер Bluetooth
- Решение 3 – Введите номер сопряжения вручную
- Решение 4 – Изменить настройки клавиатуры
- Решение 5 – Выберите ОК, попробуйте ввести пароль на нем
- Решение 6. Сначала подключите клавиатуру к телефону.
- Решение 7. Попробуйте использовать другой порт USB
- Решение 8. Проверьте другие USB-устройства
- Решение 9 – Изменить параметры энергосбережения
Клавиатуры Bluetooth полезны, но некоторые пользователи сообщали о проблемах с ними в Windows 10. Говоря о проблемах клавиатуры, пользователи сообщали о следующих проблемах со своей клавиатурой Bluetooth:
Говоря о проблемах клавиатуры, пользователи сообщали о следующих проблемах со своей клавиатурой Bluetooth:
- Windows 10 не генерирует код доступа для клавиатуры Bluetooth . Многие пользователи сообщают, что не могут связать свою клавиатуру Bluetooth с Windows, поскольку Windows 10 не генерирует необходимый пароль. Однако вы можете ввести пароль вручную, и проблема должна быть решена.
- Клавиатура Bluetooth Windows 10 не работает . Если клавиатура Bluetooth не работает с Windows 10, возможно, проблема в драйверах. Переустановите или обновите драйверы, и проблема должна быть решена.
- Клавиатура Bluetooth отключает Windows 10 . Многие пользователи сообщали, что их клавиатура Bluetooth часто отключается в Windows 10. Однако эту проблему можно устранить, просто подключив приемник USB к другому порту.
- Bluetooth-клавиатура не подключается, подключите Windows 10 . Несколько пользователей сообщили, что их Bluetooth-клавиатура не подключается или не подключается к Windows 10.
 Чтобы это исправить, обязательно попробуйте одно из наших решений.
Чтобы это исправить, обязательно попробуйте одно из наших решений. - Bluetooth-клавиатура подключена, но не набирает Windows 10 . Это может быть неприятной проблемой, но ее можно исправить, просто отключив и снова подключив клавиатуру к компьютеру.
Решение 1. Запустите средство устранения неполадок оборудования и устройства.
Средство устранения неполадок Windows – это встроенный инструмент Microsoft, который может решить множество проблем, связанных с системой, и одной из них может быть проблема с клавиатурой Bluetooth. Чтобы запустить средство устранения неполадок устройства, выполните следующие действия.
- ЧИТАЙТЕ ТАКЖЕ: как исправить звук после подключения Bluetooth в Windows 10
- Нажмите Windows Key + S , введите устранение неполадок и выберите в меню Устранение неполадок .
- Выберите Оборудование и устройства из списка и нажмите кнопку Запустить средство устранения неполадок .

- Следуйте инструкциям для устранения неполадок.
Решение 2. Удалите и переустановите драйвер Bluetooth
Проблема с драйверами является одной из наиболее распространенных проблем, с которыми пользователи сталкиваются после обновления Windows 10. Так что, на всякий случай, вы должны пойти и проверить, обновлены ли ваши драйверы Bluetooth. Вот что вам нужно сделать, чтобы проверить свои драйверы, если вы не уверены:
- Нажмите Windows Key + X , чтобы открыть меню Win + X. Выберите Диспетчер устройств из списка.
- Когда откроется диспетчер устройств, найдите свою клавиатуру, нажмите ее правой кнопкой мыши и нажмите Удалить .
- Windows попросит вас подтвердить, что вы хотите удалить драйвер. Нажмите Удалить .
- После подтверждения и удаления драйвера клавиатуры перезагрузите компьютер.
- Теперь вам нужно посетить веб-сайт производителя клавиатуры и проверить, доступен ли новый драйвер для Windows 10.

Мы должны отметить, что иногда после удаления драйвера Windows может переустановить драйвер, поэтому вам может не потребоваться загрузка нового драйвера с веб-сайта производителя.
Мы также должны упомянуть, что иногда обновление драйвера из Диспетчера устройств помогает, и для этого вам просто нужно выполнить первые два шага из этого решения, но вместо того, чтобы нажимать на Удалить, вам просто нужно нажать Обновить драйвер, и когда процесс будет завершен, просто перезагрузите компьютер.
Обновлять драйверы автоматически
Чтобы предотвратить повреждение ПК путем установки неправильных версий драйверов, мы настоятельно рекомендуем делать это автоматически с помощью инструмента обновления драйверов Tweakbit .
Этот инструмент одобрен Microsoft и Norton Antivirus и поможет вам безопасно обновить все устаревшие драйверы. После нескольких испытаний наша команда пришла к выводу, что это наиболее автоматизированное решение. Ниже вы можете найти краткое руководство, как это сделать.
Ниже вы можете найти краткое руководство, как это сделать.
- Загрузите и установите средство обновления драйверов TweakBit
- После установки программа начнет сканирование вашего компьютера на наличие устаревших драйверов автоматически. Driver Updater проверит установленные вами версии драйверов по своей облачной базе данных последних версий и порекомендует правильные обновления. Все, что вам нужно сделать, это дождаться завершения сканирования.
- По завершении сканирования вы получите отчет обо всех проблемных драйверах, найденных на вашем ПК. Просмотрите список и посмотрите, хотите ли вы обновить каждый драйвер по отдельности или все сразу. Чтобы обновить один драйвер за раз, нажмите ссылку «Обновить драйвер» рядом с именем драйвера. Или просто нажмите кнопку «Обновить все» внизу, чтобы автоматически установить все рекомендуемые обновления.
Примечание. Некоторые драйверы необходимо установить в несколько этапов, поэтому вам придется нажмите кнопку «Обновить» несколько раз, пока все его компоненты не будут установлены.

Отказ от ответственности : некоторые функции этого инструмента не являются бесплатными.
Решение 3 – Введите номер сопряжения вручную
Многие пользователи сообщали о проблемах при подключении их Bluetooth-клавиатуры к Windows 10. По их словам, у них возникли проблемы с сопряжением, однако есть способ решить эту проблему:
- Начните процесс сопряжения. Вам будет предложено ввести 8-значный номер.
- Введите любой 8-значный номер в поле ввода с помощью проводной клавиатуры. Если у вас нет проводной клавиатуры, вы также можете использовать виртуальную клавиатуру. Нажмите Далее .
- Убедитесь, что клавиатура Bluetooth находится в режиме сопряжения, введите тот же 8-значный номер на клавиатуре Bluetooth и нажмите Ввод .
Подождите несколько секунд, и клавиатура Bluetooth должна быть сопряжена с ПК с Windows 10.
Решение 4 – Изменить настройки клавиатуры
Если у вас проблемы с клавиатурой Bluetooth в Windows 10, проблема может быть связана с настройками клавиатуры. Чтобы это исправить, вам нужно внести несколько изменений. Вы можете сделать это, выполнив следующие действия:
Чтобы это исправить, вам нужно внести несколько изменений. Вы можете сделать это, выполнив следующие действия:
- Нажмите Windows Key + S и войдите в панель управления . Выберите Панель управления в списке результатов.
- Когда откроется Панель управления , введите Устройства и принтеры .
- Найдите клавиатуру в списке, щелкните ее правой кнопкой мыши и выберите Свойства .
- Когда откроется окно Свойства , перейдите на вкладку Службы . Выберите Драйверы для клавиатуры, мыши и т. Д. (HID) . Сохранить изменения.
После этого проблемы с клавиатурой Bluetooth должны быть полностью решены.
- ЧИТАЙТЕ ТАКЖЕ: Исправлено: гарнитура Bluetooth не подключается в Windows 8.1, Windows 10
Решение 5 – Выберите ОК, попробуйте ввести пароль на нем
Если у вас возникли проблемы с сопряжением клавиатуры Bluetooth с ПК с Windows 10, вы можете решить эту проблему, введя нужный пароль на клавиатуре Bluetooth. Для этого выполните следующие действия:
Для этого выполните следующие действия:
- Запустите процесс сопряжения Bluetooth-клавиатуры.
- Удерживайте кнопку подключения на клавиатуре, пока значок Bluetooth не начнет мигать.
- Теперь нажмите ОК, попробуйте ввести код доступа к нему .
- Код должен быть создан на вашем экране. Введите код на клавиатуре Bluetooth, и он будет автоматически связан с вашим ПК.
Как видите, это всего лишь незначительный сбой, но вы можете исправить это, используя эту опцию.
Решение 6. Сначала подключите клавиатуру к телефону.
По словам пользователей, им удалось решить эту проблему с помощью простого обходного пути. Чтобы решить эту проблему, сначала необходимо подключить клавиатуру Bluetooth к телефону Android. Для этого выполните следующие действия:
- Подключите Bluetooth-клавиатуру к устройству Android.
- После этого нажмите кнопку подключения на клавиатуре и отключите Bluetooth на телефоне.

- Теперь попробуйте снова подключить клавиатуру к компьютеру.
Это необычный обходной путь, но несколько пользователей сообщили, что он работает для них, поэтому вы можете попробовать его. Кажется, что есть сбой, который не позволит вам подключить клавиатуру к компьютеру, но можно легко исправить это с помощью этого обходного пути.
Стоит отметить, что это долгосрочный обходной путь, и он должен работать, пока вы не замените батарейки клавиатуры.
Решение 7. Попробуйте использовать другой порт USB
Если у вас есть проблемы с клавиатурой Bluetooth и Windows 10, проблема может быть связана с вашим портом USB.Иногда некоторые устройства не работают с портами USB 3.0 или USB 2.0, и это может привести к появлению этой проблемы.
- ЧИТАЙТЕ ТАКЖЕ: ИСПРАВЛЕНИЕ: Windows 10 не удалось удалить устройство Bluetooth
Чтобы это исправить, просто заново подключите приемник Bluetooth к другому порту и проверьте, решает ли это проблему.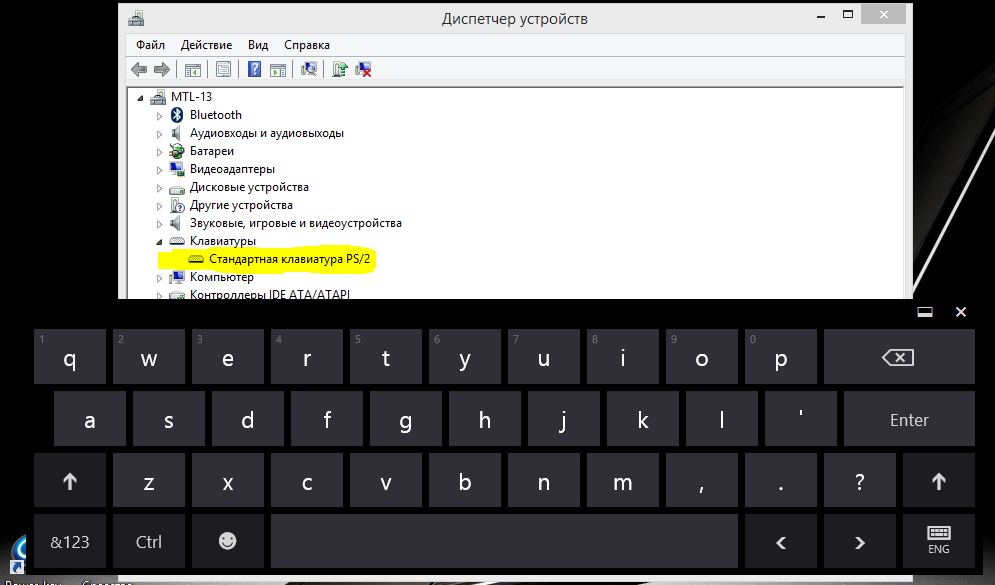 Если на вашем ПК есть порты USB 3.0, подключите устройство к порту USB 2.0 и попробуйте подключить его снова. Порт USB 3.0 обеспечивает высокую скорость передачи данных, однако ваша клавиатура не требует такой скорости, поэтому обязательно попробуйте вместо этого использовать порт USB 2.0.
Если на вашем ПК есть порты USB 3.0, подключите устройство к порту USB 2.0 и попробуйте подключить его снова. Порт USB 3.0 обеспечивает высокую скорость передачи данных, однако ваша клавиатура не требует такой скорости, поэтому обязательно попробуйте вместо этого использовать порт USB 2.0.
Решение 8. Проверьте другие USB-устройства
Если у вас возникли проблемы с клавиатурой Bluetooth, проблема может быть вызвана другими USB-устройствами. Чтобы устранить эту проблему, обязательно отсоедините все ненужные USB-устройства от ПК и проверьте, решает ли это проблему.
Кроме того, убедитесь, что вы удалите все USB-концентраторы, которые у вас есть. Если ваш приемник Bluetooth подключен к USB-концентратору, обязательно подключите его непосредственно к ПК и проверьте, решает ли это проблему.
Решение 9 – Изменить параметры энергосбережения
Windows позволяет выключать определенные устройства для экономии энергии, но это может вызвать проблемы с клавиатурой Bluetooth.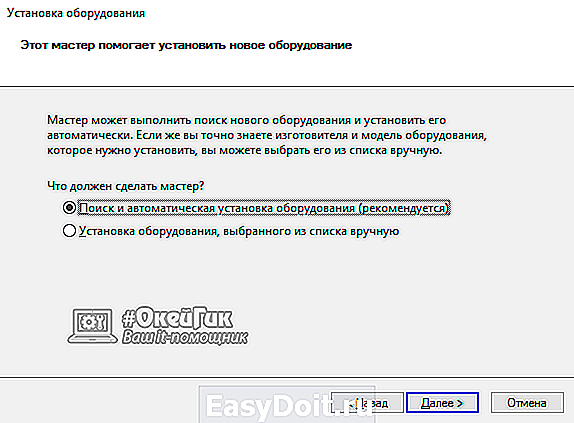 Чтобы решить эту проблему, вам нужно изменить параметры энергосбережения для вашей клавиатуры. Это довольно просто, и вы можете сделать это, выполнив следующие действия:
Чтобы решить эту проблему, вам нужно изменить параметры энергосбережения для вашей клавиатуры. Это довольно просто, и вы можете сделать это, выполнив следующие действия:
- Откройте Диспетчер устройств .
- Когда откроется Диспетчер устройств , найдите клавиатуру Bluetooth и дважды щелкните ее.
- Когда откроется окно Свойства , перейдите в Управление питанием и снимите флажок Разрешить компьютеру выключать это устройство для экономии энергии . Теперь нажмите ОК , чтобы сохранить изменения.
После этого проверьте, устранена ли проблема с клавиатурой Bluetooth.
Если у вас есть какие-либо другие проблемы, связанные с Windows 10, вы можете найти решение в разделе исправлений Windows 10.
Примечание редактора . Этот пост был первоначально опубликован в августе 2015 года и с тех пор был полностью переработан и обновлен для обеспечения свежести, точности и полноты.
[Ноутбук] Устранение неполадок — Как исправить проблемы с клавиатурой ноутбука | Официальная поддержка
Чтобы предоставить вам более подробные инструкции, вы также можете щелкнуть ссылку на видео ASUS Youtube ниже, чтобы узнать больше о том, как исправить проблемы с клавиатурой ноутбука
ttps://www.youtube.com/watch?v=D7ZBaDXTrLE
Перейдите к соответствующей инструкции в зависимости от текущей операционной системы Windows на вашем компьютере:
- Windows 11
- Windows 10
Операционная система Windows 11
Содержание:
- Некоторые или все клавиши не работают
- Клавиши не чувствительные
- То, что я печатаю на клавиатуре, не соответствует тому, что я вижу на экране
- Горячие клавиши не работают должным образом
Некоторые или все клавиши не работают
Если вы столкнулись с тем, что клавиатура не работает, выполните следующие шаги по устранению неполадок:
Обновите и подтвердите установку пакетов/драйверов BIOS/Windows с последней версией на вашем ноутбуке
Обновление программного обеспечения обычно способствует стабильности и оптимизации системы, поэтому мы рекомендуем вам проверять и часто обновлять до последней версии на вашем ноутбуке.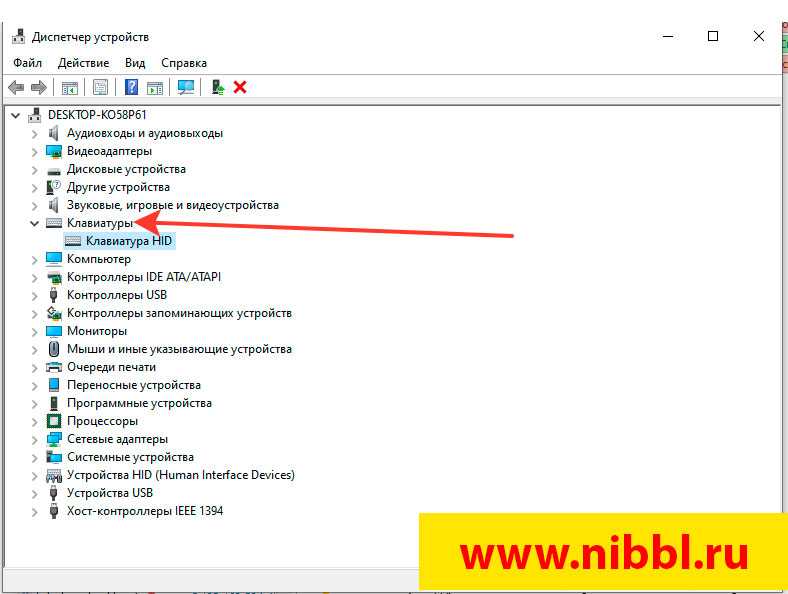 Здесь вы можете узнать больше о том, как обновить BIOS:
Здесь вы можете узнать больше о том, как обновить BIOS:
Как использовать Winflash для обновления версии BIOS в системе Windows
Как использовать EZ Flash для обновления версии BIOS ноутбука
Для выполнения обновления Windows и обновления драйверов здесь вы можете узнать больше о:
Как выполнить обновление Windows
Как обновить драйверы через службу поддержки в MyASUS Если проблема не устранена после обновления пакетов/драйверов BIOS/Windows до текущей даты, перейдите к следующей главе для устранения неполадок.
Переустановите драйвер в диспетчере устройств
- Введите и найдите [Диспетчер устройств] в строке поиска Windows ①, затем нажмите [Открыть] ②.
- Удалите драйвер клавиатуры. Щелкните стрелку рядом с [Клавиатуры] ③, затем щелкните правой кнопкой мыши [имя клавиатуры] ④ и выберите [Удалить устройство] ⑤.

- Нажмите [Удалить] ⑥.
- Удалите все устройства из категории клавиатур, затем перезагрузите компьютер. Драйвер будет автоматически установлен после перезагрузки компьютера. Чтобы проверить, правильно ли работает клавиатура.
Используйте средство устранения неполадок клавиатуры
- Введите и найдите [Настройки устранения неполадок] в строке поиска Windows ①, затем нажмите [Открыть] ②.
- В окне устранения неполадок выберите [Другие средства устранения неполадок] ③.
- Нажмите [Выполнить] на Клавиатура элемент ④.
- Следуйте инструкциям на экране для обнаружения и устранения проблем. Если диск по-прежнему отсутствует после использования средства устранения неполадок, перейдите к следующему шагу.
Восстановление системы из точки восстановления
Если проблема с клавиатурой возникла недавно, и если вы когда-либо создавали точку восстановления или существовало автоматическое восстановление системы, попробуйте восстановить компьютер до точки, предшествующей возникновению проблемы. начал решать проблему. Здесь вы можете узнать больше о том, как использовать точку восстановления для восстановления системы.
начал решать проблему. Здесь вы можете узнать больше о том, как использовать точку восстановления для восстановления системы.
Если проблема не устранена, перейдите к следующей главе для устранения неполадок.
Перезагрузите компьютер
Если проблема не устранена после выполнения всех шагов по устранению неполадок. Сделайте резервную копию ваших личных файлов, а затем сбросьте ПК до исходной конфигурации. Здесь вы можете узнать больше о:
Как перезагрузить систему и удалить все мои личные файлы
Как перезагрузить систему и сохранить мои личные файлы
Вернуться к оглавлению
Клавиши нечувствительны
Если у вас есть небольшая задержка перед отображением символа на экране при нажатии клавиши. Возможно, включена функция фильтрации ключей. Попробуйте отключить фильтр клавиш и проверьте, стала ли клавиша более отзывчивой.
- Введите и найдите [Настройки специальной клавиатуры] в строке поиска Windows ①, затем нажмите [Открыть] ②.

- Отключите функцию [Клавиши фильтра] ③.
Если вы испытываете это при нажатии клавиши один раз, но На экране отображаются два или более символов , попробуйте отрегулировать задержку повторения клавиш.
- Введите и найдите [Панель управления] в строке поиска Windows ①, затем нажмите [Открыть] ②.
- Нажмите [Категория] в правом верхнем углу экрана ③ и выберите [Крупные значки] ④.
- Выберите [Клавиатура] ⑤.
- Перетащите ползунок [Задержка повтора] на Long ⑥, затем нажмите [Применить] ⑦ и [ОК] ⑧.
Вернуться к оглавлению
То, что я печатаю на клавиатуре, не соответствует тому, что я вижу на экране
Если вы испытываете это при нажатии определенных клавиш, но на экране отображается числовых символов , функция NumLock может быть отключена. Попробуйте включить функцию NumLock и проверьте, правильно ли работают клавиши.
Попробуйте включить функцию NumLock и проверьте, правильно ли работают клавиши.
- Введите и найдите [Выполнить] в строке поиска Windows ①, затем нажмите [Открыть] ②.
- Введите [osk] в окне «Выполнить» ③, затем нажмите [OK] ④.
- После открытия экранной клавиатуры нажмите [Опции] ⑤.
- Установите флажок [Включить цифровую клавиатуру] ⑥, затем нажмите [OK] ⑦.
- Нажмите [NumLock] на экранной клавиатуре⑧, выделите эту клавишу, чтобы включить функцию NumLock.
Если вы столкнулись с тем, что при нажатии клавиши на экране отображается неверный символ, убедитесь, что выбран правильный язык .
- Введите и выполните поиск [Языковые настройки] в строке поиска Windows ①, затем нажмите [Открыть] ②.

- Убедитесь, что выбран правильный язык③. Если это неправильно, нажмите [Добавить язык] ④.
Примечание : Убедитесь, что ваш ноутбук находится в доступном сетевом окружении, затем подключитесь к Интернету, потому что это процесс онлайн-обновления. - Найдите нужный язык⑤, затем нажмите [Далее] ⑥.
- Нажмите [Установить] ⑦, система загрузится и установится автоматически.
- Если у вас несколько языков ввода, вы можете щелкнуть значок Дополнительно рядом с языком, а затем выбрать [Переместить вверх] ⑧ установить язык по умолчанию.
- После завершения установки щелкните значок Дополнительно рядом с установленным языком, а затем выберите [Параметры языка] ⑨.
- Убедитесь, что клавиатура правильная⑩. Если это неправильно, нажмите [Добавить клавиатуру] ⑪.

Вернуться к оглавлению
Горячие клавиши не работают должным образом
Если горячие клавиши вашего ноутбука ASUS перестают работать, вы можете автоматически обновить драйвер и утилиту через MyAsus, чтобы устранить проблему. Вы также можете вручную загрузить последнюю версию драйвера и утилиты с официального сайта ASUS. Здесь вы можете узнать больше о том, как искать и загружать драйверы.
В этой таблице перечислены некоторые из распространенных горячих клавиш с указанием их функций, а также необходимых для загрузки и установки драйверов и утилит.
Примечание . Функции горячих клавиш могут различаться в зависимости от модели. См. Руководство пользователя.
| Горячие клавиши | Функции | Требуемый драйвер и утилита |
| Ф1/Ф2/Ф3 | Громкость динамика/включение и выключение | 1.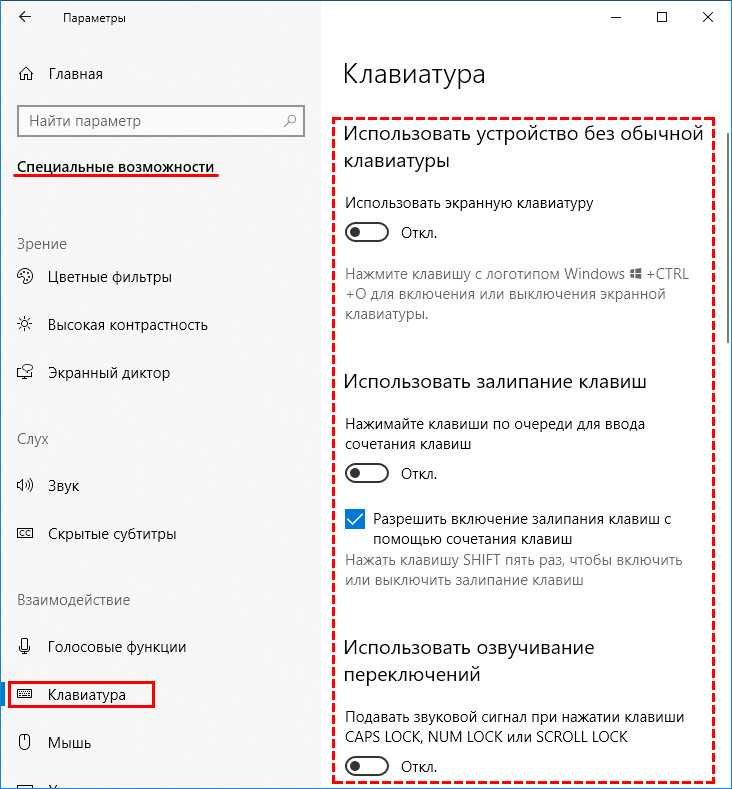 Установите драйвер ASUS System Control Interface 9.0084 2. Установите драйвер для аудио Установите драйвер ASUS System Control Interface 9.0084 2. Установите драйвер для аудио |
| Ф4/Ф5 | Яркость Монтиора | Установка драйвера и утилиты не требуется |
| F6 | Включить или отключить сенсорную панель | 1. Установите драйвер ASUS System Control Interface 2. Установите драйвер для сенсорной панели |
| F10 | Включить или отключить камеру | 1. Установите драйвер ASUS System Control Interface 9.0084 2. Установите драйвер для камеры |
| Fn+Esc | Включение или отключение функции функциональных клавиш | Установите драйвер ASUS System Control Interface |
Примечание . Если функция яркости монитора/включения и выключения/переключения режима отображения не работает, попробуйте проверить Центр обновления Windows, узнайте больше о Как выполнить Центр обновления Windows.
Примечание : Если ваш ноутбук серии Gaming NB и вы столкнулись с проблемой «Переключение режима отображения», проверьте, отключена ли функция клавиши Win в конфигурации системы приложения Armoury Crate. (Отключение клавиши Win одновременно отключает функцию «Переключить режим отображения».)
(Отключение клавиши Win одновременно отключает функцию «Переключить режим отображения».)
X513UA используется в качестве примера в этой статье для поиска и установки драйвера и утилиты, необходимых для решения проблемы, когда горячие клавиши сенсорной панели перестают работать. Здесь вы можете узнать больше о том, как проверить название модели.
- Перейдите на страницу поддержки ASUS на официальном сайте ASUS и введите название модели X513UA в поле поиска①. Щелкните левой кнопкой мыши X513UA в раскрывающемся списке ②.
- На странице поддержки X513UA нажмите [Драйвер и утилита] ③.
- Выберите модель и OS соответственно④.
- Согласно приведенной выше таблице, для горячей клавиши сенсорной панели требуется установка [драйвер интерфейса системного управления ASUS] и [драйвер для сенсорной панели] . Сначала найдите последнюю версию [драйвер интерфейса управления системой ASUS] в категории Software and Utility .
 Щелкните левой кнопкой мыши кнопку ЗАГРУЗИТЬ , чтобы начать загрузку и завершить установку⑤.
Щелкните левой кнопкой мыши кнопку ЗАГРУЗИТЬ , чтобы начать загрузку и завершить установку⑤. - Затем найдите последнюю версию драйвера сенсорной панели [драйвер ASUS Precision TouchPad] в категории Pointing Device . Снова щелкните левой кнопкой мыши кнопку ЗАГРУЗИТЬ , чтобы начать загрузку и завершить установку⑥.
- После завершения загрузки и установки перезагрузите ноутбук, и теперь вы можете нажать горячую клавишу F6 , чтобы включить или выключить функцию сенсорной панели.
Примечание. Если проблема не устранена после обновления драйвера и утилиты, мы предлагаем вам удалить антивирусное программное обеспечение, если оно уже установлено на вашем ноутбуке.
Вернуться к оглавлению
Если вы по-прежнему не можете решить проблему, загрузите MyASUS и попробуйте Диагностику системы для устранения неполадок. Нажмите ниже!
Операционная система Windows 10
Содержание:
- Некоторые или все клавиши не работают
- Клавиши не чувствительные
- То, что я печатаю на клавиатуре, не соответствует тому, что я вижу на экране
- Горячие клавиши не работают должным образом
- Вопросы и ответы
Некоторые или все клавиши не работают
Если вы заметили, что клавиатура не работает, выполните следующие действия по устранению неполадок: ноутбук
Обновление программного обеспечения обычно помогает стабильности и оптимизации системы, поэтому мы рекомендуем вам проверять и часто обновлять до последней версии на вашем ноутбуке. Здесь вы можете узнать больше о том, как обновить BIOS:
Здесь вы можете узнать больше о том, как обновить BIOS:
Как использовать Winflash для обновления версии BIOS в системе Windows
Как использовать EZ Flash для обновления версии BIOS ноутбука
Для выполнения обновления Windows и обновления драйверов здесь вы можете узнать больше о:
Обновление
Как обновить драйверы через службу поддержки в MyASUS
Если проблема не устранена после обновления пакетов/драйверов BIOS/Windows до даты, перейдите к следующей главе для устранения неполадок.
Переустановите драйвер в Диспетчере устройств
- Введите и найдите [Диспетчер устройств] в строке поиска Windows①, затем нажмите [Открыть] ②.
- Удалите драйвер клавиатуры. Нажмите стрелку рядом с [Клавиатуры] ③, затем щелкните правой кнопкой мыши [название клавиатуры] ④ и выберите [Удалить устройство] ⑤.

- Нажмите [Удалить] ⑥.
- Удалить все устройства в категории клавиатуры, затем перезагрузите компьютер. Драйвер будет автоматически установлен после перезагрузки компьютера. Чтобы проверить, правильно ли работает клавиатура.
Используйте средство устранения неполадок клавиатуры
- Введите и найдите [Настройки устранения неполадок] в строке поиска Windows ①, затем нажмите [Открыть] ②.
- В окне устранения неполадок выберите [Клавиатура] ③ и нажмите [Запустить средство устранения неполадок] ④.
- Следуйте инструкциям на экране для обнаружения и устранения проблем. Если диск по-прежнему отсутствует после использования средства устранения неполадок, перейдите к следующему шагу.
Восстановление системы из точки восстановления
Если проблема с клавиатурой возникла недавно, и если вы когда-либо создавали точку восстановления или существовало автоматическое восстановление системы, попробуйте восстановить компьютер до точки, предшествующей возникновению проблемы.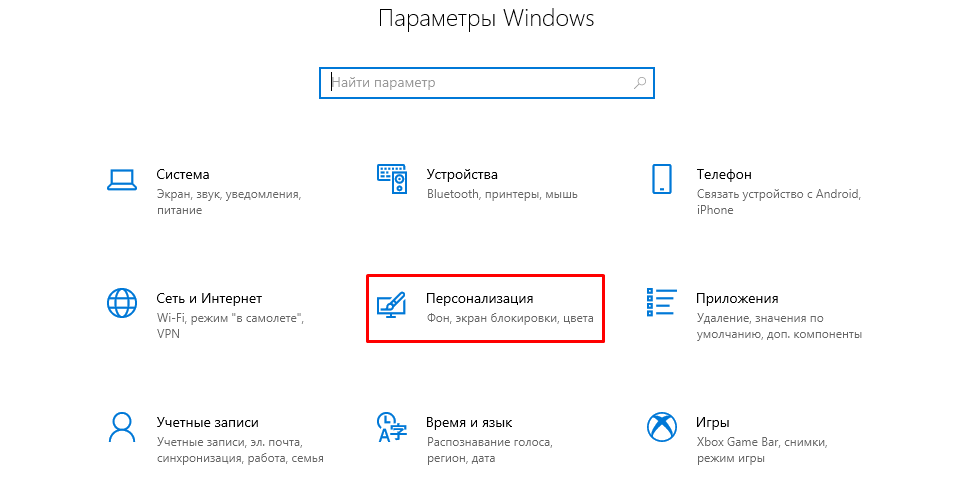 начал решать проблему. Здесь вы можете узнать больше о том, как использовать точку восстановления для восстановления системы.
начал решать проблему. Здесь вы можете узнать больше о том, как использовать точку восстановления для восстановления системы.
Если проблема не устранена, перейдите к следующей главе для устранения неполадок.
Перезагрузите компьютер
Если проблема не устранена после выполнения всех шагов по устранению неполадок. Сделайте резервную копию ваших личных файлов, а затем сбросьте ПК до исходной конфигурации. Здесь вы можете узнать больше о:
Как перезагрузить систему и удалить все мои личные файлы
Как перезагрузить систему и сохранить мои личные файлы
Вернуться к оглавлению
Клавиши нечувствительны
Если вы испытываете небольшую задержку перед отображением символа на экране при нажатии клавиши. Возможно, включена функция фильтрации ключей. Попробуйте отключить фильтр клавиш и проверьте, стала ли клавиша более отзывчивой.
- Введите и выполните поиск [Настройки клавиатуры специальных возможностей] в строке поиска Windows ①, затем нажмите [Открыть] ②.

- Отключите функцию [Использовать ключи фильтра] ③.
Если вы столкнулись с тем, что при однократном нажатии клавиши два или более символов отображаются на экране , попробуйте настроить задержку повторения нажатия клавиши.
- Введите и найдите [Панель управления] в строке поиска Windows ①, затем нажмите [Открыть] ②.
- Нажмите [Категория] в правом верхнем углу экрана ③ и выберите [Крупные значки] ④.
- Выберите [Клавиатура] ⑤.
- Перетащите ползунок [Задержка повтора] на Long ⑥, затем нажмите [Применить] ⑦ и [OK] ⑧.
Вернуться к оглавлению
То, что я печатаю на клавиатуре, не соответствует тому, что я вижу на экране
Если вы испытываете это при нажатии определенных клавиш, но на экране отображается цифровых символов , функция NumLock может быть отключена. Попробуйте включить функцию NumLock и проверьте, правильно ли работают клавиши.
Попробуйте включить функцию NumLock и проверьте, правильно ли работают клавиши.
- Введите и найдите [Выполнить] в строке поиска Windows ①, затем нажмите [Открыть] ②.
- Введите [osk] в окне «Выполнить» ③, затем нажмите [OK] ④.
- После открытия экранной клавиатуры нажмите [Опции] ⑤.
- Установите флажок [Включить цифровую клавиатуру] ⑥, затем нажмите [ОК] ⑦.
- Нажмите [NumLock] на экранной клавиатуре⑧, выделите эту клавишу, чтобы включить функцию NumLock.
Если вы столкнулись с тем, что при нажатии клавиши на экране отображается неверный символ, убедитесь, что выбран правильный язык .
- Введите и найдите [Языковые настройки] в строке поиска Windows①, затем нажмите [Открыть] ②.

- Убедитесь, что выбран правильный язык③. Если это неправильно, нажмите [Добавить предпочитаемый язык] ④.
Примечание . Убедитесь, что ваш ноутбук находится в доступном сетевом окружении, затем подключитесь к Интернету, поскольку это процесс онлайн-обновления. - Найдите нужный язык⑤, затем нажмите [Далее] ⑥.
- Нажмите [Установить] ⑦, система загрузится и установится автоматически.
- Если у вас несколько языков ввода, вы можете щелкнуть стрелку , чтобы установить по умолчанию ⑧.
- После завершения установки выберите язык, который вы установили⑨, затем нажмите [Параметры] ⑩.
- Убедитесь, что клавиатура правильная⑪. Если это неправильно, нажмите [Добавить клавиатуру] ⑫.
Вернуться к оглавлению
Горячие клавиши не работают должным образом
Если горячие клавиши вашего ноутбука ASUS перестают работать, вы можете автоматически обновить драйвер и утилиту через ASUS Live Update (или MyAsus ), чтобы устранить проблему. Вы также можете вручную загрузить последнюю версию драйвера и утилиты с официального сайта ASUS.
Вы также можете вручную загрузить последнюю версию драйвера и утилиты с официального сайта ASUS.
В этой таблице перечислены некоторые из распространенных горячих клавиш с указанием их функций, а также необходимых для загрузки и установки драйверов и утилит.
Примечание : Функции горячих клавиш могут различаться в зависимости от модели, см. руководство пользователя.
| Горячие клавиши | Функции | Требуемый драйвер и утилита |
| Fn+F9 | Включение/выключение сенсорной панели | 1. Установите драйвер ATKACPI и инструмент быстрого доступа ATK 2. Установите драйвер для сенсорной панели |
| Fn+F10/F11/F12 | Отключение звука/Регулировка громкости | 1. Установите драйвер ATKACPI и инструмент горячих клавиш ATK 2. Установите драйвер для аудио |
| Fn+F5/F6/F7/F8 | Яркость монитора/вкл.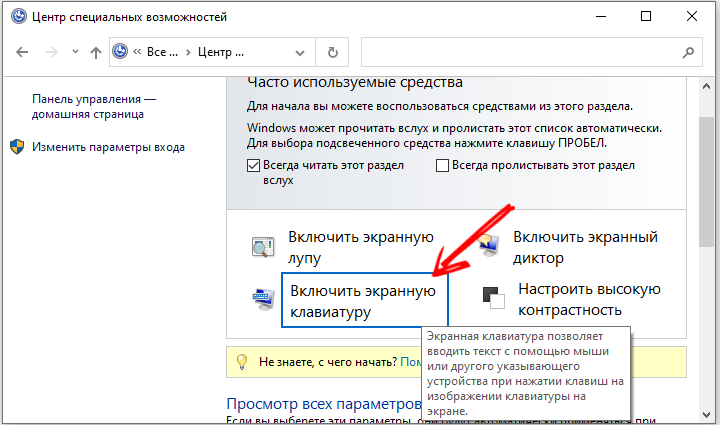 и выкл./переключение режима отображения и выкл./переключение режима отображения | Установка драйвера и утилиты не требуется |
| Fn+C | Переключить режим «ASUS Splendid» | 1. Установите драйвер ATKACPI и инструмент горячих клавиш ATK 2. Установите ASUS Splendid |
| Fn+F2 | Включение/выключение Wi-Fi | 1. Установите драйвер ATKACPI и горячую клавишу ATK 2. Windows 8/8.1/10: установите ASUS Wireless Radio Control Windows 7: установите Wireless Console3 |
Примечание : Если функция яркости монитора/включения и выключения/переключения режима отображения не работает, попробуйте проверить Центр обновления Windows, узнайте больше о том, как запустить Центр обновления Windows.
Примечание : Если ваш ноутбук серии Gaming NB и вы столкнулись с проблемой «Переключение режима отображения», проверьте, отключена ли функция клавиши Win в конфигурации системы приложения Armoury Crate. (Отключение клавиши Win одновременно отключает функцию «Переключить режим отображения».)
(Отключение клавиши Win одновременно отключает функцию «Переключить режим отображения».)
X756UQ используется в качестве примера в этой статье для поиска и установки драйвера и утилиты, необходимых для решения проблемы, когда горячие клавиши сенсорной панели перестают работать.
- Перейдите на страницу поддержки ASUS на официальном сайте ASUS и введите название модели X756UQ в поле поиска①. Щелкните левой кнопкой мыши X756UQ в раскрывающемся списке②.
- На странице поддержки X756UQ нажмите [Драйвер и утилита] ③.
- Выберите модель и OS соответственно④. В качестве примера ниже выбрана 64-разрядная версия Windows 10.
- Согласно приведенной выше таблице, для горячей клавиши сенсорной панели требуется установка [драйвер ATKACPI и инструмент горячих клавиш ATK] и [драйвер для сенсорной панели] . Сначала найдите последнюю версию ATKPackage в категории ATK .
 Щелкните левой кнопкой мыши кнопку ЗАГРУЗИТЬ , чтобы начать загрузку и завершить установку⑤.
Щелкните левой кнопкой мыши кнопку ЗАГРУЗИТЬ , чтобы начать загрузку и завершить установку⑤. - Затем найдите последнюю версию драйвера сенсорной панели [ASUS Smart Gesture] в категории TouchPad . Снова щелкните левой кнопкой мыши кнопку ЗАГРУЗИТЬ , чтобы начать загрузку и завершить установку⑥.
- После завершения загрузки и установки перезагрузите ноутбук, и теперь вы можете нажать горячую клавишу (Fn+F9) , чтобы включить или выключить функцию сенсорной панели.
Примечание. Если проблема не устранена после обновления драйвера и утилиты, мы предлагаем вам удалите антивирусное программное обеспечение если оно уже установлено на ноутбуке.
Вернуться к оглавлению
Вопросы и ответы
Вопрос : Почему я не могу найти драйвер ATKACPI на сайте поддержки ASUS?
Ответ: Драйвер и утилита горячих клавиш различаются в разных поколениях ноутбуков ASUS.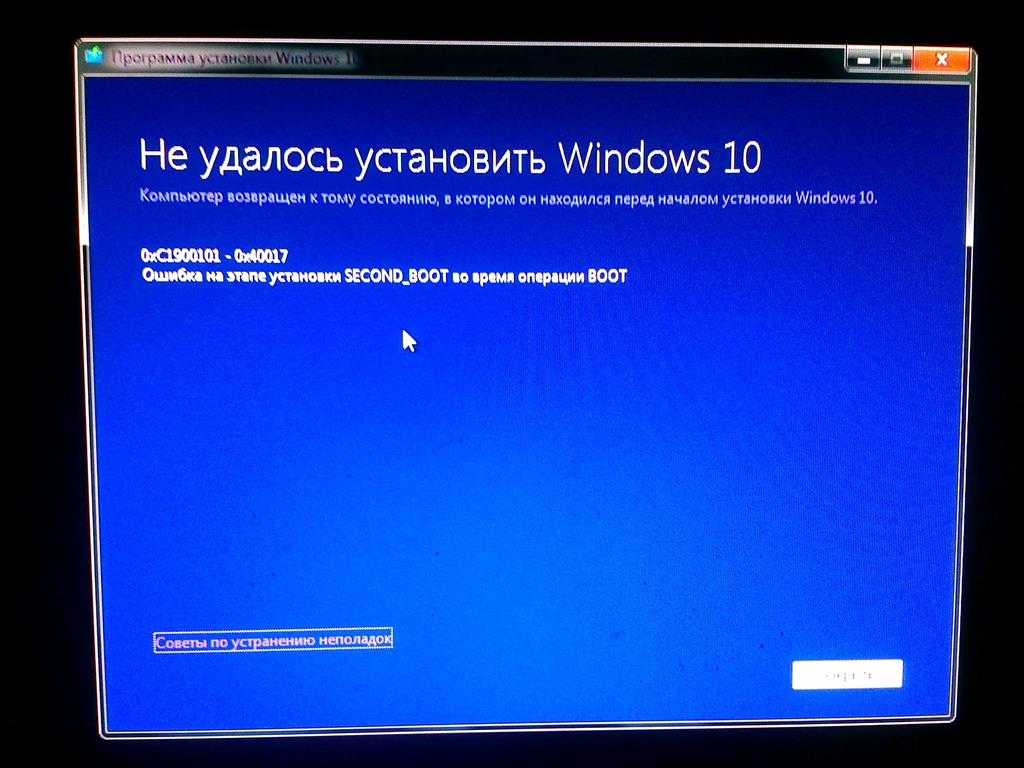 Выполните приведенные ниже шаги в блок-схеме, чтобы найти нужный драйвер и утилиту на сайте поддержки ASUS.
Выполните приведенные ниже шаги в блок-схеме, чтобы найти нужный драйвер и утилиту на сайте поддержки ASUS.
Шаг ①②: На сайте поддержки ASUS просмотрите демонстрационное видео , чтобы узнать, существует ли ASUS System Control Interface V2 (драйвер)
Если да ③, загрузите драйвер ASUS System Control Interface V2 и MyASUS. (как показано на рисунке 1)
Если нет ④, проверьте наличие драйвера горячих клавиш ASUS Keyboard (пакет ATK)0012 (как показано на рисунке 2 ниже)
Шаг ⑥⑦: Если пакета ATK нет, загрузите его.
Нажмите на картинку со ссылкой на магазин Microsoft, чтобы загрузить утилиту, узнать больше о горячих клавишах клавиатуры ASUS.
Ниже приведены ссылки на драйверы:
- ASUS System Control Interface V2 (драйвер)
- Драйвер горячих клавиш клавиатуры ASUS (пакет ATK)
- ATKПакет
Вернуться к оглавлению
Если вы по-прежнему не можете решить проблему, загрузите MyASUS и попробуйте Диагностику системы для устранения неполадок. Нажмите ниже!
Нажмите ниже!
Клавиатура не работает в Windows 10 [Исправлено]
Windows 10 — одна из лучших операционных систем от Microsoft, но с самого начала не у всех все было гладко. Многие пользователи сообщают, что их клавиатура не работает в Windows 10. Если вы один из них и ваша клавиатура перестает работать случайным образом, то вы попали по адресу. В этом руководстве мы поможем вам решить эту проблему, используя различные методы.
Как я уже сказал, Windows 10 действительно замечательная операционная система, но в ней все еще скрыто много ошибок. Microsoft выпускает исправления и исправления каждые несколько дней после выпуска Windows 10. Но они все еще не могут избавиться от всех проблем. Мы получили много жалоб от пользователей Windows 10 на то, что их клавиатура внезапно перестала работать. Некоторые сообщают, что клавиатура ведет себя странно после того, как их компьютер с Windows 10 выходит из спящего режима. И эта ошибка возникает не только на настольных компьютерах или ноутбуках.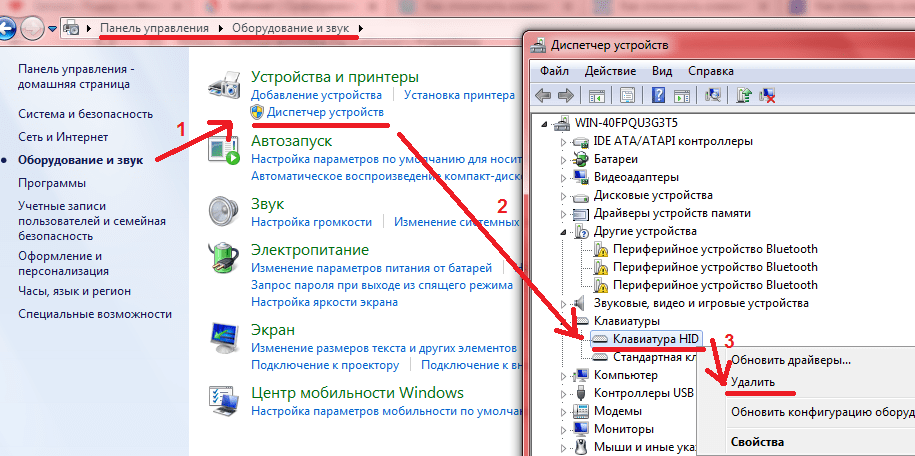
Это еще одна из длинного списка ошибок Windows 10. Иногда не работает несколько клавиш, а иногда перестает работать вся клавиатура. Есть несколько способов решить эту проблему.
Как устранить проблемы с клавиатурой в Windows 10
Если ваша клавиатура не работает в Windows 10, следуйте приведенным ниже методам.
1. Обновите BIOS
Первый способ решить проблему с клавиатурой — это обновить BIOS, что является аббревиатурой от Basic Input/Output System. Его работа заключается в управлении всеми устройствами, подключенными к компьютеру, и одним из таких устройств является клавиатура. Если BIOS не обновлен, это может вызвать проблемы с любым подключенным устройством. Поэтому, если BIOS не работает должным образом или устарел, это может быть причиной того, что ваша клавиатура не работает. Вот шаги для обновления BIOS.
Проверьте также: Меню «Пуск» не работает в Windows 10
ШАГ 1.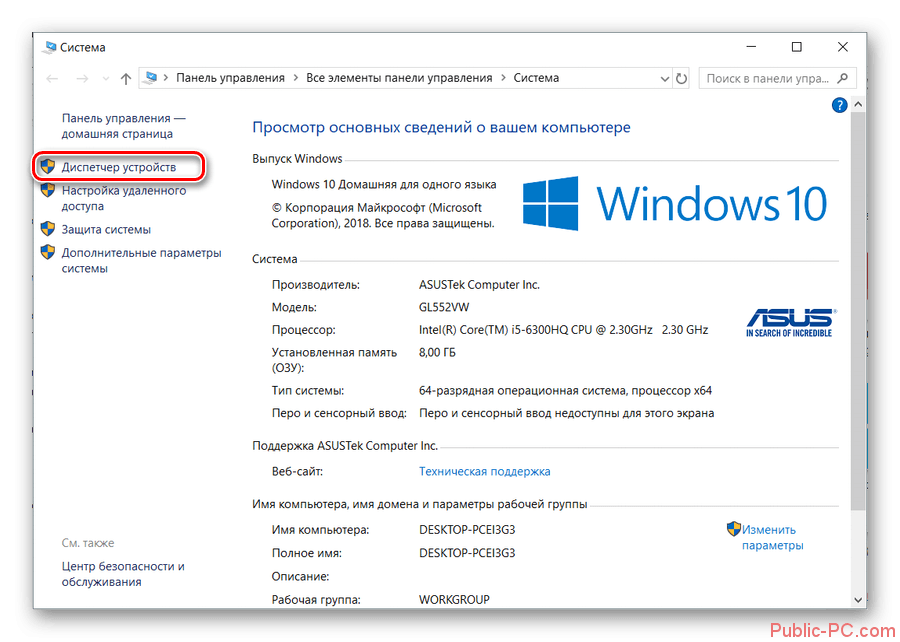 Чтобы начать этот процесс, сначала нам нужно найти текущую версию BIOS в вашей системе. Перейдите в строку поиска Cortana или нажмите на логотип Windows. Найдите «Информация о системе» и откройте ее из результатов.
Чтобы начать этот процесс, сначала нам нужно найти текущую версию BIOS в вашей системе. Перейдите в строку поиска Cortana или нажмите на логотип Windows. Найдите «Информация о системе» и откройте ее из результатов.
ШАГ 2. На последнем шаге откроется окно информации о системе . Здесь вы можете найти версию BIOS. Запишите это.
ШАГ 3. Посетите веб-сайт производителя вашего компьютера и найдите точное обновление BIOS. Перейдите на страницу загрузки вашего продукта и загрузите обновление BIOS, соответствующее версии BIOS вашего компьютера.
ШАГ 4. Откройте загруженное обновление. Он перезагрузит вашу систему, а затем откроет страницу обновления BIOS. Завершите обновление.
Эта процедура может немного отличаться от одного компьютера к другому.
2. Удалите драйвер Synaptics
Сообщается, что в Windows 10 есть проблемы со старыми драйверами.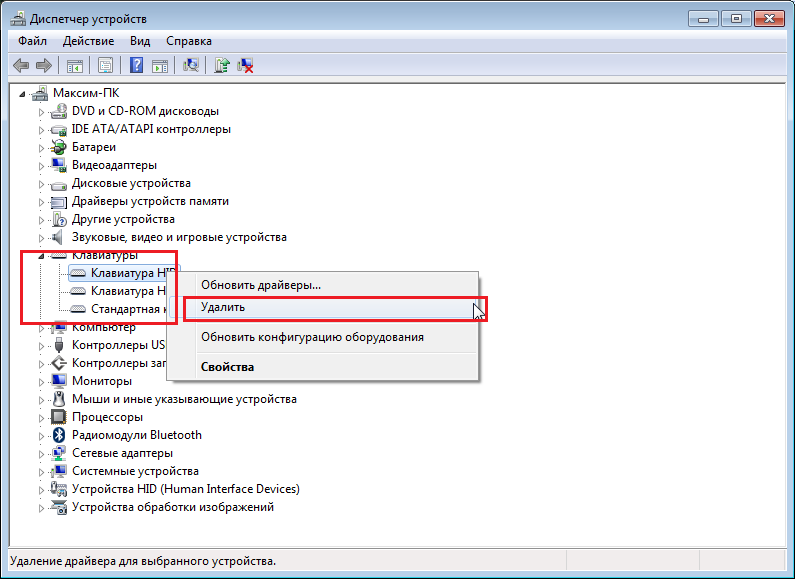 Synaptics — одна из них, и для решения этой проблемы вам необходимо удалить драйверы Synaptics.
Synaptics — одна из них, и для решения этой проблемы вам необходимо удалить драйверы Synaptics.
ШАГ 1. Щелкните правой кнопкой мыши кнопку «Пуск» и выберите Диспетчер устройств.
ШАГ 2. Найдите драйвер Synaptics в диспетчере устройств, щелкните его правой кнопкой мыши и выберите «Удалить».
ШАГ 3. Откроется диалоговое окно подтверждения. Выберите ОК .
Это приведет к удалению драйвера Synaptics с вашего компьютера. Теперь перезагрузите компьютер с Windows 10. Теперь ваш компьютер автоматически установит драйвер по умолчанию для Synaptics. Это должно решить проблемы с клавиатурой в Windows 10. Если это не так, следуйте следующему методу.
3. Переустановите драйверы клавиатуры и трекпада
Обычно эта проблема может возникать из-за неисправных или поврежденных драйверов клавиатуры и/или трекпада. Чтобы это исправить, вам придется переустановить эти драйверы, что можно сделать, выполнив следующие действия.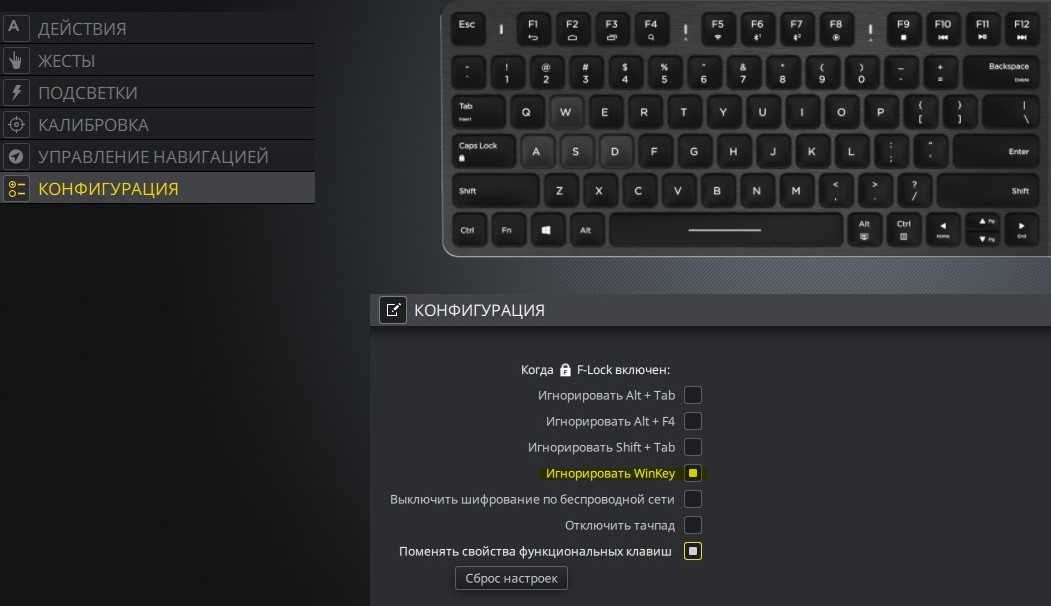
ШАГ 1. Щелкните правой кнопкой мыши меню «Пуск» и выберите Диспетчер устройств .
ШАГ 2. Разверните Клавиатуры и щелкните правой кнопкой мыши имя своей клавиатуры. Выберите Удалить . Нажмите OK при запросе подтверждения.
ШАГ 3. Расширить Мыши и другие указывающие устройства . Найдите трекпад и щелкните его правой кнопкой мыши. Выберите Удалить . Нажмите OK при запросе подтверждения.
ШАГ 4. Перезагрузите компьютер.
После перезагрузки ваш компьютер автоматически установит драйверы клавиатуры и трекпада по умолчанию. Теперь ваша клавиатура должна работать. Если вы все еще сталкиваетесь с проблемой, попробуйте следующий метод.
4. Обновите драйверы клавиатуры
Если переустановка драйверов по умолчанию для клавиатуры и сенсорной панели не помогла, вам следует обновить драйверы клавиатуры.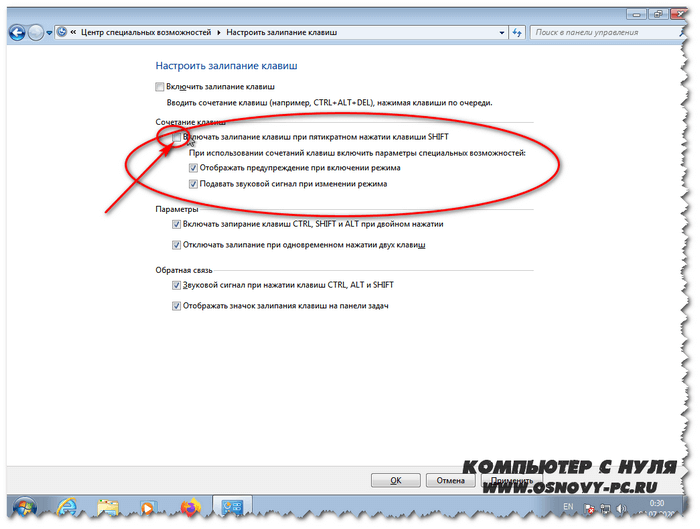 Обычно это можно сделать с компакт-диска с драйверами, который вы получили вместе с компьютером. Просто откройте компакт-диск и установите драйверы клавиатуры. Если у вас нет компакт-диска или это не сработало, выполните следующие действия.
Обычно это можно сделать с компакт-диска с драйверами, который вы получили вместе с компьютером. Просто откройте компакт-диск и установите драйверы клавиатуры. Если у вас нет компакт-диска или это не сработало, выполните следующие действия.
ШАГ 1. Перейдите на веб-сайт производителя вашего компьютера.
ШАГ 2. Найдите свой продукт, выполнив поиск, и перейдите на страницу его загрузки.
ШАГ 3. Найдите драйвер для своей клавиатуры, загрузите его локально на свой ПК. Теперь вы можете установить его, как и любой другой драйвер.
Примечание: Вы можете загрузить драйвер на другой компьютер, а затем перенести его на свой, если клавиатура вообще не работала.
После обновления драйвера перезагрузите компьютер. Если клавиатура по-прежнему не работает должным образом, следуйте следующему методу.
5. Отключите ключи фильтра
Ключи фильтра включены по умолчанию на наших компьютерах. Для тех, кто не в курсе, фильтр клавиш — это функция, которая игнорирует повторные нажатия клавиш. Поскольку он включен, это может вызвать проблемы. Чтобы отключить его, выполните следующие действия.
Для тех, кто не в курсе, фильтр клавиш — это функция, которая игнорирует повторные нажатия клавиш. Поскольку он включен, это может вызвать проблемы. Чтобы отключить его, выполните следующие действия.
ШАГ 1. Щелкните правой кнопкой мыши кнопку «Пуск». Выберите Панель управления .
ШАГ 2. На панели управления перейдите к Простота доступа .
ШАГ 3. На следующей странице выберите Центр специальных возможностей.
ШАГ 4. Прокрутите вниз и откройте « Облегчение использования клавиатуры» .
ШАГ 5. Теперь на этой странице найдите «Включить ключи фильтра». Если поле перед ним отмечено, снимите его и нажмите OK .
Проверьте, решило ли это проблему. Если нет, следуйте следующему методу.
6. Установите обновления Windows
Microsoft постоянно выпускает обновления каждые несколько дней.

 Если это произойдет, вы можете рассмотреть возможность покупки новой клавиатуры.
Если это произойдет, вы можете рассмотреть возможность покупки новой клавиатуры. Если это так, вам нужно найти и удалить проблемное обновление и проверить, решает ли это проблему.
Если это так, вам нужно найти и удалить проблемное обновление и проверить, решает ли это проблему.
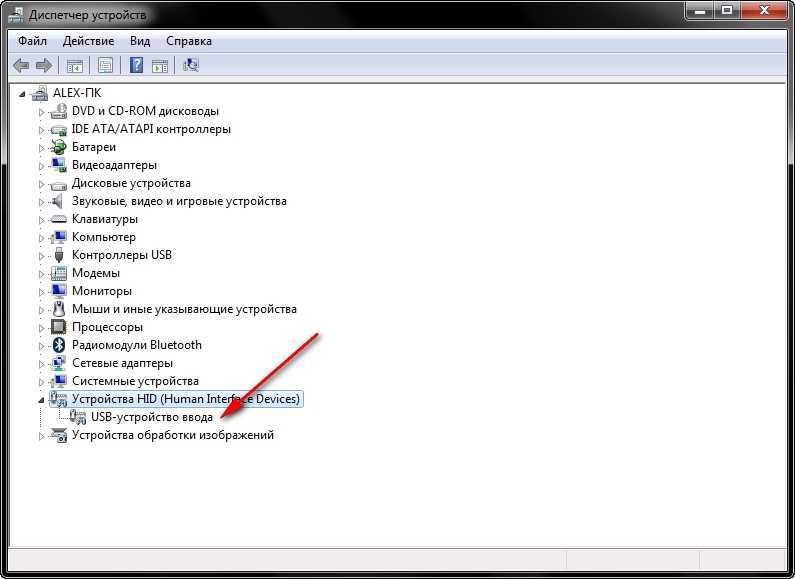 msc . Теперь нажмите Enter или нажмите ОК .
msc . Теперь нажмите Enter или нажмите ОК .
 Чтобы это исправить, обязательно попробуйте одно из наших решений.
Чтобы это исправить, обязательно попробуйте одно из наших решений.







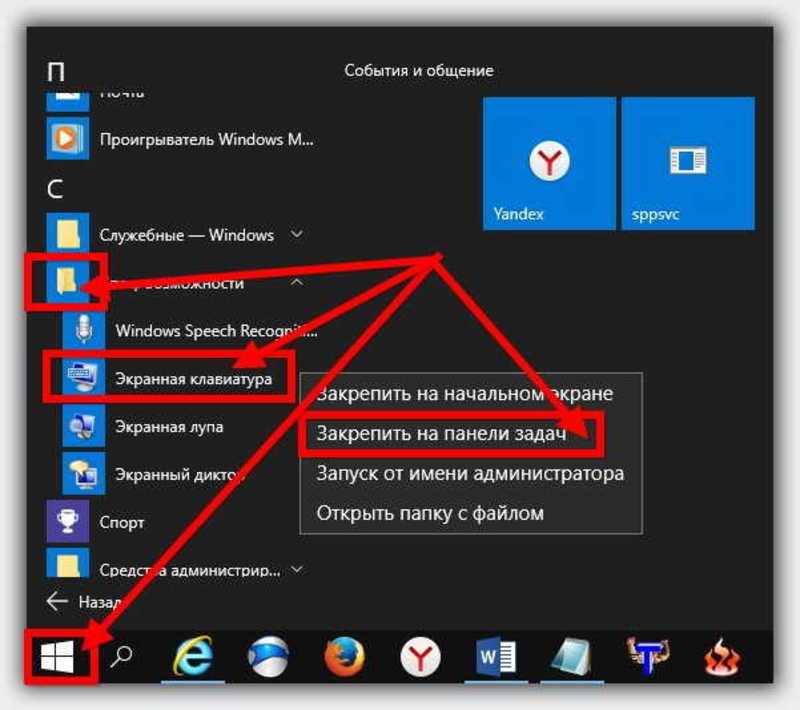 Щелкните левой кнопкой мыши кнопку ЗАГРУЗИТЬ , чтобы начать загрузку и завершить установку⑤.
Щелкните левой кнопкой мыши кнопку ЗАГРУЗИТЬ , чтобы начать загрузку и завершить установку⑤.
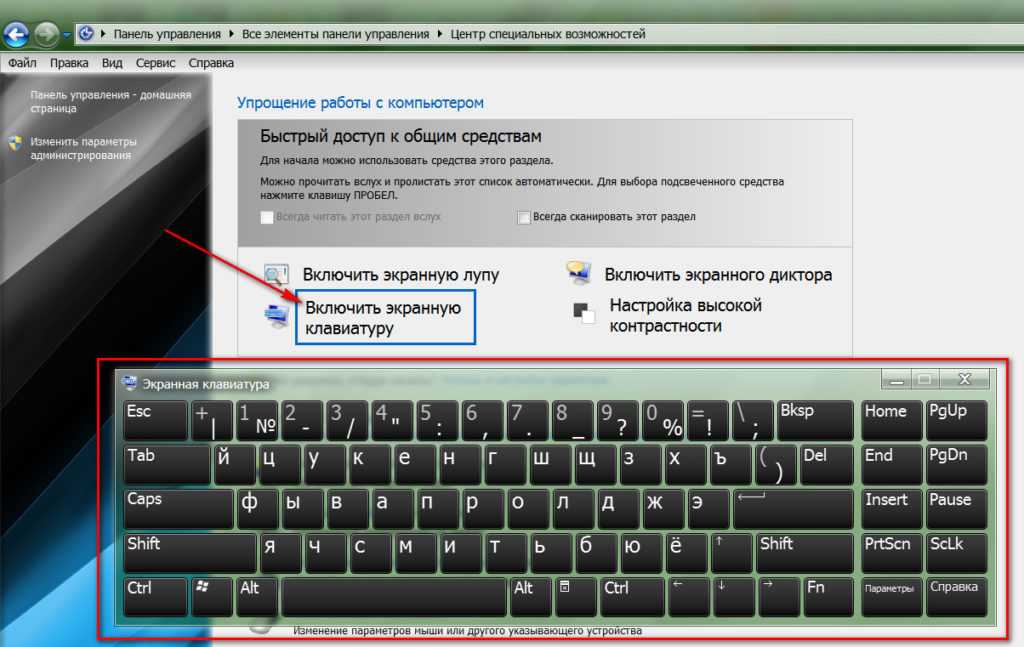
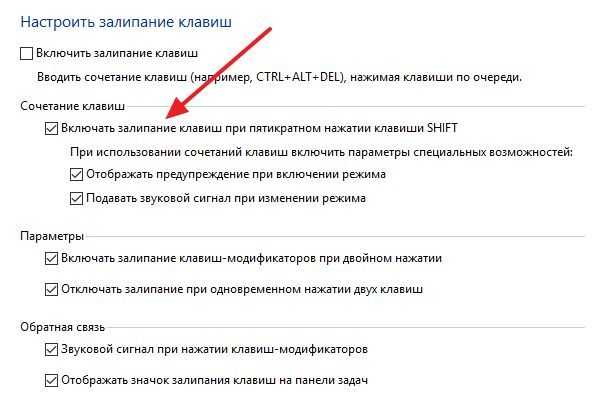
 Щелкните левой кнопкой мыши кнопку ЗАГРУЗИТЬ , чтобы начать загрузку и завершить установку⑤.
Щелкните левой кнопкой мыши кнопку ЗАГРУЗИТЬ , чтобы начать загрузку и завершить установку⑤.