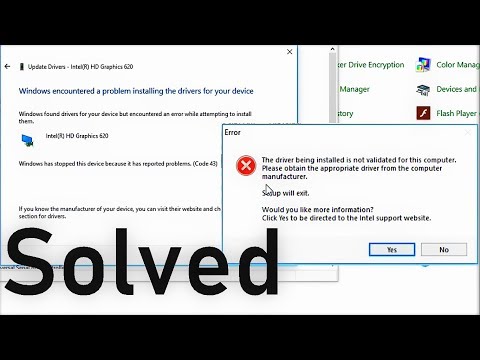На видеокарте код ошибки 43: Код ошибки 43 на видеокарте
Содержание
Ошибка 43 видеокарта nvidia windows 10
2
Заключение
У любого из нас может появиться ошибка 43 видеокарта Nvidia Windows 10. Такое может случиться с абсолютно любой видеокартой. После этого в диспетчере устройств, возле видеоадаптера появится желтый значок, означающий ошибку. Давайте разбираться, как исправляется данная проблема.
Устраняем ошибку с кодом 43
Причин ее возникновения много, начиная от сбоев связанных с операционной системой до конфликтов с оперативной памятью.
Читайте также: Как устранить черный экран после установки драйвера Nvidia
Переустановка драйвера
Одна из возможных причин – некорректность работы драйвера. В таком случае его нужно переустанавливать. Для этого:
- Нажмите сочетание клавиш Win+R, а в появившемся окне следует ввести команду
mmc devmgmt.mscи соответственно нажать Enter. - Откроется список, где будут все установленные драйвера.
 Найдите тот, который будет помечен знаком «!». По нем нужно кликнуть правой кнопкой мыши и выбрать «Удалить».
Найдите тот, который будет помечен знаком «!». По нем нужно кликнуть правой кнопкой мыши и выбрать «Удалить». - Когда драйвер будет деинсталлирован, нужно обновить конфигурацию и система найдет устройство, а также установит для него ране сохраненный драйвер.
После этого ошибка с видеокартой Nvidia на Windows 10 должна пропасть.
CCleaner
Еще один вариант исправления ошибки – использование программы ССleaner.
Скачать CCleaner
- Нужно запустить программу и вы окажитесь в главном окне.
- Далее следует открыть раздел «Реестр».
- В нем нужно нажать «Поиск проблем», а по завершению, «Исправить отмеченное». После этого ошибка с кодом 43 должна исчезнуть.
Нехватка оперативной памяти
Еще одной причиной появления ошибки с кодом 43, является нехватка оперативной памяти. Это можно исправить, прибегнув к следующей хитрости:
- Нажмите сочетание клавиш Win+R.

- Откроется окно, в которое нужно вписать команду msconfig и нажать Enter.
- После этого появится консоль «Конфигурация системы».
- Перейдите в раздел «Загрузка», кликну по нему левой кнопкой мыши.
- Там следует кликнуть по кнопке «Дополнительные параметры».
- В открывшемся окне нужно отметить галочкой пункт «Максимум памяти» и нажать «ОК».
Сменить аккаунт Microsoft
Один из пользователей сообщил, что ему помогло сменить аккаунт Microsoft, под которым он авторизуется в Windows 10. Точно не известно, как это влияет, однако, стоит попробовать:
- Откройте Параметры.
- Выберите раздел «Учетные записи».
- Чтобы выйти из текущей уч.записи, нажмите «Войти вместо этого с локальной учетной записью».
- Введите текущий пароль от аккаунта Майкрософт, затем подтвердите действие.
- Проделайте 1-2 действия.
- Нажмите «Войти вместо этого с уч.
 записью Майкрософт».
записью Майкрософт». - Введите данные другого аккаунта.
- Завершите авторизацию и перезагрузите ПК.
Заключение
Теперь вы знаете, как исправить ошибку с кодом 43 видеокарты Nvidia для Windows 10. Если не один метод вам не помог, пишите в комментарии. Я помогу вам разобраться с этой проблемой.
Код ошибки 43 на графических процессорах NVIDIA/Intel [ЛУЧШИЕ МЕТОДЫ]
Автор Белов Олег На чтение 9 мин. Просмотров 6.3k. Опубликовано
Код ошибки 43 обычно отображается в окне состояния устройства в окнах свойств оборудования. Код 43 гласит следующее: « Windows остановила это устройство, поскольку сообщала о проблемах (код 43). »
Так что, если вы получаете код ошибки 43 для вашей видеокарты, вот как это исправить.
Содержание
- Как я могу исправить код ошибки 43 для видеокарты в Windows 10?
- Решение 1 – вернуться к предыдущей точке восстановления системы
- Решение 2.
 Запустите средство устранения неполадок оборудования и устройств
Запустите средство устранения неполадок оборудования и устройств - Решение 3. Обновите драйвер устройства
- Решение 4. Удалите и переустановите драйвер устройства.
- Решение 5 – Проверьте температуру графического процессора
- Решение 6. Запретите Windows автоматически обновлять драйверы видеокарты
- Решение 7. Загрузите и установите старую версию
- Решение 8. Проверьте правильность подключения видеокарты.
- Решение 9 – Установите последние обновления
- Решение 10 – Удалите программное обеспечение Lucid VIRTU MVP
Код ошибки 43 связан с вашей видеокартой и вызывает различные проблемы. Говоря о проблемах, вот некоторые распространенные проблемы, о которых сообщили пользователи:
- Gtx 1060, код 43, gtx 1070, код 43 – эта ошибка может повлиять на видеокарты Nvidia, и, если вы столкнетесь с ней, обязательно запустите поиск и устранение неисправностей оборудования и посмотрите, поможет ли это.
- Windows остановила это устройство, поскольку сообщала о проблемах.
 (код 43) Intel HD Graphics . Эта проблема также может повлиять на видеокарты Intel, и если вы столкнулись с ней, убедитесь, что у вас установлены последние версии драйверов.
(код 43) Intel HD Graphics . Эта проблема также может повлиять на видеокарты Intel, и если вы столкнулись с ней, убедитесь, что у вас установлены последние версии драйверов. - Код ошибки Nvidia Quadro 43 . Эта проблема может возникать при использовании серии Nvidia Quadro, и для ее устранения необходимо убедиться в отсутствии проблем с перегревом.
- Код ошибки 43 Windows 10 GPU, AMD, Nvidia . По мнению пользователей, эта ошибка может повлиять на видеокарты любой марки, и если вы столкнетесь с этой проблемой, обязательно попробуйте решения из этой статьи.
Решение 1 – вернуться к предыдущей точке восстановления системы
Если вы недавно добавили новое устройство или внесли другие изменения в диспетчере устройств, рассмотрите возможность восстановления Windows до более ранней даты с помощью функции «Восстановление системы».
Внесенные вами корректировки могли вызвать ошибку 43, и вы можете отменить эти системные изменения с помощью средства восстановления системы Windows следующим образом.
- Откройте Cortana, нажав кнопку на панели задач и введите тип «Восстановление системы» в поле поиска.
- Выберите Создать точку восстановления , чтобы открыть окно «Свойства системы» ниже.
- Теперь нажмите кнопку Восстановление системы , чтобы открыть Восстановление системы.
- Нажмите Далее в окне «Восстановление системы», чтобы открыть список точек восстановления системы.
- Выберите Показать больше точек восстановления , чтобы развернуть список точек восстановления.
- Теперь выберите подходящую точку восстановления, которая предшествует настройкам диспетчера устройств.
- Нажмите Далее и кнопку Готово , чтобы восстановить Windows до более ранней даты.
Если вы заинтересованы в получении дополнительной информации о том, как создать точку восстановления и как это вам поможет, ознакомьтесь с этой простой статьей, чтобы узнать все, что вам нужно знать.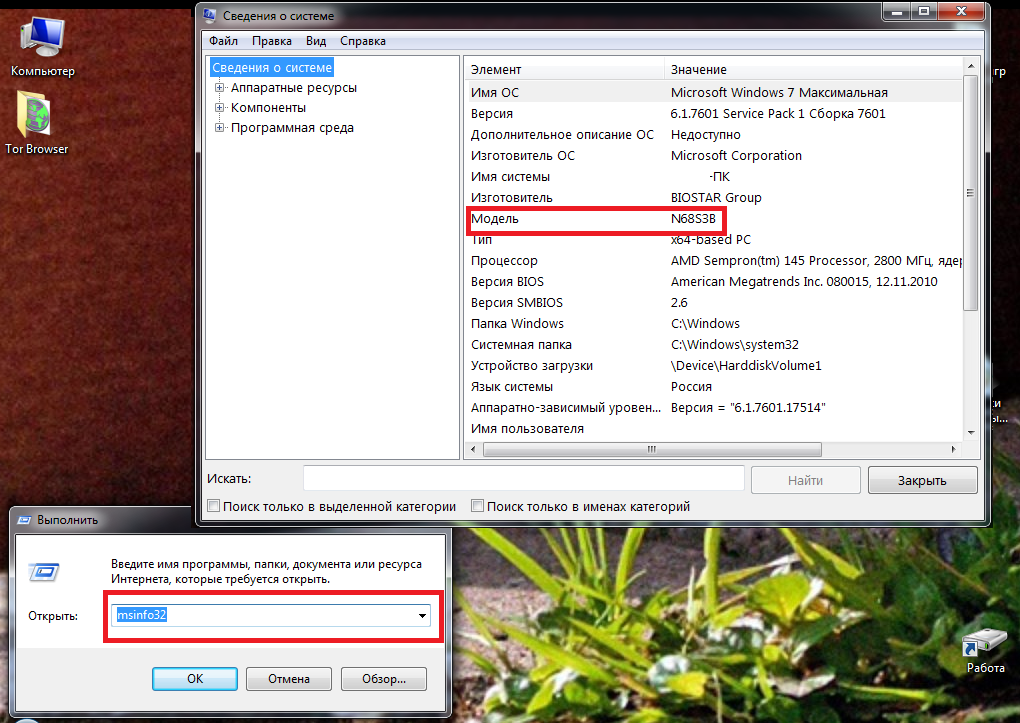
Если восстановление системы не работает, не паникуйте. Посмотрите это полезное руководство и снова все исправьте.
Решение 2. Запустите средство устранения неполадок оборудования и устройств
Средство устранения неполадок оборудования и устройств в Windows может пригодиться для исправления аппаратных ошибок. Так что это также может разрешить код ошибки 43. Вот как вы можете открыть и запустить это средство устранения неполадок.
- Нажмите Ключ Windows + I , чтобы открыть приложение Настройки .
- Когда откроется Приложение настроек , перейдите в раздел Обновление и безопасность .
- Перейдите в раздел Устранение неполадок на левой панели. На правой панели перейдите в Оборудование и устройства и нажмите Запустить средство устранения неполадок .
Когда откроется окно устранения неполадок, следуйте инструкциям на экране для его завершения.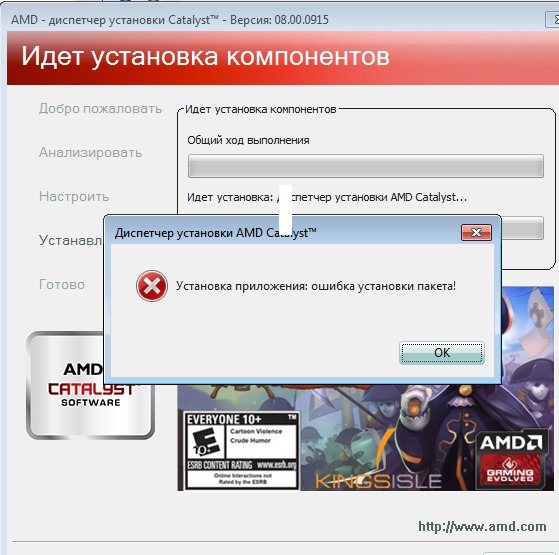 После устранения неполадок ваша проблема должна быть полностью решена.
После устранения неполадок ваша проблема должна быть полностью решена.
Если у вас возникли проблемы с открытием приложения Настройка, обратитесь к этой статье, чтобы решить эту проблему.
Если средство устранения неполадок останавливается до завершения процесса, исправьте его с помощью этого полного руководства.
Решение 3. Обновите драйвер устройства
Неисправные драйверы видеокарты обычно вызывают код ошибки 43. Поэтому один из лучших способов исправить это – обновить драйверы видеокарты. Вы можете обновить их с помощью диспетчера устройств следующим образом.
- Нажмите клавишу Win + X, чтобы открыть меню Win + X, и выберите Диспетчер устройств . Кроме того, вы можете ввести «Диспетчер устройств» в окне поиска Windows, чтобы открыть окно ниже.
- Нажмите Адаптер дисплея , а затем щелкните правой кнопкой мыши видеокарту, чтобы открыть дополнительные параметры контекстного меню, как показано ниже.

- Теперь выберите Обновить программное обеспечение драйвера , чтобы открыть окно, расположенное ниже.
- Выберите в этом окне параметр Автоматический поиск обновленного программного обеспечения драйвера , чтобы узнать, требуются ли какие-либо обновления. Теперь Windows обновит драйверы видеокарты при необходимости.
Хотите последние версии драйверов для графических процессоров? Добавьте эту страницу в закладки и всегда оставайтесь в курсе последних и самых лучших.
Решение 4. Удалите и переустановите драйвер устройства.
В некоторых случаях код ошибки 43 может появиться, если ваши драйверы дисплея повреждены, и единственный способ исправить это переустановить их. Это довольно просто сделать, и вы можете сделать это, выполнив следующие действия:
- Откройте Диспетчер устройств .
- Найдите драйвер видеокарты, щелкните его правой кнопкой мыши и выберите в меню Удалить устройство .

- Когда появится диалоговое окно подтверждения, установите флажок Удалить программное обеспечение драйвера для этого устройства и нажмите кнопку Удалить .
После удаления драйвера перезагрузите компьютер, и Windows 10 автоматически установит драйвер дисплея по умолчанию.
Windows не может автоматически найти и загрузить новые драйверы? Не волнуйтесь, мы вас обеспечим.
Если вы хотите полностью удалить драйвер видеокарты, вы также можете использовать программное обеспечение Display Driver Uninstaller.
После установки драйвера по умолчанию проверьте, сохраняется ли проблема. Если все работает, вы также можете скачать последнюю версию драйвера от производителя вашей видеокарты.
Вы также можете использовать стороннее программное обеспечение для удаления и переустановки драйверов видеокарты. Driver Talent – одна из удобных утилит, с помощью которой вы можете переустанавливать и восстанавливать драйверы.
Посетите веб-сайт программного обеспечения и нажмите кнопку Загрузить сейчас , чтобы добавить программу в Windows. Затем вы можете нажать кнопку Сканировать , чтобы установить необходимые драйверы видеокарты.
Решение 5 – Проверьте температуру графического процессора
Распространенной причиной появления кода ошибки 43 может быть температура вашего графического процессора, и для решения этой проблемы необходимо убедиться, что на вашей видеокарте нет пыли. Чтобы почистить его, просто откройте корпус компьютера и удалите пыль с видеокарты с помощью сжатого воздуха.
Кроме того, вы можете установить дополнительное охлаждение или оставить корпус компьютера открытым и проверить, не влияет ли это на вашу видеокарту. Кроме того, обязательно удалите настройки разгона, поскольку разгон может привести к перегреву.
Если вы ищете хорошее программное обеспечение, позволяющее проверить температуру вашей системы, вам следует рассмотреть возможность использования AIDA64 Extreme .
Решение 6. Запретите Windows автоматически обновлять драйверы видеокарты
Windows 10 имеет тенденцию автоматически обновлять устаревшие драйверы, но в некоторых случаях это может привести к появлению кода ошибки 43 просто потому, что новый драйвер не полностью совместим с вашим ПК.
Чтобы решить эту проблему, вам нужно заблокировать Windows 10 от автоматического обновления драйверов. Если вы хотите сделать это, у нас есть специальное руководство по этому вопросу.
После предотвращения обновления драйверов в Windows проблема должна быть полностью решена.
Решение 7. Загрузите и установите старую версию
Иногда код ошибки 43 вызывается более новыми драйверами, и для устранения этой проблемы необходимо выполнить откат к более старому драйверу. Это довольно просто сделать, и для этого вам просто нужно удалить драйвер, как мы показали вам в одном из наших предыдущих решений.
После удаления драйвера перейдите на веб-сайт производителя видеокарты и загрузите драйвер, которому не менее пары месяцев.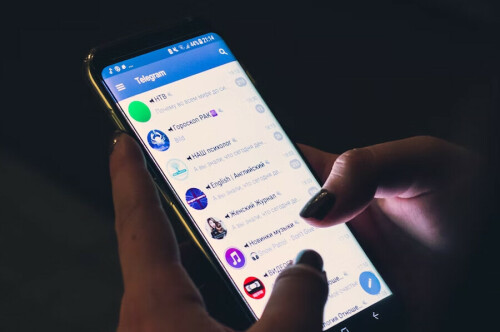 Установите более старый драйвер, и проблема должна быть решена.
Установите более старый драйвер, и проблема должна быть решена.
Решение 8. Проверьте правильность подключения видеокарты.
Несколько пользователей сообщили, что появился код ошибки 43, потому что их видеокарта не была правильно подключена. По словам пользователей, 6-контактный кабель PCI-E не был надежно подключен, и это привело к появлению этой проблемы.
Чтобы решить эту проблему, откройте корпус компьютера и убедитесь, что ваша видеокарта правильно подключена.
Решение 9 – Установите последние обновления
Windows 10 – отличная операционная система, но иногда могут появляться определенные ошибки, которые приводят к появлению кода ошибки 43. Тем не менее, Microsoft усердно работает над устранением любых потенциальных проблем, и если у вас возникла эта проблема, мы советуем вам установить последние обновления Windows.
По умолчанию Windows 10 устанавливает необходимые обновления автоматически, но иногда вы можете пропустить одно или два обновления из-за определенных ошибок. Однако вы всегда можете проверить наличие обновлений вручную, выполнив следующие действия:
Однако вы всегда можете проверить наличие обновлений вручную, выполнив следующие действия:
- Откройте Настройки приложения .
- Перейдите в раздел Обновление и безопасность .
- Нажмите кнопку Проверить обновления на правой панели.
Если доступны какие-либо обновления, они будут автоматически загружены в фоновом режиме и установлены, как только вы перезагрузите компьютер. После установки последних обновлений проверьте, сохраняется ли проблема.
Если у вас возникли проблемы с открытием приложения Настройка, обратитесь к этой статье, чтобы решить эту проблему.
Не можете обновить Windows 10? Ознакомьтесь с этим руководством, которое поможет вам быстро их решить.
Решение 10 – Удалите программное обеспечение Lucid VIRTU MVP
По словам пользователей, иногда код ошибки 43 может появляться из-за программного обеспечения Lucid VIRTU MVP. Чтобы решить эту проблему, рекомендуется найти и удалить это приложение с вашего ПК.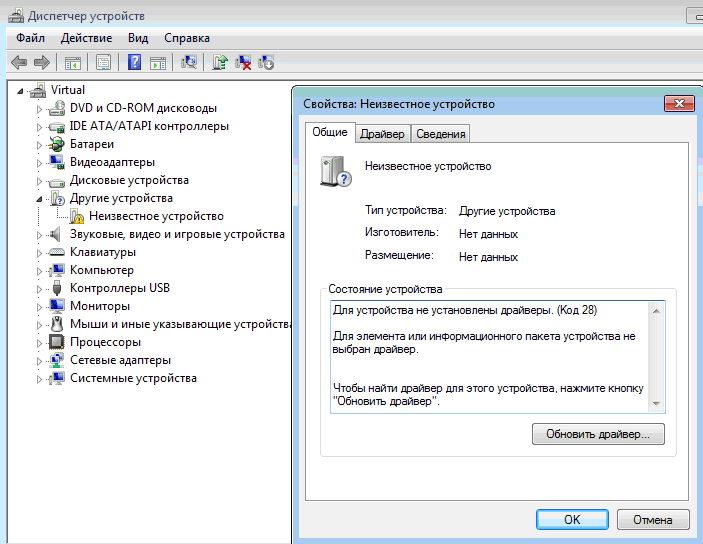
Существует несколько способов удалить приложение, но лучше всего использовать программное обеспечение для удаления. Если вы не знакомы, такие инструменты, как IOBit Uninstaller , могут полностью удалить любое приложение с вашего компьютера, включая все его файлы и записи реестра.
Нужно больше вариантов? Вот лучшие деинсталляторы на рынке прямо сейчас.
После удаления проблемного приложения с помощью программного обеспечения для удаления проблема должна быть полностью решена.
Вот так вы можете исправить код ошибки 43 для видеокарт в Windows. Вы также можете исправить код 43 для других устройств почти так же.
Если вам известен другой способ решения проблемы, поделитесь им в разделе комментариев ниже, чтобы другие пользователи могли попробовать его.
Кроме того, оставьте там любые другие вопросы, которые могут у вас возникнуть, и мы обязательно их рассмотрим.
ЧИТАЙТЕ ТАКЖЕ
- ИСПРАВЛЕНИЕ: Код ошибки X80080008 Приложения не устанавливаются на ПК
- Исправьте ошибку Windows 10 0xc0000185 с помощью этих простых решений
- Как исправить ошибку обновления Windows с кодом 643
Исправление проблем с графическим устройством с кодом ошибки 43
Сводка: В этом блоге освещаются причины «Код ошибки драйвера графического устройства 43» и эффективные способы решения этой проблемы.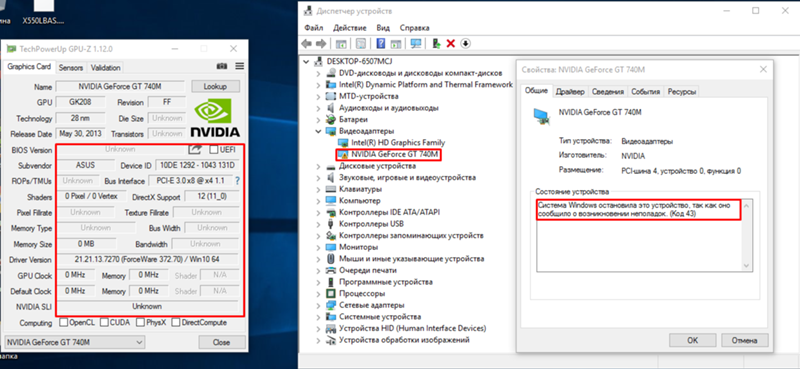 Обычно эта ошибка возникает, когда у устройства проблемы с оборудованием или драйвер устройства не может загрузить устройство и отобразить видео. Иногда эта ошибка может возникать из-за поврежденных видео. В этом случае восстановите поврежденные видео с помощью профессионального инструмента для восстановления видео, например Stellar Repair for Video. Получите пробную версию ниже:
Обычно эта ошибка возникает, когда у устройства проблемы с оборудованием или драйвер устройства не может загрузить устройство и отобразить видео. Иногда эта ошибка может возникать из-за поврежденных видео. В этом случае восстановите поврежденные видео с помощью профессионального инструмента для восстановления видео, например Stellar Repair for Video. Получите пробную версию ниже:
Содержание
- Итак, как исправить код 43?
- Как исправить код ошибки 43 драйвера графического устройства?
Иногда вы можете столкнуться с кодом ошибки драйвера видеокарты 43 в вашей системе Windows. Видео может начать показывать сбои или показывать на экране случайные цветные узоры. Такие симптомы указывают на проблему с вашей видеокартой. Чтобы подтвердить то же самое, вы можете проверить «Состояние устройства» видеокарты в диспетчере устройств.
Если вы столкнулись с сообщением об ошибке, в котором говорится: « Windows остановила это устройство, поскольку оно сообщило о проблемах.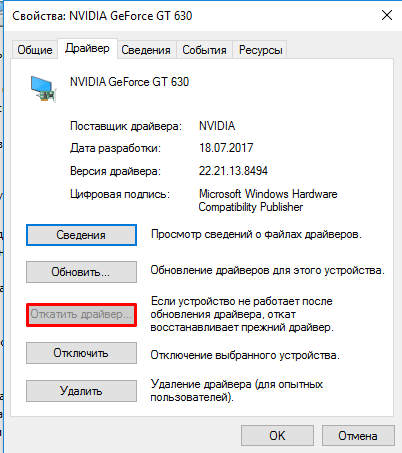 (Код 43)’ при проверке свойств графической карты, это означает, что видеокарта повреждена или несовместима, или драйверы устройства не могут загрузить устройство.
(Код 43)’ при проверке свойств графической карты, это означает, что видеокарта повреждена или несовместима, или драйверы устройства не могут загрузить устройство.
( См. Изображение 1 )
Изображение 1: Windows остановила это устройство, так как оно сообщило о проблемах. (код 43)
Итак, как исправить код 43?
Прочитайте этот блог, чтобы узнать о распространенных причинах, которые могут вызвать эту ошибку, и исправить этот «Код ошибки драйвера графического устройства» с помощью эффективных методов, описанных в этом посте.
Распространенные причины ошибки драйвера графического устройства
Возникновение этой ошибки может свидетельствовать об аппаратных проблемах с устройством или о том, что драйвер устройства устарел, поврежден или неисправен. Однако может быть несколько других причин, таких как:
- Неисправный, поврежденный или несовместимый драйвер устройства
- Аппаратные проблемы с устройством
- Поврежденные видео
- Перегрев GPU (графических процессоров)
- Видеокарта подключена неправильно
- Неисправный слот для видеокарты
- Установлена несовместимая видеокарта 9003 Как исправить драйвер графического устройства 5 90 Код ошибки 43?
Когда вы сталкиваетесь с какой-либо ошибкой вашей видеокарты, вы можете решить, что она неисправна, даже не задумываясь об этом.
 Возможно, проблема связана с вашим графическим процессором или драйвером, установленным в вашей системе. Не лучше ли помнить обо всех возможных причинах этой ошибки и соответственно попробовать решения, упомянутые в этом посте?
Возможно, проблема связана с вашим графическим процессором или драйвером, установленным в вашей системе. Не лучше ли помнить обо всех возможных причинах этой ошибки и соответственно попробовать решения, упомянутые в этом посте?Звучит хорошо? Давайте начнем!
- Способ 1. Обновите драйвер устройства.
- Способ 2. Откатите драйвер устройства.
- Способ 3. Удалите и переустановите драйвер устройства.
- Способ 4. Запустите средство устранения неполадок оборудования и устройств.
- Метод 5: восстановление поврежденных видео.
- Способ 6. Выполните восстановление системы.
- Способ 7: проверьте температуру графического процессора.
- Способ 8: проверьте подключение устройства.
- Способ 9. Проверьте и замените слот видеокарты.
- Способ 10. Проверьте другую видеокарту.
Способ 1. Обновите драйвер устройства
Ошибка может возникнуть из-за поврежденного, неисправного, несовместимого или устаревшего драйвера графической карты.
 Вы можете попробовать исправить код ошибки 43, обновив драйверы. Выполните указанные шаги по устранению неполадок:
Вы можете попробовать исправить код ошибки 43, обновив драйверы. Выполните указанные шаги по устранению неполадок:a. Перейдите к Запустите , нажав Windows X и откройте Диспетчер устройств . ( См. изображение 1)
Изображение 2: Откройте диспетчер устройств
б. Нажмите Видеоадаптеры и найдите свою графическую карту. ( См. Изображение 2 )
Изображение 2: Выберите Видеоадаптеры и найдите графическую карту.
в. Щелкните правой кнопкой мыши графическую карту и выберите Свойства .
д. Перейдите на вкладку Драйвер в открытом окне и нажмите Обновить драйвер. (См. изображение 3 )
Изображение 3: Обновление драйвера устройства
e. Далее выберите «Автоматический поиск обновленного программного обеспечения драйвера» из доступных вариантов.
 (См. Изображение 4)
(См. Изображение 4)Изображение 4: Выберите автоматический поиск обновленного программного обеспечения драйвера
f. Разрешить Windows найти последнюю версию драйвера, доступного для устройства. Теперь перезагрузите систему и проверьте, устранена ли проблема.
Способ 2. Откат драйвера устройства
Иногда вы не сможете исправить код ошибки 43 драйвера графического устройства, обновив его драйвер. Если недавно обновленный драйвер несовместим с вашим устройством, проблема может остаться прежней. Можно попробовать откатить драйвера на предыдущие версии. Для этого выполните указанные шаги:
а. Перейдите в Диспетчер устройств , найдите устройство и щелкните его правой кнопкой мыши.
б. Следуйте Свойства > Драйвер > Откатить драйвер . ( См. изображение 5 )
Изображение 5: Откат к предыдущей версии
c.
 Следуйте инструкциям на экране и дождитесь завершения процесса.
Следуйте инструкциям на экране и дождитесь завершения процесса.д. Теперь проверьте, исправлена ли ошибка. Если нет, попробуйте удалить и переустановить драйвер, используя следующий метод.
Способ 3. Удаление и переустановка драйвера устройства
Если ни один из вышеперечисленных методов не устраняет этот «Код ошибки драйвера графического устройства», попробуйте удалить, а затем переустановить драйвер устройства, выполнив следующие действия:
а. Выполните те же действия, чтобы перейти к Свойствам видеокарты .
б. Затем на вкладке Драйвер нажмите Удалить. (См. Изображение 6 )
Изображение 6: Удаление драйвера устройства
в. Пусть процесс завершится. После этого переустановите драйвер видеокарты, посетив Настройки системы > Обновление и безопасность > Центр обновления Windows > Проверить наличие обновлений .
 ( См. изображение 7 )
( См. изображение 7 )Изображение 7: Установите драйверы устройства из системных настроек
d. Если доступны какие-либо обновления, они будут автоматически загружены в фоновом режиме и установлены после перезагрузки системы.
Совет для профессионалов: Если вы хотите играть в видеоигры на своем ПК и хотите загрузить драйверы видеокарты NVIDIA вручную, вы можете посетить официальный сайт.
Способ 4. Запустите средство устранения неполадок оборудования и устройств
Другой возможной причиной этой ошибки могут быть проблемы с оборудованием. Если у устройства есть проблема, связанная с аппаратным обеспечением, средство устранения неполадок оборудования и устройств пригодится для решения таких проблем. Выполните следующие шаги:
а. Нажмите Окно + I , чтобы открыть Системные настройки > Обновление + Безопасность.
б.
 Найдите Устранение неполадок и откройте его. ( См. изображение 8)
Найдите Устранение неполадок и откройте его. ( См. изображение 8) Изображение 8: перейдите к разделу «Устранение неполадок»
c. Следуйте Устранение неполадок > Оборудование и устройства .
д. В разделе «Оборудование и устройства» щелкните Запустите средство устранения неполадок. (См. рис. 9)
Рис. 9. Запустите средство устранения неполадок оборудования и устройств
e. Следуйте инструкциям на экране, если таковые имеются. Завершите процесс и перезагрузите систему.
ф. Проверьте, устранена ли ошибка.
Метод 5: восстановление поврежденных видео
Некоторые пользователи Windows сообщили, что столкнулись с ошибкой Nvidia code 43 во время игры в видеоигру на своей системе. Видео начало мерцать и заикаться. Они также сообщили, что постепенно весь экран стал черным, что может означать проблему с игровым видеофайлом.
 Если видеофайл поврежден, вы можете столкнуться с такими проблемами. Чтобы устранить проблемы, вы можете попробовать восстановить поврежденные видеофайлы с помощью мощного инструмента для восстановления видео, такого как Stellar Repair for Video. Это самодельное программное обеспечение может помочь вам исправить заикание, мерцание, размытость и другие проблемы с видео. Он исправляет сильно поврежденные видеофайлы с помощью образцов файлов. Посмотрите это видео, чтобы узнать, как восстановить поврежденные видео:
Если видеофайл поврежден, вы можете столкнуться с такими проблемами. Чтобы устранить проблемы, вы можете попробовать восстановить поврежденные видеофайлы с помощью мощного инструмента для восстановления видео, такого как Stellar Repair for Video. Это самодельное программное обеспечение может помочь вам исправить заикание, мерцание, размытость и другие проблемы с видео. Он исправляет сильно поврежденные видеофайлы с помощью образцов файлов. Посмотрите это видео, чтобы узнать, как восстановить поврежденные видео:Способ 6: Выполните восстановление системы
Предположим, вы недавно внесли некоторые изменения, связанные с драйверами, устройствами, жесткими дисками, программами и т.
 д. в диспетчере устройств. В этом случае это может быть еще одна причина, по которой вы столкнулись с этим кодом ошибки 43 на ПК с Windows 10. Попробуйте выполнить восстановление системы. Это отменит все изменения, которые вы, возможно, сделали в диспетчере устройств, и вернет систему к ее конфигурации по умолчанию.
д. в диспетчере устройств. В этом случае это может быть еще одна причина, по которой вы столкнулись с этим кодом ошибки 43 на ПК с Windows 10. Попробуйте выполнить восстановление системы. Это отменит все изменения, которые вы, возможно, сделали в диспетчере устройств, и вернет систему к ее конфигурации по умолчанию.а. Тип ‘ Создайте точку восстановления’ , чтобы открыть Свойства системы .
б. Перейдите к Защита системы и нажмите Восстановление системы . ( См. изображение 10 )
Изображение 10: Выберите «Восстановление системы» в разделе «Защита системы»
c. Нажмите Далее , чтобы открыть список точек восстановления системы.
д. Выберите Показать больше точек восстановления и выберите точки восстановления, которые показывают данные ваших настроек диспетчера устройств.

эл. Затем нажмите Поиск уязвимых программ . ( См. Изображение 11 )
Изображение 11: Поиск уязвимых программ
f. Щелкните Далее > Готово , чтобы завершить процесс. ( См. рис. 12)
Рис. 12. Завершение процесса восстановления системы
g. Перезагрузите компьютер, чтобы проверить, устранена ли проблема.
Способ 7. Проверка температуры графического процессора
Частой причиной появления кода ошибки 43 драйвера видеокарты может быть температура графического процессора. Также убедитесь, что на видеокарте нет пыли. Просто откройте корпус ПК и сдуйте пыль с видеокарты сжатым воздухом. Кроме того, вы можете оставить корпус ПК открытым, чтобы обеспечить дополнительное охлаждение и проверить, не повлияет ли это на вашу видеокарту.
Кроме того, отключите разгон в настройках BIOS. Хотя разгон уменьшает время отклика в приложениях, он также может привести к повышению температуры графического процессора.
 Кроме того, неправильная система охлаждения может повредить и другие компоненты вашей системы.
Кроме того, неправильная система охлаждения может повредить и другие компоненты вашей системы.Как правило, 85°C считается идеальным пределом для стандартной температуры графического процессора. Если он превышает, карта может выйти из строя; это может даже повредить видео.
Способ 8: проверьте соединение
Многие геймеры обычно используют на своих ПК видеокарты NVIDIA RTX 2080 Ti, NVIDIA GeForce 8800 GT, NVIDIA GT220 и AMD Radeon RX 5700 XT. Некоторые из них сообщили на Windows и других технологических форумах, что столкнулись с ошибкой NVIDIA code 43 в своей системе, поскольку графическая карта не была правильно подключена к системе.
Убедитесь, что вы проверили соединение между обоими устройствами. Если все в порядке, и вы все еще сталкиваетесь с этой ошибкой, попробуйте другой метод.
Способ 9: проверьте и замените слот видеокарты
Если устройство правильно подключено к системе, но ошибка по-прежнему возникает, возможно, проблема связана со слотом для карты PCI.
 Попробуйте вставить видеокарту в другой слот для карты PCI и посмотрите, устранена ли ошибка. Если ошибка повторяется, проверьте другую видеокарту.
Попробуйте вставить видеокарту в другой слот для карты PCI и посмотрите, устранена ли ошибка. Если ошибка повторяется, проверьте другую видеокарту.Метод 10. Проверка другой видеокарты
Если вы используете карты AMD или NVidia GeForce, вы можете попытаться исправить код ошибки 43, заменив ее другой картой с аналогичными характеристиками. Если проблема устранена, необходимо заменить карту на новую.
Подведение итогов
Ошибки видеокарты могут возникнуть в любой момент. Как правило, код ошибки 43 драйвера графического устройства возникает из-за аппаратных проблем с устройством или неисправных / поврежденных драйверов устройств. Другими причинами могут быть поврежденные видео, чрезмерная температура графического процессора, неисправный слот PCI или само устройство. Что касается поврежденных видео, вы можете восстановить поврежденные видео с помощью мощного инструмента для восстановления видео, такого как Stellar Repair for Video.
 Однако, чтобы устранить другие причины исправления ошибки, вы можете попробовать методы, указанные в этом посте.
Однако, чтобы устранить другие причины исправления ошибки, вы можете попробовать методы, указанные в этом посте.Какой метод помог вам исправить этот код ошибки драйвера графического устройства? Дайте нам знать в разделе комментариев ниже!
Читайте также: Как решить проблему с видеокартой?
Лидеры продаж
Stellar Data Recovery Professional для Windows
Stellar Data Recovery предлагает подходящий инструмент Windows Recovery для восстановления всех ваших данных
Подробнее
Stellar Data Recovery Professional для Mac
Программа Stellar Data Recovery для Mac работает безопасно.
Мощный инструмент восстановления видео для восстановления поврежденных MOV и других видеофайлов
Подробнее
Исправление кода драйвера графического устройства 43 Ошибка в Windows 11/10
Главная » Драйверы » Исправить ошибку кода 43 драйвера графического устройства в Windows 11/10
Автор: Waseem Patwegar
Если вы заметили ошибку «Код 43 драйвера графического устройства» на компьютере с Windows 10/11, ниже приведены шаги по устранению неполадок и устранению этой проблемы.

Когда операционная система Windows обнаруживает аппаратную или программную ошибку в любом устройстве, она автоматически останавливает устройство, чтобы предотвратить повреждение компьютера, и выводит сообщение об ошибке с кодом 43.
Windows остановила это устройство, поскольку оно сообщило о проблемах (код 43)
В большинстве случаев ошибка кода 43 драйвера графического устройства обычно возникает из-за того, что устройство графической карты не загружается или дает сбой после загрузки.
Это может произойти из-за программного сбоя, устаревшего, поврежденного или поврежденного драйвера и по другим причинам.
1. Завершение работы и перезапуск
Нажмите кнопку «Пуск» > «Питание» > «Выключение» и подождите, пока компьютер полностью выключится. Через 60 секунд нажмите кнопку питания, чтобы перезагрузить компьютер.
Когда компьютер перезагрузится, он должен загрузить правильное программное обеспечение драйвера, необходимое для правильной работы всех аппаратных устройств на вашем компьютере.

2. Обновите драйвер видеокарты
Щелкните правой кнопкой мыши кнопку «Пуск» и выберите «Диспетчер устройств» в меню WinX. На экране диспетчера устройств разверните запись для адаптеров дисплея> щелкните правой кнопкой мыши указанный графический драйвер и выберите «Обновить драйвер».
На следующем экране выберите Автоматический поиск обновленного программного обеспечения драйвера и следуйте инструкциям на экране, чтобы обновить драйвер.
После обновления драйвера видеокарты перезагрузите компьютер и посмотрите, устранена ли проблема.
3. Загрузите обновленный драйвер с веб-сайта производителя
Если Windows не может найти драйвер, посетите веб-сайт производителя (NVIDIA, Intel и т. д.) и проверьте, доступно ли обновление для драйвера.
Если доступно обновление, загрузите файл программного обеспечения драйвера на свой компьютер> дважды щелкните файл и следуйте инструкциям, чтобы установить обновленный драйвер на свой компьютер.

4. Удалите и переустановите драйвер видеокарты
В некоторых случаях проблема связана с повреждением драйвера видеокарты, и это можно исправить, удалив драйвер устройства и переустановив его снова.
Щелкните правой кнопкой мыши кнопку «Пуск» и выберите «Диспетчер устройств». На экране диспетчера устройств разверните запись «Видеоадаптеры», щелкните правой кнопкой мыши графический драйвер и выберите «Удалить устройство».
Во всплывающем окне подтверждения выберите «Попытаться удалить драйвер для этого устройства» и нажмите кнопку «Удалить». После удаления драйвера щелкните правой кнопкой мыши вкладку «Действие» и выберите «Сканировать на наличие изменений оборудования».
После этого перейдите на экран диспетчера устройств, чтобы убедиться, что есть сообщение об ошибке записи с желтым восклицательным знаком.
После удаления драйвера перезагрузите компьютер, и Windows 11/10 автоматически установит необходимый драйвер.
5.


 Найдите тот, который будет помечен знаком «!». По нем нужно кликнуть правой кнопкой мыши и выбрать «Удалить».
Найдите тот, который будет помечен знаком «!». По нем нужно кликнуть правой кнопкой мыши и выбрать «Удалить».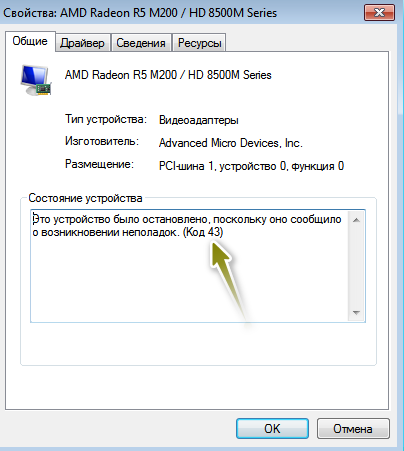
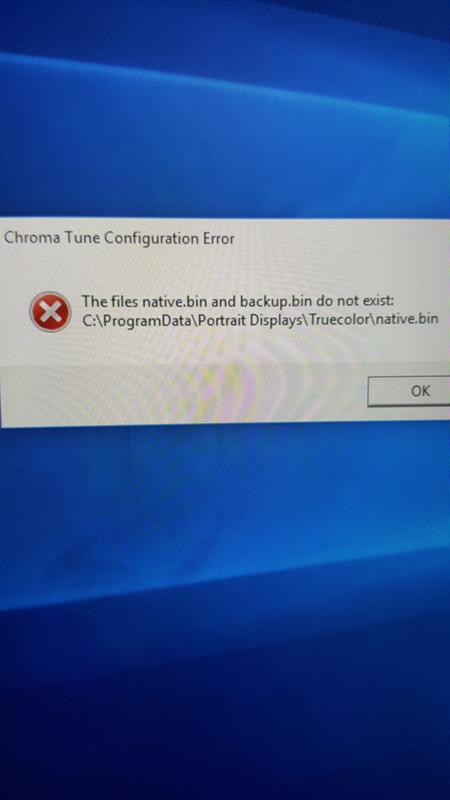 записью Майкрософт».
записью Майкрософт».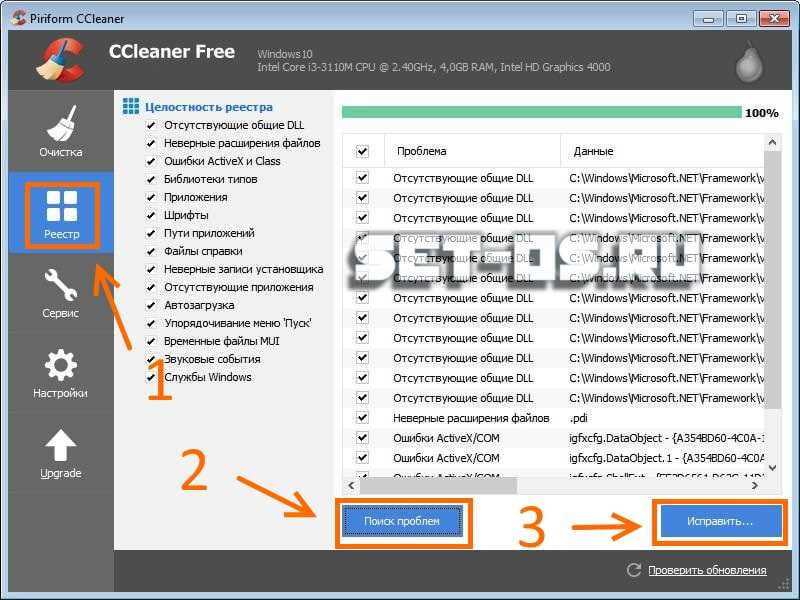 Запустите средство устранения неполадок оборудования и устройств
Запустите средство устранения неполадок оборудования и устройств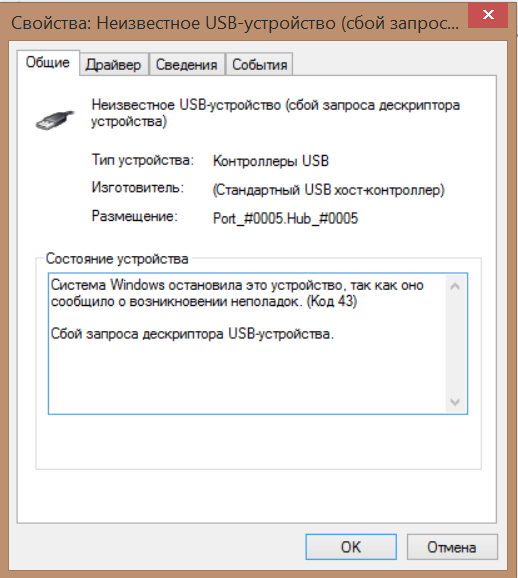 (код 43) Intel HD Graphics . Эта проблема также может повлиять на видеокарты Intel, и если вы столкнулись с ней, убедитесь, что у вас установлены последние версии драйверов.
(код 43) Intel HD Graphics . Эта проблема также может повлиять на видеокарты Intel, и если вы столкнулись с ней, убедитесь, что у вас установлены последние версии драйверов.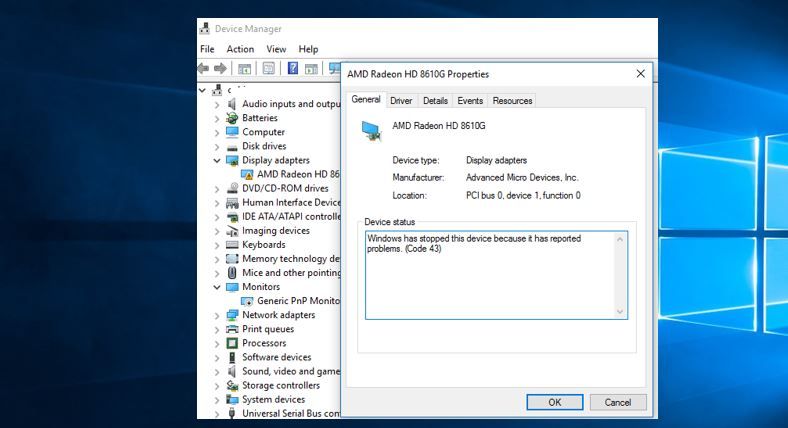
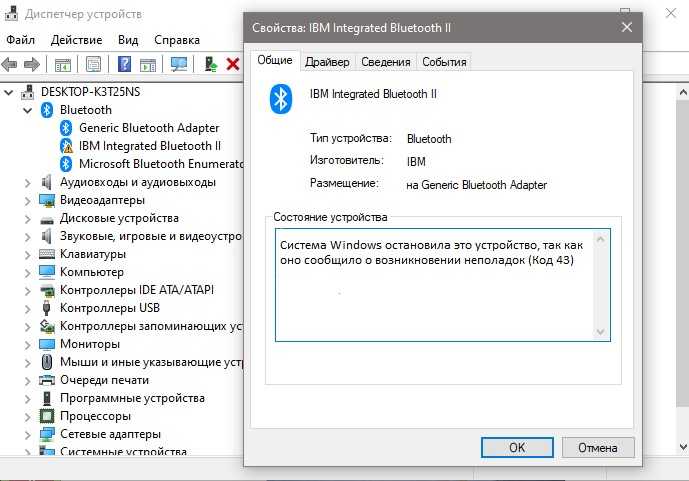
 Возможно, проблема связана с вашим графическим процессором или драйвером, установленным в вашей системе. Не лучше ли помнить обо всех возможных причинах этой ошибки и соответственно попробовать решения, упомянутые в этом посте?
Возможно, проблема связана с вашим графическим процессором или драйвером, установленным в вашей системе. Не лучше ли помнить обо всех возможных причинах этой ошибки и соответственно попробовать решения, упомянутые в этом посте?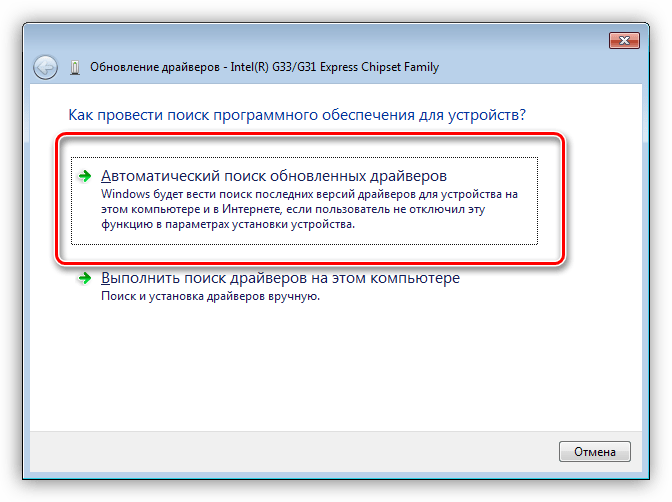 Вы можете попробовать исправить код ошибки 43, обновив драйверы. Выполните указанные шаги по устранению неполадок:
Вы можете попробовать исправить код ошибки 43, обновив драйверы. Выполните указанные шаги по устранению неполадок: (См. Изображение 4)
(См. Изображение 4).png) Следуйте инструкциям на экране и дождитесь завершения процесса.
Следуйте инструкциям на экране и дождитесь завершения процесса.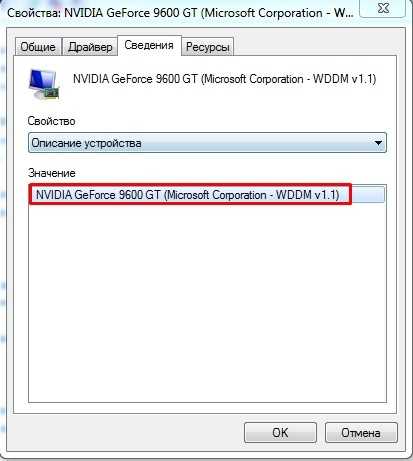 ( См. изображение 7 )
( См. изображение 7 ) Найдите Устранение неполадок и откройте его. ( См. изображение 8)
Найдите Устранение неполадок и откройте его. ( См. изображение 8)  Если видеофайл поврежден, вы можете столкнуться с такими проблемами. Чтобы устранить проблемы, вы можете попробовать восстановить поврежденные видеофайлы с помощью мощного инструмента для восстановления видео, такого как Stellar Repair for Video. Это самодельное программное обеспечение может помочь вам исправить заикание, мерцание, размытость и другие проблемы с видео. Он исправляет сильно поврежденные видеофайлы с помощью образцов файлов. Посмотрите это видео, чтобы узнать, как восстановить поврежденные видео:
Если видеофайл поврежден, вы можете столкнуться с такими проблемами. Чтобы устранить проблемы, вы можете попробовать восстановить поврежденные видеофайлы с помощью мощного инструмента для восстановления видео, такого как Stellar Repair for Video. Это самодельное программное обеспечение может помочь вам исправить заикание, мерцание, размытость и другие проблемы с видео. Он исправляет сильно поврежденные видеофайлы с помощью образцов файлов. Посмотрите это видео, чтобы узнать, как восстановить поврежденные видео: д. в диспетчере устройств. В этом случае это может быть еще одна причина, по которой вы столкнулись с этим кодом ошибки 43 на ПК с Windows 10. Попробуйте выполнить восстановление системы. Это отменит все изменения, которые вы, возможно, сделали в диспетчере устройств, и вернет систему к ее конфигурации по умолчанию.
д. в диспетчере устройств. В этом случае это может быть еще одна причина, по которой вы столкнулись с этим кодом ошибки 43 на ПК с Windows 10. Попробуйте выполнить восстановление системы. Это отменит все изменения, которые вы, возможно, сделали в диспетчере устройств, и вернет систему к ее конфигурации по умолчанию.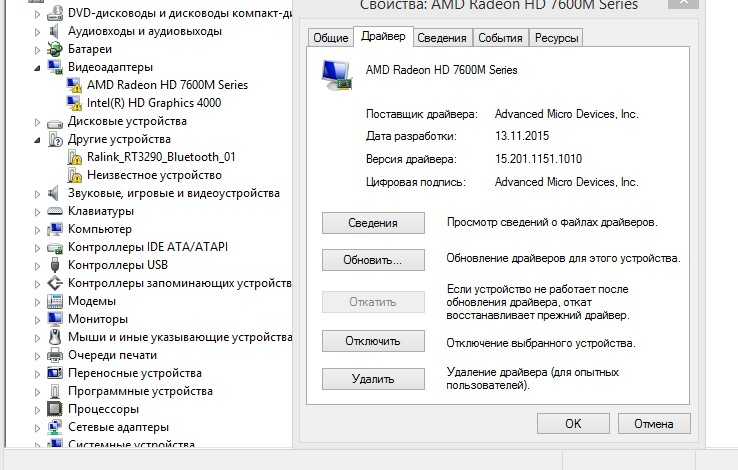
 Кроме того, неправильная система охлаждения может повредить и другие компоненты вашей системы.
Кроме того, неправильная система охлаждения может повредить и другие компоненты вашей системы. Попробуйте вставить видеокарту в другой слот для карты PCI и посмотрите, устранена ли ошибка. Если ошибка повторяется, проверьте другую видеокарту.
Попробуйте вставить видеокарту в другой слот для карты PCI и посмотрите, устранена ли ошибка. Если ошибка повторяется, проверьте другую видеокарту.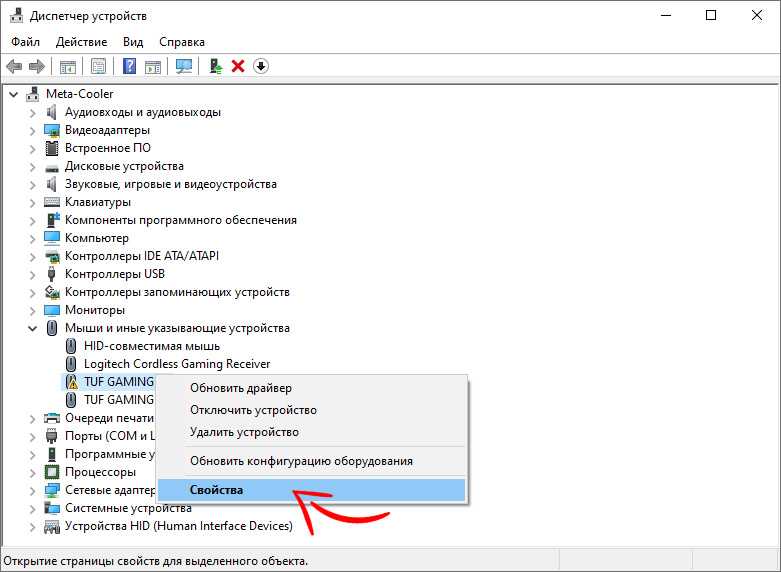 Однако, чтобы устранить другие причины исправления ошибки, вы можете попробовать методы, указанные в этом посте.
Однако, чтобы устранить другие причины исправления ошибки, вы можете попробовать методы, указанные в этом посте.