На пк не включается монитор: Почему не включается монитор при включении компьютера
Содержание
«Нет сигнала» на мониторе работающего компьютера – как исправить
Если ваш монитор показывает ужасное сообщение «Нет сигнала», вы, вероятно, на грани паники. К счастью, нет причин для беспокойства, поскольку решение такой проблемы намного проще, чем можно было бы ожидать!
Ниже мы рассмотрим весь процесс устранения неполадок. Следуйте этим шагам и ваш монитор снова заработает в кратчайшие сроки!
Нет сигнала на мониторе – исправление
Давайте сначала начнём с самых простых решений; те, которые с наибольшей вероятностью решат проблему сразу:
Выключите и снова включите монитор
Как бы нам ни хотелось избежать этого IT-клише, мы должны указать на него как на очевидный первый шаг, который вы должны сделать. Это может показаться примитивным, но простой перезапуск иногда может решить проблемы, связанные с дисплеем.
Если перезагрузка монитора не помогла, выполните следующие действия.
Измените источник входного сигнала монитора
Все мониторы – независимо от того, являются ли они бюджетными моделями или высококлассными бегемотами – поставляются с несколькими различными видеовходами.
Наиболее распространенными являются HDMI, DisplayPort, USB-C, DVI и VGA.
Первые два являются наиболее распространенными, а USB-C «зарезервирован» для более дорогих моделей мониторов. Последние два довольно архаичны и были «архивированы» несколько лет назад, но всё ещё могут выполнять свою работу в зависимости от ваших потребностей и предпочтений.
Список поддерживаемых портов (точнее, видеовходов) варьируется от модели к модели.
Причина, по которой мы это говорим, заключается в том, что существует вполне реальная вероятность того, что ваш монитор настроен на неправильный источник входного сигнала.
Откройте экранное меню вашего монитора, используя его физические элементы управления (либо джойстик, либо ряд кнопок), а затем перейдите к настройкам ввода и выберите правильный вариант.
В зависимости от вашей модели у вас может быть даже специальная кнопка источника ввода, которая определенно сэкономит вам немного времени.
Если ваш монитор по-прежнему выводит сообщение «Нет сигнала» даже после «мягкой» перезагрузки и выбора правильного метода ввода, вы можете перейти к следующему шагу.
Само собой разумеется, что вы должны выбрать источник входного сигнала / разъём, к которому подключен кабель вашего дисплея, на задней панели монитора. Используете кабель HDMI? Выберите HDMI. DVI? Выберите DVI.
Проверьте кабели подключения монитора
Следующий шаг нашего процесса устранения неполадок связан с кабелями – они часто являются виновниками появления сообщений «Нет сигнала».
Чтобы убедиться, что ваш компьютер находится в хорошем рабочем состоянии, выполните следующие действия:
- Проверьте, правильно ли они подключены
- Даже если кажется, что они подключены плотно, переподключите их, чтобы быть на 100% уверенным, что вы не имеете дело с ненадёжным кабельным соединением.
- Если на мониторе по-прежнему отображается сообщение «Нет сигнала», попробуйте использовать другой кабель.

- Если возможно, попробуйте использовать кабель другого типа. Если вы использовали DisplayPort, попробуйте вместо этого использовать кабель HDMI (не забудьте также подключить другой конец этого нового кабеля к порту HDMI компьютера).
- Убедитесь, что кабель дисплея подключен к правильному порту на вашем ПК. Возможно, вы подключили кабель дисплея к порту материнской платы, а не видеокарты?
- Попробуйте подключить кабель дисплея к другому порту на видеокарте (если их несколько).
Сбросьте свой монитор до заводских настроек
Если на вашем мониторе по-прежнему отображается ужасное сообщение «Нет сигнала», вам обязательно следует выполнить сброс до заводских настроек по умолчанию.
Некоторые мониторы поддерживают сброс до заводских настроек через панель управления OSD.
Однако, если вы хотите выполнить аппаратный сброс до заводских настроек, вот что вам следует сделать:
- Отсоедините кабель питания
- Нажмите и удерживайте кнопку питания примерно десять секунд.

- Держите монитор отключенным от сети примерно тридцать секунд.
- Подключите кабель питания обратно
- Теперь ваш монитор должен включиться со всеми настройками, сброшенными на значения по умолчанию.
Проверьте монитор на другом компьютере
Если вы всё ещё получаете сообщение «Нет сигнала», пришло время проверить, не имеете ли вы дело с неисправностью оборудования.
Вы можете сделать это, подключив свой дисплей к другому ПК (или ноутбуку). Если монитор работает там, вы можете продолжить устранение неполадок, потому что проблема, скорее всего, связана с вашим ПК, а не с монитором.
Если ваш монитор не работает при подключении к другому ПК/ноутбуку – и вы уже выполнили все действия по устранению неполадок, перечисленные выше, – весьма вероятно, что ваш монитор придётся отправить в ремонт.
Аппаратное обеспечение ПК может быть неисправно
Следующее, что вы должны сделать, это попробовать совершенно другой монитор с вашим ПК.
Если это сработает, то это не вина вашего ПК – большой плюс, учитывая все обстоятельства. Если и он не подаёт никаких признаков жизни, то вы столкнулись с очень серьёзной проблемой, связанной с аппаратным обеспечением.
Но, прежде чем идти и покупать какие-либо новые компоненты, попробуйте следующее:
- Очистите CMOS; это исправит любые неправильные настройки BIOS.
- Возможно, ваш компьютер не выполняет POST (самотестирование при включении питания), поэтому ваш монитор ничего не отображает?
- Проверьте материнскую плату на наличие ошибок отладки, а также на наличие звуковых сигналов и кодов ошибок светодиодов. Имейте в виду, что разные марки материнских плат имеют разные коды ошибок.
Переустановите/обновите драйверы
Если вы видите сообщение «Нет сигнала» только изредка и большую часть времени вы можете нормально использовать свой компьютер, виновником может быть неправильно настроенный или устаревший драйвер.
У нас были сообщения о том, что пользователи переустанавливали драйверы видеокарты и материнской платы, и это устраняло проблемы со случайными сообщениями «Нет сигнала».
Обязательно установите новейшие драйверы видеокарты непосредственно от производителя (например, Nvidia или AMD) и не используйте встроенные драйверы, поставляемые с вашей операционной системой.
То же самое касается драйверов материнской платы. Если вы используете iGPU от своего ЦП и ваш монитор подключен к разъёму дисплея материнской платы, вы должны убедиться, что вы полностью установили весь пакет драйверов материнской платы, который вы можете загрузить со страницы поддержки производителя вашей материнской платы.
Ваш монитор может быть сломан
Такое случается. Компьютерное оборудование рассчитано только на определенное время и вы никогда не можете точно знать, как долго прослужит ваш конкретный ПК/монитор.
Если ваш монитор не старше двух лет, вероятно, он всё ещё находится на гарантии. На некоторые модели также распространяется расширенная гарантия – она сильно различается в зависимости от того, где вы приобрели монитор и какой он марки.
На некоторые модели также распространяется расширенная гарантия – она сильно различается в зависимости от того, где вы приобрели монитор и какой он марки.
Если он ещё на гарантии, отдайте в ремонт. Вы либо почините его, либо получите новый, либо вернёте свои деньги. Все три варианта прекрасно подходят для нас!
Если гарантийный срок закончился, вы можете отправить его в ремонтную мастерскую и получить заключение. Если это небольшая проблема, например, лопнувшая крышка, вам не придётся много платить. Однако, если это что-то более дорогое, например плата контроллера, скорее всего, новый монитор будет стоить примерно столько же, сколько ремонт.
Выводы – как вернуть сигнал на монитор
Мониторы не защищены от сообщения об ошибке «Нет сигнала».
Если вы столкнулись с этой проблемой, но у вас нет времени разбираться со всеми мельчайшими подробностями, вот краткое изложение наиболее важных шагов по устранению неполадок:
- Выключите и снова включите монитор
- Дважды проверьте, что источник входного сигнала монитора настроен на используемое вами подключение
- Подсоедините все кабели (питание и видео).
 Если это не сработает, попробуйте использовать другие кабели
Если это не сработает, попробуйте использовать другие кабели - Если это тоже не работает, попробуйте использовать кабель другого типа (HDMI вместо DP или наоборот)
- Убедитесь, что вы используете правильный порт дисплея на вашем ПК
- Попробуйте использовать другой порт дисплея на вашем графическом процессоре
- Сбросьте настройки монитора до заводских значений
- Очистите CMOS
Если ничего из этого не работает, возможно, вы столкнулись с более серьёзной проблемой. В этом случае лучше попробовать свой монитор на другом компьютере.
Если и там он не работает, то, скорее всего, вы столкнулись с аппаратной неисправностью и вам придётся сдать монитор на ремонт или купить новый.
Часто задаваемые вопросы о работе мониторов
Давайте рассмотрим несколько возможных вопросов, которые могут у вас возникнуть:
Как переключить монитор на HDMI?
Эта процедура может незначительно отличаться от одной модели к другой, но в большинстве случаев она должна выглядеть примерно так:
- Нажмите кнопку меню монитора, чтобы открыть экранное меню
- Перейдите на вкладку/меню ввода
- Здесь вы увидите список параметров, включая HDMI (возможно, несколько HDMI), DisplayPort и, возможно, даже DVI или VGA.

- Выберите HDMI и подтвердите свой выбор.
Экран на короткое время станет чёрным, чтобы он мог изменить ввод и ваша команда вступила в силу.
Как включить монитор?
Прежде всего, подключите кабель питания к задней панели монитора. После этого подключите другой конец кабеля питания к розетке.
Некоторые мониторы предупредят вас с помощью переднего светодиода о том, что на них подаётся питание. Затем вы можете нажать кнопку питания (расположение которой зависит от модели) и начать использовать монитор!
Как отобразить экранное меню (OSD) на мониторе?
Доступ к панели управления экранным меню можно получить, нажав кнопку меню на мониторе. Обычно она расположена либо на нижней стороне нижней панели, либо на задней панели.
Не включается монитор при запуске компьютера, что делать?
Монитор передаёт картинку в графическом виде человеку на основании чего мы можем использовать компьютер в полной мере. Отсутствие изображения делает невозможным полноценную работу за компьютером, поэтому данную проблему нужно решить в кротчайшие сроки, с чем мы и постараемся разобраться далее.
В данной статье рассмотрим довольно неприятную ситуацию, когда при включении компьютера не включается монитор. Это может происходить на разных этапах и причин существует весьма много. Не смотря на то, что симптом тревожный, есть варианты, которые не требуют вмешательства специалистов.
Компьютер не включается, что делать?
Для того, чтобы определиться с вопросом: «Что делать, если компьютер не включается?», вам следует проанализировать симптомы болезни. Обратите внимание компьютер вовсе не включается или работа идёт — слышно по работающим кулерам в системном блоке, просто отсутствует изображение на мониторе. В данном разделе рассмотрим первый вариант.
Это один из неблагоприятных случаев, когда компьютер полностью отказывается запускаться. Обычно это сопровождается сигналами, но если их нет, то скорее всего, просто отошел контакт блока питания, проверьте подключение как к системному блоку так и внутри него.
Читайте также: Как проверить экран на битые пиксели?
Если компьютер при включении пищит и не включается, то однозначно проблема кроется в оборудовании.
Не спешите огорчаться, возможно достаточно будет просто поправить контакты и всё заработает. Почистите системный блок от скопившейся пыли, выньте оперативную память и очистите разъём. Не редкость, что проблема кроется именно в ОЗУ, если у вас несколько планок памяти, попробуйте поочерёдно доставать их и запускать компьютер, возможно проблема устранится. В случаях, когда простая чистка не помогает вам следует изучить сигналы компьютера и посмотреть в таблице, которая укажет, что означает то или иное сообщение, для каждой системы БИОС обозначения разные, затем заняться именно указанным оборудованием.
Проблемы с запуском компьютера
Существуют ситуации, когда компьютер включается и выключается через время, обычно доходя до окна БИОС всё нормально, а затем автоматическое выключение или перезагрузка. Текущая проблема свидетельствует об отсутствии проблем по крайней мере с оборудованием (кроме HDD).
Скорее всего вам просто придется перейти в безопасный режим, если туда есть доступ и загрузиться из точки восстановления.
Если у вас нет доступа к данному меню, большая вероятность, что причина заключается жестком диске. Сюда же относится проблема, когда компьютер включается не с первого раза. У меня лично есть такой HDD, который запускается с 10-го раза, видимо сектора автозапуска существенно повреждены.
Лучше всего в данной ситуации сразу проверить наличие хорошего контакта, и, если не помогло, проверить жесткий диск на другом компьютере или подключить другой диск к текущему компьютеру, это позволит нам убедиться в корне проблемы.
Компьютер включается, но нет изображения
Здесь также существует несколько вариантов развития событий либо монитор вовсе не включается, либо пропадает картинка во время запуска, обычно после окна БИОС. Мы рассмотрим оба варианта и начнём с проблем, которые легче всего устранить.
Отсутствие контакта
Возможно у вас просто отошел контакт монитора с компьютером или питанием, проверьте так ли это. Также в результате определённых сбоев видеокарты, часто случается, что поток передаётся только на один порт.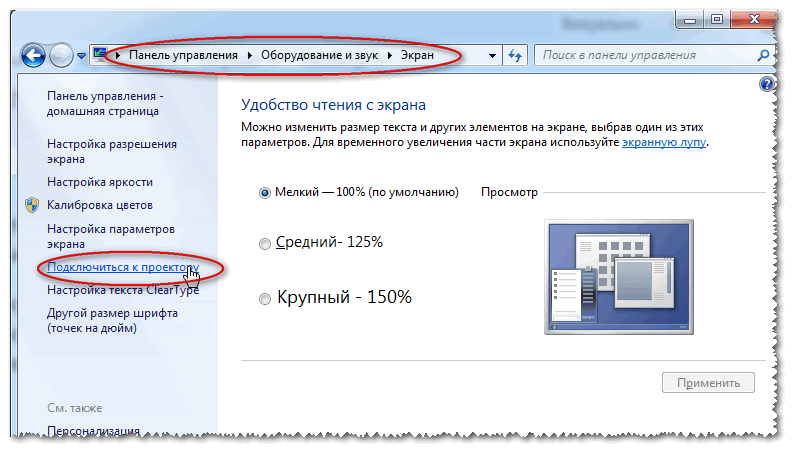 Вам следует найти переходник (обычно такой есть в комплекте компьютера) и подключиться к другому выходу, многим этот вариант помог.
Вам следует найти переходник (обычно такой есть в комплекте компьютера) и подключиться к другому выходу, многим этот вариант помог.
Сбои с системе
Независимо от того какая ОС у вас установлена, случаются проблемы, вызывающие конфликты. Обычно здесь всё дело в драйверах, если они криво установлены или подверглись изменению со стороны, монитор просто может быть недоступен. Здесь также самый лучший вариант, попробовать восстановить работоспособность из безопасного режима или, если это невозможно, воспользуйтесь средством восстановления из установочного диска. Возможно придется переустановить систему вовсе.
Вероятно изменились настройки вывода изображения. Иногда, в случаях, когда у вас один монитор, могут стоять настройки, которые передают сигнал на другой, которого по сути просто нет. Проверить так ли это можно нажав Win + P, такую комбинацию нажмите 4 раза, чтобы перебрать возможные варианты.
Читайте также: Windows долго грузится, что делать?
Корень проблемы в видеокарте
Вероятной причиной данной ситуации, когда не включается монитор при запуске компьютера, причем, обычно, лампочка не свидетельствует о получении сигнала, является видеоадаптер.
Обычно лампочка просто мигает, как в выключенном положении. Текущая проблема может как сопровождаться пиликанием компьютера так и нет.
Здесь лучший вариант проверить работоспособность GPU, это подключить другой монитор. Также попробуйте подключить монитор в другой разъём на видеокарте. Если у вас есть выход интегрированного видеоадаптера, попробуйте подключиться к нему.
Проблема с монитором
Довольно часто, когда компьютер включается, но нет изображения на мониторе, виноват последний, на нём портятся конденсаторы, выход из строя которых приводит к подобному результату. Здесь лампочка на мониторе может как мигать так и гореть, всё зависит от места поломки. Также случаются и другие поломки внутри монитора, здесь ничего не остаётся, кроме как воспользоваться сервисным центром, разве, что вы умеете работать с мультиметром и паяльником.
Читайте также: Виндовс 7 не видит жесткий диск
Если вам нечего не помогло, придется отправить компьютер на ремонт или заменить сломанное оборудование самостоятельно, только прежде стоит убедиться, что причина именно в нём. Обычно в подобных ситуациях удаётся отделаться малой кровью и решить проблему либо собственноручно, либо за небольшую цену с помощью мастера.
Обычно в подобных ситуациях удаётся отделаться малой кровью и решить проблему либо собственноручно, либо за небольшую цену с помощью мастера.
Если у Вас остались вопросы по теме «Почему не включается экран компьютера? «, то можете задать их в комментариях
Оцените материал
Рейтинг статьи 3.2 / 5. Голосов: 5
Пока нет голосов! Будьте первым, кто оценит этот пост.
Windows не запускается: монитор переходит в спящий режим
- Поделиться на Facebook
Компьютерный монитор, который сразу переходит в спящий режим при включении системы, указывает на аппаратную проблему, для которой может потребоваться компонент замена. Контрольные признаки того, что у компьютера проблемы с запуском, — это когда монитор включается как обычно, а индикатор активности отображает свой активный цвет, а через несколько секунд переходит в цвет сна. Хорошая новость заключается в том, что все данные на компьютере, вероятно, в безопасности.
Плохой кабель или соединение
Если вам повезет, у монитора просто плохой кабель или плохое соединение. Отсоедините оба конца кабеля монитора и проверьте, нет ли согнутых контактов или повреждений самого кабеля; исправьте погнутые контакты с помощью отвертки с плоской головкой и выпрямите кабель перед повторным подключением к системе. По возможности используйте другой кабель для соединения компьютера и монитора. Также попробуйте использовать разные порты с обеих сторон, если они доступны; используйте другой стандарт подключения, если монитор и компьютер имеют другой тип взаимного подключения. Если проблема решена, она была вызвана плохим кабелем или соединением.
Плохой монитор
Возможно, монитор неисправен, если компьютер по-прежнему издает все обычные звуки, связанные с загрузкой. Если у вас есть другой монитор или телевизор с совместимым портом, подключите компьютер к этому монитору и проверьте, правильно ли работает компьютер. Это также работает для устранения неполадок с неисправными экранами на ноутбуках с возможностью вывода видео. Если другой монитор работает, возможно, взорвался монитор компьютера.
Если другой монитор работает, возможно, взорвался монитор компьютера.
Clear CMOS
Неправильная настройка BIOS может препятствовать отправке компьютером видеосигнала на монитор. Самый простой способ исправить этот параметр — настроить его в BIOS, но для этого требуется рабочий экран. Сбросить настройки BIOS можно, отключив компьютер от всех источников питания и вынув аккумулятор из материнской платы примерно на пять минут. По истечении времени верните аккумулятор на материнскую плату, снова подключите источники питания и включите устройство. Извлечение батареи CMOS требует открытия корпуса компьютера.
Неисправность видеокарты
Возможно, монитор не получает сигнала из-за неисправности видеокарты. Некоторые компьютеры имеют несколько видеокарт: одна может быть встроена в материнскую плату, а другая подключена к периферийному слоту. Подключите монитор к другой видеокарте и загрузите систему: если в компьютере только одна видеокарта, замените или добавьте в систему периферийную видеокарту и включите ее. Если дополнительная или альтернативная видеокарта работает, скорее всего, ранее использовавшаяся видеокарта вышла из строя.
Если дополнительная или альтернативная видеокарта работает, скорее всего, ранее использовавшаяся видеокарта вышла из строя.
Неисправность материнской платы, ЦП или ОЗУ
Пустой экран также может быть вызван неисправностью материнской платы, ЦП или ОЗУ. Компьютер вообще не загружается, если память плохая. Если на компьютере установлено несколько модулей ОЗУ, загружайте компьютер по одному за раз. В противном случае попробуйте использовать другой слот ОЗУ или другой модуль ОЗУ. Если все другие компоненты исключены, экран сразу переходит в спящий режим, потому что либо материнская плата, либо процессор сломаны — определить причину между ними сложно, и любая из них является смертным приговором для системы.
Ссылки
- Columbia Daily Tribune: простые тесты могут исключить неисправность монитора
- Служба поддержки Intel: как очистить CMOS
- PC TechBytes: устранение неполадок видеокарты : Руководство по устранению неполадок аппаратного обеспечения ПК
- Computer Hope: Как сбросить настройки CMOS или BIOS?
- Компьютер Надежда: Сообщение об отсутствии входного сигнала
Ресурсы
- Служба поддержки Intel: как очистить CMOS
- Служба поддержки MSi: звуковые коды BIOS
Writer Bio
Дэн Стоун начал профессионально писать в 2006 году, специализируясь на образовании, технологиях и музыке. Он веб-разработчик в коммуникационной компании, ранее работал на телевидении. Стоун получил степень бакалавра гуманитарных наук в области журналистики и магистра гуманитарных наук в области коммуникативных исследований в Университете Северного Иллинойса.
Он веб-разработчик в коммуникационной компании, ранее работал на телевидении. Стоун получил степень бакалавра гуманитарных наук в области журналистики и магистра гуманитарных наук в области коммуникативных исследований в Университете Северного Иллинойса.
Изображение предоставлено
Polka Dot RF/Polka Dot/Getty Images
Другие статьи
Черный экран при загрузке в Windows? Вот как это исправить
Черный экран при загрузке — плохая новость. Трудно диагностировать проблему без какой-либо информации на экране. Если у вас появляется черный экран при загрузке, проблема в Windows 10 и Windows 11 может быть вызвана различными причинами. от простых аппаратных проверок до переустановки драйвера дисплея.
1. Проверьте, отвечает ли Windows
Важно убедиться, что ваш компьютер и Windows действительно загружаются. Для этого нажмите клавишу Windows + Ctrl + Shift + B . Эта команда фактически перезапускает ваш графический драйвер, который сам по себе может исправить черный экран, но также издает звуковой сигнал.
Если вы слышите звуковой сигнал, Windows отвечает. Однако, если вы ничего не слышите, это может свидетельствовать о том, что ваш компьютер не загружается. Если это так, ознакомьтесь с нашими руководствами по ремонту ПК, который не загружается, и как исправить черный экран смерти.
2. Проверьте монитор и кабели
Если у вас черный экран при загрузке, ключевым шагом является проверка подключения дисплея. Это может показаться простым, но именно здесь возникает много проблем с черным экраном.
Отсоедините все кабели монитора и снова подключите их, чтобы убедиться, что все они надежно подключены. Затем убедитесь, что ваш монитор действительно включен.
Если возможно, используйте другое подключение монитора. Например, перейти с HDMI на DisplayPort. В качестве альтернативы используйте новый кабель. Это поможет вам определить, связана ли проблема с портом монитора или с кабелем.
Если возможно, подключите монитор к другому компьютеру. Если там тоже черный экран, это признак того, что монитор неисправен, поэтому вам следует обратиться к производителю. Вы также можете попробовать использовать другой монитор на своем компьютере.
Вы также можете попробовать использовать другой монитор на своем компьютере.
3. Отключите внешние устройства
Выключите компьютер и отключите все внешние устройства. Это включает в себя вашу мышь, клавиатуру, внешний жесткий диск и так далее. Перезагрузите компьютер и посмотрите, по-прежнему ли появляется черный экран. Если нет, подключайте каждое устройство по одному, пока не найдете причину проблемы.
Обнаружив проблемное устройство, попробуйте обновить его драйверы. Посмотрите наше руководство о том, как найти и заменить драйверы, если вам нужна помощь. Не повезло? Просмотрите сайт поддержки производителя устройства и свяжитесь с ним для получения дополнительной помощи.
4. Настройте параметры проецирования
Возможно, параметры проецирования вашей системы установлены неправильно. Например, ваш дисплей может быть настроен на проецирование на несуществующий второй экран, в результате чего ваш монитор будет отображать черный экран.
Нажмите клавишу Windows + P , чтобы открыть меню «Проекция». Варианты сверху вниз: Только экран ПК , Дублировать , Расширить и Только второй экран . Хотя первый используется по умолчанию, у вас он может не быть установлен.
Варианты сверху вниз: Только экран ПК , Дублировать , Расширить и Только второй экран . Хотя первый используется по умолчанию, у вас он может не быть установлен.
Нажмите P для выделения следующей опции и Введите для выбора. Повторите это четыре раза, чтобы вернуться к исходным настройкам, хотя, надеюсь, одна из настроек на этом пути вернет ваш дисплей.
5. Переустановите драйверы дисплея
Чтобы переустановить драйверы дисплея, вам необходимо загрузиться в безопасном режиме. Необходимый метод зависит от различных факторов, поэтому выполните соответствующие шаги ниже, а затем продолжите чтение, чтобы узнать, как переустановить драйверы дисплея.
A. Вы можете увидеть экран входа в систему
- Перезагрузите компьютер.
- На экране входа в систему удерживайте Shift , выберите значок Power и нажмите Restart .

- После перезапуска выберите Устранение неполадок > Дополнительные параметры > Параметры запуска > Перезапустить . Опять же, ваша система перезагрузится и предложит вам различные варианты.
- После перезагрузки нажмите F5 , чтобы выбрать Безопасный режим с поддержкой сети . Если это не сработает, выполните предыдущие шаги, но выберите F3 .
B. Вы ничего не видите, но у вас есть диск восстановления
Если вы уже создали диск восстановления до возникновения этой проблемы, молодцы!
- Завершите работу системы и подключите диск восстановления.
- На экране Выберите параметр выберите Устранение неполадок > Дополнительные параметры > Параметры запуска > Перезапустите .
- После перезагрузки нажмите F5 , чтобы выбрать Безопасный режим с поддержкой сети .
 Если это не сработает, выполните предыдущие шаги, но выберите F3 .
Если это не сработает, выполните предыдущие шаги, но выберите F3 .
C. Вы ничего не видите и у вас нет диска восстановления
Вам нужен доступ к рабочему компьютеру, чтобы вы могли создать установочный носитель Windows 10/11. Загрузите Windows 10 или Windows 11 с веб-сайта Microsoft, а затем используйте его для создания установочного носителя. Если вам нужна помощь, ознакомьтесь с нашим руководством по созданию загрузочного ISO.
Затем вам нужно установить порядок загрузки в BIOS, чтобы сначала прочитать установочный носитель. Опять же, если вам нужна помощь, см. Наше руководство о том, как изменить порядок загрузки.
Затем на экране установки:
- Выберите Восстановите компьютер .
- Выберите Устранение неполадок > Дополнительные параметры > Параметры запуска > Перезапустить .
- После перезагрузки нажмите F5 , чтобы выбрать Безопасный режим с поддержкой сети .
 Если это не сработает, выполните предыдущие шаги, но выберите F3 .
Если это не сработает, выполните предыдущие шаги, но выберите F3 .
Как переустановить драйверы дисплея
Теперь вы находитесь в безопасном режиме и вошли в свой компьютер:
- Нажмите клавишу Windows + X и щелкните Диспетчер устройств .
- Дважды щелкните категорию Адаптеры дисплея .
- Щелкните правой кнопкой мыши видеокарту и выберите Свойства . Перейдите на вкладку Драйвер .
Если доступно, нажмите Откатить драйвер , выберите причину и нажмите Да . Это вернет вас к ранее установленному драйверу.
Если это не работает или недоступно, выберите Удалить , чтобы полностью удалить драйвер. Затем перейдите на веб-сайт производителя (вероятно, AMD, NVIDIA или Intel) и установите более старый драйвер или обратитесь к ним за поддержкой.
6. Очистите корпус компьютера внутри
Возможно, ваш компьютер перегревается, что может привести к черному экрану. Очень важно, чтобы ваш компьютер оставался прохладным, потому что это продлевает срок службы ваших компонентов.
Выключите компьютер, отключите все от сети и откройте его. В качестве первого шага возьмите ткань из микрофибры и воздуходувку и используйте ее, чтобы очистить всю пыль и грязь внутри вашего компьютера, особенно от вентиляторов. Если есть возможность, лучше делать это на улице, так как будет подниматься много пыли. Старайтесь не позволять ему осесть обратно внутри компьютера.
Дополнительные советы см. в нашем руководстве о том, как охладить компьютер.
7. Оцените внутреннее оборудование
Выключите компьютер, отсоедините все от сети и откройте его. Осмотрите все компоненты на наличие признаков повреждения. Снимите каждый компонент и переустановите его, убедившись, что он надежно закреплен.
Вы недавно обновляли что-то внутри своего компьютера, например, видеокарту или оперативную память? Если это так, это главный виновник появления черного экрана.



 Если это не сработает, попробуйте использовать другие кабели
Если это не сработает, попробуйте использовать другие кабели

 Если это не сработает, выполните предыдущие шаги, но выберите F3 .
Если это не сработает, выполните предыдущие шаги, но выберите F3 . Если это не сработает, выполните предыдущие шаги, но выберите F3 .
Если это не сработает, выполните предыдущие шаги, но выберите F3 .