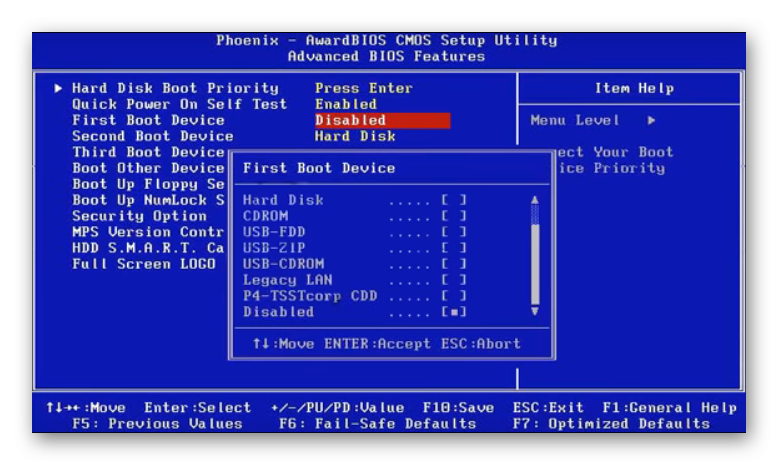Как запустить установку виндовс на ноутбуке с флешки: Установка Windows 10 с флешки: инструкция, как правильно установить Виндовс 10 с USB-флешки
Содержание
Как установить Windows 10 с флешки: подробная инструкция с видео
Содержание
Создание загрузочного накопителя
Подготовка к установке
Процесс установки Windows 10 на компьютер или ноутбук
Видео с демонстрацией процесса
В данном пошаговом руководстве подробно описано, как установить Windows 10 с USB флешки на компьютер или ноутбук. Впрочем, инструкция подойдет и в тех случаях, когда чистая установка ОС осуществляется с диска DVD, каких-либо принципиальных отличий не будет. Также, в конце статьи имеется видео об установке Windows 10, просмотрев которую некоторые шаги можно будет лучше понять.
По состоянию на октябрь 2018 года при загрузке Windows 10 для установки способами, описанными ниже, загружается версия Windows 10 1803 October Update. Также, как и раньше, если у вас уже была установлена лицензия Windows 10 на компьютере или ноутбуке, полученная любым способом, вводить ключ продукта при установке не нужна (нажать «У меня нет ключа продукта»).
Создание загрузочного накопителя
Первый шаг — это создание загрузочного USB накопителя (или DVD диска) с установочными файлами Windows 10. Если вы имеете лицензию ОС, то лучший путь сделать загрузочную флешку — использовать официальную утилиту от Microsoft, доступную по адресу https://www.microsoft.com/ru-ru/software-download/windows10 (пункт «Скачать средство сейчас»). При этом, разрядность скачиваемого средства создания носителя для установки должна соответствовать разрядности текущей операционной системы (32-бит или 64-бит).
После запуска данного инструмента, выберите пункт «Создать установочный носитель для другого компьютера», затем укажите язык и версию Windows 10. На текущий момент времени достаточно выбрать просто «Windows 10» и созданная флешка или ISO образ будет содержать редакции Windows 10 Профессиональная, Домашняя и для одного языка, выбор редакции происходит в процессе установки системы.
После чего выберите создание «USB-устройства флэш-памяти» и дождитесь, когда файлы установки Windows 10 будут загружены и записаны на флешку. С помощью этой же утилиты можно скачать оригинальный ISO образ системы для записи на диск. По умолчанию утилита предлагает скачать именно ту версию и редакцию Windows 10 (будет стоять отметка о загрузке с рекомендованными параметрами), обновление до которой возможно на данном компьютере (с учетом текущей ОС).
С помощью этой же утилиты можно скачать оригинальный ISO образ системы для записи на диск. По умолчанию утилита предлагает скачать именно ту версию и редакцию Windows 10 (будет стоять отметка о загрузке с рекомендованными параметрами), обновление до которой возможно на данном компьютере (с учетом текущей ОС).
В тех случаях, когда у вас есть собственный образ ISO Windows 10, вы можете создать загрузочный накопитель самыми разными способами: для UEFI — простым копированием содержимого ISO-файла на флешку, отформатированную в FAT32, с помощью бесплатных программ, UltraISO или командной строки.
Подготовка к установке
Прежде чем начать устанавливать систему, позаботьтесь о своих личных важных данных (в том числе, с рабочего стола). В идеале, они должны быть сохранены на внешний накопитель, отдельный жесткий диск на компьютере или на «диск D» — отдельный раздел на жестком диске.
И наконец, последний шаг, прежде чем приступить — поставить загрузку с флешки или диска. Для этого, перезагрузите компьютер (лучше именно перезагрузка, а не выключение-включение, поскольку функции быстрой загрузки Windows во втором случае могут помешать выполнить нужные действия) и:
Для этого, перезагрузите компьютер (лучше именно перезагрузка, а не выключение-включение, поскольку функции быстрой загрузки Windows во втором случае могут помешать выполнить нужные действия) и:
- Либо зайдите в БИОС (UEFI) и установите установочный накопитель первым в списке устройств загрузки. Вход в БИОС обычно осуществляется нажатием Del (на стационарных компьютерах) или F2 (на ноутбуках) до начала загрузки операционной системы.
- Либо используйте Boot Menu (это предпочтительнее и удобнее) — специальное меню, из которого можно выбрать, с какого накопителя следует загрузиться в этот раз, также вызывается специальной клавишей после включения компьютера.
После загрузки с дистрибутива Windows 10, вы увидите надпись «Press any key to boot from CD ort DVD» на черном экране. Нажмите любую клавишу и подождите, пока не запустится программа установки.
Процесс установки Windows 10 на компьютер или ноутбук
- На первом экране программы установки вам будет предложено выбрать язык, формат времени и метод ввода с клавиатуры — можно оставить значения по умолчанию, русский язык.

- Следующее окно — кнопка «Установить», которую и следует нажать, а также пункт «Восстановление системы» внизу, который в рамках этой статьи рассматриваться не будет, но очень полезен в некоторых ситуациях.
- После этого вы попадете в окно ввода ключа продукта для активации Windows 10. В большинстве случаев, кроме тех, когда вы отдельно приобретали ключ продукта, достаточно нажать «У меня нет ключа продукта». Дополнительные варианты действий и когда их применять описаны в разделе «Дополнительная информация» в конце руководства.
- Следующий шаг (может не появиться, если редакция была определена по ключу, в том числе из UEFI) — выбор редакции Windows 10 для установки. Выбирайте тот вариант, который был ранее на этом компьютере или ноутбуке (т.е. для которого есть лицензия).
- Следующий шаг — прочтение лицензионного соглашения и принятие условий лицензии. После того, как это было сделано, нажмите кнопку «Далее».
- Один из самых главных пунктов — выбор типа установки Windows 10.
 Есть два варианта: Обновление — в данном случае сохраняются все параметры, программы, файлы предыдущей установленной системы, а сама старая система сохраняется в папку Windows.old (но этот вариант не всегда возможно запустить). То есть данный процесс аналогичен простому обновлению, здесь рассматриваться не будет. Выборочная установка — данный пункт позволяет выполнить чистую установку, не сохраняя (или сохраняя частично) файлы пользователя, а во время установки можно разбить диски на разделы, отформатировать их, тем самым очистив компьютер от файлов предыдущей Windows. Именно этот вариант и будет описан.
Есть два варианта: Обновление — в данном случае сохраняются все параметры, программы, файлы предыдущей установленной системы, а сама старая система сохраняется в папку Windows.old (но этот вариант не всегда возможно запустить). То есть данный процесс аналогичен простому обновлению, здесь рассматриваться не будет. Выборочная установка — данный пункт позволяет выполнить чистую установку, не сохраняя (или сохраняя частично) файлы пользователя, а во время установки можно разбить диски на разделы, отформатировать их, тем самым очистив компьютер от файлов предыдущей Windows. Именно этот вариант и будет описан. - После выбора выборочной установки, вы попадете в окно выбора раздела диска для установки (возможные ошибки установки на данном этапе описаны далее). При этом, если только это не новый жесткий диск, вы увидите куда большее количество разделов, чем до этого видели в проводнике. Постараюсь пояснить варианты действий (также в видео в конце инструкции я подробно показываю и рассказываю, что и как можно сделать в данном окне).

- Если у вас производителем была предустановлена Windows, то помимо системных разделов на Диске 0 (их количество и размеры могут отличаться 100, 300, 450 Мб), вы увидите еще один (обычно) раздел размером 10-20 гигабайт. Я не рекомендую каким-либо образом затрагивать его, так как он содержит образ восстановления системы, позволяющий быстро вернуть компьютер или ноутбук в заводское состояние при возникновении такой необходимости. Также не следует изменять зарезервированные системой разделы (кроме тех случаев, когда вы решили полностью очистить жесткий диск).
- Как правило, при чистой установке системы, она ставится на раздел, соответствующий диску C, с его форматированием (или удалением). Чтобы сделать это, выберите данный раздел (определить его можно по размеру), нажмите «Форматировать». А после этого, выбрав его же, нажмите «Далее» для продолжения установки Windows 10. Данные на других разделах и дисках затронуты не будут. Если до установки Windows 10 у вас на компьютере была установлена Windows 7 или XP, более надежным вариантом будет удалить раздел (но не форматировать), выделить появившуюся неразмеченную область и нажать «Далее» для автоматического создания необходимых системных разделов программой установки (или использования уже имеющихся при их наличии).

- Если пропустить форматирование или удаление и выбрать для установки раздел, на котором уже установлена ОС, то предыдущая установка Windows будет помещена в папку Windows.old, а ваши файлы на диске C затронуты не будут (но будет достаточно много мусора на жестком диске).
- Если на вашем системном диске (Диск 0) нет ничего важного, вы можете полностью удалить все разделы по одному, заново создать структуру разделов (с помощью пунктов «Удалить» и «Создать») и установить систему на первый раздел, после созданных автоматически системных разделов.
- Если предыдущая система установлена на разделе или диске C, а для установки Windows 10 вы выберите другой раздел или диск, то в результате у вас на компьютере будет установлено одновременно две операционных системы с выбором нужной при загрузке компьютера.
- После выбора вашего варианта раздела для установки, нажмите кнопку «Далее». Начнется копирование файлов Windows 10 на компьютер.
- После перезагрузки некоторое время действий от вас не потребуется — будет происходить «Подготовка», «Настройка компонентов».
 При этом компьютер может перезагружаться, а иногда «зависать» с черным или синим экраном. В этом случае просто ожидайте, это нормальный процесс — иногда затягивающийся на часы.
При этом компьютер может перезагружаться, а иногда «зависать» с черным или синим экраном. В этом случае просто ожидайте, это нормальный процесс — иногда затягивающийся на часы. - По завершении этих достаточно продолжительных процессов, вы можете увидеть предложение подключиться к сети, сеть может определиться автоматически, а может и не появится запросов на подключение, если Windows 10 не обнаружила необходимое оборудование.
- Следующий этап — настройка основных параметров системы. Первый пункт — выбор региона.
- Второй этап — подтверждение правильности раскладки клавиатуры.
- Затем программа установки предложит добавить дополнительные раскладки клавиатуры. Если вам не требуются варианты ввода кроме русского и английского, пропустите этот шаг (английский присутствует по умолчанию).
- При наличии подключения к Интернету, будет предложено два варианта настройки Windows 10 — для личного использования или для организации (используйте этот вариант только если нужно подключить компьютер к рабочей сети, домену и серверам Windows в организации).
 Обычно следует выбрать вариант для личного использования.
Обычно следует выбрать вариант для личного использования. - На следующем этапе установки происходит настройка учетной записи Windows 10. При наличии активного Интернет-подключения предлагается настроить учетную запись Майкрософт или ввести существующую (можно нажать «Автономная учетная запись» внизу слева для создания локальной учетной записи). При отсутствии подключения создается локальная учетная запись. При установке Windows 10 1803 и 1809 после ввода логина и пароля потребуется также задать контрольные вопросы для восстановления пароля при утере.
- Предложение использовать ПИН-код для входа в систему. Используйте на свое усмотрение.
- При наличии подключения к Интернету и учетной записи Майкрософт появится предложение настроить работу OneDrive (облачное хранилище) в Windows 10.
- И завершающий этап настройки — настройка параметров конфиденциальности Windows 10, включающих в себя передачу данных о местоположении, распознавание речи, передачу данных диагностики и создание вашего рекламного профиля.
 Внимательно прочтите и отключите то, что вам не нужно (я отключаю все пункты).
Внимательно прочтите и отключите то, что вам не нужно (я отключаю все пункты). - Вслед за этим начнется последний этап — настройка и установка стандартных приложений, подготовка Windows 10 к запуску, на экране это будет выглядеть как надпись: «Это может занять несколько минут». По факту, это может занять минуты и даже часы, особенно на «слабых» компьютерах, не стоит принудительно выключать или перезагружать его в этот время.
- И, наконец, вы увидите рабочий стол Windows 10 — система установлена успешно, можно приступать к ее изучению.
Видео с демонстрацией процесса
В предлагаемом видео уроке я постарался наглядно показать все нюансы и весь процесс установки Windows 10, а также рассказать о некоторых деталях. Видео записывалось еще до выхода последней версии Windows 10 1703, однако все важные моменты с тех пор не изменились.
Популярное за неделю
Ошибка: “Программе установки не удалось создать новый или найти существующий системный раздел”
Время от времени, в ходе установки Windows система сообщает, что программе установки не удалось создать новый или найти существующий системный раздел. Эта проблема не…
Эта проблема не…
Что делать, если не устанавливаются обновления на Windows 7
Каждый продукт Windows имеет свой жизненный цикл. Он начинается, когда систему только выпустили и заканчивается, когда ее поддержка и исправления ошибок прекращаются. Не исключение…
37106
Что делать, если не загружается БИОС: проблемы и решение
Многие владельцы ПК и ноутбуков сталкиваются с очень неприятной проблемой. Когда человек в один из дней пытается запустить свой компьютер, то у него ничего…
88262
Как установить Windows Vista с флешки на ноутбук
Инсталлировать ОС при наличии дисковода довольно просто. Однако когда требуется сделать это при помощи USB – накопителя, у многих пользователей возникают проблемы. На самом деле, такая процедура весьма проста, и с ней под силу справиться любому человеку.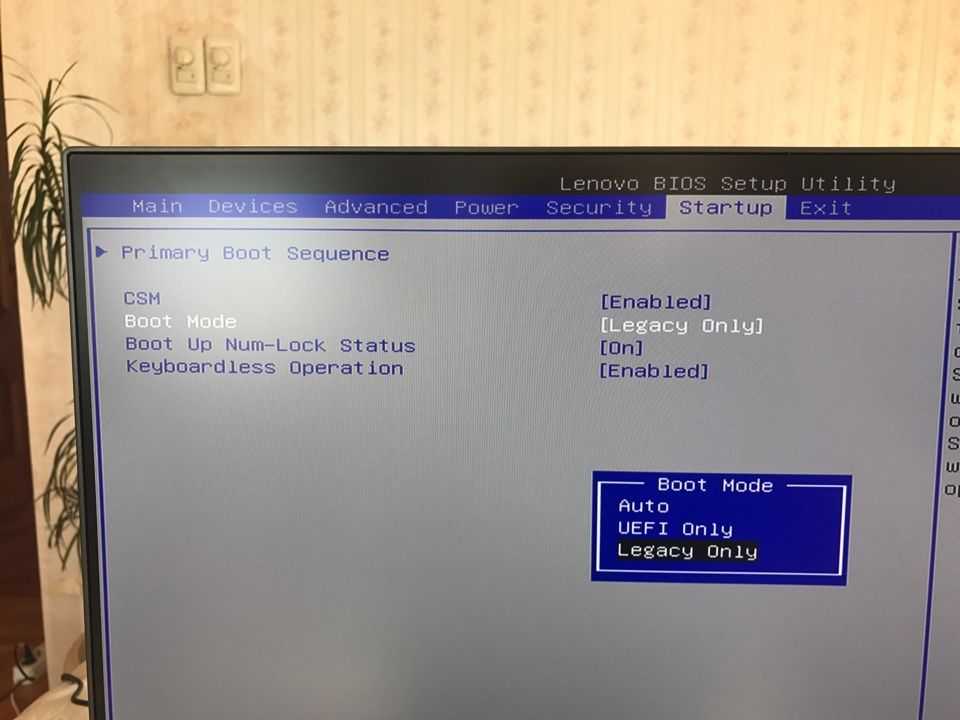
Содержание
Что нам необходимо
Для того чтобы произвести установку Windows Vista понадобится дистрибутив. Его можно скачать на официальном сайте, либо на сторонних ресурсах. Коммерческие продажи прекращены.
Хоть Vista и является относительно устаревшей ОС, некоторые пользователи интересуются её минимальными требованиями.
Они таковые:
- процессор с тактовой частотой не менее 900 МГц;
- RAM — не менее 1 Гб;
- свободное дисковое пространство — 15 Гб;
- наличие выхода в интернет (для дальнейшей регистрации).
Подготовка загрузочной флешки
Наверняка, неопытные пользователи могут подумать, что будет достаточно лишь скинуть дистрибутив на диск и все. На самом деле, чтобы запуск инсталляции ОС начался, потребуется произвести некоторые манипуляции.
Утилита UltraISO
Скачав дистрибутив, его нужно определенным образом записать на флешку. В этом нам поможет легкая и простая в управлении утилита UltraISO.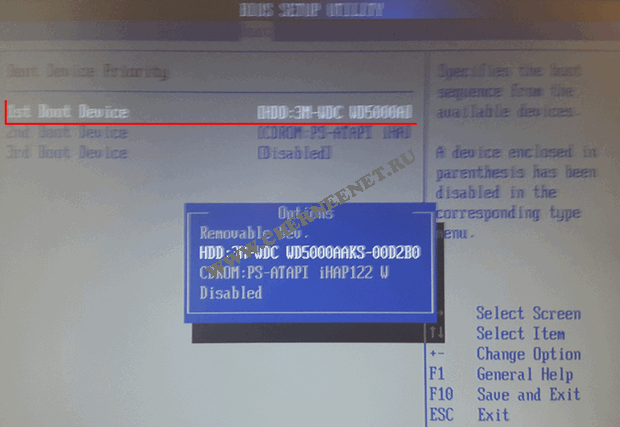
Важно! Предыдущие версии ОС, к примеру, ХР эта программа не сможет записать корректно.
Чтобы сделать простую USB флешку загрузочной, делаем следующее:
Видео: Установка Windows Vista
Командная строка
Если вы не желаете захламлять компьютер ненужным программным обеспечением, можете создать загрузочный накопитель через командную строку. Нажимаем «Win+R». Откроется приложение выполнить.
Далее нам понадобятся следующие команды:
- DISKPART — обозначает запуск командного интерпретатора;
- list disk — отображение активных накопителей;
- select disk х (х — номер диска) — выбор определенного накопителя;
- clean — форматирование диска;
- create partition primary — создание раздела;
- select partition Х (х — номер) — выбор;
- active — активация раздела;
- format fs=NTFS — стирание всех файлов с накопителя
- Exit — завершение процесса.

Вводить их нужно в таком же порядке.
Установка Windows Vista с флешки через Биос
Подготовив все необходимое, можно приступать к основному фронту работ.
Приоритет загрузки в BIOS
Чтобы запустилась установка Windows Vista с флешки на ноутбук, необходимо задать определенную очередность загрузки.
Чтобы зайти в это меню нужно сразу после запуска компьютера нажать на какую-либо системную кнопку. Скорее всего, наименование клавиши появится в сообщении на экране.
Если его не появилось, можно попробовать следующие варианты:
- F2;
- F3;
- F4;
- F8;
- F11;
- F12;
- Del;
- Enter;
- Backspace.
Войдя в это меню, требуется найти раздел Boot. В нем вы увидите список различных устройств, с цифровым обозначением. Они обозначают очередность загрузки.
Вам нужно сделать так, чтобы на первом месте оказалось USB-HDD (в зависимости от версии материнской платы название может отличаться). Для изменения очередности применяем клавиши F5 и F6 (либо «-» и «+»). В конце обязательно выбираем вариант «сохранить и выйти».
Для изменения очередности применяем клавиши F5 и F6 (либо «-» и «+»). В конце обязательно выбираем вариант «сохранить и выйти».
Процесс установки
Перезагружаем ноутбук. Если в предыдущих пунктах все сделано правильно, появится системное сообщение с просьбой нажать любую клавишу.
Итак, делаем следующее:
Теперь от вас потребуется лишь подождать некоторое время (порядка получаса). Система все сделает в автоматическом режиме.
Предварительная настройка
После распаковки и копирования файлов, вам потребуется произвести небольшую настройку системы.
- первым делом нужно будет определиться с именем пользователя. Лучше всего записать его исключительно русскими буквами, так как в противном случае могут возникать некоторые ошибки;
- затем можно создать пароль, но это не обязательно;
- в следующем пункте от вас потребуется выбрать имя компьютера. Его обязательно написать на английском языке;
- после этого появятся варианты настройки автоматической защиты.
 Лучше всего задать рекомендуемые параметры. Это максимально обезопасит ваш ноутбук от хакерских атак. Также можно отложить этот выбор, задав все настройки позже;
Лучше всего задать рекомендуемые параметры. Это максимально обезопасит ваш ноутбук от хакерских атак. Также можно отложить этот выбор, задав все настройки позже; - в следующем пункте требуется назначить дату, время, а также используемый часовой пояс;
- нажимаем пуск. Спустя некоторое время появится долгожданный рабочий стол.
Драйвера для ОС
Основной фронт работ закончен, но осталась не менее трудоемкая задача – поиск драйверов. Где же их взять? Идеальным вариантом будет наличие специального заводского диска (его обычно дают при покупке ноутбука). Но что, же делать, если его нет? Может быть несколько вариантов:
Используем официальный сайт:
- заходим на официальный Интернет-ресурс производителя.
- далее в окне поиска вбиваем идентификационный код ноутбука. Он написан на его днище и состоит из 12-16 цифр.
Совет: если вписать просто модель ноутбука, есть вероятность, что новое ПО не подойдет.
Дело в том, что во многих магазинах любят видоизменять «внутренности» ПК и ноутбуков.
- нажимаем поиск;
- в результате должен появиться комплект необходимых драйверов;
- загружаем его и инсталлируем.
Однако далеко не всегда таким методом можно воспользоваться. Идентификационный код может стереться, либо производитель быть слишком неизвестный. В таком случае придется искать драйвера вручную.
Делаем это так:
- нажимаем «мой компьютер» и вызываем контекстное меню;
- в появившемся окне нажимаем на «диспетчер устройств»;
- откроется список всего оборудования. Здесь требуется поочередно выбирать каждое устройство и выписывать его идентификационный код;
- для этого вызываем контекстное меню на нужном устройстве и выбираем пункт «свойства». Далее заходим во вкладку «сведения». В ней будет представлен ID;
- копируем этот набор букв и цифр в поисковик. В результате он выдаст нужную информацию.

Если вы не желаете использовать такой метод, можно сделать все немного проще. В частности, нужно будет скачать какой-нибудь загрузчик (к примеру, X-Driver). Это утилита, которая диагностирует компьютер и сама скачает и установит нужные драйвера последней версии. Единственная проблема может быть связана с тем, чтобы найти рабочую версию.
Важно! Такое программное обеспечение активно сотрудничает с разработчиками вирусных тулбаров. Поэтому при инсталляции не забудьте снять ненужные галочки.
Для использования вышеописанного ПО требуется быстрый и стабильный интернет. Если он отсутствует, можно скачать пакет драйверов. Они будут запакованы в едином архиве. Вам потребуется запустить autorun и далее следовать указаниям. Помните, что такой пакет весит довольно много (в среднем от 1, до 10 Гб и более).
Как видите, ничего сложного в этом нет. Если, четко следовать всему указаниям, можно с легкостью достичь желаемого результата.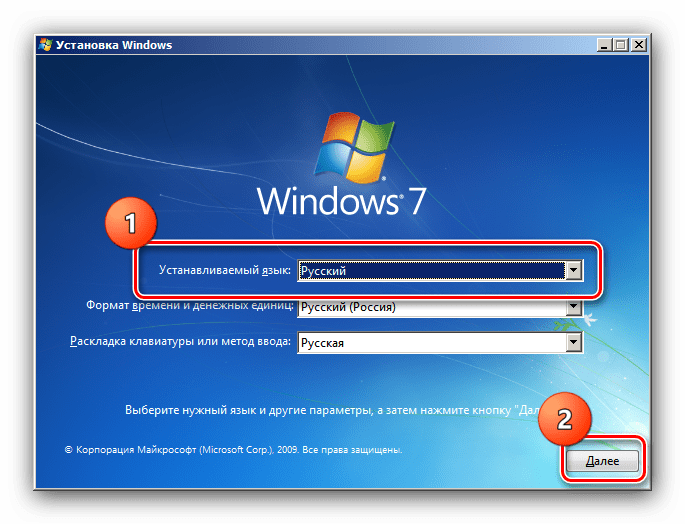 Не забудьте сразу же обзавестись хорошим антивирусом (НОД или АВАСТ). Дело в том, что Vista считается наиболее уязвимой к воздействию вредоносных файлов.
Не забудьте сразу же обзавестись хорошим антивирусом (НОД или АВАСТ). Дело в том, что Vista считается наиболее уязвимой к воздействию вредоносных файлов.
Загрузите последнюю версию Windows ISO: как создать установочный USB-накопитель Windows 11
Windows 11 начнет развертываться на соответствующих устройствах сегодня, но не все получат ее сразу. Бесплатное обновление содержит множество новых функций, включая новое меню «Пуск», виджеты и обновленный интерфейс. Даже Microsoft Store получает большое обновление (хотя не ожидайте, что приложения для Android появятся сразу).
Сейчас играет:
Смотри:
Windows 11: сможет ли ваш компьютер запустить ее? Что…
3:43
Запуски обязательно столкнутся с проблемами и ошибками. Иногда эти проблемы могут заставить вас переустановить Windows 11. Самый простой способ сделать это — использовать установочный USB-накопитель, на котором есть копия Windows 11. Поскольку обновление надежно хранится на флэш-накопителе, вы можете переустановить его в любое время, если какие-либо проблемы станут настолько серьезными, что ваш единственный вариант — переустановить обновление.
Поскольку обновление надежно хранится на флэш-накопителе, вы можете переустановить его в любое время, если какие-либо проблемы станут настолько серьезными, что ваш единственный вариант — переустановить обновление.
Вы также можете использовать USB-накопитель, чтобы упростить установку Windows 11 на несколько компьютеров или быстро настроить виртуальную машину, чтобы сделать возможным тестирование без риска для ваших личных данных.
Microsoft обновила свой Media Creation Tool, включив в него Windows 11. Вы можете загрузить образ ISO прямо из источника и самостоятельно записать его на USB-накопитель.
Чтобы создать установочный диск Windows 11, вам понадобится пустой USB-накопитель емкостью 8 ГБ, ПК с Windows и до нескольких часов вашего времени. Вы можете загрузить образ системы с помощью компьютера с Linux или Mac, но в этом руководстве мы сосредоточимся на использовании ПК. Ниже приведены шаги, которые вам необходимо выполнить.
Сейчас играет:
Смотри:
Обзор Windows 11: новая ОС заставляет нас спрашивать: обновить или подождать?
8:32
Загрузите последний ISO-образ Windows 11 с веб-сайта Microsoft
Чтобы загрузить ISO-образ Windows 11, вам потребуется создать загрузочный USB-накопитель.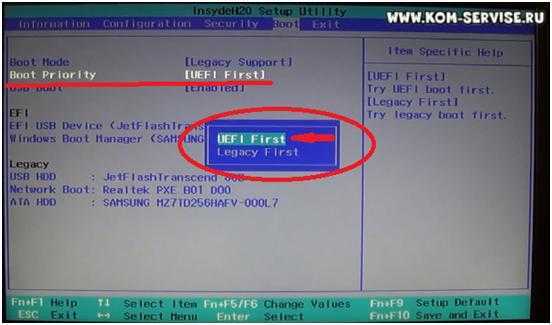 Сначала посетите страницу загрузки Windows 11. Вы увидите несколько других вариантов установки, но вам нужно Загрузить образ диска Windows 11 (ISO) .
Сначала посетите страницу загрузки Windows 11. Вы увидите несколько других вариантов установки, но вам нужно Загрузить образ диска Windows 11 (ISO) .
Прокрутите страницу вниз, пока не увидите раскрывающийся список с надписью . Выберите Загрузить . Щелкните раскрывающийся список, затем выберите Windows 11, затем нажмите 9.0024 Скачать . Затем вам будет предложено выбрать язык, затем снова нажмите Подтвердить , а затем нажмите кнопку 64-bit Download , чтобы, наконец, начать загрузку ISO. Это довольно большой файл размером 5,1 ГБ, поэтому в зависимости от вашего интернет-соединения загрузка может занять некоторое время.
После завершения загрузки ваша работа еще не завершена. Вам нужно записать этот образ ISO на USB-накопитель. И для этого вам понадобится дополнительное программное обеспечение. Однако не волнуйтесь, это простой процесс.
Увеличить изображение
После завершения ISO-образа, вот как должен выглядеть Rufus перед тем, как вы прошьете Windows 11 на USB-накопитель.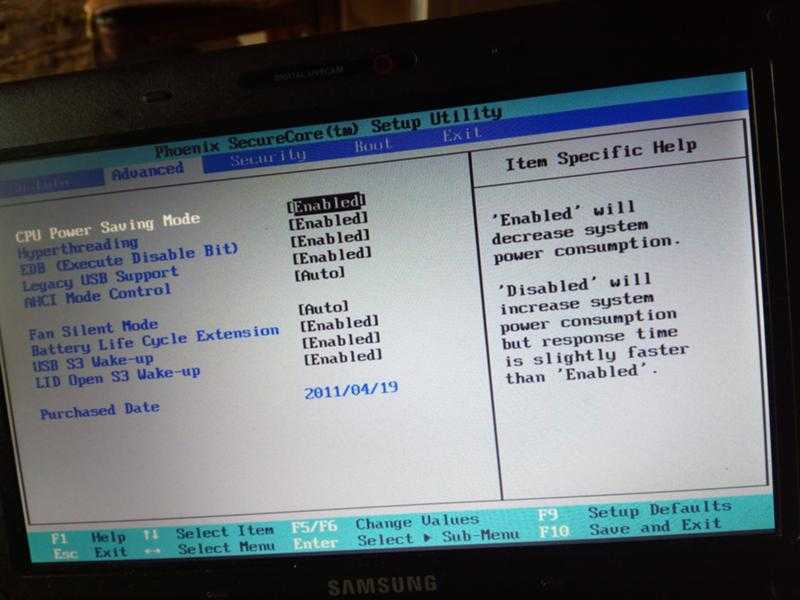
Скриншот Джейсона Сиприани/CNET
Как прошить Windows 11 на USB-накопитель
Чтобы превратить стандартный USB-накопитель в установочный, вам потребуется программа Rufus. Это то же самое приложение, которое сама Microsoft использует в своем руководстве по созданию загрузочного диска Windows 10. Посетите веб-сайт компании, чтобы загрузить и установить Rufus, что займет всего несколько секунд. Это небольшая программа.
Подключите USB-накопитель и откройте Rufus. Выберите свой USB-накопитель в раскрывающемся списке Устройство . Помните, что во время этого процесса все данные на вашем флэш-накопителе будут стерты, поэтому убедитесь, что он пуст или у вас есть все, что вам нужно.
В разделе Boot Selection выберите Диск или ISO-образ , а затем щелкните текст с надписью SELECT и выберите файл ISO, созданный на предыдущем шаге.
В Rufus есть раздел с пометкой Вариант изображения с несколькими различными настройками — оставьте все по умолчанию. То же самое можно сказать и о параметрах формата, если вы не хотите изменить имя USB-накопителя на что-то вроде «Установка Windows 11» или что-то в этом роде.
Щелкните Start , когда убедитесь, что установлены все параметры. Вам снова придется подождать, пока программа выполнит свою работу, но это должен быть гораздо более быстрый процесс, чем загрузка и создание ISO-образа. У меня на Surface Pro X это заняло чуть более 15 минут.
Теперь вы можете легко установить Windows 11.
Сара Тью/CNET
Что делать с установочным диском Windows 11
После завершения работы Rufus вы можете извлечь USB-накопитель из своего ПК и либо сохранить его в безопасном месте на случай, если вам потребуется переустановить Windows 11 на своем ПК, либо подключить его к другому ПК и используйте его для установки Windows 11, открыв диск и дважды щелкнув значок 9. 0024 файл setup.exe . Через несколько секунд появится экран установки Windows 11, который проведет вас через остальную часть процесса.
0024 файл setup.exe . Через несколько секунд появится экран установки Windows 11, который проведет вас через остальную часть процесса.
Кроме того, вы можете попробовать использовать USB-накопитель в качестве загрузочного установочного диска. Однако здесь все становится еще сложнее из-за того, что Windows 11 требует безопасной загрузки, а только что созданный нами USB-накопитель несовместим с этой функцией. Я предлагаю подождать, пока Microsoft выпустит официальный инструмент, но если вы настаиваете, я нашел руководство, которое проведет вас через дополнительные шаги по созданию загрузочного USB-накопителя, совместимого с безопасной загрузкой на оборудовании Tom’s, начиная с шага 11.
Любопытно, что за шум вокруг Windows 11? У нас есть ваша спина. Дебютирует большой редизайн интерфейса, который включает центральное меню «Пуск», но не волнуйтесь, вы можете переместить его обратно в левый угол, если хотите. И, наконец, если у вас когда-либо возникало желание использовать приложения Android на своем ПК, Microsoft делает это возможным.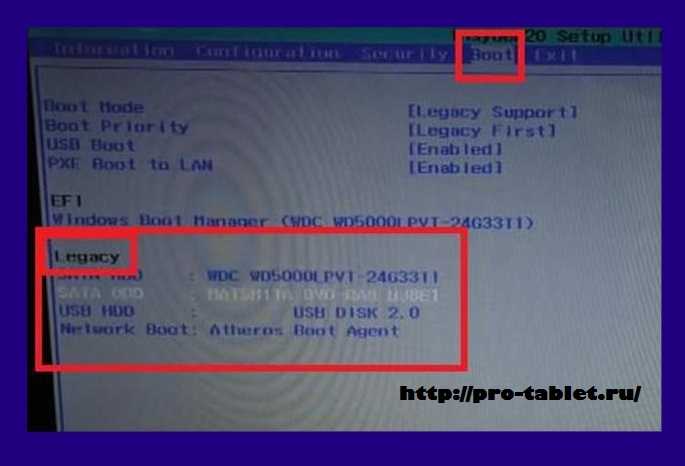
Как установить Windows 11 с USB-накопителя
Практическое руководство
Microsoft выпустила официальные файлы ISO для Windows 11, что означает, что вы можете установить его непосредственно с USB или другого флэш-накопителя. Вот как
Автор Anyron Copeman
Старший штатный писатель, технический консультант 6 октября 2021 г. 1:30 BST
Windows 11 была официально анонсирована еще в июне, но теперь она, наконец, доступна для загрузки. Уже есть несколько новых устройств с предустановленной ОС, и скоро появится еще больше.
Если у вас есть совместимое устройство с Windows 10, вы можете
установить Windows 11 сейчас.
Страница загрузки Windows 11 теперь доступна, а Помощник по установке упрощает запуск и запуск.
Там же вы найдете официальный файл ISO. Это самый простой способ перенести его на USB-накопитель или другой флэш-накопитель и установить на любое количество подходящих устройств.
Несмотря на то, что он официально поддерживается Microsoft, этот процесс все еще довольно сложен. Вот что вам нужно знать.
Вот что вам нужно знать.
Убедитесь, что у вас достаточно места
Прежде чем продолжить, стоит убедиться, что у вас не закончится место на любом этапе. Размер ISO-файла Windows 11 составляет 5,1 ГБ, поэтому вам понадобится эта свободная емкость на устройстве, на которое он загружается, на любых используемых вами флэш-накопителях и целевых устройствах.
Если это окажется сложным, советы в
наше руководство по освобождению места в Windows 10 может быть полезным. Если есть файлы, которые вам не нужны сразу, стоит сделать их резервную копию, а затем выполнить сброс до заводских настроек. Затем вы можете выбрать, что вы хотите вернуть на свой компьютер позже.
Загрузка файла ISO
Ранее процесс загрузки требовал входа в учетную запись Microsoft и регистрации в программе предварительной оценки Windows. Теперь это намного проще:
- Направиться к официалам
Страница загрузки Windows 11 - В разделе «Создать установочный носитель Windows 11» нажмите «Загрузить сейчас».

- Инструмент для создания мультимедиа будет загружен. После завершения дважды щелкните, чтобы запустить его.
- Следуйте пошаговым инструкциям, чтобы загрузить файл ISO
Если вам нужно сохранить какие-либо из существующих файлов и данных, обязательно выберите этот параметр. После установки он будет запускать Windows 11, как будто вы только что получили устройство из коробки.
Однако процесс установки с USB немного сложнее.
Перенесите на USB
Первый этап прост. Файл ISO появится в проводнике (или Finder, если вы используете Mac), как и любая другая загрузка. Просто подключите USB-накопитель или другой флэш-накопитель и перенесите его, как обычно — это большой файл, поэтому это может занять минуту или две.
Как только он окажется на USB-накопителе, обязательно извлеките его перед отключением.
Запуск Windows 11 с USB
Здесь все становится сложнее. USB-накопитель, который вы только что использовали, необходимо сделать загрузочным, чтобы на нем можно было запускать Windows 11 после подключения. Microsoft рекомендует использовать для этого Rufus:
Microsoft рекомендует использовать для этого Rufus:
- Загрузите и запустите
последнюю версию Rufus (3.15 на момент написания) на устройство, где также была загружена Windows 11 - Вставьте USB, на который будет смонтирован файл ISO. Убедитесь, что на нем свободно не менее 8 ГБ и все остальные файлы удалены.
- В главном окне Rufus выберите соответствующий USB-накопитель в разделе «Устройство»
- Выберите «NTFS» в разделе «Файловая система» и «MBR» в разделе «Схема разделов»
- Справа от «Выбора загрузки» нажмите «ВЫБРАТЬ» и выберите файл ISO
- Нажмите «Пуск», чтобы начать процесс – сколько времени это займет, зависит от скорости вашего USB-накопителя.
Изображение: Rufus
После завершения у вас есть USB-накопитель, который можно использовать для чистой установки Windows 11 на любом совместимом устройстве.
- Подключите USB-накопитель к целевому устройству
- Перезагрузите устройство
- Прежде чем появится логотип Windows, удерживайте клавишу F8, чтобы войти в безопасный режим
- Отсюда выберите «Использовать устройство» и выберите USB-накопитель
Теперь ваш компьютер должен загрузиться с загруженным вами ISO-файлом Windows 11.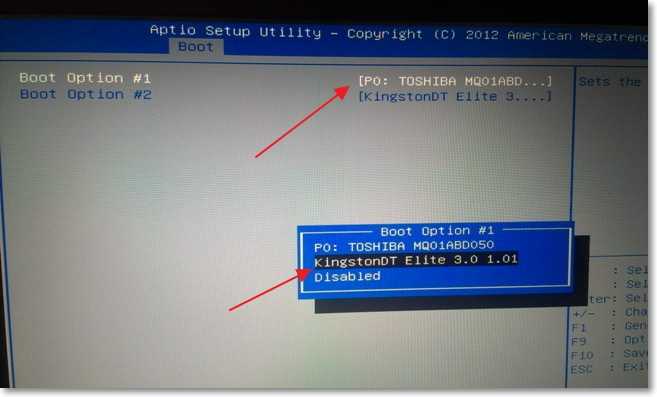

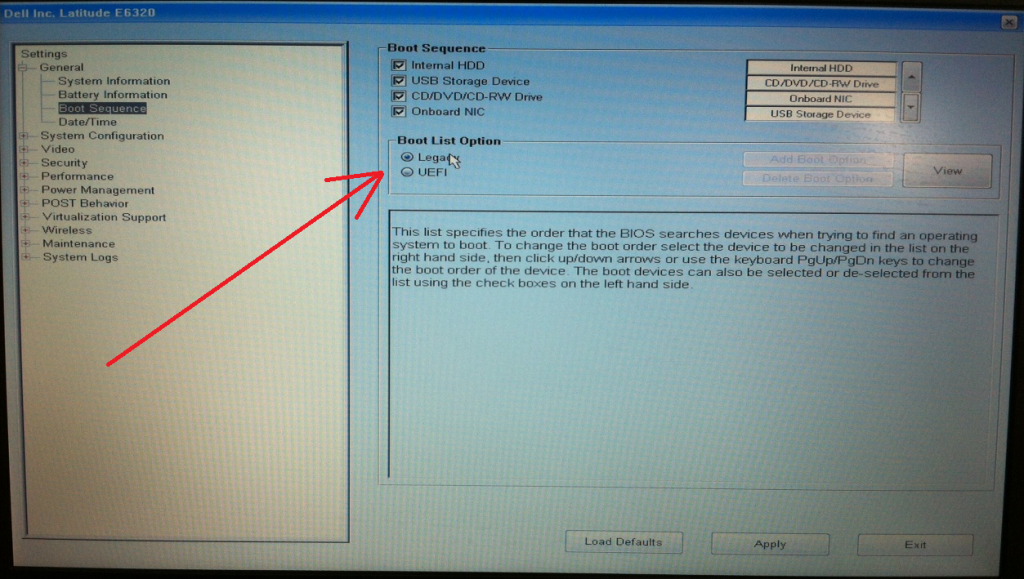
 Есть два варианта: Обновление — в данном случае сохраняются все параметры, программы, файлы предыдущей установленной системы, а сама старая система сохраняется в папку Windows.old (но этот вариант не всегда возможно запустить). То есть данный процесс аналогичен простому обновлению, здесь рассматриваться не будет. Выборочная установка — данный пункт позволяет выполнить чистую установку, не сохраняя (или сохраняя частично) файлы пользователя, а во время установки можно разбить диски на разделы, отформатировать их, тем самым очистив компьютер от файлов предыдущей Windows. Именно этот вариант и будет описан.
Есть два варианта: Обновление — в данном случае сохраняются все параметры, программы, файлы предыдущей установленной системы, а сама старая система сохраняется в папку Windows.old (но этот вариант не всегда возможно запустить). То есть данный процесс аналогичен простому обновлению, здесь рассматриваться не будет. Выборочная установка — данный пункт позволяет выполнить чистую установку, не сохраняя (или сохраняя частично) файлы пользователя, а во время установки можно разбить диски на разделы, отформатировать их, тем самым очистив компьютер от файлов предыдущей Windows. Именно этот вариант и будет описан.

 При этом компьютер может перезагружаться, а иногда «зависать» с черным или синим экраном. В этом случае просто ожидайте, это нормальный процесс — иногда затягивающийся на часы.
При этом компьютер может перезагружаться, а иногда «зависать» с черным или синим экраном. В этом случае просто ожидайте, это нормальный процесс — иногда затягивающийся на часы.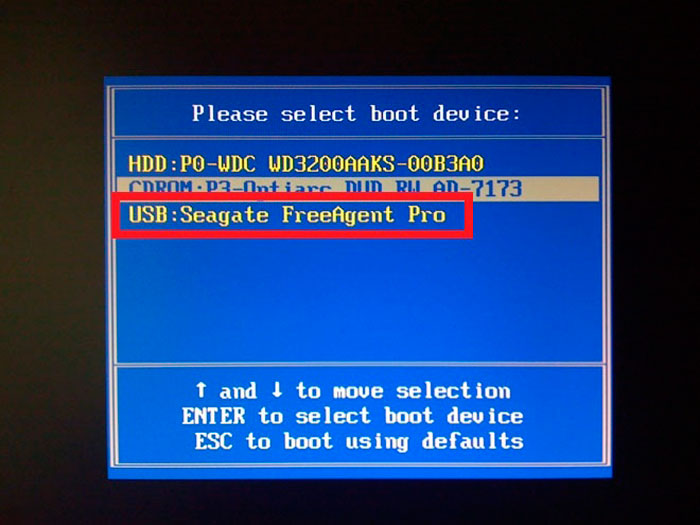 Обычно следует выбрать вариант для личного использования.
Обычно следует выбрать вариант для личного использования. Внимательно прочтите и отключите то, что вам не нужно (я отключаю все пункты).
Внимательно прочтите и отключите то, что вам не нужно (я отключаю все пункты). 
 Лучше всего задать рекомендуемые параметры. Это максимально обезопасит ваш ноутбук от хакерских атак. Также можно отложить этот выбор, задав все настройки позже;
Лучше всего задать рекомендуемые параметры. Это максимально обезопасит ваш ноутбук от хакерских атак. Также можно отложить этот выбор, задав все настройки позже; Дело в том, что во многих магазинах любят видоизменять «внутренности» ПК и ноутбуков.
Дело в том, что во многих магазинах любят видоизменять «внутренности» ПК и ноутбуков.