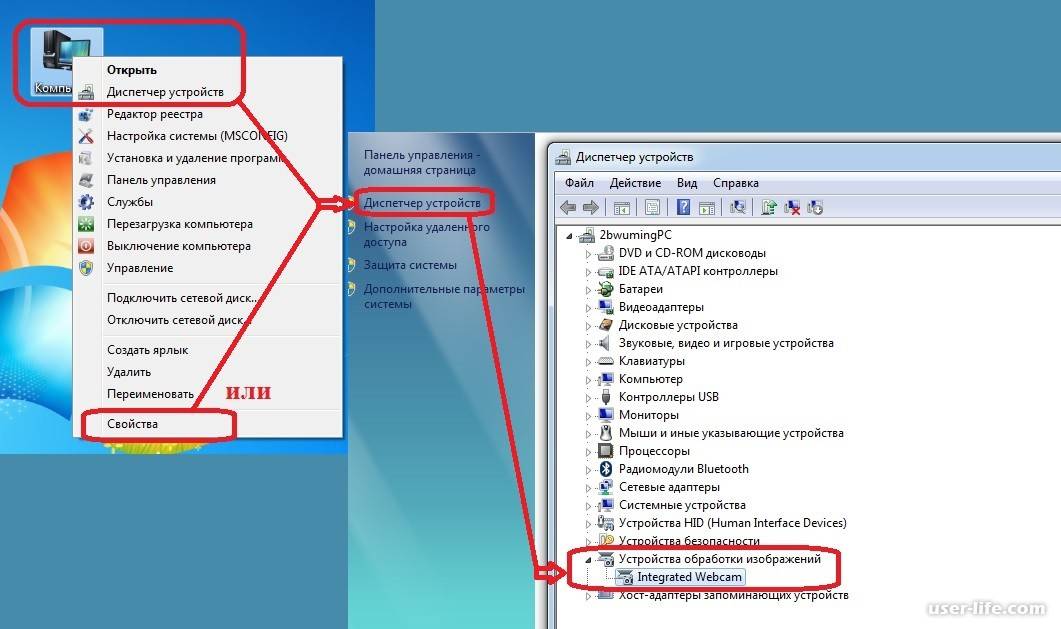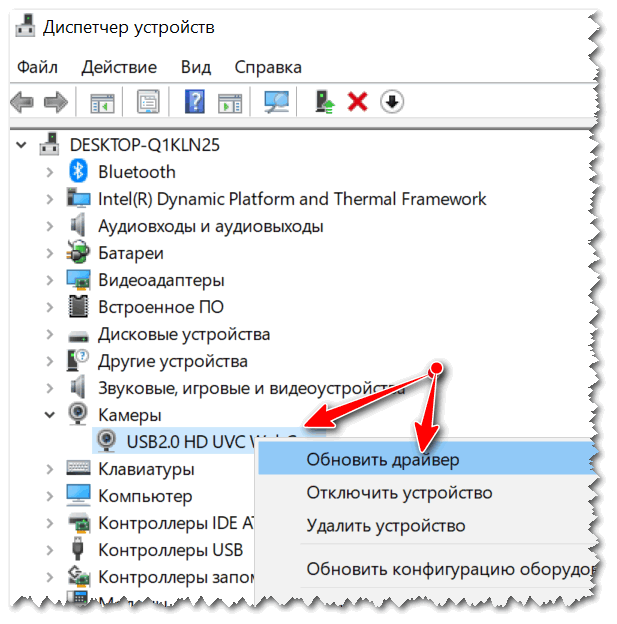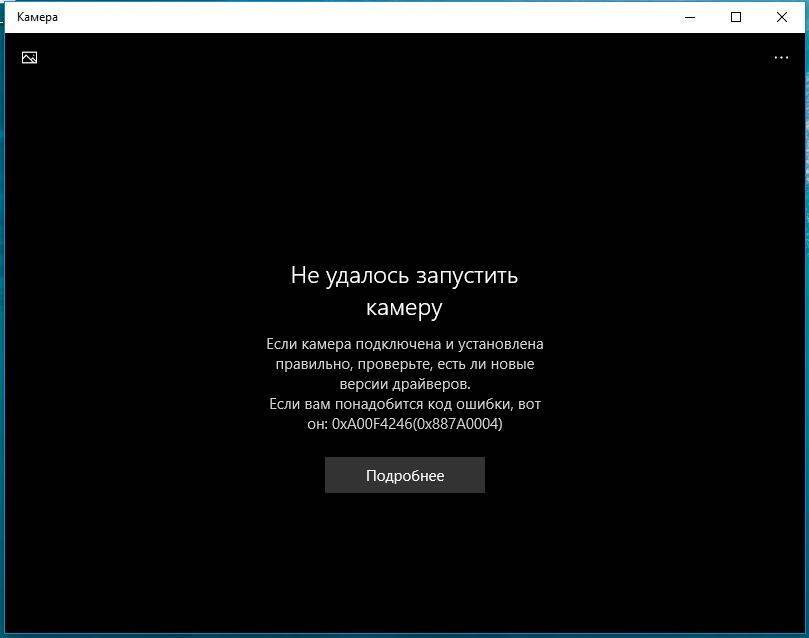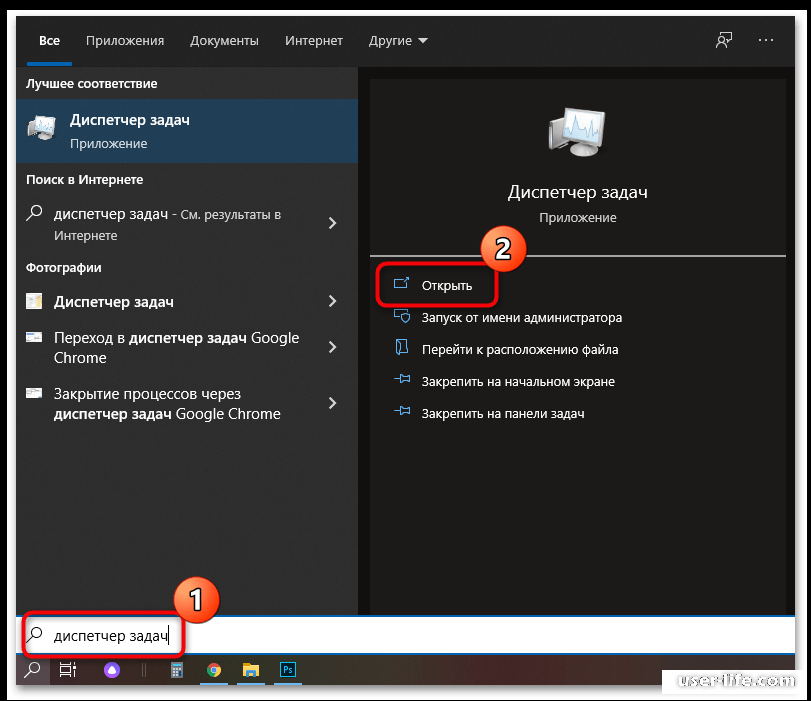На ноуте камера не работает: Камера не работает в Windows
Содержание
Не работает камера на ноутбуке
Содержание
- Основные причины, почему не работает веб-камера на ноутбуке
- Устранение проблем с веб-камерой ноутбука
- Что делать, если камера не отображается в диспетчере устройств
- Шаг 1: проверьте наличие аппаратных проблем.
- Шаг 2: проверьте наличие неисправностей с программным обеспечением.
- Шаг 3: обновление драйверов.
- Шаг 4: переустановите веб-камеру
- Работа с приложением камеры
- Нюансы в зависимости от вида камеры
- Встроенные веб-камеры
- Внешние веб-камеры
- 360-градусные веб-камеры
- Веб-камеры VR
Ноутбуки стали неотъемлемой частью нашей повседневной жизни. Встроенная веб-камера значительно упростила проведение видеоконференций и общение в Интернете. Однако иногда возникают ситуации, что не работает веб камера на ноутбуке. Это может привести к расстройствам и нарушению повседневной деятельности. В этой статье мы рассмотрим некоторые распространенные проблемы с веб-камерой ноутбука и дадим советы по их устранению.
Основные причины, почему не работает веб-камера на ноутбуке
Здесь представлены примеры возможных причин того, почему не работает камера на ноутбуке и способы решения этой проблемы.
- Возникновение неполадок с драйверами. Причина – устаревшие или некорректные драйверы. Драйверы – это программное обеспечение, позволяющее операционной системе взаимодействовать с аппаратными компонентами, такими как веб-камера. Если драйвер устарел или некорректен, веб-камера может работать не так, как ожидается. Переустановка драйвера часто помогает улучшить ситуацию.
- Настройки и конфиденциальность. Некоторые веб-камеры ноутбуков могут быть отключены в настройках, а контроль конфиденциальности может препятствовать доступу к веб-камере. Проверьте настройки конфиденциальности в вашей операционной системе и убедитесь, что веб-камера включена и имеет разрешение на доступ.
- Физическое повреждение. Если ваш ноутбук уронили или повредили каким-либо образом, веб-камера может отсоединиться или повредиться.
 В этом случае вам может понадобиться отнести ноутбук в ремонтную мастерскую, чтобы починить веб-камеру.
В этом случае вам может понадобиться отнести ноутбук в ремонтную мастерскую, чтобы починить веб-камеру. - Вредоносное ПО. Вредоносные программы и вирусы могут вызывать проблемы с веб-камерой, мешая ее нормальному функционированию. Проверка на наличие вредоносного ПО поможет выявить и удалить вредоносные программы, которые могут быть причиной проблемы.
- Конфликт с другими программами. Если вы используете несколько программ, которые пытаются получить доступ к веб-камере, это может вызвать конфликт и помешать работе веб-камеры. Закрытие неиспользуемых программ может помочь решить эту проблему.
- Устаревшая прошивка. В некоторых случаях прошивка, управляющая веб-камерой, может быть устаревшей, и ее необходимо обновить. Проверьте на сайте производителя наличие обновленной прошивки и следуйте инструкциям по ее обновлению.
Существует несколько причин того, почему не включается камера на ноутбуке. Решение проблемы может включать обновление драйверов, проверку настроек и элементов управления конфиденциальностью, устранение физических повреждений, удаление вредоносных программ, разрешение конфликтов с другими программами или обновление прошивки. Если ни одно из этих действий не помогло и при этом не работает встроенная камера на ноутбуке, возможно, пришло время обратиться за помощью к производителю или в ремонтную мастерскую.
Если ни одно из этих действий не помогло и при этом не работает встроенная камера на ноутбуке, возможно, пришло время обратиться за помощью к производителю или в ремонтную мастерскую.
Устранение проблем с веб-камерой ноутбука
Камера на ноутбуке – это важный компонент, который позволяет пользователям совершать видеозвонки, делать фотографии и записи, а также заниматься различными другими видами деятельности, требующими визуального контента. Но существуют различные причины, по которым не показывает камера на ноутбуке.
Некоторые из наиболее распространенных причин включают проблемы с программным обеспечением, проблемы с драйверами и аппаратные сбои.
Ниже приведены распространенные проблемы и пути их решения.
- Веб-камера не обнаружена. Если ноутбук не определил веб-камеру встроенную или камера может быть отключена в диспетчере устройств, возможно необходима замена драйверов. Сначала проверьте, отключена ли камера в диспетчере задач, и включите ее, если это так.
 Если проблема сохраняется, попробуйте обновить драйвер камеры с сайта производителя.
Если проблема сохраняется, попробуйте обновить драйвер камеры с сайта производителя. - Плохое качество изображения. Если качество изображения плохое или размытое, это может быть связано с освещением, расположением камеры или загрязнением объектива. Убедитесь, что в помещении достаточно света, и попробуйте отрегулировать положение камеры, чтобы улучшить качество изображения. Если объектив загрязнен, аккуратно протрите его тканью из микрофибры.
- Не работает камера на ноутбуке. Если веб-камера не работает, это может быть вызвано конфликтами программного обеспечения, вредоносным ПО или устаревшими драйверами. Чтобы устранить эту проблему, сначала попробуйте перезагрузить ноутбук и проверить, работает ли камера. Если проблема сохраняется, запустите проверку на наличие вредоносных программ и проверьте, нет ли конфликтов программного обеспечения. Если проблема не исчезла, обновите драйвер камеры.
- Веб-камера зависает или выходит из строя. Если веб-камера висит, это может быть вызвано с устаревшими драйверами, конфликтами программного обеспечения или вредоносным ПО.
 Замените драйвер камеры, проверить наличие конфликтов программного обеспечения и выполнить проверку на наличие вредоносных программ. Если ноутбук не видит веб-камеру и проблема сохраняется, попробуйте переустановить программное обеспечение камеры.
Замените драйвер камеры, проверить наличие конфликтов программного обеспечения и выполнить проверку на наличие вредоносных программ. Если ноутбук не видит веб-камеру и проблема сохраняется, попробуйте переустановить программное обеспечение камеры. - Если веб-камера не поддерживается операционной системой, она может не работать. Для решения этой проблемы, проверьте, совместима ли камера с операционной системой, и при необходимости обновите драйвер.
Проблемы с веб-камерой ноутбука могут быть неприятными. Но часто их можно решить с помощью простых методов устранения неполадок. Если приведенные выше советы не помогли решить проблему, рекомендуется обратиться к производителю за дальнейшей поддержкой. Не забывайте обновлять драйвер камеры и операционную систему. А также будьте осторожны при установке программ и посещении веб-сайтов. Это поможет избежать вредоносных программ и других рисков безопасности.
Что делать, если камера не отображается в диспетчере устройств
Если вы столкнулись с проблемой, когда ваша камера не отображается в диспетчере устройств и ноутбук не видит камеру, есть несколько шагов, которые можно предпринять для устранения неполадок.
Эти шаги включают проверку аппаратных и программных проблем, обновление драйверов и переустановку камеры.
Шаг 1: проверьте наличие аппаратных проблем.
Первым шагом в решении этой проблемы является проверка аппаратных проблем с камерой. Убедитесь, что камера правильно подключена к компьютеру и что все кабели надежно закреплены. Если у камеры есть кабель питания, убедитесь, что он правильно подключен и что камера работает. При условии встроенной камеры в ноутбук, проверьте, включена ли она в настройках BIOS.
Шаг 2: проверьте наличие неисправностей с программным обеспечением.
Это является еще одним возможным фактором, влияющим на отображение камеры в диспетчере задач. Проверьте, есть ли программное обеспечение на ноутбуке и обновлено ли оно. При условии того, что вы недавно установили новое программное обеспечение или обновили операционную систему, возможно, это могло привести к тому, что камера перестала функционировать. Вот почему ноутбук не видит камеру.
Шаг 3: обновление драйверов.
Если вы не видите наличие камеры в диспетчере задач, необходимо заменить драйверы. Их можно скачать с определенного сайта. Обязательно загружайте новую версию драйверов, а также проверьте, подходит ли версия для операционной системы, установленной на ноутбуке.
Шаг 4: переустановите веб-камеру
Если после переустановки драйверов не включается веб камера на ноутбуке, необходимо установить новую систему. Таким образом произойдет удаление и полное обновление операционной системы, и далее можно начать всё с чистого листа. Зайдите в «Панель управления» и далее нажмите на «Программы и функции». Найдите в списке программное обеспечение веб-камеры и нажмите на кнопку “Удалить”. Перезапустите ноутбук и заново установите программное обеспечение камеры с сайта производителя.
Таким образом, если веб-камера не отображается в диспетчере задач, перечисленные выше шаги помогут вам устранить неполадки. Обязательно проверьте наличие аппаратных и программных проблем, обновите драйверы и при необходимости снова запустите камеру. Если вы все еще не можете решить проблему, возможно, вам придется обратиться за помощью к производителю или профессиональному специалисту.
Если вы все еще не можете решить проблему, возможно, вам придется обратиться за помощью к производителю или профессиональному специалисту.
Работа с приложением камеры
Для работы с приложением камеры на ноутбуке необходимо наличие встроенной или внешней веб-камеры. Ниже описаны шаги для доступа и использования приложения камеры:
- Найдите приложение камеры. В Windows приложение камеры можно найти в меню “Пуск”. На Mac его можно найти в папке “Приложения”> “Фото и видео”.
- Запустите приложение камеры. Нажмите кнопкой мыши на значок приложения, чтобы запустить его.
- Разрешите доступ к камере. Если вы впервые используете камеру, вас могут попросить разрешить доступ к камере. Нажмите на “Разрешить”, чтобы дать разрешение.
- Настройте параметры камеры. Вы можете настроить такие параметры, как яркость, контрастность и уровень зума.
- Снять фото или видео. Как только вы будете готовы, нажмите на кнопку “Сделать фото” или “Записать видео”, чтобы запечатлеть момент.

- Сохранить или поделиться. После того как вы сделали фото или видео, вы можете сохранить его на своем ноутбуке или поделиться им по электронной почте или в социальных сетях.
Нюансы в зависимости от вида камеры
Веб-камеры стали неотъемлемым компонентом ноутбуков, позволяя современному поколению оставаться на связи со своими близкими, коллегами и клиентами посредством видеоконференций.
С ростом удаленной работы и онлайн-образования спрос на веб-камеры значительно увеличился.
В результате появились различные типы веб-камер, каждый из которых имеет свои уникальные функции и возможности. Ниже мы обсудим нюансы различных типов веб-камер.
Встроенные веб-камеры
Встроенные веб-камеры интегрированы в конструкцию ноутбука, их можно найти в рамке над дисплеем. Эти камеры обычно относятся к моделям низкого класса, имеют ограниченное разрешение и низкое качество изображения. Однако они удобны в использовании и обычно достаточны для базовых видеоконференций и онлайн-встреч.
Эти камеры обычно относятся к моделям низкого класса, имеют ограниченное разрешение и низкое качество изображения. Однако они удобны в использовании и обычно достаточны для базовых видеоконференций и онлайн-встреч.
Внешние веб-камеры
Внешние веб-камеры, как следует из названия, находятся отдельно от ноутбука и могут быть подключены через USB-порты. Эти веб-камеры обычно более высокого качества по сравнению со встроенными камерами и предлагают лучшее разрешение, качество изображения и лучшую работу при слабом освещении. Внешние веб-камеры обладают большей гибкостью и могут использоваться с различными устройствами. Это делает их популярным выбором для людей, которым нужна камера более высокого качества для профессиональных видеоконференций.
360-градусные веб-камеры
360-градусные веб-камеры уникальны по своей конструкции, поскольку они захватывают 360-градусный вид помещения. Эти камеры идеально подходят для виртуальных туров, игр и других приложений, требующих панорамного обзора.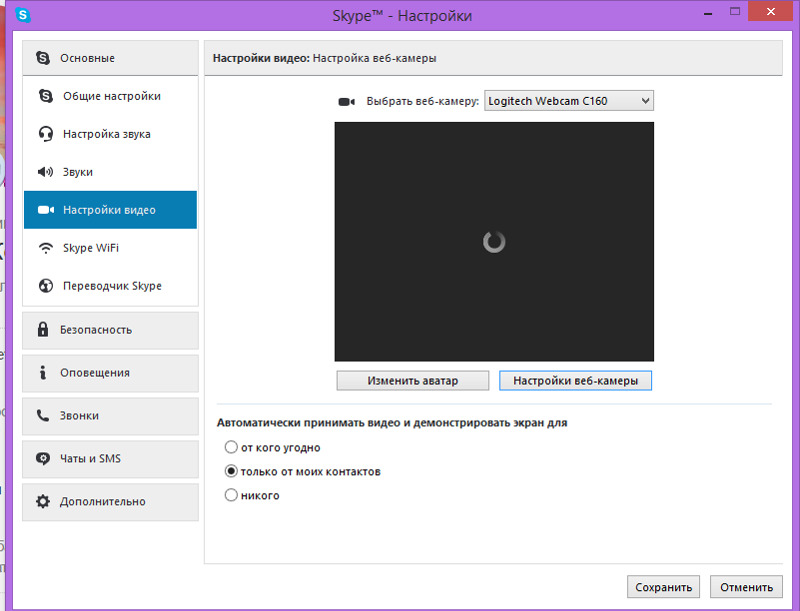 Однако они дороже традиционных веб-камер и могут подойти не всем пользователям.
Однако они дороже традиционных веб-камер и могут подойти не всем пользователям.
Веб-камеры VR
Веб-камеры VR специально разработаны для приложений виртуальной реальности и обеспечивают высококачественное погружение. Эти камеры оснащены несколькими объективами, которые захватывают 360-градусные изображения, обеспечивая бесшовный и интерактивный опыт. Веб-камеры VR стоят дорого и могут не подойти большинству пользователей, но они являются отличным выбором для создателей VR-контента и профессионалов.
В заключении следует отметить, что неисправная камера ноутбука может стать неприятным событием, когда камера на ноутбуке не показывает изображение, особенно в мире, где видеозвонки стали нормой общения. Причины этой проблемы могут варьироваться от простых программных сбоев до аппаратных повреждений.
В большинстве случаев проблему можно решить путем обновления драйверов, изменения настроек конфиденциальности или перезагрузки ноутбука.
Однако если эти решения не помогают, может потребоваться профессиональная помощь. Независимо от причины, важно помнить, что всегда есть доступные решения, и, приложив немного усилий, вы сможете быстро восстановить работоспособность камеры ноутбука.
Независимо от причины, важно помнить, что всегда есть доступные решения, и, приложив немного усилий, вы сможете быстро восстановить работоспособность камеры ноутбука.
что делать если не включается
Содержание:
- Необходимо дважды проверить подключение веб-камеры к компьютеру
- Как восстановить работу веб-камеры на ноутбуке в Windows 10
- Установка драйверов веб-камеры Windows 10
- Некорректные системные настройки
- Настройки BIOS
- Удаление и повторное обнаружение веб-камеры в диспетчере устройств
- Настройки конфиденциальности в Windows 10
- Неопознанное устройство
- Проверка антивируса
- Устранение неполадки с кодом 0xa00f4271
- Как отключить веб-камеру на ноутбуке c Windows 10
Иногда веб-камера может работать со сбоями. Это касается как стационарных компьютеров, так и ноутбуков. Если отсутствуют физические повреждения, можно попробовать решить проблему самостоятельно, не вызывая специалиста. О том, как это сделать, будет подробно рассказано далее.
О том, как это сделать, будет подробно рассказано далее.
Необходимо дважды проверить подключение веб-камеры к компьютеру
Если не работает камера на ноутбуке Виндовс 10, прежде всего следует проверить подключение устройства. Если причина не в этом, нужно продолжить поиск. Например, причины сбоев могут быть следующими:
- компьютерный вирус;
- физические повреждения портов или разъемов;
- использование устаревшего оборудования, несовместимого с операционной системой.
Веб-камера позволяет общаться онлайн и участвовать в различных мероприятиях
Если подключение выполнено правильно, можно рассматривать другие варианты решения проблемы.
Необходимо помнить о том, что у многих современных ноутбуков имеется кнопка, ответственная за включение и выключение камеры. Если она находится в положении «выкл», система не распознает камеру. Решить проблему можно, изменив положение «выкл» на «вкл». Все очень просто. Иногда предусмотрен световой индикатор, который горит, если функция «вкл» активирована. Такой вариант для пользователей более удобен, и можно обратить внимание на этот момент еще при покупке данного аксессуара.
Такой вариант для пользователей более удобен, и можно обратить внимание на этот момент еще при покупке данного аксессуара.
Во время резких скачков напряжения (например, если недавно отключали электроэнергию) также могут произойти сбои в работе, даже если изначально устройство было подключено правильно. В этом случае необходимо выполнить подключение повторно, и проблема решится.
Как восстановить работу веб-камеры на ноутбуке в Windows 10
Не включается камера на андроиде — почему не работает
Есть несколько способов восстановления работы. Выбор того или иного метода зависит от того, чем именно вызвана проблема. Наиболее распространенными решениями проблемы принято считать:
- переустановку драйверов;
- изменение настроек системы;
- изменение настроек BIOS.
Однако есть и другие методы успешного подключения.
Установка драйверов веб-камеры Windows 10
Когда не работает камера web на Windows 10, причина может крыться в том, что пользователь не установил соответствующие драйвера. В этом случае решение проблемы очевидно — необходимо обновить на Виндовс 10 драйвера камеры. Сделать это можно, воспользовавшись диспетчером задач и выбрав пункт «настройки драйверов».
В этом случае решение проблемы очевидно — необходимо обновить на Виндовс 10 драйвера камеры. Сделать это можно, воспользовавшись диспетчером задач и выбрав пункт «настройки драйверов».
Некорректные системные настройки
Для исправления системных настроек необходимо зайти в параметры через меню Пуск и разрешить свободный доступ к оборудованию. Выполнить эту операцию необходимо любому пользователю, так как по умолчанию операционная система Виндовс 10 не дает пользователю доступа к оборудованию.
Неправильные настройки системы — одна из самых распространенных причин сбоя.
Настройки BIOS
Если Easy Camera Lenovo Windows 10 не работает, вероятно, причина сбоя заключается в неправильных настройках BIOS. Это касается, кстати, всех версий операционок. Из-за этого возникает несовместимость с оборудованием. Изменение настроек BIOS поможет адаптировать параметры системы таким образом, чтобы компьютер мог распознатьустройство. Все настройки необходимо сохранить, нажав на кнопку «ОК», иначе внесенные изменения пропадут.
После изменения настроек BIOS новые параметры необходимо сохранить
Удаление и повторное обнаружение веб-камеры в диспетчере устройств
Если не включается камера на ноутбуке Windows 10, можно попробовать отключить ее, а потом включить заново. Это самый простой путь, но почему-то о нем многие забывают. Вероятно, при повторном включении на экране покажется сообщение: «Найдено новое оборудование», и тогда пользователь, следуя подсказкам системы, сможет выполнить установку.
Настройки конфиденциальности в Windows 10
Политика конфиденциальности предполагает, что пользователи Виндовс 10 изначально не имеют доступа к настройкам оборудования. Для того чтобы изменить эту ситуацию, необходимо зайти в пуск, выбрать параметры конфиденциальности и сделать оборудование доступным для подключения.
Неопознанное устройство
Если Виндовс 10 камеру не видит, на экране может появиться сообщение о том, что к системе пытается подключиться неопознанное устройство. Причина того, что ноутбук не видит веб-камеру, в этом конкретном случае заключается в ее неправильном подключении. И здесь уже лучший выход — отключить оборудование и спустя некоторое время включить его заново.
И здесь уже лучший выход — отключить оборудование и спустя некоторое время включить его заново.
В некоторых случаях оборудование не распознается из-за неправильного подключения.
Внимание! Система может не распознавать устройство, в том случае, если порт, через который камера подключена к ноутбуку, имеет механические повреждения. В этом случае без помощи специалиста не обойтись.
Проверка антивируса
Если компьютер или ноутбук не видит камеру Windows 10, причина, возможно, заключается во вредоносной программе, которую случайно установил пользователь. При любом подозрении на вирусы необходимо, в первую очередь, проверить антивирусник и обновить его (в случае, если автоматическое обновление не выполняется), иначе камера так и не будет запускаться. Не получится даже поговорить в скайпе или поучаствовать в видеоконференции.
Выявляя проблему с подключением, необходимо иметь в виду следующее: если неполадка вызвана вирусом, в работе операционной системы будут и другие сбои. Если же устройство работает идеально, и проблема только с подключением дополнительного оборудования, вирусы здесь ни при чем. Причину нужно искать в самой камере и ее настройках. Это простое правило поможет корректно начать диагностику неисправностей устройства.
Если же устройство работает идеально, и проблема только с подключением дополнительного оборудования, вирусы здесь ни при чем. Причину нужно искать в самой камере и ее настройках. Это простое правило поможет корректно начать диагностику неисправностей устройства.
Вирусы часто ведут к сбою оборудования.
Внимание! Для того чтобы не допустить попадания в систему вирусов, антивирусник необходимо регулярно обновлять. Лучше всего настроить автоматическое обновление, тогда проблем не возникнет.
Устранение неполадки с кодом 0xa00f4271
Почему не работает камера на айфоне: передняя или задняя
Когда не работает камера Windows 10, а система показывает буквенно-цифровой код ошибки, можно попробовать выполнить устранение неполадок несколькими способами. Главное — понять, почему именно произошел сбой.
Самые распространенные методы решения проблемы выглядят следующим образом:
- Проверить USB порт и попробовать присоединить веб-камеру к другому аналогичному порту, чтобы система могла ее найти.

- Выключить все камеры (если их несколько) и оставить одну, чтобы система не запуталась.
- Проверить, надежно ли подключен кабель. При необходимости вставить его плотнее в соответствующее гнездо, так как проблема может возникать из-за нарушения контакта.
Необходимо также иметь в виду, что операционная система Windows 10 является по умолчанию совместимой только с самыми новыми моделями веб-камер и микрофонов. Если присоединять более устаревшее оборудование, оно может работать неправильно или вообще не будет работать. В этом случае единственный путь – приобрести новый более современный аксессуар.
Иногда ошибка с кодом также возникает из-за того, что камера отсутствует, а пользователь пытается ее подключить.
Как отключить веб-камеру на ноутбуке c Windows 10
Когда Windows 10 веб камеру не видит, можно попробовать отключить ее, а потом включить заново. Для того чтобы выполнить дезактивацию оборудования, пользователю необходимо проделать следующие несложные манипуляции:
- зайти в Пуск;
- выбрать вкладку Параметры;
- активировать панель управления;
- зайти в настройки конфиденциальности;
- затем — в настройки камеры.

Не работает тачпад на ноутбуке Asus Windows 10
Не экране появится ползунок. Его необходимо переместить до упора влево, тогда он станет серым, а компьютер сможет получить доступ к веб-камере и разрешение на передачу изображений. После этого оборудование должно сразу включиться. Обычно подключение таким способом удается с первого раза.
Если пользователь принципиально не хочет пользоваться веб-камерой и вообще не собирается ее использовать, следует выполнить удаление драйверов. Не стоит бояться этой манипуляции. Никакие файлы, хранящиеся в памяти, от этого не пострадают, а восстановить драйвера и выполнить их повторное включение можно в любое время.
Совет! Для соблюдения конфиденциальности рекомендуется отключать устройство каждый раз, когда человек не пользуется им. Это необходимо для того, чтобы недобросовестные граждане не могли получить доступ к персональной информации, которую нужно сохранить в секрете.
Во время работы камеры следует обращать внимание на ее глазок. Если оборудование запустил сам пользователь, глазок все время, пока устройство работает, будет светиться. Если же включение устройства произошло из-за попадания в систему вирусов, глазок не изменит свой цвет и останется черным. Это простое правило поможет вовремя отследить вирус и принять меры по его ликвидации.
Если оборудование запустил сам пользователь, глазок все время, пока устройство работает, будет светиться. Если же включение устройства произошло из-за попадания в систему вирусов, глазок не изменит свой цвет и останется черным. Это простое правило поможет вовремя отследить вирус и принять меры по его ликвидации.
Для того чтобы веб-камера работала бесперебойно и долго прослужила, необходимо строго соблюдать все рекомендации по эксплуатации оборудования. Некоторые механические повреждения можно починить по гарантии, но в большинстве случаев неполадки и ошибки устраняются при помощи простого изменения настроек видеокамеры или интернет-браузера. Такие проблемы даже не требуют вмешательства специалиста.
Автор:
Сергей Алдонин
Что делать? [Обновление 2023 г.
.png) ]
]
Мы больше не можем представить наши Mac без камер. Но, как скажет вам любой специалист службы технической поддержки, они также создают наиболее распространенные проблемы, на которые жалуются клиенты. Хотя неработающая камера Mac, без сомнения, расстраивает, к счастью, в большинстве случаев ее довольно легко исправить самостоятельно.
Сегодня большинство компьютеров Mac оснащены встроенной фронтальной камерой, которую часто называют камерой FaceTime. Он расположен у верхнего края экрана и включается, когда вы открываете приложение, которое может делать снимки, записывать видео или совершать видеозвонки. Поскольку FaceTime активируется автоматически, вам не нужно ломать голову над тем, как подключить камеру к Mac. Однако процесс активации иногда дает сбой, и полезно знать, что делать, чтобы восстановить соединение.
Если камера MacBook не работает должным образом, на ней будет указано, что она отключена или недоступна. Ошибка «Нет подключенной камеры» может удивить вас в любое время в любом приложении, если оно обнаружит, что ваша камера не работает на MacBook. Но не спешите предполагать, что теперь вам нужно как-то «подключить» камеру обратно или что есть проблема с оборудованием, требующая гарантийного обслуживания:
Но не спешите предполагать, что теперь вам нужно как-то «подключить» камеру обратно или что есть проблема с оборудованием, требующая гарантийного обслуживания:
- macOS не поставляется с приложением для настройки камеры. Большинство приложений, использующих камеру Mac, поставляются со своими собственными параметрами конфигурации, поэтому здесь нет выключателя — ни физического, ни программного.
- Даже если вы думаете, что это может быть аппаратная проблема, вы обычно можете решить проблему с камерой Mac, которая не работает достаточно быстро, самостоятельно с помощью нескольких маленьких хитростей
Ниже приведено подробное руководство с советами, которые вы можете используйте, чтобы вернуть камеру в рабочее состояние, если она будет работать неправильно.
Проверьте разрешения для веб-камеры
Если у вас возникли проблемы с камерой на вашем Mac, первым делом проверьте разрешения на использование веб-камеры.
Щелкните меню Apple в левом углу строки меню и выберите «Системные настройки».

Найдите Безопасность и конфиденциальность и перейдите на вкладку Конфиденциальность.
Прокрутите вниз до раздела «Камера» и убедитесь, что рядом с приложением, с которым вы хотите использовать камеру, стоит галочка:
Включите камеру с помощью терминала
Иногда ваша камера могла использоваться приложением и не завершил работу должным образом, чтобы новое приложение попыталось использовать веб-камеру. Это означает, что вам может понадобиться использовать терминал, чтобы выйти из процесса.
Откройте приложение через Finder > Applications > Utilities > Terminal и введите соответствующие команды:
sudo killall VDCAssistant
Эта команда останавливает процесс VDCAssistant, который помогает запускать камеру. Нас попросили ввести пароль администратора для применения команды. Просто введите его при появлении соответствующего запроса терминала.
Вы также можете попробовать:
sudo killall AppleCameraAssistant
Хотя это может быть ограничено OS X, и процесс не был распознан в нашей macOS Big Sur.
Проверка приложений, одновременно использующих камеру
Мы знаем, что камера Mac автоматически включается приложениями, которые ее используют. Но также важно отметить, что только одно приложение может одновременно использовать камеру. Поэтому, если ваша веб-камера Mac не работает, убедитесь, что вам не отказано в доступе к камере, потому что в данный момент ее использует какое-то другое приложение:
- Запустите Мониторинг активности из приложений
- Закройте все другие открытые приложения или утилиты. которые могут использовать камеру (например, Skype, FaceTime и Photo Booth)
- Если вы не уверены, какие приложения могут получать доступ к вашей камере, сохраните свою работу и закройте все открытые приложения, чтобы исключить все
Просто перезагрузите Mac
Если выход из приложений не помог, быть шанс, что некоторые процессы используют камеру в фоновом режиме. Перезапуск почти наверняка решит проблему, снова предоставив вам полный доступ к камере.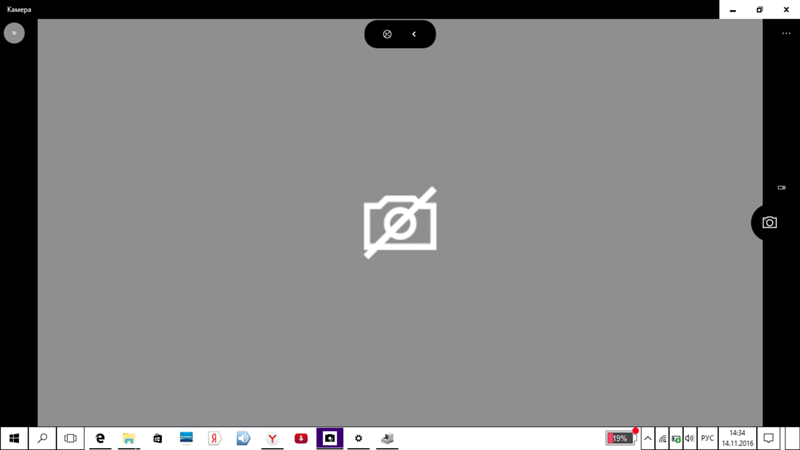 Чтобы перезагрузить Mac:
Чтобы перезагрузить Mac:
- Выберите значок Apple в верхней строке меню
- Нажмите «Перезагрузить»…
Для перезапуска компьютеров Mac M1 нажмите меню Apple > «Перезагрузить».
Принудительное завершение работы с FaceTime не работает на Mac
Как ни эффективен перезапуск, он требует времени и останавливает все, что вы делаете. Это может быть не вариант, когда вы находитесь в середине важного звонка FaceTime. К счастью, для того, чтобы FaceTime не работал на Mac, есть еще один трюк, который не требует перезагрузки и сразу решает проблему. Это использование командной строки для принудительного выхода из процесса:
- Перейдите к Applications ➙ Utilities ➙ Terminal
- Нажмите в окне терминала и введите sudo killall VDCAssistant
- Нажмите Return на клавиатуре и введите пароль администратора, если будет предложено
- Убедитесь, что у вас установлена последняя версия Skype
- Если у вас есть, но камера на MacBook по-прежнему не подключена — переустановите приложение
- Проблема не устранена? Примените то же исправление, что описано выше, для FaceTime, не работающего на Mac. Затем перезагрузите компьютер и снова проверьте Skype.
- Выключите компьютер
- Подключите адаптер питания
- Удерживайте одновременно клавиши Shift + Control + Options и кнопку питания
- Разрешить 30 секунд, прежде чем отпустить клавиши, которые загрузят Mac в резервную копию
- Выключите Mac
- Нажмите и удерживайте кнопку питания в течение 10 секунд
- Отпустите кнопку питания и подождите еще несколько секунд
- Включите Mac снова
- Выключите Mac
- После выключения компьютера нажмите и удерживайте правую клавишу Shift, левую клавишу Option и левую клавишу Control в течение семи секунд
- Удерживая клавиши, нажмите и удерживайте кнопку питания еще на семь секунд
- Отпустите все и подождите еще несколько секунд
- Нажмите кнопку питания еще раз, чтобы включить Mac
- Перейдите в «Настройки» > «Bluetooth и устройства» и выберите камеру Surface в разделе «Подключенные камеры».

- Вы должны увидеть предварительный просмотр вашей камеры Surface в видоискателе. Отключите и снова включите камеру, если она не работает. Нажмите кнопку «Отключить» и «Да» во всплывающем окне.
- Щелкните правой кнопкой мыши меню «Пуск» (или клавишу Windows + X) и выберите «Диспетчер устройств» в меню «Быстрая ссылка».
- Разверните категорию Камеры, щелкните правой кнопкой мыши драйвер камеры и выберите Отключить драйвер.

- Выберите Да во всплывающем окне.
- Еще раз щелкните правой кнопкой мыши драйвер камеры и выберите Включить устройство.
- Откройте «Настройки» > «Конфиденциальность и безопасность» > «Камера» и установите флажок «Разрешить приложениям доступ к вашей камере».
- Просмотрите список приложений в разделе «Разрешить приложениям доступ к вашей камере» и включите доступ к камере для затронутого приложения.

- Наконец, прокрутите страницу вниз и включите параметр «Разрешить настольным приложениям доступ к вашей камере».
- Нажмите и удерживайте кнопку питания в течение примерно 30 секунд и отпустите кнопку, когда устройство Surface выключится.
- Затем нажмите и удерживайте кнопки увеличения громкости и питания на Surface не менее 15 секунд.
- Отпустите обе кнопки, подождите не менее 10 секунд и нажмите кнопку питания, чтобы включить Surface.
- Щелкните правой кнопкой мыши меню «Пуск» (или клавишу Windows + X) и выберите «Диспетчер устройств».
- Разверните категорию «Камеры», щелкните правой кнопкой мыши драйвер камеры Surface и выберите «Свойства».
- Откройте вкладку «Драйвер», коснитесь кнопки «Откатить драйвер» и следуйте инструкциям.
- Введите обновление Windows в меню «Пуск» и выберите «Проверить наличие обновлений».
- Выберите Проверить наличие обновлений и Загрузить и установить, чтобы загрузить доступные обновления программного обеспечения и драйверов.
- Введите необязательные обновления в меню «Пуск» Windows и выберите «Просмотреть необязательные обновления».
- Откройте раскрывающийся раздел «Обновление драйверов», выберите все доступные обновления драйверов и выберите «Загрузить и установить».
- Щелкните правой кнопкой мыши логотип Windows на панели задач и выберите Диспетчер устройств.
- Разверните категорию Камеры или Системные устройства, щелкните правой кнопкой мыши драйвер камеры и выберите Обновить драйвер.
- Выберите Автоматический поиск драйверов.
- Откройте эту документацию Microsoft Surface в Microsoft Edge или любом веб-браузере на вашем Surface.
- Прокрутите до раздела «Загрузить файлы .msi» и выберите свою модель Surface в столбце «Загрузить .msi».
- Откройте загруженный установщик и следуйте инструкциям в окне настройки, чтобы обновить микропрограмму и драйверы Surface.

90 033
Перезапустите приложение, чтобы проверить, проблема с веб-камерой, не работающей на Mac, решена.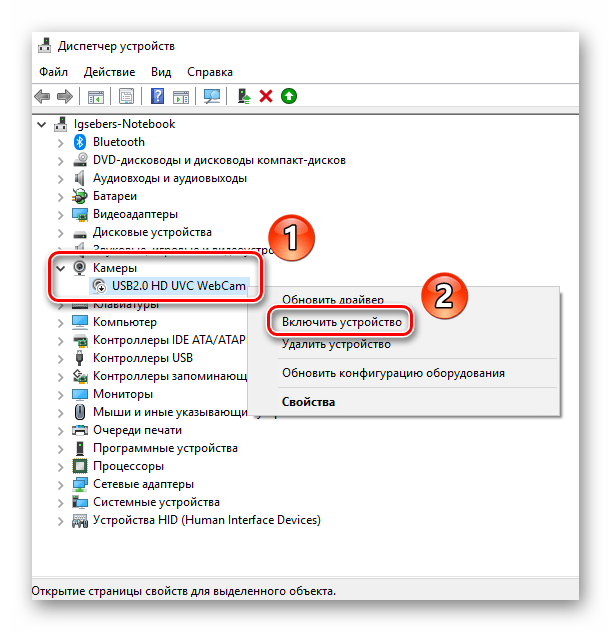
Исправление камеры Skype, не работающей на Mac
Если вам интересно, почему моя камера не работает на моем Mac при совершении звонков по Skype, скорее всего, виновато приложение Skype. Вот что делать, если камера Skype не работает на Mac:
Наконец, убедитесь, что вы подключены к Интернету и ваша скорость достаточна (не менее 128 кбит/с или 1 Мбит/с для видеозвонков HD FaceTime). Если у вас есть проблемы с подключением к Интернету, попробуйте WiFi Explorer, сетевой анализатор, который помогает выявлять и устранять распространенные сетевые проблемы с подключением без привлечения дорогостоящего специалиста.
WiFi Explorer сканирует вашу сетевую среду (диапазон частот, качество сигнала, состояние безопасности), выявляет конфликты каналов и проблемы с покрытием, а также дает вам быстрые рекомендации по улучшению вашего WiFi.
Визуальные графики в WiFi Explorer позволяют легко оценить ситуацию с первого взгляда, не углубляясь в цифры.
Сброс системного контроллера вашего Mac
Если вы обнаружите, что камера на Mac не работает, и ничего из вышеперечисленного не помогает, вы можете попробовать сбросить так называемый контроллер управления системой (SMC). SMC управляет множеством аппаратных функций на вашем Mac, и его перезагрузка может послужить решением ваших проблем.
Для сброса SMC на MacBook (2017 г. или ранее):
Сброс SMC на современных MacBook Air или Pro с чипом безопасности T2 отличается и включает двухэтапный процесс. Иногда проблема решается простым выполнением первого шага, но выполнение обоих действий, как правило, является более надежным подходом к устранению проблемы, связанной с тем, что камера не работает на MacBook.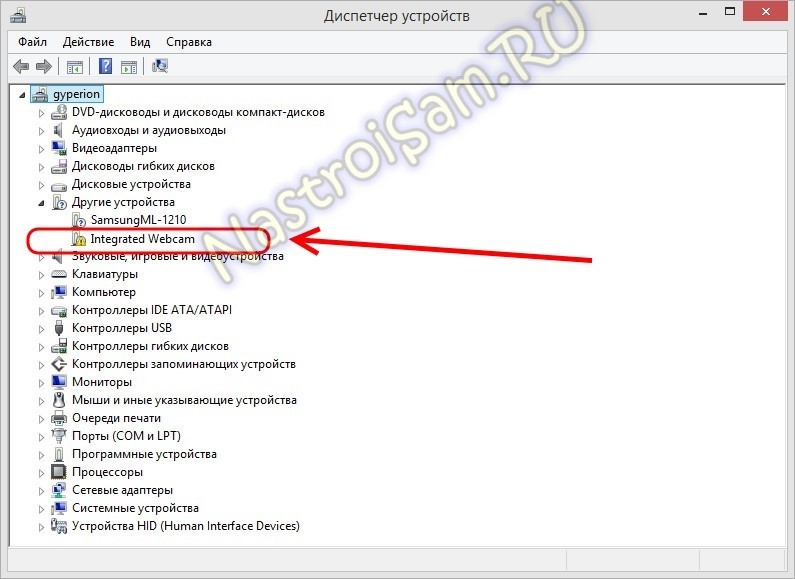
Первый шаг, необходимый для сброса SMC на MacBook (2018 года выпуска или новее):
Проверьте, не работает ли веб-камера Mac по-прежнему. Если проблема не устранена, перейдите ко второй части ниже.
Второй шаг, необходимый для сброса SMC на MacBook (2018 г. или новее):
Предполагая, что проблема с неработающей камерой MacBook Pro связана с SMC, какой бы ни была проблема теперь должно быть решено.
Запустите Apple Diagnostics
Когда ничего не помогает, самое последнее средство — это инструмент Apple Diagnostics. Чтобы использовать его, выключите Mac, отключите ненужные внешние устройства и убедитесь, что Mac находится на твердой плоской поверхности в хорошо проветриваемом помещении.
Для компьютеров Mac с процессором Intel: включите Mac и сразу же нажмите и удерживайте клавишу D. Отпустите, как только увидите индикатор выполнения на черном фоне.
Для Apple Silicon: нажмите и удерживайте кнопку питания при запуске Mac. Отпустите, как только увидите параметры запуска. Нажмите Command + D.
Дождитесь завершения тестирования и сохраните все справочные коды, которые вы получите в качестве результата, — вы захотите сравнить их со справочными кодами Apple Diagnostics. Как видно из списка, коды NDC001, NDC003, NDC004, NDC005, NDC006 указывают на возможную проблему с камерой Mac.
Возможно, ваша камера Mac сломана?
Если с вашей веб-камерой что-то физически не так, никакое количество программных манипуляций, перезапусков и исправлений не может решить проблему.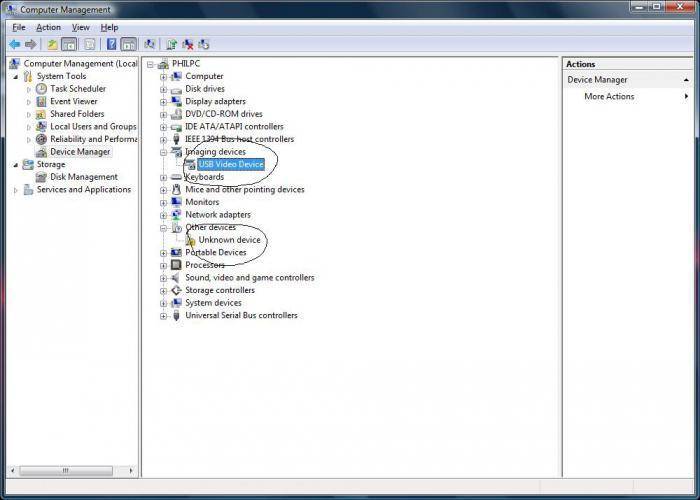 Если ваши результаты диагностики Apple показывают, что может быть проблема с вашей камерой, или вы можете явно видеть, что область вашей камеры повреждена (и если вы уронили или пролили что-то на свой Mac и молились, чтобы этого не произошло, мы у меня плохие новости — похоже, так оно и было), вам действительно нужно, чтобы ваше устройство посмотрел профессионал.
Если ваши результаты диагностики Apple показывают, что может быть проблема с вашей камерой, или вы можете явно видеть, что область вашей камеры повреждена (и если вы уронили или пролили что-то на свой Mac и молились, чтобы этого не произошло, мы у меня плохие новости — похоже, так оно и было), вам действительно нужно, чтобы ваше устройство посмотрел профессионал.
Отнесите свой ноутбук в сервисный центр и узнайте, смогут ли они диагностировать проблему и выполнить необходимый ремонт, чтобы исправить вашу камеру или любую другую проблему, которая может привести к неисправности вашей камеры.
Оптимизируйте общую производительность системы
Читая руководство, что делать с неработающей камерой MacBook, вы должны помнить, что ваша камера должна работать безупречно большую часть времени. Если только ваш Mac не склонен накапливать всевозможные бесполезные файлы, которые могут замедлить его работу. Неудивительно, что веб-камера Mac может не работать.
Лучше всего выполнять регулярную очистку системы — автоматически. Используйте такие приложения, как CleanMyMac X, для очистки, защиты и оптимизации производительности вашего компьютера, чтобы привести его в состояние, в котором он когда-то был.
Используйте такие приложения, как CleanMyMac X, для очистки, защиты и оптимизации производительности вашего компьютера, чтобы привести его в состояние, в котором он когда-то был.
Инструменты оптимизации и обслуживания CleanMyMac X сортируют старые неиспользуемые файлы, случайные кэши приложений и помогают полностью удалить ненужные приложения, не оставляя оставшихся фрагментов на вашем диске. Приложение также сканирует тысячи вредоносных программ и нейтрализует их за считанные секунды, заботится о гигабайтах дискового пространства, занимаемых вложениями электронной почты, которые вы даже не загружали, а также удаляет истории, файлы cookie и кеши из всех браузеров, которые вы используете. . Все в один клик.
Видеопоток может потреблять довольно много энергии, поэтому одним из способов предотвращения проблем с камерой, связанных с перегрузкой системы, может быть отслеживание использования графического процессора и процессора в режиме реального времени.
iStat Menus — отличное маленькое приложение для этого. Этот расширенный настраиваемый системный монитор находится в строке меню и позволяет вам видеть любые ключевые показатели на вашем Mac, просто взглянув на экран.
Этот расширенный настраиваемый системный монитор находится в строке меню и позволяет вам видеть любые ключевые показатели на вашем Mac, просто взглянув на экран.
Если ни одно из предложенных решений не может исправить вашу камеру Mac, которая не работает на MacBook, найдите Apple Store или авторизованного специалиста Apple для обслуживания вашего Mac. Или обратитесь в службу поддержки Apple по телефону. Помните, что также остается вероятность механических или аппаратных проблем с вашей камерой, которые невозможно исправить с помощью программных настроек.
Во всех остальных случаях неработающая камера MacBook больше не должна быть для вас проблемой. Лучше всего то, что вы можете бесплатно использовать Wi-Fi Explorer и CleanMyMac X, упомянутые выше, в течение 7-дневной пробной версии Setapp, платформы из более чем 150 приложений, которые могут решить практически любую проблему Mac в кратчайшие сроки. Никогда больше не пропустите вызов FaceTime!
Камера Microsoft Surface не работает? 7 исправлений, которые можно попробовать
У вас возникли проблемы с использованием встроенных камер Microsoft Surface? В этом руководстве рассматриваются несколько решений по устранению неполадок с камерой на устройствах Surface.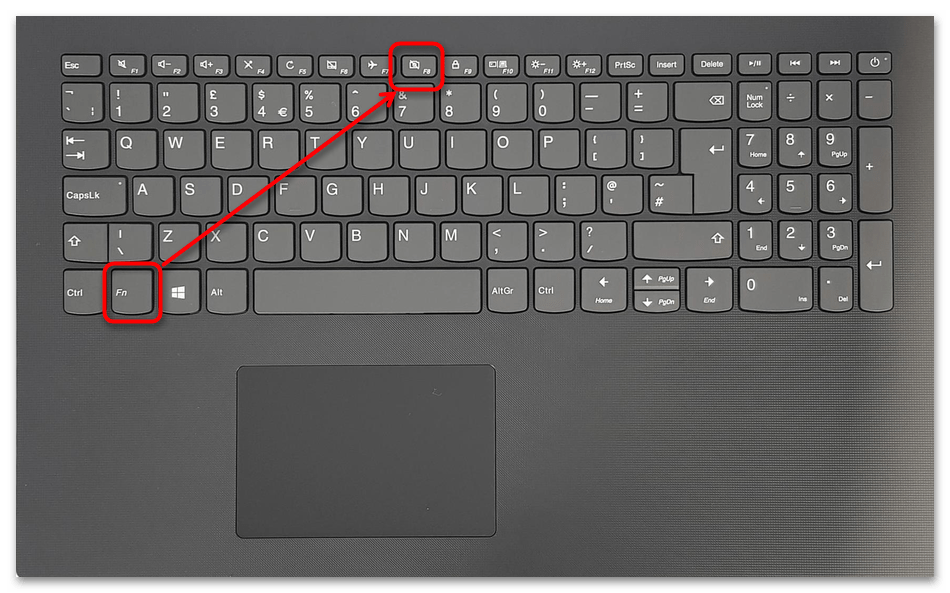
Прежде чем продолжить, убедитесь, что ничего не закрывает камеру вашего Surface. Если ваша поверхность имеет две камеры или использует внешнюю веб-камеру, убедитесь, что вы выбрали правильную камеру в своем приложении.
Содержание
1. Повторно включите или перезапустите камеру.
Приложение «Камера» и некоторые приложения для видеоконференций отображают ошибку «Мы не можем найти вашу камеру» или «Камера не найдена», когда они не могут обнаружить вашу камеру. Обычно это происходит, когда встроенная камера отключена, неисправна или не работает.
Проверьте состояние камеры Surface в меню настроек Windows или диспетчере устройств и включите ее, если она отключена. Отключите и снова включите камеру, если она включена, но не работает. Закройте затронутые приложения и выполните следующие действия.
Повторное включение камеры Surface в настройках Windows
Если камера отключена, нажмите кнопку «Включить», чтобы снова включить ее.
В Windows 10 выберите «Настройки» > «Устройства» > «Камеры», чтобы получить доступ к настройкам камеры Surface.
Повторно включите камеру (см. шаг 1), откройте соответствующие приложения и проверьте, работает ли теперь камера.
Повторное включение камеры Surface в диспетчере устройств
Ваш драйвер камеры и его расположение в диспетчере устройств могут различаться в зависимости от модели вашего устройства Surface, конфигурации камеры или операционной системы.
Вы найдете драйверы камеры в категории «Системные устройства» на некоторых моделях Surface с двумя камерами. Щелкните правой кнопкой мыши Задняя камера Microsoft и выберите Отключить устройство, чтобы отключить заднюю камеру. В противном случае щелкните правой кнопкой мыши Microsoft Camera Front и выберите «Отключить устройство», чтобы отключить фронтальную камеру.
После этого откройте затронутые приложения и проверьте, работает ли ваша камера Surface.
2. Включите доступ к камере в настройках Windows
Если вы используете устройство Surface со стандартной или гостевой учетной записью и камера не работает, вероятно, администратор отключил доступ к камере для пользователей без прав администратора.
Свяжитесь с администратором устройства, войдите в учетную запись администратора и измените настройки доступа к камере.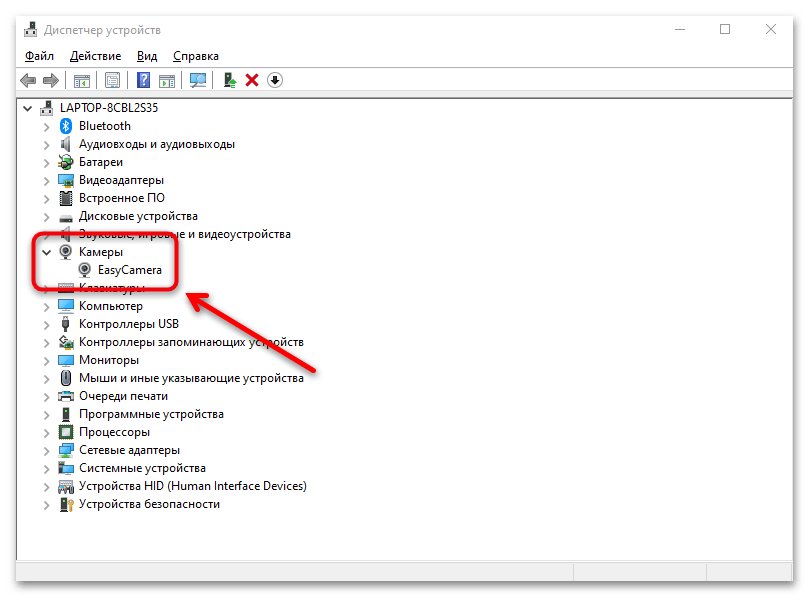
В Windows 11 перейдите в «Настройки» > «Конфиденциальность и безопасность» > «Камера» и включите доступ к камере.
Если ваше устройство Surface работает под управлением Windows 10, выберите «Настройки» > «Конфиденциальность» и выберите «Камера». Нажмите кнопку «Изменить» и включите доступ к камере для этого устройства.
После этого прокрутите страницу вниз и включите Разрешить приложениям доступ к вашей камере.
Ваша камера Surface теперь должна работать при использовании гостевой или стандартной учетной записи.
3. Проверьте настройки разрешений приложений
Если ваша камера не работает в определенном приложении, убедитесь, что у приложения есть доступ к камере в настройках конфиденциальности Windows.
Включение этого параметра предоставляет доступ к камере приложениям, установленным за пределами Microsoft Store.
4. Проверьте настройки антивирусного ПО
Некоторые сторонние антивирусы и программы для защиты от вредоносного ПО имеют настройки, которые могут блокировать доступ приложения к веб-камере. Если вы используете антивирус, проверьте его настройки и убедитесь, что он не мешает приложениям получать доступ к камере вашего Surface. Вы можете временно отключить антивирус, просто чтобы быть уверенным.
5. Принудительное завершение работы и перезагрузка устройства Surface
Принудительное отключение Surface может решить проблемы с неисправными аппаратными компонентами — камерой, микрофоном, USB-портами и т. д. Закройте все открытые приложения, чтобы не потерять несохраненные данные.
Действия по принудительному завершению работы зависят от вашей модели Surface.
Принудительное отключение новых моделей Surface
Этот метод применим к Surface Pro 5 (или новее), Surface Book 2 (или новее) и любой модели Surface Laptop, Surface Go или Surface Studio.
Нажмите и удерживайте кнопку питания Surface около 20 секунд. Отпустите кнопку питания, когда появится экран с логотипом Microsoft.
Принудительное отключение более ранних моделей Surface
Этот метод применяется к Surface Pro 4 (или более ранней версии), Surface Book, Surface 2, Surface 3 и Surface RT.
6. Откатите драйвер камеры Surface.
Ваша камера перестала работать после обновления драйверов Surface или конкретно драйвера камеры? Если да, то недавно установленный драйвер камеры, вероятно, содержит ошибки, нестабилен или несовместим с вашим устройством Surface.
Откатите драйвер камеры до предыдущей версии и проверьте, решает ли это проблему.
Если на устройстве Surface есть две камеры, разверните категорию «Системные устройства», щелкните правой кнопкой мыши Microsoft Camera Front или Microsoft Camera Rear и выберите «Свойства».
Если параметр «Откатить драйвер» неактивен, на вашем устройстве Surface нет более старой версии драйвера камеры. Обновите драйвер, если вы не можете восстановить его предыдущую версию или если проблема не устранена после операции отката.
7. Обновите Surface и драйверы Surface
Обновление операционной системы Surface и установка дополнительных обновлений могут решить проблемы с камерой.
Обновите поверхность через настройки Windows
Проверяйте наличие дополнительных обновлений драйверов во время загрузки и установки обновлений программного обеспечения.
Либо откройте «Настройки» > «Центр обновления Windows» > «Дополнительные параметры» и выберите «Необязательные обновления».
Перезагрузите Surface после завершения установки программного обеспечения и драйверов.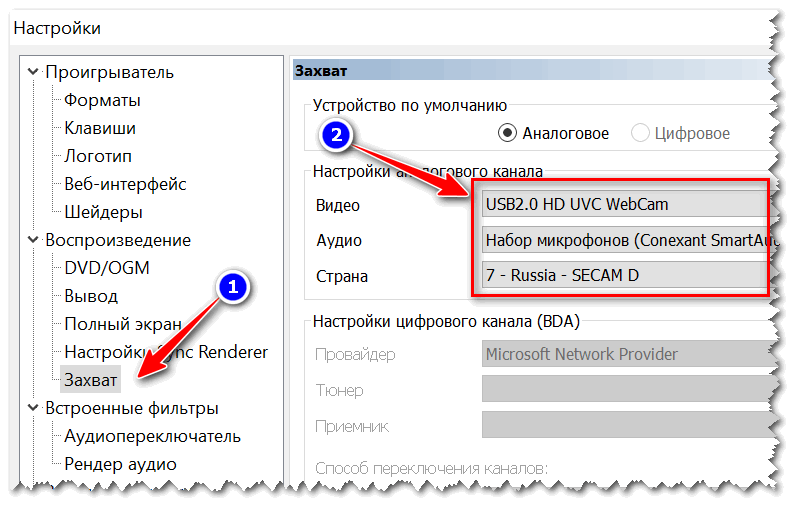
Обновление драйвера камеры через диспетчер устройств
Подключите свой Surface к сети Wi-Fi и вручную обновите драйвер камеры до последней версии.
Windows загрузит и установит все доступные обновления для драйвера камеры Surface.

 В этом случае вам может понадобиться отнести ноутбук в ремонтную мастерскую, чтобы починить веб-камеру.
В этом случае вам может понадобиться отнести ноутбук в ремонтную мастерскую, чтобы починить веб-камеру. Если проблема сохраняется, попробуйте обновить драйвер камеры с сайта производителя.
Если проблема сохраняется, попробуйте обновить драйвер камеры с сайта производителя. Замените драйвер камеры, проверить наличие конфликтов программного обеспечения и выполнить проверку на наличие вредоносных программ. Если ноутбук не видит веб-камеру и проблема сохраняется, попробуйте переустановить программное обеспечение камеры.
Замените драйвер камеры, проверить наличие конфликтов программного обеспечения и выполнить проверку на наличие вредоносных программ. Если ноутбук не видит веб-камеру и проблема сохраняется, попробуйте переустановить программное обеспечение камеры.