Как поставить uefi вместо bios: Как зайти в Биос (BIOS — UEFI) на стационарном компьютере и ноутбуке — Hi-Tech Mail.ru
Содержание
Переход на UEFI вместо BIOS
Нравится |
По мнению экспертов, дни старого доброго BIOS сочтены. Два крупных производителя Intel и Microsoft, приняли решение поменять BIOS на новую версию — UEFI. Это абсолютно новая базовая система для запуска персонального компьютера и представляет собой более мощную версию, которая лучше соответствует требованиям современного оборудования.
Рассмотрим особенности интерфейса UEFI
Главное меню графического интефейса UEFI-Bios
Сразу бросается в глаза новый разноцветный интерфейс UEFI. Меню состоит из стильных, квадратных кнопок с рисунками, даже не зная английский язык, то по пиктограммам угадывается, что скрыто за кнопками.
Основное меню Click Bios, состоит из пяти кнопок или пяти пунктов. В отличии от старого BIOS где управление было через клавиатуру, вы можете кликать по ним мышкой.
В отличии от старого BIOS где управление было через клавиатуру, вы можете кликать по ним мышкой.
Кнопка GreenPower, зеленого цвета, на ней изображена лампа – меняет настройки энергосбережения процессора.
За ней следует кнопка Utilities — «Служебная программа», после нажатия на нее откроется дополнительное меню со вспомогательными программами UEFI BIOS (рисунок ниже):
Меню Utilities — Служебные программы
1) «Состояние системы» — покажет какое оборудование установлено в ПК.
2) «Специальные настройки» — для профессионалов.
3) «Возможность установки» — новой версии UEFI.
4) «Установка пароля» — доступа к настройкам и к компьютеру.
5) «Загрузка» — определяется очередность загрузочных устройств.
6) «Сохранение» — всех изменений.
За кнопкой Overclooking скрыто меню настроек для разгона процессора.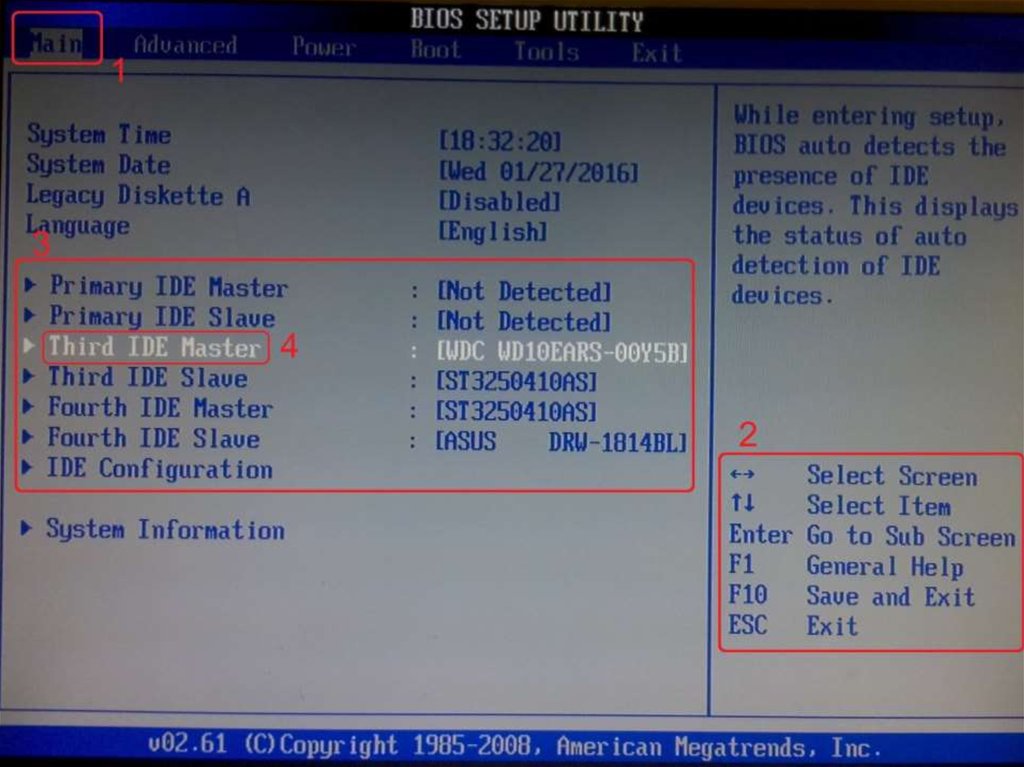
Меню Games — открывает доступ к играм, с прилагаемого диска, правда их пока только три.
Меню Settings — «Настройка», содержит подменю с кнопками дополнительных настроек:
Меню Settings — Настройки
1) Тестирование оперативной памяти
2) Live Update, дает возможность обновить UEFI, через Интернет.
3) HDD Backup — резервное копирование данных жесткого диска.
4) Тут можно менять интерфейс UEFI.
Шесть основных преимущества UEFI:
Поддерживает жесткие диски огромного объема. Для управления жестким диском BIOS использовал программу Master Boot Record, содержащую в себе, всю информацию о разделах диска. Но, размер записей в ней был всего по 32 бита, получается, что контролировать BIOS мог только 4 миллиарда секторов, что в общей сумме составляет 2Тб. Если раньше такой объем был чем-то нереальным, сегодня он никого не удивляет. Хотелось бы и больше, да нельзя. А вот с UEFI это желание вполне выполнимо, она работает со стандартом GPT, а это дает возможность поддержки жестких дисков объемом до 8млрд Тб.
Хотелось бы и больше, да нельзя. А вот с UEFI это желание вполне выполнимо, она работает со стандартом GPT, а это дает возможность поддержки жестких дисков объемом до 8млрд Тб.
Встроенная BIOS. Материнской плате с UEFI, не нужно BIOS, потому что в ней есть своя встроенная BIOS, называется — модуль поддержки совместимости. Это означает, что те приложения, для работы которым нужен был BIOS, легко могут работать и на компьютерах с UEFI.
Простое управление. Как уже выше было сказано, в меню настроек можно работать с помощью мышки, красивый графический интерфейс с интуитивно понятным меню.
Скорость загрузки ОС. С BIOS время загрузки Windows на вашем компьютере с момента включения в сеть и до полной загрузки примерно 30-60 секунд, или даже больше, а вот с UEFI загрузка происходит намного быстрее — 2 секунды.
Встроенная система. Если брать по большому счету, то UEFI сама по себе операционная система. Она может помочь разобраться в причинах отказа загрузки основной Операционной Системы, если такое произошло, но работать в ней могут только опытные пользователи.
Она может помочь разобраться в причинах отказа загрузки основной Операционной Системы, если такое произошло, но работать в ней могут только опытные пользователи.
Дополнительные программы. Есть возможность, при желании, в UEFI добавлять приложения, но пока таких программ очень мало. Все рассчитано на будущее, и будут это большей частью утилиты, или простенькие игры.
Видео о UEFI. Из него видно, что в BIOS EFI есть поддержка и русского языка.
Александр Григорьев ЦСО «Крокус»
Нравится |
Что нужно знать об использовании UEFI вместо BIOS
Новые ПК с Windows 8 не имеют традиционной BIOS.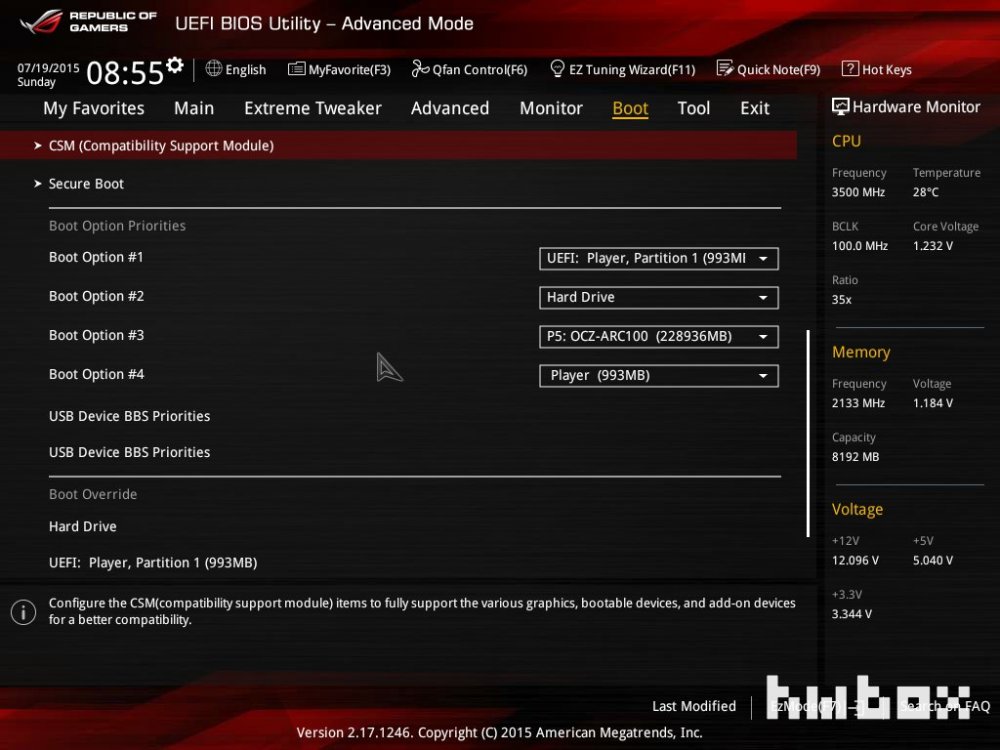 Вместо этого они используют прошивку UEFI, как и Mac уже много лет. Изменилось то, как вы выполняете общие системные задачи.
Вместо этого они используют прошивку UEFI, как и Mac уже много лет. Изменилось то, как вы выполняете общие системные задачи.
Если вас интересует, почему UEFI заменяет BIOS, взгляните на
наш обзор UEFI
и чем он отличается от традиционного BIOS.
Вам нужно будет получить доступ к этим параметрам из Windows
СВЯЗАННЫЕ С:
Три способа доступа к меню параметров загрузки Windows 8 или 10
Вместо того, чтобы заставлять современные ПК ждать несколько секунд нажатия клавиши и откладывать процесс быстрой загрузки, вам нужно будет получить доступ к
меню параметров загрузки
после загрузки в Windows.
Чтобы получить доступ к этому меню, откройте чудо-кнопку «Настройки» — проведите пальцем вправо и коснитесь «Настройки» или нажмите клавишу Windows + I. Щелкните параметр «Питание» под чудо-кнопкой «Настройки», нажмите и удерживайте клавишу Shift и нажмите «Перезагрузить».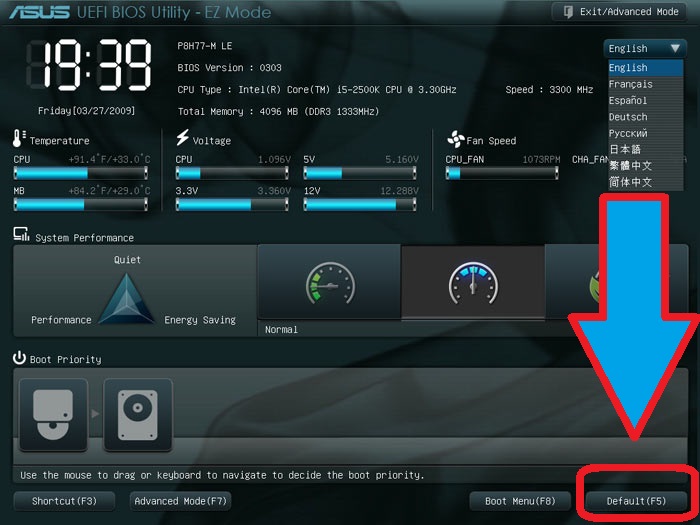 Ваш компьютер перезагрузится в меню параметров загрузки.
Ваш компьютер перезагрузится в меню параметров загрузки.
Примечание:
если вы используете Windows 10, вы можете перейти в меню параметров питания из меню «Пуск». Просто удерживайте SHIFT и таким же образом нажмите «Перезагрузить».
Доступ к низкоуровневым настройкам UEFI
Чтобы получить доступ к настройкам прошивки UEFI, которые являются наиболее близкими к типичному экрану настройки BIOS, щелкните плитку Устранение неполадок, выберите Дополнительные параметры и выберите Настройки прошивки UEFI.
После этого нажмите кнопку «Перезагрузить», и ваш компьютер перезагрузится на экране настроек прошивки UEFI.
Здесь вы найдете разные варианты на разных компьютерах. Например, на ПК Microsoft Surface Pro доступно лишь несколько опций, но на традиционных настольных ПК, вероятно, будет доступно гораздо больше опций.
UEFI применяется к новым компьютерам. Вы не увидите здесь параметр «Настройки прошивки UEFI», если вы установили Windows 8 или 10 на более старый компьютер, который поставлялся с BIOS вместо UEFI — вам просто нужно будет получить доступ к BIOS так же, как и всегда.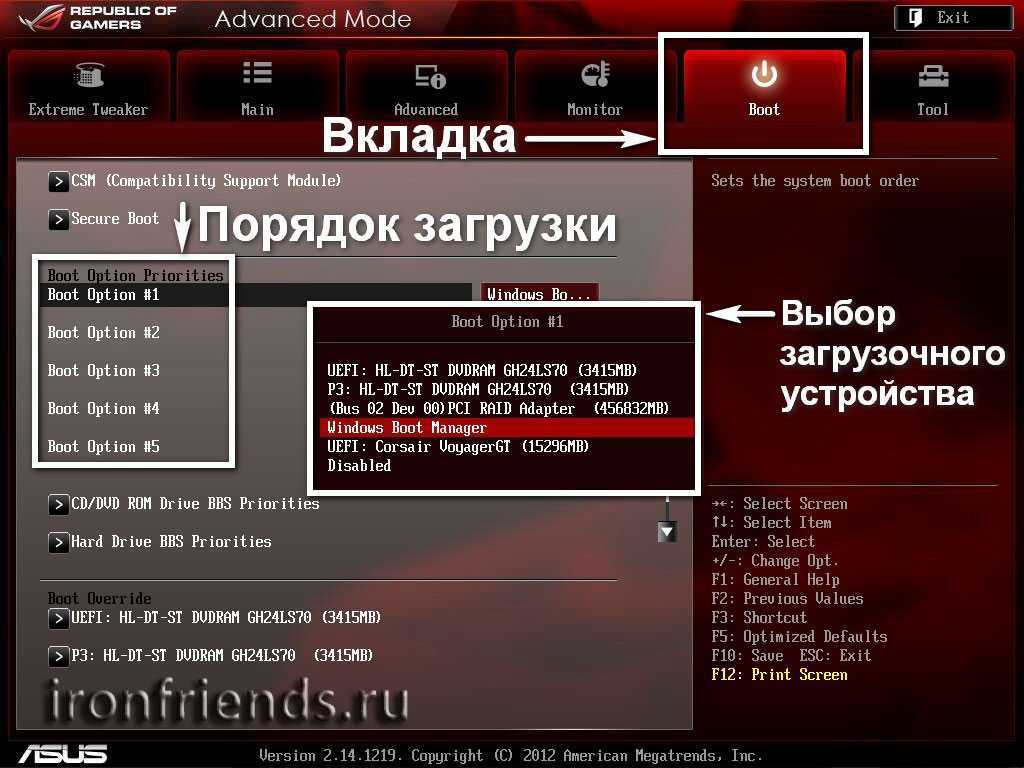
Обратите внимание, что этот параметр меню загрузки может присутствовать не на всех ПК с UEFI. На некоторых компьютерах с UEFI вам может потребоваться получить доступ к экрану настроек UEFI другим способом — обратитесь к документации вашего ПК, чтобы получить инструкции, если вы не видите кнопку здесь.
Отключить безопасную загрузку
СВЯЗАННЫЕ С:
Как загрузить и установить Linux на ПК с UEFI с помощью безопасной загрузки
Экран настроек UEFI позволяет
отключить безопасную загрузку
, полезная функция безопасности, которая предотвращает захват вредоносными программами Windows или другой установленной операционной системы. Однако он также может предотвратить загрузку и установку других операционных систем, включая дистрибутивы Linux и более старые версии Windows, такие как Windows 7.
Вы можете отключить безопасную загрузку на экране настроек UEFI на любом ПК с Windows 8 или 10.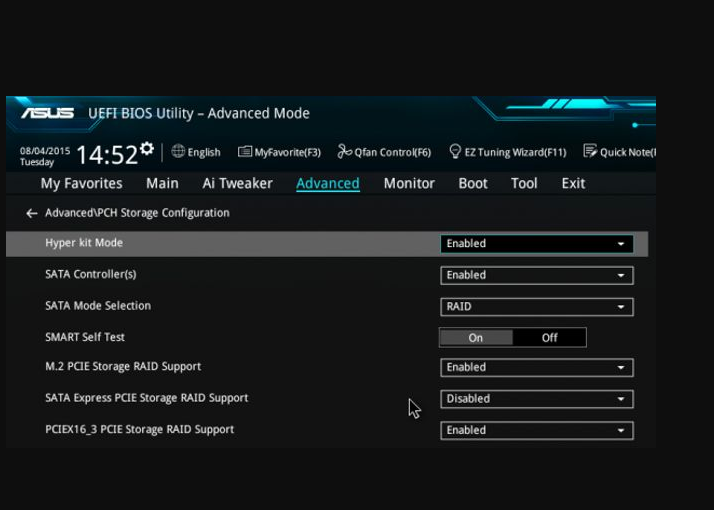 Вы откажетесь от преимуществ безопасной загрузки, которые предлагает безопасная загрузка, но получите возможность загружать любую операционную систему, которая вам нравится.
Вы откажетесь от преимуществ безопасной загрузки, которые предлагает безопасная загрузка, но получите возможность загружать любую операционную систему, которая вам нравится.
Загрузка со съемного носителя
Чтобы загрузить компьютер со съемного носителя — например, для загрузки USB-накопителя Linux Live — вам потребуется доступ к экрану параметров загрузки. Выберите опцию Boot Device и выберите устройство, с которого хотите загрузиться. В зависимости от оборудования, установленного на вашем компьютере, вы увидите множество вариантов, таких как USB-накопитель, CD / DVD-привод, SD-карта, сетевая загрузка и т. Д.
Устаревший режим BIOS
Многие компьютеры с прошивкой UEFI позволяют включить устаревший режим совместимости с BIOS. В этом режиме микропрограмма UEFI работает как стандартный BIOS вместо микропрограммы UEFI. Это может помочь улучшить совместимость со старыми операционными системами, которые не были разработаны с учетом UEFI — например, Windows 7.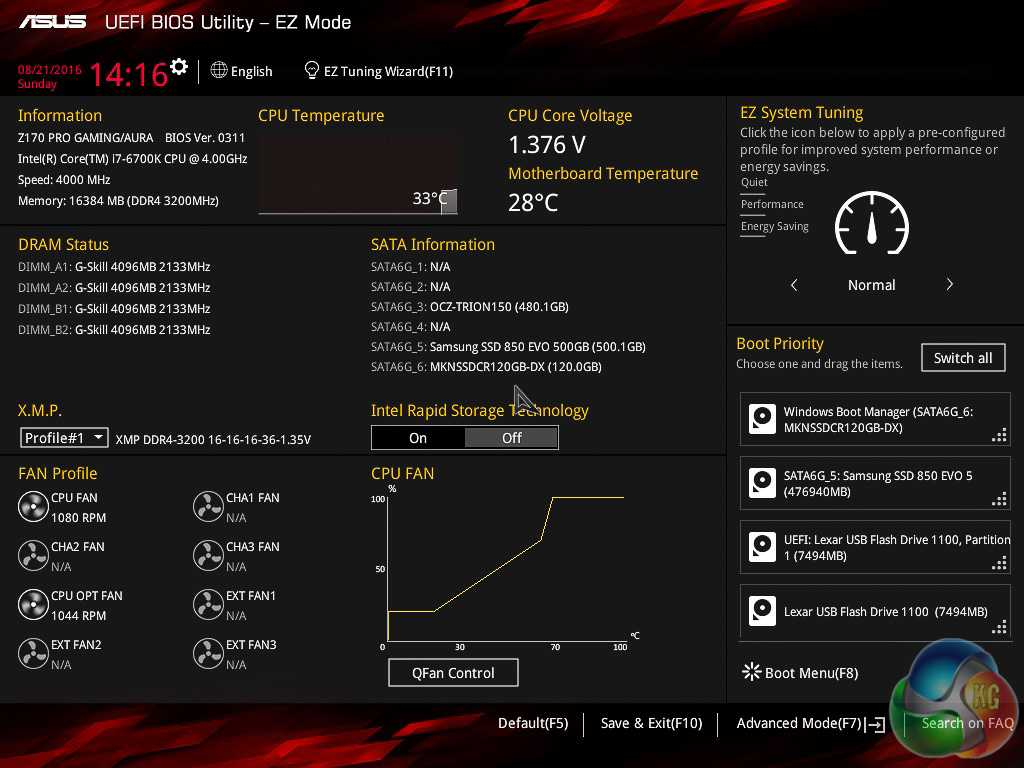
Если на вашем ПК есть такая возможность, вы найдете ее на экране настроек UEFI. Вы должны включать это только при необходимости.
Изменить системное время
В BIOS обычно есть встроенные часы, отображающие время и позволяющие пользователям изменять его на экране настроек BIOS. Компьютеры с UEFI по-прежнему содержат аппаратные часы, которые работают одинаково, но могут не дать вам возможности управлять этим на экране настроек UEFI. На самом деле это не имеет значения — измените время в своей операционной системе, и это также изменит время системных часов.
Доступ к информации об оборудовании
Экран настроек UEFI может предлагать или не предлагать возможность просмотра информации об оборудовании внутри вашего компьютера и его температурах. Если это не так, это не имеет особого значения — вы всегда можете просмотреть эту информацию с помощью инструмента системной информации в Windows, например
Speccy
.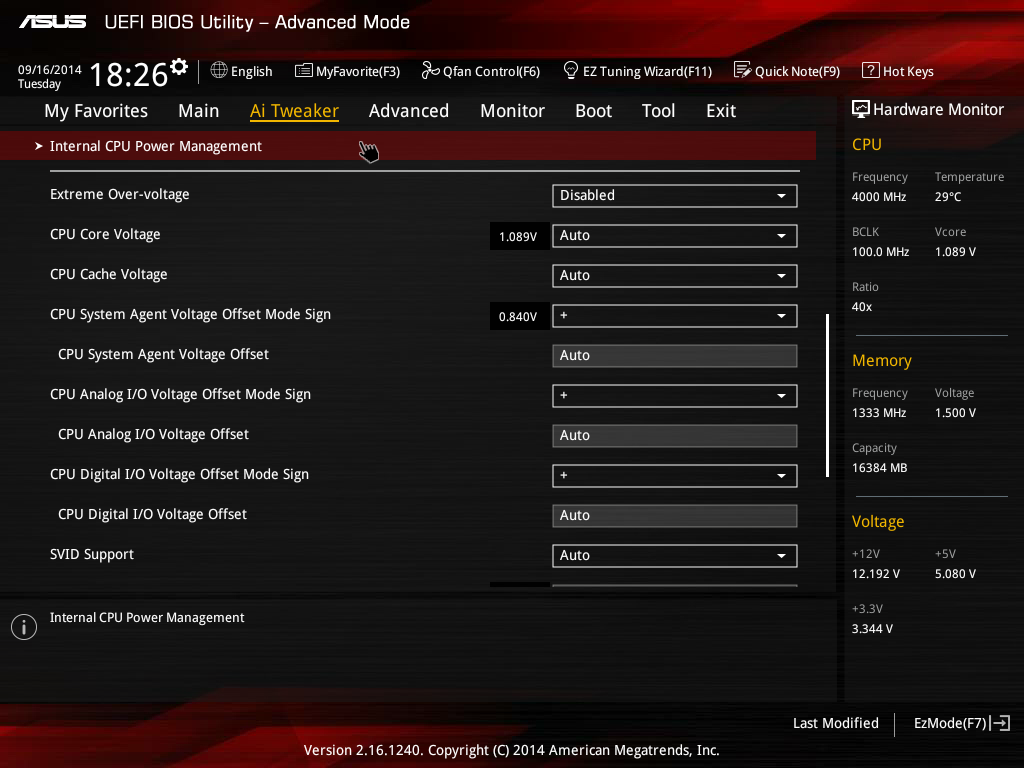
Изменить настройки оборудования
BIOS традиционно предлагает множество настроек для настройки оборудования системы —
разгон вашего процессора
путем изменения множителей и настроек напряжения, настройки таймингов ОЗУ, настройки видеопамяти и изменения других параметров, связанных с оборудованием. Эти параметры могут присутствовать или отсутствовать в прошивке UEFI вашего оборудования. Например, на планшетах, кабриолетах и ноутбуках вы можете не найти ни одной из этих настроек. На настольных материнских платах, предназначенных для твикеров, вы, надеюсь, найдете эти настройки на экране настроек UEFI.
Хотя способы доступа к экрану настроек UEFI и загрузки со съемных устройств различаются, больше ничего не изменилось. Точно так же, как BIOS, включенный в типичные ноутбуки, предлагал меньше опций, чем BIOS, включенный в материнские платы, предназначенные для энтузиастов, экраны настроек прошивки UEFI на планшетах и трансформируемых устройствах предлагают меньше вариантов, чем на настольных компьютерах с поддержкой UEFI.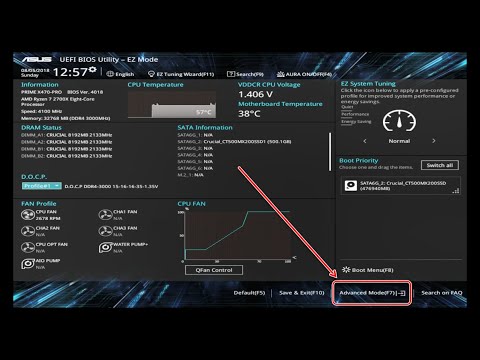
Выберите режим Legacy (BIOS) или UEFI для EUC Lite Touch Imaging
Legacy (BIOS) или UEFI
Почему вы должны выбрать один режим вместо другого? Использование более современного режима загрузки UEFI имеет несколько преимуществ:
Некоторые преимущества:
- Поддержка загрузки с разделов размером более 2,2 ТБ
- Поддержка более четырех разделов
- Безопасность: безопасная загрузка только подписанной ОС, защита от руткитов/загрузочных наборов
- Функции безопасности Windows 10: Device Guard и Credential Guard
- Более быстрое время запуска/выключения/перехода в спящий режим/возобновления
- Создание образа с помощью UEFI приводит к созданию на диске схемы разделов GPT, которая обеспечивает лучшую защиту от повреждения
Некоторые модели, такие как серия Microsoft Surface, поддерживают только режим UEFI.
EUC Lite Touch
Как это влияет на визуализацию EUC Lite Touch? Выбор режима загрузки в меню настройки компьютера может определить тип схемы разделов, используемой при форматировании диска.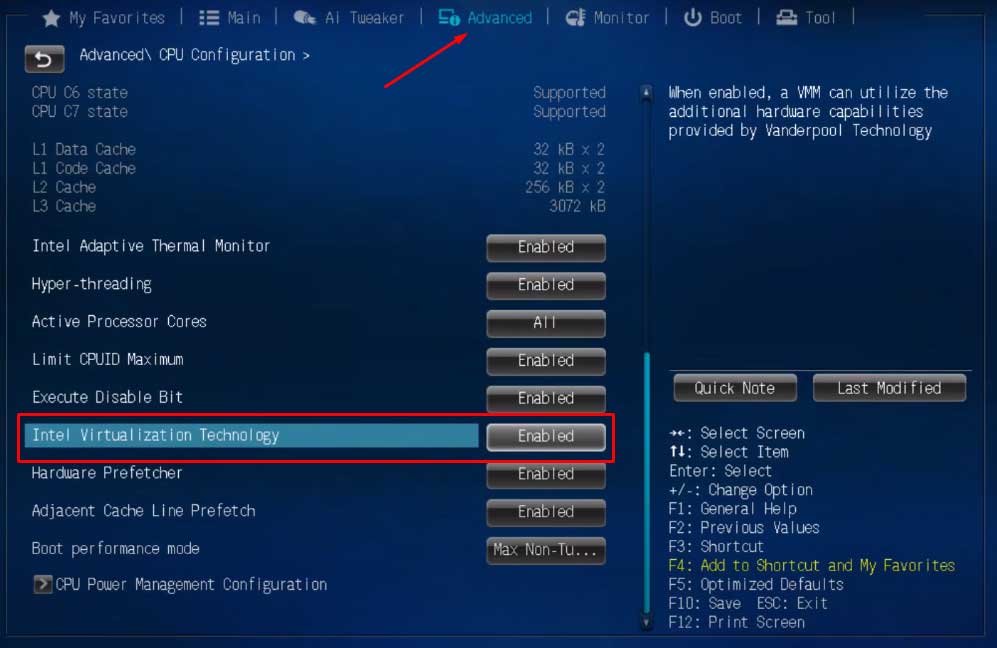 При загрузке в устаревшем режиме (BIOS) во время создания образа создается схема разделов MBR, а при загрузке в режиме UEFI создается схема разделов GPT.
При загрузке в устаревшем режиме (BIOS) во время создания образа создается схема разделов MBR, а при загрузке в режиме UEFI создается схема разделов GPT.
Несоответствие схемы разделов
Одна из проблем, наблюдаемых на старых компьютерах, заключается в том, что они часто поддерживают загрузку в режиме UEFI, но не загрузку по сети UEFI (PXE). Эта проблема возникает, когда в настройках системы включена загрузка UEFI. При выборе варианта загрузки с помощью меню однократной загрузки параметр загрузки с сетевой карты (сеть — PXE) доступен в разделе загрузки Legacy (BIOS), но , а не UEFI. Выбор NIC из Legacy (BIOS) приведет к форматированию внутреннего диска с использованием карты разделов MBR (BIOS). Когда компьютер перезагрузится, он попытается загрузиться с внутреннего диска в режиме UEFI, который не распознает карту разделов MBR. Это приведет к ошибке «Загрузочный диск не найден» или аналогичной ошибке. Вам нужно будет переключиться из режима UEFI в настройках обратно в режим BIOS, а затем повторно создать образ компьютера, чтобы решить проблему.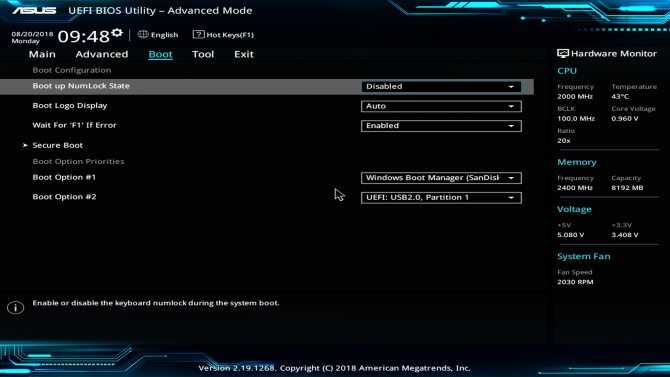
Пример устаревших компьютеров с этой проблемой:
- Latitude E6x20 и старше
- Optiplex 7010 и старше
И наоборот, если компьютер настроен на загрузку в устаревшем режиме, а затем в меню однократной загрузки во время создания образа выбрана сеть UEFI (PXE), диск будет отформатирован с использованием карты разделов GPT, и компьютер будет ожидать раздел MBR. карта. Это также вызовет ошибку «Загрузочный диск не найден».
Подводя итог, можно сказать, что режим загрузки в настройках BIOS должен соответствовать режиму, выбранному в меню однократной загрузки во время создания образа.
Включение режима UEFI для Dell
- Нажмите F2 , чтобы войти в программу настройки компьютера. В разделе General > Boot Sequence выберите использование UEFI вместо Legacy
- Ваш выбор ОС будет определять, оставить ли флажок Enable Legacy Option ROMs установленным. Для Windows 10 НАСТОЯТЕЛЬНО рекомендуется отключить устаревшие дополнительные ПЗУ, чтобы не было путаницы при выборе загрузки по сети из меню F12.

** Windows 7 (с отключенной безопасной загрузкой) : Оставьте этот параметр включенным (если вы не включите его, вы получите ошибку \EFI\Microsoft\Boot\BCD во время создания образа)- Windows 8.1 или Windows 10 (с безопасной загрузкой) : не устанавливайте этот флажок (для использования безопасной загрузки устаревшие дополнительные ПЗУ должны быть отключены)
- В разделе Конфигурация системы > Интегрированная сетевая карта выберите Включить сетевой стек UEFI (Включено с PXE)
| Устаревшая версия Windows 7 (BIOS) | Windows 7 UEFI | Windows 8.1 или 10 (с безопасной загрузкой) | |
|---|---|---|---|
| Режим загрузки Legacy или UEFI | Наследие | УЭФИ | UEFI |
| Включить устаревшие дополнительные ПЗУ | |||
| Безопасная загрузка |
ubuntu — Является ли UEFI загрузчиком, а также заменой BIOS?
На этом ноутбуке с Lubuntu 18.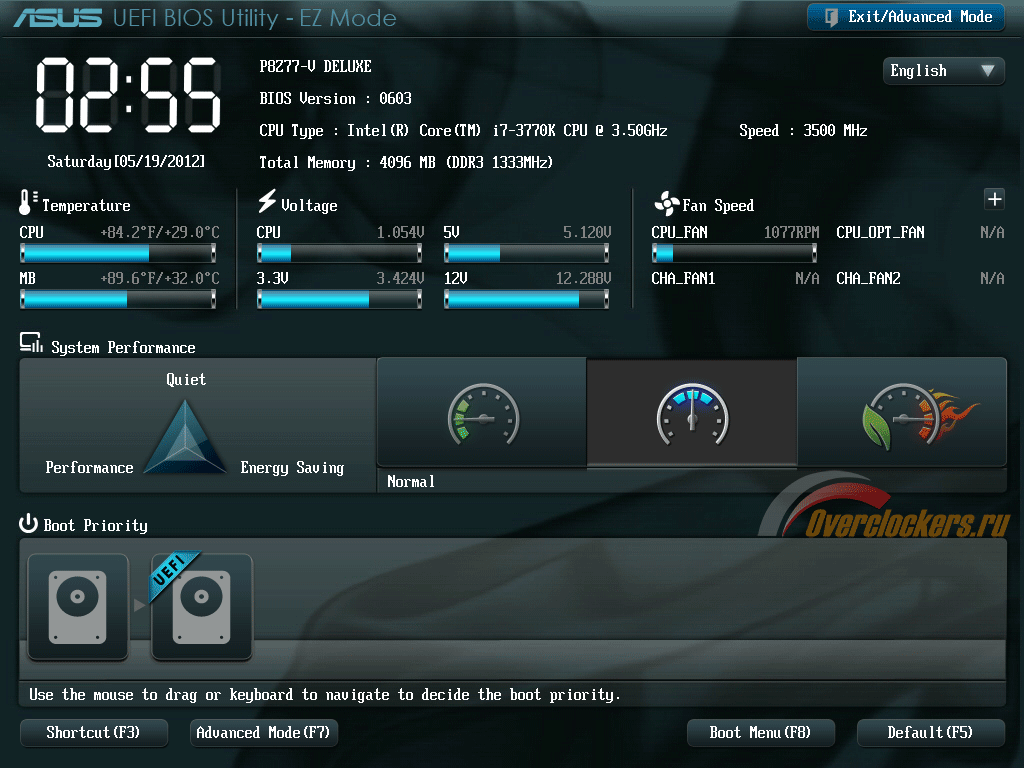 04 установлен загрузчик и используется ли он? Если нет, то что он использует вместо этого? Каков процесс его загрузки?
04 установлен загрузчик и используется ли он? Если нет, то что он использует вместо этого? Каков процесс его загрузки?
Использует ли ноутбук UEFI вместо BIOS?
Является ли UEFI загрузчиком помимо замены BIOS?
Я следую https://unix.stackexchange.com/a/137587/674, чтобы узнать загрузчик.
Спасибо.
$ sudo parted -l
[sudo] пароль для t:
Модель: ATA TOSHIBA MQ01ABF0 (scsi)
Диск /dev/sda: 500 ГБ
Размер сектора (логический/физический): 512Б/512Б
Таблица разделов: gpt
Флаги диска:
Номер Начальный Конечный Размер Файловая система Имя Флаги
1 1049КБ 538 МБ 537 МБ FAT32 EFI Загрузка системного раздела, esp
2 538 МБ 500 ГБ 500 ГБ доб.4
$ sudo dd if=/dev/sda bs=512 count=1 2>&1 | grep GRUB
$ sudo dd if=/dev/sda bs=512 count=1 2>&1 | grep LILO
$ sudo ./bootinfoscript --stdout
Сценарий загрузки информации 0.61 [1 апреля 2012 г.]
============================= Сводная информация о загрузке: ================= ==============
=> В MBR /dev/sda не установлен загрузчик.
sda1: ____________________________________________________________________________
Файловая система: vfat
Тип загрузочного сектора: FAT32
Информация о загрузочном секторе: в блоке параметров загрузки ошибок не обнаружено.
Операционная система:
Загрузочные файлы: /efi/BOOT/fbx64.efi /efi/ubuntu/fwupx64.efi
/efi/ubuntu/grubx64.efi /efi/ubuntu/mmx64.efi
/efi/ubuntu/shimx64.efi
sda2: ____________________________________________________________________________
Файловая система: ext4
Тип загрузочного сектора: -
Информация о загрузочном секторе:
Операционная система: Ubuntu 18.04.2 LTS
Загрузочные файлы: /boot/grub/grub.cfg /etc/fstab
=========================== Информация о диске/разделе: ================= ============
Привод: sda _____________________________________________________________________
Диск /dev/sda: 465,8 ГиБ, 500107862016 байт, 976773168 секторов
Единицы: секторы 1 * 512 = 512 байт
Размер сектора (логический/физический): 512 байт / 512 байт
Размер ввода/вывода (минимальный/оптимальный): 512 байт / 512 байт
Тип метки диска: gpt
Раздел Начальный сектор Начальный сектор Конечный сектор Количество секторов Система идентификаторов
/dev/sda1 1 976 773 167 976 773 167 ее GPT
Обнаружена таблица разделов GUID.
Раздел Начальный сектор Конечный сектор Количество секторов Система
/dev/sda1 2 048 1 050 623 1 048 576 Системный раздел EFI
/dev/sda2 1 050 624 976 771 071 975 720 448 Раздел данных (Linux)
выход "blkid": ________________________________________________________________
МЕТКА ТИПА UUID устройства
/dev/sda1 0C1E-EE69 vfat
/dev/sda2 7a7ed7ca-d939-49d6-8951-ba573929f41f доб.4
================================ Точки монтирования: =============== ==================
Параметры типа точки монтирования устройства
/dev/sda1 /boot/efi vfat (rw, relatime, fmask = 0077, dmask = 0077, кодовая страница = 437, iocharset = iso8859-1,короткое имя=смешанный,ошибки=remount-ro)
/dev/sda2 / ext4 (rw,relatime,errors=remount-ro,data=ordered)
=========================== sda2/boot/grub/grub.cfg: ============== ==============
-------------------------------------------------- ------------------------------
#
# НЕ РЕДАКТИРОВАТЬ ЭТОТ ФАЙЛ
#
# автоматически генерируется grub-mkconfig с использованием шаблонов
# из /etc/grub.d и настроек из /etc/default/grub
#
### НАЧАЛО /etc/grub.d/00_header ###
если [ -s $prefix/grubenv ]; затем
установить have_grubenv=true
load_env
фи
если [ "${next_entry}" ] ; затем
установить по умолчанию = "$ {next_entry}"
установить следующую_запись =
save_env следующая_запись
установить boot_once = истина
еще
установить по умолчанию = "0"
фи
если [x"${feature_menuentry_id}" = xy]; затем
menuentry_id_option="--id"
еще
menuentry_id_option=""
фи
экспортировать menuentry_id_option
если [ "${prev_saved_entry}" ]; затем
установить save_entry="${prev_saved_entry}"
save_env сохраненная_запись
установить prev_saved_entry =
save_env prev_saved_entry
установить boot_once = истина
фи
функция сохранения по умолчанию {
если [-z "${boot_once}"]; затем
save_entry="${выбрано}"
save_env сохраненная_запись
фи
}
функция записисбой {
установить сбой записи = 1
если [-n "${have_grubenv}"]; тогда если [-z "${boot_once}" ]; затем save_env RecordFail; фи; фи
}
функция load_video {
если [x$feature_all_video_module = xy]; затем
insmod all_video
еще
insmod efi_gop
insmod efi_uga
insmod ieee1275_fb
инсмод vbe
инсмод вга
insmod video_bochs
insmod video_cirrus
фи
}
если [x$feature_default_font_path = xy]; затем
шрифт = юникод
еще
insmod part_gpt
insmod ext2
установить корень = 'hd0, gpt2'
если [x$feature_platform_search_hint = xy]; затем
поиск --no-floppy --fs-uuid --set=root --hint-bios=hd0,gpt2 --hint-efi=hd0,gpt2 --hint-baremetal=ahci0,gpt2 7a7ed7ca-d939-49d6-8951-ba573929f41f
еще
поиск --no-floppy --fs-uuid --set=root 7a7ed7ca-d939-49d6-8951-ba573929f41f
фи
шрифт = "/usr/share/grub/unicode.pf2"
фи
если загрузить шрифт $font ; затем
установить gfxmode=авто
load_video
insmod gfxterm
установить locale_dir=$prefix/locale
установить язык = en_US
инсмод gettext
фи
terminal_output gfxterm
если [ "${recordfail}" = 1 ] ; затем
установить время ожидания = 30
еще
если [x$feature_timeout_style = xy]; затем
установить timeout_style = скрытый
установить время ожидания = 0
# Резервный код скрытого тайм-аута на случай, если функция timeout_style отключена.
# недоступен.
elif sleep --interruptible 0 ; затем
установить время ожидания = 0
фи
фи
### КОНЕЦ /etc/grub.d/00_header ###
### НАЧАЛО /etc/grub.d/05_debian_theme ###
установить menu_color_normal=белый/черный
установить menu_color_highlight=черный/светло-серый
### КОНЕЦ /etc/grub.d/05_debian_theme ###
### НАЧАЛО /etc/grub.d/10_linux ###
функция gfxmode {
установить gfxpayload="${1}"
если [ "${1}" = "сохранить" ]; затем
установить vt_handoff=vt.handoff=1
еще
установить vt_handoff =
фи
}
если [ "${recordfail}" != 1 ]; затем
если [-e ${префикс}/gfxblacklist.txt]; затем
если hwmatch ${prefix}/gfxblacklist.txt 3; затем
если [ ${match} = 0 ]; затем
установить linux_gfx_mode = сохранить
еще
установить linux_gfx_mode = текст
фи
еще
установить linux_gfx_mode = текст
фи
еще
установить linux_gfx_mode = сохранить
фи
еще
установить linux_gfx_mode = текст
фи
экспортировать linux_gfx_mode
menuentry 'Ubuntu' --class ubuntu --class gnu-linux --class gnu --class os $menuentry_id_option 'gnulinux-simple-7a7ed7ca-d939-49d6-8951-ba573929f41f '{
сбой записи
load_video
gfxmode $linux_gfx_mode
insmod gzio
если [x$grub_platform = xxen]; затем insmod xzio; инсмод изопио; фи
insmod part_gpt
insmod ext2
установить корень = 'hd0, gpt2'
если [x$feature_platform_search_hint = xy]; затем
поиск --no-floppy --fs-uuid --set=root --hint-bios=hd0,gpt2 --hint-efi=hd0,gpt2 --hint-baremetal=ahci0,gpt2 7a7ed7ca-d939-49d6-8951 -ba573929f41f
еще
поиск --no-floppy --fs-uuid --set=root 7a7ed7ca-d939-49d6-8951-ba573929f41f
фи
linux /boot/vmlinuz-4.15.0-45-generic root=UUID=7a7ed7ca-d939-49d6-8951-ba573929f41f ro тихий всплеск $vt_handoff
initrd /boot/initrd.img-4.15.0-45-общий
}
подменю «Дополнительные параметры для Ubuntu» $menuentry_id_option «gnulinux-advanced-7a7ed7ca-d939-49d6-8951-ba573929f41f» {
menuentry 'Ubuntu с Linux 4.15.0-45-generic' --class ubuntu --class gnu-linux --class gnu --class os $menuentry_id_option 'gnulinux-4.15.0-45-generic-advanced-7a7ed7ca-d939-49d6-8951-ba573929f41f '{
сбой записи
load_video
gfxmode $linux_gfx_mode
insmod gzio
если [x$grub_platform = xxen]; затем insmod xzio; инсмод изопио; фи
insmod part_gpt
insmod ext2
установить корень = 'hd0, gpt2'
если [x$feature_platform_search_hint = xy]; затем
поиск --no-floppy --fs-uuid --set=root --hint-bios=hd0,gpt2 --hint-efi=hd0,gpt2 --hint-baremetal=ahci0,gpt2 7a7ed7ca-d939-49d6-8951 -ba573929f41f
еще
поиск --no-floppy --fs-uuid --set=root 7a7ed7ca-d939-49d6-8951-ba573929f41f
фи
echo 'Загружается Linux 4.15.0-45-generic...'
linux /boot/vmlinuz-4.15.0-45-generic root=UUID=7a7ed7ca-d939-49d6-8951-ba573929f41f ro тихий всплеск $vt_handoff
echo 'Загружается начальный виртуальный диск...'
initrd /boot/initrd.img-4.15.0-45-общий
}
menuentry 'Ubuntu, с Linux 4.15.0-45-generic (режим восстановления)' --class ubuntu --class gnu-linux --class gnu --class os $menuentry_id_option 'gnulinux-4.15.0-45-generic-recovery -7a7ed7ca-d939-49d6-8951-ba573929f41f '{
сбой записи
load_video
insmod gzio
если [x$grub_platform = xxen]; затем insmod xzio; инсмод изопио; фи
insmod part_gpt
insmod ext2
установить корень = 'hd0, gpt2'
если [x$feature_platform_search_hint = xy]; затем
поиск --no-floppy --fs-uuid --set=root --hint-bios=hd0,gpt2 --hint-efi=hd0,gpt2 --hint-baremetal=ahci0,gpt2 7a7ed7ca-d939-49d6-8951 -ba573929f41f
еще
поиск --no-floppy --fs-uuid --set=root 7a7ed7ca-d939-49d6-8951-ba573929f41f
фи
echo 'Загружается Linux 4.15.0-45-generic...'
linux /boot/vmlinuz-4.15.0-45-generic root=UUID=7a7ed7ca-d939-49d6-8951-ba573929f41f ro recovery nomodeset
echo 'Загружается начальный виртуальный диск...'
initrd /boot/initrd.img-4.15.0-45-общий
}
menuentry 'Ubuntu с Linux 4.15.0-20-generic' --class ubuntu --class gnu-linux --class gnu --class os $menuentry_id_option 'gnulinux-4.15.0-20-generic-advanced-7a7ed7ca-d939 -49d6-8951-ба573929ф41ф' {
сбой записи
load_video
gfxmode $linux_gfx_mode
insmod gzio
если [x$grub_platform = xxen]; затем insmod xzio; инсмод изопио; фи
insmod part_gpt
insmod ext2
установить корень = 'hd0, gpt2'
если [x$feature_platform_search_hint = xy]; затем
поиск --no-floppy --fs-uuid --set=root --hint-bios=hd0,gpt2 --hint-efi=hd0,gpt2 --hint-baremetal=ahci0,gpt2 7a7ed7ca-d939-49d6-8951 -ba573929f41f
еще
поиск --no-floppy --fs-uuid --set=root 7a7ed7ca-d939-49d6-8951-ba573929f41f
фи
echo 'Загружается Linux 4.15.0-20-generic...'
linux /boot/vmlinuz-4.15.0-20-generic root=UUID=7a7ed7ca-d939-49d6-8951-ba573929f41f ro тихий всплеск $vt_handoff
echo 'Загружается начальный виртуальный диск...'
initrd /boot/initrd.img-4.15.0-20-общий
}
menuentry 'Ubuntu, с Linux 4.15.0-20-generic (режим восстановления)' --class ubuntu --class gnu-linux --class gnu --class os $menuentry_id_option 'gnulinux-4.15.0-20-generic-recovery -7a7ed7ca-d939-49d6-8951-ba573929f41f '{
сбой записи
load_video
insmod gzio
если [x$grub_platform = xxen]; затем insmod xzio; инсмод изопио; фи
insmod part_gpt
insmod ext2
установить корень = 'hd0, gpt2'
если [x$feature_platform_search_hint = xy]; затем
поиск --no-floppy --fs-uuid --set=root --hint-bios=hd0,gpt2 --hint-efi=hd0,gpt2 --hint-baremetal=ahci0,gpt2 7a7ed7ca-d939-49d6-8951 -ba573929f41f
еще
поиск --no-floppy --fs-uuid --set=root 7a7ed7ca-d939-49d6-8951-ba573929f41f
фи
echo 'Загружается Linux 4.15.0-20-generic...'
linux /boot/vmlinuz-4.15.0-20-generic root=UUID=7a7ed7ca-d939-49d6-8951-ba573929f41f ro recovery nomodeset
echo 'Загружается начальный виртуальный диск...'
initrd /boot/initrd.img-4.15.0-20-общий
}
}
### КОНЕЦ /etc/grub.d/10_linux ###
### НАЧАЛО /etc/grub.d/20_linux_xen ###
### КОНЕЦ /etc/grub.d/20_linux_xen ###
### НАЧАЛО /etc/grub.d/20_memtest86+ ###
### КОНЕЦ /etc/grub.d/20_memtest86+ ###
### НАЧАЛО /etc/grub.d/30_os-prober ###
### КОНЕЦ /etc/grub.d/30_os-prober ###
### НАЧАЛО /etc/grub.d/30_uefi-firmware ###
menuentry 'Настройка системы' $menuentry_id_option 'UEFI-прошивка' {
fwsetup
}
### КОНЕЦ /etc/grub.d/30_uefi-firmware ###
### НАЧАЛО /etc/grub.d/40_custom ###
# Этот файл обеспечивает простой способ добавления пользовательских пунктов меню. Просто введите
# пунктов меню, которые вы хотите добавить после этого комментария. Будьте осторожны, чтобы не изменить
# строка 'exec tail' выше.
### КОНЕЦ /etc/grub.d/40_custom ###
### НАЧАЛО /etc/grub.

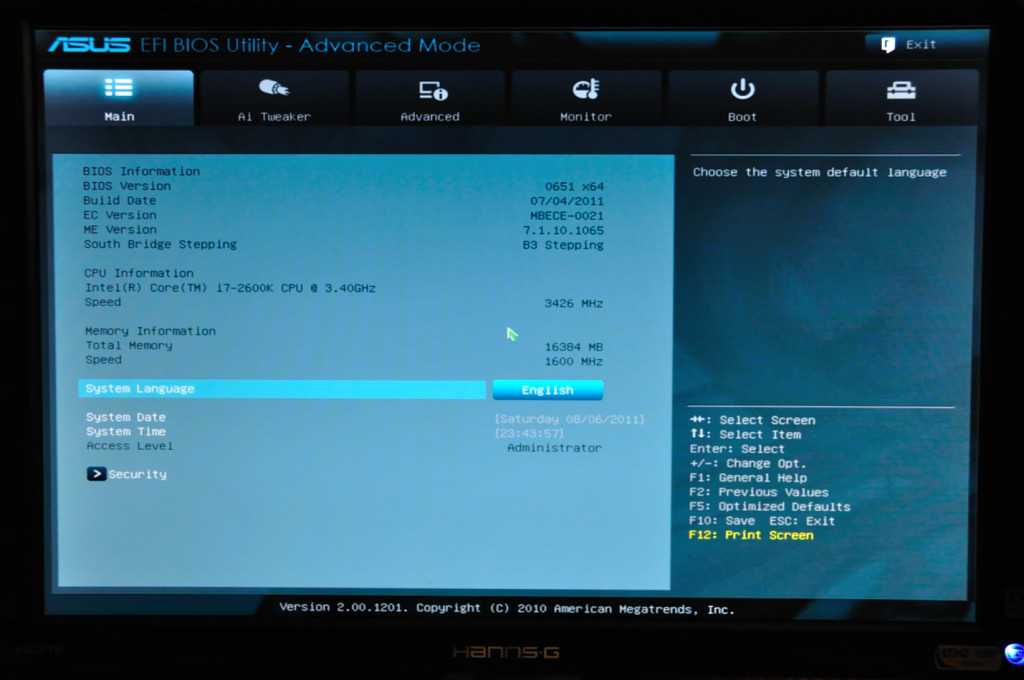

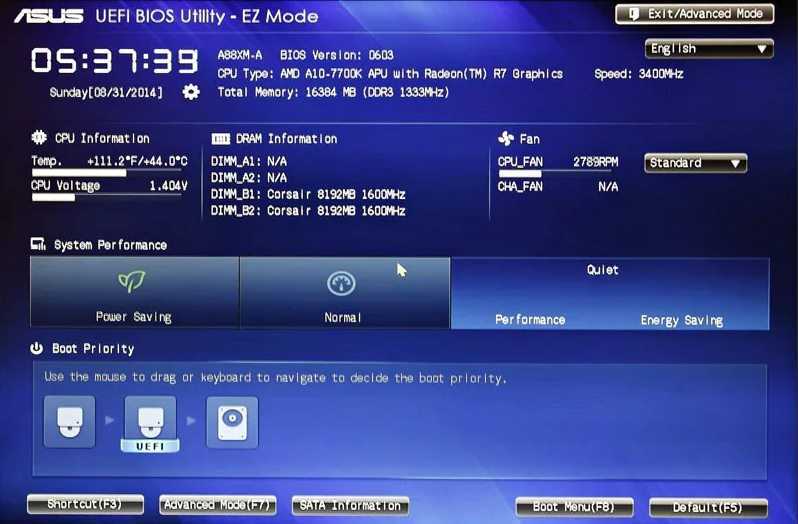
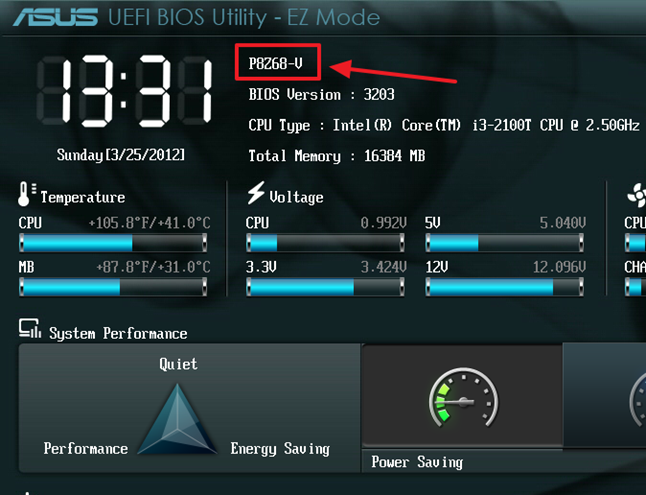 d и настроек из /etc/default/grub
d и настроек из /etc/default/grub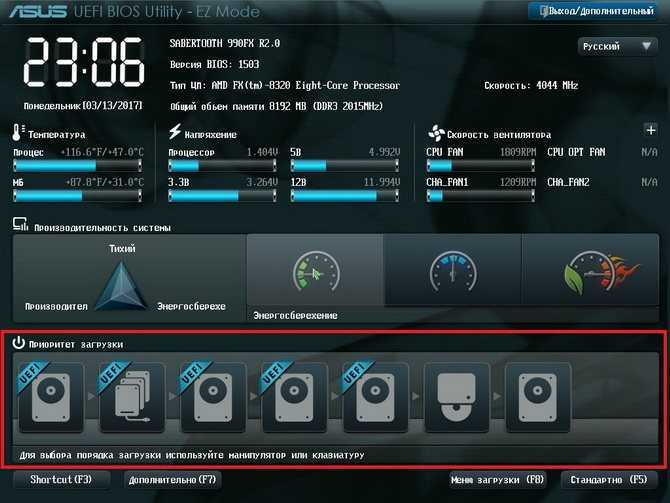 pf2"
pf2"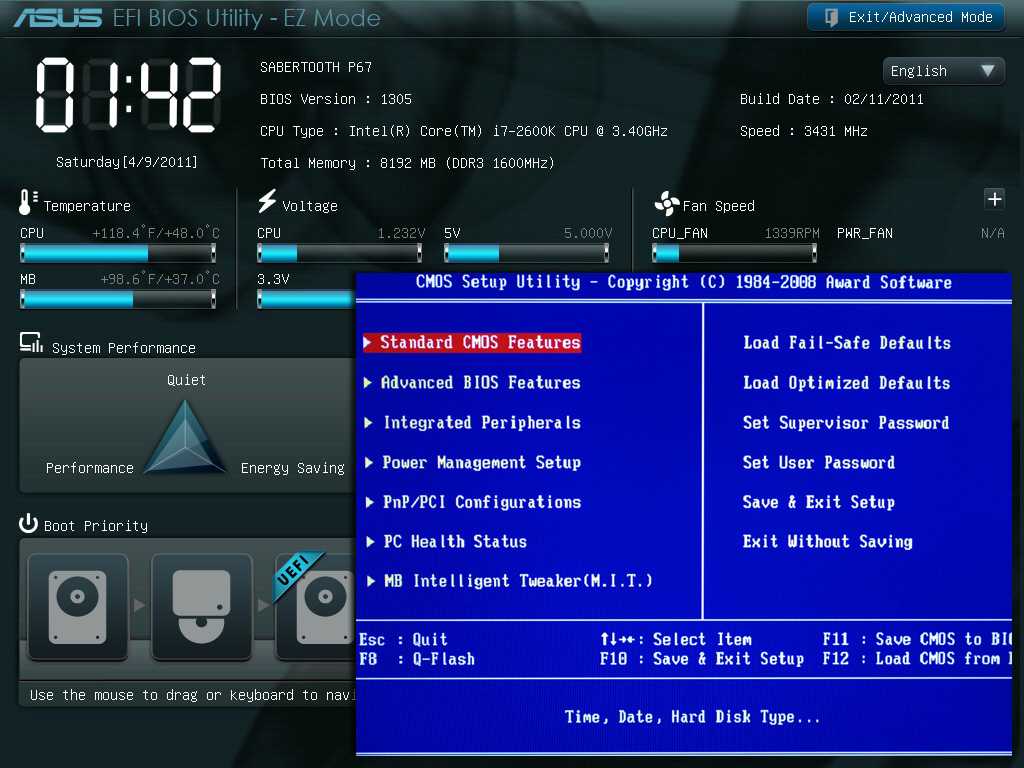 txt]; затем
txt]; затем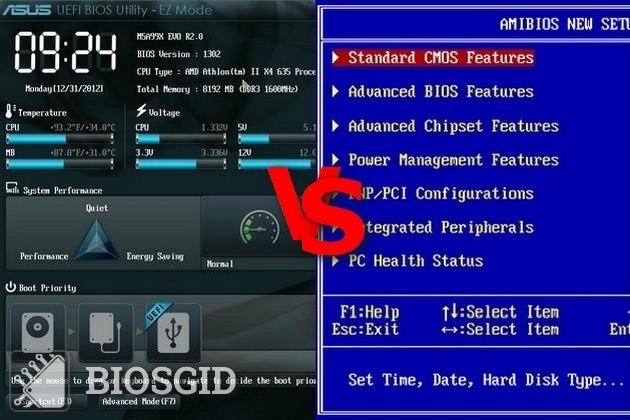 15.0-45-generic root=UUID=7a7ed7ca-d939-49d6-8951-ba573929f41f ro тихий всплеск $vt_handoff
15.0-45-generic root=UUID=7a7ed7ca-d939-49d6-8951-ba573929f41f ro тихий всплеск $vt_handoff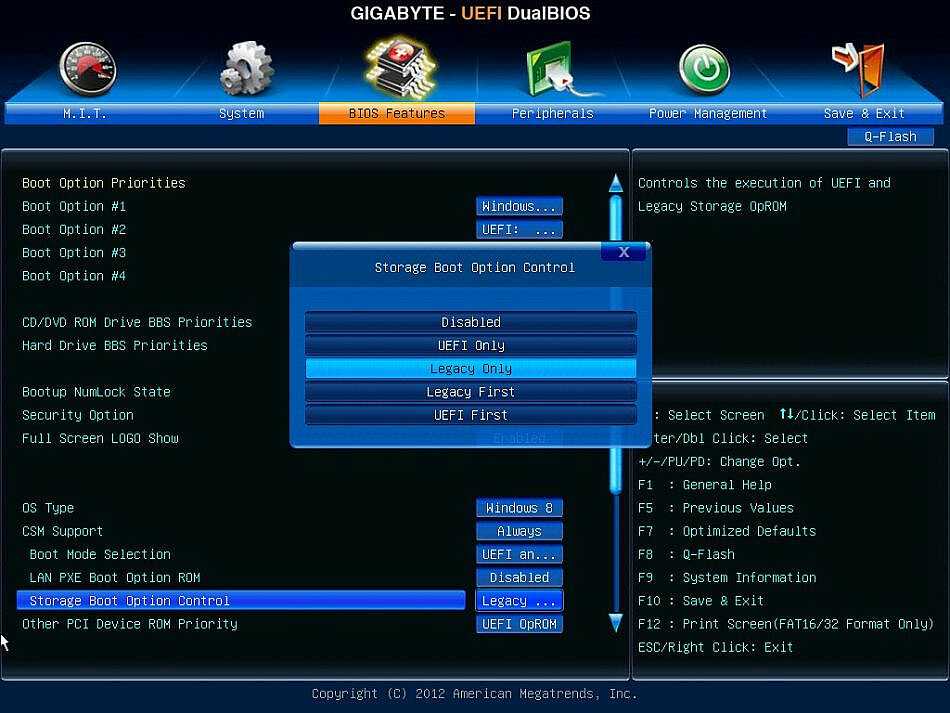 15.0-45-generic...'
15.0-45-generic...'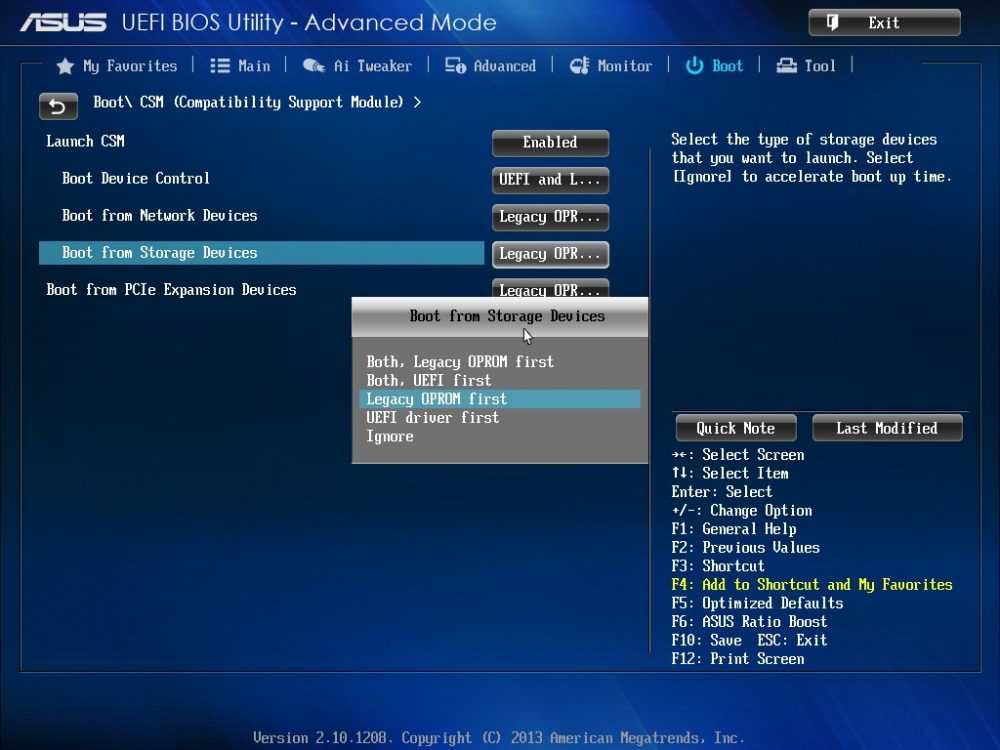 15.0-45-generic...'
15.0-45-generic...'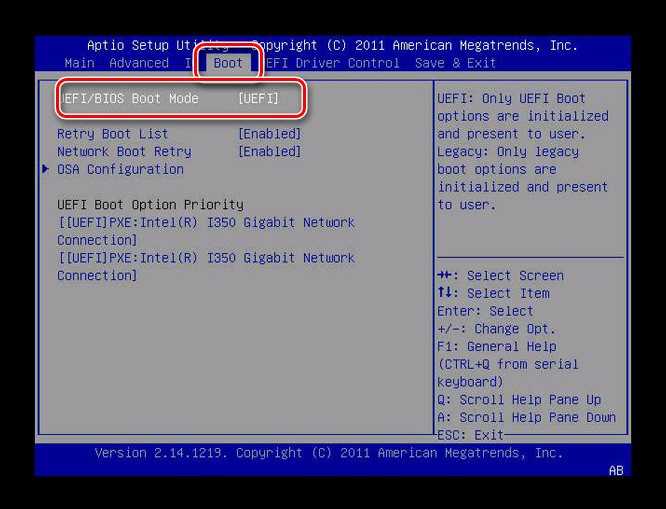 15.0-20-generic...'
15.0-20-generic...'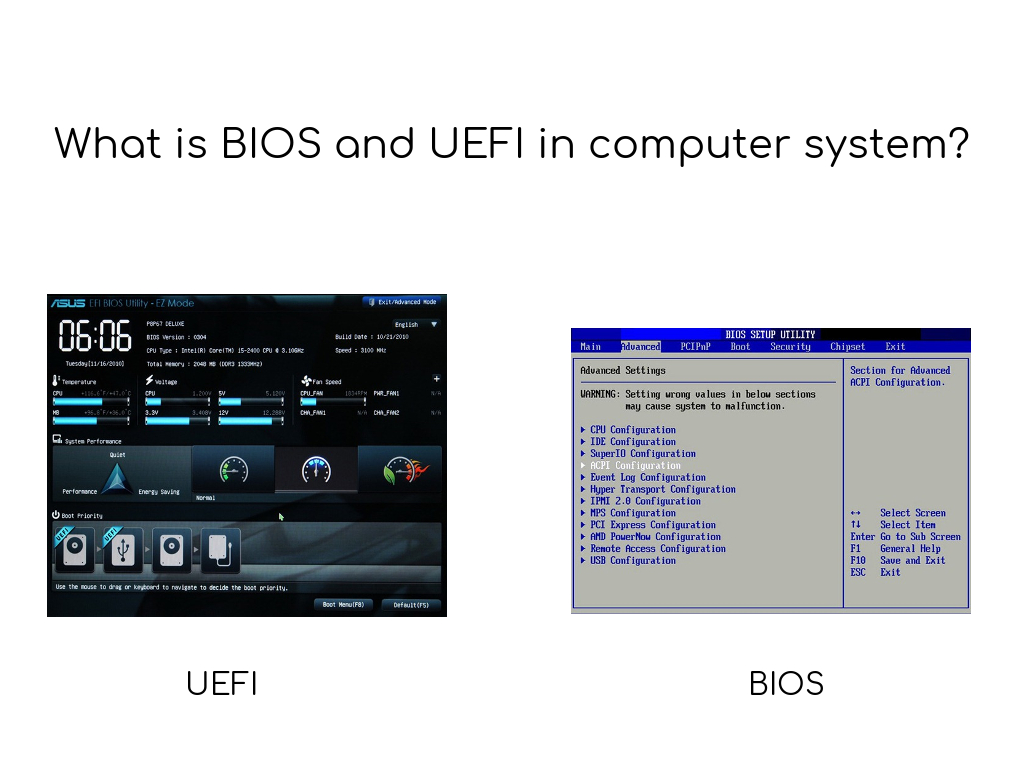 15.0-20-generic...'
15.0-20-generic...'
