На ноутбуке перестает работать клавиатура: Что делать, если не работает клавиатура ноутбука?
Содержание
Почему не работает клавиатура на Ноутбуке
На чтение 9 мин Просмотров 4.3к. Опубликовано
Обновлено
Содержание
- Почему не работают клавиши на ноутбуке
- Как включить клавиатуру на ноутбуке: инструкция
- Настройка питания ноутбука.
- Достаньте аккумулятор ноутбука.
- Проверьте режим залипания клавиш.
- Настройка параметров клавиатуры
- Удаляем драйверы
- Восстановление системы
- Проверяем систему на вирусы
- Звук при нажатии клавиш, а печать не работает
- При редких отключениях клавиатуры
- Определяем работоспособность клавиатуры через БИОС
- Временное решение
- Подключаем беспроводную или дополнительную клавиатуру
- На клавиатуру ноута пролилась жидкость
- Перегорела микросхема или оборвался шлейф
- Пыль и мусор между клавишами
Почему не работают клавиши на ноутбуке
Определите серьезность проблемы, возможно, неисправна только часть клавиатуры. Бывает, что панировочные сухари и мелкий мусор попадают под механизм кнопки и из-за этого контакт пропадал или нажимался не полностью. Бывает, что цифровая клавиатура справа на ноутбуке не работает — включите ее, нажав Num Lock или нажав комбинацию клавиш Num Lock + Fn. Убедитесь, что компьютер включен в электрическую розетку. Убедитесь, что проблема не в столь банальных факторах. Поэтому не забудьте перезагрузить компьютер и, если ничего не изменилось, выполните дополнительные активные действия позже.
Бывает, что панировочные сухари и мелкий мусор попадают под механизм кнопки и из-за этого контакт пропадал или нажимался не полностью. Бывает, что цифровая клавиатура справа на ноутбуке не работает — включите ее, нажав Num Lock или нажав комбинацию клавиш Num Lock + Fn. Убедитесь, что компьютер включен в электрическую розетку. Убедитесь, что проблема не в столь банальных факторах. Поэтому не забудьте перезагрузить компьютер и, если ничего не изменилось, выполните дополнительные активные действия позже.
Как включить клавиатуру на ноутбуке: инструкция
Настройка питания ноутбука.
Если клавиатура в Windows иногда не работает, но после перезагрузки системы снова начинает работать, попробуйте следующий метод.
Щелкните правой кнопкой мыши «Пуск» и выберите «Управление питанием». В меню справа найдите Advanced Power Options.
В меню слева от открывшегося окна выберите действие кнопки питания. Снимите флажок рядом с Изменить настройки, которые в настоящее время недоступны.
Снимите флажок Включить быстрый запуск. Сохраните настройки и перезагрузите ноутбук.
Достаньте аккумулятор ноутбука.
Звучит странно, но часто помогает. Если клавиатура ноутбука перестала работать, полностью отключите питание.
Отключите шнур питания, закройте крышку, переверните ноутбук и извлеките аккумулятор. Проверьте, не опухло ли оно. В таком случае использовать его, работать от сети запрещено.
Если аккумулятор в порядке, переустановите его и включите ноутбук.
Проверьте режим залипания клавиш.
Введите «Настройки специальных возможностей клавиатуры» в строке поиска.
Убедитесь, что кнопка «Использовать залипание клавиш» активна.
Если да, отключите его.
Чтобы избежать случайной активации в будущем, снимите флажок Разрешить активацию залипающих клавиш с помощью сочетаний клавиш.
Настройка параметров клавиатуры
Настройки удобства использования доступны практически во всех версиях Windows. Но иногда это работает не так, как ожидалось, и вызывает проблемы при использовании клавиатуры ноутбука. Попробуйте отключить эти параметры и проверьте, решена ли проблема.
Попробуйте отключить эти параметры и проверьте, решена ли проблема.
В поле поиска в Windows 10 введите «упростить». Поиск в Центре специальных возможностей».
Перейдите на вкладку Упростить клавиатуру».
Снимите флажки:
- Включите входной фильтр.
- Включить управление курсором с клавиатуры;
- Включить оценку переключателя;
- Включение постоянных ключей;
Теперь перезагрузите ноутбук, проверьте, работает ли клавиатура.
Удаляем драйверы
1 Щелкните правой кнопкой мыши ссылку «Этот компьютер» и выберите «Свойства» в контекстном меню».
Выбираем пункт «Свойства»
2Откройте диспетчер устройств».
«Диспетчер устройств».
3 Найдите раздел «Клавиатуры» и удалите там все чисто. Для этого выделите курсором строку с драйвером и щелкните по ней правой кнопкой мыши. Затем выберите «Удалить» из списка».
Удаление устройства
4 Подтвердите: драйверы будут удалены. Теперь перезагрузите ноутбук и проверьте, работает ли клавиатура. При удалении драйверов соответствующие драйверы будут автоматически установлены из библиотеки Windows после перезагрузки.
При удалении драйверов соответствующие драйверы будут автоматически установлены из библиотеки Windows после перезагрузки.
Восстановление системы
Клавиатура на ноутбуке может не работать из-за недавно установленных кривых обновлений, программ и утилит.
В случае случайного удаления системного файла Windows или заражения вирусом система может работать нестабильно. Читайте также: Ошибка 651: что это такое и 5 способов исправить
Чтобы разрешить ситуацию, запустите Восстановление системы.
1 Откройте меню «Пуск» 2 Панель управления. В Windows 10 — Панель управления можно найти в разделе «Системные инструменты — Windows».
Раздел «Системные инструменты — Windows».
3 В разделе «Категория» переключитесь на тип отображения — «Крупные значки» 4 Откройте пункт «Восстановить».
Открываем пункт «Восстановить».
5Выберите — «Начать восстановление системы».
«Запуск восстановления системы
6 Точка восстановления на дату все еще работала.
Восстановление компьютера
7 Подтвердите действие.
Подтверждение действия
Это сбросит систему и перезапустит ноутбук.
Проверяем систему на вирусы
Часто такая проблема может быть спровоцирована различными вредоносными программами, при этом мышь тоже может выйти из строя.
Скачайте Dr.Web CureIt! и полностью проверить Windows на наличие вирусов или других угроз. Когда вы их найдете, избавьтесь от всего, что вы нашли.
Если удаление не помогло, переустановите операционную систему, что означает, что важные файлы Windows были повреждены. Вы можете сначала попробовать выполнить восстановление системы. Щелкните значок Windows на панели задач и скопируйте туда значение — «параметры восстановления», откройте приложение и запустите процесс.
Восстановление системы редко помогает исправить это, поэтому лучше всего переустановить операционную систему.
Звук при нажатии клавиш, а печать не работает
Если вы слышите их при нажатии, залипшие клавиши активны.
1. Нажмите «Пуск», перейдите в «Настройки», откройте «Специальные возможности» и перейдите в левый столбец в группе «Клавиатура».
2. Отключите залипание клавиш здесь.
При редких отключениях клавиатуры
Это может быть вызвано включением быстрого запуска Windows. Обычно он начинает нормально работать после перезагрузки, которую мы сделали в главе 2, но не всегда. Отключите эту функцию на всякий случай, но помните, что запуск Windows займет немного больше времени.
1. Щелкните правой кнопкой мыши значок Windows на панели задач и перейдите в раздел «Управление питанием».
2. Откройте дополнительные параметры. В новом окне в левом столбце нажимаем на ссылку «Действие кнопки питания» и снимаем галочку с включения быстрого старта. Сохраните изменения и перезапустите.
Определяем работоспособность клавиатуры через БИОС
Итак, вы проверили клавиатуру и поняли, что она все-таки не работает. Поэтому будем искать ошибки через BIOS. В этом случае можно определить, в чем ошибка: в механической или программной части. Для входа в BIOS необходимо перезагрузить компьютер и, когда он начнет загружаться (1-2 секунды), нажать на горячие клавиши F1-F10 или Esc, Tab (клавиши могут быть разными).
Для входа в BIOS необходимо перезагрузить компьютер и, когда он начнет загружаться (1-2 секунды), нажать на горячие клавиши F1-F10 или Esc, Tab (клавиши могут быть разными).
Другими словами, запись в BIOS отличается от ноутбука к ноутбуку. При вводе очень часто во вкладке «Num Lock» возникает ошибка. Вам нужно знать, включена ли команда или нет?
Временное решение
Как вариант, вы можете использовать виртуальную клавиатуру.
Чтобы запустить виртуальную клавиатуру, в строке поиска введите запрос «Клавиатура».
Это откроет классическое приложение Windows — «Экранная клавиатура», где вы можете полностью ввести любой текст с помощью курсора мыши.
На экранной клавиатуре
Кроме того, на некоторых сайтах уже есть собственный инструмент ввода запросов.
Например, Яндекс.
В правом углу поисковой строки Яндекса есть небольшой значок экранной клавиатуры, с помощью которого можно написать любой запрос.
Яндекс клавиатура
Если встроенную клавиатуру ноутбука восстановить не удалось, можно подключить внешнюю.
Клавиатура для настольного компьютера легко помещается в ноутбук.
Главное, выбрать клавиатуру с разъемом USB, так как на ноутбуках порт PS 2 практически не встретишь.
Подключаем беспроводную или дополнительную клавиатуру
По большей части операционная система автоматически настраивает купленную клавиатуру. Но иногда случаются поломки. Стандартный ноутбук в основном имеет три способа подключения к этому устройству: PS / 2, USB или беспроводной. Если ноутбук компактный, но в нем обычно реализованы два последних метода.
Когда вы подключаете устройство ввода к системе, операционная система автоматически начинает поиск устройства и подключает его к ПК. Бывает, что Windows просит добавить определенные драйверы. Обычно они находятся на лазерном диске в коробке, в которой находилась клавиатура.
На клавиатуру ноута пролилась жидкость
Наполнить ноутбук колой или чаем — дело несущественное. Есть 2 опасности:
- Клавиатура всегда устанавливается поверх основного оборудования компьютера.
 Редко у ноутбука есть защита от проникновения влаги через клавиатуру в корпус. Итог: существует высокий риск серьезного повреждения материнской платы и других компонентов системы.
Редко у ноутбука есть защита от проникновения влаги через клавиатуру в корпус. Итог: существует высокий риск серьезного повреждения материнской платы и других компонентов системы. - Сахар и другие примеси, присутствующие в жидкости. Когда он испаряется, он образует тонкий слой клея, на котором будет скапливаться пыль, и ключевой механизм не будет работать. Итог: смойте потенциально липкие остатки со всей клавиатуры после испарения жидкости.
Перегорела микросхема или оборвался шлейф
Ноутбук, как и любая другая техника, уязвим для механических нагрузок и жидкостей. Если на клавиатуру пролился чай, кофе или обычная вода, не стоит угадывать причины неисправности. Сразу после пролития жидкости отключите компьютер от источника питания и извлеките аккумулятор. Если этого не сделать, микросхема и другие дорогостоящие детали окажутся под серьезной угрозой. В редких случаях микросхема сгорает без видимой причины. Если это произошло в самом начале работы компьютера, стоит воспользоваться гарантией, так как велика вероятность брака.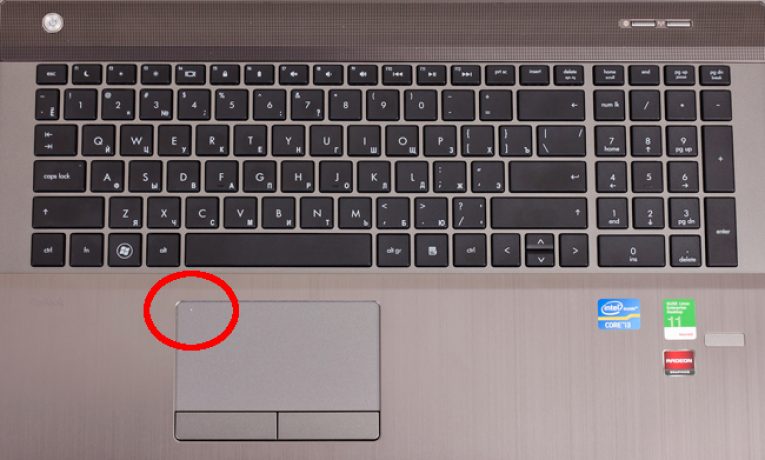 Но, опять же, это исключение из правил. При выходе из строя микросхемы, скорее всего, выйдут из строя порты USB. Их нужно проверить.
Но, опять же, это исключение из правил. При выходе из строя микросхемы, скорее всего, выйдут из строя порты USB. Их нужно проверить.
Даже небольшое прикосновение к компьютеру может привести к обрыву ленточного кабеля, элемента устройства, соединяющего клавиатуру с материнской платой. Контакты шлейфа со временем ослабевают и окисляются. Обычно это происходит с устройствами, которые используются в помещении с повышенной влажностью. Вы можете почистить контакты самостоятельно, но для этого вам понадобится отвертка.
вы должны выключить компьютер, вынуть аккумулятор и освободить защелки, которыми модуль крепится к корпусу.
Вытащив модуль, найти петлю несложно. Это короткая и надежно закрепленная подставка. Если ноутбук отдан в ремонт, он может быть отремонтирован и плохо собран. В результате кабель просто отключится.
Если кабель держится крепко, отсоедините его (белую защелку нужно сдвинуть вправо и влево). Давайте рассмотрим механизм окисления и видимых повреждений. Даже если на его поверхности нет следов, чистим и кладем обратно. Обычно этого достаточно для работы клавиатуры устройства.
Даже если на его поверхности нет следов, чистим и кладем обратно. Обычно этого достаточно для работы клавиатуры устройства.
Пыль и мусор между клавишами
Даже самые внимательные пользователи могут со временем накапливать крошки под клавишами клавиатуры, мешая корректной работе устройства. По этой причине одна или несколько клавиш перестают нажиматься с первого раза, их приходится нажимать с усилием, возникают другие неудобства.
Очистку можно производить тремя способами:
- Используйте специальный USB-пылесос. С его помощью легко собрать большую часть мусора из-под кнопок.
- Используйте липучку. Одним нажатием кнопки они заполняют внутреннее пространство под ключом и собирают весь мусор.
- Продуйте клавиатуру обычным бытовым пылесосом (даже лучше, если у него будет реверсивный режим).
После уборки используйте обычную влажную ткань.
Источники
- https://sdelaycomp.ru/neispravnosti/226-ne-rabotaet-klaviatura-na-noutbuke-prichiny-i-reshenie-problemy
- https://GamesQa.
 ru/noutbuki/chto-delat-esli-perestala-rabotat-klaviatura-na-noutbuke-12289/
ru/noutbuki/chto-delat-esli-perestala-rabotat-klaviatura-na-noutbuke-12289/ - https://www.computer-setup.ru/ne-rabotaet-klaviatura-na-noutbuke-chto-delat
- https://info-kibersant.ru/otklyuchilas-klaviatura-na-noutbuke.html
- https://9186748.ru/ne-rabotaet-klaviatura-na-noutbuke/
- http://InstComputer.ru/win10/ne-rabotaet-klaviatura-na-noutbuke.html
- https://anisim.org/articles/ne-rabotaet-klaviatura-na-noutbuke/
💻Основные причины отказа работы клавиатуры ноутбука💻
Если на ноутбуке не срабатывают клавиши при нажатии, то в этом случае скорее всего клавиатура вышла из строя. В данной статье давайте разберемся в основных причинах, по которым клавиатура ноутбука перестает работать.
Видимые повреждения клавиатуры ноутбука.
Видимые повреждения кнопок можно увидеть невооруженным глазом. В таком случае клавиши могут быть просто вырваны, либо может быть сломан механизм толкателя клавиши, ее плохой контакт с подложкой клавиатуры.
В таком случае не требуется полной замены клавиш на ноутбуке. Можно всего лишь починить неработающие клавиши.
Можно переставить кнопки с такой же клавиатуры, при этом донорная клавиатура не обязательно должна быть рабочей. Либо можно установить новые клавиши, купив их отдельно.
Отсутствие видимых повреждений на клавиатуре ноутбука.
Бывают ситуации, при которых клавиатура перестает работать и при отсутствии видимых повреждений ее кнопок. Иногда это случается из-за драйверов, в таком случае потребуется их настроить. Обычно так случается после какого либо воздействия на нее, например, ноутбук был залит жидкостью, упал, либо просто устройство неправильно эксплуатировалось.
В таких ситуация мы рекомендуем немедленно обратиться в сервисный центр для ремонта ноутбука. Повреждения вызванные попаданием жидкости внутрь ноутбука могут быть катастрофическими и без срочного обслуживания компьютерным мастером его можно лишится.
Но кнопки могут не работать и на новом ноутбуке из-за заводского брака, а на старом – от естественного износа клавиатуры. Запас хода кнопок клавиатуры не безграничен.
Запас хода кнопок клавиатуры не безграничен.
Из-за механических повреждений чаще всего повреждаются внутренние слои подложки клавиатуры, и она требует полной замены. После падения или заливания клавиатуры жидкостью чаще всего требуется полная замена клавиатуры , а так же ремонт ноутбука.
Во время изнашивания клавиатуры устаревают и выходят из строя контактные дорожки. Обычно это случается после 4-5 лет эксплуатации.
Условия эксплуатации нарушаются использованием ноутбука в сырых помещениях, а также его хранением в неблагоприятных условиях.
Как проводится замена клавиатуры на ноутбуке
При замене отдельных клавиш ремонт не составляет особой проблемы. В таком случае клавиша просто поддевается, снимается, прочищается или заменяется механизм, после чего устанавливается новая кнопка.
При замене всей клавиатуры тоже не приходится делать какие-либо фантастические вещи. Часто клавиатуры держатся на болтах, которыми она притягивается к корпусу ноутбука. Количество этих болтов зависит от толщины ноутбука, на тонких их больше.
Количество этих болтов зависит от толщины ноутбука, на тонких их больше.
При замене клавиатуры на MacBook придется открутить около 30 болтиков. Такое обслуживание стоит немного дороже, чем подобная процедура на обычном ноутбуке.
На некоторых ноутбуках клавиатура установлена без крепежа. Там она припаяна к корпусу изнутри. Замена такой клавиатуры проходит дольше и сложнее. Для выполнения такой услуги нужно обратиться в наш сервисный центр в Краснодаре.
[решено] Клавиатура ноутбука не работает?
Даже если кажется, что с остальной частью устройства все в порядке, простые функции, такие как кнопки клавиатуры, могут в любой момент дать сбой. Если вы часто или регулярно используете свой компьютер, в какой-то момент вы обязательно столкнетесь с проблемой клавиатуры ноутбука или аппаратной ошибкой.
В этой статье рассматриваются эффективные и простые решения, которые можно протестировать на работающем устройстве и неисправной клавиатуре ноутбука для получения успешных результатов.
Используйте экранную клавиатуру
Клавиатура вашего ноутбука не работает по нескольким причинам. Это может быть грязь, застрявшая в клавишах, разъемах, сжатом воздухе или любое потенциальное физическое повреждение, которое прервало связь между клавиатурой и вашим устройством. Поэтому, если вы пытаетесь работать на своем ноутбуке, а ваша клавиатура не работает, вы можете использовать экранную клавиатуру. Вот шаги для запуска и использования экранной клавиатуры.
Шаг 1 : Запустите настройки из главного меню и в окне настроек выберите опцию « простота доступа ».
Шаг 2 вариант « клавиатуры ».
Шаг 3 : выберите параметр для использования экранной клавиатуры .
Отключение клавиш фильтра для драйвера клавиатуры
Клавиши фильтра облегчают работу пользователей, которые не могут одновременно нажимать две функциональные клавиши. Иногда клавиши фильтра могут вызывать ошибку, например, «клавиатура ноутбука не работает». Отключение ключей фильтра может решить проблему, если вы столкнулись с этой проблемой. Будь то вся клавиатура или отдельная клавиша, выполните следующие действия:
Отключение ключей фильтра может решить проблему, если вы столкнулись с этой проблемой. Будь то вся клавиатура или отдельная клавиша, выполните следующие действия:
Шаг 1 : Введите « панель управления » в строке поиска главного меню и дважды щелкните утилиту для запуска.
Шаг 2 : В окне панели управления выберите опцию « упрощение доступа ». ‘ ссылка на сайт.
Шаг 4 : В ссылке снимите флажок « включить ключи фильтра ».
Шаг 5 : Выберите применить и нажмите ok для завершения действия.
Отключить быстрый запуск клавиатуры ноутбука, если клавиатура ноутбука перестала работать
Как следует из названия, параметр быстрого запуска помогает выполнить быструю перезагрузку в Windows 10. Это вызывает ошибку, если вы используете внешнюю клавиатуру. Отключение быстрого запуска может помочь решить проблемы, связанные с клавиатурой. Вот шаги, которые необходимо выполнить:
Вот шаги, которые необходимо выполнить:
Шаг 1 : Запустите панель управления из строки поиска главного меню.
Шаг 2 : В окне панели управления выберите параметр « Оборудование и звук ». 4 : В окне питания нажмите и нажмите ссылку « Выберите, что делают кнопки питания ».
Шаг 5 : В следующем окне выберите ссылку « Изменить настройки, которые в данный момент недоступны ». Затем убедитесь, что вы сняли флажок «9».0011 включить быстрый запуск ». Выберите «Сохранить изменения» и выполните действие.
Обновите драйверы клавиатуры для ввода с клавиатуры, если ваша клавиатура не работает
Одной из причин, по которой клавиатура ноутбука не работает, являются неисправные драйверы клавиатуры, установленные на вашем устройстве. Поврежденный или поврежденный системный файл, связанный с подключенными устройствами, такими как клавиатура, может вызвать функциональную ошибку. Следовательно, использование обновленных драйверов может решить проблему. Вот шаги, с помощью которых можно обновить драйверы клавиатуры.
Следовательно, использование обновленных драйверов может решить проблему. Вот шаги, с помощью которых можно обновить драйверы клавиатуры.
Шаг 1 : В главном меню щелкните правой кнопкой мыши параметр «Пуск» и выберите « Диспетчер устройств ». ‘
Шаг 3 : Вы можете увидеть неисправное устройство (клавиатуру) в списке. Щелкните правой кнопкой мыши параметр и выберите в меню « обновить драйверы ».
Шаг 4 : Найдите обновленное программное обеспечение драйвера.
Шаг 5 : Как только ваше устройство выполнит поиск обновленных драйверов, оно установит их автоматически.
Удалите драйверы клавиатуры, чтобы проверить наличие проблем с оборудованием
Обновление драйверов клавиатуры может решить проблему, однако в некоторых случаях может помочь удаление и переустановка драйверов. Если вы удалите драйвер вручную, операционная система автоматически установит совместимые драйверы для вашего устройства.
Шаг 1 : Запустите диспетчер устройств из главного меню вашего устройства.
Шаг 2 : В следующем окне выберите параметр « клавиатуры » и щелкните правой кнопкой мыши параметр, чтобы выбрать « удалить устройство ». Нажмите на параметр, чтобы завершить действие.
Шаг 3 : Перезагрузите компьютер. Это автоматически переустановит устройство. Если ваше ключевое слово по-прежнему не работает, перейдите к следующему методу.
Проверьте настройки раскладки клавиатуры для клавиш клавиатуры и различных раскладок клавиатуры
Раскладка клавиатуры — еще один важный фактор, который учитывается при сбое устройства, поскольку клавиатура ноутбука не работает. Если ваша клавиатура постоянно выдает ошибку и вы набираете разные клавиши, изменение или выбор другой раскладки может исправить ошибку. Вот шаги по изменению раскладки клавиатуры.
Шаг 1 : Запустите настройки из главного меню и выберите опцию « время и язык ». и регион .’
и регион .’
Шаг 3 : В списке языков и регионов выберите параметр « предпочитаемых языков » и выберите « английский » в качестве языка из языковых параметров. Затем вы проверите, правильно ли вы установили соответствующую раскладку клавиатуры на родном языке.
Проверьте наличие потенциально вредоносных программ и вирусов, которые могут повлиять на драйвер клавиатуры.
Любое вредоносное ПО или вирус в устройстве может помешать стандартной функциональности клавиатуры. В этом контексте просканируйте свое устройство на наличие любых вирусов с помощью встроенных опций защитника Windows и запустите соответствующий антивирус для очистки машины. Вот шаги, которые необходимо выполнить для сканирования через защитник Windows.
Шаг 1 : Запустите настройки из главного меню и выберите опцию « безопасность Windows 9».0012 ». Затем нажмите « защита от вирусов и угроз » в параметрах безопасности Windows.
Шаг 2 : В окне защиты от вирусов и угроз выберите параметр « быстрое сканирование ». Дождитесь завершения сканирования.
Проверьте аппаратные проблемы, которые могут повлиять на клавиатуру ноутбука
Клавиатуры ноутбуков могут не работать из-за аппаратных проблем. Чтобы подтвердить основную причину, проверьте, работает ли клавиатура в предзагрузочном режиме. Если клавиатура в порядке непосредственно перед запуском Windows, это ошибка, связанная с программным обеспечением или драйвером, но если она работает правильно, вам необходимо проверить оборудование. Вот шаги, которые нужно выполнить:
Шаг 1 : Запустите настройки из главного меню. В окне настроек введите « восстановление » в строке поиска и выберите вариант « варианты восстановления ». Затем выберите « расширенный запуск » в режиме восстановления, а затем « перезапустить сейчас ».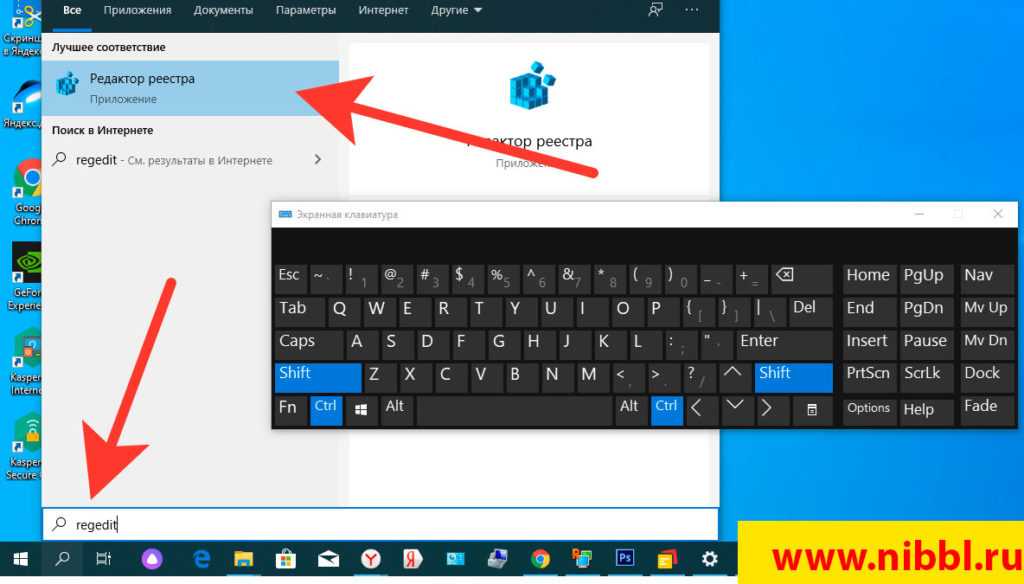
Шаг 2 : Перезагрузите устройство и выберите « устранение неполадок », а затем « дополнительные параметры ». Найдите командную строку в дополнительных параметрах и запустите ее, чтобы проверить клавиатуру. Если клавиатура работает нормально, то ремонту подлежит аппаратная часть.
Часто задаваемые вопросы
Как починить внешнюю клавиатуру?
Чтобы исправить драйвер клавиатуры, сначала необходимо определить тип используемой внешней клавиатуры. В зависимости от конкретной модели, настроек клавиатуры и производителя вашей клавиатуры могут быть определенные решения или шаги по устранению неполадок, которые вы можете предпринять для устранения проблем с драйвером внешней клавиатуры.
Один из вариантов — удалить и переустановить внешние клавиатуры на ваших устройствах. Выбор удаления функций устройства часто может помочь исправить проблемы с программным обеспечением или конфигурацией, которые могут вызывать проблемы с вашим устройством. Кроме того, некоторые производители могут предлагать обновления прошивки или другие исправления, которые могут помочь повысить производительность и надежность вашего внешнего драйвера клавиатуры.
Кроме того, некоторые производители могут предлагать обновления прошивки или другие исправления, которые могут помочь повысить производительность и надежность вашего внешнего драйвера клавиатуры.
В дополнение к этим шагам очень важно убедиться, что аппаратное обеспечение вашего ноутбука, а также другие драйверы и приложения на вашем компьютере обновлены, поскольку устаревшие драйверы или программное обеспечение иногда могут приводить к проблемам совместимости или другим проблемам с вашим внешним диском. . Вы также можете время от времени запускать диагностическое сканирование на своем компьютере, чтобы убедиться, что нет других основных проблем, влияющих на производительность устройства.
Должен ли я использовать клавиатуру Bluetooth или USB-клавиатуру?
Любую рабочую клавиатуру полезно иметь в диспетчере устройств. Хотя беспроводное соединение удобно, оно также может быть проблематичным, если у вас есть проблемы с подключением. Проблемы с Bluetooth могут привести к медленным клавишам и задержке значка клавиатуры.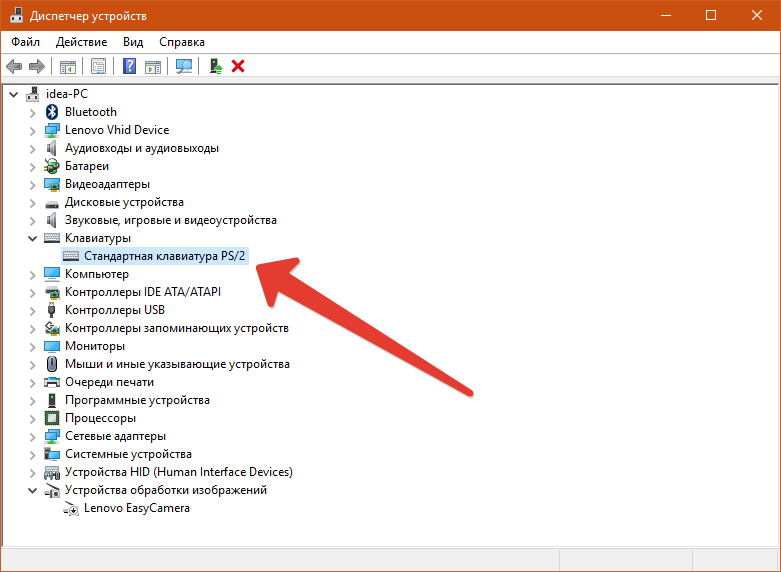
Клавиатура с обоими вариантами (беспроводной и USB) окажется наиболее эффективной.
Устраняют ли обновления проблемы с клавиатурой ноутбука?
Обновление может помочь устранить неисправность клавиатуры, устраняя любые основные программные или аппаратные проблемы, которые могут быть причиной проблемы. Эти проблемы могут включать проблемы с драйверами клавиатуры, поврежденные системные файлы или неисправные аппаратные компоненты. Обновление также может содержать исправления и исправления ошибок, которые могут помочь решить любые проблемы с производительностью или совместимостью, вызывающие проблему.
Кроме того, обновление может включать диагностические инструменты или программное обеспечение, которые могут помочь в устранении неполадок и диагностике источника проблемы, что может помочь вам предпринять корректирующие действия для устранения проблемы. Поддержание вашего устройства в актуальном состоянии — это критически важный способ поддержания оптимальной производительности и функциональности клавиатуры, что может помочь предотвратить дальнейшие сбои в работе в будущем.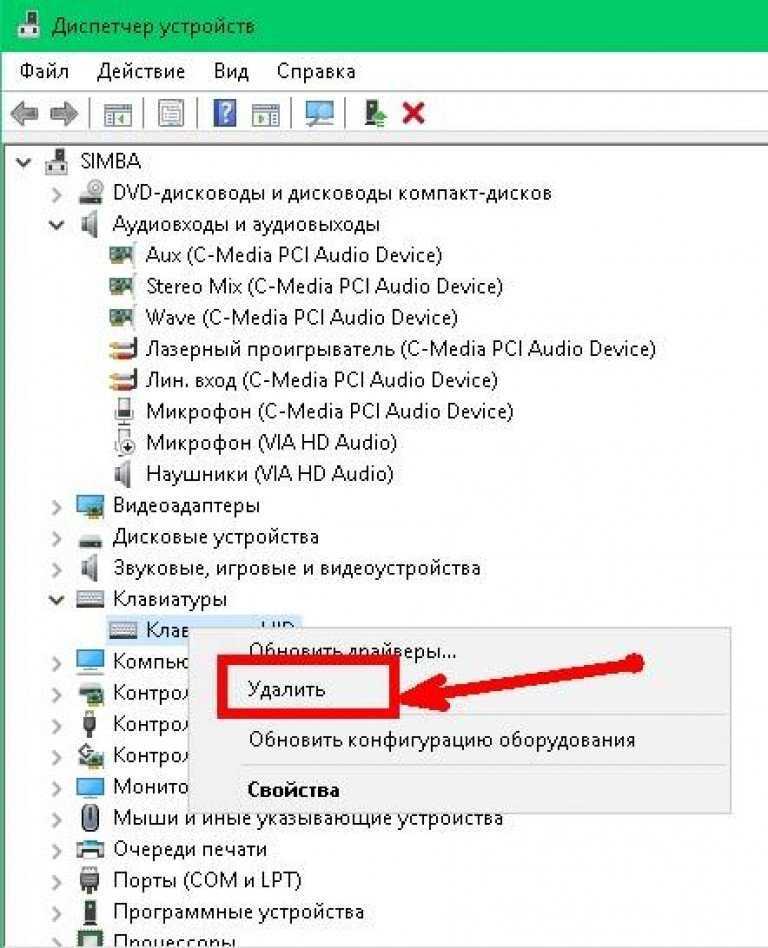
Повлияет ли нажатие кнопки питания на настройки моей клавиатуры?
Сброс настроек ПК обычно не причиняет вреда вашей клавиатуре. Независимо от того, есть ли у вас экранная клавиатура или беспроводная, сброс вашего устройства, возможно, поможет решить любые проблемы с клавиатурой, с которыми вы сталкиваетесь в настоящее время.
Если у вас есть встроенная клавиатура или экранная клавиатура, обе они будут затронуты больше всего, если вы решите включать и выключать питание всего устройства. Другим разумным вариантом было бы просмотреть проверку работоспособности вашего ПК, чтобы увидеть, есть ли что-то странное или проблемы с программным обеспечением. Проблема с программным обеспечением может повлиять на настройки щелчка на экранной или беспроводной клавиатуре.
Как исправить неработающую клавишу Alt-Tab?
Существует несколько возможных причин, по которым функция Alt-Tab может работать неправильно. Одна из возможностей заключается в том, что функция не включена в настройках системы.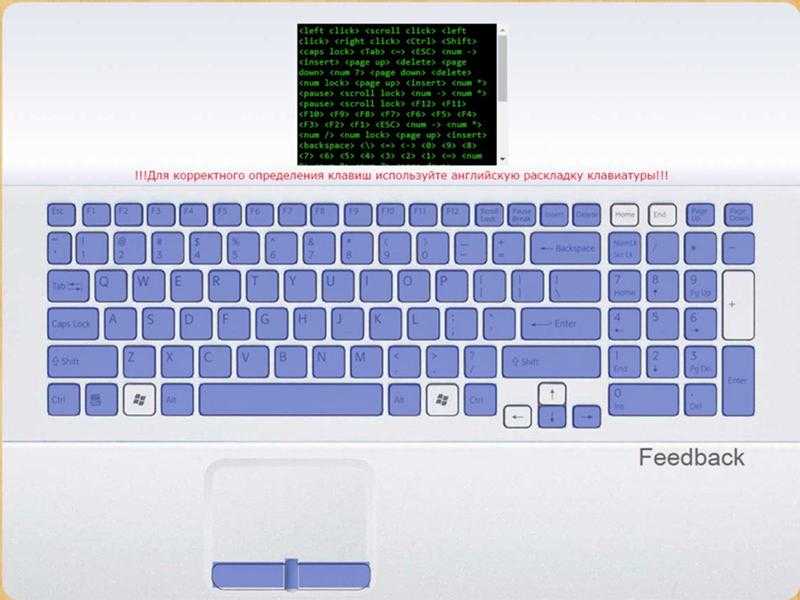 Другая возможность заключается в том, что существует конфликт с другой программой, работающей одновременно.
Другая возможность заключается в том, что существует конфликт с другой программой, работающей одновременно.
Чтобы решить эту проблему, сначала проверьте системные настройки, чтобы увидеть, включена ли функция Alt-Tab. Если это не так, то включите его и повторите попытку.
Как починить неработающую клавиатуру ноутбука (просто)
У вас возникла проблема с неработающей клавиатурой ноутбука? Для этого может быть ряд причин, поэтому в этом подробном руководстве мы объясним, что вам нужно сделать, чтобы решить проблему, чтобы клавиатура вашего ноутбука снова заработала.
Аппаратное обеспечение может выйти из строя, и если клавиатура вашего ноутбука перестанет работать, у нас есть временное решение, которое вы можете использовать, пока не замените клавиатуру. Проблемы с программным обеспечением могут помешать работе клавиатуры ноутбука, и у нас есть для вас некоторые исправления. Независимо от того, почему клавиатура вашего ноутбука не работает, у нас есть для вас ответы.
Содержание
1.
Проблема в аппаратном или программном обеспечении?
Вы должны знать, что это может быть аппаратная или программная проблема, если клавиатура вашего ноутбука перестает работать. Клавиатуры ноутбуков обычно очень надежны, но иногда они выходят из строя. Будьте осторожны при использовании ноутбука. Например, если вы прольете напиток на клавиатуру ноутбука, велика вероятность того, что он перестанет работать.
Иногда неочевидно, что клавиатура ноутбука перестала работать из-за проблем с оборудованием или программным обеспечением. Простой тест, который вы можете выполнить, — перезагрузить ноутбук, а затем попытаться войти в BIOS вашей машины.
При первоначальной перезагрузке ноутбука на экране обычно появляется краткое указание войти в BIOS с помощью клавиши Delete или клавиши F2 (это может быть по-разному, поэтому проверьте это, прежде чем пытаться войти в BIOS). БИОС). Вам нужно быть быстрым, так как сообщение « введите BIOS » не будет отображаться на вашем экране очень долго.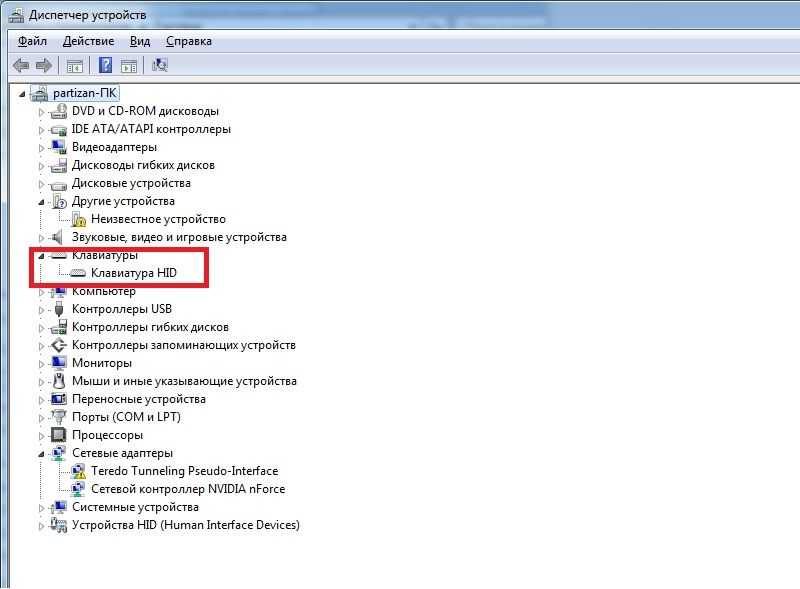
Если вы можете войти в BIOS, а затем использовать клавиши клавиатуры для легкого перемещения, это говорит о том, что с клавиатурой вашего ноутбука, скорее всего, все в порядке. Это означает, что клавиатура вашего ноутбука не работает в Windows из-за программной проблемы.
Другой тест, который вы можете сделать, это подключить клавиатуру USB к свободному порту вашего ноутбука. Если вы можете правильно использовать USB-клавиатуру, возможно, проблема связана со встроенной клавиатурой вашего ноутбука.
2.
Перезагрузите компьютер
Если вы уже давно пользуетесь компьютером, вы, вероятно, знаете, что перезагрузка или перезапуск вашего ноутбука может решить многие проблемы. Вам очень легко сначала попробовать это, прежде чем приступать к любому другому виду устранения неполадок.
Если клавиатура вашего ноутбука не работает, вы можете легко выполнить перезагрузку с помощью мыши. Например, в Windows 10 все, что вам нужно сделать, это нажать кнопку Start Menu, а затем выбрать опцию « Power » и выбрать « Restart ».
В ситуации, когда клавиатура и мышь вашего ноутбука не работают, единственный выход — удерживать кнопку питания на ноутбуке. Это отключит его. Подождите пару минут, а затем снова включите ноутбук. Это то же самое, что выполнить перезагрузку или перезапуск. Используйте это в крайнем случае, так как это может вызвать проблемы, поскольку Windows не выключится должным образом.
3.
Переустановите драйвер клавиатуры
Если вы определили, что проблема с клавиатурой вашего ноутбука связана с проблемой программного обеспечения, то первое, что мы рекомендуем вам сделать, это проверить драйверы для вашей клавиатуры. Драйвер — это небольшая программа, которая позволяет Windows взаимодействовать с различными аппаратными устройствами, такими как дисководы, мышь и клавиатура.
Вам потребуется использовать диспетчер устройств для проверки и переустановки драйверов клавиатуры. Используйте вашу мышь, чтобы щелкнуть правой кнопкой мыши на Запустите кнопку в Windows 10 и выберите в меню « Диспетчер устройств ».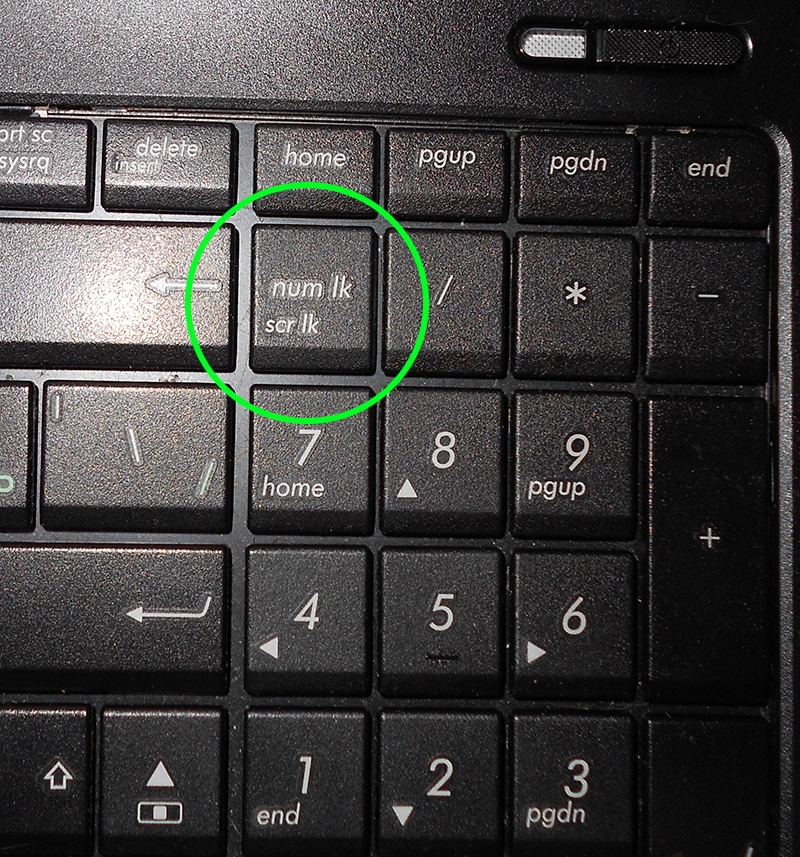 Когда откроется окно диспетчера устройств , вы увидите длинный список оборудования для вашего ноутбука.
Когда откроется окно диспетчера устройств , вы увидите длинный список оборудования для вашего ноутбука.
Найдите в списке « Клавиатуры », а затем щелкните символ > , чтобы развернуть его. Вы должны увидеть там что-то вроде « Клавиатура PS2 ». Щелкните правой кнопкой мыши и выберите в меню «Свойства ». Двойной щелчок автоматически откроет окно свойств вашей клавиатуры.
Перейдите на вкладку «Драйвер» и нажмите кнопку « Обновить драйвер ». Вам нужно будет немного подождать, пока драйвер обновится. Как только это будет завершено, проверьте свою клавиатуру, чтобы убедиться, что она работает. Если проблема все еще существует, вам необходимо переустановить драйвер.
Снова откройте окно «Свойства» и нажмите кнопку « Удалить устройство ». Когда это закончится, вам нужно будет перезагрузить или перезагрузить ноутбук. В процессе перезагрузки Windows попытается автоматически переустановить отсутствующий драйвер клавиатуры. После завершения загрузки Windows снова проверьте клавиатуру ноутбука.
После завершения загрузки Windows снова проверьте клавиатуру ноутбука.
4.
Настройте параметры клавиатуры
Может возникнуть проблема с настройками клавиатуры в Windows 10, которая не позволяет клавиатуре вашего ноутбука работать должным образом. Вы можете проверить настройки клавиатуры, открыв окно настроек.
Перейдите к разделу « Время и язык », а затем выберите « Язык ». Теперь вам нужно найти « Предпочтительные языки », и одним из вариантов будет « Клавиатуры ». Проверьте, какую раскладку клавиатуры вы настроили.
5.
Изменить раскладку клавиатуры
Вы можете легко изменить раскладку клавиатуры в Windows 10. Откройте окно «Настройки» и выберите параметр « Время и язык ». Перейдите к « Предпочтительные языки », а затем выберите язык по умолчанию, если он еще не установлен.
Вы увидите кнопку « Опции », и когда вы нажмете на нее, вы увидите раздел « Клавиатуры ».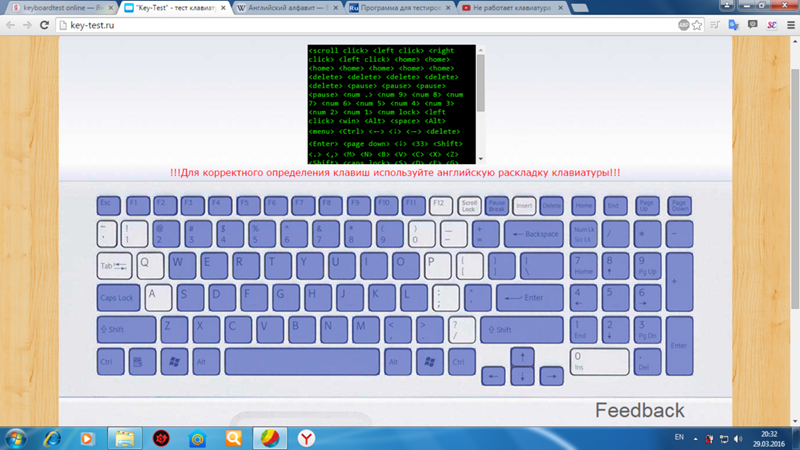 Здесь вы можете добавить новую раскладку клавиатуры в Windows. После нажатия вы увидите список различных раскладок клавиатуры. Выберите макет, который вы хотите использовать.
Здесь вы можете добавить новую раскладку клавиатуры в Windows. После нажатия вы увидите список различных раскладок клавиатуры. Выберите макет, который вы хотите использовать.
6.
Проверьте региональные или языковые настройки
Windows может быть сбита с толку системным языком по умолчанию и выбранной раскладкой клавиатуры. Открыв окно Настройки , вы можете перейти к « Время и язык », а затем выбрать вариант языка.
Здесь вы сможете увидеть, какой язык установлен по умолчанию и выбранную раскладку клавиатуры. Если здесь есть несоответствие, вы можете изменить язык по умолчанию или выбрать другую раскладку клавиатуры, чтобы устранить проблему.
7.
Запустите сканирование на наличие вредоносных программ
К сожалению, число вредоносных программ растет, и, возможно, это может быть причиной неисправности клавиатуры вашего ноутбука. Иногда вредоносное ПО может попасть на ваш жесткий диск без обнаружения антивирусным программным обеспечением.
Вы можете использовать такое приложение, как Malwarebytes, для выявления и удаления любых вредоносных программ с вашего ноутбука. Это приложение доступно как для ноутбуков Windows, так и для Mac; запуск « smart scan » в вашей системе не займет много времени. Malwarebytes сообщит вам, какое вредоносное ПО он найдет, а затем вы сможете его удалить.
8. Извлеките аккумулятор
Хотя маловероятно, что аккумулятор вашего ноутбука может быть проблемой, которая мешает работе вашей клавиатуры. Это легко проверить. Выключите ноутбук и отключите питание от сети. Извлеките аккумулятор ноутбука, а затем снова подключите питание от сети. Запустите свой ноутбук, чтобы увидеть, работает ли теперь ваша клавиатура без аккумулятора ноутбука.
9.
Используйте визуальную клавиатуру (экранную клавиатуру)
Если у вас Windows 7, 8 или 10, вы можете использовать визуальную клавиатуру для ввода текста и использования всех клавиш на своем ноутбуке. клавиатуры с помощью мыши. Это называется Экранная клавиатура , и вы можете получить к ней доступ через окно настроек .
клавиатуры с помощью мыши. Это называется Экранная клавиатура , и вы можете получить к ней доступ через окно настроек .
Когда у вас открыто окно Settings в Windows 10, найдите параметр « Ease of Access » и нажмите на него. Здесь вы увидите « Keyboard », а в этом разделе вы найдете переключатель для включения экранной клавиатуры. Вы также можете использовать строку поиска Windows 10 и ввести « On Screen Keyboard », чтобы открыть визуальную клавиатуру.
10.
Замените клавиатуру
Если вы безуспешно пробовали все возможные способы заставить клавиатуру ноутбука работать, вам необходимо заменить клавиатуру. Вам нужно будет купить подходящую клавиатуру для вашего ноутбука, поэтому проверьте подробности на веб-сайте производителя вашего ноутбука. Клавиатура ноутбука будет дороже, чем обычная клавиатура.
Если у вас есть сменная клавиатура, вам нужно будет следовать инструкциям по ее замене.

 Редко у ноутбука есть защита от проникновения влаги через клавиатуру в корпус. Итог: существует высокий риск серьезного повреждения материнской платы и других компонентов системы.
Редко у ноутбука есть защита от проникновения влаги через клавиатуру в корпус. Итог: существует высокий риск серьезного повреждения материнской платы и других компонентов системы. ru/noutbuki/chto-delat-esli-perestala-rabotat-klaviatura-na-noutbuke-12289/
ru/noutbuki/chto-delat-esli-perestala-rabotat-klaviatura-na-noutbuke-12289/