На ноутбуке нет звука на динамиках: Решения если пропал звук на компьютере или ноутбуке
Содержание
Что делать если не работают динамики на ноутбуке?
Сайт о смартфонах и их производителях
Анна Французова
Телеграм-бот который отслеживает ваши посылки? Мы сделали это! Это на 100% бесплатно и на 1000% удобно! Добавляйся, пока бесплатно — @otslediposylkubot (https://t.me/otslediposylkubot)
Со временем ноутбуки подвержены наличию поломок. Причины неисправности динамиков могут быть заложены внутри ноутбука, или он звук может пропасть из-за износа колонок. Порой в работе динамиков происходят периодические сбои, если перезагрузка устройства не помогла, причина более существенна. Так что делать, если не работают динамики?
Содержание
- 1 Что делать?
- 2 Настройка звука
- 3 Заключение
- 3.1 Пропал звук на ноутбуке: причины и их решение (1 видео)
- 3.
 2 Почему не работают динамики на ноутбуке (5 фото)
2 Почему не работают динамики на ноутбуке (5 фото)
Что делать?
Зачастую проблема с динамиками бывает незначительной, и ее довольно легко устранить с помощью 1 из следующих способов:
- Перезагрузка ноутбука. Порой перезагрузка ноутбука позволяет вернуть звук. Если вы уже перезапускали устройство, но динамики не заработали, переходите к остальным способам решения;
- Проверка колонок. Если у вас внешние колонки, проверьте на подключение и исправность все шнуры, а также USB-вход ноутбука, т.к. проблема может крыться в нем;
СОВЕТ! Можете проверить колонки на работоспособность, подключив их к другому устройству.
- Проверка звука в Windows. Нередко при нестабильной работе Windows звук автоматически выключается. Нажмите на значок в нижнем правом углу и проверьте, если изображение динамика перечеркнута красным кругом, то потяните ползунок вверх;
ВАЖНО! Если вы перетащили ползунок, и звук не появился, кликните мышью на изображение динамика.
Красный круг должен пропасть.
- Системные настройки. Если предыдущие способы устранения ошибки не помогли, начинаем проверку системных настроек устройства. Для этого перейдите в «Пуск», далее в «Панель управления» и в «Звук». Далее открываем меню аудиокодека Realtek или IDT, зависит от вашего устройства. Проверьте здесь, вышли ли настройки за нормальные значения, если да – исправьте это, перетащив ползунок вправо;
ВАЖНО! Если описанные способы не помогли, требуется обновление драйверов устройства.
- Обновление драйверов. Для обновления перейдите в «Панель управления», а затем в «Диспетчер устройств». После нажмите на значок «Звуковые, видео и игровые устройства». Выберите кодек вашего ноутбука и попробуйте отключить и включить его. Если звук не появился, нажимаем на значок обновления драйверов.
Зачастую эти способы помогают решить большую часть возникших неполадок со звуком на ноутбуке. Если они не помогли, то причина в настройках звука или в износе динамиков, рекомендуется показать ноутбук специалисту.
Если они не помогли, то причина в настройках звука или в износе динамиков, рекомендуется показать ноутбук специалисту.
Настройка звука
Заходим в BIOS и настраиваем звук:
- Для этого при загрузке ноутбука зажмите на клавиатуре «Del» или другую клавишу, в зависимости от версии устройства;
- После откроется интерфейс, перейдите в «Integrated Peripherals». Нажмите для этого на «Enter»;
- Далее из списка устройств материнской платы нужно выбрать «Onboard Audio Controller», название зависит от версии устройства;
- После переходим к настройкам самих опций. Для включения звукового контролера устройства установите значение «Disabled» для пункта «HD Audio», а «Enabled» установите для «AC 97 Audio»;
- Для активации дополнительной звуковой карты для «AC97» устанавливаем «Disabled».
ВАЖНО! Сохраните сделанные изменения, нажав на «F10» или «Exit». В противном случае введенные изменения не будут сохранены, и придется делать их повторно.
Если способ не помог вернуть динамики ноутбука в рабочее состояние, отдайте устройство мастеру, который определит, как починить устройство.
Заключение
Эти несколько способов помогут вам вернуть звук динамикам устройства. Старайтесь соблюдать описанный в статье алгоритм и не нарушать его. Если вы перепробовали все способы, и даже настройка звука не помогла вернуть динамикам звучание, требуется отнести ноутбук к специалисту. Причина может крыться в механическом повреждении или износе динамиков.
Пропал звук на ноутбуке: причины и их решение (1 видео)
Почему не работают динамики на ноутбуке (5 фото)
This entry was posted in Интересное. Bookmark the permalink.
Вам подарок! Бесплатный телеграм-бот для отслеживания посылок — @otslediposylkubot (https://t.me/otslediposylkubot)
Hypnotist Theme by Sandip Sekhon
Решено — Нет звука на ноутбуке Lenovo E470
lans1
Случайный прохожий
05.2021″ data-time-string=»15:15″ title=»20.05.2021 в 15:15″ itemprop=»datePublished»>20.05.2021
#1
Здравствуйте. Суть проблемы: после переустановки Windows 10 на ноутбуке Lenovo E470 не работет звук. В диспетчере устройств фигурирует как рабочее устройство, в трее показывает, что звук должен работать (ползунок бегает и уровень туда-сюда перемещается). При подключении наушников звук есть. Переустанавливал драйвер звука с официального сайта, не помогло. В чем может быть проблема?
alxmel
Участник
#2
звук не работает во встроенных в ноут динамиках ? Попробуйте directX обновить, или запустите dxdiag
Или звука нет из какого то приложения?
DOC
Активный участник
05.2021″ data-time-string=»15:19″ title=»20.05.2021 в 15:19″ itemprop=»datePublished»>20.05.2021
#3
Есть ли какие-либо ошибки в журналах Windows ?
lans1
Случайный прохожий
#4
alxmel сказал(а):
звук не работает во встроенных в ноут динамиках ? Попробуйте directX обновить, или запустите dxdiag
Нажмите, чтобы раскрыть.
..
Да, не работает во встроенных динамиках. В наушниках есть звук.
lans1
Случайный прохожий
#5
dxdiag неполадок не обнаружил. Динамики: Conexant SmartAudio HD.
alxmel
Участник
05.2021 в 15:25″ itemprop=»datePublished»>20.05.2021
#6
Попробуйте выключить ноут с кнопки — жесткая перезагрузка. Далее зайти в BIOS и выберите Load setup Defaults.
Затем уcтановите Lenovo Vantage
После установки выполните процесс обновления драйверов, если найдутся, то установите их (это не обновления Windows, а именно обновления драйверов). Скачайте и установите их. Затем перезагрузитесь.
lans1
Случайный прохожий
#7
alxmel сказал(а):
Попробуйте выключить ноут с кнопки — жесткая перезагрузка.
Далее зайти в BIOS и выберите Load setup Defaults.
Затем уcтановите Lenovo Vantage
После установки выполните процесс обновления драйверов, если найдутся, то установите их (это не обновления Windows, а именно обновления драйверов). Скачайте и установите их. Затем перезагрузитесь.Нажмите, чтобы раскрыть…
Большое спасибо! Помогло обновление драйверов через Lenovo Vantage! Хотя там в списке драйверов не было драйверов звука, а только Lan, Wlan и bios. Так думаю что обновление биоса помогли.
[Ноутбук/Настольный компьютер/Многофункциональное устройство] Устранение неполадок — Как исправить проблемы со звуком (динамики/микрофоны) | Официальная поддержка
Если у вас возникли проблемы со звуком на компьютерах ASUS, например, динамики/микрофоны не работают, нет звука, звук приглушен, прерывистый, потрескивает/трещит и т. д. Или проблемы с динамиками/микрофонами возникают во время виртуальной встречи или онлайн-обучение, такое как Microsoft Teams, Skype, Google Meet, Google Classroom, Zoom или другие приложения для общения.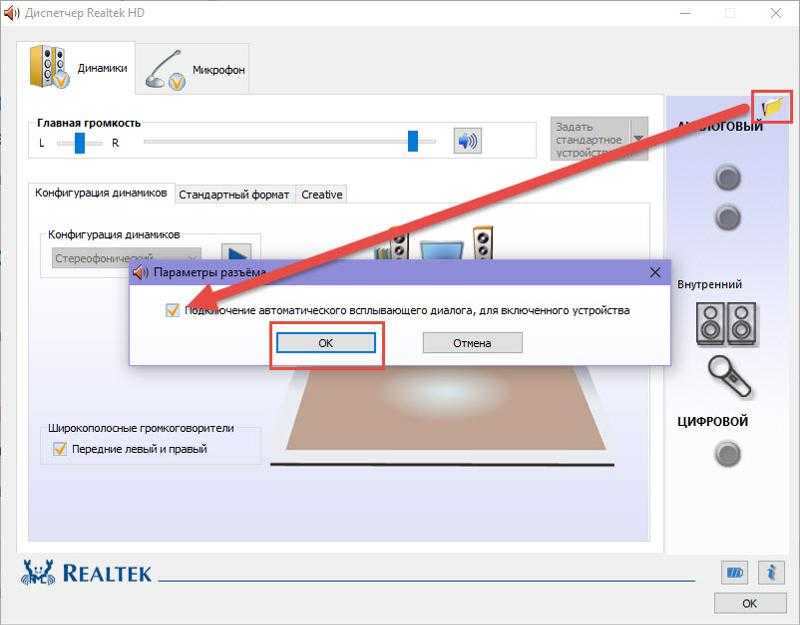 Пожалуйста, обратитесь к следующим решениям. (Для коммуникационных приложений также проверьте правильность настроек устройства ввода/вывода.)
Пожалуйста, обратитесь к следующим решениям. (Для коммуникационных приложений также проверьте правильность настроек устройства ввода/вывода.)
Примечание . Если вы заметили, что звук слишком громкий, тихий или отсутствует при использовании определенного приложения, обратитесь к Q1 в главе «Вопросы и ответы».
Чтобы предоставить вам более подробную инструкцию, вы также можете щелкнуть ссылку на видео ASUS YouTube ниже, чтобы узнать больше о том, как исправить проблемы со звуком (динамики/микрофоны)
ttps://www.youtube.com/watch?v =fMJSO6FTkcI
Перед устранением неполадок убедитесь в правильности подключения внешнего динамика, микрофона или наушников, если они используются.
Ноутбук и моноблок поставляются с двумя типами разъемов для наушников/микрофона.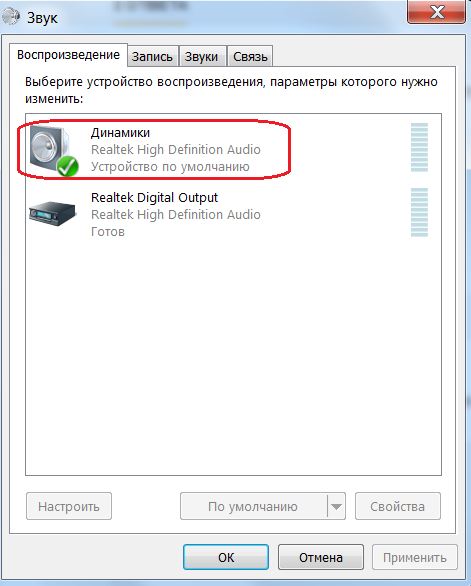
В одном из вариантов наушники и внешний микрофон выполнены в виде двух отдельных разъемов. (Зеленым отмечен разъем для наушников, а красным отмечен разъем для внешнего микрофона.)
Разъем для наушников поддерживает обычный разъем для наушников или те, которые обычно используются на смартфонах, называемых гарнитурами (или наушниками). Однако подключение штекера наушников к разъему для микрофона не работает.
В другом варианте наушники/микрофон объединены в один гибридный разъем.
Гнездо поддерживает обычный разъем для наушников или те, которые обычно используются на смартфонах, называемые гарнитурами (или наушниками).
Типы разъемов для наушников/микрофона могут различаться в зависимости от модели. См. Руководство пользователя.
Задняя панель рабочего стола
Если вы используете внешний микрофон, подключите его к порту MIC IN (обычно розового цвета). Если вы используете внешние динамики, подключите их к порту LINE OUT (обычно зеленый).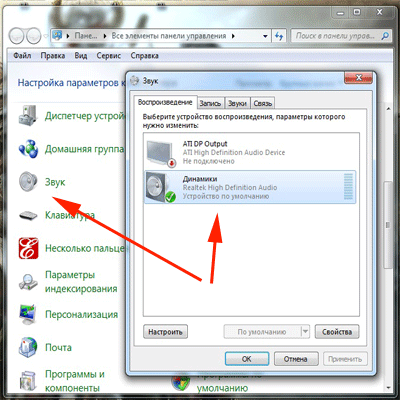
Типы конструкции Microsoft/динамиков могут различаться в зависимости от модели. См. руководства пользователя.
Перейдите к соответствующей инструкции в зависимости от текущей операционной системы Windows на вашем компьютере:
- Windows 11
- Windows 10
Операционная система Windows 11
- Неправильная работа динамика
- Неправильная работа микрофона
- Вопросы и ответы
Неправильная работа динамика
Восстановить настройки BIOS
Попробуйте восстановить настройки BIOS по умолчанию, здесь вы можете узнать больше о том, как восстановить настройки BIOS. (Для настольных продуктов см. [Материнская плата/рабочий стол] Как восстановить настройки BIOS.)
Если проблема не устранена, перейдите к следующему шагу устранения неполадок.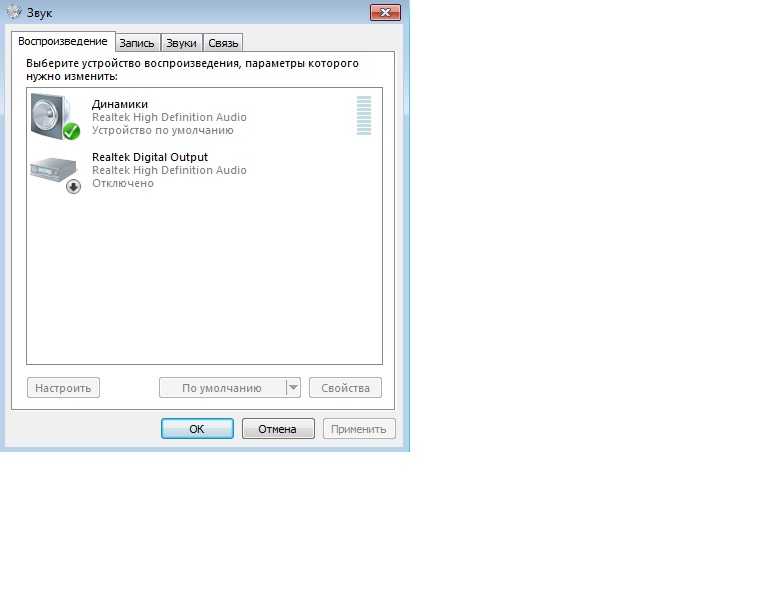
Обновите и подтвердите последнюю версию пакетов/драйверов BIOS/Windows на вашем ПК. Здесь вы можете узнать больше о:
Как обновить версию BIOS в системе Windows
Как использовать EZ Flash для обновления версии BIOS
(Информацию о настольных продуктах см. в разделе Материнская плата ASUS EZ Flash 3 Introduction.)
Для выполнения обновления Windows и обновления драйверов здесь вы можете узнать больше о:
Как выполнить обновление Windows
Как обновить драйверы через службу поддержки в MyASUS
Если проблема не устранена после обновления пакетов BIOS/Windows/ драйверов до даты, перейдите к следующей главе для устранения неполадок.
Проверьте настройки устройства вывода
- Введите и выполните поиск [Настройки звука] в строке поиска Windows①, затем нажмите [Открыть] ②.
- Выберите правильный динамик в разделе [Выберите, где воспроизводить звук] ③.

- Убедитесь, что громкость динамика установлена на режим отключения звука . Прокрутите страницу вниз и нажмите [Дополнительные настройки звука] ④.
- Выберите [Воспроизведение] вкладку ⑤, затем выберите [ваш динамик] ⑥ и нажмите [Свойства] ⑦.
- Выберите [Уровни] вкладка ⑧, используйте ползунок для регулировки уровня громкости и проверьте, [не установлен ли режим отключения звука] ⑨, затем нажмите [OK] ⑩ , чтобы сохранить. (Режим отключения звука: )
- Если проблема не устранена, перейдите к следующему шагу устранения неполадок.
Включите и переустановите драйвер в Диспетчере устройств. Используйте средство устранения неполадок в Windows Восстановление системы из точки восстановления Если проблема с динамиками возникла недавно, и если вы когда-либо создавали точку восстановления или существовало автоматическое восстановление системы, попробуйте восстановить компьютер до точки, предшествующей проблеме начал решать проблему. Здесь вы можете узнать больше о Как использовать точку восстановления для восстановления системы. Сброс системы Если проблема не устранена после выполнения всех шагов по устранению неполадок. Сделайте резервную копию ваших личных файлов, а затем сбросьте ПК до исходной конфигурации. Здесь вы можете узнать больше о: Как перезагрузить систему и удалить все мои личные файлы Как перезагрузить систему и сохранить мои личные файлы Ненормальная работа микрофона внутренний микрофон, убедитесь, что он ничем не закрыт. Обычно микрофон располагается по обе стороны от камеры.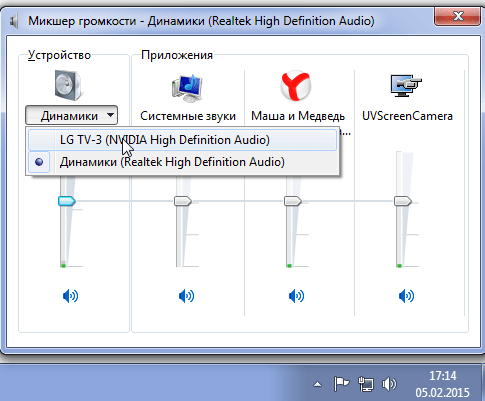
Если параметр [Включить устройство] не отображается, это означает, что функция динамика уже включена, перейдите к следующему шагу.
Компьютер переустановит динамики, и устройство отобразится в категории «Аудиовходы и выходы».
(Следующие изображения являются текущей версией для справки, загрузите последнюю версию с сайта поддержки ASUS.)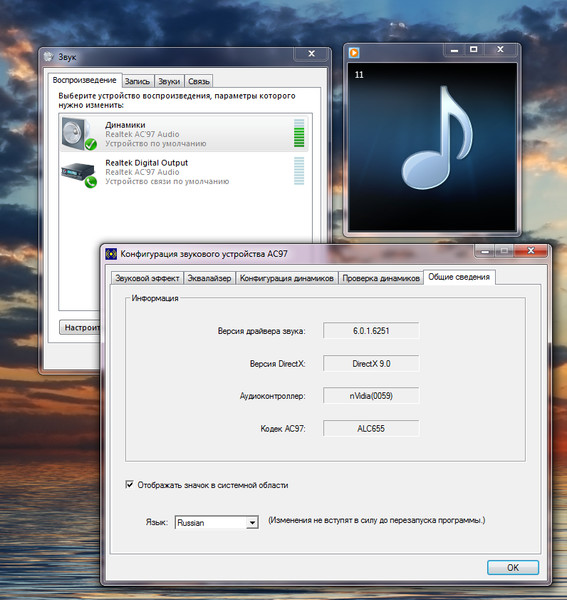
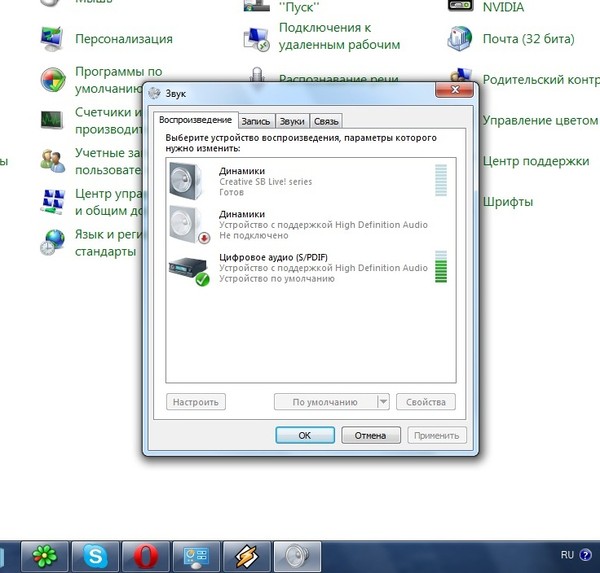 Если проблема не устранена, перейдите к следующему шагу устранения неполадок.
Если проблема не устранена, перейдите к следующему шагу устранения неполадок.
Восстановить настройки BIOS
Попробуйте сбросить настройки BIOS по умолчанию, здесь вы можете узнать больше о Как восстановить настройки BIOS. (Для продуктов для настольных ПК см. [Материнская плата/рабочий стол] Как восстановить настройки BIOS.)
Если проблема не устранена, перейдите к следующему шагу по устранению неполадок.
Обновите и подтвердите последнюю версию пакетов/драйверов BIOS/Windows на вашем ПК
Обновление программного обеспечения обычно помогает стабильности и оптимизации системы, поэтому мы рекомендуем вам проверять и часто обновлять до последней версии на вашем ПК. Здесь вы можете узнать больше о:
Как обновить версию BIOS в системе Windows
Как использовать EZ Flash для обновления версии BIOS
(Информацию о продуктах для настольных ПК см. в разделе Введение в материнскую плату ASUS EZ Flash 3.)
Для выполнения обновления Windows и обновления драйверов здесь вы можете узнать больше о:
Как запустить Центр обновления Windows
Как обновить драйверы через службу поддержки клиентов в MyASUS
Если проблема не устранена после обновления пакетов/драйверов BIOS/Windows до указанной даты, перейдите к следующей главе для устранения неполадок.
Проверьте настройки устройства ввода
- Введите и найдите [Настройки звука] в строке поиска Windows ①, затем нажмите [Открыть] ②.

- Выберите правильное устройство микрофона в разделе [Выберите устройство для разговора или записи] ③.
- Убедитесь, что громкость микрофона установлена на режим отключения звука . Прокрутите страницу вниз и нажмите [Дополнительные настройки звука] ④.
- Выберите вкладку [Запись] ⑤, затем выберите [ваш микрофон] ⑥ и нажмите [Свойства] ⑦.
- Выберите вкладку [Уровни] ⑧, с помощью ползунка отрегулируйте уровень громкости и проверьте,0005 [не отключает звук] ⑨, затем нажмите [ОК] ⑩ для сохранения. (Режим отключения звука: )
- Если проблема не устранена, перейдите к следующему шагу устранения неполадок.
Включите и переустановите драйвер в Диспетчере устройств. Использование средства устранения неполадок в Windows Восстановите систему из точки восстановления Если проблема с микрофоном возникла недавно, и если вы когда-либо создавали точку восстановления или существовало автоматическое восстановление системы, попробуйте восстановить компьютер до точки, до того, как проблема начала решать проблема. Сброс системы Если проблема не устранена после выполнения всех шагов по устранению неполадок. Сделайте резервную копию ваших личных файлов, а затем сбросьте ПК до исходной конфигурации. Здесь вы можете узнать больше о: Как перезагрузить систему и удалить все мои личные файлы Как перезагрузить систему и сохранить мои личные файлы Вопросы и ответы Q1: Почему звук такой громкий, тихий или нет звука, когда я использую определенное приложение? A1: Вы можете использовать микшер громкости , чтобы настроить подходящую громкость для каждого приложения. Щелкните правой кнопкой мыши [значок динамика] ①, расположенный на панели задач, затем выберите [Открыть микшер громкости] ②.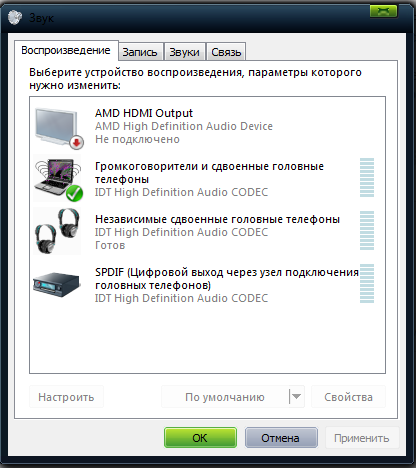
Если параметр [Включить устройство] не отображается, это означает, что функция микрофона уже включена, перейдите к следующему шагу.
Компьютер переустановит микрофон, и устройство отобразится в категории Аудиовходы и выходы.
Если вы используете внутренний микрофон , загрузите и установите [Камера] драйвер, поскольку внутренний микрофон интегрирован с камерой.
Если вы используете внешний микрофон , загрузите и установите драйвер [Audio] .
Примечание : Следующие изображения являются текущей версией в качестве справки, пожалуйста, загрузите последнюю версию с сайта поддержки ASUS.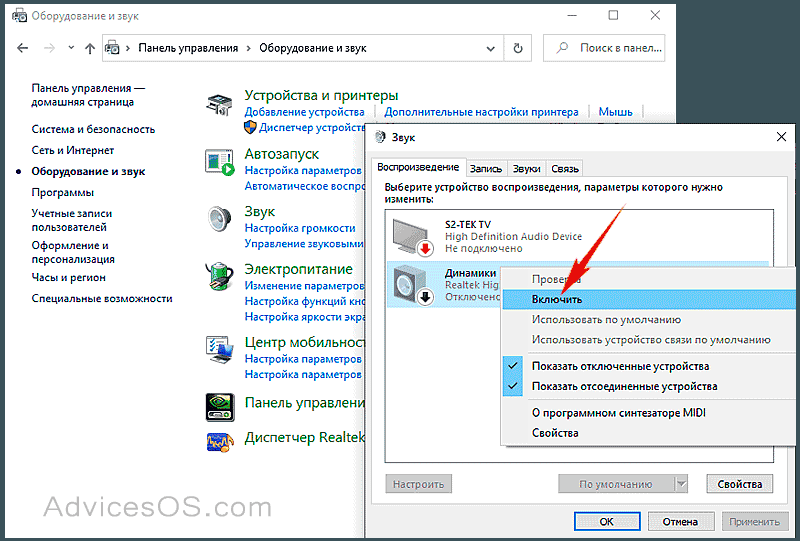 Здесь вы можете узнать больше о Как использовать точку восстановления для восстановления системы. Если проблема не устранена, перейдите к следующему шагу устранения неполадок.
Здесь вы можете узнать больше о Как использовать точку восстановления для восстановления системы. Если проблема не устранена, перейдите к следующему шагу устранения неполадок.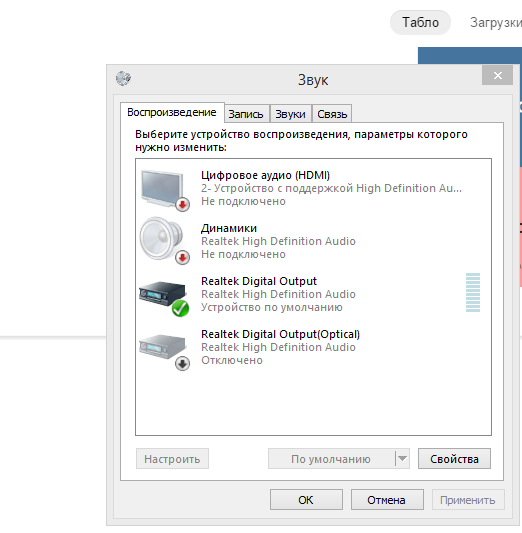
Используйте ползунок, чтобы отрегулировать громкость для увеличения или уменьшения для каждого приложения ③.
Если значок громкости приложения отображается , это означает, что в данный момент оно находится в режиме отключения звука. Щелкните значок отключения звука еще раз, чтобы включить громкость.
Q2: Как усилить или улучшить звук/эффекты?
A2: Большинство моделей стандартных ноутбуков ASUS имеют встроенное приложение ICE Audio Wizard, которое можно использовать для улучшения звука. Здесь вы можете узнать больше о ICE Audio Wizard (ICE Sound) — Введение.
Для игрового ноутбука, поскольку звуковое приложение может отличаться, вы можете обратиться к следующему описанию приложения в зависимости от того, какое из них установлено на вашем компьютере:
Введение в Sonic Studio 3 UWP
Введение в DTS: X Ultra
Введение в Dolby Atmos
Если вы по-прежнему не можете решить проблему, загрузите MyASUS и попробуйте Диагностику системы для устранения неполадок. Нажмите ниже!
Нажмите ниже!
Операционная система Windows 10
- Ненормальная работа динамика
- Неправильная работа микрофона
- Вопросы и ответы
Неправильная работа динамика
Восстановить настройки BIOS
Попробуйте сбросить настройки BIOS по умолчанию, здесь вы можете узнать больше о Как восстановить настройки BIOS. (Для продуктов для настольных ПК см. [Материнская плата/рабочий стол] Как восстановить настройки BIOS.)
Если проблема не устранена, перейдите к следующему шагу по устранению неполадок.
Обновите и подтвердите последнюю версию пакетов/драйверов BIOS/Windows на вашем ПК
Обновление программного обеспечения обычно помогает стабильности и оптимизации системы, поэтому мы рекомендуем вам проверять и часто обновлять до последней версии на вашем ПК.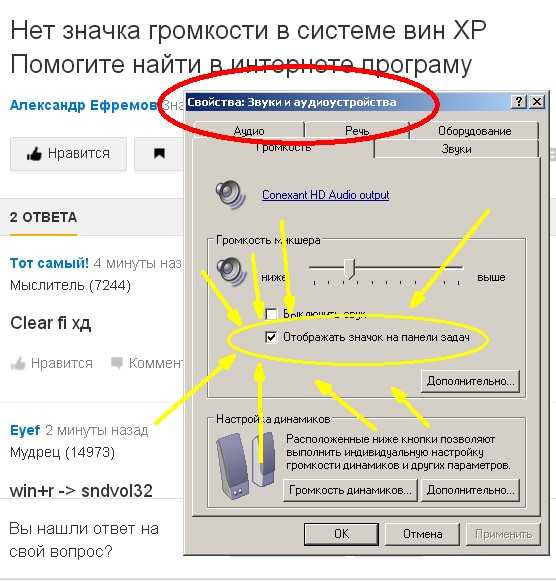 Здесь вы можете узнать больше о:
Здесь вы можете узнать больше о:
Как обновить версию BIOS в системе Windows
Как использовать EZ Flash для обновления версии BIOS
(Информацию о продуктах для настольных ПК см. в разделе Введение в материнскую плату ASUS EZ Flash 3.)
Для выполнения обновления Windows и обновления драйверов здесь вы можете узнать больше о:
Как запустить Центр обновления Windows
Как обновить драйверы через службу поддержки клиентов в MyASUS
Если проблема не устранена после обновления пакетов/драйверов BIOS/Windows до указанной даты, перейдите к следующей главе для устранения неполадок.
Проверьте настройки устройства вывода
- Введите и найдите [Настройки звука] в строке поиска Windows ①, затем нажмите [Открыть] ②.
- Выберите правильный громкоговоритель в разделе [Выберите устройство вывода] ③.
- Убедитесь, что громкость динамика установлена на режим отключения звука .
 Нажмите [Панель управления звуком] ④ в настройках звука.
Нажмите [Панель управления звуком] ④ в настройках звука. - Выберите вкладку [Воспроизведение] ⑤, затем выберите [ваш динамик] ⑥ и нажмите [Свойства] ⑦.
- Выберите вкладку [Уровни] ⑧, с помощью ползунка отрегулируйте уровень громкости и проверьте, [не отключает звук] ⑨, затем нажмите [OK] ⑩ для сохранения. (Без звука: )
- Если проблема не устранена, перейдите к следующему шагу устранения неполадок.
Включите и переустановите драйвер в диспетчере устройств. Используйте средство устранения неполадок в Windows Восстановление системы из точки восстановления Если проблема с динамиками возникла недавно, и если вы когда-либо создавали точку восстановления или существовало автоматическое восстановление системы, попробуйте восстановить компьютер до точки, предшествующей проблеме начал решать проблему. Здесь вы можете узнать больше о Как использовать точку восстановления для восстановления системы. Если проблема не устранена, перейдите к следующему шагу устранения неполадок. Сброс системы Если проблема не устранена после выполнения всех шагов по устранению неполадок. Сделайте резервную копию ваших личных файлов, а затем сбросьте ПК до исходной конфигурации. Как перезагрузить систему и удалить все мои личные файлы Как перезагрузить систему и сохранить мои личные файлы Ненормальная работа микрофона внутренний микрофон, убедитесь, что он ничем не закрыт. Обычно микрофон располагается по обе стороны от камеры.
Если параметр [Включить устройство] не отображается, это означает, что функция динамика уже включена, перейдите к следующему шагу.
Компьютер переустановит динамики, и устройство отобразится в категории «Аудиовходы и выходы».
(Следующие изображения являются текущей версией для справки, загрузите последнюю версию с сайта поддержки ASUS.)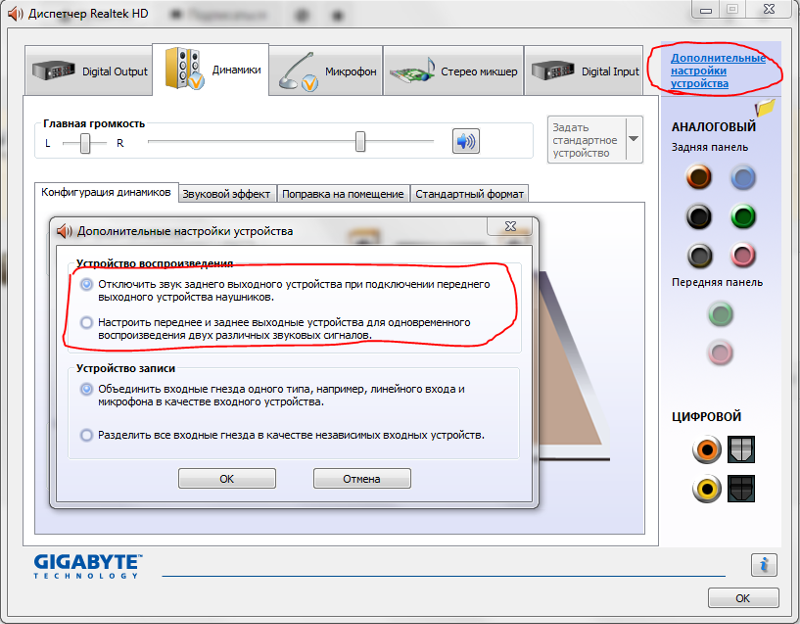
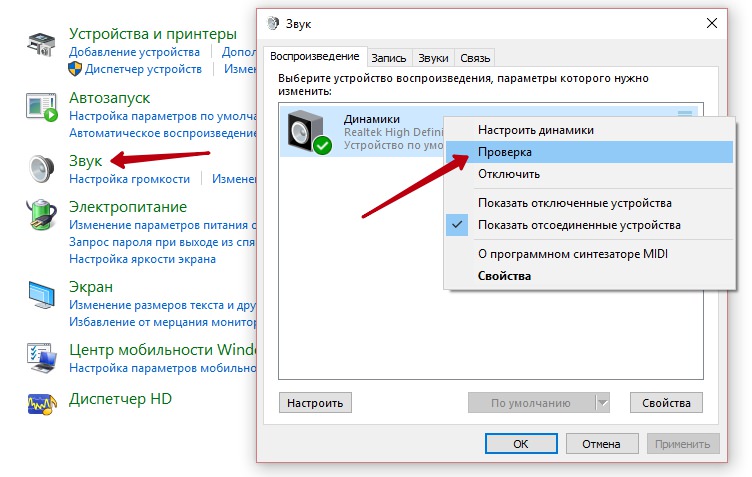 Здесь вы можете узнать больше о:
Здесь вы можете узнать больше о:
Восстановить настройки BIOS
Попробуйте сбросить настройки BIOS по умолчанию, здесь вы можете узнать больше о Как восстановить настройки BIOS. (Для продуктов для настольных ПК см. [Материнская плата/рабочий стол] Как восстановить настройки BIOS.)
Если проблема не устранена, перейдите к следующему шагу по устранению неполадок.
Обновите и подтвердите последнюю версию пакетов/драйверов BIOS/Windows на вашем ПК
Обновление программного обеспечения обычно помогает стабильности и оптимизации системы, поэтому мы рекомендуем вам проверять и часто обновлять до последней версии на вашем ПК.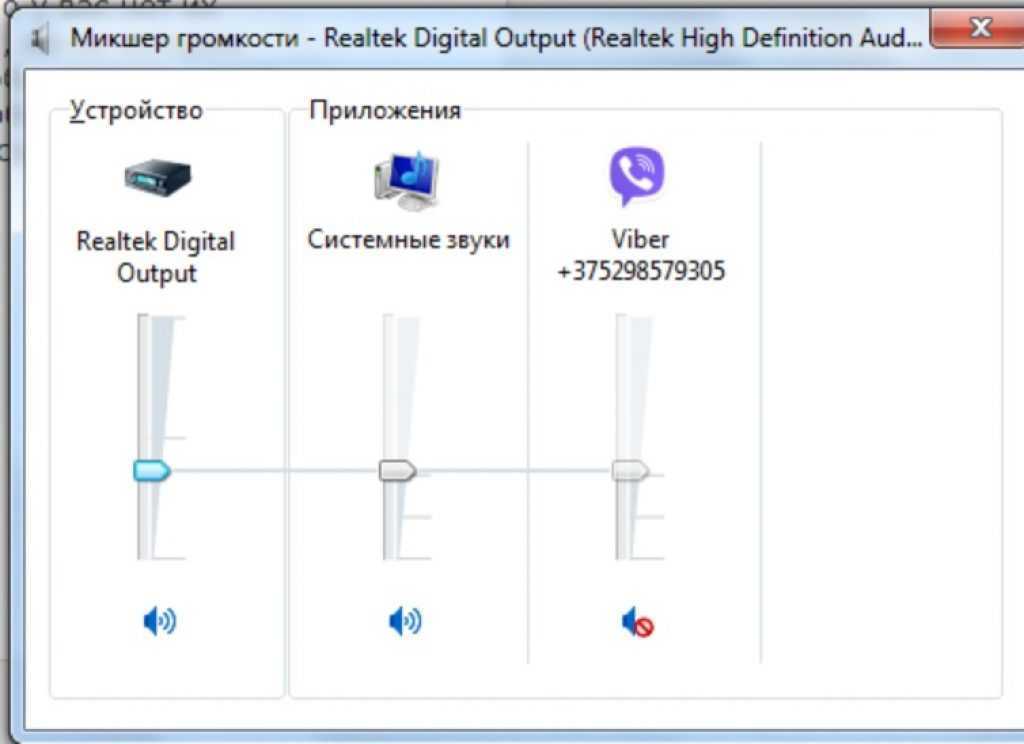 Здесь вы можете узнать больше о:
Здесь вы можете узнать больше о:
Как обновить версию BIOS в системе Windows
Как использовать EZ Flash для обновления версии BIOS
(Информацию о настольных продуктах см. в разделе Материнская плата ASUS EZ Flash 3 Introduction.)
Для выполнения обновления Windows и обновления драйверов здесь вы можете узнать больше о:
Как запустить Центр обновления Windows
Как обновить драйверы через службу поддержки клиентов в MyASUS
Если проблема не устранена после обновления пакетов/драйверов BIOS/Windows до указанной даты, перейдите к следующей главе для устранения неполадок.
Проверьте настройки устройства ввода
- Введите и найдите [Настройки звука] в строке поиска Windows ①, затем нажмите [Открыть] ②.
- Выберите правильное устройство микрофона в разделе [Выберите устройство ввода] ③.
- Проверьте, установлена ли громкость микрофона в режим отключения звука .
 Нажмите [Панель управления звуком] ④ в настройках звука.
Нажмите [Панель управления звуком] ④ в настройках звука. - Выберите вкладку [Запись] ⑤, затем выберите [ваш микрофон] ⑥ и нажмите [Свойства] ⑦.
- Выберите вкладку [Уровни] ⑧, с помощью ползунка отрегулируйте уровень громкости и проверьте, [не отключает звук] ⑨, затем нажмите [ОК] ⑩ для сохранения. (Без звука: )
- Если проблема не устранена, перейдите к следующему шагу устранения неполадок.
Включите и переустановите драйвер в диспетчере устройств. Использование средства устранения неполадок в Windows Восстановление системы из точки восстановления Если проблема с микрофоном возникла недавно, и если вы когда-либо создавали точку восстановления или существовало автоматическое восстановление системы, попробуйте восстановить компьютер до точки, предшествующей возникновению проблемы. начал решать проблему. Здесь вы можете узнать больше о Как использовать точку восстановления для восстановления системы. Сброс системы Если проблема не устранена после выполнения всех шагов по устранению неполадок. Сделайте резервную копию ваших личных файлов, а затем сбросьте ПК до исходной конфигурации. Здесь вы можете узнать больше о: Как перезагрузить систему и удалить все мои личные файлы Как перезагрузить систему и сохранить мои личные файлы Вопросы и ответы Q1: Почему звук такой громкий, тихий или нет звука, когда я использую определенное приложение? A1: Вы можете использовать микшер громкости , чтобы настроить подходящую громкость для каждого приложения. Щелкните правой кнопкой мыши значок [значок динамика] ①, расположенный на панели задач, затем выберите [Открыть микшер громкости] ②.
Если параметр [Включить устройство] не отображается, это означает, что функция микрофона уже включена, перейдите к следующему шагу.
Компьютер переустановит микрофон, и устройство отобразится в категории Аудиовходы и выходы.
Если вы используете внутренний микрофон , загрузите и установите Драйвер [Камера] , поскольку внутренний микрофон интегрирован с камерой.
Если вы используете внешний микрофон , загрузите и установите драйвер [Audio] .
Примечание : Следующие изображения являются текущей версией в качестве справки, пожалуйста, загрузите последнюю версию с сайта поддержки ASUS.
 Если проблема не устранена, перейдите к следующему шагу устранения неполадок.
Если проблема не устранена, перейдите к следующему шагу устранения неполадок.
Используйте ползунок, чтобы отрегулировать громкость для увеличения или уменьшения для каждого приложения ③.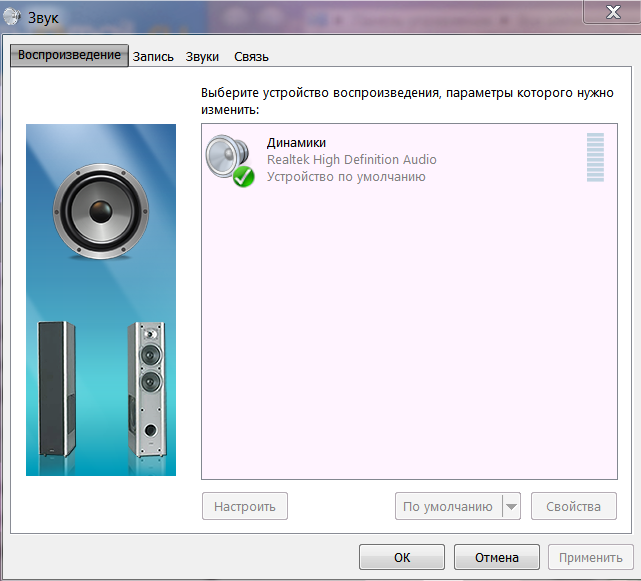
Если значок громкости приложения отображается , это означает, что в данный момент оно находится в режиме отключения звука. Щелкните значок отключения звука еще раз, чтобы включить громкость.
Q2: Как усилить или улучшить звук/эффекты?
A2: Большинство моделей стандартных ноутбуков ASUS имеют встроенное приложение ICE Audio Wizard, которое можно использовать для улучшения звука. Здесь вы можете узнать больше о ICE Audio Wizard (ICE Sound) — Введение.
Для игрового ноутбука, поскольку звуковое приложение может отличаться, вы можете обратиться к следующему описанию приложения в зависимости от того, какое из них установлено на вашем компьютере:
Введение в Sonic Studio 3 UWP
Введение в DTS: X Ultra
Введение в Dolby Atmos
Если вы по-прежнему не можете решить проблему, загрузите MyASUS и попробуйте Диагностику системы для устранения неполадок. Нажмите ниже!
Нет звука от драйвера Asio4all при воспроизведении через динамики ноутбука, но при подключении наушников звук есть.
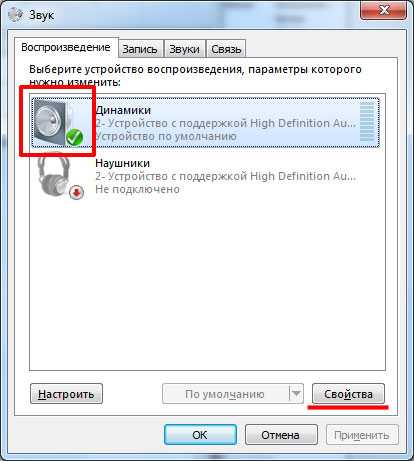
Чарльз Дэн
Новый член
#1
Привет, ребята,
, так что сегодня по какой-то странной причине, бог знает в чем причина, динамик моего ноутбука решил не воспроизводить звуки, когда я использую драйвер Asio4all, использую ли я его в своей DAW или просто загружаю автономный контакт 6 без DAW. Из динамиков моего ноутбука не будет звука, но последние несколько дней динамики моего ноутбука все еще звучат.
Пробовал:
1. Синтезатор волновых таблиц Windows GS активен из-за эксклюзивного режима, проверенного на устройстве воспроизведения
ИСПРАВЛЕНИЕ: Откройте Панель управления->Оборудование и звук->Звук->двойной щелчок на Динамики->Дополнительно->снимите эксклюзивный режим.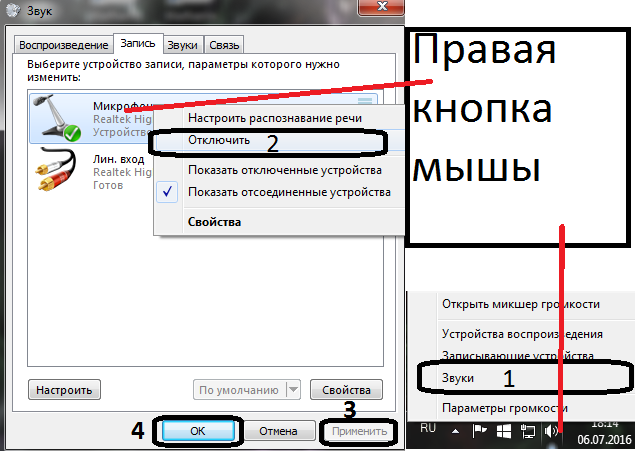 Если у вас несколько устройств воспроизведения, сделайте это для каждого из них. Теперь перезагрузите вашу систему.
Если у вас несколько устройств воспроизведения, сделайте это для каждого из них. Теперь перезагрузите вашу систему.
2. Другое аудиоприложение все еще работает в фоновом режиме (включая метро-приложения Windows 8)
ИСПРАВЛЕНИЕ. Запустите диспетчер задач Windows (ctrl + alt + delete), переключитесь в расширенный режим и найдите приложения, использующие аудио или видео, которые все еще работают в фоновом режиме, включая приложения метро, такие как, например, «Видео» или «Музыка». Выберите и завершите их.
3. Flash все еще работает в фоновом режиме
ИСПРАВЛЕНИЕ: Запустите диспетчер задач Windows (ctrl + alt + delete), переключитесь в расширенный режим и найдите экземпляры flash, которые все еще работают, в списке «Фоновые процессы». Выберите и завершите их.
4. Несовместимость частоты дискретизации (но это бывает очень редко)
ИСПРАВЛЕНИЕ: Откройте расширенные настройки панели управления asio4all и здесь отметьте «всегда передискретизировать 44.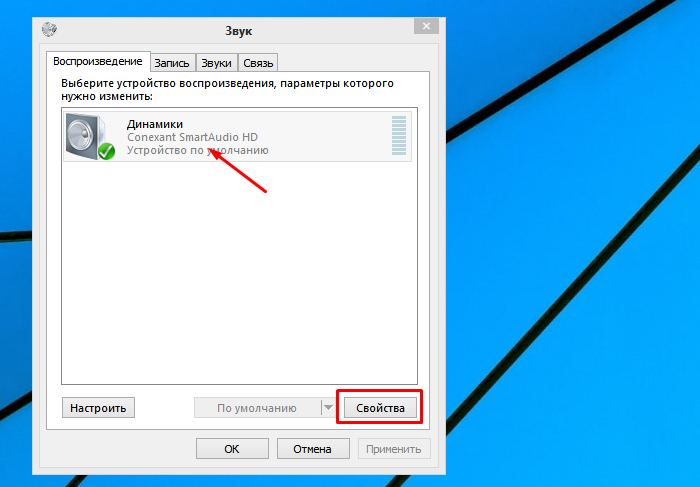 1kHz <-> 48KHz».
1kHz <-> 48KHz».
Чудесным образом, когда я подключил наушники, Asio4all заработал нормально.
И единственный способ получить звук из динамиков моего ноутбука (и наушников, если я их подключил) — это перейти на универсальный драйвер ASIO с низкой задержкой.
Я знаю… я знаю… вы, ребята, вероятно, скажете, что динамики для ноутбука — это дерьмо или что-то в этом роде, но иногда я обнаруживаю, что они нужны мне просто для того, чтобы очень быстро проверить звук, не пытаясь размотать мой тупо дешевые наушники.
OH и в конфигурации Asio4all мой показывает, что «Realtek (R) Audio» активен.
Накануне я обновил BIOS. это из-за этого?
Пожалуйста, если кто-нибудь знает, в чем проблема, это было бы действительно здорово!
Life sxxks 🙁
Нажмите, чтобы прочитать больше…
Последнее редактирование:
Чарльз Дэн
Новый член
- Автор темы
#2
Обновление:
Это странно, но у меня пока нет постоянного решения.
На изображении показано, как выглядят настройки Asio4all по умолчанию.
Но на моем старом ноутбуке «Realtek HD Audio output» и «Realtek HD Audio Stereo Input» активны, и при подключении он отправляет звуки через динамики ноутбука и наушники.
Когда я включаю «Realtek HD Audio output» на на моем новом ноутбуке он воспроизводится через динамики ноутбука, но всякий раз, когда я подключаю наушники, звук по-прежнему исходит из динамиков моего ноутбука, а не из наушников.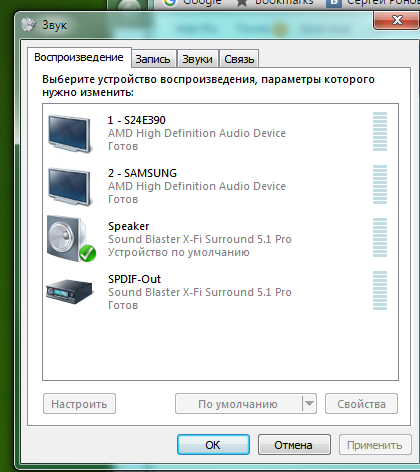
Поскольку настройки по умолчанию позволяют воспроизводить звук только через наушники, а после включения «Realtek HD Audio output» звук воспроизводится только через динамики ноутбука …….. так что … технически, если я включу все, будет быть звуком из динамиков ноутбука, когда я не использую наушники, и он должен иметь звук в наушниках при подключении, поэтому он отключает динамики ноутбука…..
Но угадайте, что…..и у обоих теперь нет звуков. это как бы отменяет все.
Так что мой единственный вариант — менять настройки Asio4all каждый раз, когда я хочу использовать их на динамиках ноутбука.
Но мне нужно постоянное решение этой проблемы, так как я хочу, чтобы он работал идеально, как любой другой ноутбук или мой старый ноутбук в обычном режиме.
P/S: Это изображение является настройкой по умолчанию, которую Asio4all имеет на моем новом ноутбуке, и, следовательно, в соответствии с этим звук должен работать и выходить нормально с любого устройства, через которое он должен нормально проходить.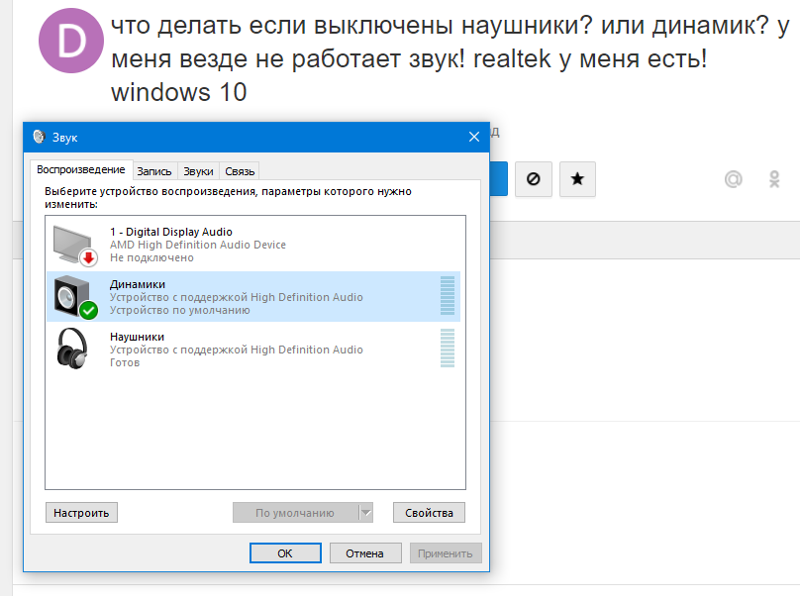 Но в данном случае мне нужно объяснение этого. Я очень ценю, если кто-то может помочь мне понять это.
Но в данном случае мне нужно объяснение этого. Я очень ценю, если кто-то может помочь мне понять это.
Спасибо.
Чарльз Дэн
Новый член
- Автор темы
#3
ОБНОВЛЕНИЕ:
Хорошо…..я исправил…..Я такой тупой ради бога….
Оказывается просто какие-то неправильные настройки в Центре управления Realtek. Я не знаю, кто, черт возьми, возится с настройками, но это просто легко исправить. Я просто проверяю «Отключение звука внутренних динамиков при подключении внешнего аудиовыхода»………
Спасибо никому, так как никто не ответил на мой пост.

 2 Почему не работают динамики на ноутбуке (5 фото)
2 Почему не работают динамики на ноутбуке (5 фото)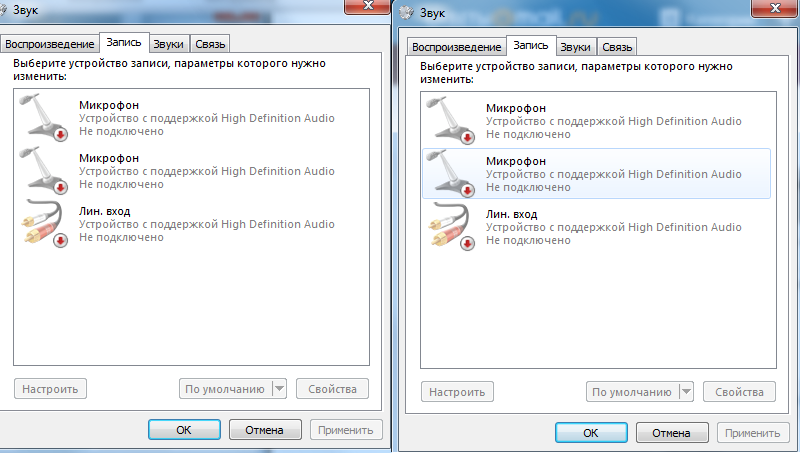 Красный круг должен пропасть.
Красный круг должен пропасть.
 ..
..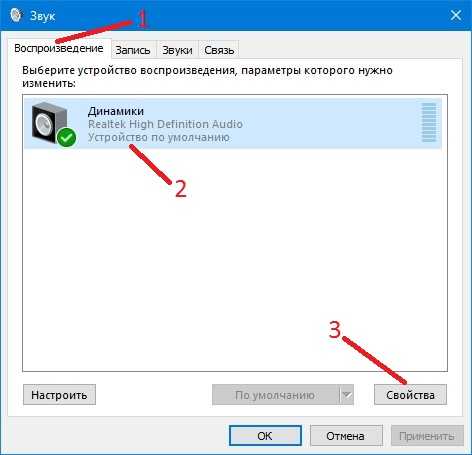 Далее зайти в BIOS и выберите Load setup Defaults.
Далее зайти в BIOS и выберите Load setup Defaults.

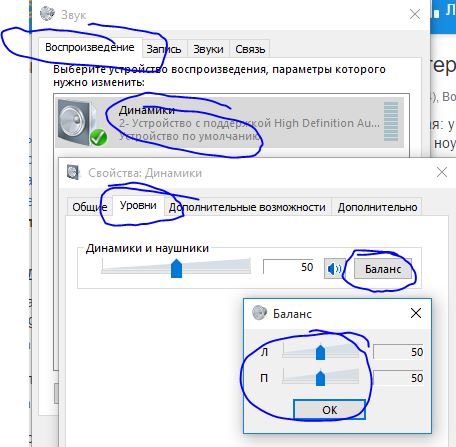 Нажмите [Панель управления звуком] ④ в настройках звука.
Нажмите [Панель управления звуком] ④ в настройках звука.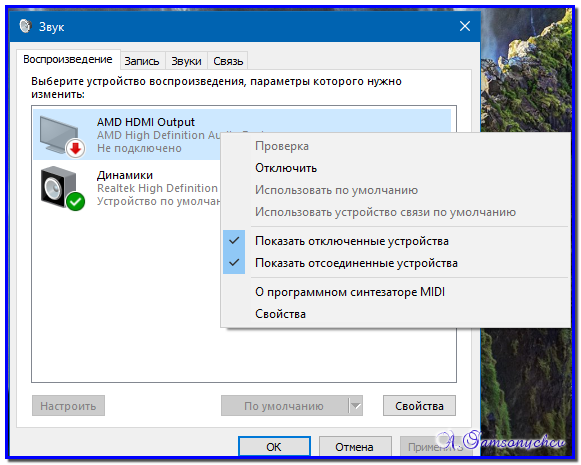 Нажмите [Панель управления звуком] ④ в настройках звука.
Нажмите [Панель управления звуком] ④ в настройках звука.