Uefi bios как установить windows 7 с диска: Как установить Windows 7 на UEFI: на ноутбук с флешки
Содержание
Биос уефи установка виндовс 7 с диска
Содержание
- Установка Windows на UEFI
- Преимущества и недостатки UEFI в сравнении с BIOS
- Как создать установочную флешку для компьютера с UEFI
- Создание загрузочной флешки Windows 7 или 10 в Rufus
- Создание загрузочной флешки для UEFI вручную
- Как перейти в UEFI из Windows 10
- Как переключиться в режим BIOS для установки неподдерживаемой ОС
- Как отключить Secure Boot (безопасную загрузку)
- Установка Windows UEFI
- Как установить Windows 10 в системе UEFI BIOS
- Как установить Windows 7 на компьютер с UEFI
- Как настроить BIOS (UEFI) для загрузки с флешки или диска (CD/DVD, USB, SD)
- Вход в BIOS/UEFI: варианты
- Основы работы
- Клавиши управления, изменения настроек
- Сохранение настроек
- Сброс настроек в оптимальные
- Настройка BIOS для загрузки с флешки/диска
- AMI BIOS
- Award BIOS
- Настройка BIOS ноутбука
- Пару слов об UEFI
- Загрузка с флешки/диска с помощью Boot Menu
- Почему BIOS не загружается с флешки/диска
- Как установить Windows 7 на UEFI
- Что такое UEFI
- Преимущества системы UEFI
- Совместимость с оборудованием
- Визуальный интерфейс
- Быстрая работа
- Недостатки системы UEFI
- Как установить Windows 7 на UEFI BIOS
- Настройка UEFI для установки Windows 7
- Переход с GPT на MBR
- Разбивка/форматирование жесткого диска
- Установка Windows
- Установка Windows 7 на ноутбук с UEFI
- Биос уефи установка виндовс 7 с диска
- Видео
Установка Windows на UEFI
Современные компьютеры вместо традиционной системы BIOS используют более продвинутую прошивку UEFI. И хотя низкоуровневое ПО нового образца уже достаточно широко распространено и активно вытесняет всем знакомую BIOS целое десятилетие, не все пользователи привыкли или даже успели познакомиться с программным решением. Что являет собой UEFI, в чём отличия от BIOS, а также как освоиться в интерфейсе и действовать при установке операционной системы Windows 10 или 7, мы и рассмотрим.
И хотя низкоуровневое ПО нового образца уже достаточно широко распространено и активно вытесняет всем знакомую BIOS целое десятилетие, не все пользователи привыкли или даже успели познакомиться с программным решением. Что являет собой UEFI, в чём отличия от BIOS, а также как освоиться в интерфейсе и действовать при установке операционной системы Windows 10 или 7, мы и рассмотрим.
Трудно найти пользователя, незнающего о программе низкого уровня BIOS, хранящейся на чипе материнки компьютерного девайса. Существует она ещё со времён архаичной MS-DOS. При этом совершенствовалась старушка-BIOS не слишком активно и явно не поспевая за эволюцией персонального компьютера, что и привело к необходимости внедрения нового поколения низкоуровневого ПО. В 2007 году крупнейшие компании Intel, AMD, Microsoft и производители компьютеров приняли новую спецификацию UEFI и львиная доля ПК, доступных в продаже на сегодняшний день применяет усовершенствованную прошивку вместо классической BIOS.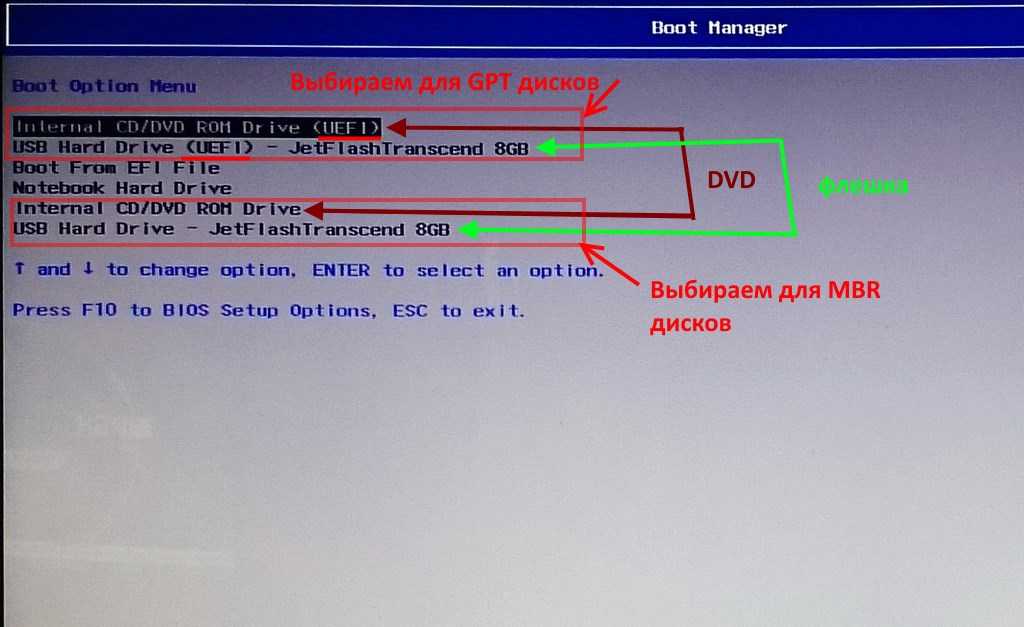 Обновиться с BIOS на UEFI не получится, поскольку ПО должно поддерживаться оборудованием. При этом обратная совместимость присутствует – большая часть версий UEFI предоставляет возможность эмуляции BIOS, что может потребоваться пользователям при установке не самой свежей ОС, которая предполагает наличие BIOS.
Обновиться с BIOS на UEFI не получится, поскольку ПО должно поддерживаться оборудованием. При этом обратная совместимость присутствует – большая часть версий UEFI предоставляет возможность эмуляции BIOS, что может потребоваться пользователям при установке не самой свежей ОС, которая предполагает наличие BIOS.
Преимущества новой спецификации:
На различных компьютерах могут отличаться интерфейс и функциональные возможности UEFI, многие ПК и сегодня работают с новой прошивкой, но с опциями и внешностью, доставшимися в наследство от BIOS.
Среди недостатков спецификации:
Как создать установочную флешку для компьютера с UEFI
Для обеспечения загрузки UEFI с USB-носителя, его форматируют в формате FAT32 (данное условие ограничивает и объём – 4 ГБ), по этой причине официальная утилита Майкрософт нам не подходит. Использовать её можно, только когда будет устанавливаться устаревшая 32-х разрядная ОС в режиме эмуляции BIOS.
Чтобы поставить Windows 10 х64 в UEFI с включённым Secure Boot легче всего записать на флешку данные дистрибутива, просто скопировав их, например, используя Проводник. В создании загрузчика на носителе нет надобности, так как он уже присутствует в системе UEFI.
В создании загрузчика на носителе нет надобности, так как он уже присутствует в системе UEFI.
Рассмотрим несколько вариантов, как создать загрузочную USB-флешку с Windows 10 или 7 для девайса с UEFI.
Создание загрузочной флешки Windows 7 или 10 в Rufus
Для выполнения процедуры потребуется USB-устройство и образ ISO (в новой версии можно скачать, не выходя из программы). Скачав утилиту, приступаем:
Создание загрузочной флешки для UEFI вручную
Этот способ подойдёт пользователям, которые любят работать с командной строкой. Запускается инструмент от имени администратора. В Windows 7 отыскать его можно в стандартных приложениях, на Десятке выбираем из контекстного меню «Пуск».
Чтобы сделать загрузочную флешку с Windows 7, 8 или 10, нужно в терминале последовательно прописывать команды:
Смотрим в отобразившемся перечне, какой номер присвоен флешке, куда будем записывать ОС, например, это будет «1»
select disk 1
clean
create partition primary
format fs=fat32 quick
active
assign
list volume
exit
Теперь скопируем все элементы из дистрибутива ОС на нашу флеш-накопитель.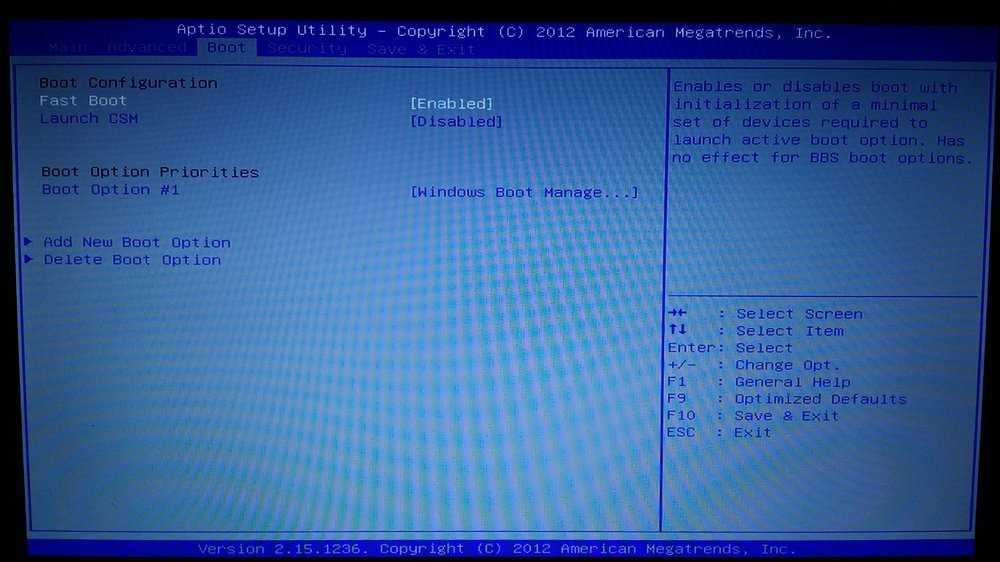 При создании флешки UEFI на девайсе с Windows 10 или 8, монтируем образ в ОС, нажав ПКМ – «Подключить», выделяем содержимое, жмём ПКМ – «Отправить» – «Съёмный диск». Аналогично копируется и содержимое установочного DVD-носителя.
При создании флешки UEFI на девайсе с Windows 10 или 8, монтируем образ в ОС, нажав ПКМ – «Подключить», выделяем содержимое, жмём ПКМ – «Отправить» – «Съёмный диск». Аналогично копируется и содержимое установочного DVD-носителя.
Если речь о Windows 7, то монтируем образ с дистрибутивом операционной системы посредством стороннего софта и копируем содержимое образа на флешку. Можно открыть ISO также в архиваторе и распаковать его на съёмный накопитель.
Как перейти в UEFI из Windows 10
На девайсах с BIOS для перехода к настройкам низкоуровневого ПО нужно перезагружать устройство и нажимать назначенную для этой цели клавишу или сочетание клавиш, тогда как перейти к UEFI можно также прямо из интерфейса операционной системы. Если компьютером не предусмотрена такая возможность, например, девайс работает в режиме эмуляции BIOS, тогда в UEFI переходим стандартным способом – нажатием назначенной клавиши. Это обычно Del, F2, Fn+F2 или пр., для разных материнских плат клавиши или их комбинации могут отличаться, эта информация обычно указывается на начальном экране при загрузке компьютера.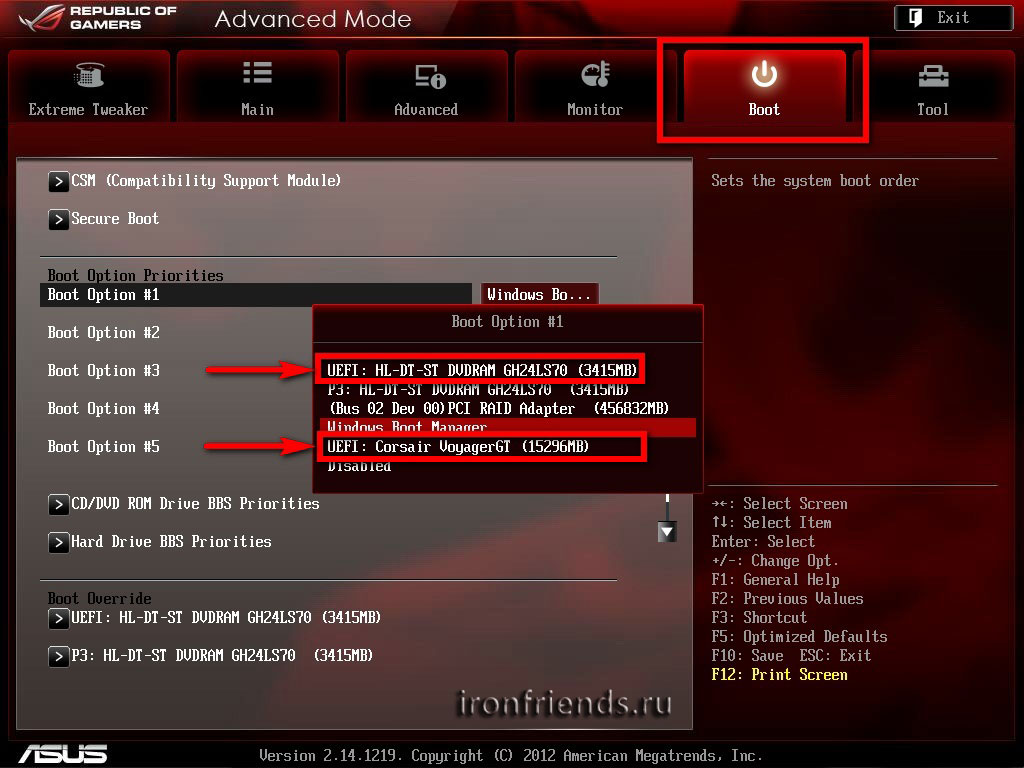
Рассмотрим, как войти в UEFI из Windows 10:
Как переключиться в режим BIOS для установки неподдерживаемой ОС
Чтобы на компьютер с UEFI поставить старую или 32х разрядную версию операционной системы, неподдерживаемую новым стандартом, нужно перейти в режим эмуляции BIOS. В одних версиях прошивки он зовётся CSM, в других – Legacy, обычно данную функцию можно найти в Boot.
Она может называться также CSM Boot, CSM Support, Launch CSM, Legacy Support, Legacy BIOS и т. д. Чтобы активировать, переводим опцию в положение Enable (включено) или выбираем Disable UEFI Boot и сохраняем параметры.
Как отключить Secure Boot (безопасную загрузку)
Опция Secure Boot в UEFI предотвращает запуск неавторизованных ОС и программных компонентов при загрузке девайса, сканируя цифровые подписи загрузчиков, чем обеспечивая безопасность. В некоторых случаях она может стать помехой для загрузки девайса с флешки, при установке Windows 7, XP или Ubuntu, поэтому требует отключения. Деактивация может потребоваться также прежде, чем включение эмуляции BIOS, поскольку в настройках может изначально не отображаться возможность переключения режима.
Деактивация может потребоваться также прежде, чем включение эмуляции BIOS, поскольку в настройках может изначально не отображаться возможность переключения режима.
В зависимости от версии прошивки Secure Boot может располагаться в Boot, Security, Advanced – System Configuration, Authentication. Чтобы деактивировать опцию безопасного запуска, переводим её в положение Disable (отключено). В некоторых вариациях прошивки кроме активации BIOS и выключения Secure Boot в настройках ПО также нужно указывать тип загружаемой ОС – «Other OS».
Установка Windows UEFI
Процесс инсталляции ОС с интерфейсом UEFI немного отличается от выполняемого в BIOS. Для выполнения задачи нам потребуется накопитель с дистрибутивом (как его подготовить см. выше). Шаги по установке Windows 10 и 7 с флешки будут разными, поэтому рассмотрим каждый из вариантов по отдельности.
Как установить Windows 10 в системе UEFI BIOS
Процедура выполняется просто:
Как установить Windows 7 на компьютер с UEFI
Установить «семёрку» ненамного сложнее, но потребуется проделать некоторые манипуляции в настройках.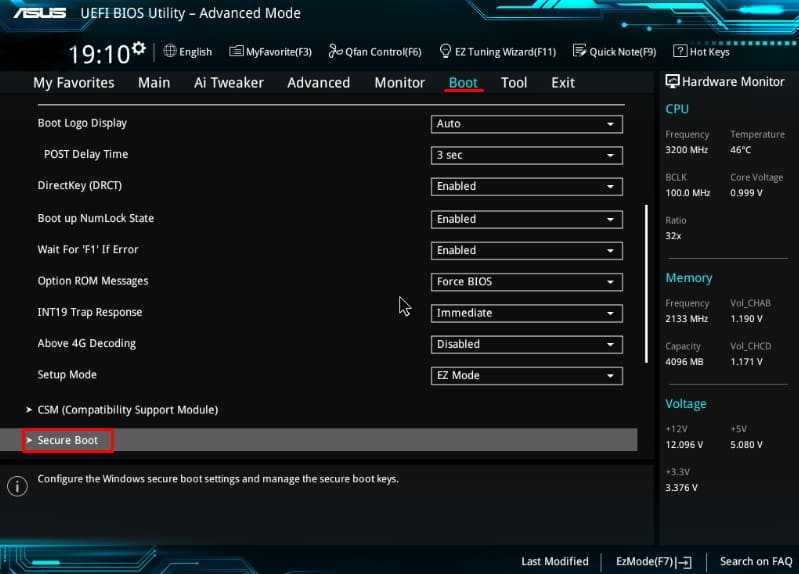 Выполняем следующее:
Выполняем следующее:
Отличие установки для компьютеров с UEFI от девайсов с BIOS на самом деле только в подготовке накопителя и настройках, предшествующих самому процессу инсталляции Windows, далее установка происходит аналогично.
Источник
Как настроить BIOS (UEFI) для загрузки с флешки или диска (CD/DVD, USB, SD)
Всем всего доброго!
Один из самых частых вопросов пользователей при установке Windows: «почему компьютер (BIOS) не видит мою флешку?». Естественно, я неоднократно отвечал на него, и не раз на блоге приводил свои рекомендации. Теперь же решил собрать все их воедино в этой одной статье.
Сразу скажу, чтобы компьютер (ноутбук) «увидел» вашу загрузочную флешку (о том, как правильно ее создать можете узнать здесь ) — необходимо соответствующим образом настроить BIOS (UEFI). Если этого не сделать — то сколько бы вы ни бились, ничего не выйдет.
Вход в BIOS/UEFI: варианты
Пожалуй, статью нужно начать не с настройки BIOS, а с того, как в него войти 👀. Это тоже далеко не так очевидно и просто для не искушенного пользователя.
Это тоже далеко не так очевидно и просто для не искушенного пользователя.
Ниже я приведу несколько вариантов, как можно зайти в BIOS и дам ссылки на статьи, где можно узнать эти заветные клавиши.
Вариант №1
Вариант №2
У меня на блоге также выложено несколько таблиц и инструкций, возможно что-то вы сможете почерпнуть там.
Вариант №3
Вариант 4
На некоторых ноутбуках есть спец. кнопки для входа в BIOS (они обычно небольшого размера, и располагаются либо рядом с кнопкой включения, либо рядом с гнездом питания).
Нажимать их нужно ручкой (или карандашом) когда ноутбук выключен. После нажатия на нее, устройство включится и вам будет представлено загрузочное меню (из которого и можно будет перейти в BIOS).
Загрузочное меню / Lenovo (в качестве примера)
Основы работы
Клавиши управления, изменения настроек
В BIOS придется управлять и задавать настройки без помощи мышки (многих начинающих пользователей это пугает. Кстати, в UEFI реализована поддержка русского языка и мышки).
Кстати, в UEFI реализована поддержка русского языка и мышки).
Клавиши управления (AMI BIOS)
В общем-то, зная этот десяток кнопок — вы легко сможете поменять все настройки BIOS.
Сохранение настроек
Вы можете менять любые настройки в BIOS, но вступят они в силу только после того, как вы их сохраните и перезагрузите устройство (кстати, перезагружается компьютер/ноутбук автоматически, после выхода из BIOS).
Сохранить настройки в BIOS можно двумя путями:
Сохранение настроек в BIOS
Сброс настроек в оптимальные
Сбросить настройки можно двумя путями:
Сброс настроек на вариант по умолчанию // ноутбук Dell // Restore Defaults
Настройка BIOS для загрузки с флешки/диска
AMI BIOS
Как было и как должно быть для загрузки с флешки // AMI BIOS
Чтобы BIOS увидел вашу флешку, необходимо изменить очередь загрузки на следующую:
В этом случае BIOS проверит сначала вставленную в USB-порт флешку, затем CD/DVD привод, а затем загрузится с жесткого диска. В большинстве случаев, самый оптимальный вариант.
В большинстве случаев, самый оптимальный вариант.
При выходе из BIOS — не забудьте сохранить настройки (клавиша F10), иначе все сделанные изменения, не будут сохранены и ПК снова не увидит вашу флешку.
Award BIOS
В принципе, настраивается он аналогично, небольшая разница в обозначении меню. И так, после входа в BIOS, рекомендую сразу открыть раздел Standard CMOS Features.
USB-порты: работают ли? Работают!
Далее перейдите в раздел Advanced CMOS Features и сделайте следующее:
Award: загрузка с флешки
Далее жмем кнопку F10 (Save & Exit Setup, т.е. сохранить настройки и выйти) и пробуем загрузиться с флешки.
Настройка BIOS ноутбука
Выполняется аналогичным образом, как для компьютера. Правда, могут быть некоторые «серьезные» отличия в отдельно-взятых моделях, но в целом все идентично.
В ноутбуках для настройки загрузки — есть отдельно взятый раздел BOOT. Открыв его — вам доступны все параметры загрузки.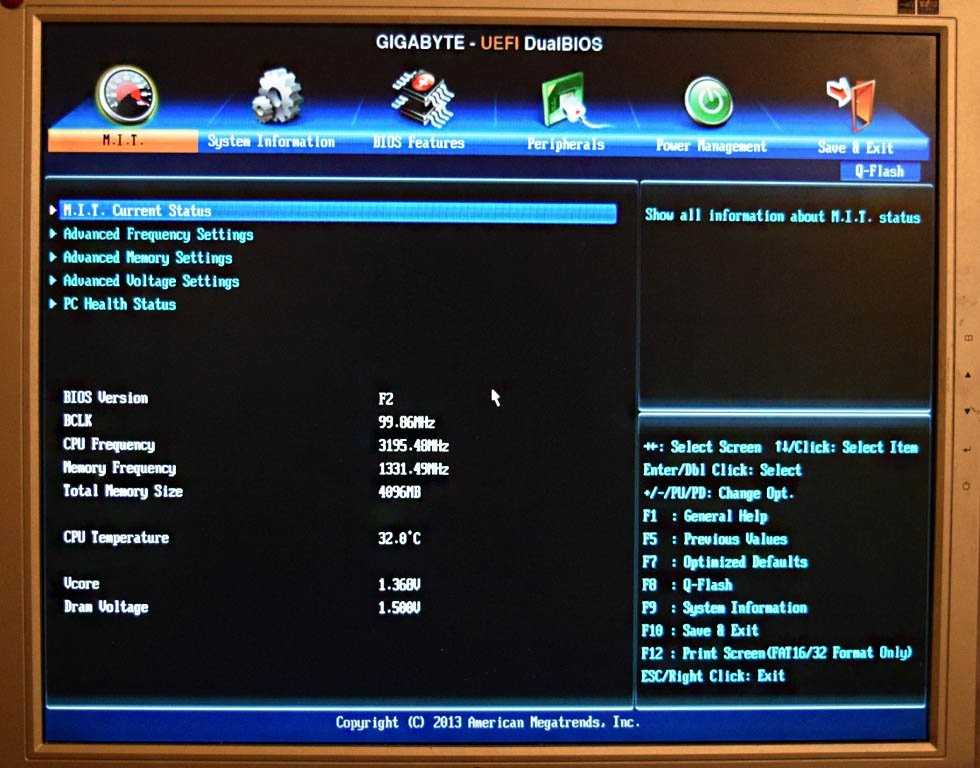
Приведу универсальный вариант параметров, который чаще всего используется (на примере ноутбука Dell Inspiron 3000 series) :
Пару слов об UEFI
Загрузка с флешки/диска с помощью Boot Menu
Речь идет о Boot Menu — загрузочное меню, в переводе на русский. Если вызвать это меню — то вы сможете выбрать с чего загрузиться компьютеру/ноутбуку: с жесткого диска, с CD/DVD-диска, с флешки, с SD-карты, и т.д.
Кнопка для вызова Boot Menu, обычно, указывается на первом экране, который вы видите, после включения. Пример на фото ниже:
Загрузка с помощью BOOT Menu
Вызвав Boot Menu, перед вами предстанут все устройства, с которых можно загрузиться. Пример на фото ниже: загрузиться можно с жесткого диска, флешки и CD/DVD привода.
Просмотр загрузочного меню
Почему BIOS не загружается с флешки/диска
1) Отключён контроллер USB в BIOS
2) Неправильно записана загрузочная флешка
3) После перезагрузки компьютера, установка начинается сначала
Довольно часто бывает следующая ситуация.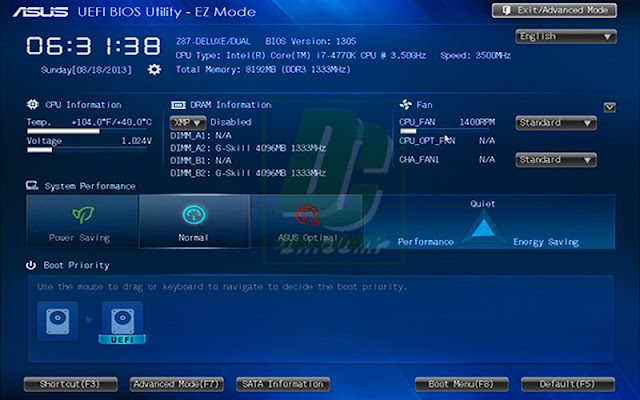 Вы вставили флешку, с нее компьютер загрузился и началась установка, потом он перезагрузился, и установка началась вновь. И так по кругу.
Вы вставили флешку, с нее компьютер загрузился и началась установка, потом он перезагрузился, и установка началась вновь. И так по кругу.
В этом случае просто выньте флешку и перезагрузите компьютер. Он загрузиться с жесткого диска (куда уже были скопированы установочные файлы с флешки) — и установка продолжиться (а не начнется заново).
Показательный пример: USB 2.0 и USB3.0
5) USB-HDD, USB-FDD и др.
В BIOS при настройке очередности загрузки, обычно, нужно выбирать USB-HDD, но в некоторых случаях BIOS не видит флешку. Попробуйте в таком случае поменять USB-HDD на USB-FDD.
6) Ошибка «Reboot and Select proper Boot device or Insert Boot Media in selected Boot device and press a key»
Возникает часто, если у вас подключен, например, диск (дискета) к компьютеру, на котором нет загрузочных записей. Просто выньте и отключите все носители, кроме того, с которого предполагается установка (например, USB-флешки).
7) Отключить от компьютера все доп. оборудование
8) Включите режим Legacy
В разделе Boot нужно изменить режим загрузки с EFI (UEFI) на Legacy (если есть). По этому поводу давал рекомендацию выше. Дело в том, что не все ОС Windows поддерживают «новую» фишку (к тому же нужно правильно записать флешку для данного режима установки).
По этому поводу давал рекомендацию выше. Дело в том, что не все ОС Windows поддерживают «новую» фишку (к тому же нужно правильно записать флешку для данного режима установки).
9) Выключите Secure Boot
10) Включите Launch CSM (если имеется (обычно раздел Boot))
В BIOS в разделе Boot измените режим Launch CSM в состояние Enable/Включено (если он есть).
На этом статью завершаю, удачной работы!
Источник
Как установить Windows 7 на UEFI
Система «УЕФИ» понемногу вытесняет привычный БИОС. Но к ней нужно еще привыкнуть.
Что такое UEFI
Это сочетание букв все еще знакомо не всем пользователям компьютерной техники, в отличие от BIOS. Обе аббревиатуры обозначают программную среду материнской платы, поверх которой устанавливается операционная система.
«Юэфай» (чаще произносят как «УЕФИ») начала массово внедряться не так давно. Она рассчитана на ноутбуки и ПК с 64-битной операционной (Рисунок 1). Интересно, что по привычке многие называют «УЕФИ» «БИОСом» или «для понятности» употребляют оба названия рядом. Пример – поисковые запросы типа «UEFI BIOS как установить windows 7».
Пример – поисковые запросы типа «UEFI BIOS как установить windows 7».
Преимущества системы UEFI
Обладателям современных компьютеров с мощным «железом» новшество дает ощутимые преимущества.
Это веские аргументы в пользу установки Windows 7 на UEFI.
Совместимость с оборудованием
Устаревшее оборудование «заточено» под БИОС с ее файловой системой MBR, поэтому здесь могут возникать программные конфликты. Это касается и носителей с дистрибутивом системы, созданных для БИОС. Для новой вычислительной техники потребуется установка Windows 7 с флешки UEFI c учетом файловой системы GPT.
Впрочем, проблема решается производителями ЭВМ путем внедрения специального модуля, запускающего режим загрузки Legacy (Рисунок 3). Он позволяет при необходимости переходить в обычный BIOS.
Визуальный интерфейс
В отличие от предельно лаконичного в плане графики БИОСа, прошивка нового образца куда более эстетична и, главное, понятна. Кстати, «общаться» с «УЕФИ» можно при помощи мыши.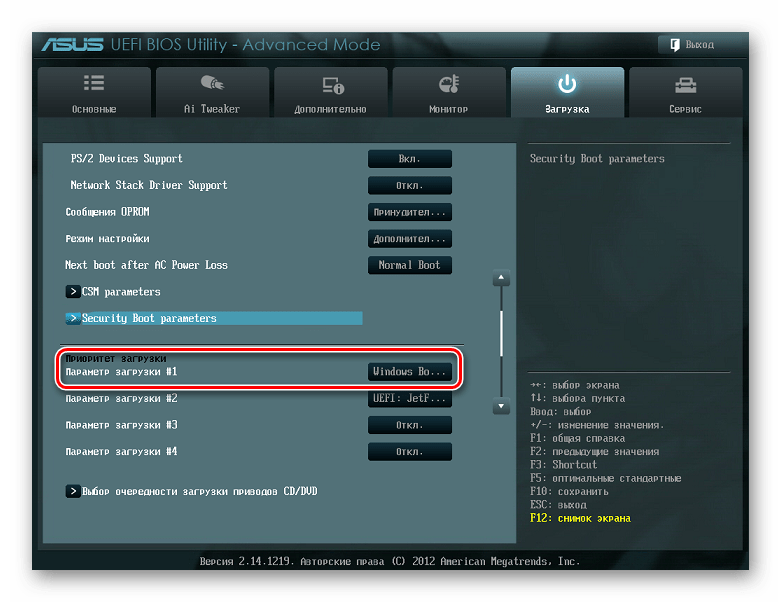 Более того, многие материнки предусматривают выбор русского интерфейса. Поэтому самостоятельная установка Windows 7 с флешки UEFI BIOS теперь доступна более широкому кругу юзеров.
Более того, многие материнки предусматривают выбор русского интерфейса. Поэтому самостоятельная установка Windows 7 с флешки UEFI BIOS теперь доступна более широкому кругу юзеров.
Быстрая работа
Уже упоминалось, что установка Виндовс 7 на GPT и UEFI обеспечивает более скоростную работу компьютера. В отличие от BIOS, в этом случае используются другие программные алгоритмы. Например, разработчики добились одновременной инициализации системных компонентов. Кроме того, драйвера загружаются заранее, после чего передаются в пользование операционке (Рисунок 4). А главное, «УЕФИ» берет на себя часть работы с файлами, разгружая ОС. Поэтому даже такой огромный объем памяти, как 2 Тб, не снижает производительности машины.
Наряду с похвалами, новая программная прослойка вызывает также критику. Пока что она поддерживается далеко не всеми компьютерами.
Ее также упрекают в закрытости, не позволяющей пользователю, например, менять ОС на не предусмотренные производителем (например, установка Windows 7 на компьютер с UEFI).
Примечание : на нее можно поставить не любую «винду».
Как установить Windows 7 на UEFI BIOS
Что касается «семерки», в своем 32-битном варианте она несовместима с файловой системой GPT. При попытках установки будет вылетать сообщение об ошибке загрузки.
Особенно ограничены в выборе операционок ноутбуки (так задумано производителями). И все же тем, кого мучит вопрос «УЕФИ БИОС как установить Виндовс 7», не стоит отчаиваться – выход есть (Рисунок 5).
Настройка UEFI для установки Windows 7
Итак, наша задача – сделать через UEFI BIOS установку Windows 7. Пошаговая установка начинается с перехода с настроек «УЭФИ». Вот что нужно сделать.
Переход с GPT на MBR
Эта мера необходима, если вы хотите поставить 32-разрядную «семерку». Нужно сделать следующее.
Разбивка/форматирование жесткого диска
После описанной настройки UEFI для установки Windows 7 можно запускать флешку и следовать знакомым подсказкам. После окончания инсталляции ОС создаем через командную строку. Схема действий такова.
После окончания инсталляции ОС создаем через командную строку. Схема действий такова.
Для хранения данных формируем диск D похожим образом. Теперь вместо «primary» вписываем «logical». Статус определяем, как Data и называем традиционно D (Рисунок 7).
Установка Windows
В остальном этот процесс не имеет особых отличий от взаимодействия с привычным БИОСом. Если же остаются вопросы, всегда можно найти видеоуроки, наглядно показывающие, как установить windows 7 в режиме uefi (Рисунок 8). На нашем сайте доступен большой выбор программ для операционной системы Windows.
Установка Windows 7 на ноутбук с UEFI
Лэптопы часто оказываются капризнее стационарных компьютеров в плане установки «старых» систем. Например, поставить «семерку» на лэптоп с GPT не получится – будет выскакивать сообщение об ошибке.
Если вы приобрели портативный компьютер с уже установленной «восьмеркой» или «десяткой», то с большой вероятностью он имеет именно этот тип оглавления разделов.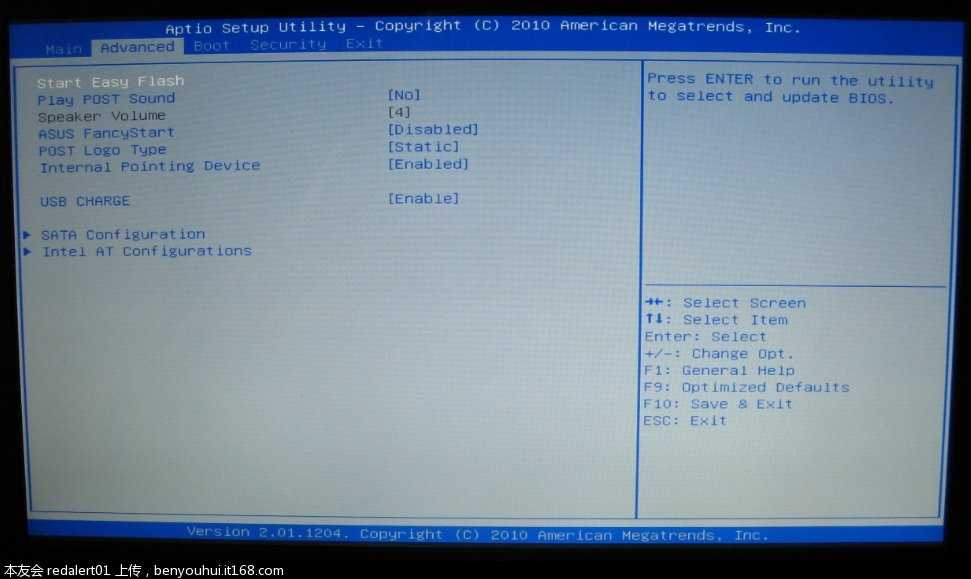 В этом случае ничего не остается, как установить Виндовс 7 на УЕФИ БИОС с преобразованием в MBR согласно инструкции, приведенной выше.
В этом случае ничего не остается, как установить Виндовс 7 на УЕФИ БИОС с преобразованием в MBR согласно инструкции, приведенной выше.
Примечание: Некоторая сложность для юзеров еще и в том, что «УЕФИ» на материнках различных производителей может отличаться.
Например, многих интересует установка Windows 7 на Gigabyte UEFI BIOS («Гигабайт» – название платы).
Более удобен вариант плат со «сдвоенным» интерфейсом типа UEFI Dual BIOS. Он позволяет установить «семерку», не меняя оглавление на MBR. По поводу того, как выполняется AMI UEFI BIOS установка Windows 7, существуют подробные инструкции.
Источник
Биос уефи установка виндовс 7 с диска
Всё больше современных материнских плат строятся на основе UEFI BIOS с поддержкой стиля разделов GPT. Преимущества такой системы вроде-бы налицо — ускоренная загрузка, поддержка объёмных накопителей, более высокая надёжность и защищённость. Однако использование GPT — диска подойдёт не в каждом случае.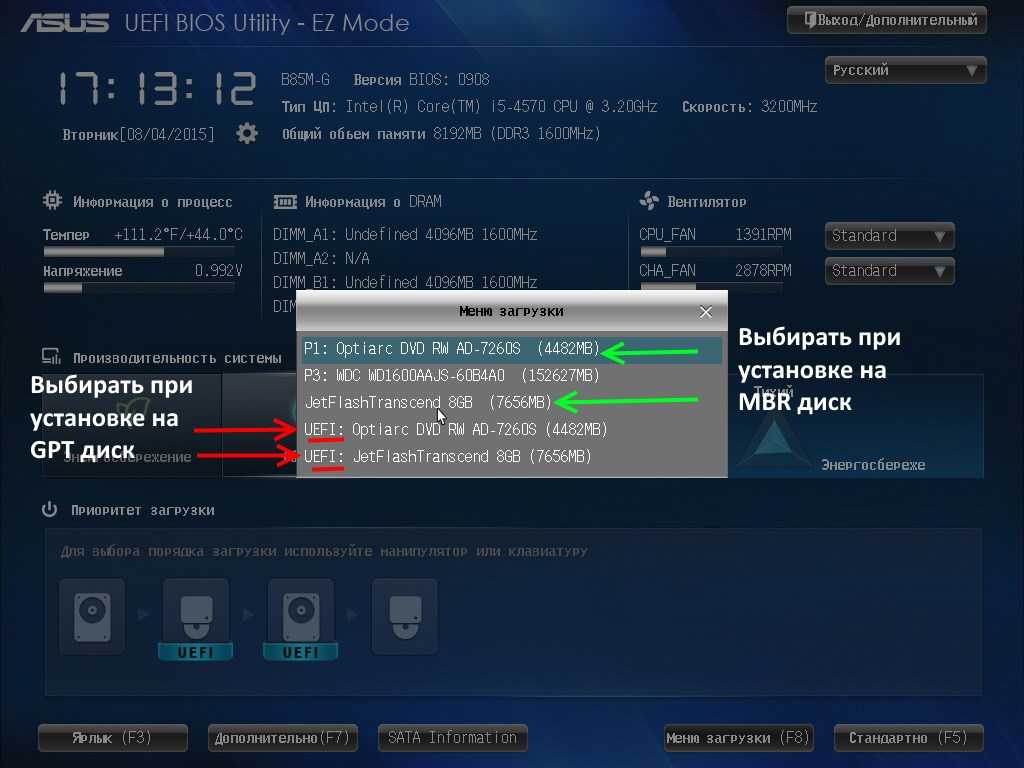 К примеру, если необходимо установить 32-битную версию Windows. Так же если вы по прежнему не готовы взять ипотеку на покупку лицензии Windows 7, то активировать её привычными средствами будет если не невозможно, то крайне затруднительно. Об установке Windows 7 на систему с материнской платой под UEFI BIOS с использованием старого доброго MBR и будет идти речь в этом посте.
К примеру, если необходимо установить 32-битную версию Windows. Так же если вы по прежнему не готовы взять ипотеку на покупку лицензии Windows 7, то активировать её привычными средствами будет если не невозможно, то крайне затруднительно. Об установке Windows 7 на систему с материнской платой под UEFI BIOS с использованием старого доброго MBR и будет идти речь в этом посте.
Материнская плата в моём случае была ASUS A88XM-A. Через F2 заходим в UEFI BIOS:
Переключаемся в Advanced Mode:
И переходим на вкладку BOOT где в графе USB SUPPORT выставляем FULL INITIALIZATION:
Далее скроллим экран вниз до появления строки — CSM (Compatibillity Support Mode):
Перейдя в неё выставляем следующее — Launch CSM — Enabled :
И в графе Boot Device Control — Legasy OpROM Only. Хотя, возможно всё будет работать и при UEFI and Legasy OpROM, я не уверен и не проверял.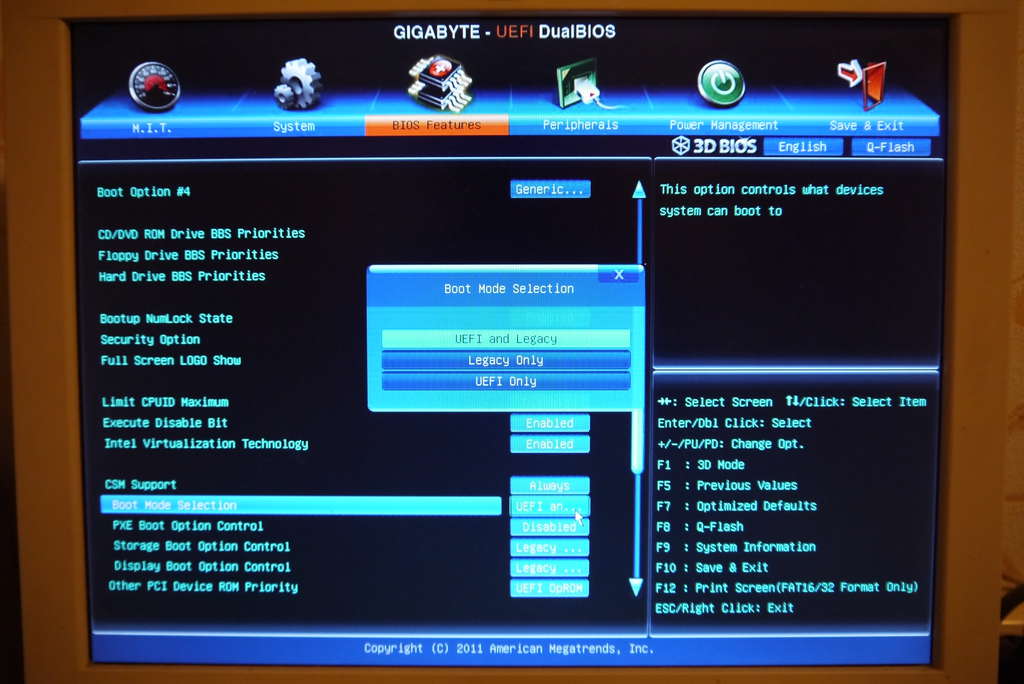
Далее возвращаемся и переходим к графе SECURE BOOT:
И в пункте OS TYPE выбираем OTHER OS:
После чего сохраняем изменения и выходим из UEFI BIOS, загружаясь с нашего установочного носителя.
Проходим обычные начальные пункты установки. Если диск был со стилем разделов MBR, то установка должна пройти без проблем. Если же диск уже был преобразован к стилю GPT, то необходимо произвести его преобразование к MBR.
ПРЕДУПРЕЖДЕНИЕ: в ходе этой операции все данные на всех разделах жёсткого диска будут уничтожены!
По достижении экрана, на котором предлагается выбрать диск для установки windows, к примеру, такого:
нажимаем сочетание клавиш SHIFT-F10 для перехода к командной строке.
1. Вводим команду diskpart
2. list disk — увидеть список имеющихся в системе дисков
3. select disk N — где N — это номер диска, который собираемся преобразовать.
4. clean — полная очистка диска с удалением разделов.
5. convert mbr — конвертирование диска в MBR.
6. exit
7.exit
Теперь на экране выбора раздела нажимаем «Обновить» и создаём разделы через «Настроить диск».
Далее всё как обычно. После установки получаем Windows, установленный на старый добрый MBR диск.
Источник
Видео
Установка Windows 7 в режиме UEFI на диск GPT
УСТАНОВКА WINDOWS 7 С ДИСКА, ФЛЕШКИ » ЧЕРЕЗ BIOS » КАК УСТАНОВИТЬ WINDOWS 7 С ДИСКА ФЛЕШКИ
Установка Windows 7 на GPT диск в режиме UEFI
биос uefi настройка
DELL Vostro 15: настройка BIOS для установки Windows 7
Как настроить BIOS для загрузки с флешки или диска
Как настроить BIOS для установки Windows 7 на ноутбуке HP 14-BS0XX
НАСТРОЙКА BIOS ДЛЯ УСТАНОВКИ WINDOWS
Установка Windows 7 c DVD+RW диска второй системой на компьютер с Биос UEFI
Настройка биоса для установки Windows XP,7,8
Windows 7 в UEFI Bios для установки
Windows 7 в UEFI Bios для установки — как установить
Дом
Архив блога
Windows
Windows 7 на UEFI Bios установить — как
- 28 ноября 2022 г.

- 319
- 0
У вас есть ПК с UEFI Bios, вы можете установить Windows 7 двумя способами. Вы хотите воспользоваться преимуществами UEFI Bios, этого недостаточно для простой установки. Мы покажем вам, как это сделать.
Установка Windows 7 на UEFI-Bios
- Большинство компьютеров 2011 года выпуска имеют UEFI Bios. Самым большим преимуществом UEFI является быстрый запуск компьютера.
- Вы устанавливаете Windows обычным способом, не наблюдается UEFI.
- Вам также потребуется 64-разрядная версия Windows 7. Только она содержит настроенный загрузчик с поддержкой UEFI. К сожалению, 32-битная версия Windows 7 не подходит.
Установка Windows 7 на UEFI
Инструмент загрузки Windows 7 USB/DVD
Шаг 2: Установка Windows 7 на UEFI-Bios
Вместо обычной установки Windows 7 необходимо загрузить загрузчик UEFI. Только сейчас он делает UEFI-совместимую установку возможной.
- Вставьте DVD с Windows 7 в свой компьютер и перезагрузите его.

- Вместо загрузки с компакт-диска необходимо выбрать UEFI. Нажмите во время запуска, несколько раз нажмите «Esc», «F11» и «F12». Также возможны F1″, «F2», «F8» и «Удалить».
- Если вы не попали с первой попытки в UEFI и началась установка Windows 7, снова выключите ПК и повторите попытку.
- Вы вошли в UEFI, вас спросят, с какого диска вы хотите загрузиться. Это не так, перейдите в категорию «Порядок загрузки».
- Вы дважды увидите свой DVD-привод на дисплее. Выберите запись для диска перед «UEFI». Это достигается простым нажатием кнопки «Ввод».
- Затем начинается установка Windows 7 в UEFI Bios. Просто следуйте указаниям мастера, пока Windows не будет полностью установлена.
Шаг 3: Проверка установки UEFI
- Одновременно нажмите клавиши «Windows» и «R», чтобы открылась команда «Выполнить».
- Введите здесь diskmgmt «.msc» и подтвердите нажатием «ОК». Затем открывается «управление дисками».
- Выберите жесткий диск с установкой Windows.
 Щелкните правой кнопкой мыши на жестком диске, а затем перейдите в «свойства».
Щелкните правой кнопкой мыши на жестком диске, а затем перейдите в «свойства». - На вкладке «Тома» «стиль раздела».
- Это «Таблица разделов GUID (GPT)», выполненная при установке.
UEFI-Installation check
Что именно скрывается за терминами UEFI и GPT, мы можем рассказать вам в следующих двух практических советах.
- MacOS
- Автомобили и мобильность
- iPhone/iPad
ВАМ ТАКЖЕ МОЖЕТ ПОНРАВИТЬСЯ
- Ср 23, 2022
- 225
- 0
- Ср 23, 2022
- 207
- 0
0 КОММЕНТАРИИ
ОСТАВИТЬ КОММЕНТАРИЙ
ПОСЛЕДНИЕ ПОСТЫ
Как защитить свой мобильный телефон от хакеров и мошенников
Пн 28, 2022
Электровелосипеды Hardtail: 4 ошибки, которых следует избегать при езде на электрическом велосипеде Hardtail
Пн 28, 2022
3 основных AV-устройства для успешных презентаций
Пн 28, 2022
5 технологий, адаптированных для онлайн-казино
Пн 28, 2022
НОВОСТИ
Подпишитесь на нашу рассылку, чтобы получать уведомления о новых обновлениях, информации и т. д.
д.
Социально ориентированный сайт, который поможет решить ваши маленькие (или не маленькие) технические проблемы.
- Домашний
- Блог
- Контакты
- Политика конфиденциальности
- Карта объекта
- Все права защищены © 2022
- Партнер: Джей Дэвис [email protected]
Native EFI Установка Windows 7 на Mac с руководством по OSX
Для обычных пользователей у вас не возникнет проблем с установкой Windows 7 с помощью bootcamp, при условии, что Apple предоставляет драйверы Windows 7 для вашего Mac. Что, если вы хотите установить несколько OS X, а также Ubuntu вместе с Windows на свой Mac?
Вы обнаружите, что hybird GPT не будет работать, и установка Windows 7 будет жаловаться «Выбранный диск имеет стиль раздела GPT», и в этом случае вам нужно установить Windows 7 через efi, а не через устаревший CSM. На ПК вы можете настроить BIOS на загрузку UEFI и без проблем установить Windows 7. Однако на Mac это может привести к головокружению и плачевной ситуации.
Однако на Mac это может привести к головокружению и плачевной ситуации.
Это не вина Apple или Microsoft, а другая история реализации.
Чтобы установить Windows 7 на жесткий диск с разделами GUID (GPT), вам нужно будет загрузиться из режима EFI, а не из режима BIOS, но в режиме EFI, прямой поддержки VGA для Windows 7 на Mac нет, если только вы не измените VGA и мост регистр контроллера из оболочки EFI перед загрузкой Windows.
Это будет автоматическая установка, которая сотрет все данные на жестком диске, поэтому перед продолжением сделайте резервную копию данных.
Итак, приступим:
1. Установите rEFInd и загрузите оболочку UEFI Intel с открытым исходным кодом — Shell_Full.efi
Измените регистр контроллера VGA и моста в оболочке efi:
mm 0010003E -PCI 8
mm 0200004
fs0:\EFI\Microsoft\Boot\bootmgfw.efi
Дополнительные сведения см. в разделе Windows 10 на старых компьютерах Mac.
2. Создайте установочный USB-носитель Windows 7 UEFI с помощью rufus, не забудьте выбрать «UEFI», а не «CSM». позже
позже
3. Создайте файл Autounattended.xml
Просто получите образец файла от Microsoft https://technet.microsoft.com/en-au/library/dn621892.aspx
Не забудьте скопировать 64-разрядный UEFI, а не 64-разрядный BIOS, а также измените раздел EFI со 100 МБ на 300 МБ, в противном случае позже, когда вы попытаетесь установить OS X и попытаетесь подготовить том для ОС, Дисковая утилита будет жаловаться: операция».
4. Вставьте Autounattend.xml в установку на USB
Autounattend.xml следует скопировать в корневой каталог WIM-файла, а не в корень USB-накопителя. Мы можем использовать Windows DISM или использовать wimlib-imagex в Linux. Судя по всему, в Linux гораздо быстрее монтируется и размонтируется boot.wim.
wimlib-imagex mountrw /media/jtcm/GSP1RMCPRXF/sources/boot.wim 2 ~/mnt-points/wim/
cp Autounattended.xml ~/mnt-points/wim
wimlib-imagex размонтировать ~/mnt-points/ тмп/ —коммит
5. Загрузитесь с UEFI USB, и вы ничего не увидите на экране, подождите, пока ваш Mac перезагрузится дважды, и оставьте его еще на 10 минут или в любое время
6. Из файла Autounattended.xml, скопированного из образца Microsoft, вам нужно будет ввести свое имя пользователя и некоторые настройки по умолчанию вслепую. Итак, введите имя пользователя и медленно нажмите клавишу ввода 5 раз. Возможно, вы захотите попробовать на ПК/ВМ, чтобы понять, как это будет выглядеть.
Из файла Autounattended.xml, скопированного из образца Microsoft, вам нужно будет ввести свое имя пользователя и некоторые настройки по умолчанию вслепую. Итак, введите имя пользователя и медленно нажмите клавишу ввода 5 раз. Возможно, вы захотите попробовать на ПК/ВМ, чтобы понять, как это будет выглядеть.
7. Теперь Windows 7 должна загружаться на рабочий стол, если ничего не происходит, но вы по-прежнему ничего не видите на экране. Используйте клавиатуру, чтобы сделать следующее вслепую снова:
Нажмите клавишу Command (клавиша Windows) -> введите cmd -> нажмите Ctrl+Shift+Enter↵ -> нажмите левую клавишу -> нажмите Enter
Теперь вы находитесь в командной строке с повышенными правами и осторожно введите следующую команду, чтобы отключить брандмауэр Windows и включите администратора и включите удаленный реестр, чтобы мы могли включить удаленный вход в систему и установить видеодрайвер:
netsh advfirewall set allprofiles state off
net useradmin /active:yes
net useradminadminpassword
netstartremoteregistry
sc config remoteregistry start= auto
В работающей Windows откройте regedit.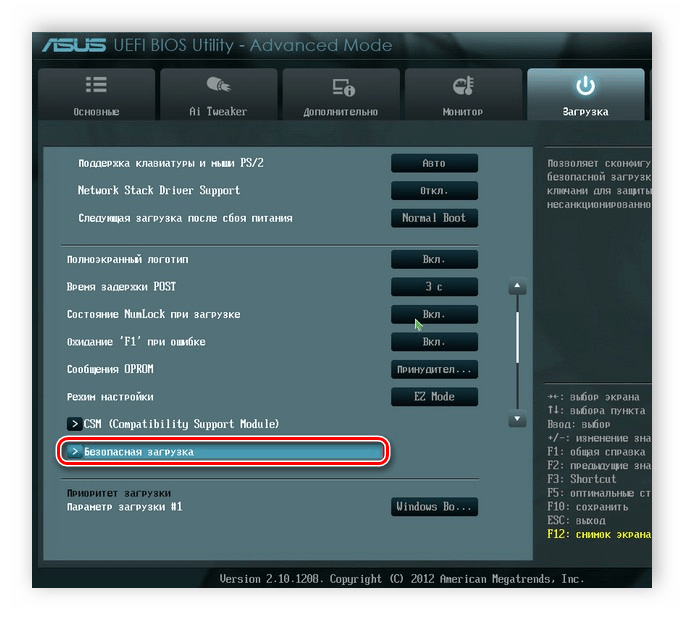



 Щелкните правой кнопкой мыши на жестком диске, а затем перейдите в «свойства».
Щелкните правой кнопкой мыши на жестком диске, а затем перейдите в «свойства».