На ноутбуке нет биоса: Не запускается биос на ноутбуке: почему не загружается bios
Содержание
Почему не загружается БИОС?
Вопрос на форуме:
— У меня не показывает экран. Мне посоветовали разобрать ноутбук и посмотреть. Я никогда не разбирал ноутбук. Чем мне это грозит?
— Ты никогда его не соберешь. 😀
Представьте себе такую ситуацию: в один прекрасный день вы включаете компьютер или ноутбук и видите, что он не запускается; более того, вы обнаруживаете, что не загружается БИОС. Наверняка те из читателей, которые сталкивались с ситуацией, когда компьютер или ноутбук не загружается или даже не стартует, вряд ли нашли ее приятной. Кроме того, может случиться и так, что компьютер или ноутбук сам по себе включается и загружает BIOS и операционную систему, но вы не можете войти в BIOS, то есть не запускается программа настройки параметров компьютера BIOS Setup. В данной статье мы попробуем дать советы, как поступать в том случае, когда компьютер или ноутбук включается, но не загружает BIOS, а система не грузится дальше процедуры проверки оборудования и операционная система не стартует или не грузится BIOS Setup, и как можно решить данные проблемы.
Содержание статьи
- Описание ситуации
- Разновидности ситуации:
- 1. Черный экран
- 1.1. Черный экран и один звуковой сигнал
- 1.2. Черный экран и несколько сигналов
- 1.3. Черный экран и отсутствие звуковых сигналов
- 2. Черный экран отсутствует, компьютер выводит загрузочные сообщения, но пользователь не может войти в BIOS
- 2.1. Неправильно нажата клавиша входа в BIOS
- 2.2. Правильно нажата клавиша входа в BIOS, но в BIOS все равно не войти
- 3. Остановка по информационным сообщениям BIOS
- Способы решения проблем
- Заключение
Описание ситуации
Когда компьютер или ноутбук не загружается, то, как правило, пользователь вместо знакомых сообщений BIOS видит перед собой один лишь черный экран монитора. Иногда черный экран на компьютере или ноутбуке и не является неизменным спутником данной проблемы. К примеру, компьютер или ноутбук включается вами, и вы видите, что система поначалу загружается, выводятся какие-то сообщения BIOS, но процесс загрузки не идет дальше данного этапа, а операционная система не запускается. Что же делать дальше в таком случае? Прежде всего, не стоит сразу же паниковать и нести компьютер или ноутбук в ремонт, поскольку можно попробовать решить эту проблему самостоятельно.
Что же делать дальше в таком случае? Прежде всего, не стоит сразу же паниковать и нести компьютер или ноутбук в ремонт, поскольку можно попробовать решить эту проблему самостоятельно.
Причинами того, что компьютер или ноутбук не запускается, или не стартует загрузка BIOS, могут быть различные неисправности, как связанные с BIOS компьютера, так и связанные с аппаратным обеспечением ПК. И решение проблемы «компьютер не загружает BIOS» в данном случае во многом зависит от ее причины.
Разновидности ситуации:
1. Черный экран
Первая и наиболее неприятная ситуация – вы нажимаете на кнопку включения на компьютере или ноутбуке, но компьютер не грузится, загрузка BIOS не стартует, и вы видите перед собой черный экран. Вы ждете дальше, но тщетно, поскольку больше ничего не происходит. В этом случае для определения причины, по которой компьютер или ноутбук не загружается, необходимо прислушаться к звукам, которые выдает BIOS при загрузке. Один короткий звуковой сигнал, как правило, означает, что BIOS благополучно провела проверку оборудования.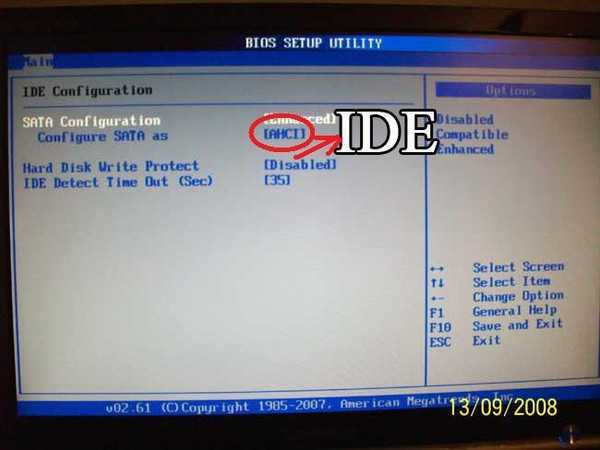
В таком случае причиной проблемы чаще всего является монитор (разумеется, если речь идет о настольном компьютере). Поэтому лучше всего в такой ситуации проверить соединение монитора с компьютером или кабель питания монитора. Если же компьютер и после этого не запускается, а черный экран остается, значит, дело не в мониторе.
Наличие нескольких сигналов в тот момент, когда включается компьютер и грузится система, обычно означает какую-либо неисправность. Как правило, смысл этих сигналов разный для разных моделей BIOS. Но скорее, всего, если вы ничего не видите на экране, то проблема опять-таки связана с видеосистемой, но уже, на этот раз, скорее всего, с видеокартой. Однако для того, чтобы быть полностью уверенным в этом вопросе, лучше всего обратиться к списку условных звуковых сигналов для той версии BIOS, которая установлена на вашем компьютере или ноутбуке.
Если компьютер включается, но «черный экран» при этом не сопровождается какими-либо звуковыми сигналами, то можно предположить, что что-то не в порядке с системой питания. Например, вышел из строя блок питания и по этой причине не подает нужное напряжение на системную плату. Или просто-напросто отсутствует контакт между материнской платой и кабелем питания. Также причиной проблемы может быть неисправность самой BIOS, материнской платы, процессора, памяти и даже жесткого диска. Кроме того, иногда причиной того, что компьютер не грузится, может быть и недостаточное охлаждение электронных компонентов материнской платы.
Например, вышел из строя блок питания и по этой причине не подает нужное напряжение на системную плату. Или просто-напросто отсутствует контакт между материнской платой и кабелем питания. Также причиной проблемы может быть неисправность самой BIOS, материнской платы, процессора, памяти и даже жесткого диска. Кроме того, иногда причиной того, что компьютер не грузится, может быть и недостаточное охлаждение электронных компонентов материнской платы.
Отдельно стоит сказать о варианте ситуации, когда компьютер включается, но «черный экран» при этом отсутствует и система нормально загружается, однако при этом не заходит в БИОС-программу настройки параметров компьютера – BIOS Setup.
Правда, тут есть один нюанс. Некоторые пользователи сразу же могут впадать в панику «не могу попасть в БИОС», хотя просто не знают при этом, как необходимо правильно войти в BIOS. Чтобы войти в BIOS, необходимо просто-напросто нажать соответствующую клавишу после того, как компьютер включается. Но многие пользователи нажимают неверную клавишу или делают это в неправильный момент времени и только поэтому не могут войти в BIOS.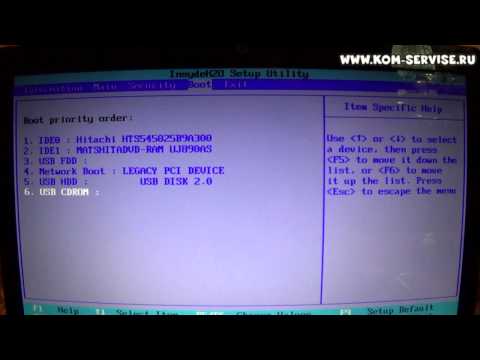 О том, что надо делать, чтобы войти в программу настройки BIOS, после того, как включается компьютер, мы писали в соответствующей статье.
О том, что надо делать, чтобы войти в программу настройки BIOS, после того, как включается компьютер, мы писали в соответствующей статье.
Но может случиться и так, что BIOS Setup не запускается, и вы не можете в него войти даже несмотря на то, что вроде бы нажата верная клавиша. Чаще всего в том случае, если вы нажимаете нужную клавишу и не можете войти в BIOS, виновницей проблемы оказывается клавиатура. Например, если вы используете USB-клавиатуру, и при этом в BIOS не установлена поддержка USB-устройств, то вы не сможете войти в BIOS Setup. Кроме того, стоит проверить исправность клавиатуры на другом компьютере. Если же BIOS и после исключения фактора клавиатуры не открывается, значит, дело в другом компоненте компьютера.
Также нередко встречается ситуация, когда компьютер запускается, но не загружает операционную систему, а выводит на экран при загрузке BIOS текстовое сообщение об определенной ошибке. Продолжение загрузки при этом зависит от характера данной ошибки. Например, сообщение об ошибке контрольной суммы BIOS может свидетельствовать о разрядке батарейки CMOS, и обычно пользователь в этом случае может продолжить дальше свою работу после нажатия определенной клавиши.
Способы решения проблем
Прежде всего, для того, чтобы решить проблему и устранить причину, по которой появляется черный экран, а компьютер не загружает BIOS и операционную систему, следует вспомнить, что вы делали до того, как проблема возникла? Не устанавливали ли вы новых устройств в компьютер непосредственно перед тем, как появился черный экран? Не делали ли вы изменений в настройках BIOS?
Если вы действительно производили изменения в составе аппаратного обеспечения, то рекомендуется вернуть систему к прежнему состоянию, удалив недавно установленное оборудование. Если после этого компьютер нормально работает и загружает BIOS, то это значит, что проблема заключалась именно в удаленном оборудовании.
В том случае, если вы производили самостоятельные настройки BIOS, то BIOS можно вернуть к безопасным заводским настройкам. Для этого, как правило, достаточно установить специальный джампер сброса CMOS-памяти на материнской плате или удалить батарейку CMOS. Как правило, эта операция часто помогает в том случае, когда компьютер не загружает BIOS.
Если же вы точно знаете, что не совершали никаких действий с BIOS или оборудованием, однако компьютер или ноутбук все-таки выдает вам черный экран и не загружает BIOS, тогда придется проверить самостоятельно все оборудование.
Иногда причиной неисправности может являться запыленность «внутренностей» компьютера. Поэтому самой первой процедурой для любого пользователя, пытающегося оживить компьютер, является чистка внутреннего пространства системного блока. Только после этого можно будет двигаться дальше и проверять работоспособность всех систем.
Также возможен временный выход системы из строя из-за перегрева процессора или материнской платы. Поэтому стоит проверить кулеры системного блока и процессора. Затем поочередно стоит проверить основные компоненты компьютера – процессор, оперативную память, материнскую плату, видеокарту, блок питания. Неисправность жесткого диска редко может приводить к тому, что BIOS не загружается, однако этот вариант также не стоит отбрасывать.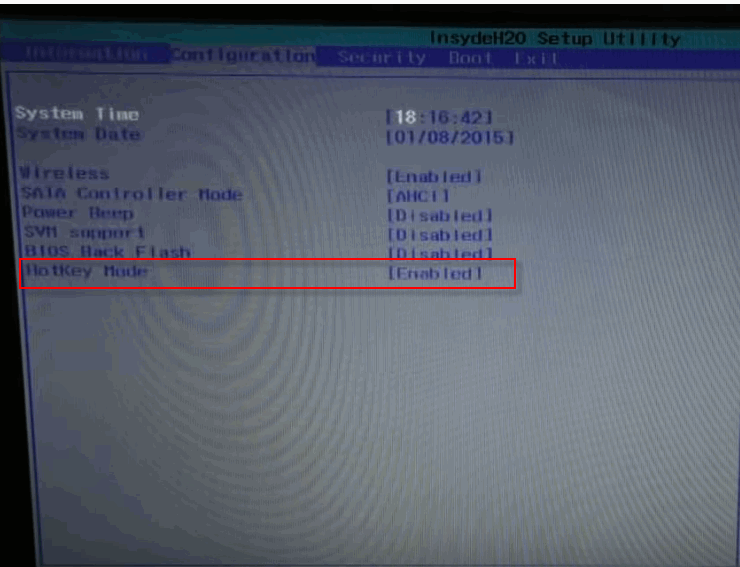
Заключение
Ситуация, когда компьютер не стартует и не загружает BIOS и ОС, а пользователь видит вместо них перед собой один лишь черный экран, разумеется, нельзя назвать приятной. Поскольку в этом случае компьютер невозможно использовать по назначению, как деловой или развлекательный инструмент, то это является большим неудобством для пользователя. Тем не менее, ситуация, когда BIOS компьютера не стартует, не всегда является настолько фатальной, как это представляется на первый взгляд. Поскольку крайне редко зависание компьютера и невозможность загрузки BIOS или невозможность войти в BIOS Setup является симптомом неисправности жесткого диска, то пользователь при этом не теряет важную информацию, записанную на нем. Кроме того, существует ряд способов, которые позволяют выявить неисправный элемент и оживить компьютер. Разумеется, в некоторых случаях выявить неисправность силами пользователя бывает невозможно, и тогда лучше всего воспользоваться услугами компьютерных специалистов из сервис-центра.
Порекомендуйте Друзьям статью:
Не заходит в БИОС на ноутбуке — [решено] • CompBlog.ru
BIOS – важнейшая составляющая компьютера, деятельность которой направлена на настройку работы оборудования, проверку его работоспособности, запуск операционной системы и другое. Одна из наиболее неприятных ситуаций, с которой может столкнуться пользователь – когда BIOS отказывается запускаться.
Представим ситуацию: предположим, вы решили переустановить на компьютере Windows, но для того, чтобы запустить программу установки, необходимо выполнить вход в BIOS. Вами была проделана далеко не одна попытка войти в BIOS, и все они не увенчались успехом.
Другая ситуация: при запуске компьютера сначала пользователь видит интерфейс БИОСа, после чего компьютер переходит к загрузке операционной системы. В некоторых случаях пользователь может и вовсе не видеть никакого изображения, то есть ни окна BIOS, ни чего-либо другого.
Описание ситуации
Когда компьютер или ноутбук не загружается, то, как правило, пользователь вместо знакомых сообщений BIOS видит перед собой один лишь черный экран монитора. Иногда черный экран на компьютере или ноутбуке и не является неизменным спутником данной проблемы. К примеру, компьютер или ноутбук включается вами, и вы видите, что система поначалу загружается, выводятся какие-то сообщения BIOS, но процесс загрузки не идет дальше данного этапа, а операционная система не запускается. Что же делать дальше в таком случае? Прежде всего, не стоит сразу же паниковать и нести компьютер или ноутбук в ремонт, поскольку можно попробовать решить эту проблему самостоятельно.
Иногда черный экран на компьютере или ноутбуке и не является неизменным спутником данной проблемы. К примеру, компьютер или ноутбук включается вами, и вы видите, что система поначалу загружается, выводятся какие-то сообщения BIOS, но процесс загрузки не идет дальше данного этапа, а операционная система не запускается. Что же делать дальше в таком случае? Прежде всего, не стоит сразу же паниковать и нести компьютер или ноутбук в ремонт, поскольку можно попробовать решить эту проблему самостоятельно.
Причинами того, что компьютер или ноутбук не запускается, или не стартует загрузка BIOS, могут быть различные неисправности, как связанные с BIOS компьютера, так и связанные с аппаратным обеспечением ПК. И решение проблемы «компьютер не загружает BIOS» в данном случае во многом зависит от ее причины.
Можно ли добраться до БИОС без клавиатуры?
Частично проблема того, что БИОС не запускается на ноутбуке Acer (или на любой другой модели) может быть связана с выходом клавиатуры из строя.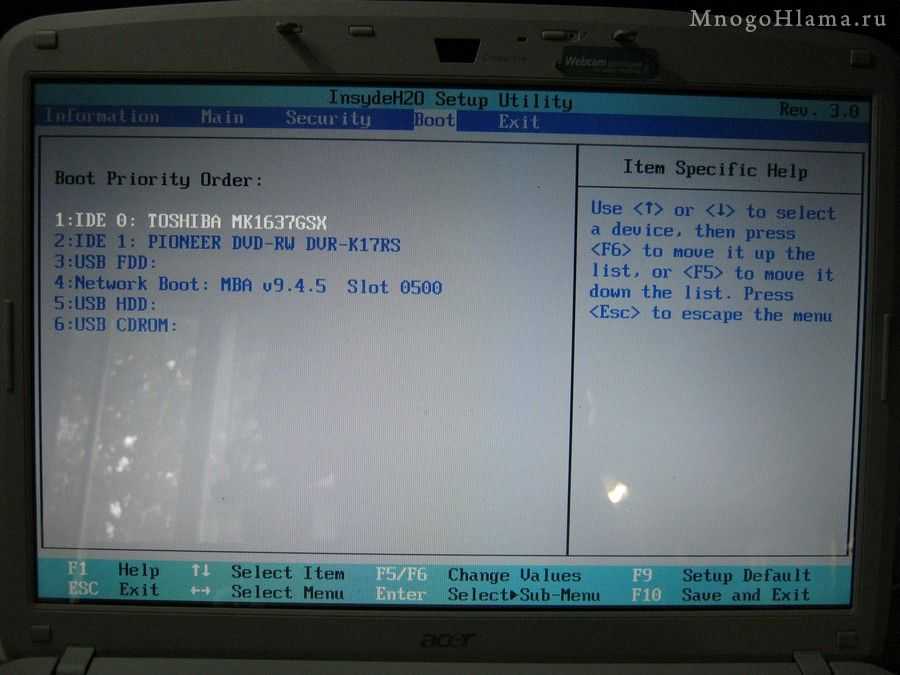 В этом случае настоятельно рекомендуется проверить на работоспособность. Мало ли, может, нужная кнопка попросту не функционирует? То же самое касается использования проводных или беспроводных клавиатур. Но ситуация может осложняться еще и тем, что не работает USB-порт или беспроводной адаптер. Как уже понятно, их тоже придется проверить, для чего потребуется, если это возможно, полностью загрузить операционную систему и воспользоваться хотя бы «Диспетчером устройств» для проверки состояния самого устройства и его установленного драйвера.
В этом случае настоятельно рекомендуется проверить на работоспособность. Мало ли, может, нужная кнопка попросту не функционирует? То же самое касается использования проводных или беспроводных клавиатур. Но ситуация может осложняться еще и тем, что не работает USB-порт или беспроводной адаптер. Как уже понятно, их тоже придется проверить, для чего потребуется, если это возможно, полностью загрузить операционную систему и воспользоваться хотя бы «Диспетчером устройств» для проверки состояния самого устройства и его установленного драйвера.
Что же касается доступа именно к первичной системе без использования какой бы то ни было клавиатуры вообще, как считается, есть несколько способов, но они настолько трудоемки, что рядовой пользователь в них не разберется. И именно поэтому они не рассматриваются. В 95 % случаев без клавиатуры добраться не настроек БИОС невозможно.
А вот на нестандартных моделях особе внимание нужно обратить на специальные кнопки, расположенные на основной панели и предназначенные для вызова специальных меню, через которые достаточно часто добраться до параметров первичной системы можно. Но такие кнопки есть не на всех лэптопах.
Но такие кнопки есть не на всех лэптопах.
Черный экран
Первая и наиболее неприятная ситуация – вы нажимаете на кнопку включения на компьютере или ноутбуке, но компьютер не грузится, загрузка BIOS не стартует, и вы видите перед собой черный экран. Вы ждете дальше, но тщетно, поскольку больше ничего не происходит. В этом случае для определения причины, по которой компьютер или ноутбук не загружается, необходимо прислушаться к звукам, которые выдает BIOS при загрузке. Один короткий звуковой сигнал, как правило, означает, что BIOS благополучно провела проверку оборудования.
Проверить на исправность
Накопитель может прийти в негодность из-за следующих повреждений:
- после удара или падения ноутбука
- износ механизма
Любое устройство или комплектующее со временем исчерпывает свой ресурс и ломается. Чтобы проверить исправность, следует подключить его к другому ПК. Если не будет работать – необходимо покупать новый.
Всегда помните, что при работе с ноутбуком его нельзя устанавливать на неровную или мягкую поверхность.
Вентиляционные отверстия должны быть открытыми для беспрепятственного поступления воздуха в систему охлаждения.
1.2. Черный экран и несколько сигналов
Наличие нескольких сигналов в тот момент, когда включается компьютер и грузится система, обычно означает какую-либо неисправность. Как правило, смысл этих сигналов разный для разных моделей BIOS. Но скорее, всего, если вы ничего не видите на экране, то проблема опять-таки связана с видеосистемой, но уже, на этот раз, скорее всего, с видеокартой. Однако для того, чтобы быть полностью уверенным в этом вопросе, лучше всего обратиться к списку условных звуковых сигналов для той версии BIOS, которая установлена на вашем компьютере или ноутбуке.
Проблемы при подключении второго жесткого диска
Обратите внимание на разъем жесткого диска IDE, который включает четыре пары контактов, расположенный между разъемами шлейфа и питания. Он служит для установки приоритета жесткого диска, который устанавливается с помощью специальной перемычки.
Если жесткий диск является основным и с него производится загрузка компьютера, поставьте перемычку в положение Master. В случае, когда вы добавляете второй винчестер, сделайте его ведомым, установив перемычку в положение Slave. Если вы этого не сделали, и два диска будут как основные, возникнет конфликт устройств, вследствие чего БИОС не распознает один из них. Такая ситуация характерна для жестких дисков с интерфейсом IDE. Чтобы такого не произошло и не можете узнать положение Slave, вообще снимите перемычку со второго диска.
Когда вы цепляете второй жесткий диск IDE на один шлейф с основным, также может возникнуть ситуация, когда БИОС его не увидит. Если такое произойдет, подключите его отдельно в другой разъем, через второй шлейф.
1.3. Черный экран и отсутствие звуковых сигналов
Если компьютер включается, но «черный экран» при этом не сопровождается какими-либо звуковыми сигналами, то можно предположить, что что-то не в порядке с системой питания. Например, вышел из строя блок питания и по этой причине не подает нужное напряжение на системную плату.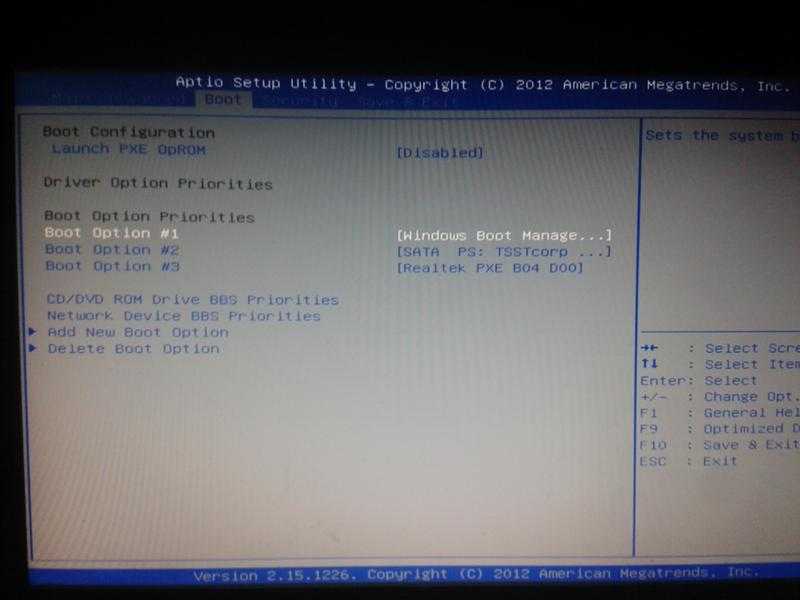 Или просто-напросто отсутствует контакт между материнской платой и кабелем питания. Также причиной проблемы может быть неисправность самой BIOS, материнской платы, процессора, памяти и даже жесткого диска. Кроме того, иногда причиной того, что компьютер не грузится, может быть и недостаточное охлаждение электронных компонентов материнской платы.
Или просто-напросто отсутствует контакт между материнской платой и кабелем питания. Также причиной проблемы может быть неисправность самой BIOS, материнской платы, процессора, памяти и даже жесткого диска. Кроме того, иногда причиной того, что компьютер не грузится, может быть и недостаточное охлаждение электронных компонентов материнской платы.
Обратите внимание на перемычки
Между разъемами питания и данных на корпусе HDD находится еще один разъем, служащий для настройки приоритета жесткого диска. В нем расположены четыре пары контактов, одна из которых фиксируется специальной перемычкой. Информация о возможных способах ее установки также находится на корпусе винчестера.
Проверьте наличие перемычки и правильность ее расположения. Если жесткий диск, который вы подключаете к системе, должен быть основным, установите перемычку в положение Master. Если вы цепляете второй винчестер, поставьте перемычку в положение Slave. Также проверьте положение перемычек на других дисковых устройствах — HDD, приводах.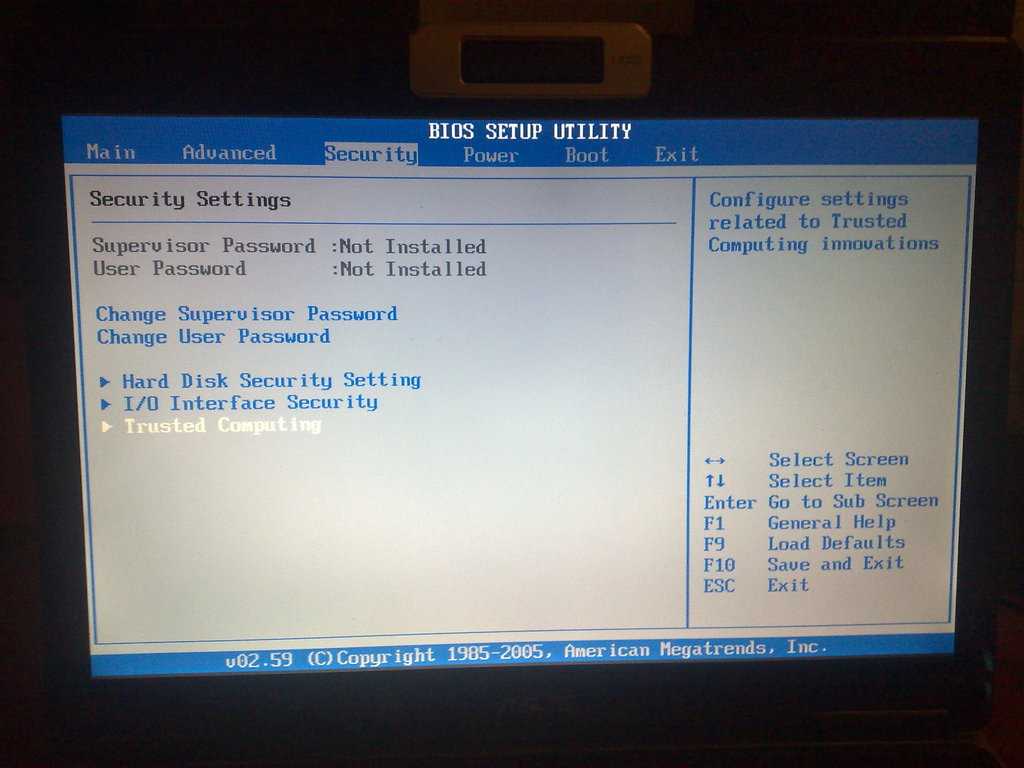 Зачастую именно неправильное расположение этих мелких деталей приводит к конфликту оборудования, из-за которогоBIOS не может определить новый винчестер.
Зачастую именно неправильное расположение этих мелких деталей приводит к конфликту оборудования, из-за которогоBIOS не может определить новый винчестер.
2.1. Неправильно нажата клавиша входа в BIOS
Правда, тут есть один нюанс. Некоторые пользователи сразу же могут впадать в панику «не могу попасть в БИОС», хотя просто не знают при этом, как необходимо правильно войти в BIOS. Чтобы войти в BIOS, необходимо просто-напросто нажать соответствующую клавишу после того, как компьютер включается. Но многие пользователи нажимают неверную клавишу или делают это в неправильный момент времени и только поэтому не могут войти в BIOS. О том, что надо делать, чтобы войти в программу настройки BIOS, после того, как включается компьютер, мы писали в соответствующей статье.
Причина 7: проблемы с материнской платой
Наиболее печальная причина возникновения неполадки, поскольку материнская плата – это практически весь компьютер. Если вы заподозрили неполадки именно в ее работе, можно провести небольшую процедуру диагностики.
Прежде всего, вам потребуется осмотреть саму материнскую плату: нет ли окислений, не вспухли ли конденсаторы. Любые внешние изменения говорят о ее неисправности, а значит, все это необходимо устранять. Если имеет место быть окисление – его необходимо аккуратно стереть ластиком. Если вспухшие конденсаторы – следует их перепаять на новые.
Если визуально с материнской платой все в порядке, вам следует попробовать выполнить следующее:
- Отключите компьютер от сети, а также уберите все лишние устройства: мышь, колонки, клавиатуру, какие-либо дополнительные устройства и кабели. В результате к системному блоку должен быть подключен лишь сетевой кабель и монитор.
- Обнулите CMOS. Для этого вам следует изъять батарейку из материнской платы на несколько секунд, а затем установить ее обратно.
- Из всех слотов материнской платы извлеките все платы, оставив подключенными только процессор и динамик.
- Запустите компьютер и обратите внимание на звук: если он есть, то это говорит вам о том, что материнская плата работает.
 Если нет, то все гораздо печальнее – она не откликается.
Если нет, то все гораздо печальнее – она не откликается.
Если вы подтвердили догадку, что проблема в работе материнской платы, следует попробовать отнести ее в сервисный центр – вполне возможно, что специалист сможет вернуть ей работоспособность.
Это основные причины, которые влияют на отсутствие старта BIOS. Если у вас есть замечания по статье, оставляйте их в комментариях.
2.2. Правильно нажата клавиша входа в BIOS, но в BIOS все равно не войти
Но может случиться и так, что BIOS Setup не запускается, и вы не можете в него войти даже несмотря на то, что вроде бы нажата верная клавиша. Чаще всего в том случае, если вы нажимаете нужную клавишу и не можете войти в BIOS, виновницей проблемы оказывается клавиатура. Например, если вы используете USB-клавиатуру, и при этом в BIOS не установлена поддержка USB-устройств, то вы не сможете войти в BIOS Setup. Кроме того, стоит проверить исправность клавиатуры на другом компьютере. Если же BIOS и после исключения фактора клавиатуры не открывается, значит, дело в другом компоненте компьютера.
Клавиатурные «страсти», или Почему я не могу зайти в БИОС компьютера?
Иногда, особенно это касается портативной электроники, виновником «неуправляемости» является непосредственно клавиатурный модуль. Убедитесь, что не одна из клавиш не залипла, то есть не находится в замкнутом (нажатом) состоянии.
Возможно, на ум придет некое неблагоприятное происшествие, случившееся накануне — разлитая чашка кофе, например.
В любом случае, стоит попробовать вариант «подключение внешней клавиатуры через USB разъем».
Если предпосылки оказались верными — требуется заменить клавиатурный модуль. Для настольных компьютеров наиболее приемлема схема проверки — это подключение заведомо исправной клавиатуры к разъему PS/2.
Способы решения проблем
Прежде всего, для того, чтобы решить проблему и устранить причину, по которой появляется черный экран, а компьютер не загружает BIOS и операционную систему, следует вспомнить, что вы делали до того, как проблема возникла? Не устанавливали ли вы новых устройств в компьютер непосредственно перед тем, как появился черный экран? Не делали ли вы изменений в настройках BIOS?
Если вы действительно производили изменения в составе аппаратного обеспечения, то рекомендуется вернуть систему к прежнему состоянию, удалив недавно установленное оборудование. Если после этого компьютер нормально работает и загружает BIOS, то это значит, что проблема заключалась именно в удаленном оборудовании.
Если после этого компьютер нормально работает и загружает BIOS, то это значит, что проблема заключалась именно в удаленном оборудовании.
В том случае, если вы производили самостоятельные настройки BIOS, то BIOS можно вернуть к безопасным заводским настройкам. Для этого, как правило, достаточно установить специальный джампер сброса CMOS-памяти на материнской плате или удалить батарейку CMOS. Как правило, эта операция часто помогает в том случае, когда компьютер не загружает BIOS.
Если же вы точно знаете, что не совершали никаких действий с BIOS или оборудованием, однако компьютер или ноутбук все-таки выдает вам черный экран и не загружает BIOS, тогда придется проверить самостоятельно все оборудование.
Иногда причиной неисправности может являться запыленность «внутренностей» компьютера. Поэтому самой первой процедурой для любого пользователя, пытающегося оживить компьютер, является чистка внутреннего пространства системного блока. Только после этого можно будет двигаться дальше и проверять работоспособность всех систем.
Также возможен временный выход системы из строя из-за перегрева процессора или материнской платы. Поэтому стоит проверить кулеры системного блока и процессора. Затем поочередно стоит проверить основные компоненты компьютера – процессор, оперативную память, материнскую плату, видеокарту, блок питания. Неисправность жесткого диска редко может приводить к тому, что BIOS не загружается, однако этот вариант также не стоит отбрасывать.
Настройки BIOS
Неполадка появляется если пользователь сам изменил настройки в БИОС. Попробуйте выполнить сброс к заводским настройкам:
- Откройте системный блок. На МП найдите переключатель. Называется джампер CMOS. Он установлен в позицию 1-2;
- Для сброса к заводским настройкам установите переключатель в положение 3-4. Задержите его на тридцать секунд;
- Включите джампер в положение 1-2.
РЕШЕНО: Нет дисплея, нет поста, нет биоса — Настольный ПК
Персональный компьютер, который находится в одном месте с его основными компонентами внутри корпуса, отделенного от сторонних периферийных устройств, необходимых для работы, таких как мышь, клавиатура и монитор. .
.
310 вопросов
Посмотреть все
vicho_r_m
Рем: 25
1
1
Опубликовано:
Опции
- Постоянная ссылка
- История
- Подписаться
Ну, я только что потратил 1500 долларов на детали для ПК, и теперь, когда все собрано, у меня не будет ни дисплея, ни поста, ни биоса, ничего.
все вентиляторы работают одинаково светодиоды
Ответил!
Посмотреть ответ
У меня тоже есть эта проблема
Хороший вопрос?
Да
№
Оценка
2
Отмена
Выбранное решение
Джаефф
@jayeff
Респ: 393.5k
9
317
1,3к
Опубликовано:
Опции
- Постоянная ссылка
- История
Привет,
Убедитесь, что оперативная память установлена правильно. Делайте это при отключенном питании.
Отключите все, кроме ОЗУ и видеокарты (если на ней нет встроенного видео) и подключения кнопки питания, т. е. жесткого диска, оптического дисковода, USB и т. д., и посмотрите, сможете ли вы войти в BIOS
Подключен ли динамик к соответствующим контактам разъема материнской платы на все? Это может помочь вам понять, что происходит, а что нет, т. е. подавать звуковые сигналы об ошибках.
Что такое марка и номер модели материнской платы?
Был ли этот ответ полезен?
Да
№
Оценка
3
Отменить
Джосуэ Валентин
Реп: 379
Опубликовано:
Опции
- Постоянная ссылка
- История
Некоторые материнские платы совместимы с определенными процессорами, убедитесь, что у вас правильный процессор. То, что он сидит в сокете, не означает, что он поддерживается.
Был ли этот ответ полезен?
Да
№
Оценка
2
Отменить
Доктор Гловайр
@lightnwire
Респ: 3.2k
Опубликовано:
Опции
- Постоянная ссылка
- История
Jayeff прав, отключите в биосе все, что не нужно для загрузки. Отключите жесткие диски, дисковод для оптических дисков, дисковод для гибких дисков. Если на материнской плате есть встроенное видео, удалите все другие видеоадаптеры. Оставьте 2 планки памяти и удалите остальные. Подключите монитор, включите систему и подождите несколько минут.
Отключите жесткие диски, дисковод для оптических дисков, дисковод для гибких дисков. Если на материнской плате есть встроенное видео, удалите все другие видеоадаптеры. Оставьте 2 планки памяти и удалите остальные. Подключите монитор, включите систему и подождите несколько минут.
Если вы слышите звуковой сигнал или видите, что индикаторы (питание, диск, беспроводная связь и т. д.) мигают по шаблону, проверьте, можете ли вы найти ошибку на странице поддержки производителя материнской платы или в руководстве пользователя.
Если запускается экран BIOS, проверьте настройки. На этом этапе добавляйте по одному устройству, сначала добавляйте остальную часть памяти и, если он все еще загружается, добавляйте по одному диску за раз. Это медленный процесс, но если вы сделаете одно изменение и компьютер не загрузится, вы можете отменить изменение и попробовать что-то другое. Это позволит изолировать, что работает, а что нет.
Был ли этот ответ полезен?
Да
№
Оценка
1
Отменить
Мебаншараи Марбанианг
Рем. : 1
: 1
Опубликовано:
Опции
- Постоянная ссылка
- История
У меня была такая же проблема. Это решение сработало для меня.
Я удалил все свои подключения (USB, принтер, внешний жесткий диск), удалил батарею CMOS и нажал кнопку ВКЛ на 30 секунд. Затем положил его обратно и включил, а затем, наконец, я нажал кнопку RESTART на 5 секунд.
Начал появляться логотип материнской платы со всем загрузочным меню, опцией биоса.
Был ли этот ответ полезен?
Да
№
Оценка
0
Отменить
РЕШЕНО: Asus Vivobook не загружается — черный экран, нет BIOS/UEFI, ничего — Ноутбук Asus
Привет,
Я пытаюсь отремонтировать ноутбук Asus Vivobook с Windows 8 (Q301LA-BHI5T02), и я исчерпал только что о каждом варианте. Я начинаю терять надежду, что смогу его починить. Вот проблема, а затем я расскажу о том, что я сделал до сих пор (безуспешно).
Я начинаю терять надежду, что смогу его починить. Вот проблема, а затем я расскажу о том, что я сделал до сих пор (безуспешно).
Ноутбук не загружается. При нажатии питания загорается кнопка питания, светодиод Caps Lock (по какой-то причине, но НЕ светодиод беспроводной связи), светодиодный индикатор питания загорается белым цветом, светодиодный индикатор батареи загорается желтым цветом (зарядка), а светодиодный индикатор жесткого диска загорается. белый, но затем мигает. Экран ничего не делает — он черный — ни мерцания, ни подсветки. Первоначальный владелец сказал мне, что она думала, что это была проблема с жестким диском (не знаю, почему она так считала, поскольку она не разбирается в компьютерах). Жесткий диск не шумит, возможно, он виноват. Однако я должен хотя бы иметь доступ к BIOS/UEFI, верно? Я вытащил жесткий диск, установил его в корпус и проверил работоспособность диска. Я загрузил свой MacBook Pro и провел первую проверку с помощью дисковой утилиты. Результат вернулся и сказал, что возникла проблема с картой разделов или руководством, и это может вызвать проблемы с загрузкой. Ну, посмотри на это, у меня действительно проблемы с загрузкой. Жесткий диск вроде работает нормально. Я могу просматривать все папки и файлы, получать доступ к изображениям и видео и т. д.
Ну, посмотри на это, у меня действительно проблемы с загрузкой. Жесткий диск вроде работает нормально. Я могу просматривать все папки и файлы, получать доступ к изображениям и видео и т. д.
Вот что я сделал — в этой модели нет съемного аккумулятора — поэтому я отключил аккумулятор и попытался загрузиться только с зарядным устройством. Нет игральных костей. Я пробовал все возможные комбинации клавиатуры/F-кнопки + кнопки питания (escape, delete, f2, fn+f5, f5, f9, f12) и ничего не получаю. Моей первой мыслью было, что, возможно, экран разбит, поэтому я подключил его к внешнему монитору через HDMI и повторил все предыдущие шаги, но ничего не вышло. Глядя на внутренности ноутбука, ничего не повреждено или что-то еще. Я решил снять маленькую крышку над модулями оперативной памяти, чтобы посмотреть, может быть, оперативная память не установлена должным образом и т. Д. К моему удивлению, в этой конкретной модели Asus не установлена оперативная память! Я полагал, что у этой модели было 4 ГБ ОЗУ. Я читал, что 2 ГБ были припаяны к материнской плате и не могли быть обновлены, а в другом слоте была флешка на 2 ГБ, в которую можно было установить флешку до 8 ГБ. Казалось бы, в этой модели оперативная память не установлена в съемном слоте, а работает только с впаянной оперативной памятью, что исключает неправильно установленную планку оперативной памяти. Поможет ли мне покупка новой планки оперативной памяти и ее установка? Я бы так не думал, но я сделаю все, чтобы этот ноутбук заработал.
Я читал, что 2 ГБ были припаяны к материнской плате и не могли быть обновлены, а в другом слоте была флешка на 2 ГБ, в которую можно было установить флешку до 8 ГБ. Казалось бы, в этой модели оперативная память не установлена в съемном слоте, а работает только с впаянной оперативной памятью, что исключает неправильно установленную планку оперативной памяти. Поможет ли мне покупка новой планки оперативной памяти и ее установка? Я бы так не думал, но я сделаю все, чтобы этот ноутбук заработал.
Вот что я не понимаю — почему я не могу загрузиться в BIOS/UEFI? Если проблема связана с тем, что на жестком диске повреждена / повреждена карта разделов, не должен ли я получить доступ к BIOS или загрузиться с USB? Между прочим, я сделал загрузочный USB-накопитель с Windows 8 (технически это была SD-карта, так как я потерял все свои USB-накопители, не так ли!), но, похоже, я не могу вывести экран из жизни. Кроме того, поскольку это не мой компьютер, я не знаю, как он использовался до возникновения этой проблемы. А так как владелец не разбирается в компьютерах, у меня действительно нет возможности узнать, была ли на этом ноутбуке Windows 8 или 8.1, 32-битная или 64-битная? Даже то, что я думал, что знаю, оказалось неверным, так как в этой модели есть только распаянная оперативная память и сенсорный экран (в моих исследованиях до того, как я получил ноутбук, казалось, что эта модель не имеет сенсорного экрана. Что я знаю точно, так это то, что этот ноутбук поставлялся с предустановленной Windows 8 (это не было обновление с 7). Я спросил первоначального владельца, обновляла ли она его до 8.1, и она сказала, что не уверена (в Итак, я знаю, что он работает под управлением Windows 8, вероятно, никогда не обновлялся, имеет только одну припаянную планку оперативной памяти (но не уверен, 2 ГБ или 4 ГБ), имеет Core i5 и сенсорный экран.0003
А так как владелец не разбирается в компьютерах, у меня действительно нет возможности узнать, была ли на этом ноутбуке Windows 8 или 8.1, 32-битная или 64-битная? Даже то, что я думал, что знаю, оказалось неверным, так как в этой модели есть только распаянная оперативная память и сенсорный экран (в моих исследованиях до того, как я получил ноутбук, казалось, что эта модель не имеет сенсорного экрана. Что я знаю точно, так это то, что этот ноутбук поставлялся с предустановленной Windows 8 (это не было обновление с 7). Я спросил первоначального владельца, обновляла ли она его до 8.1, и она сказала, что не уверена (в Итак, я знаю, что он работает под управлением Windows 8, вероятно, никогда не обновлялся, имеет только одну припаянную планку оперативной памяти (но не уверен, 2 ГБ или 4 ГБ), имеет Core i5 и сенсорный экран.0003
Моя идея заключалась в том, чтобы просто вставить в него новый жесткий диск и переустановить Windows, но это, конечно, тоже представляло проблему. У меня не было машины с Windows со времен Vista (Vista разрушила ее для меня). Кажется, теперь, начиная с Windows 8, они больше не печатают код продукта на нижней части компьютера. Поэтому я понятия не имею, как переустановить Windows, если я не могу получить доступ к ключу продукта! Я думаю, что в следующий раз я хочу посмотреть, смогу ли я как-то снять ключ продукта с материнской платы. Я нашел несколько программ, которые утверждают, что могут найти ключ продукта, встроенный в материнскую плату. К сожалению, и естественно, бесплатная программа, которую я нашел, не может этого сделать. Программа, которая может, обойдется мне в 20-40 долларов, и я не собираюсь тратить ее на уже купленный ключ продукта. Кто-нибудь знает хорошую, бесплатную (или, по крайней мере, более дешевую) альтернативу для поиска моего ключа продукта Windows?
Кажется, теперь, начиная с Windows 8, они больше не печатают код продукта на нижней части компьютера. Поэтому я понятия не имею, как переустановить Windows, если я не могу получить доступ к ключу продукта! Я думаю, что в следующий раз я хочу посмотреть, смогу ли я как-то снять ключ продукта с материнской платы. Я нашел несколько программ, которые утверждают, что могут найти ключ продукта, встроенный в материнскую плату. К сожалению, и естественно, бесплатная программа, которую я нашел, не может этого сделать. Программа, которая может, обойдется мне в 20-40 долларов, и я не собираюсь тратить ее на уже купленный ключ продукта. Кто-нибудь знает хорошую, бесплатную (или, по крайней мере, более дешевую) альтернативу для поиска моего ключа продукта Windows?
Я загрузил программу Testdisk для Windows, чтобы узнать, смогу ли я восстановить таблицу загрузочных разделов (мой MacBook Pro загружается с двойной загрузкой и Windows 10). Он просканировал весь диск и сказал мне, что ничего не нашел. Я сказал ему «искать глубже» и все равно сказал, что ничего не нашел. Дисковая утилита в OSX сказала мне, что таблица разделов проблематична, поэтому я не уверен, что Testdisk не работает так, как рекламируется, или я сказал ему неправильную вещь. Он запрашивает тип таблицы разделов, я выбрал Intel, так как он использовался на компьютере с Windows. Я должен был попробовать что-то другое? Есть ли другой тип программы, который я мог бы использовать для восстановления таблицы загрузочных разделов?
Я сказал ему «искать глубже» и все равно сказал, что ничего не нашел. Дисковая утилита в OSX сказала мне, что таблица разделов проблематична, поэтому я не уверен, что Testdisk не работает так, как рекламируется, или я сказал ему неправильную вещь. Он запрашивает тип таблицы разделов, я выбрал Intel, так как он использовался на компьютере с Windows. Я должен был попробовать что-то другое? Есть ли другой тип программы, который я мог бы использовать для восстановления таблицы загрузочных разделов?
После ремонта жесткого диска я все еще не знаю, исправит ли это мои проблемы, если я даже не могу загрузиться в BIOS или UEFI. Кто-нибудь вообще имеет представление об этом? Ноутбуку еще нет и двух лет, гарантия определенно закончилась, и он стоит всего около 200 долларов, поэтому Asus даже не стоит его ремонтировать — я уверен, что они будут брать больше, чем он стоит.
Все, что я пытался найти в Интернете, подсказывает мне, как загрузиться в BIOS/UEFI из Windows. Кажется, нет никакой документации о том, как загрузиться в BIOS/UEFI, когда Windows не загружается. Все, что я обнаружил, это то, что «когда Windows обнаруживает проблему при загрузке, она автоматически загружается в recovery/bios/uefi (или что-то еще). Да, я бы не особо верил в это, даже если бы я не был в ситуация, в которой я сейчас нахожусь. Потому что может показаться, что если Дисковая утилита может определить наличие проблемы, почему бы компьютеру, с которого изначально был взят жесткий диск, не сообщить о проблеме с загрузкой и не загрузить меня в биос или что-то в этом роде? другой метод, чтобы я мог восстановить мою таблицу разделов? Я просто очень надеюсь, что нет проблем с графикой, потому что это единственная другая вещь, о которой я могу думать. В прошлые годы мне дали ноутбук HP, который никто хотел, потому что он «не работал». Первые два раза он загружался нормально, затем он попадал в меню BIOS и постоянно издавал звуковой сигнал — оказывается, у этой модели была хорошо задокументированная проблема перегрева графического процессора, и нужно переустановить / переклеить.
Все, что я обнаружил, это то, что «когда Windows обнаруживает проблему при загрузке, она автоматически загружается в recovery/bios/uefi (или что-то еще). Да, я бы не особо верил в это, даже если бы я не был в ситуация, в которой я сейчас нахожусь. Потому что может показаться, что если Дисковая утилита может определить наличие проблемы, почему бы компьютеру, с которого изначально был взят жесткий диск, не сообщить о проблеме с загрузкой и не загрузить меня в биос или что-то в этом роде? другой метод, чтобы я мог восстановить мою таблицу разделов? Я просто очень надеюсь, что нет проблем с графикой, потому что это единственная другая вещь, о которой я могу думать. В прошлые годы мне дали ноутбук HP, который никто хотел, потому что он «не работал». Первые два раза он загружался нормально, затем он попадал в меню BIOS и постоянно издавал звуковой сигнал — оказывается, у этой модели была хорошо задокументированная проблема перегрева графического процессора, и нужно переустановить / переклеить. Звуковой «код» сказал вам, что не так. С этим Asus я вообще ничего не получаю.
Звуковой «код» сказал вам, что не так. С этим Asus я вообще ничего не получаю.
Это был очень длинный пост, если вы все прочитали, я вам очень признателен. Если бы кто-нибудь мог дать мне какое-либо представление или хотя бы просто подумать о чем-то, что, возможно, могло бы помочь, я был бы вечно в долгу перед вами (без шуток, этот ноутбук действительно ставит меня в недоумение). Я могу опубликовать фотографии, видео и / или скриншоты всего, что вам нужно, чтобы увидеть более четко. Спасибо
Итак, я почти все перепробовал, но безрезультатно. Я все еще ищу в Интернете возможные решения по сей день, но я не нашел ничего, что сработает. ASUS, конечно, сказал мне, что они могут починить его, если я отправлю его им, но я ни за что не заплачу столько, сколько первоначально стоил этот ноутбук, только за то, чтобы ASUS починил его. ASUS, к сожалению, был невероятно бесполезен, когда я разговаривал с ними по телефону. По сути, это было «отправьте его нам, и мы возьмем с вас плату» или подыщите новый компьютер. Если бы я мог просто получить доступ к BIOS/UEFI, я мог бы загрузиться с внешнего диска и переустановить Windows (или Linux), и я был бы более чем доволен этим. Но похоже, что эти компьютеры с Win 8/8.1 не были созданы для прямого доступа к BIOS/UEFI при холодной загрузке. Самая глупая вещь, которую я когда-либо слышал, хотел бы я знать, кто несет ответственность за устранение любого метода входа в BIOS / UEFI из холодной загрузки, чтобы я мог дать им пощечину.
Если бы я мог просто получить доступ к BIOS/UEFI, я мог бы загрузиться с внешнего диска и переустановить Windows (или Linux), и я был бы более чем доволен этим. Но похоже, что эти компьютеры с Win 8/8.1 не были созданы для прямого доступа к BIOS/UEFI при холодной загрузке. Самая глупая вещь, которую я когда-либо слышал, хотел бы я знать, кто несет ответственность за устранение любого метода входа в BIOS / UEFI из холодной загрузки, чтобы я мог дать им пощечину.
Я ценю все предложения; К сожалению, ни одна комбинация кнопок или метод извлечения батареи не помогли мне до сих пор. Я мог бы попытаться увидеть, что-то не так с встроенной графикой, возможно, даже с процессором, но я не уверен, что все, что я смогу сделать, если обнаружу, что проблема в одном из этих компонентов. Я беспокоюсь о припаянной оперативной памяти, потому что, если это проблема с оперативной памятью, я не смогу просто удалить и заменить модуль, как я мог бы на любом другом компьютере, что делает ранее легкое самостоятельное исправление дорогим и огромным PIA (при условии Для этого мне нужно отправить его в ASUS).

 Вентиляционные отверстия должны быть открытыми для беспрепятственного поступления воздуха в систему охлаждения.
Вентиляционные отверстия должны быть открытыми для беспрепятственного поступления воздуха в систему охлаждения. Если нет, то все гораздо печальнее – она не откликается.
Если нет, то все гораздо печальнее – она не откликается.