На ноутбуке не слушается мышка: Не работает мышка на ноутбуке, что делать
Содержание
Почему дергается (дрожит) курсор мыши? — Запускай.РФ
Разберем основные причины того почему дергается (дрожит) курсор мыши и расскажем как привести работу курсора в нормальное рабочее состояние. Причин дрожания курсора мыши может быть больше десяти. Курсор может дергаться в определенной программе, при наступлении определенного события, эпизодически или постоянно, тому есть простые логические причины.
Надеемся эта инструкция будет полезна для вас. Вы всегда можете обратиться к нам за услугами бесплатной диагностики, компьютерной помощи, ремонта компьютера и по любым другим вопросам, касающихся компьютерной техники.
Курсор мыши дергается из-за посторонних предметов
Первое и самое простое действие, если курсор постоянно дергается вне зависимости от чего либо — переверните мышь вверх и посмотрите на экран.
В механические части лазерных или оптических мышей может попасть грязь (пыль, еда, волоски и пр.). Переверните мышь и при наличии посторонних элементов в области датчиков на их поверхностях или углублениях удалите эти посторонние элементы. Рекомендуем удалять загрязнения аккуратно, чтобы не повредить датчики. Не надо сильно усердствовать, интенсивно выковыривая посторонние предметами различными железками. Также не рекомендуем промывать жидкостями и сильно смачивать элементы мыши — этот совет специально для домохозяек. Оптимальным вариантом удаление сильных загрязнений — баллон со сжатым воздухом или аккуратная протирка специальным моющим составом, к примеру, составом для чистки мониторов. Если это не привело к нормализации работы курсора мыши и он все еще дергается, читайте дальше.
Рекомендуем удалять загрязнения аккуратно, чтобы не повредить датчики. Не надо сильно усердствовать, интенсивно выковыривая посторонние предметами различными железками. Также не рекомендуем промывать жидкостями и сильно смачивать элементы мыши — этот совет специально для домохозяек. Оптимальным вариантом удаление сильных загрязнений — баллон со сжатым воздухом или аккуратная протирка специальным моющим составом, к примеру, составом для чистки мониторов. Если это не привело к нормализации работы курсора мыши и он все еще дергается, читайте дальше.
Курсор мыши дергается из-за неправильной рабочей поверхности
Часто некоторые люди даже не понимают, что мышь должна находиться на специально предназначенной для ее нормальной работы поверхности — это коврик. Несомненно, к примеру, старые версии механических мышей с колесиком внутри могут работать и на прозрачной стеклянной поверхности, но конструкция оптических и лазерных мышей в подавляющем большинстве случаев предполагает наличие правильной рабочей поверхности.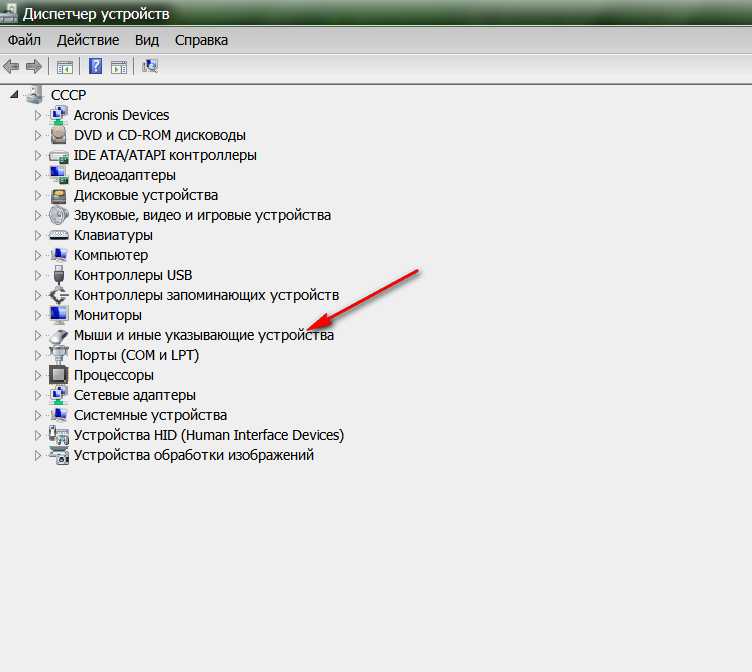 Попробуйте поместить мышь на коврик, возможно это остановит дрожание курсора.
Попробуйте поместить мышь на коврик, возможно это остановит дрожание курсора.
Курсор мыши может дергаться из-за вирусов
В практике бывают случаи когда и мышь новая и поверхность нормальная и настройки тоже, а курсор все равно дергается. Таких случаев не много, но они есть. Причиной тому могут быть вредоносные программы. Следует проверить операционную систему и программы на наличие вирусов хорошим антивирусом.
Курсор дрожит из-за повышенной чувствительности мыши
Курсор может дергаться из-за некорректных настроек чувствительности мыши. Имеются два варианта настройки чувствительности. Первый вариант сводится к тому, что в панели управления нужно выбрать пункт меню, ответственный за настройку параметров работы мыши/курсора и откалибровать чувствительность до нужного уровня. Второй вариант заключается в настройке параметров мыши при наличии дополнительно установлено программного обеспечения для мыши, поставляемого вместе с ней — это относится в большей степени к дорогим качественным мышкам к которым разработчики постарались написать дополнительное ПО для расширения функционала и более тонкой настройки их продукта.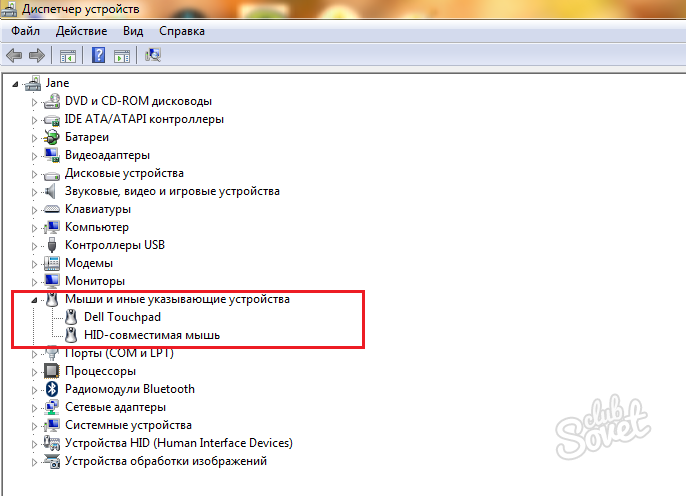 В этом случае надо открыть дополнительно установленную программу и провести калибровку в ней.
В этом случае надо открыть дополнительно установленную программу и провести калибровку в ней.
Неправильная работа и установка драйверов приводит к дрожания мыши
Бывает так, что драйвер, отвечающий за корректную работу мыши поврежден, устарел или не совместим с текущей версией системы. Решение этой проблемы в большинстве случаев элементарно. Нужно открыть панель управления, далее перейти в раздел Система и открыть диспетчер устройств, найти в списке устройств элемент мыши и нажать на кнопку обновления драйверов. Рекомендуем скачивать драйвера для мыши с официальных сайтов. Кроме драйвера мыши может потребоваться установить или обновить драйверы для других элементов системы, которые могут влиять на работу мыши.
Дерганье курсора мыши из-за неправильного обновления
Одной из причин дерганья курсора может быть некорректно установленное обновление или обновление, вызывающее конфликт устройств. Увы, с этим вы ничего толком поделать не можете кроме того, что удалить последнее загруженное обновление или попробовать после его удаление повторную установку этого самого последнего обновления.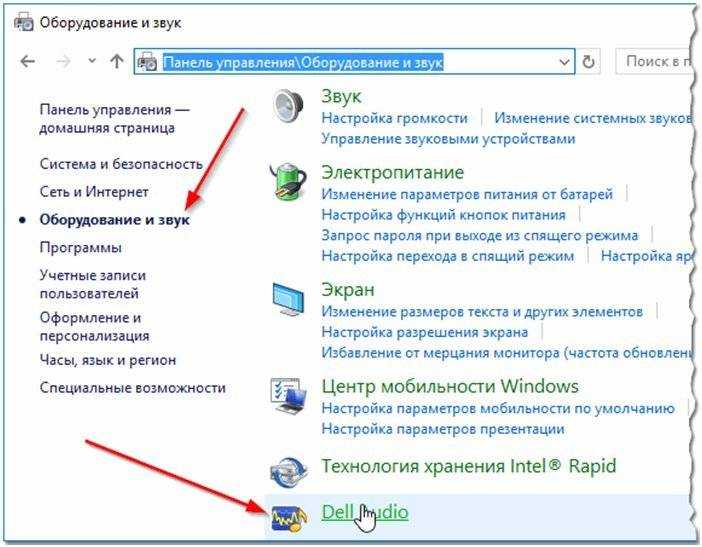 К примеру, в практике было много случаев при которых курсор переставал дергаться только после удаления обновления за номером KB2847204 в Windows 7.
К примеру, в практике было много случаев при которых курсор переставал дергаться только после удаления обновления за номером KB2847204 в Windows 7.
Курсор начинает дергаться только при запуске программы Х
Вы запустили компьютер, в нормальном режиме работаете, запускаете, к примеру, Skype и курсор начинает дергаться. Такая ситуация может быть вызвана не только Скайпом, но и рядом других программ. Связано это в первую очередь с тем, что при установке программ могут произойти сбои, решить которые помогает переустановка таких программ с чисткой реестра. Реже при запуске тех или иных программ курсом может начать дрожать из-за повышенной нагрузки таких программ на систему. Нагрузку может вызвать множество причин: некорректная установка, вредоносное ПО, замещение одних элементов на другие, повышенный расход ресурсов системы и многое другое.
Курсор дергается только в какой-нибудь игре
Если стрелка (курсор) мыши начинает дергаться только в определенной игре, то налицо нехватка системных ресурсов — это общий фактор.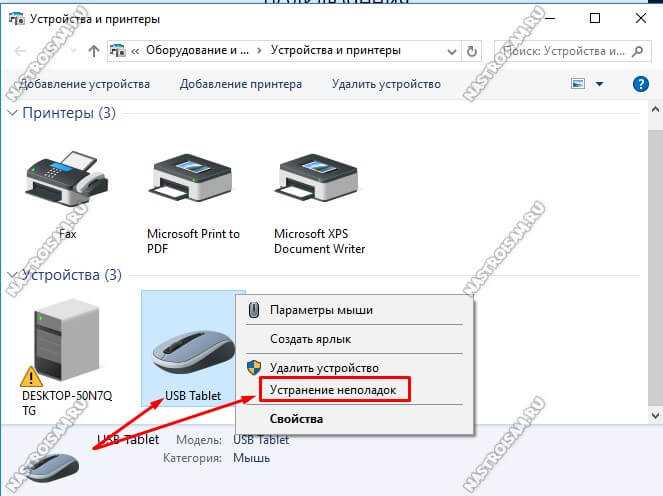 Если системе не хватает ресурсов, то она гораздо медленнее справляется с обработкой и выводом данных. В этом случае необходимо проводить комплексную оптимизацию компьютера или повышать его быстродействие путем модернизации системного блока.
Если системе не хватает ресурсов, то она гораздо медленнее справляется с обработкой и выводом данных. В этом случае необходимо проводить комплексную оптимизацию компьютера или повышать его быстродействие путем модернизации системного блока.
Дергается курсор беспроводной мыши, проводная работает нормально
Если у вас есть две мышки — одна проводная, работает нормально, а вторая беспроводная, работает с дерганьем, то в этом случае возможными причинами могут являться следующие:
- грязь в/на механических элементах
- некорректно работающие драйверы
- дополнительные настройки чувствительности
- плохое беспроводное соединение (Bluetooth)
- низкий заряд аккумуляторов
Некоторые решения проблем, связанных с этими причинами описаны выше.
Что делать если курсор дрожит только Microsoft Word?
Это тоже довольно распространенный случай. В 90% случаев дрожание курсора в Word связано с базовыми настройками самого Word’a и операционной системы.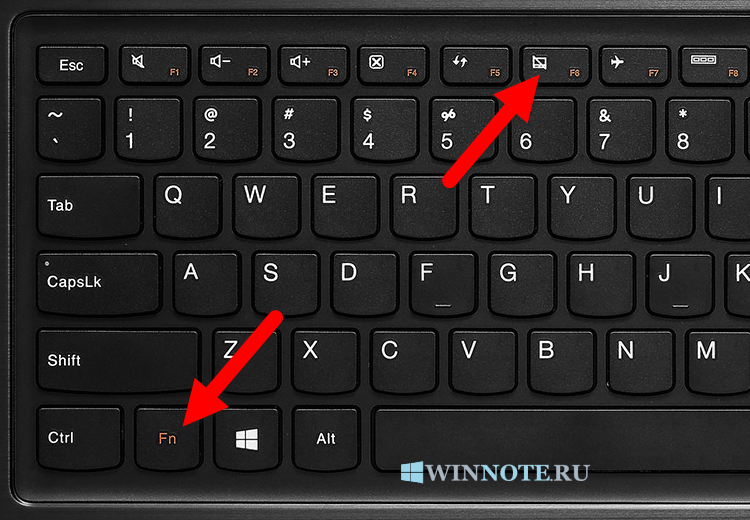 Первым делом надо открыть настройки мыши в панели управления и сменить тип схемы указателя мыши с любого установленного в положение Нет и перезагрузить ПК. Если это не помогает, то вторым шагом следует запустить базовый элемент системы Windows — Автоматическая диагностика. Этот элемент можно с легкостью найти, введя его название в поисковую строку Windows. Дрожание курсора также могут вызвать встроенные в Word макросы или большой размер файла. В примерно половине случаев устранить дрожание мыши в Word’e помогает переустановка пакета Microsoft Office.
Первым делом надо открыть настройки мыши в панели управления и сменить тип схемы указателя мыши с любого установленного в положение Нет и перезагрузить ПК. Если это не помогает, то вторым шагом следует запустить базовый элемент системы Windows — Автоматическая диагностика. Этот элемент можно с легкостью найти, введя его название в поисковую строку Windows. Дрожание курсора также могут вызвать встроенные в Word макросы или большой размер файла. В примерно половине случаев устранить дрожание мыши в Word’e помогает переустановка пакета Microsoft Office.
Курсор дергается даже при отключенной мыши
В этом случае уже следует детально диагностировать работу системы, так как установить однозначную причину такого поведения курсора проблематично из-за довольно большого количества возможных вариантов — настройки, реестр, вирусы, автозапуск, службы, порты и прочее. Ознакомьтесь с информацией изложенной выше на странице или обращайтесь к нам за помощью. Постараемся помочь!
Советы по решению проблем дерганья мыши, связанные с реестром
Мы уже убедились на практике в том, что давать советы и рекомендации по приведению работы курсора мыши, вызванные наличием проблем в реестре давать не только бессмысленно, но и опасно. Неумелые действия рядовых пользователей в реестре Windows могут обернуться печальными последствиями в работе системы и ее составляющих.
Неумелые действия рядовых пользователей в реестре Windows могут обернуться печальными последствиями в работе системы и ее составляющих.
Воздействие простой перезагрузки на дерганье
Иногда при дерганье мыши помогает самая банальная перезагрузка компьютера. Это связано с временными файлами и данными внесенными во временную/оперативную память компьютера. Если этот совет не помог, читайте информацию, расположенную выше.
Дерганье курсора мыши и видео карты ATI
Обладатели некоторых моделей видеокарт производства компании ATI могут стать обладателями навязчивого подергивания курсора. Как вы уже поняли — это связано с программным обеспечением ATI. В ряде случаев решить эту проблему удается следующими последовательными действиями:
- в поле поиска Windows написать команду msconfig и нажать кнопку ОК
- в меню перейти во вкладку Службы
- в службах найти пункт ATI External Event Utility и нажать кнопку ОК
- перезагрузить компьютер
Конфликт подключенной мыши и тачпада ноутбука
Иногда по ряду причин возникает конфликтная ситуация между подключенной к ноутбуку мышью и его тачпадом. Это связано с мелкими конфликтами программного обеспечения. Решается данная проблема тривиально: отключаете работу тачпада с помощью функциональных клавиш на клавиатуре или в диспетчере устройств и работает со своей проводной или беспроводной мышью.
Это связано с мелкими конфликтами программного обеспечения. Решается данная проблема тривиально: отключаете работу тачпада с помощью функциональных клавиш на клавиатуре или в диспетчере устройств и работает со своей проводной или беспроводной мышью.
Что делать если мышь перемещается то плавно, то рывками?
Если курсор какое то время работает нормально, потом дрожит, потом опять нормально, то причин тому множество, все они описаны выше. Читайте.
Надеемся, что данный материал поможет решить проблемы, связанные с неадекватным поведением в работе мыши и ее курсора. В этой статье приведен исчерпывающий список возможных неисправностей и пути их решения. Вы всегда можете обратиться к нам за помощью в решении любых компьютерных проблем.
Что вам помогло избавиться от дрожания курсора?
Если удалось решить проблему, поделитесь опытом — выберите тот вариант ниже, который помог.
11.6%
Чистка мыши
(8 голосов)
34.8%
Смена рабочей поверхности
(24 голоса)
17.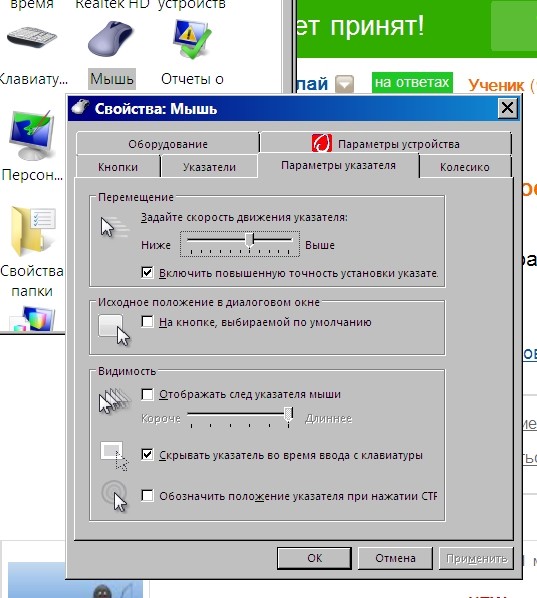 4%
4%
Удаление вирусов
(12 голосов)
4.3%
Настройки чувствительности
(3 голоса)
8.7%
Переустановка драйвера
(6 голосов)
5.8%
Откат ОС
(4 голоса)
4.3%
Переустановка ОС
(3 голоса)
13%
Новая мышка
(9 голосов)
Мышка бегает по экрану: как устранить неисправность мышки
Пользователи компьютеров иногда сталкиваются с проблемой, когда курсор начинает бегать по экрану и перестает быть управляемым. Это мешает как работе, так и отдыху за компьютером. Иногда из-за этого самостоятельно открываются окна и программы, что замедляет работу системы и может привести к нежелательным последствиям. Но что послужило причиной того, как дергается или прыгает мышка и как разобраться?
Содержание статьи
- Популярные проблемы и способы их решения
- Системные сбои и способы их устранения
- Проблемы с батарейками или проводом
- Проблемы на ноутбуке
- Мышка остается в одном углу и не двигается
Популярные проблемы и способы их решения
Прежде всего следует убедиться в том, что проблема связана именно с мышкой, а не является следствием других компьютерных сбоев.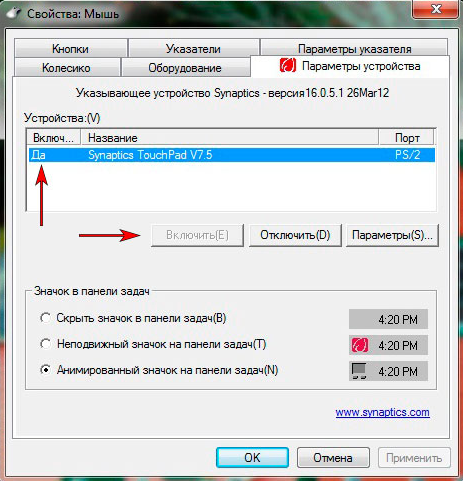 Для этого нужно проверить, например, клавиатуру — открываются ли с помощью нее «Пуск», «Диспетчер задач» или что-то другое. Если да, то причина действительно в мыши. Если нет, то придется искать ее дальше, в состоянии всего компьютера.
Для этого нужно проверить, например, клавиатуру — открываются ли с помощью нее «Пуск», «Диспетчер задач» или что-то другое. Если да, то причина действительно в мыши. Если нет, то придется искать ее дальше, в состоянии всего компьютера.
Предположим, что неполадка связана именно с мышкой, все остальное работает привычно. Что делать?
- В лучшем случае может оказаться, что настройки чувствительности мышки сбились, поэтому она реагирует на любое движение, даже мимолетное. Тогда достаточно просто восстановить нужные настройки. Но если дело не в этом, ситуация может оказаться серьезнее.
- Возможно, кто-то получил удаленный доступ к компьютеру, и курсор просто следует за движениями его мыши. Чтобы это проверить, нужно зайти в раздел «Удаленный доступ» и проверить активные подключения. Если они есть, но пользователь не знал об этом, следует их отключить и заблокировать, а затем проверить систему антивирусом.
- Также дело может быть и в вирусе. Они бывают разных типов: одни разрушают операционную систему, другие шпионят за пользователям и крадут данные… Многие из них могут влиять на подключенное оборудование, в том числе и мышку.
 Чтобы устранить неприятность в этом случае, нужно полностью просканировать систему с помощью антивируса и исправить все найденные проблемы. Если причина крылась в вирусе, то после этого курсор придет в порядок.
Чтобы устранить неприятность в этом случае, нужно полностью просканировать систему с помощью антивируса и исправить все найденные проблемы. Если причина крылась в вирусе, то после этого курсор придет в порядок. - Мусор. Внутри мыши со временем может забиться пыл и грязь. Когда их становится слишком много, устройство может вести себя странно: не реагировать на движения, перемещать курсор самостоятельно. Грязь обычно скапливается либо на диоде (чаще), либо в гнезде подключения к компьютеру (реже). Лучше почистить и то, и то.
- Сломано гнездо. Возможно, для решения проблемы достаточно переподключить мышь к другому гнезду.
- Неподходящая рабочая поверхность. Возможно, мышь неправильно работает из-за того, что используется неподходящая рабочая поверхность, например, слишком гладкая или слишком шершавая. Следует подложить что-нибудь под нее. Лучше всего подойдет специальный коврик для мышки, но в его отсутствие можно использовать что-то другое: книжку в подходящей обложке, лист бумаги, плотную ткань и другое.
 Значение имеет даже цвет поверхности: она должна быть однотонной или по крайней мере не слишком пестрой.
Значение имеет даже цвет поверхности: она должна быть однотонной или по крайней мере не слишком пестрой.
Системные сбои и способы их устранения
Если ни один из этих советов не помог устранить неисправность, то проблема может быт в системном сбое. Ее тоже можно решить самостоятельно, но придется потратить больше времени, а также нужно владеть определенными умениями.
Конечно, речь не идет об очевидном варианте, когда сломана сама мышка. Но после частых ее падениях с высоты может произойти и поломка, незаметная с первого взгляда.
СПРАВКА! «Внутренности» устройства могут быть сбиты, нарушены определенные контакты, поэтому оно работает некорректно.
- Откатить систему к тому времени, когда курсор не двигался по экрану хаотично. Если произошел сбой, откат к более ранней дате позволит исправить ситуацию.
- Очистить реестр — если дело в его «засорении», то проблема решится после очистки.
 К слову, таким образом можно решить и другие проблемы, наблюдаемые в работе компьютера.
К слову, таким образом можно решить и другие проблемы, наблюдаемые в работе компьютера. - Установить драйверы мыши или обновить имеющиеся. В некоторых случаях корректная работа устройства без последней версии драйверов невозможна. Если мышка новая, то следует найти и установить соответствующие драйверы, если же наблюдаются нарушения в работе старой, то, возможно, драйверы устарели и пора их обновлять. Это довольно частая проблема, потому что за актуальностью версий драйверов следят редкие пользователи, сталкиваясь с проблемой уже тогда, когда произошел сбой.
- Проблема может быть следствием более масштабных сбоев в операционной системе, поэтому ее следует переустановить, если все другие советы не помогли. Наиболее вероятной причиной такой проблемой является нелицензионная копия системы.
Проблемы с батарейками или проводом
Также одним из простых способов можно назвать замену батарейки, если мышка беспроводная. Иногда в том случае, когда она уже начинает садиться, устройство может привычно работать, но в некоторых случаях начинать серьезно сбоить.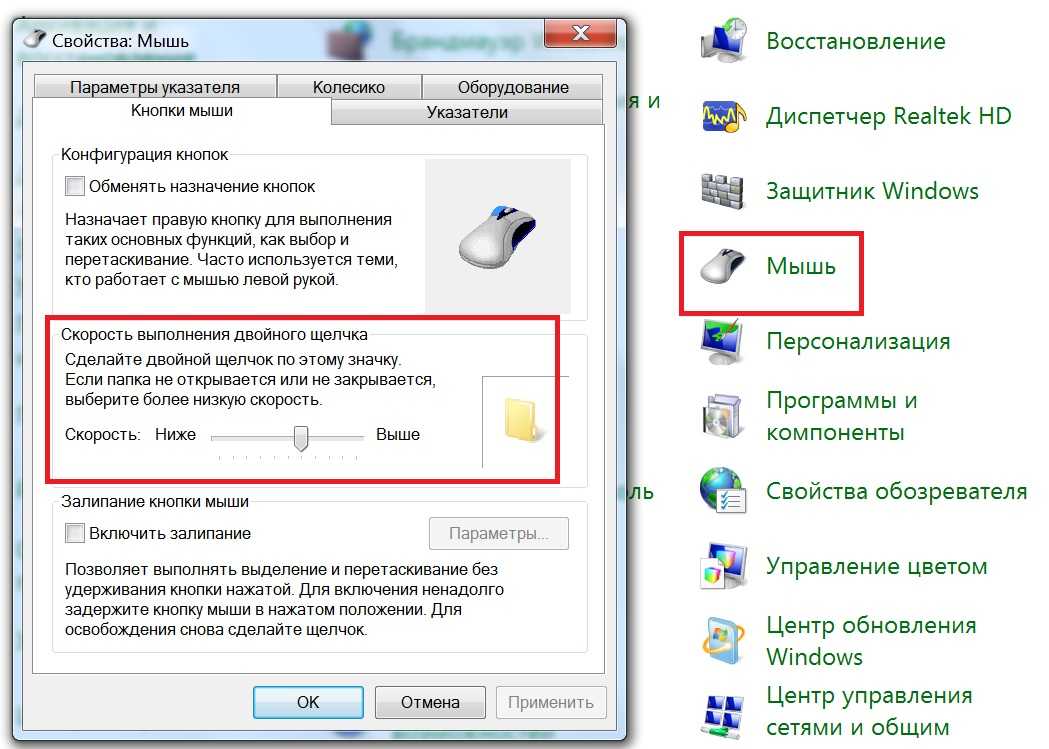
Если мышка проводная, следует убедиться в целостности провода. Контакты имеют свойство со временем перетираться, и тогда вероятны проблемы с работой. В этом случае курсор может непроизвольно бегать по экрану, а может замирать и не реагировать на действия пользователя. Это может быть вызвано и тем, что на провод оказывается дополнительное воздействие, вызванное его неудачным расположением.
Проблемы на ноутбуке
Если курсор бегает на экране ноутбука, а вышеобозначенные советы не помогают, то следует отключить мышку и убедиться в том, что дело именно в ней. Если же после ее отключения курсор по-прежнему бегает, то может быть сбой в работе тачпада — специальной сенсорной поверхности, заменяющей стандартную мышку. Причин его поломки может быть несколько:
- устарели драйверы;
- на поверхность попала влага или грязь;
- повреждены контакты внутри и сам ноутбук требует профессионального ремонта.
Чтобы проверить, действительно ли сбой связан с тачпадом, следует его отключить — это делается с помощью специальной клавиши или комбинации клавиш на клавиатуре (обычно они обозначены соответствующим значком).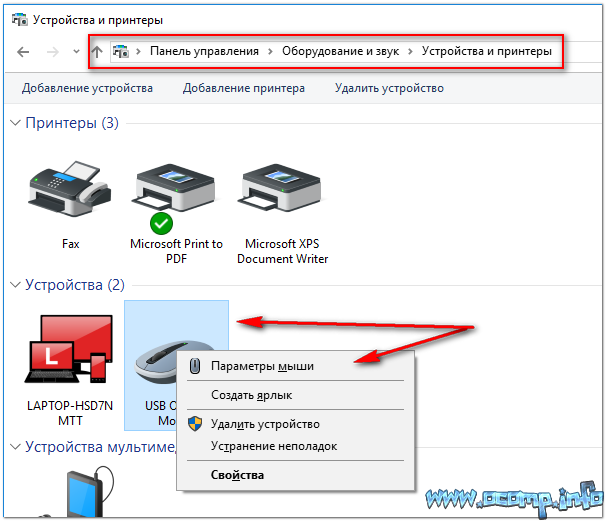 Проблема действительно связана с ним, если после отключения курсор замер и нормально реагирует на обычную мышь. Если же продолжает бегать, то вероятно дело в самой системе.
Проблема действительно связана с ним, если после отключения курсор замер и нормально реагирует на обычную мышь. Если же продолжает бегать, то вероятно дело в самой системе.
Мышка остается в одном углу и не двигается
Бывает, что стрелка двигается сама по себе. Это чаще всего связано с неисправностью устройства (а также с севшими батарейками или потертостью провода). Это вызвано тем, что мышь еще не сломалась окончательно, но работает из последних сил. То есть она реагирует на движения, но не как то требуется, а едва-едва, не слушаясь пользователя. Фиксация курсора в углу экрана означает то устройство постепенно перестает или уже перестало работать.
ВАЖНО! Если есть уверенность в том, что причиной не является ничего из вышеназванного, то следует заменить батарейки или саму мышку.
Так, несмотря на свое удобство, компьютерные мыши в некоторых случаях приносят неприятности. Обычно это связано с простыми сбоями и неполадками и легко решается, но иногда устранение проблемы может занять больше времени и потребовать определенных навыков.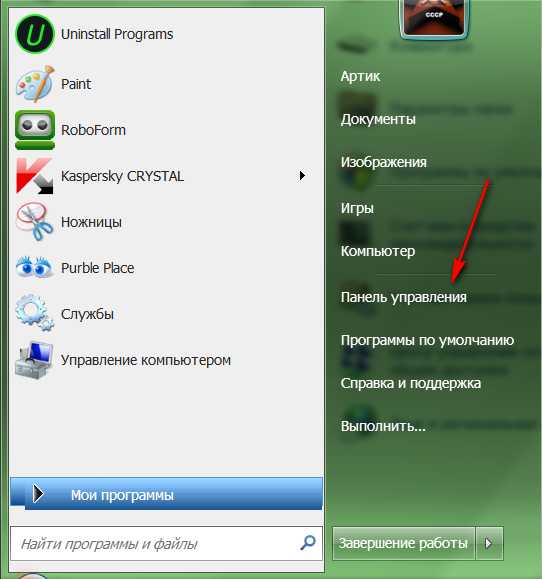 Тем не менее нельзя сказать, что самопроизвольно перемещающийся по экрану курсор является следствием чего-то серьезного, что грозило бы работе всего компьютера, поэтому беспокоиться не о чем, достаточно попробовать предложенные способы решения или обратиться к специалисту.
Тем не менее нельзя сказать, что самопроизвольно перемещающийся по экрану курсор является следствием чего-то серьезного, что грозило бы работе всего компьютера, поэтому беспокоиться не о чем, достаточно попробовать предложенные способы решения или обратиться к специалисту.
Клавиатура и мышь не работают? Вот как их исправить
Попробуйте это, прежде чем звонить технику
В конце концов это обязательно произойдет. Вы находитесь в середине важной работы, когда ваша мышь и клавиатура внезапно перестают работать в Windows. Что вы делаете? Паника? Крик? Выпить?
Пока не вызывайте техника. Есть несколько основных шагов, которые вы можете предпринять, чтобы решить проблему самостоятельно. В этом посте мы поделимся некоторыми хитростями, которые вы можете попробовать сами, чтобы снова заставить работать мышь и клавиатуру.
Содержание
Перезагрузите компьютер
Вы пытались перезагрузить компьютер? Иногда пользователи, столкнувшись с проблемами с компьютером, настолько перегружены, что забывают о самом очевидном решении.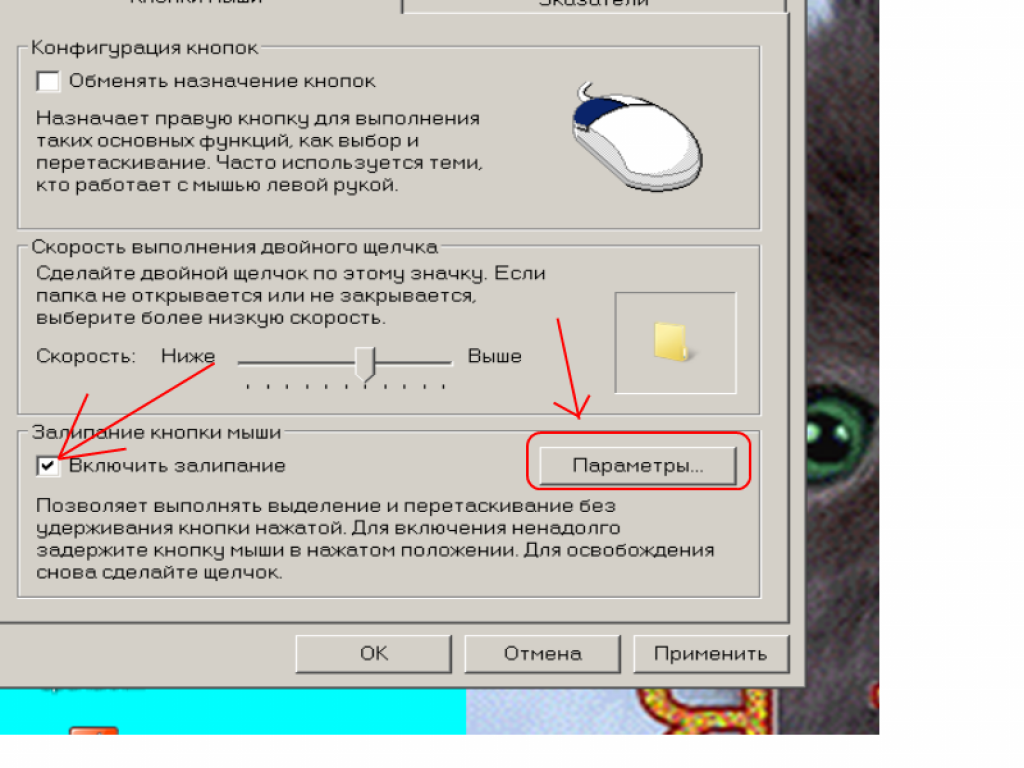
Так что найдите минутку, чтобы перезагрузить компьютер, прежде чем делать что-либо еще.
- Если вы не можете двигать мышью, вы можете выключить компьютер, нажав Windows + X на клавиатуре.
- Это вызовет Запуск меню . Перейдите к Завершение работы или выход из системы > Перезапустите с помощью клавиш со стрелками.
- Или вы можете выбрать Alt + F4 , чтобы открыть окно Shut Down и использовать клавиши со стрелками, чтобы выбрать Restart .
A Временная клавиатура
Если перезагрузка компьютера не работает и клавиатура перестала работать, вам понадобится временная работающая клавиатура. К счастью, в Windows для такого случая есть встроенная клавиатура.
- Доступ к экранной клавиатуре (OSK) можно получить, выбрав Параметры Windows > Специальные возможности > Клавиатура .

- В разделе Используйте устройство без физической клавиатуры , установите переключатель Использовать экранную клавиатуру в положение Вкл. .
- Вы также можете нажать Windows + Ctrl + O , чтобы открыть виртуальную клавиатуру.
- Откроется OSK. Используйте мышь, чтобы печатать или перемещаться по Windows, пока вы ищете более постоянное исправление.
Устранение основных неисправностей
- Сначала проверьте кабели мыши и клавиатуры. Они отключены? Есть ли на них признаки износа? Были ли они вытеснены из назначенных им портов?
- Если вы используете беспроводную мышь или клавиатуру, пробовали ли вы заменить батарейки? Вы проверили, активно ли ваше соединение Bluetooth? Те, кто использует внешние передатчики Bluetooth, должны проверить, не является ли это причиной проблемы.
- Попробуйте подключить другую клавиатуру и мышь.
 Если ваш компьютер не реагирует ни на какую клавиатуру или мышь, возможно, у вас проблема с программным обеспечением.
Если ваш компьютер не реагирует ни на какую клавиатуру или мышь, возможно, у вас проблема с программным обеспечением.
Обновите драйвер
Обновление драйвера устройства потенциально может исправить проблемную клавиатуру или мышь.
- Используйте Поиск , чтобы найти и открыть Диспетчер устройств .
- После открытия развернуть Клавиатуры и Мыши и другие указывающие устройства .
- Щелкните правой кнопкой мыши свое устройство и выберите Обновить драйвер .
Средство устранения неполадок с клавиатурой
В Windows есть средство устранения неполадок, которое устраняет самые неприятные ошибки и неполадки. Он также может решить проблемы с USB-клавиатурой от вашего имени.
- Перейдите к Параметры Windows > Обновление и безопасность > Устранение неполадок .
 В разделе Найти и устранить другие проблемы выберите Клавиатура 9.0020 .
В разделе Найти и устранить другие проблемы выберите Клавиатура 9.0020 .
- Щелкните Запустите средство устранения неполадок .
- Windows обнаружит проблемы с клавиатурой.
- Если он обнаружит проблему, просто следуйте инструкциям на экране, чтобы решить проблему. Если он не может ничего найти, вам будет показано сообщение об этом.
- В случае успеха средство устранения неполадок должно снова заставить вашу клавиатуру работать.
Свойства мыши
Иногда USB-мышь не обязательно сломана. Просто нужно обновить настройки.
- Открыть Панель управления . Перейдите к Оборудование и звук > Устройства и принтеры > Мышь.
- Здесь вы найдете ряд свойств мыши, которые могут повлиять на ее работу. Вы можете вносить изменения в кнопки мыши, указатели, параметры указателя, колесико и оборудование.

- Настройте мышь по своему вкусу. Например, если вы обнаружите, что скорость мыши низкая, откройте Параметры указателя 9.0020 и выберите более приемлемую скорость, перемещая ползунок.
Будем надеяться, что один из этих параметров мыши исправит любые предполагаемые ошибки мыши.
Кристофер Ян Бенитес (Christopher Jan Benitez) — наемный писатель-фрилансер, который предоставляет действенный и полезный веб-контент для малого бизнеса и стартапов. В свободное время он неукоснительно смотрит профессиональный рестлинг и находит утешение в прослушивании спид-метала 80-х. Прочтите полную биографию Кристофера
Подпишитесь на YouTube!
Вам понравился этот совет? Если это так, загляните на наш канал YouTube на нашем родственном сайте Online Tech Tips. Мы охватываем Windows, Mac, программное обеспечение и приложения, а также предлагаем множество советов по устранению неполадок и обучающих видеороликов. Нажмите на кнопку ниже, чтобы подписаться!
Подписаться
Мышь
не работает на ноутбуке? Попробуйте эти исправления
Иногда компьютер работает отлично, и только подключенные устройства создают трудности для пользователей. Мышь — это простое устройство, но для вашего времени, проведенного за компьютером, крайне важно, чтобы мышь работала в первую очередь.
Мышь — это простое устройство, но для вашего времени, проведенного за компьютером, крайне важно, чтобы мышь работала в первую очередь.
В этой статье будут рассмотрены высокоэффективные решения, которые помогут вам правильно использовать мышь. Прежде чем двигаться дальше, обязательно проверьте порт мыши и кабель мыши вручную. Возможно, потребуется подключить кабель к другому порту, иначе провод может быть поврежден.
Удаление и переустановка драйверов USB-порта
Предположим, вы используете внешнюю мышь с ноутбуком и сталкиваетесь с ошибкой, т. е. «Мышь не работает на ноутбуке», когда курсор перестает двигаться и не появляется на экране. В этом случае это может быть связано с потенциальными причинами, начиная от неисправной мыши и заканчивая аппаратным конфликтом, проблемами с подключением, поврежденной операционной системой, неправильными или отсутствующими драйверами, устаревшими драйверами или зависшими устройствами.
Сначала вы можете решить проблему, пытаясь удалить и переустановить драйверы USB-мыши. Если драйвер USB-порта поврежден или вы пытались использовать другой USB-порт, вы можете увидеть ошибку. Вот шаги, которые необходимо выполнить:
Если драйвер USB-порта поврежден или вы пытались использовать другой USB-порт, вы можете увидеть ошибку. Вот шаги, которые необходимо выполнить:
Шаг 1 : Запустите «диспетчер устройств» с помощью клавиши Windows + X.
Шаг 2 : С помощью клавиш со стрелками выделите «контроллер универсальной последовательной шины» в диспетчере устройств окно.
Шаг 3 : Расширьте список устройств в опции контроллера универсальной последовательной шины. На следующем шаге выделите параметр «Композитное USB-устройство» и нажмите «Ввод», чтобы продолжить. Он запустит окно «свойства».
Шаг 4 : В свойствах USB-концентратора выберите параметр «драйверы». Выберите целевой драйвер и щелкните правой кнопкой мыши, чтобы выбрать «удалить устройство». Нажмите «Ввод» для подтверждения. Повторите процесс со всеми составными устройствами USB-порта, чтобы удалить драйверы порта.
Шаг 5: Перезапустите устройство для Windows, чтобы автоматически переустановить совместимые драйверы, а затем проверьте, работают ли другие указывающие устройства или беспроводная мышь.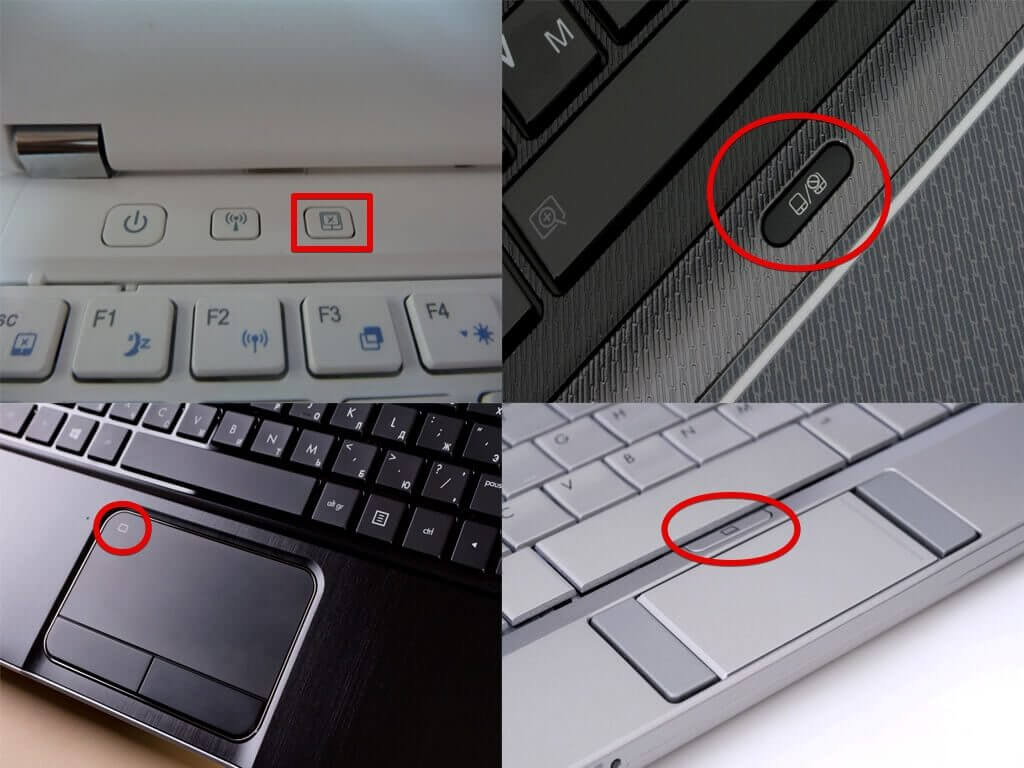
Обновите драйвер мыши и другие указательные устройства
Устаревшие драйверы мыши могут вызывать ошибки, препятствующие нормальному функционированию аппаратных устройств. (Будь то подключенная или беспроводная мышь) Обновление драйверов до последних версий может устранить ошибку. Вот шаги по обновлению драйверов мыши.
Шаг 1 : Запустите веб-сайт производителя, чтобы проверить последние обновления драйверов.
Шаг 2 . Выберите совместимое обновление для вашего устройства и нажмите «Загрузить». Затем перезагрузите устройство, чтобы проверить, сохраняется ли ошибка после завершения загрузки.
В противном случае можно использовать диспетчер устройств для обновления драйвера. Вот шаги:
Шаг 1 : Запустите «Диспетчер устройств» с помощью клавиши Windows + X. В противном случае щелкните значок Windows в главном меню и выберите «Диспетчер устройств» из списка.
Шаг 2 : В следующем окне выберите устройство и щелкните его правой кнопкой мыши, чтобы выбрать в раскрывающемся списке вариант «обновить драйвер».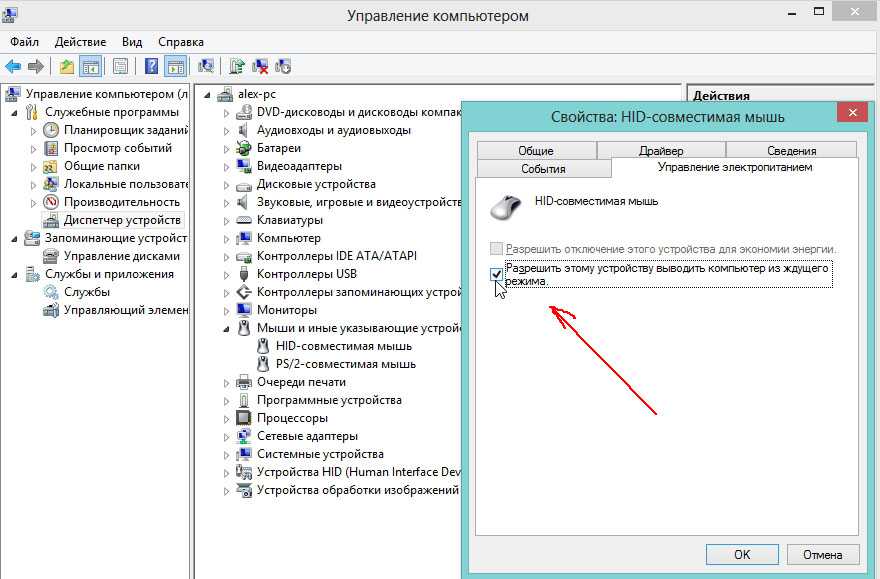
Шаг 3 : Перезагрузите устройство, чтобы проверить статус ошибки после завершения обновления.
Активировать точку восстановления Windows
Восстановление настроек устройства и сенсорной панели до последней рабочей точки может вернуть вас в рабочую зону, где ваше устройство работает без ошибок. Следовательно, активация точки восстановления Windows может оказаться полезной для устранения ошибок. Вот шаги, которые необходимо выполнить для захвата точек восстановления Windows.
Шаг 1 : Щелкните правой кнопкой мыши значок Windows в главном меню, чтобы выбрать «система» из списка.
Шаг 2 : В системном окне выберите параметр «Защита системы».
Шаг 3 : В следующем окне нажмите на свой основной диск и выберите параметр «Настроить».
Шаг 4 : В окне настройки нажмите «Включить защиту системы». Действие. Это активирует восстановление системы в Windows.
Запустите средство устранения неполадок оборудования
Запуск средства устранения неполадок для устранения как ошибки «мышь не работает на ноутбуке», так и ввода с помощью мыши может решить проблему. Запуск средства устранения неполадок оборудования может действовать как быстрое решение, если проблема связана с какой-либо неисправностью оборудования.
Выполнит краткое сканирование и предложит соответствующие исправления и свойства для других беспроводных мышей. Вот шаги для запуска средства устранения неполадок.
Шаг 1 : Запустите «панель управления», введя « панель управления » в поле поиска на панели задач и дважды щелкните параметр, чтобы запустить его.
Шаг 2 : На панели управления выберите параметр «Устранение неполадок», а затем выберите «Оборудование и устройства».
Шаг 3 : На устройстве начнется поиск и устранение неисправностей. Разрешите вашему устройству запустить сканирование. Перезагрузите ноутбук, чтобы проверить, устранена ли ошибка после завершения сканирования.
Перезагрузите ноутбук, чтобы проверить, устранена ли ошибка после завершения сканирования.
Переустановите драйвер мыши для ноутбука, даже если это Bluetooth-мышь
Если обновленная версия драйверов по-прежнему не устраняет ошибку, может помочь переустановка драйверов. Вы можете использовать диспетчер устройств для переустановки драйверов. Вот шаги, которые нужно выполнить:
Шаг 1 : Запустите «диспетчер устройств», щелкнув правой кнопкой мыши значок Windows в главном меню и выбрав «диспетчер устройств» из списка. В противном случае нажмите клавишу Windows + X для запуска.
Шаг 2 : В окне диспетчера устройств разверните «клавиатуры» и выберите параметр «мыши и другие печатающие устройства», а затем щелкните параметр «HID-совместимая мышь» в следующем списке.
Шаг 3 : Разрешите перезагрузке устройства, разрешив вкладку драйвера мыши, и будет переустановлен правильный драйвер для вашей мыши.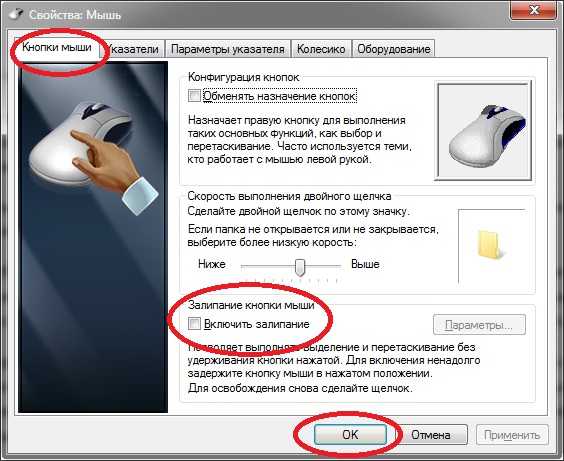
Отключить параметр быстрого запуска
При использовании функции быстрого запуска иногда могут пропускаться встроенные файлы драйверов, установленных на вашем устройстве, что приводит к ошибкам функциональности, поскольку ваше устройство не распознает аппаратное устройство. Следовательно, отключение функции быстрого запуска может решить проблему. Вот шаги, которые необходимо выполнить:
Шаг 1 : Запустите утилиту «Выполнить» с помощью клавиши Windows + R на клавиатуре, и она запустит окно команды «Выполнить».
Шаг 2 : В поле команды введите «управление» и нажмите «ОК», чтобы продолжить запуск панели управления.
Шаг 3 : Установите режим просмотра «Категория», а затем выберите параметр «Оборудование и звук». .» В следующем окне выберите параметр «Изменить настройки, которые в данный момент недоступны».
Шаг 5 : Проверьте, отключен ли «быстрый запуск». Нажмите «сохранить изменения» и перезагрузите устройство, чтобы устранить ошибку.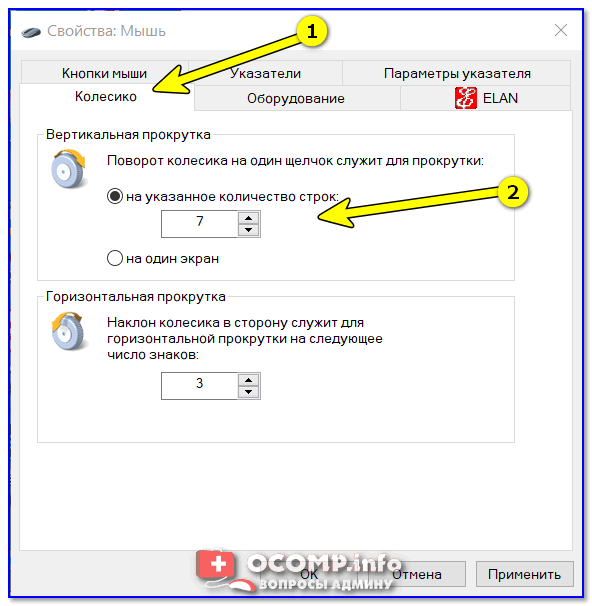 Убедитесь, что вы также проверили беспроводной USB-адаптер.
Убедитесь, что вы также проверили беспроводной USB-адаптер.
Проверка свойств мыши в Системных настройках и Панели управления
Способ устранения неполадок и потенциального устранения этой проблемы заключается в проверке свойств мыши в системных настройках. Это можно сделать, перейдя в Панель управления или Диспетчер устройств, в зависимости от вашей операционной системы, и выполнив поиск конкретного устройства, связанного с вашей мышью.
Обнаружив свое устройство мыши, вы сможете просмотреть его свойства и проверить наличие известных проблем или ошибок. Если они обнаружены, вам может потребоваться обновить драйверы или выполнить какую-либо другую процедуру устранения неполадок, чтобы решить проблему.
Проблему можно быстро решить в свойствах мыши. Вот шаги, которые нужно выполнить:
Шаг 1 : Запустите «Выполнить», нажав клавишу Windows + R. В поле команды введите « main.cpl » и нажмите «ОК», чтобы продолжить.
Шаг 2 : В следующем окне выберите параметр настроек устройства.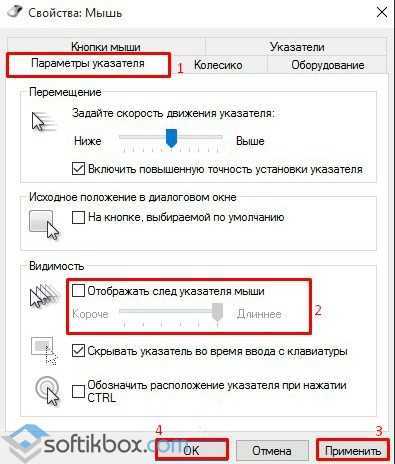 Затем выберите целевое устройство из списка и включите «включить».
Затем выберите целевое устройство из списка и включите «включить».
Запуск сканирования SFC для исправления драйвера при обнаружении поврежденных файлов
Мыши также могут перестать работать и вызывать ошибки из-за поврежденных или поврежденных файлов драйвера. Запуск сканирования SFC для исправления файлов может решить проблему. Вот шаги, которые необходимо выполнить:
Шаг 1 : Запустите командную строку с помощью кнопки «Пуск» и запустите ее от имени администратора с полными привилегиями.
Шаг 2 : Введите « sfc /scannow » в командной строке. Нажмите Enter, чтобы продолжить. Будет запущено сканирование SFC, и проблема будет решена, как только оно завершится.
Часто задаваемые вопросы о том, почему моя мышь не работает
Почему мой порт USB не принимает мою мышь?
1. Порт USB может быть поврежден или неисправен, что не позволяет правильно подключить мышь к ноутбуку.
2. Если драйверы устройства для мыши отсутствуют или устарели, это также может вызвать проблемы с портом USB и помешать ему принять устройство мыши.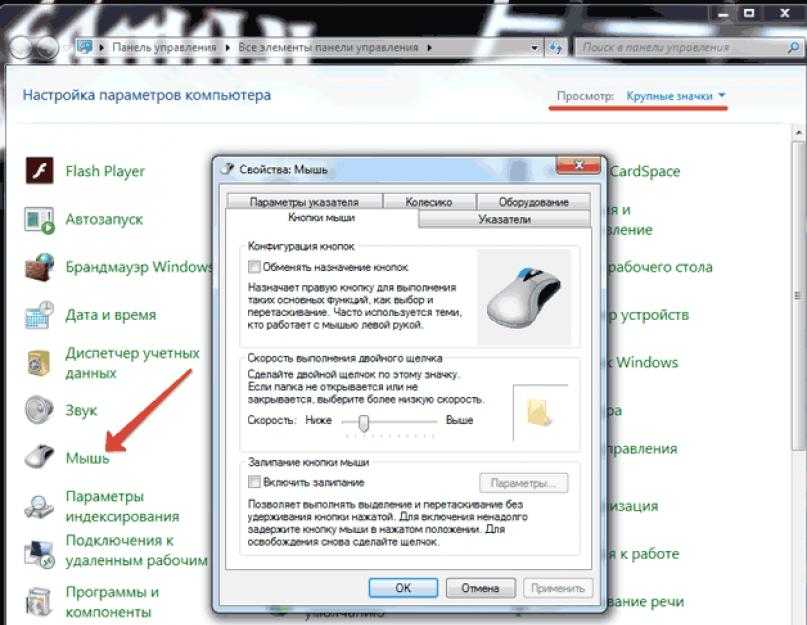
3. Также возможны конфликты программного обеспечения или несовместимость с другими устройствами, подключенными к тому же USB-порту, что приводит к ошибкам подключения или проблемам с загрузкой и распознаванием мыши.
Проводная мышь лучше, чем Bluetooth-мышь для ноутбука?
У проводной и беспроводной мыши есть свои плюсы и минусы. С одной стороны, проводная мышь обычно обеспечивает лучшую отзывчивость и более плавное отслеживание, что упрощает выполнение игр или задач графического дизайна. С другой стороны, беспроводная мышь может иметь определенные преимущества перед проводным аналогом.
Некоторые модели мышей Bluetooth оснащены такими функциями, как определение движения или распознавание жестов, которые могут повысить их производительность при выполнении определенных задач. Однако эти функции часто достигаются за счет более высокой цены и более короткого времени автономной работы по сравнению с более простыми моделями мышей Bluetooth.
Влияют ли обновления драйверов на мой драйвер мыши?
Одним из возможных последствий обновления драйвера USB-мыши для драйвера компьютера является то, что драйвер может стать несовместимым с операционной системой или другими приложениями, работа которых зависит от него.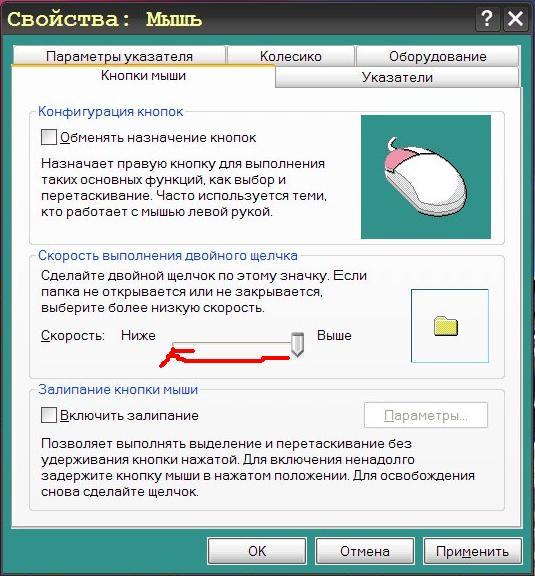

 Чтобы устранить неприятность в этом случае, нужно полностью просканировать систему с помощью антивируса и исправить все найденные проблемы. Если причина крылась в вирусе, то после этого курсор придет в порядок.
Чтобы устранить неприятность в этом случае, нужно полностью просканировать систему с помощью антивируса и исправить все найденные проблемы. Если причина крылась в вирусе, то после этого курсор придет в порядок.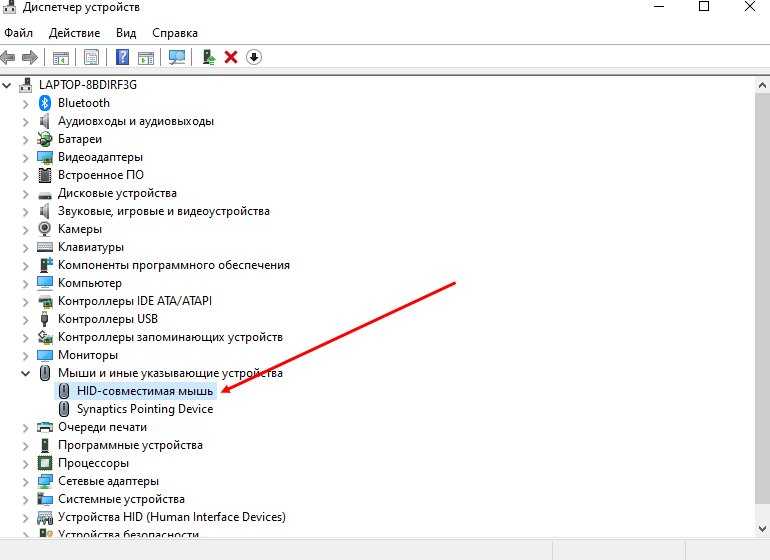 Значение имеет даже цвет поверхности: она должна быть однотонной или по крайней мере не слишком пестрой.
Значение имеет даже цвет поверхности: она должна быть однотонной или по крайней мере не слишком пестрой. К слову, таким образом можно решить и другие проблемы, наблюдаемые в работе компьютера.
К слову, таким образом можно решить и другие проблемы, наблюдаемые в работе компьютера.
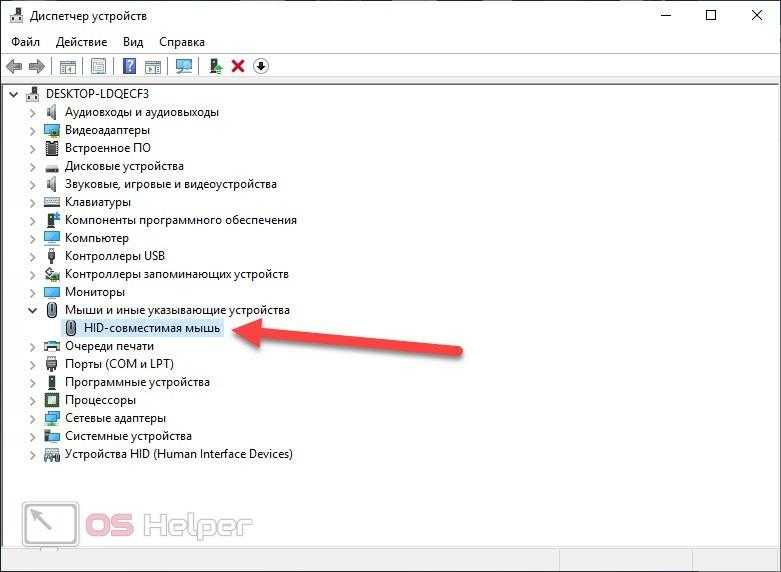 Если ваш компьютер не реагирует ни на какую клавиатуру или мышь, возможно, у вас проблема с программным обеспечением.
Если ваш компьютер не реагирует ни на какую клавиатуру или мышь, возможно, у вас проблема с программным обеспечением.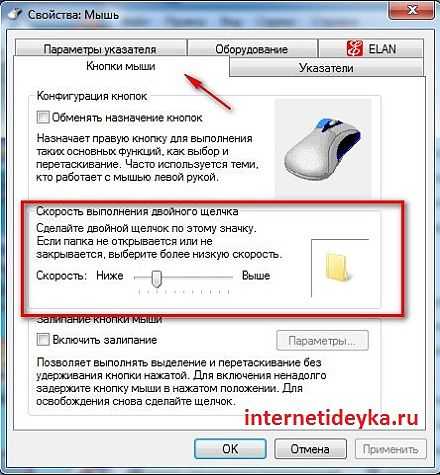 В разделе Найти и устранить другие проблемы выберите Клавиатура 9.0020 .
В разделе Найти и устранить другие проблемы выберите Клавиатура 9.0020 .
