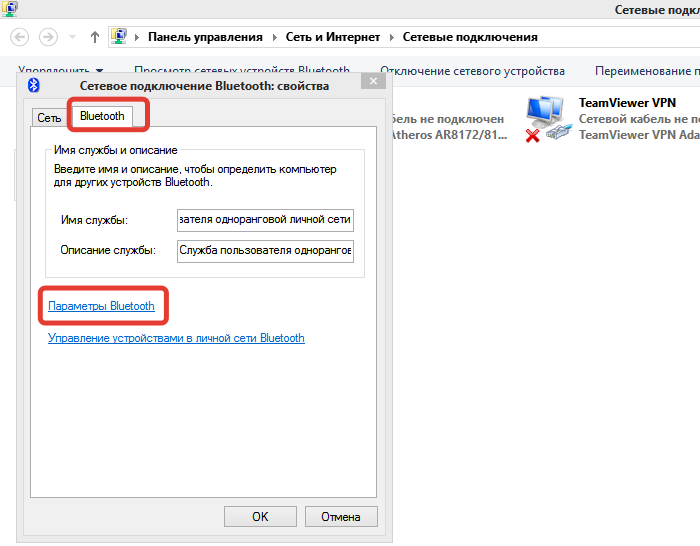Как включить беспроводную мышь на ноутбуке: Использование мыши Microsoft Bluetooth Mouse
Содержание
Использование мыши Microsoft Bluetooth Mouse
Microsoft accessories Еще…Меньше
Microsoft Bluetooth Mouse — это идеальная мышь для точной прокрутки и навигации. Компактный дизайн упрощает работу в дороге.
Требования
Для настройки вам понадобится компьютер под управлением Windows 11 с поддержкой Bluetooth 4.0 или более поздней версии. Эта мышь поддерживает функцию быстрой связи в Windows 11.
Какая версия Bluetooth на моем компьютере?
Подключение мыши
Чтобы включить мышь, нажмите кнопку Bluetooth в нижней части мыши. Для отключения нажмите кнопку снова.
Связывание мыши с помощью Bluetooth
Включите мышь, а затем следуйте указаниям, чтобы связать ее с компьютером.
-
Нажмите и удерживайте кнопку связывания в нижней части мыши до тех пор, пока индикатор не начнет мигать (около пяти секунд).
-
При появлении уведомления для мыши на компьютере с Windows 11 нажмите Подключить и дождитесь ее настройки.
Не отображается уведомление? Перейдите в> Параметры > Bluetooth &> Добавить устройство >Bluetooth > Microsoft Bluetooth Mouse> Done.
После связывания мыши индикатор перестанет мигать. Индикатор останется включенным до выключения мыши.
Сведения о батарее
Мышь Microsoft Bluetooth использует 1 АА.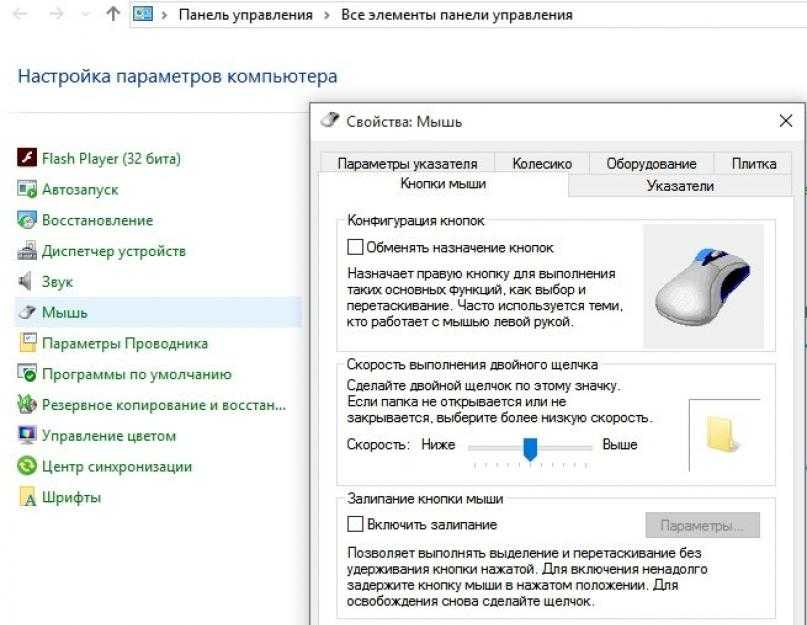 Если вам нужно заменить батарею, переверните мышь, нажмите маленький язычок, чтобы открыть крышку отсека для батареек, а затем замените батарею. Чтобы экономить заряд батареи, нажимайте кнопку Bluetooth в нижней части для отключения мыши, если вы не используете ее.
Если вам нужно заменить батарею, переверните мышь, нажмите маленький язычок, чтобы открыть крышку отсека для батареек, а затем замените батарею. Чтобы экономить заряд батареи, нажимайте кнопку Bluetooth в нижней части для отключения мыши, если вы не используете ее.
Совет: Чтобы в любой момент проверить уровень заряда батареи, выберитеПоиск , введитеBluetooth и откройте Bluetooth & других устройств. Уровень заряда батареи будет показан рядом с мышью.
Скачивание Центра управления мышью и клавиатурой (Майкрософт)
Чтобы изменить основные параметры мыши, нажмите Пуск > Параметры > Bluetooth и устройства > Мышь.
Если вы хотите изменить функции кнопок, параметры прокрутки и другие параметры, скачайте Центр управления мышью и клавиатурой (Майкрософт). Чтобы скачать приложение, см.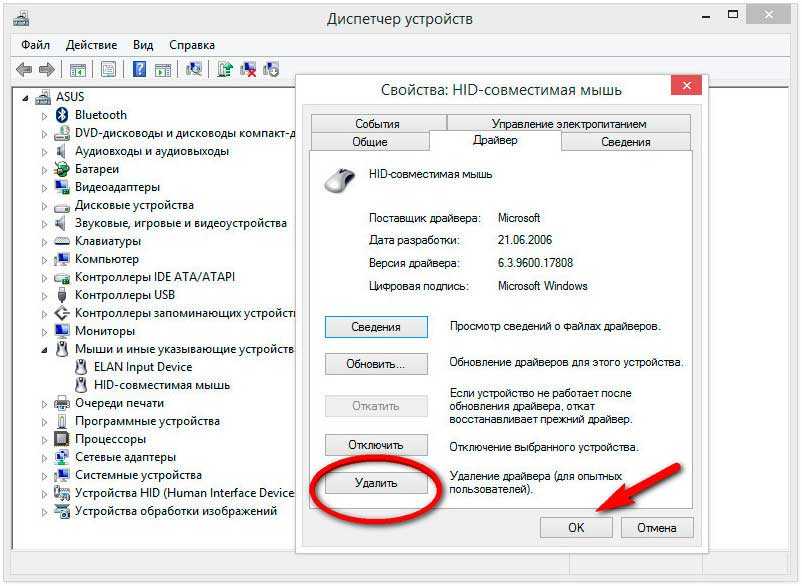 раздел Скачивание приложения «Центр управления мышью и клавиатурой».
раздел Скачивание приложения «Центр управления мышью и клавиатурой».
Windows пакеты тем
Заполните внешний вид Windows с помощью эксклюзивных пакетов тем с изображениями, отлично согласованными с мышью Microsoft Bluetooth® Special Edition. Вы можете скачать их при первой настроили мышь или позже, посетив страницу Microsoft Store ниже.
Forest Camo Special Edition
Антаполия Camo Special Edition
Nightfall Camo Special Edition
Microsoft Bluetooth Mouse — это идеальная мышь для точной прокрутки и навигации. Компактный дизайн упрощает работу в дороге.
Требования
Для настройки вам понадобится компьютер под управлением Windows 10 с поддержкой Bluetooth 4.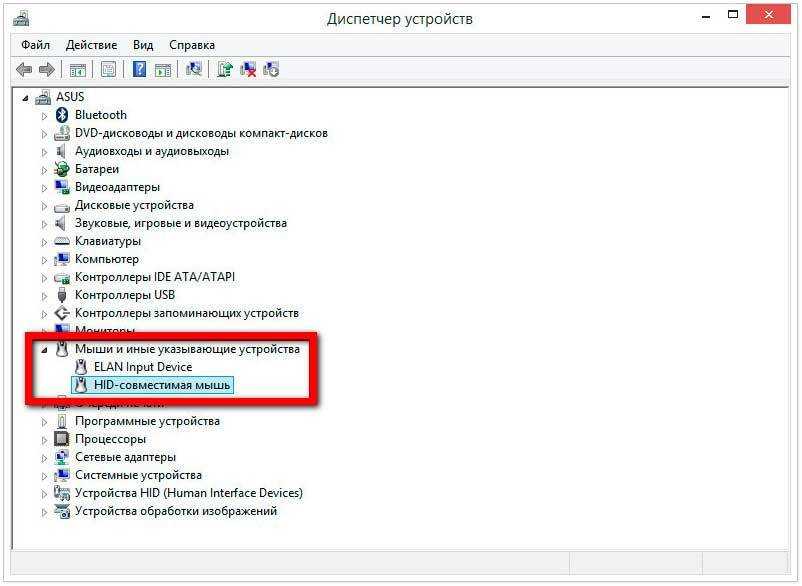 0 или более поздней версии. Эта мышь поддерживает функцию быстрой связи в Windows 10.
0 или более поздней версии. Эта мышь поддерживает функцию быстрой связи в Windows 10.
Какая версия Bluetooth на моем компьютере?
Подключение мыши
Чтобы включить мышь, нажмите кнопку Bluetooth в нижней части мыши. Для отключения нажмите кнопку снова.
Связывание мыши с помощью Bluetooth
Включите мышь, а затем следуйте указаниям, чтобы связать ее с компьютером.
-
Нажмите и удерживайте кнопку связывания в нижней части мыши до тех пор, пока индикатор не начнет мигать (около пяти секунд).

-
При появлении уведомления для мыши на компьютере с Windows 10 нажмите Подключить и дождитесь ее настройки.
Не отображается уведомление? Выберите Пуск > Параметры > Устройства > Bluetooth и другие устройства > Добавление Bluetooth или другого устройства > Bluetooth > Мышь Microsoft Bluetooth Mouse > Готово.
После связывания мыши индикатор перестанет мигать. Индикатор останется включенным до выключения мыши.
Сведения о батарее
Мышь Microsoft Bluetooth использует 1 АА. Если вам нужно заменить батарею, переверните мышь, нажмите маленький язычок, чтобы открыть крышку отсека для батареек, а затем замените батарею. Чтобы экономить заряд батареи, нажимайте кнопку Bluetooth в нижней части для отключения мыши, если вы не используете ее.
Чтобы экономить заряд батареи, нажимайте кнопку Bluetooth в нижней части для отключения мыши, если вы не используете ее.
Совет: Чтобы в любой момент проверить уровень заряда батареи, введите в панели поиска Bluetooth иоткройте параметры Bluetooth & других устройств. Уровень заряда батареи будет показан рядом с мышью.
Скачивание Центра управления мышью и клавиатурой (Майкрософт)
Чтобы изменить основные параметры мыши, выберите Пуск > Параметры > Устройства > Мышь .
Если вы хотите изменить функции кнопок, параметры прокрутки и другие параметры, скачайте Центр управления мышью и клавиатурой (Майкрософт). Чтобы скачать приложение, см. раздел Скачивание приложения «Центр управления мышью и клавиатурой».
Windows пакеты тем
Заполните внешний вид Windows с помощью эксклюзивных пакетов тем с изображениями, отлично согласованными с мышью Microsoft Bluetooth® Special Edition. Вы можете скачать их при первой настроили мышь или позже, посетив страницу Microsoft Store ниже.
Вы можете скачать их при первой настроили мышь или позже, посетив страницу Microsoft Store ниже.
Forest Camo Special Edition
Антаполия Camo Special Edition
Nightfall Camo Special Edition
Как подключить и настроить беспроводную мышь на ПК или ноутбуке
Компьютер имеет продолжительную историю эволюции и выступает незаменимым помощником дома и на работе, активно эксплуатируется как в профессиональных целях, так и для проведения досуга, виртуального общения и других рядовых задач.
В этой статье поговорим о компьютерных мышках, которые незаменимы для стационарного компьютера, и являются элементом упрощения работы на ноутбуке, как удобная альтернатива встроенному тачпаду. Если ранее эти устройства подключались к компьютерной технике исключительно посредством USB-шнура, то сейчас на замену приходят беспроводные мыши, не требующие проводов. Рассмотрим технические особенности этих комплектующих, их принцип функционирования, а также методы подключения разных видов беспроводных мышек к компьютерным устройствам.
Если ранее эти устройства подключались к компьютерной технике исключительно посредством USB-шнура, то сейчас на замену приходят беспроводные мыши, не требующие проводов. Рассмотрим технические особенности этих комплектующих, их принцип функционирования, а также методы подключения разных видов беспроводных мышек к компьютерным устройствам.
Беспроводная мышь: что это за устройство
Мышь беспроводного типа – это устройство, появившееся в процессе технического эволюционного процесса, имеющее аналогичное предназначение, как и в мыши проводного типа, но подключающиеся к компьютеру беспроводным способом. Подобное технологическое решение упрощает не только процесс подключения приспособления, но и даёт больше мобильности пользователя при эксплуатации мыши.
В магазинах компьютерных комплектующих можно встретить несколько видов беспроводных мышек, отличающиеся между собой технологией подключения, которую необходимо учитывать при выборе манипулятора для своего компьютера.
Принцип работы
Принципиально функциональность беспроводной мыши абсолютно не отличается от работы привычного, проводного аксессуара, за исключением отсутствия проводов, ограничивающих дальность расстояния мышки от компьютера. Наиболее актуально подключение беспроводного аксессуара к ноутбуку, эксплуатируемого в мобильных условиях, что усложняет возможность использования проводных агрегатов.
Наиболее актуально подключение беспроводного аксессуара к ноутбуку, эксплуатируемого в мобильных условиях, что усложняет возможность использования проводных агрегатов.
В зависимости от типа приобретаемого аксессуара, варьируется принцип синхронизации устройств. Наиболее популярными считаются мышки, сопрягающиеся с ПК посредством соединения по Bluetooth, а также радиочастотные модели, в комплекте с которыми идёт специальный USB-приёмник, получающий сигнал от мышки посредством передачи ею информации по радиочастотным каналам. Наименее популярными считаются индукционные мышки, принцип работы которых в передаче данных от мышки к специальному коврику-планшету посредством индукционных импульсов, а коврик, в свою очередь, передаёт сигнал по кабелю, подключённому к ПК через USB-провод.
Схема работы мыши с оптическим сенсором (слева) и лазерным (справа)
Дальность действия
Радиус манипуляционной восприимчивости мышки предопределяется типом и техническими характеристиками.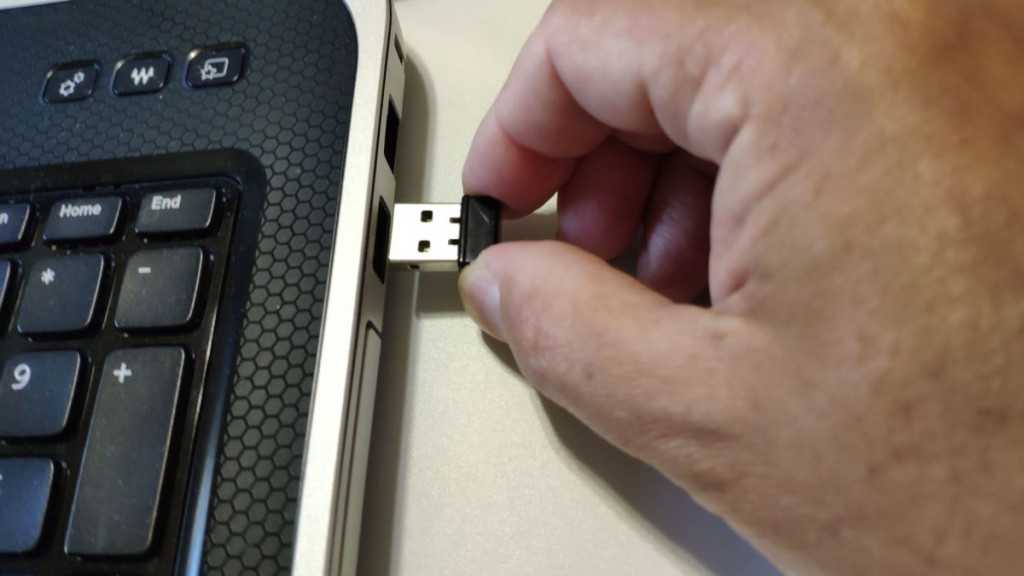 Если приобретаемый товар относится к индукционному типу, тогда потребителю на большой радиус действия рассчитывать не стоит: дальнобойность аксессуара предопределяется длиной шнура коврика-планшета.
Если приобретаемый товар относится к индукционному типу, тогда потребителю на большой радиус действия рассчитывать не стоит: дальнобойность аксессуара предопределяется длиной шнура коврика-планшета.
Радиочастотные модели обеспечивают устойчивый сигнал на расстоянии до трёх метров, что считается неплохим показателем для такого манипулятора. Самыми надёжными и устойчивыми к помехам считаются мышки, работающие посредством передачи данных через Bluetooth: их дальность сигнала может составлять до десяти метров.
Как подключить беспроводную мышь
Специфика подключения беспроводных мышей для компьютеров и планшетов имеет некоторые принципиальные отличия от проводного типа. Подобные нюансы заставляют людей разбираться, как подключить беспроводную мышь к ноутбуку или стационарному компьютеру, для исключения технических ошибок при синхронизации устройств, которые могут иметь дальнейшую некорректность функционирования аксессуара.
youtube.com/embed/voDiAX7t9mo?feature=oembed» frameborder=»0″ allow=»accelerometer; autoplay; clipboard-write; encrypted-media; gyroscope; picture-in-picture» allowfullscreen=»»/>
Особенности подсоединения варьируются в зависимости от типа выбранной продукции. Рассмотрим подробно как подключить беспроводную мышь к компьютеру, портативному или стационарному, ориентируясь на тип подключения.
Bluetooth манипулятор
Большинство мышек, имеющих встроенный Bluetooth модуль, подключаются к портативному или стационарному компьютеру беспроблемно, при условии, что компьютерное устройство имеет встроенный передатчик Bluetooth. Практически все портативные устройства по умолчанию оборудованы таким модулем, но иногда подобный передатчик может отсутствовать. При этом нужно будет приобрести и установить Bluetooth-модуль, продающийся в магазине комплектующих для компьютерной техники.
Вопрос, как подключить самостоятельно беспроводную мышь, предполагает аналогичный ответ как для владельцев ноутбуков, так и для собственников ПК, заключается в выполнении следующих действий:
- Включать мышку стоит с активации функциональности самой мышки, предварительно проверив в ней наличие батареек.
 Чтобы включить мышку, достаточно передвинуть переключатель на её корпусе в положение ON.
Чтобы включить мышку, достаточно передвинуть переключатель на её корпусе в положение ON. - Windows сам найдёт драйвера. Если нет, то тогда потребуется осуществить поиск драйверов мыши. Для этого необходимо зайти в «Панель управления» ПК или ноутбука, выбрать в меню раздел «Устройства и принтеры», где подтвердить команду «Добавить устройство».
- После выполненных действий компьютерное устройство начнёт поиск мыши, в окне появится соответствующий значок. Дальше нужно нажать найденный устройством значок, после чего откроется окно, с кнопкой «Далее» в нижнем, правом углу. После нажатия компьютер проведёт инициализацию манипулятора: в подтверждение появится окно с командой «Готово», которую также нужно нажать, после чего все программные драйвера и настройки будут установлены. После этого эксплуатация мыши будет в стандартном режиме.
Некоторые модели мышек имеют переключатель сопряжения, о чём можно узнать, внимательно изучив инструкцию к купленному устройству перед подключением.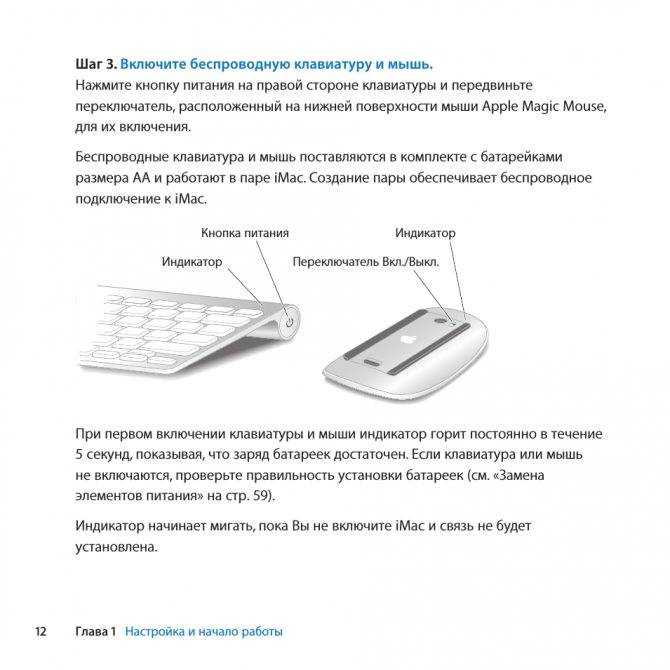 Если переключатель присутствует в выбранной модели, удостоверьтесь, что он включён, в ином случае сопряжение систем не будет доступным.
Если переключатель присутствует в выбранной модели, удостоверьтесь, что он включён, в ином случае сопряжение систем не будет доступным.
На этом вопрос, как синхронизировать ПК и беспроводную мышку является исчерпанным: при последующих подключениях манипулятора никаких дополнительных действий осуществлять не придётся. Главное, при эксплуатации мышки, по окончании работы, выключать её питание, с целью сбережения заряда батареек, а также менять их по мере потребности. Хорошего качества батареек зачастую достаточно для полугодового периода активной эксплуатации манипулятора. Сейчас лучше использовать аккумуляторы.
Мышь радиочастотного типа
Манипуляторы радиочастотного типа продаются в комплекте со специально предназначенным для синхронизации устройств приёмником, имеющим небольшие размеры, подключающимся через USB-порт к компьютерной технике. Главным различием между беспроводными мышками предыдущего класса и радиочастотного вида является возможность подключения последних к любому, даже устаревшему компьютеру или ноутбуку, без покупки дополнительных приспособлений. Основным условием возможности подключения манипулятора является наличие свободного, рабочего порта USB на технике.
Основным условием возможности подключения манипулятора является наличие свободного, рабочего порта USB на технике.
Инструкция, как подключить беспроводную мышь, работающую на базе радиочастот, к ноутбуку или ПК, выглядит следующим образом:
- Распаковать приобретённый манипулятор, изучить руководство пользователя к нему.
- Приступить к активации мышки: сначала необходимо проверить наличие установленных в ней батареек, если мышь работает от аккумулятора, удостовериться, что он полностью заряжен. Включить манипулятор, посредством нажатия переключения рычажка в положение ON, который может находиться как на тыльной стороне приспособления, так и сбоку. Некоторые модели модифицированы кнопкой подключения, находящейся на верхней стороне конструкции: её надо нажать перед началом инсталляции драйверов.
- В комплекте должен идти адаптер, по виду напоминающий флешку: его необходимо вставить в свободный USB-порт. Программное обеспечение компьютера или ноутбука должно автоматически синхронизироваться после перечисленных манипуляций, спустя несколько минут инициализации мышка будет подключена.

В некоторых случаях мышка может не подключаться посредством описанных операций, даже при правильно выполненных действиях. Тогда понадобиться дополнительная установка драйверов.
С этой целью потребуется использовать диск с программными драйверами, предназначенными непосредственно для настройки подключения мыши, который зачастую идёт в комплекте. Либо скачать с официального сайта производителя мышки. Нужно установить драйвер мышки.
Мышки индукционного вида
Манипуляторы индукционного типа, хоть и причисляются к беспроводным моделям, однако, относятся к сравнительно устаревшим видам, за счёт конструкции и технических особенностей. Поставляются модели в комплекте с ковриком-планшетом, подсоединяемым к компьютеру через кабель. Подобная конструкция ограничивает расстояние от компьютера до манипулятора, аналогично стандартным проводным моделям мышек. Соответственно, инструкция, как подключить индукционную беспроводную мышку к ПК, принципиально не отличается от подключения обычного, «хвостатого» манипулятора:
- Распаковать приобретённый аксессуар, установить мышку на коврик, предварительно проверив наличие батареек и включив её.
 Подсоединить коврик к ПК посредством кабеля, вставив USB-разъём в свободный порт.
Подсоединить коврик к ПК посредством кабеля, вставив USB-разъём в свободный порт. - Подождать несколько минут, пока компьютер инициализирует манипулятор. Свидетельством синхронизации будет загоревшийся индикатор на мышке.
На этом установку можно считать завершённой, мышка готова к эксплуатации.
Подведение итогов
Мышки беспроводного типа являются удобной и мобильной альтернативой обычным «хвостатым» манипуляторам, однако, чтобы результат не разочаровал сразу же после приобретения товара, лучше отдавать предпочтение моделям от известных производителей, с хорошими техническими характеристиками.
При выборе мышки стоит обращать внимание на тип подключения, что предопределит возможность синхронизации выбранного товара с персональным компьютерным устройством, а также ориентироваться на дальность действия.
Использование Bluetooth-мыши Microsoft — служба поддержки Microsoft
Аксессуары Microsoft Больше…Меньше
Bluetooth-мышь Майкрософт – это мышь для точной прокрутки и навигации. Компактный дизайн позволяет легко работать на ходу.
Требования
Для настройки вам потребуется компьютер под управлением Windows 11 с поддержкой Bluetooth 4.0 или более поздней версии. Эта мышь поддерживает Swift Pair в Windows 11 для более быстрого сопряжения.
Какая версия Bluetooth установлена на моем ПК?
Подключите мышь
Чтобы включить мышь, нажмите кнопку Bluetooth в нижней части мыши. Нажмите кнопку еще раз, чтобы выключить его.
Сопряжение мыши с Bluetooth
Включите мышь и следуйте инструкциям по сопряжению ее с компьютером:
Нажмите и удерживайте кнопку сопряжения в нижней части мыши, пока светодиодный индикатор не начнет мигать (около 5 секунд).
На ПК с Windows 11 выберите Подключить , если появится уведомление для мыши, затем дождитесь его настройки.
Не видите уведомление? Перейдите к Пуск > Настройки > Bluetooth и устройства > Добавить устройство > Bluetooth > Microsoft Bluetooth Mouse > Готово .
После сопряжения мыши светодиодный индикатор перестанет мигать. Индикатор будет гореть до тех пор, пока вы не выключите мышь.
Информация о батарее
В Bluetooth-мыши Microsoft используется 1 батарея AA.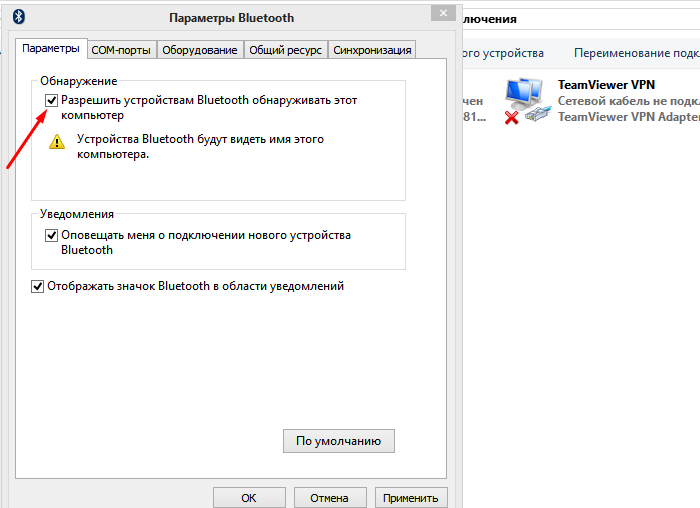 Когда вам нужно заменить батарею, переверните мышь, нажмите на небольшой язычок, чтобы открыть крышку батарейного отсека, затем замените батарею. Чтобы сэкономить заряд батареи, нажмите кнопку Bluetooth внизу, чтобы выключить мышь, когда вы ее не используете.
Когда вам нужно заменить батарею, переверните мышь, нажмите на небольшой язычок, чтобы открыть крышку батарейного отсека, затем замените батарею. Чтобы сэкономить заряд батареи, нажмите кнопку Bluetooth внизу, чтобы выключить мышь, когда вы ее не используете.
Совет: Чтобы проверить уровень заряда батареи в любое время, выберите Поиск , введите Bluetooth и откройте Настройки Bluetooth и других устройств . Уровень заряда батареи отображается рядом с мышью.
Загрузите Microsoft Mouse and Keyboard Center
Чтобы изменить основные настройки мыши, выберите Пуск > Настройки > Bluetooth и устройства > Мышь .
Если вы хотите изменить функции кнопок, параметры прокрутки и т. д., загрузите Microsoft Mouse and Keyboard Center. Чтобы получить приложение, см. раздел Загрузка Центра управления мышью и клавиатурой.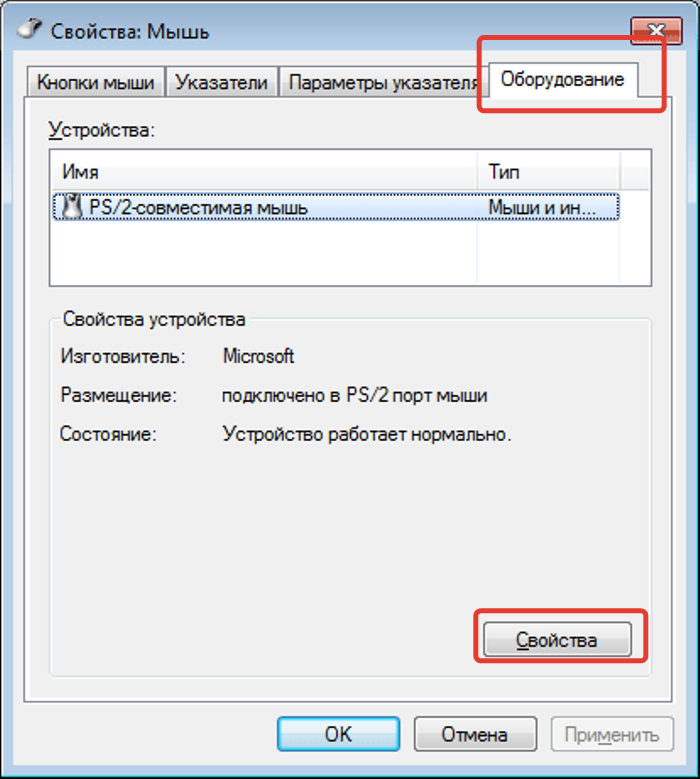
Пакеты тем для Windows
Дополните внешний вид вашего ПК с Windows с помощью эксклюзивных пакетов тем с изображениями, которые идеально сочетаются с вашей мышью Microsoft Bluetooth® Special Edition Mouse. Вы можете скачать их при первой настройке мыши или позднее, посетив страницы Microsoft Store ниже.
Лесной камуфляж, специальное издание
Арктический камуфляж, специальное издание
Камуфляж Nightfall, специальное издание
Bluetooth-мышь Майкрософт – это мышь для точной прокрутки и навигации. Компактный дизайн позволяет легко работать на ходу.
Требования
Для настройки вам потребуется ПК под управлением Windows 10 с поддержкой Bluetooth 4.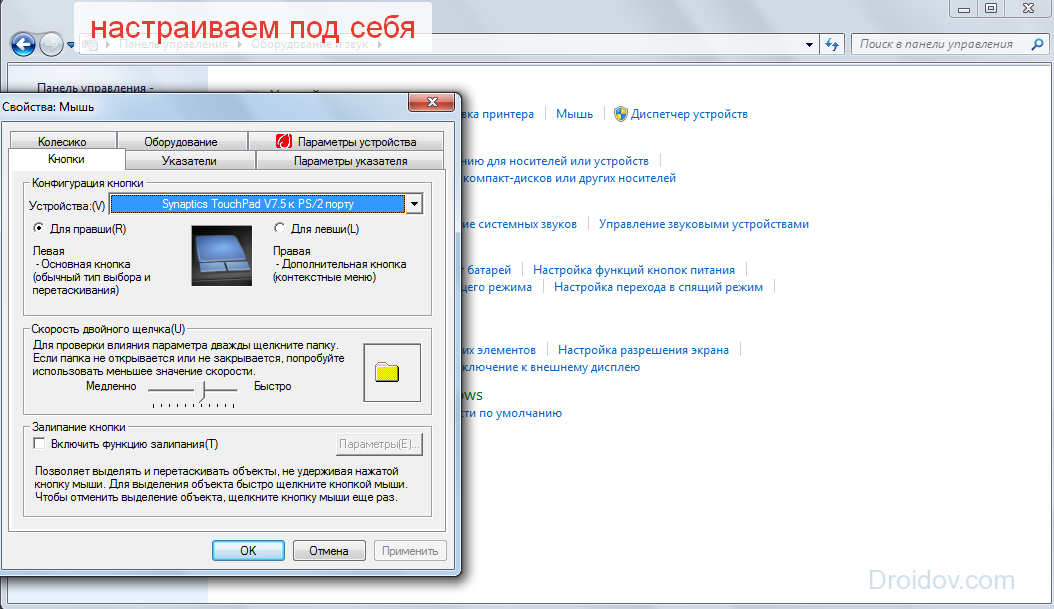 0 или более поздней версии. Эта мышь поддерживает Swift Pair в Windows 10 для более быстрого сопряжения.
0 или более поздней версии. Эта мышь поддерживает Swift Pair в Windows 10 для более быстрого сопряжения.
Какая версия Bluetooth установлена на моем ПК?
Подключите мышь
Чтобы включить мышь, нажмите кнопку Bluetooth в нижней части мыши. Нажмите кнопку еще раз, чтобы выключить его.
Сопряжение мыши с Bluetooth
Включите мышь и следуйте инструкциям по сопряжению ее с компьютером:
Нажмите и удерживайте кнопку сопряжения в нижней части мыши, пока светодиодный индикатор не начнет мигать (около 5 секунд).

На ПК с Windows 10 выберите Подключить , если появится уведомление для мыши, затем дождитесь его настройки.
Не видите уведомление? Перейдите к Пуск > Настройки > Устройства > Bluetooth и другие устройства > Добавить Bluetooth или другое устройство > Bluetooth > Microsoft Bluetooth Mouse > Готово .
После сопряжения мыши светодиодный индикатор перестанет мигать. Индикатор будет гореть до тех пор, пока вы не выключите мышь.
Информация о батарее
В Bluetooth-мыши Microsoft используется 1 батарейка AA. Когда вам нужно заменить батарею, переверните мышь, нажмите на небольшой язычок, чтобы открыть крышку батарейного отсека, затем замените батарею.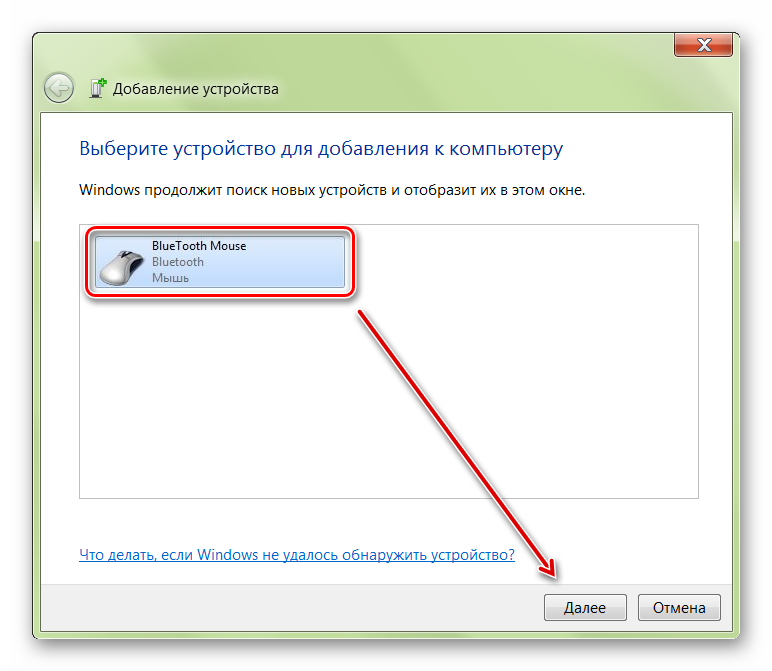 Чтобы сэкономить заряд батареи, нажмите кнопку Bluetooth внизу, чтобы выключить мышь, когда вы ее не используете.
Чтобы сэкономить заряд батареи, нажмите кнопку Bluetooth внизу, чтобы выключить мышь, когда вы ее не используете.
Совет: Чтобы проверить уровень заряда батареи в любое время, в строке поиска введите Bluetooth, а затем откройте Настройки Bluetooth и других устройств . Уровень заряда батареи отображается рядом с мышью.
Загрузите Microsoft Mouse and Keyboard Center
Чтобы изменить основные настройки мыши, выберите Пуск > Настройки > Устройства > Мышь .
Если вы хотите изменить функции кнопок, параметры прокрутки и т. д., загрузите Microsoft Mouse and Keyboard Center. Чтобы получить приложение, см. раздел Загрузка Центра управления мышью и клавиатурой.
Пакеты тем для Windows
Дополните внешний вид вашего ПК с Windows с помощью эксклюзивных пакетов тем с изображениями, которые идеально сочетаются с вашей мышью Microsoft Bluetooth® Special Edition Mouse.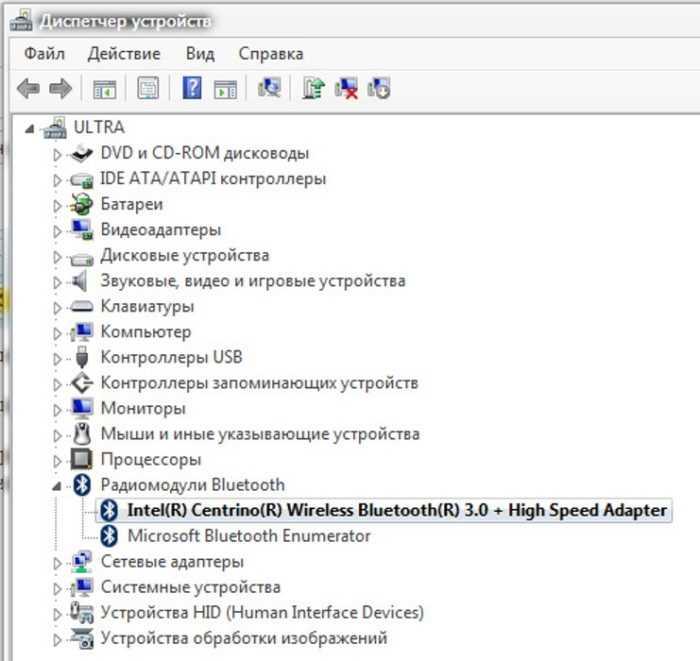 Вы можете скачать их при первой настройке мыши или позднее, посетив страницы Microsoft Store ниже.
Вы можете скачать их при первой настройке мыши или позднее, посетив страницы Microsoft Store ниже.
Лесной камуфляж, специальное издание
Арктический камуфляж, специальное издание
Камуфляж Nightfall, специальное издание
Как подключить беспроводную мышь к компьютеру
- Вы можете подключить беспроводную мышь с помощью Bluetooth к Mac или ПК, выполнив несколько простых шагов.
- Беспроводная мышь может стать полезной альтернативой трекпаду на ноутбуке или проводной USB-мыши.
В некоторых случаях при использовании ноутбука, особенно для игр или других ресурсоемких задач, трекпад просто не будет его резать. Или вам может понадобиться больше гибкости и пространства, чем проводная мышь предоставляет вам на настольном компьютере.
Или вам может понадобиться больше гибкости и пространства, чем проводная мышь предоставляет вам на настольном компьютере.
В любом случае лучше всего подключиться к беспроводной мыши.
К счастью, подключить беспроводную мышь к Mac или ПК очень просто благодаря технологии Bluetooth.
Вот как пользователи Mac и ПК могут дать трекпаду столь необходимый отдых и подключиться к своему компьютеру по беспроводной сети.
Как подключить беспроводную мышь к Mac
1. Переведите беспроводную мышь в режим сопряжения, если это еще не сделано. Как правило, индикатор будет гореть или мигать, указывая на то, что устройство готово к сопряжению.
2. Откройте приложение «Системные настройки» на вашем Mac — серебряный значок с шестеренкой.
3. Нажмите «Bluetooth» в списке параметров.
Вы также используете панель поиска вашего Mac, чтобы найти настройки Bluetooth, если вы не сразу их заметили.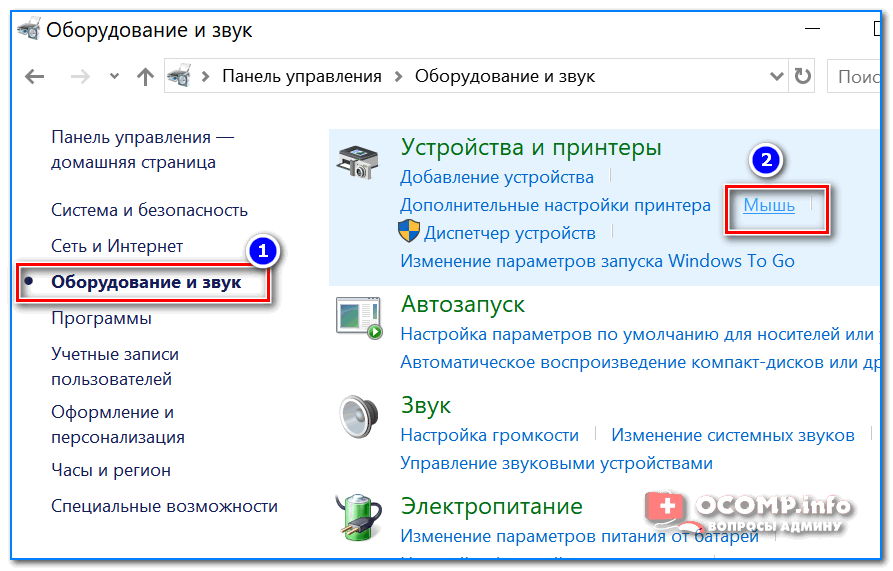
Эмма Уитман/Business Insider
4. Вы должны увидеть мышь в разделе «Устройства». Нажмите «Подключиться».
Вы можете увидеть другие устройства, которые ранее были подключены к вашему Mac через Bluetooth, в списке на панели.
Эмма Уитман/Business Insider
5. Под названием устройства появится надпись «Подключено», что указывает на то, что Bluetooth мыши подключен к вашему Mac и готов к использованию.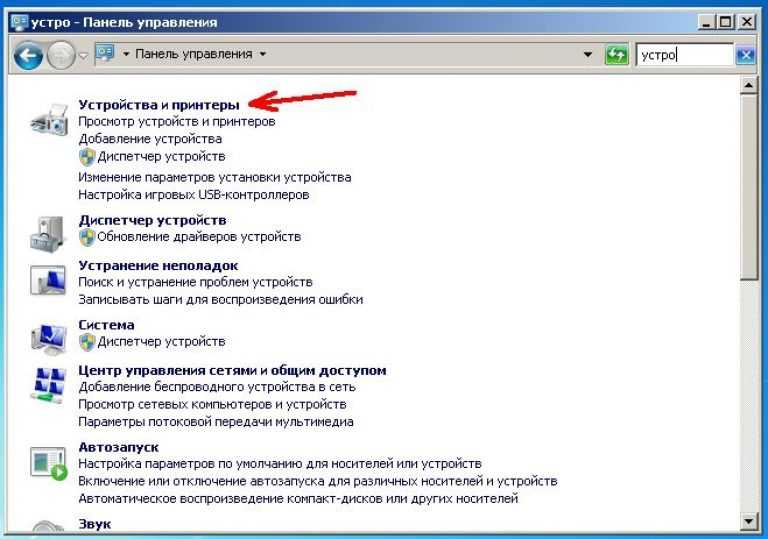
Вы можете использовать мышь с вашим Mac сразу же, как только увидите статус «Подключено».
Эмма Уитман/Business Insider
Как подключить беспроводную мышь к ПК
1. Убедитесь, что мышь находится в режиме сопряжения. Ознакомьтесь с инструкциями, прилагаемыми к беспроводной мыши, если вы не знаете, как перевести ее в режим сопряжения Bluetooth.
2. Включите Bluetooth на своем ПК, переключив его в меню «Bluetooth и другие устройства» приложения «Настройки».
Вы можете включить Bluetooth в меню «Bluetooth и другие устройства».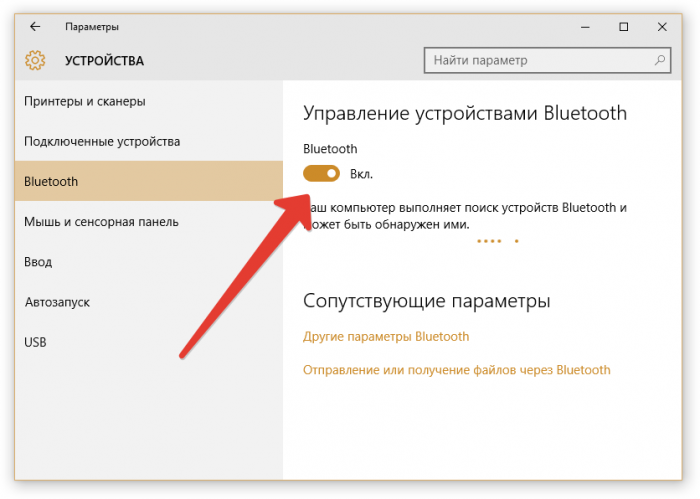
Эмма Уитман/Business Insider
2. Вернитесь на целевую страницу приложения «Настройки» и нажмите «Устройства».
Вы можете получить доступ к настройкам вашего ПК из меню «Пуск».
Эмма Уитман/Business Insider
2. Нажмите «Добавить Bluetooth или другие устройства».
3. При появлении запроса о типе добавляемого устройства нажмите «Bluetooth».
Вы можете добавить проводные подключения, игровые устройства и многое другое в этом меню настроек ПК.
Эмма Уитман/Business Insider
4. На странице «Добавить устройство» вы должны увидеть в списке беспроводную мышь. Выберите мышь, и она автоматически соединится.
Ваша мышь появится в списке совместимых устройств.
Эмма Уитман/Business Insider
5. Подождите, пока ваш компьютер сообщит вам, когда устройство будет готово к использованию.
Подождите, пока ваш компьютер сообщит вам, когда устройство будет готово к использованию.
Как подключить беспроводную клавиатуру к компьютеру Mac за 5 простых шагов
Как подключить компьютер к телевизору без проводов тремя различными способами, чтобы смотреть фильмы, просматривать Интернет или транслировать игры
Что такое трекпад? Вот что вам нужно знать о встроенной мыши вашего компьютера
Что такое трекпад Force Touch? Вот как использовать инструмент MacBook
Эмма Уитман
Эмма Уитман — внештатный журналист из Эшвилла, штат Северная Каролина, с большим интересом пишет об оборудовании, компьютерных играх, политике и личных финансах. Она бывший криминальный репортер ежедневной газеты, а также много писала о барменстве для Insider.

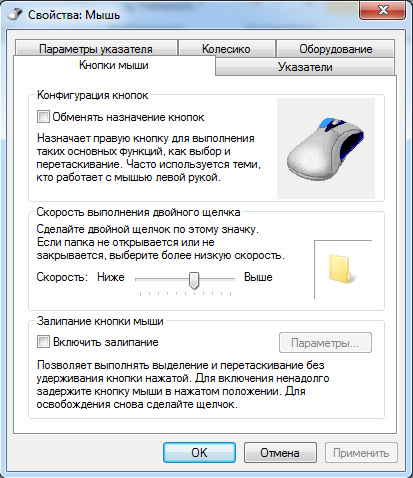
 Чтобы включить мышку, достаточно передвинуть переключатель на её корпусе в положение ON.
Чтобы включить мышку, достаточно передвинуть переключатель на её корпусе в положение ON.
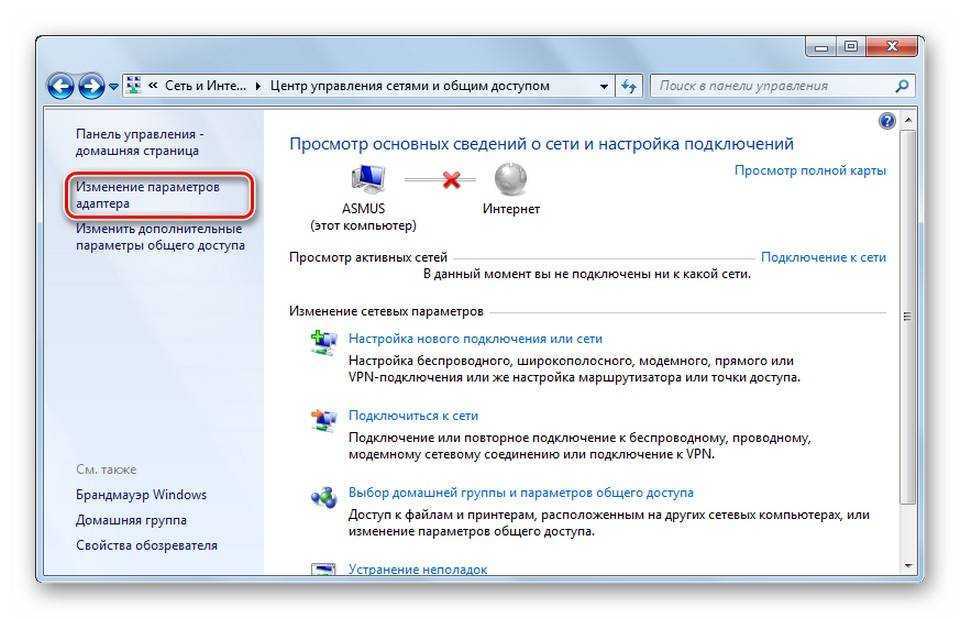 Подсоединить коврик к ПК посредством кабеля, вставив USB-разъём в свободный порт.
Подсоединить коврик к ПК посредством кабеля, вставив USB-разъём в свободный порт.