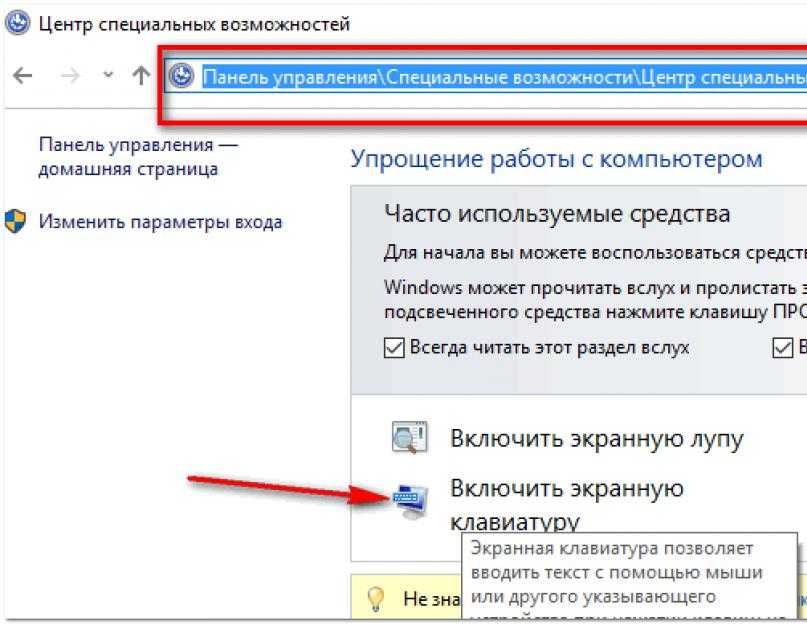На ноутбуке не отвечает клавиатура: Что делать, если не работает клавиатура ноутбука?
Содержание
Не работает клавиатура на ноутбуке: причины и решения
Выход клавиатуры из строя может быть связан с программными и аппаратными ошибками. С первыми мы в состоянии справиться самостоятельно, а вот вторые могут потребовать квалифицированной помощи. Но не будем торопиться в сервисный центр — возможно, проблема решается за несколько минут.
Тест работоспособности клавиатуры
Определить направление для диагностики мы можем при запуске системы. Во время загрузки ноутбука нажимаем на клавишу входа в BIOS — обычно это Delete. Если BIOS открывается, и мы можем ходить по его разделам с помощью клавиш, но в системе клавиатура не работает, то неполадка явно имеет программный характер. Если же клавиатура не функционирует даже в BIOS, то велика вероятность, что мы столкнулись с аппаратными неисправностями.
Временная замена клавиатуры
Если наладить клавиатуру быстро не получается, можно временно её заменить. Есть как минимум два способа:
- Подключить внешнее устройство через USB.

- Использовать экранную клавиатуру.
Экранная клавиатура — это встроенное приложение Windows. На Windows 10 она вызывается нажатием на значок клавиатуры, который находится возле даты и времени в панели уведомлений. Также экранную клавиатуру можно запустить из меню «Пуск»: «Все приложения» — «Специальные возможности» — «Экранная клавиатура».
Та же самая клавиатура со всеми кнопками, только на экране
Экранная клавиатура подходит для решения каких-то небольших задач. Например, я использовал её, когда на ноутбуке перестала работать клавиша с мягким знаком, а под рукой не было внешней клавиатуры.
Проверка драйверов
Клавиатура ноутбука, в отличие от тачпада, не отключается. Единственное исключение — блок с клавишами справа. Если нажать на Num Lock, то цифры печататься не будут, но кнопки приобретут другие функции — например, будут перемещать курсор как стрелки. Остальные клавиши отключить нельзя, так что если они перестали работать, значит, есть какая-то неполадка.
Начнём диагностику с проверки драйверов устройства.
- Запускаем «Диспетчер устройств». На Windows 10 можно кликнуть правой кнопкой по меню «Пуск» и выбрать в списке соответствующий пункт. На более ранних версиях «Диспетчер устройств» доступен в «Панели управления».
- Находим пункт «Клавиатуры». Проверяем, чтобы возле него не было восклицательного знака — это признак неисправности.
Восклицательного знака нет, но это не значит, что ошибок тоже нет — возможно, система их просто не определяет
- Кликаем правой кнопкой по клавиатуре и открываем её свойства.
- Переходим на вкладку «Драйвер».
- Если доступна кнопка «Откатить», нажимаем на неё.
Кнопка «Откатить» недоступна, если у устройства нет предыдущей версии драйвера
- Если откат не помогает, удаляем драйвер.
- Перезагружаем ноутбук. При следующем запуске система должна самостоятельно найти и установить недостающий драйвер.
Можно поискать драйвер клавиатуры на сайте производителя ноутбука и установить его вручную. Это поможет, если система не справляется с задачей самостоятельно.
Это поможет, если система не справляется с задачей самостоятельно.
Настройка параметров питания
Если клавиатура перестаёт работать при выходе из режима гибернации, но после перезагрузки снова функционирует, то измените параметры питания ноутбука. Это актуально для устройств с Windows 10, в которой поддерживается функция быстрого запуска.
- Открываем меню «Пуск» и переходим в «Параметры».
- Выбираем раздел «Система».
- Открываем вкладку «Питание и спящий режим».
- Кликаем по ссылке «Дополнительные параметры питания».
Поработаем с настройками питания Windows 10
- Переходим в раздел «Действие при закрытии крышки», который находится в меню слева.
- Кликаем по ссылке «Изменение параметров, которые сейчас недоступны».
- Убираем отметку с пункта «Включить быстрый запуск (рекомендуется)».
Выключаем быстрый запуск, чтобы проверить поведение клавиатуры
Определить точную связь этой настройки и периодического отключения клавиатуры сложно. Возможно, при быстрой загрузке происходит ошибка, из-за которой устройство ввода не определяется системой. В любом случае, пользователи сообщают о том, что им такое решение помогло.
Возможно, при быстрой загрузке происходит ошибка, из-за которой устройство ввода не определяется системой. В любом случае, пользователи сообщают о том, что им такое решение помогло.
Проверка залипания клавиш
Вызывать ошибку в работе клавиатуры может также режим залипания клавиш. Чтобы отключить его или убедиться в том, что он не виноват, выполняем следующие действия:
- Открываем «Параметры».
- Переходим в раздел «Специальные возможности».
- Выбираем вкладку «Клавиатура».
- В поле «Использовать залипание клавиш» ставим режим «Выключено» и убираем отметку с пункта «Разрешить включение залипания».
Отключаем залипание и проверяем работоспособность клавиатуры
Снятие блокировки клавиатуры
Клавиатуру нельзя отключить, но можно её заблокировать. Если доступ к ноутбуку есть у других пользователей, проверьте, нет ли на нём утилиты для блокировки клавиатуры — например, Kid Key Lock. Она висит в системном трее. Чтобы снять блокировку через эту программу, кликаем по значку правой кнопкой, раскрываем раздел Locks и убираем галочку с Lock all keys.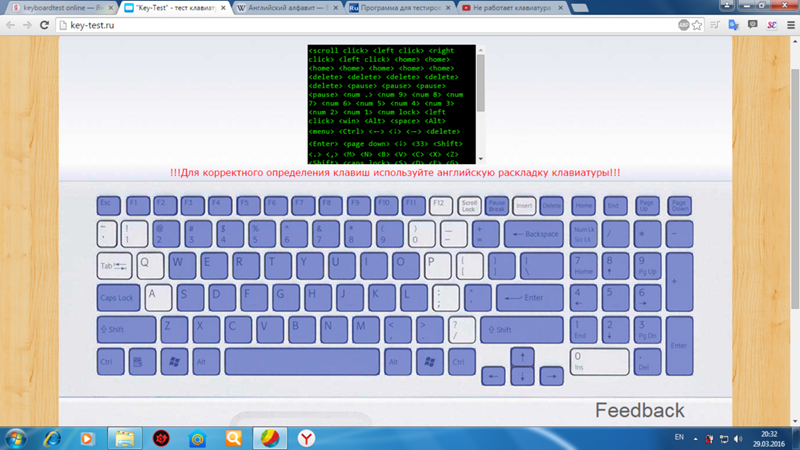
Снимаем блокировку, чтобы клавиатура заработала
Заблокировать клавиатуру также можно через командную строку с помощью запроса rundll32 keyboard, disable. Чтобы снять такую блокировку, запускаем командную строку с правами администратора и вставляем команду rundll32 keyboard, enable. Для выполнения этой задачи понадобится внешняя или экранная клавиатура.
Эта простая команда разблокирует клавиатуру, если кто-то её заблокировал
Если на Windows есть доступ к групповым локальным политикам, то их тоже нужно проверить на предмет блокировки клавиатуры. Это относится к профессиональным сборкам ОС. Здесь нам тоже понадобится внешняя или экранная клавиатура.
- Нажимаем Win+R и вводим gpedit.msc.
- Проходим по пути «Конфигурация компьютера» — «Административные шаблоны» — «Система» — «Установка устройств» — «Ограничения на установку устройств».
- Открываем параметр «Запретить установку устройств».
- Отмечает значение «Отключено» и сохраняем изменения.

Снимаем запрет на использование клавиатуры в системе
Перечисленные методы стоит попробовать, если вы подозреваете, что клавиатуру намеренно заблокировал другой пользователь. Сами по себе эти настройки не применяются.
Аппаратные неисправности
Одна из самых распространённых проблем — попадание жидкости на клавиатуру. В этом случае рекомендуем не пытаться самостоятельно устранить последствия аварии, а сразу обратиться в сервисный центр. Аргумента два:
- Под клавиатурой находятся важные компоненты вроде материнской платы, так что жидкость вполне может попасть на нее.
- Даже если вам кажется, что вы насухо вытерли внутренности ноутбука, в отдельных местах может остаться жидкость, которая со временем приведёт к окислению.
Отключение клавиатуры может быть связано с проблемами в контактах. Устройство ввода подключается через шлейф. Если его повредить или выдернуть, то клавиатура работать не будет. Чтобы убедиться, что шлейф в порядке, аккуратно разбираем корпус ноутбука.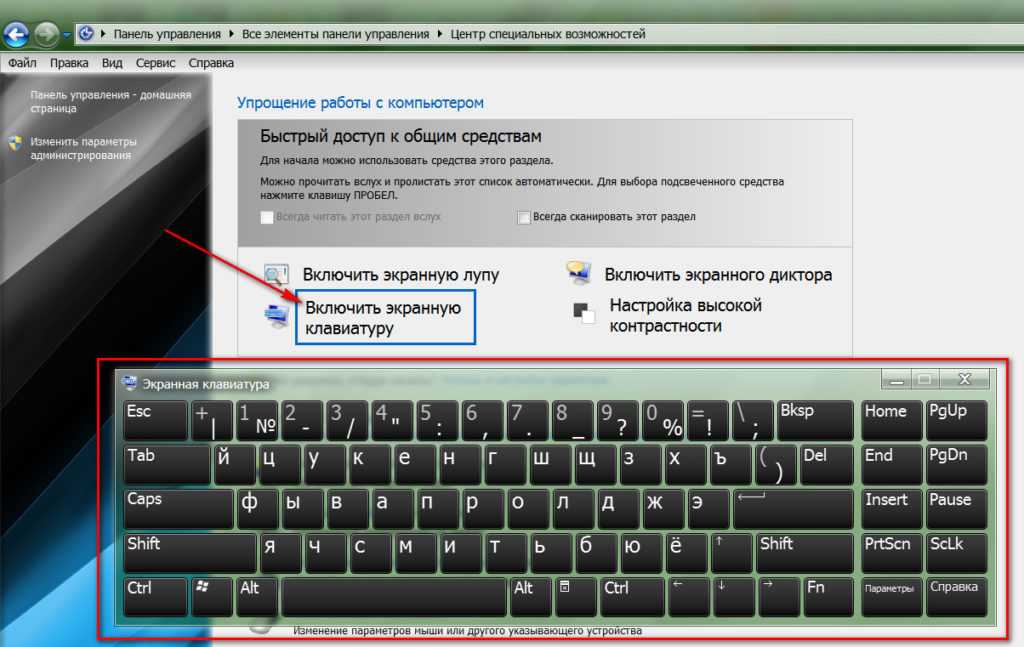 Если клавиатура не закрыта корпусом, то достаточно вытащить только её. Чтобы ничего не сломать, используем инструкцию по разборке — она есть для каждой модели.
Если клавиатура не закрыта корпусом, то достаточно вытащить только её. Чтобы ничего не сломать, используем инструкцию по разборке — она есть для каждой модели.
Шлейф легко повредить или выдернуть
Самая серьёзная проблема — выход из строя микроконтроллера. Это может быть следствием попадания жидкости, механического воздействия или даже заводского брака. В этом случае самый разумный поступок — поход в сервисный центр с подробным объяснением того, в какой момент появилась поломка и что ей предшествовало.
Загрузка …
Post Views:
1 807
Клавиатура ноутбука Dell не работает — 11 исправлений, которые вы можете попробовать
Клавиатуры Dell надежны, но иногда выходит из строя любое оборудование, и часто мы выбрасываем совершенно хорошее оборудование. Устранение неисправностей любого оборудования — это трехэтапный процесс: зондирование, идентификация и исправление. Если это не решит проблему, мы переходим к следующему шагу и повторяем его, пока проблема не будет выявлена и устранена. Что ж, дайте вам пошаговое руководство, чтобы исправить, если ваша клавиатура Dell (должна работать и с другой клавиатурой Windows) не работает.
Что ж, дайте вам пошаговое руководство, чтобы исправить, если ваша клавиатура Dell (должна работать и с другой клавиатурой Windows) не работает.
Прежде чем мы начнем, проверьте, есть ли у вас на клавиатуре кнопка Отключить клавиатуру. Не все клавиатуры, кроме некоторых, оснащены специальной кнопкой отключения клавиатуры (например, кнопка отключения звука или Wi-Fi), которая временно отключает клавиатуру при нажатии. Иногда вы даже не замечаете, что его случайно нажимают, как у моей бабушки есть ноутбук с кнопкой отключения, и она нажимается случайно, когда она чистит клавиатуру. Разобравшись с этим, давайте посмотрим, как исправить проблемы с клавиатурой на ноутбуке с Windows.
Клавиатура ноутбука Dell не работает
Шаг 1
Программы для Windows, мобильные приложения, игры — ВСЁ БЕСПЛАТНО, в нашем закрытом телеграмм канале — Подписывайтесь:)
Зонд: если ключи залипают и не работают должным образом, проверьте наличие частиц пыли и мусора под клавишами. Клавиатуры тоньше, чтобы соответствовать компактному стилю ноутбука, и, как правило, между головкой клавиши и компонентами под ней есть небольшое пространство. На ключах неизбежно будет накапливаться пыль, ворсинки и другой атмосферный мусор. Попадая под ключи, это может нарушить функциональность и, в конечном итоге, сделать ключ бесполезным.
На ключах неизбежно будет накапливаться пыль, ворсинки и другой атмосферный мусор. Попадая под ключи, это может нарушить функциональность и, в конечном итоге, сделать ключ бесполезным.
Решение: возьмите кисть или баллончик со сжатым воздухом, чтобы сдувать пыль под клавишами, и проверьте, вернулись ли они в нормальное состояние.
Шаг 2
Зонд: если клавиши работают, но некоторые клавиши при нажатии печатают разные символы, проверьте настройки клавиатуры. Практически все клавиатуры, которые мы видим на ноутбуках, имеют раскладку Qwerty. Это означает, что расположение букв и других символов стандартизировано, но США, Великобритания и Европа имеют свои собственные стандартные положения клавиш и немного отличаются в разных странах мира.
Решение: вы можете перейти в настройки и изменить раскладку, которая является стандартной для вашей страны.
Чтобы изменить раскладку на QWERTY в Windows 10, выберите «Пуск»> «Настройки»> «Время и язык»> «Регион и язык»> «Язык»> «Параметры»> «Изменить QWERTY (США)».
Шаг 3
Зонд: если большинство клавиш печатают буквы, отличные от клавиатуры, то вам необходимо проверить раскладку клавиатуры. QWERTY — не единственная раскладка клавиатуры, а AZERTY и Dvorak — менее популярные раскладки ввода на клавиатуре, доступные для Windows. Разница заключается в расположении клавиш на клавиатуре. На клавиатуре AZERTY клавиши Q и W заменены на A и Z соответственно. У ДВОРАК совершенно другая планировка. Дело в том, что если ваши клавиши печатают что-то еще, когда вы нажимаете G, скорее всего, макет другой, и вам нужно это проверить и исправить.
Решение: Пуск> настройки> методы ввода> параметры> выберите QWERTY (США).
Шаг 4
Зонд: если клавиатура ничего не печатает, проверьте драйверы клавиатуры. Прежде чем мы сделаем вывод, что ваша клавиатура не работает, нам нужно определить, не проблема ли это только в драйвере. Иногда драйверы повреждаются, и ваша клавиатура перестает работать. Вполне возможно, что виноват водитель.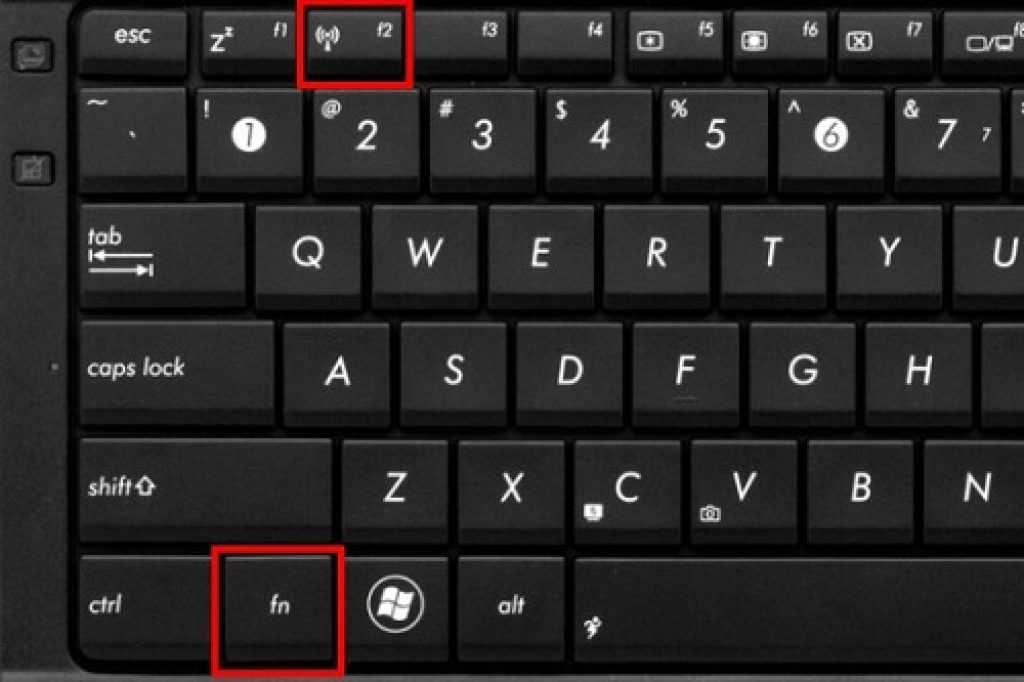
Решение: обновите драйверы, обновив Windows или диспетчер устройств. Чтобы обновить Windows, перейдите в Пуск> найдите «Центр обновления Windows»> нажмите «Обновить». Чтобы сделать это из диспетчера устройств, щелкните правой кнопкой мыши Мой компьютер> Свойства> Диспетчер устройств> Внутренняя клавиатура> щелкните правой кнопкой мыши> Свойства> вкладка Драйверы> Обновить драйвер.
Шаг 5
Проба: если обновление драйверов не помогло, проверьте наличие конфликтующих драйверов, таких как драйверы Windows и Dell. Если вы когда-нибудь переустановите Windows и попытаетесь установить драйверы, поставляемые с ноутбуком, это может вызвать конфликт между вашим драйвером Windows и драйвером, поставляемым с ноутбуком Dell.
Решение: попробуйте удалить все драйверы в диспетчере устройств и перезапустите. Чтобы удалить драйверы, щелкните правой кнопкой мыши Компьютер> Свойства> Диспетчер устройств> Внутренняя клавиатура> щелкните правой кнопкой мыши> Свойства> вкладка Драйверы> Удалить драйвер.
Шаг 6
Зонд: проверьте клавиатуру в безопасном режиме. Чаще всего существует программное обеспечение, которое меняет ввод с клавиатуры во время использования программного обеспечения. Если вы печатаете на нескольких языках и у вас есть специальное программное обеспечение, вы можете загрузить свой компьютер в безопасном режиме, это отключит все стороннее программное обеспечение и драйверы. Если он работает в безопасном режиме, проблема может быть вызвана вашим программным обеспечением.
Решение: если он работает в безопасном режиме, попробуйте удалить программное обеспечение, которое настраивает ввод с клавиатуры для специальных целей.
Шаг 7
Зонд: проверьте правильность настроек BIOS. Мы не говорим, что на вашем компьютере есть вирус, но обязательно наличие обновленного антивирусного программного обеспечения. Некоторые вирусы влияют на настройки BIOS и потенциально могут сделать ваш компьютер непригодным для использования. Теперь, если не отключить компьютер, вирус наверняка может отключить клавиатуру в BIOS. вы можете включить поддержку устаревшей USB-клавиатуры.
вы можете включить поддержку устаревшей USB-клавиатуры.
Решение: перейдите к настройкам BIOS, перезапустив компьютер и на заставке загрузки нажмите F12 (или любую клавишу, которая поддерживается на вашем ноутбуке)> Дополнительно> интегрированные периферийные устройства> USB-контроллеры> устаревшая клавиатура> переключите на «включено».
Шаг 8
Зонд: Проверить, работает ли внешняя клавиатура? Если вы выполнили все описанные выше действия, но пока ничего не помогло, попробуйте подключить к компьютеру внешнюю клавиатуру и проверьте, решает ли она проблему. Если это так, значит, у вашей клавиатуры проблема с оборудованием.
Решение: попробуйте снять клавиатуру и снова подключить ее, возможно, лента ослабла.
Шаг 9
Зонд: если некоторые ключи не работают (не в серии), проверьте наличие мертвых ключей. Хотя могут быть и другие причины, если у вас есть мертвые ключи, но нет определенного способа узнать наверняка без дальнейшего исследования. Мы можем проверить это с помощью инструмента тестирования клавиатуры.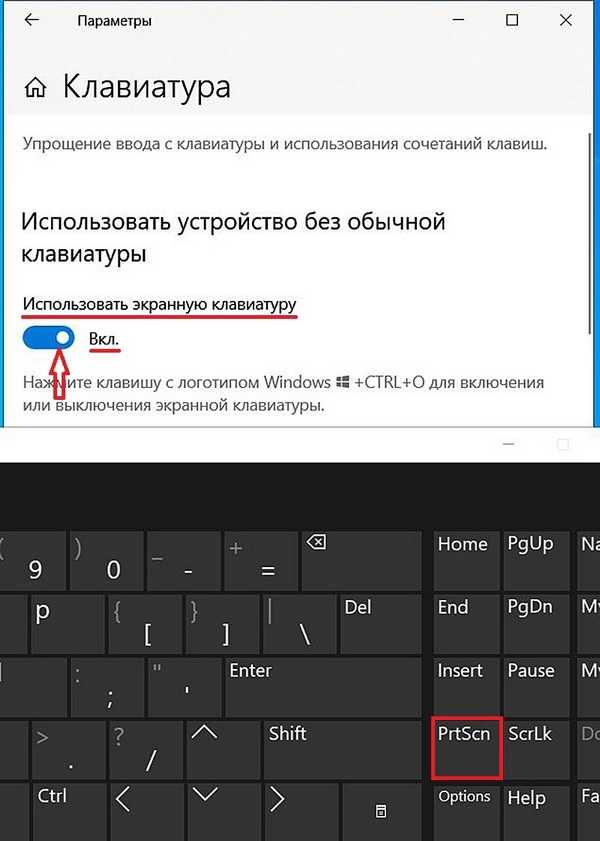 Вы также можете использовать экранную клавиатуру, но я использовал Проходной балл для определения мертвых ключей. Это очень интуитивно понятный инструмент, который определяет, какие клавиши были нажаты, а затем отпущены, что даст вам представление о том, нажата ли какая-либо клавиша непрерывно или не работает.
Вы также можете использовать экранную клавиатуру, но я использовал Проходной балл для определения мертвых ключей. Это очень интуитивно понятный инструмент, который определяет, какие клавиши были нажаты, а затем отпущены, что даст вам представление о том, нажата ли какая-либо клавиша непрерывно или не работает.
Решение: попробуйте разобрать ключ и проверить, цел ли купол. Если он сломан, вам придется обратиться в сервисный центр, чтобы починить его или заменить клавиатуру.
Шаг 10
Зонд: если ключи не работают (серия, ряд ключей или даже патч), проверьте возможное ослабление соединения. Клавиши работают, посылая сигнал микроконтроллеру, который обрабатывает сигнал, который по существу генерируется через матричную сеть под клавиатурой. С точки зрения непрофессионала, клавиатура представляет собой сетку, и каждая клавиша представляет собой комбинацию определенного сигнала. Если соединение ненадежно, это может вызвать эту проблему.
Решение: попробуйте отсоединить клавиатуру от USB, если это настольный компьютер, и вставить ее в другое гнездо, или, если это ноутбук, вы можете снять клавиатуру и проверить, правильно ли закреплен разъем ленты.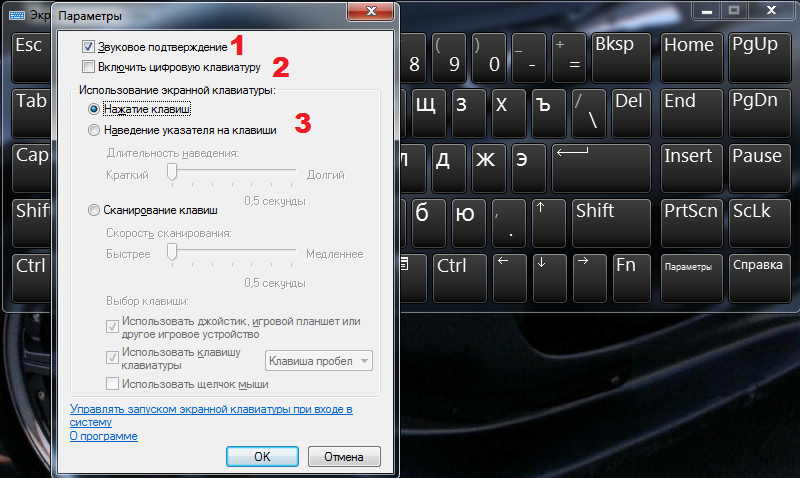
Шаг 11
Проба: если вы все перепробовали, но по-прежнему не работает, вам, вероятно, стоит отнести его в сервисный центр и исправить у профессионалов, или, если это слишком круто, вы можете заменить его самостоятельно
Решение: найдите марку и модель своего ноутбука Dell и найдите клавиатуру в Интернете. Поищите руководство по замене клавиатуры, поверьте, это звучит сложно, но не так уж и сложно. Если вы боитесь облажаться и все испортить, обратитесь за профессиональной помощью
Читайте: Как использовать клавиатуру ПК и Mac на Android
Вы починили клавиатуру Dell?
Мы показали вам, как устранить неполадки, если ваша клавиатура Dell выдает проблемы или даже перестает работать. Эти методы работают только в том случае, если на клавиатуре есть проблемы с программным обеспечением или плохие соединения. Если ваша клавиатура не работает, вряд ли вы найдете статью о том, как это исправить. Или, с другой стороны, вы можете, и если вы действительно расскажете нам об этом в комментариях.
Программы для Windows, мобильные приложения, игры — ВСЁ БЕСПЛАТНО, в нашем закрытом телеграмм канале — Подписывайтесь:)
Клавиатура не отвечает — Ноутбук Framework
Bre_Baker
#1
Все, надеюсь, моя клавиатура работает ПОМОГИТЕ!
Джейкоб Пэджетт
#2
Не могли бы вы предоставить более подробную информацию? Что вы пытаетесь сделать, когда это не работает?
Бре_Бейкер
#3
Просто напечатайте, лол, только несколько моих клавиш работают, это странно. Backspace не работает. R работает
Bre_Baker
#4
Работает всего несколько клавиш. Сейчас я сижу на ноутбуке своего парня, с нетерпением ожидая использования моего.
Бре_Бейкер
#5
Также это может быть или не быть вопросом, на который у вас есть ответ, и это круто, если нет. Вот оно… не могли бы вы помочь мне подтвердить, что мой ноутбук совместим с Linux и Windows? Если нет, я хотел бы получить его там, где он может быть, и научиться ориентироваться в этом.
Прошу прощения за отсутствие пунктуации и проверки грамматики.
Джейкоб Пэджетт
#6
Не беспокойтесь.
Первый вопрос см. в этой статье: Какие типы операционных систем можно установить на ноутбук Framework? В этой статье также есть ссылки на руководства по установке Windows, Ubuntu и Fedora.
Вы приобрели версию DIY или предустановленную конфигурацию?
Бре_Бейкер
#7
Я купил самодельную версию.
Я ценю ссылку… позвольте мне проверить ее и вернуться к вам о том, что происходит.
Этот материал очень удобен для изучения. Это намного лучше, чем присылать махинации с ноутбуками.
1 Нравится
Bre_Baker
#8
Решит ли эта ссылка проблемы с клавиатурой или Linux. Извините, что поздно, и я запутался.
Джейкоб_Пэджетт
#9
Может, но точно сказать не могу.
Как и в случае с любым другим ноутбуком, пользователи Framework сталкивались с множеством проблем с клавиатурой, каждая из которых имела свое решение.
Мы можем задать еще несколько вопросов, прежде чем дать рекомендацию о том, как это можно решить. Итак, для начала: при оформлении заказа вы также приобрели Windows 10? Прошу узнать, есть ли у вас предустановленная Windows.
Итак, для начала: при оформлении заказа вы также приобрели Windows 10? Прошу узнать, есть ли у вас предустановленная Windows.
Бре_Бейкер
#10
Это отстой, моя клавиатура не работает, но я наслаждаюсь этим процессом обучения и развития с помощью фреймворка.
Да, я приобрел Windows 10 Pro
Благодарю вас за то, что вы со мной.
Бре_Бейкер
#11
Я просто рад, что не у меня одного проблемы с клавиатурой
Jacob_Padgett
#12
Нет проблем. Я немного завидую, так как я еще не получил свой!
Несколько пользователей столкнулись с проблемами, связанными с клавиатурой, только при попытке просмотреть параметры BIOS. Проблемы с клавиатурой сохраняются, когда вы входите в Windows?
Бре_Бейкер
№13
пока что это фантастика, очень эстетично минималистична и просто крута.
Я заметил, что это происходит сразу, когда он попросил меня создать имя пользователя и пароль для создания профиля входа в систему Windows, и он остался таким.
Джейкоб Пэджетт
№14
У вас есть внешняя клавиатура, которую вы могли бы использовать для небольшого теста? Это поможет сузить возможные причины. Не могли бы вы вместо этого попробовать нажимать проблемные клавиши на внешней клавиатуре? Они ведут себя так же, как ноутбуки?
И пока мы это делаем, во всех программах не работает клавиша Backspace?
Другой пользователь сообщил, что у него залипает ключ. Позже они обнаружили, что под ключом застрял небольшой винт. Отличаются ли при нажатии проблемные клавиши от других?
Джон_Комо
№15
Я бы рекомендовал убедиться, что ленточный кабель, идущий от клавиатуры к материнской плате, полностью подключен с обеих сторон. Это не совсем та же проблема, что и одна из известных проблем из
Это не совсем та же проблема, что и одна из известных проблем из
, что я могу сказать, но если он снят с завода, это может привести к тому, что некоторые клавиши на клавиатуре не будут работать.
Вот тема, которая меня вдохновляет.
6 лайков
nrp
№16
Да, это похоже на то, что кабель сенсорной панели подключен не полностью, что может привести к тому, что ряды или столбцы клавиатуры не будут подключены. Убедитесь, что ноутбук полностью выключен, прежде чем открывать систему, чтобы снова вставить кабель сенсорной панели. Вы можете следовать этому руководству здесь: Руководство по замене входной крышки — Руководство по платформе
1 Нравится
Клавиатура не работает в BIOS? Попробуйте эти решения сейчас
- Мастер разделов
- Магия разделов
- Клавиатура не работает в биосе? Попробуйте эти решения сейчас
Эми | Подписаться |
Последнее обновление
Вас все еще смущает цифра 9?Клавиатура 0182 не работает в BIOS проблема? Ну, вы можете включить клавиатуру в настройках BIOS с помощью указанных методов. А затем попробуйте методы устранения неполадок, предоставляемые MiniTool, чтобы клавиатура снова заработала в BIOS.
Причины, по которым клавиатура не работает в программе настройки BIOS
Несколько факторов могут привести к тому, что клавиатура не будет работать в программе настройки BIOS. Например, драйверы клавиатуры не инициализированы/не распознаны, порты USB не инициализированы, драйверы клавиатуры не поддерживаются в BIOS или порт USB неисправен.
Среди различных причин неактивная клавиатура является основной. Когда вы получаете сообщение о том, что клавиатура ноутбука не работает в BIOS, вы можете сначала проверить, включена ли клавиатура.
Примечание: Вам также необходимо знать, что вы не можете использовать USB-клавиатуру или мышь в режиме MS-DOS с поддержкой USB в BIOS, поскольку система использует BIOS для ввода данных с устройств. Кроме того, система отключит устаревшую поддержку USB для 32-разрядных драйверов USB.
Кроме того, система отключит устаревшую поддержку USB для 32-разрядных драйверов USB.
Способы включения клавиатуры в BIOS
Вот 4 способа включить клавиатуру в BIOS. Вы можете попробовать!
Способ 1: Включить поддержку USB
Если встроенные периферийные устройства/периферийные устройства по умолчанию не включены в BIOS, клавиатура не работает в BIOS. Если это так, вам необходимо включить поддержку USB, выполнив следующие действия.
Шаг 1: Перезагрузите компьютер и удерживайте клавишу BIOS, пока не появится экран загрузки, чтобы войти в программу настройки BIOS.
Шаг 2: После входа в настройки BIOS перейдите к Дополнительно вкладку, перемещая мышь. Затем включите опцию Legacy USB Support .
Шаг 3: Щелкните параметр Сохранить изменения и сбросить после нажатия Выход .
Способ 2: отключить USB 3.
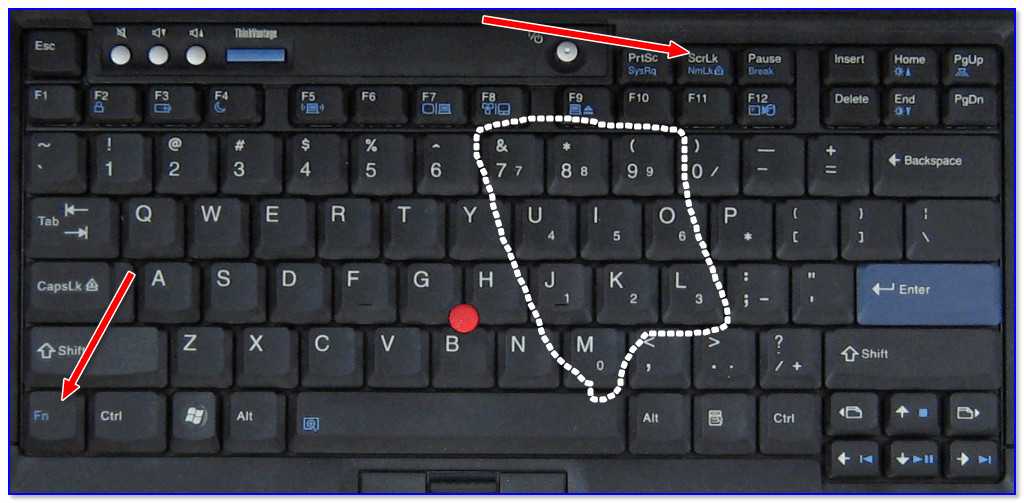 0 при загрузке
0 при загрузке
USB 3.0 используется во время загрузки на более новых материнских платах, что приводит к неправильной работе некоторых клавиатур. В этом случае отключите USB 3.0.
Шаг 1: Войдите в настройки BIOS вашего компьютера.
Шаг 2: Перейдите на вкладку Advanced и нажмите Управление одним портом USB .
Шаг 3: Найдите USB 3.0 и выберите Disabled в раскрывающемся меню.
Шаг 4: Аналогичным образом сохраните изменения и выйдите из операции.
Способ 3: отключить быструю загрузку
Быстрая загрузка заставляет USB-устройства загружаться после загрузки ОС, а не до загрузки BIOS. Следовательно, если включена опция «Быстрая загрузка», вы можете столкнуться с тем, что клавиатура ноутбука не работает в BIOS. Для этого вам нужно отключить Fast Boot.
Вот подробные шаги.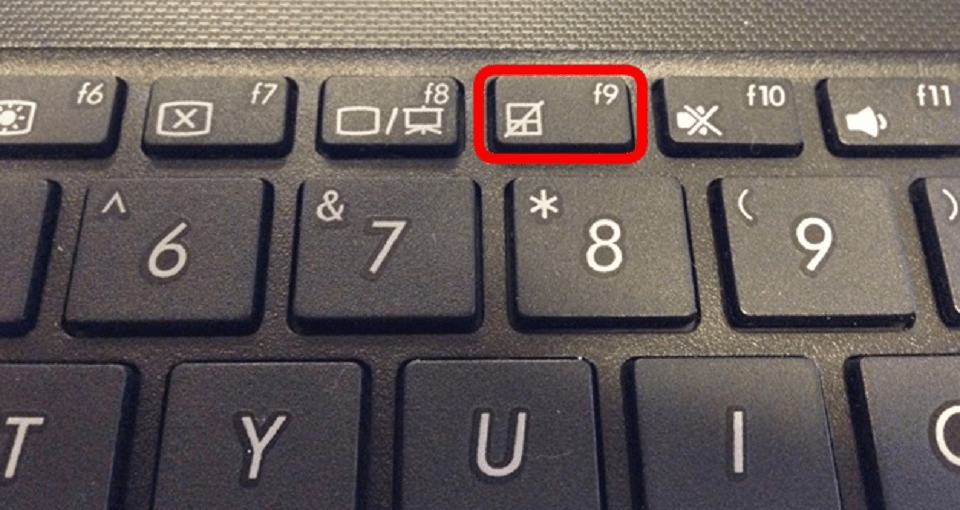
Шаг 1: Аналогичным образом сначала войдите в BIOS.
Шаг 2: Перейдите на вкладку Boot .
Шаг 3: Выберите Disabled в раскрывающемся меню Fast Boot.
Шаг 4: Сохраните изменения и выключите компьютер. Затем снова войдите в БИОС.
Способ 4: Очистить CMOS
Очистка CMOS означает, что настройки BIOS будут сброшены до значений по умолчанию, что может обеспечить правильную работу клавиатуры. Чтобы получить более подробную информацию, вы можете обратиться к этому руководству: Как очистить CMOS? Сосредоточьтесь на 2 способах
Решения, связанные с тем, что клавиатура не работает в BIOS
Как упоминалось ранее, клавиатура не работает в BIOS по многим причинам. Если вы включили клавиатуру указанными выше способами, но проблема с клавиатурой, не работающей в BIOS, по-прежнему сохраняется, вы можете исправить ее с помощью следующих подходов.
Решение 1. Перезагрузите компьютер
Простой способ устранения проблемы с неработающей клавиатурой в BIOS — перезагрузить компьютер. Для этого вам просто нужно нажать на значок Windows 9.0183 на рабочем столе, а затем щелкните значок Power . Наконец, выберите опцию Restart .
Решение 2. Изменить настройки клавиатуры
Хотя некоторые настройки программного обеспечения предназначены для полезных целей, иногда они могут привести к тому, что клавиатура не работает при настройке BIOS. Чтобы быть конкретным, если вы обнаружите, что настройка задержки повтора клавиатуры слишком короткая, вы можете исправить это, выполнив следующие действия.
Шаг 1: Откройте панель управления.
Шаг 2: Найдите и коснитесь Клавиатура в окне Панель управления .
Шаг 3: Щелкните ссылку в появившемся окне.
Шаг 4: Затем следуйте инструкциям на экране, чтобы завершить процесс.
Решение 3. Переустановите драйвер клавиатуры
Вы также можете попробовать переустановить драйвер клавиатуры, чтобы устранить ошибку BIOS, которая не работает. Вот учебник.
Совет: Должен ли я удалить старый драйвер клавиатуры перед установкой нового? У вас могут быть такие же сомнения, как и у других. Ответ абсолютно «Да». В этом посте объясняются причины этого: следует ли удалять старые графические драйверы перед установкой новых?
Шаг 1: Щелкните правой кнопкой мыши значок Windows и выберите Диспетчер устройств .
Шаг 2: Дважды щелкните Клавиатуры , чтобы развернуть его. Щелкните правой кнопкой мыши драйвер клавиатуры в расширенном списке и выберите Удалить устройство .
Шаг 3: В следующем окне нажмите Удалить , чтобы подтвердить операцию.
Шаг 4: Затем перезагрузите компьютер.