На ноутбуке не нажимаются клавиши: Не работают клавиши на ноутбуке. Причины и способы устранения проблемы
Содержание
Блог Сервисного Центра » Почему на ноутбуке не работают клавиши?
1. Почему не работают клавиши на ноутбуке?
Если у вас на ноутбуке не срабатывают некоторые клавиши, то с большой вероятностью можно говорить о том, что неисправна клавиатура.
В таком случае вам понадобится замена клавиатуры в нашем сервисном центре в Белгороде. Но есть и другие моменты, которые стоит упомянуть.
2. Выход из строя отдельных клавиш.
Этот вариант подходит если у вас есть видимые повреждения клавиш ноутбука. Т.е. вырваны кнопки, отсутствуют механизмы толкателя кнопки («качелька»), имеет место плохой контакт кнопки с подложкой клавиатуры.
Здесь необязательно менять всю клавиатуру целиком, достаточно починить одну или несколько неработающих кнопок. Это можно осуществить переставив отдельные части механизма клавиши с другой, такой же клавиатуры. При этом клавиатура донор необязательно должна быть работающей, нем ведь нужны только пластиковые и резиновые части.
3. Клавиши не срабатывают, но видимых повреждений нет.
Такой дефект проявляется по нескольким причинам:
- Клавиатура была залита.
- Ноутбук падал.
- Нарушение условий эксплуатации устройства.
- Механический износ клавиатуры.
- Заводской брак.
На последнем пункте можно не останавливаться, т.к. это довольно редкое явление. Более вероятно то, что клавиатура ноутбука подверглась внешним воздействиям, например удару или попаданию жидкости.
Из-за этого необратимо повреждаются внутренние слои в подложке и клавиатура требует замены. Да, именно так. Увы, но такие последствия необратимы и если вы уронили устройство и несколько клавиш перестали печатать — придется менять всю клавиатуру целиком.
Под износом клавиатуры имеется в виду, что контактные дорожки внутри клавиатуры «перегнили» от старости.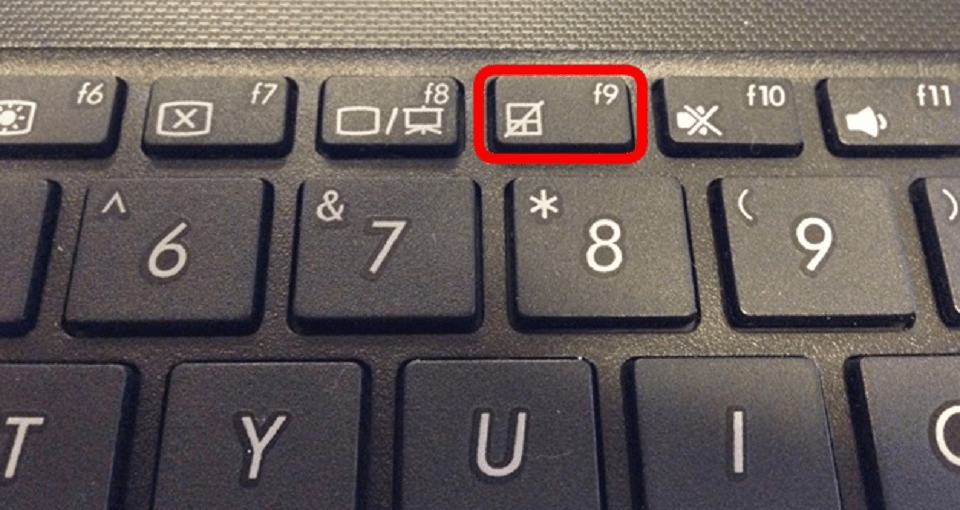 Это актуально для ноутбуков которым 5 и более лет.
Это актуально для ноутбуков которым 5 и более лет.
Нарушение условий эксплуатации — использование ноутбука в сырых помещениях (ванная), хранение в неблагоприятных условиях (балкон и другие неотапливаемые помещения).
4. Как произвести замену клавиатуры на ноутбуке?
Напомню, что менять всю клавиатуру, если не работает часть клавиш, необязательно.
В большинстве случаев клавиатура держится на сквозных болтах, которыми она притягивается к корпусу. На обычных ноутбуках таких болтов, как правило, не больше трех штук.
На тонких ноутбуках и apple, используется не менее 30 небольших болтиков.
Также существует категория устройств, клавиатура на которых установлена без крепежа. Она припаивается на пластиковые площадки к «топкейсу» изнутри, это верхняя крышка ноутбука. Таким образом замена клавиатуры, которая припаяна, без винтов, протекает более сложно. И если заменить клавиатуру на болтах можно самостоятельно, то для отделения клавиатуры от пластиковой пайки придется обратиться в наш сервисный центр в Белгороде.
Таким образом замена клавиатуры, которая припаяна, без винтов, протекает более сложно. И если заменить клавиатуру на болтах можно самостоятельно, то для отделения клавиатуры от пластиковой пайки придется обратиться в наш сервисный центр в Белгороде.
ᐉ Пролил воду на клавиатуру ноутбука не работают некоторые кнопки
Клавиатура является полноценным компонентом конструкции. Поэтому попадание жидкости может отразиться губительно на общей работоспособности устройства. В особенно тяжелых случаях речь идет о полном выходе из строя с невозможностью или нецелесообразностью осуществления ремонта.
Вот почему важно действовать быстро и внимательно, если вы пролили любую жидкость на клавиатуру. Вы вполне реально можете спасти жизнь гаджета. Что именно нужно делать, обсудим далее.
Последовательность действий
- Выключите ноутбук, обязательно выдерните шнур из розетки, если в этот момент он подключен. Не нужно думать о правильности завершения работы, важно только осуществить действие, как можно скорее.

Извлеките аккумулятор из устройства. Производите любые манипуляции сухими руками. Это позволяет избежать вреда для самого человека. - Отключите все приспособления, которые подсоединены к ноутбуку. Речь идет о проводной мышке, USB-флеш и прочем.
- Вооружитесь сухой тканью. Тщательно протрите ей клавиатуру, словно вымачивая жидкость. Обязательно положите на поверхность, на которой происходит работа, полотенце. Это поможет максимально качественно избавиться от пролитого.
- Возьмите новую сухую ткань и расположите ее там, где планируете осуществить просушку. Ноутбук следует перевернуть. Клавиатура должна оказаться в самом низу. Именно в таком положении необходимо оставить гаджет приблизительно на 2-3 дня, не менее.
А есть ли что-то, чего делать категорически нельзя? Конечно же.
Что запрещено
Ни в коем случае не используйте никакие домашние методы ускоренной сушки, например, с помощью обычного фена. Дело в том, что это неизбежно приводит к появлению конденсата внутри ноутбука. В случае, если жидкость попала не только в элементы клавиатуры, но и добралась до других важнейших компонентов, вы только серьезно навредите. Велика вероятность того, что влага пройдет еще дальше, нежели она уже успела до этого.
В случае, если жидкость попала не только в элементы клавиатуры, но и добралась до других важнейших компонентов, вы только серьезно навредите. Велика вероятность того, что влага пройдет еще дальше, нежели она уже успела до этого.
Вы можете не заметить ее, даже полностью разобрав устройство. Это влечет за собой недостаточную просушку и верную «смерть» ноутбука.
Еще один момент, который нельзя игнорировать, – быстрое включение и работа с устройством без тщательной просушки. Если вы включите гаджет слишком быстро или вообще решите не сушить его надлежащим образом, ведь жидкости попало совсем мало, рискуете остаться без него.
То, что ноутбук работает, еще не означает, что спустя пару дней он не выключится окончательно. При этом отсутствие реакции отдельных кнопок покажется мелочью, ведь течение проблемы лишь усугубится.
Снятие компонента
Чтобы обеспечить максимальную безопасность для исправной работы клавиатуры и гаджета в целом, потребуется произвести демонтаж элемента. Надежное крепление осуществляется с помощью специальных защелок, выполненных из пластика.
Надежное крепление осуществляется с помощью специальных защелок, выполненных из пластика.
Для начала следует аккуратно поддеть верхнюю защелку, расположенную с крайней стороны. Это легко сделать, используя стандартную отвертку с плоской насадкой. После этого можно перейти далее, приподнимая оставшиеся защелки аналогичным способом.
При пролитии обыкновенной питьевой воды тщательная просушка должна решить проблему неработающих кнопок и устранить риски возникновения осложнений. Но если вы залили ноутбук какой-либо агрессивной жидкостью, указанных выше действий точно не достаточно.
Любые сахаро- и солесодержащие напитки способны вызвать более серьезные проблемы. Поэтому после того, как гаджет был полностью обесточен, необходимо уделить пристальное внимание правильной обработке клавиатуры. Для воплощения цели нужно освободить ее от площадок и качелек клавиш.
Все элементы, которые были демонтированы, следует тщательно протереть влажной тканью. Это необходимо для того, чтобы избавиться от остатков агрессивной жидкости. Плата из полиэтилена также нуждается в проведении надлежащей очистки. На ней запросто могут остаться липкие пятна.
Плата из полиэтилена также нуждается в проведении надлежащей очистки. На ней запросто могут остаться липкие пятна.
Работа с платой происходит путем использования ватного тампона, смоченного в дистиллированной воде. Это позволяет обезопасить дорожки, проводящие ток, от возможного возникновения повреждений.
Возможно понадобится произвести очистку контактов, если отдельные кнопки все таки не будут реагировать на прикосновения. При этом с поверхности платы удаляются необходимые колпачки. Последние обязательно очищаются. Затем бережно протираются контакты. Работоспособность должна восстановиться.
Что будет, если допустить ошибку
Если вы нарушили алгоритм действий, описанных в статье, вполне вероятно, что влага продолжит оказывать свое губительное воздействие. Особенно опасно не просушить гаджет до конца. Остатки жидкости будут медленно «убивать» не только клавиатуру, но и возможно доберутся до материнской платы. Данный элемент является центральным. Его выход из строя подразумевает поломку множества ведущих электронных компонентов.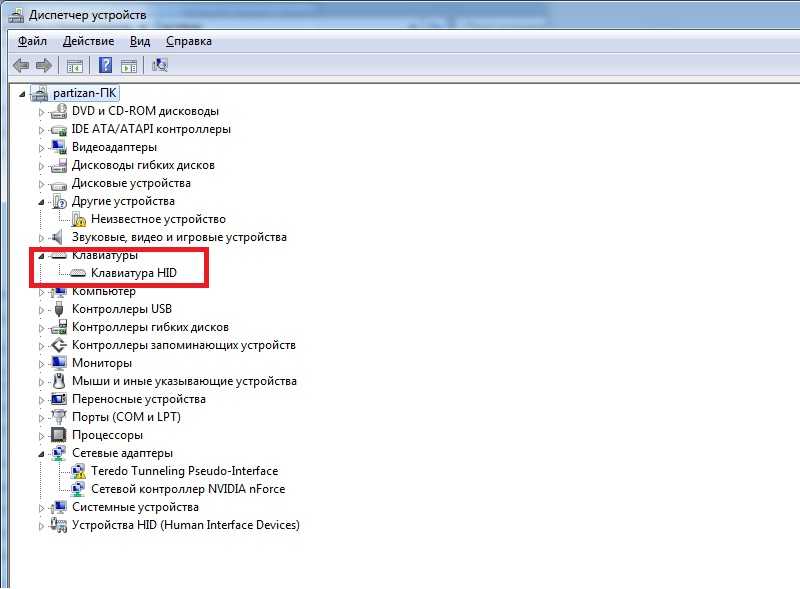
Что происходит, когда меры, предпринятые по отношению к залитому устройству, неправильные?
- Запускается развитие коррозионных процессов.
- Токопроводящие дорожки начинают постепенно разрушаться.
- Приспособление полностью выходит из строя.
Ошибочно думать, что пара неработающих кнопок – это мелочи, совсем не проблема. Сложность ситуации кроется в том, что в первые дни после возникновения неприятности техника может работать вполне нормально. Ничто не предвещает беды. Однако спустя короткое время ситуация радикально меняется.
Действовать самостоятельно или обратиться к специалисту
Разумеется, можно постараться устранить печальные последствия затопления гаджета своими силами. Последовательность действий подробно расписана в статье. Но дело в том, что неопытный пользователь все равно не в силах разобраться в сложившейся ситуации так, как это сделает профессионал.
Иногда самодеятельность лишь ухудшает ситуацию и добавляет новых проблем. Поэтому в любом случае, даже самом простом на первый взгляд, лучше довериться опытному профессионалу. Не медлите с обращением в проверенный сервис. Лучше не экспериментируйте и пощадите технику.
Поэтому в любом случае, даже самом простом на первый взгляд, лучше довериться опытному профессионалу. Не медлите с обращением в проверенный сервис. Лучше не экспериментируйте и пощадите технику.
Сервисный центр «Комп Мастер Центр» – лучший выбор для вас. Обращение возможно в любой день недели с утра до вечера. Мастер оперативно приведет в порядок затопленный ноутбук, восстановит работоспособность клавиатуры и предотвратить катастрофу в виде полного выхода из строя. Работа будет быстрой и качественной, а цена – приемлемой. Убедитесь сами.
Клавиатура ноутбука не работает? Вот как это исправить в кратчайшие сроки.
Вам нужна дополнительная помощь, если клавиатура ноутбука не работает? Свяжитесь один на один с экспертом по электронике через JustAnswer, партнера Android Authority.
Ноутбуки — удобные портативные устройства, но они могут вызвать головную боль, если что-то пойдет не так, учитывая их универсальную природу. Это особенно актуально, если у вас проблемы с неработающей клавиатурой. Вы можете сделать несколько вещей, чтобы вернуть его в рабочее состояние — некоторые из них относительно просты, а другие немного сложнее.
Вы можете сделать несколько вещей, чтобы вернуть его в рабочее состояние — некоторые из них относительно просты, а другие немного сложнее.
В любом случае вы часто можете исправить проблемы, связанные с клавиатурой; вопрос лишь в том, насколько быстро и придется ли вам платить за выполнение работы. Это может быть аппаратная проблема, но у нас есть несколько советов, чтобы определить, является ли проблема чем-то менее важным.
Связанный : Лучшие клавиатуры Bluetooth, которые вы можете купить в настоящее время
- Перезагрузите компьютер
- Очистите клавиатуру
- Попробуйте использовать внешнюю клавиатуру
- Обновление драйверов клавиатуры
- Удаление драйверов клавиатуры
- Проверьте настройки и раскладку клавиатуры
- Проверить наличие вредоносных программ или вирусов
- Войдите в БИОС
- Что-нибудь внутри отключено?
- Попробуйте извлечь аккумулятор
Примечание редактора: Некоторые из шагов, описанных в этой статье, были объединены с использованием нестандартного ПК под управлением Windows 11. Имейте в виду, что шаги могут отличаться в зависимости от вашего устройства и версии программного обеспечения.
Имейте в виду, что шаги могут отличаться в зависимости от вашего устройства и версии программного обеспечения.
Перезагрузите компьютер
Edgar Cervantes / Android Authority
Когда у вас возникают проблемы с ПК, это первое, что нужно попробовать, прежде чем приступить к устранению неполадок. Перезагрузка компьютера выполняется быстро, легко и может решить проблемы, с которыми вы сталкиваетесь, когда клавиатура не работает. Хорошей новостью является то, что вам может не понадобиться работающая клавиатура для перезагрузки ноутбука. Вы можете сделать это с помощью мыши или тачпада.
Как перезагрузить ПК:
- Нажмите на Кнопка Windows .
- Нажмите кнопку Power .
- Выберите Перезапустить .
Если у вас возникли проблемы с мышью и сенсорной панелью, нажмите и удерживайте в течение нескольких секунд специальную кнопку питания на ПК, после чего устройство должно выключиться. Затем снова включите его, нажав ту же кнопку.
Затем снова включите его, нажав ту же кнопку.
Если ваша клавиатура не работает после нового перезапуска, пришло время перейти к следующим советам.
Очистка клавиатуры
Eric Zeman / Android Authority
Особенность клавиатур ноутбуков заключается в том, что клавиши обычно имеют минимальное расстояние и ход, а это означает, что пространство внутри клавиш намного меньше. Иногда пыль, волосы и другой мусор могут повлиять на работу клавиатуры. Постарайтесь максимально очистить клавиатуру, этого может быть достаточно, чтобы вернуть клавиатуру в рабочее состояние.
Прежде чем приступить к работе, обязательно выключите ноутбук и отсоедините его от сети из соображений безопасности. После этого переверните ноутбук вверх дном, а затем осторожно встряхните его и постучите по нижней части. Надеюсь, вы сможете избавиться от пыли и другой грязи, которая попала под клавиатуру. Вы также можете дунуть в клавиатуру, а еще лучше использовать баллончик со сжатым воздухом.
Попробуйте использовать внешнюю клавиатуру
Никогда не помешает подключить внешнюю клавиатуру к ноутбуку и посмотреть, работает ли она. Если внешняя клавиатура не работает, скорее всего, ваша проблема связана с программным обеспечением. Однако вам следует беспокоиться о том, работает ли внешняя клавиатура, поскольку это может означать, что с клавиатурой вашего ноутбука связана более серьезная аппаратная проблема. Однако не волнуйтесь; еще есть надежда!
Связанный: Найдите лучшие механические клавиатуры здесь
Обновите драйверы клавиатуры
Иногда программное обеспечение выходит из строя или повреждается. То же самое относится и к драйверам компонентов, которые вы можете легко обновить, если у вас возникли проблемы с неработающей клавиатурой ноутбука.
Как обновить драйверы клавиатуры:
- Нажмите кнопку Search на панели задач Windows.
- Найдите Диспетчер устройств и выберите его.

- Разверните параметр Клавиатуры .
- Найдите свою клавиатуру и щелкните ее правой кнопкой мыши.
- Нажмите Обновить драйвер .
- Выберите Автоматический поиск драйверов .
- Следуйте инструкциям по обновлению драйверов.
Теперь вы можете перезагрузить компьютер и посмотреть, есть ли у вас проблемы с неработающей клавиатурой.
Удаление драйверов клавиатуры
Edgar Cervantes / Android Authority
Если обновление драйверов не помогает, вы можете приложить все усилия и удалить их. Не волнуйся. Операционная система распознает вашу клавиатуру и самостоятельно переустановит драйверы.
Как удалить драйверы клавиатуры:
- Нажмите кнопку Поиск на панели задач Windows.
- Найдите Диспетчер устройств и выберите его.
- Разверните параметр Клавиатуры .
- Найдите свою клавиатуру и щелкните ее правой кнопкой мыши.

- Нажмите Удаление устройства .
- Подтвердите, выбрав Удалить .
Проверьте настройки раскладки клавиатуры
Клавиатура по-прежнему не работает? Давайте снова покопаемся в настройках. Если ваша клавиатура работает, но печатает другие символы, возможно, вы используете другую раскладку клавиатуры. Вернемся к английскому языку (или к тому языку, который использует ваша клавиатура).
Как изменить языковую раскладку клавиатуры:
- Нажмите кнопку Windows .
- Найдите приложение Настройки и откройте его.
- Перейти к Время и язык .
- Выберите Язык и регион .
- В разделе Предпочтительные языки найдите свой язык. Нажмите на кнопку меню с тремя точками рядом с ним.
- Выберите Опции языка .
- Перейти к Клавиатуры и убедитесь, что вы установили раскладку клавиатуры на родном языке.

Проверка на наличие вредоносных программ или вирусов
Вредоносные программы и вирусы могут по-разному воздействовать на ваш компьютер; один из них ограничивает функциональность вашей клавиатуры. Самостоятельно избавиться от вредоносных программ или вирусов сложно, но существует множество отличных программ, которые помогут вам очистить компьютер.
Популярные приложения для обработки вредоносных программ и вирусов:
- Malwarebytes
- Аваст
- Макафи
- Нортон
Кроме того, вы можете использовать Windows Security, собственный антивирусный инструмент Microsoft. Он предустановлен на компьютерах с Windows и работает очень хорошо.
Войдите в BIOS
Мы исчерпали все основные параметры программного обеспечения и настроек. Теперь пришло время углубиться в более серьезные возможности компьютера. Давайте заглянем в BIOS, чтобы определить, распознает ли система клавиатуру.
Вот как это сделать. Перезагрузите компьютер и войдите в BIOS. Вы можете сделать это, многократно нажимая определенную клавишу во время загрузки компьютера. Какую клавишу нажимать, зависит от вашего ноутбука — обычно это F2 или Удалить . Точные клавиши для использования часто отображаются в нижней части экрана во время загрузки компьютера. Однако это не всегда так. Быстрый поиск в Google должен помочь вам найти конкретную процедуру вашего ноутбука для доступа к BIOS.
Перезагрузите компьютер и войдите в BIOS. Вы можете сделать это, многократно нажимая определенную клавишу во время загрузки компьютера. Какую клавишу нажимать, зависит от вашего ноутбука — обычно это F2 или Удалить . Точные клавиши для использования часто отображаются в нижней части экрана во время загрузки компьютера. Однако это не всегда так. Быстрый поиск в Google должен помочь вам найти конкретную процедуру вашего ноутбука для доступа к BIOS.
Если вы можете войти в BIOS, проблема с клавиатурой связана с программным обеспечением. Но если вы не можете войти в BIOS, вы, скорее всего, имеете дело с аппаратной проблемой.
Также: Windows 11 Start много не работает? Вот как это исправить!
Предупреждение: Мы установили, что причиной того, что ваша клавиатура не работает, может быть аппаратная проблема. Все предстоящие рекомендации требуют хотя бы небольшого вмешательства в ваше оборудование.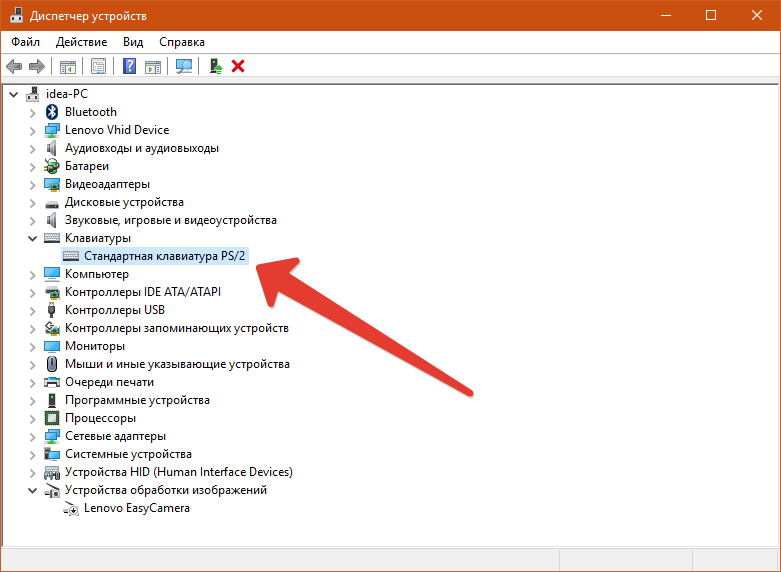 Имейте в виду, что это может привести к аннулированию гарантии, и вы можете повредить свое устройство, если не знаете, что делаете. Проведите свое исследование, будьте осторожны и помните, что все, что произойдет, будет только вашей ответственностью. Если вы не чувствуете себя уверенно, играя со своим устройством, пропустите все и обратитесь за профессиональной помощью.
Имейте в виду, что это может привести к аннулированию гарантии, и вы можете повредить свое устройство, если не знаете, что делаете. Проведите свое исследование, будьте осторожны и помните, что все, что произойдет, будет только вашей ответственностью. Если вы не чувствуете себя уверенно, играя со своим устройством, пропустите все и обратитесь за профессиональной помощью.
Внутри что-нибудь отключено?
Если вы разбираетесь во внутренностях ПК, вы можете заглянуть внутрь и посмотреть, не отсоединено ли что-нибудь (или повреждено). Иногда клавиатуры отсоединяются от материнской платы. Пока вы там, вы также должны посмотреть, не выглядит ли что-то еще.
Попробуйте извлечь аккумулятор
Иногда аккумулятор может вызывать проблемы с клавиатурой, особенно если он перегревается. Кроме того, батареи могут расширяться, когда они стареют, вызывая давление внутри устройства и смещая клавиатуру со своего места. Просто попробуйте удалить его и подключить компьютер напрямую к источнику питания. Включите ноутбук и проверьте, работает ли клавиатура.
Включите ноутбук и проверьте, работает ли клавиатура.
Если ничего не помогает, а клавиатура по-прежнему не работает, пора обратиться к профессионалу. Если ваш компьютер все еще находится на гарантии, свяжитесь с производителем и попытайтесь отремонтировать его. Вы также можете найти местные ремонтные мастерские или получить дополнительную помощь от JustAnswer, партнера Android Authority.
У нас есть список лучших ноутбуков, которые вы можете купить, если хотите, наконец, заменить свой ноутбук. Проверьте его, чтобы найти подходящую замену.
Как исправить проблему с автоматическим набором текста на клавиатуре ноутбука или неработающими клавишами? — Фикс Соло
Автоматический набор клавиш ноутбука — такая неприятная вещь, которая может сделать ваш ноутбук непригодным для использования. То же самое относится к тому, что некоторые клавиши перестали работать. Тем не менее, есть еще несколько способов исправить это или использовать без раздражения.
Почему клавиши вашего ноутбука работают автоматически?
Залипшие клавиши: Наиболее распространенной причиной автоматического набора текста является залипшая клавиша.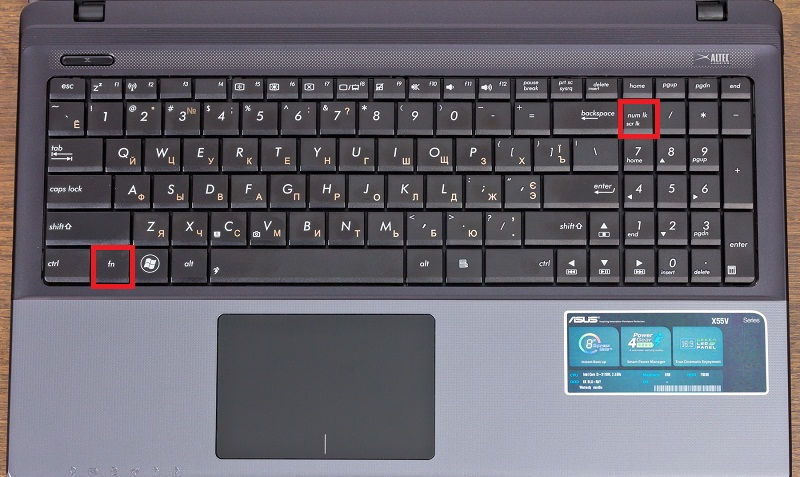 Есть несколько причин зависания ключа. Застревание пыли, повреждение мембраны, внутренняя структура и плохая клавиатура, разработанная производителем, могут вызвать проблемы с залипанием клавиш.
Есть несколько причин зависания ключа. Застревание пыли, повреждение мембраны, внутренняя структура и плохая клавиатура, разработанная производителем, могут вызвать проблемы с залипанием клавиш.
Влажность: Капли воды достаточно, чтобы создать эту проблему.
Проблема, связанная с аккумулятором и питанием : Статический заряд, несовместимость входного питания или проблема, связанная с аккумулятором, также могут вызывать проблемы с автоматическим вводом.
Проблема с разъемом: Неправильное подключение разъема клавиатуры к материнской плате может вызвать проблемы с автоматическим вводом.
Почему клавиши вашего ноутбука не работают?
Если клавиши вашего ноутбука не работают, это может быть связано с аппаратными или программными проблемами.
Поврежденная клавиатура: Сломанная клавиша Пластиковая конструкция, поврежденная мембрана или неисправная цепь клавиатуры могут привести к тому, что некоторые клавиши не будут работать или вообще не будут работать все клавиши.
Пыль или грязь: Частицы пыли или грязи внутри структуры клавиш могут привести к неправильному нажатию клавиш.
Использование неоригинальной клавиатуры : Клавиатура: Я часто обнаруживал, что использование замененной неоригинальной клавиатуры приводит к тому, что некоторые клавиши не работают, сразу после использования в течение нескольких дней.
Проблема с подключением: Неправильное подключение клавиатуры к материнской плате, поврежденный кабель клавиатуры и поврежденный порт разъема могут вызвать эту проблему.
Плата логики Проблема: Неисправность платы логики может привести к тому, что ваша клавиатура не будет работать, несмотря на то, что у вас есть исправная клавиатура.
Некоторые клавиши не работают: Отсутствие надлежащего драйвера яркости дисплея, графического драйвера, звукового драйвера или драйвера беспроводной связи приводило к тому, что клавиши действий не работали.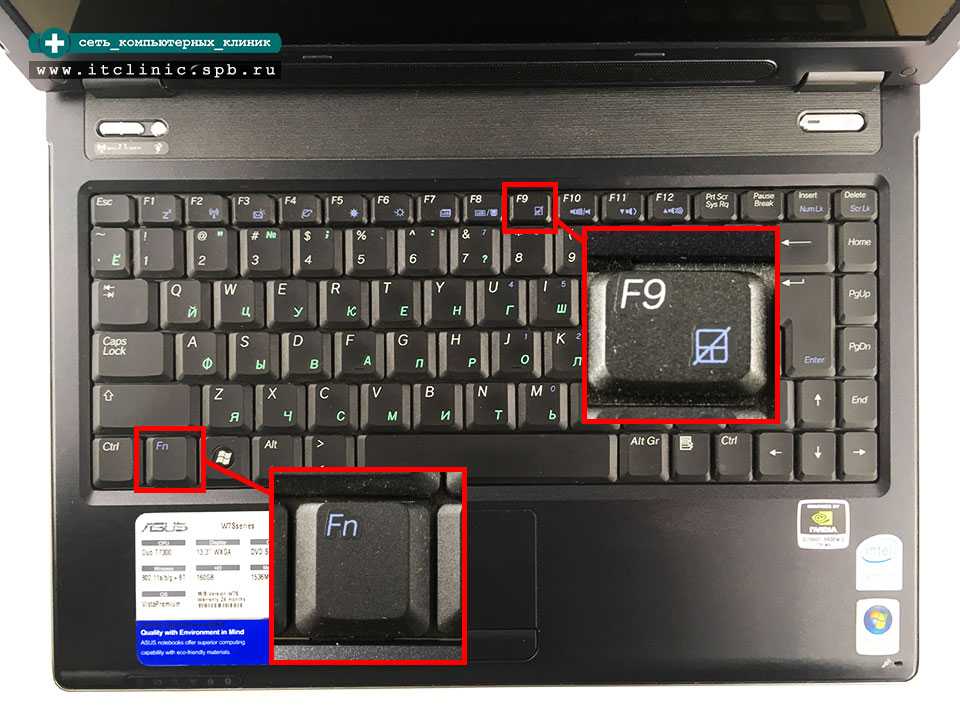
Все клавиши не работают: Неправильно установленный драйвер клавиатуры может привести к тому, что вся клавиатура вообще не будет работать, несмотря на наличие полностью функциональной клавиатуры.
Как проверить, какие клавиши нажимаются автоматически или не регистрируют нажатия клавиш?
Щелкните в любом месте в поле клавиатуры ниже, если какие-либо клавиши становятся зелеными сами по себе, что означает, что клавиша имеет проблему с автоматическим нажатием, и если клавиша вообще не мигает после ввода, это означает, что клавиши имеют проблему с регистрацией нажатий клавиш.
Как решить проблему автоматического набора клавиш?
Застрявший ключ:
Если ключ вашего ноутбука застрял внутри, самое первое, что вам нужно сделать, это вытащить его обратно в нормальное положение, это, скорее всего, решит проблему. Сделать это можно с помощью плоского тонкого лезвия.
youtube.com/embed/oWYNxVlW8Nk?feature=oembed» frameborder=»0″ allow=»accelerometer; autoplay; clipboard-write; encrypted-media; gyroscope; picture-in-picture» allowfullscreen=»»>
Статический заряд :
Статический электрический заряд между слоями клавиатуры может вызвать автоматическое срабатывание некоторых клавиш.
Это можно исправить, отключив аккумулятор и адаптер питания от ноутбука. После этого вы должны нажать и удерживать кнопку питания в течение 15 секунд, это снимет статический заряд с ноутбука.
Неподходящий блок питания :
Блок питания с неподходящим номиналом может свести ваш ноутбук с ума. поэтому избегайте использования неподходящего адаптера питания.
Влага и пыль :
Очистите механический узел клавиатуры ноутбука сжатым воздухом и спиртом, сняв колпачки клавиш.
Как исправить проблему с неработающими ключами?
Причина, по которой клавиши вашей клавиатуры не работают, может быть связана как с аппаратным, так и с программным обеспечением.
Сброс питания:
Выключите ноутбук, извлеките аккумулятор и адаптер питания, нажмите и удерживайте кнопку питания в течение 15 секунд. Снова подключите аккумулятор и включите ноутбук. Этот метод будет работать, если у вашего ноутбука есть проблемы, связанные со сбоями и статическими зарядами.
Очистка:
Под колпачками клавиш в старом ноутбуке есть скопления грязи/пыли, которые влияют на работу клавиатуры. Чтобы исправить это, снимите колпачок с помощью тонкого лезвия, распылите сжатый воздух, затем протрите внутреннюю поверхность спиртом.





