На леново не работает клавиатура на ноутбуке что делать: Клавиши клавиатуры могут не работать
Содержание
Не работает клавиатура на ноутбуке Lenovo
Перейти к содержимому
-
ЕЖЕДНЕВНО 10:00 — 20:00
-
ул. Шостаковича 5 к.1 -
ул. Маршала Казакова 1 к.1Е -
ул. Сестрорецкая 1 -
ул. Крыленко 21 к.1
Единый номер
-
+7 (812) 603-92-92
Не работает клавиатура и тачпад на ноутбуке Lenovo
На днях, произошел один интересный случай. У клиента не работает клавиатура и тачпад на ноутбуке Lenovo B50-10. На клавиатуре работают только 3 кнопки. Разумеется, первые мысли были о том, что возможно ноутбук залит. После разборки ноутбука следов залития не обнаружилось. Не долго думая мы проверили ноутбук с нашей тестовой системой Windows на нашем жёстком диске, но даже в BIOS мы попасть не смогли, т. к. клавиатура не реагировала и до загрузки ОС.
к. клавиатура не реагировала и до загрузки ОС.
Клавиатура и тачпад — это периферийные устройства и за их работу отвечает южный мост, но в нашем случае южного моста как отдельного чипа в ноутбуке нет. Всем этим управляет процессор INTEL CELERON N2840, так же имеющий встроенный графический процессор.
Что в итоге? Менять процессор? Нет, процессор менять не нужно. Проблема была решена прошивкой BIOS. Мы взяли BIOS с официального сайта Lenovo. Так как BIOS реализован как обычный исполняемый файл Windows, с его обновлением проблем не возникло. Путём подключения обычной компьютерной мышки мы спокойно прошили BIOS из под операционной системы, после чего ноутбук перезагрузился и всё заработало.
К сожалению никто не застрахован от данной поломки и путём профилактики её нельзя предотвратить заранее. Существует нюанс. Если у вас уже установлена последняя версия BIOS, то вы не сможете просто обновить её через Windows и в этом случае прошивка возможна только через программатор.
КАК ПРОХОДИТ РЕМОНТ?
1.
 Свяжитесь с нами
Свяжитесь с нами
Позвоните по номеру +7 812 603-92-92 или закажите обратный звонок.
2. Мы проведем диагностику
Сообщим все нюансы и предложим самый выгодный вариант ремонта.
3. Отремонтируем устройство
Используя оригинальные запчасти и высокотехнологичное оборудование.
4. Доставим технику
Предварительно оговорив все нюансы и подготовим технику к выдаче
Оставьте заявку прямо сейчас и получите скидку 20%
Перезвоним через 27 секунд!
Name
Телефон
НАШИ ПРЕИМУЩЕСТВА
Прозрачные цены
Все по прайсу без накруток
Выездное обслуживание
Вызовите мастера на дом
Качественные запчасти
Для Вас только лучшее и оригинальное
Гарантия на ремонт
Мы даем гарантию до 2-х лет
НАШИ ФИЛИАЛЫ:
Филиал м. просвещения
Филиал м. Улица дыбенко
Филиал м. Автово
Филиал м. Черная речка
Точные адреса и ориентиры:
Метро Проспект Просвещения:
Шостаковича 5 корпус 1, рядом 14 парадная, у пунта выдачи ЯНДЕКС МАРКЕТ
Метро Улица Дыбенко:
Крыленко 21 корпус 1, ТЦ «Перун», вход в магазин «Магнит-Кометикс», второй этаж, направо, в конец коридора (по указателям).
Метро Автово:
Маршала Казакова 1 корпус 1, ориентир Театр Левендаль.
Метро Черная Речка:
Сестрорецкая дом 1, магазин «Товары для дома», цокольный этаж, рядом с секцией Электрика
ПУНКТЫ ПРИЕМА НА КАРТЕ Санкт-петербурга
У нас великолепная репутация.
Доверьте ремонт Вашего устройства профессионалам.
Звоните по единому номеру +7 812 603-92-92
Максим
Инженер по электронике
Опыт работы — 10 лет. Ремонт бытовой техники. Знает свое дело на отлично. Девиз — Работаем на качество!
Николай
Инженер
Опыт работы — 9 лет. Знает свое дело на отлично. Спокоен в любой ситуации.
Анатолий
Инженер
Опыт работы — 16 лет. Знает про бытовую технику все!
Сергей
Инженер
Опыт работы — 7 лет. Мастер по ремонту техники Apple. Совершенство и мастерство — это про Сергея.
70% проблем можно решить с помощью консультации нанего специалиста по телефону. Оставьте заявку и мы перезвоним за 27 секунд.

ЗАКАЖИТЕ КОСУЛЬТАЦИЮ СО СПЕЦИАЛИСТОМ,
ОН ЗАКРОЕТ ВСЕ ВАШИ ВОПРОСЫ.
Name
Name
О нас говорят клиенты!
Единый номер +7 (812) 603-92-92 | Novator | ©2012 — 2022 |Ремонт смартфонов, планшетов, ноутбуков
Не работает клавиатура на ноутбуке Леново: почему перестала печатать
Симптомы поломки определить не сложно:
- нет реакции на нажатие на цифровой блок клавиатуры, неоднократное нажатие Num Lock не помогает;
- не реагируют контрольный клавишный ряд F1-F12;
- залипание или заклинивание клавиш;
- клавиатура на ноутбуке Леново не реагирует на нажатие полностью (все клавиши).

Выявить причину неисправности можно и без всесторонней компьютерной диагностики. Для этого пользователю нужно вспомнить, какие действия он совершал с девайсом накануне поломки, к популярным относят:
- Залитие жидкостью, когда внутрь устройства проникла влага (вода, чай, кофе).
- Электромеханические воздействия, к таковым относят падения, удары, сдавливания.
- Изменение настроек ОС, сбой ПО, устаревшие драйвера, «кривые» обновления.
- Замыкание в цепи питания, разрушение контактов и шлейфа клавиатуры.
Установить причину необходимо, чтобы подобрать правильную технологию ремонта notebook.
Причины
Для устранения неисправности необходимо понимать, почему не работает клавиатура на ноутбуке Lenovo. Это может объясняться следующим образом:
- Механическое повреждение.
- Программный сбой.
- Попадание внутрь жидкости, к примеру, сока, чая или воды.
- Сброс настроек операционной системы.
- Устаревшее программное обеспечение.

- Замыкание во внутренней схеме.
- Повреждение контактных соединений, плохое подключение шлейфа. Такое бывает, когда пользователь самостоятельно решает снять клавиатуру, а потом поставить ее на место.
Это основные причины, почему резко перестала работать клавиатура на ноутбуке Lenovo. Для устранения проблемы необходимо понимать, как вводить какие-то цифры / буквы. Здесь доступны следующие варианты:
- Применение дополнительной USB-клавиатуры. В этом случае девайс подключается в один из доступных портов.
- Вызов экранной клавиатуры. Для входа в нее нужно зайти в «Панель управления», а далее «Специальные возможности» и «Клавиатура». Здесь необходимо переместить интересующий тумблер в правую сторону.
Зная эти особенности, можно приступать к устранению неисправности.
Профессионально восстановление с гарантией в сервис-центре
Электромеханические поломки рационально устранять в фирменном сервисном центре. Lenovo Repair предлагает быструю и недорогую починку аналогичных поломок, не зависимо от причины их появления. При программном сбое – сервисный мастер приедет на территорию клиента. Для устранения ошибок ПО на дому применяем лицензионный софт и сертифицированное оборудование. При проблемах в «железе» сделаем аппаратную замену комплектующих деталей на оригинальные запасники. Закупаем расходники у представителей производителя в России. Действует полноценная филиальная сеть в 15 городах РФ. Сервисы работают круглосуточно и без выходных дней. Оставьте заявку на официальном сайте — ремонт ноутбуков Леново, получите скидку в 15%. Доступны бесплатные консультации по телефону или скайпу опытными инженерами.
При программном сбое – сервисный мастер приедет на территорию клиента. Для устранения ошибок ПО на дому применяем лицензионный софт и сертифицированное оборудование. При проблемах в «железе» сделаем аппаратную замену комплектующих деталей на оригинальные запасники. Закупаем расходники у представителей производителя в России. Действует полноценная филиальная сеть в 15 городах РФ. Сервисы работают круглосуточно и без выходных дней. Оставьте заявку на официальном сайте — ремонт ноутбуков Леново, получите скидку в 15%. Доступны бесплатные консультации по телефону или скайпу опытными инженерами.
Как устранить
Теперь разберемся, что делать, если клавиатура ноутбука Леново не работает и не подает признаков жизни. Сразу отметим, что здесь возможно несколько вариантов.
Не работает только при входе
Распространенный случай, когда сбой возникает при входе в учетную запись устройства. Одной из причин являются проблемы с синхронизацией данных, из-за чего клавиатуры не работает. В таком случае необходимо выключить синхронизацию параметров на всех девайсах, подключенных к учетной записи, а также удалить параметры, синхронизированные в OneDrive.
В таком случае необходимо выключить синхронизацию параметров на всех девайсах, подключенных к учетной записи, а также удалить параметры, синхронизированные в OneDrive.
Для отключения синхронизации сделайте следующее:
- Войдите в раздел «Параметры».
- Перейдите в «Учетные записи» и «Синхронизация параметров».
- Выставьте нужный переключатель в положение «Выключено».
После этого перезапуститесь и проверьте работоспособность кнопок.
Частичный сбой
Вторая ситуация, когда только частично не работает клавиатура на ноутбуке Леново. Такое может произойти из-за механической неисправности или банальной невнимательности пользователя. Ниже рассмотрим несколько вариантов.
Почистите клавиатуру
Распространенная причина, почему не работает часть клавиатуры на ноутбуке Lenovo — загрязнение кнопок пылью. В результате они перестают нормально работать. Для решения проблемы необходимо почистить клавиатуру снаружи или изнутри. В последнем случае придется снимать нижнюю крышку и основные компоненты. Здесь нужно быть уверенным в своих действиях, чтобы не навредить девайсу.
В последнем случае придется снимать нижнюю крышку и основные компоненты. Здесь нужно быть уверенным в своих действиях, чтобы не навредить девайсу.
В большинстве случаев можно удалить грязь без разборки. Для этого доступны следующие варианты:
- USB-пылесос, позволяющий осторожно достать все крошки из углублений;
- специальные липучки, которые заполняют все полости, а потом выходят вмести загрязнениями;
- простой пылесос или обычная влажная тряпка.
Проверьте факт включения клавиш на Леново
Некоторые пользователи жалуются, что не работают клавиши с цифрами на ноутбуке Lenovo, хотя остальные кнопки функционируют в обычном режиме. Причина в том, что пользователь мог случайно нажать NumLock, из-за чего нужная опция была отключена. Для нормальной работы цифровой части необходимо, чтобы клавиша была нажата, а светодиод горел. В некоторых случаях необходимо нажать сочетание NumLock вместе с Fn.
Совсем не работает клавиатура
Сложней обстоит ситуация.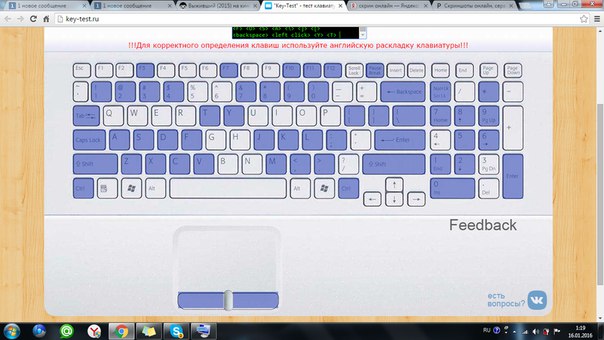 , когда вообще не работают кнопки на клавиатуре на ноутбуке Леново в любой из ситуаций. В таком случае могут потребоваться следующие действия:
, когда вообще не работают кнопки на клавиатуре на ноутбуке Леново в любой из ситуаций. В таком случае могут потребоваться следующие действия:
- Попробуйте перезапустить устройство. Войдите в БИОС с помощью F2 или F1 во время загрузки и проверьте, работают ли кнопки в нем. Если в BIOS все нормально, проблема с большой вероятностью в ПО.
- Отключите ноутбук и на время достаньте аккумулятор. После этого верните ее на место и проверьте работоспособность клавиш.
- Попробуйте загрузиться в безопасном режиме. Для этого во время загрузки ОС жмите на F8. Проверьте работу кнопок. Если все нормально, значит, проблемой является какая-то программа или вирусы.
- Проверьте систему антивирусным ПО. Если не реагирует клавиатура на ноутбуке Lenovo, причиной может быть действие вредоносных программ. При выявлении их нужно переместить в карантин или удалить, а после перезапустить ноутбук.
- Откатите систему к прежней версии. При появлении трудностей с клавой, когда она не работает, попробуйте вернуться к заведомо исправной Виндовс.
 Для этого войдите в «Параметры», «Обновление и безопасность» и «Восстановление». Там найдите нужный вариант и следуйте инструкции.
Для этого войдите в «Параметры», «Обновление и безопасность» и «Восстановление». Там найдите нужный вариант и следуйте инструкции.
- Удалите / обновите драйвер клавиатуры. Для этого зайдите в «Диспетчер устройств» любым из способов, найдите в списке ПО для клавы Keyboards и жмите на него правой кнопкой мышки. Попробуйте обновить драйвер или удалить его. В последнем случае нужно перезагрузить систему, чтобы она самостоятельно подгрузила нужное ПО.
- Измените параметры в реестре Виндовс. Этот шаг эффективен, если сейчас не включается клавиатура на ноутбуке Lenovo, но раньше нормально работала. В таком случае жмите на Win+R, введите regedit и кликните ОК. Далее найдите реестр, который заканчивается на 08002ВЕ10318, отыщите параметр Upper Filters и жмите на него дважды. Далее отредактируйте параметр «Значение», которое должно иметь kbdclass. Сохраните изменения и перезапустите ноутбук.
- Проверьте шлейф клавиатуры. Возможно, устройство не работает из-за плохого контактного соединения.
 В таком случае попробуйте переподключить клаву на ноутбуке Леново и проверить контакты.
В таком случае попробуйте переподключить клаву на ноутбуке Леново и проверить контакты.
Распространенная причина, почему не работает клавиатура на ноутбуке Леново IdeaPad или других моделей — попадание внутрь воды. В таком случае без чистки не обойтись. Сделайте следующее:
- Отключите девайс.
- Отбросьте блок питания и снимите аккумулятор.
- Переверните девайс и дождитесь вытекания жидкости.
- Просушите ноутбук Леново два-три дня. Устройство должно высохнуть самостоятельно.
- Разберите девайс и посмотрите, насколько глубоко прошла жидкость.
В наиболее сложных случаях может потребоваться помощь сервисного центра. Также нельзя исключать механическую неисправность, к примеру, из-за падения или сильного удара.
Теперь вы знаете, почему в ноутбуке Леново не печатает клавиатура, чем это может быть обусловлено, и что делать. Начните к обычной перезагрузки и проверки факта включения, а уже после переходите к более серьезным шагам. В комментариях расскажите, какой способ вам помог, и какие еще способы можно использовать для решения вопроса.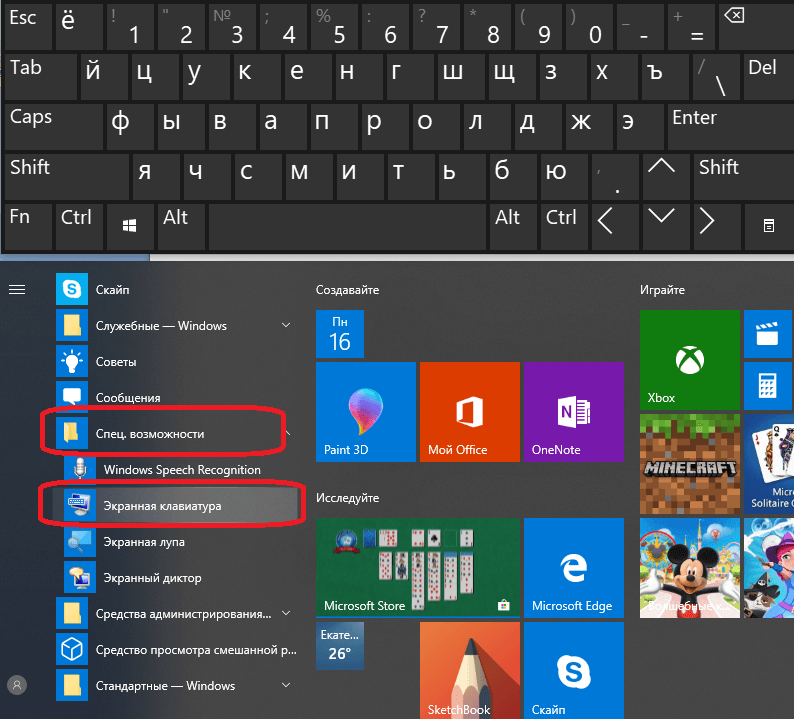
Включаем клавиатуру применив командную строку
Применив командную строку, также есть возможность заниматься настройкой функционирования клавиатуры. Итак:
- Кликнем по «Пуску», в метро выберем «Командная строка»;
- Нажмём на данную ячейку ПКМ и выберем в ниспадающем меню вкладку «Дополнительно», затем в новом контекстном меню выберем «Запуск от имени администратора»;
- Чтобы отключить клавиатуру, нужно ввести следующее сочетание «rundll32 keyboard, disable» и нажать «Ввод»;
- Чтобы клавиатура была включена, нужно ввести «rundll32 keyboard, enable» и нажать «Ввод».
Подключаем беспроводную или дополнительную клавиатуру
По большей части ОС на автомате проводит настройку купленной клавиатуры. Но, бывает, происходят сбои. У стандартного ноутбука по большей части три метода соединения с этим устройством: через PS/2, USB или беспроводного соединения.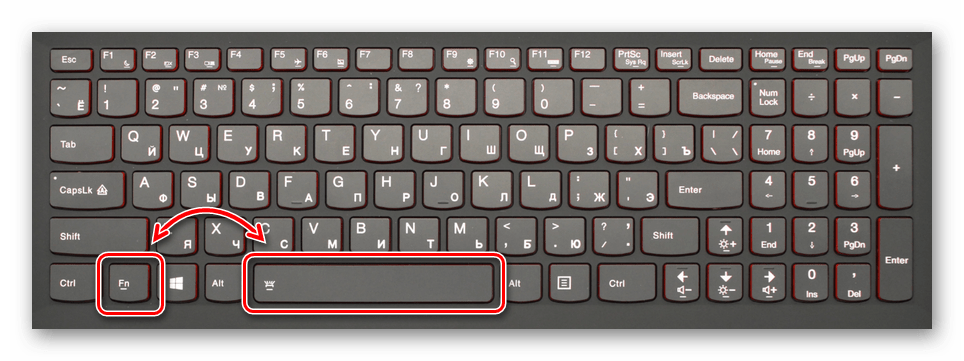 Если ноутбук компактный, но в нём обычно внедрены два последних метода.
Если ноутбук компактный, но в нём обычно внедрены два последних метода.
Когда вы соединяете прибор ввода с системой, ОС на автомате начинает искать устройство и соединяет её с ПК. Бывает, Windows просит добавить определённые драйвера. Они обычно находятся на лазерном диске в упаковке, где была клавиатура.
Включаем клавиатуру на дисплее
Возможно, что все мои рекомендации не дали нужного результата, и устройство ввода так и не заработало. В этом случае можно попробовать применить экранную клавиатуру (если очень нужно ввести информацию). Я подробно вам про неё рассказывать не буду, так как у меня есть статья «Экранная клавиатура», в которой я рассказал, как её можно включить несколькими методами.
Welcome to Ideation!
Ideation sections have been created for customers to engage with us by discussing and promoting ideas and improvements relating to Lenovo’s products and services.
As a reminder, your participation in Ideation is governed by Lenovo’s website Terms of Use and by Lenovo’s Forums Community Guidelines. Additional terms governing the Ideation Program are included in the Ideation Terms and may be found here. For your convenience, here’s a
Additional terms governing the Ideation Program are included in the Ideation Terms and may be found here. For your convenience, here’s a
Quick summary of the highlights:
- This area is for ideas – improving our products or suggesting entirely new products – please keep technical support issues on the other boards designated for that purpose
- You’re giving your ideas freely for us to use so we can improve our offerings to you
- The ideas you give us are your own and are not confidential
- If we decide we want exclusive use of your idea, you’re agreeing to sell it to us at a fixed price
By clicking on “Yes” below you certify that you have read and agree to the Community Guidelines and the Ideation Terms, and acknowledge that by submitting any ideas, material, or information on the Ideation site you grant Lenovo the right to use any such submissions by you in any way without acknowledging, notifying, or compensating you, as described in those documents.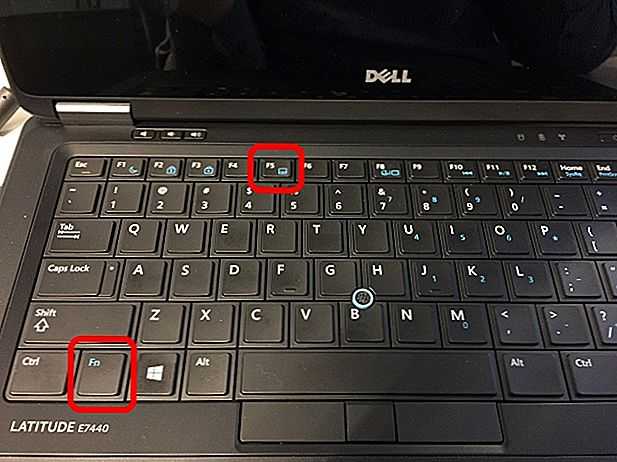
Клавиатура ноутбука Lenovo Некоторые клавиши не работают. Как исправить?
Вы обнаружили, что клавиатура Lenovo не работает, или заметили, что некоторые клавиши не работают на клавиатуре ноутбука Lenovo? Ты не одинок. Есть несколько пользователей Lenovo, которые сообщили, что столкнулись с серьезными проблемами с ноутбуками Lenovo и клавиатурой на ноутбуках Lenovo.
Типичная наблюдаемая проблема заключается в том, что некоторые клавиши клавиатуры не работают должным образом. Если вы один из пострадавших и хотите знать, как исправить некоторые неработающие клавиши ноутбука, решения в этом руководстве в идеале должны быть полезны для вас в решении проблемы, так же, как адвокат по медицинским злоупотреблениям в Майами решает проблемы своих пациентов.
Проблема с клавиатурой ноутбука аппаратная или программная?
Прежде чем применять исправления к неработающим клавишам клавиатуры Lenovo, возможно, стоит выяснить точную причину, по которой клавиатура вашего ноутбука не работает. Это может быть либо проблема с оборудованием, либо проблема с программным обеспечением.
Это может быть либо проблема с оборудованием, либо проблема с программным обеспечением.
Проблемы с программным обеспечением
Если вы можете загрузиться в BIOS или UEFI, это будет означать, что у клавиатуры нет аппаратных проблем. Вы даже можете создать загрузочный компакт-диск или DVD-диск, чтобы обеспечить правильное использование клавиатуры. Вам также может потребоваться включить настройки специальных возможностей для решения проблем.
Проблемы с оборудованием
Если вы обнаружите, что проблемы с программным обеспечением исключены, вам может потребоваться проверить проблемы с оборудованием, если таковые имеются. Некоторые из проблем могут быть связаны с грязью или пылью, застрявшей внутри клавиш. Можно просто перевернуть ноутбук и слегка встряхнуть. Подача воздуха в каждую из клавиш также может быть одним из отличных способов решения проблемы. Извлечение аккумулятора и нажатие кнопки питания в течение 15 секунд может помочь решить проблему.
Как исправить, что некоторые клавиши не работают на ноутбуке Lenovo?
Поняв, что может быть несколько причин, по которым некоторые клавиши ноутбука не работают, вот несколько шагов и исправлений, которые могут помочь вам решить проблему. Итак, если у вас есть проблема с клавиатурой ноутбука Lenovo, некоторые клавиши не работают, вы можете найти исправления здесь.
Исправление 1. Проверьте, работает ли у вас экранная клавиатура
Выполните следующие действия, чтобы проверить, можете ли вы работать с экранной клавиатурой.
- На экране входа в систему выберите параметр Ease of Access.
- Найдите поле для ввода без клавиатуры (экранная клавиатура)
- Используйте курсор мыши и проверьте, все ли клавиши работают нормально. Желательно проверить конкретные клавиши, которые не работают на физической клавиатуре.
Вы также можете перейти на экран Специальные возможности по пути – Настройки -> Специальные возможности -> Клавиатура.
Переключить параметр для Используйте экранную клавиатуру.
Исправление 2. Отключите сочетания клавиш и дополнительные функции
Если ваш ноутбук может загружаться в Windows, следующие шаги могут помочь вам найти исправление и решить проблему, из-за которой некоторые клавиши не работают на клавиатуре ноутбука Lenovo.
- Перейти к Панель управления.
- Выберите параметр для Простота доступа
- Выберите параметр для Центр специальных возможностей , а затем выберите вариант для Упрощение использования клавиатуры
- Снимите все флажки и сохраните изменения.
Исправление 3. Проверка клавиатуры с помощью цифровой клавиатуры
Проверка клавиатуры с помощью Блокнота включает следующие шаги.
- Запустить Блокнот. Вы можете выбрать одно из своих приложений или даже найти его с помощью параметра поиска Windows.

- Продолжайте печатать с помощью клавиш. Убедитесь, что вы использовали ключи, которые не сработали.
Если клавиши начинают работать в Блокноте, это может быть связано с программным обеспечением. Если вы обнаружите, что клавиатура и некоторые клавиши не работают только с определенным программным обеспечением, вам может потребоваться сбросить приложение или программное обеспечение.
Исправление 4. Проверьте драйверы
Неисправные драйверы на клавиатуре также могут быть причиной того, что некоторые клавиши не работают на ноутбуке Lenovo. Кроме того, устаревший драйвер также может быть причиной того, что на клавиатуре ноутбука Lenovo не работают некоторые клавиши. Вы можете либо обновить драйвер, либо переустановить драйвер, чтобы устранить проблемы. Большинство пользователей сообщают, что проблема с некоторыми клавишами на клавиатуре Lenovo Yoga была решена с помощью этих шагов.
Вот как вы можете обновить или переустановить драйверы для клавиатур:
- Найдите и выберите Диспетчер устройств
- Разверните раздел клавиатуры и найдите драйвер.

- Щелкните драйвер правой кнопкой мыши и выберите вариант Удалить устройство
Вы даже можете проверить обновленные драйверы на официальном сайте Lenovo.
Исправление 5. Попробуйте устранить неполадки с клавиатурой
Средство устранения неполадок клавиатуры можно найти в настройках Windows. Многие пользователи ноутбуков Lenovo указали, что это помогло им починить клавиатуру Lenovo. Вот шаги, которые могут оказаться полезными, чтобы помочь вам решить проблему.
- Перейти к Настройки
- Перейдите к группе Update and Security .
- Выберите параметр для Устранение неполадок.
- Выберите Клавиатура.
- Следуйте инструкциям на экране.
Исправление 6. Проверьте, работают ли клавиши в командной строке
Вы также можете проверить, работают ли клавиатура и определенные клавиши в командной строке. Шаги, связанные с этим, должны быть чрезвычайно простыми и легкими.
Шаги, связанные с этим, должны быть чрезвычайно простыми и легкими.
- Найдите командную строку через поиск Windows и запустите ее. Вы также можете ввести cmd в поиске Windows.
- Убедитесь, что вы открыли командную строку от имени администратора.
- Проверьте, работают ли неисправные клавиши в командной строке.
Метод подобен тому, который мы использовали с Блокнотом. Если вы обнаружите, что ключи не работают с определенным программным обеспечением, вы можете быть уверены, что ключи в порядке, но проблема в программном обеспечении.
Исправление 7: Нажимайте клавиши по диагонали
Этот метод может работать на большинстве клавиатур. Так, например, вы можете обнаружить, что он работает на клавиатуре вашего ноутбука Lenovo.
Вы можете обнаружить, что некоторые клавиши работают, когда они нажимаются по диагонали. Вы можете нажать на нижнюю левую часть клавиши, чтобы узнать, работают ли клавиши на вашей клавиатуре.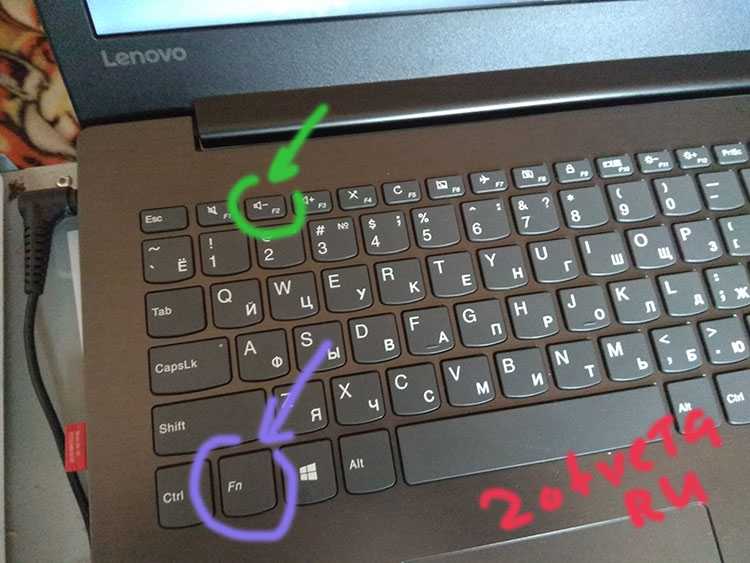 Если вы обнаружите, что он работает, это может означать, что ваша клавиатура или клавиши имеют физическое повреждение или аппаратную проблему.
Если вы обнаружите, что он работает, это может означать, что ваша клавиатура или клавиши имеют физическое повреждение или аппаратную проблему.
Исправление 8: Извлеките аккумулятор и кабель питания
Большинство пользователей ноутбуков Lenovo сообщили, что этот метод работает для них. Если вы обнаружите, что клавиатура вашего ноутбука Lenovo не работает с несколькими клавишами, вы можете попробовать этот метод и выяснить, решает ли он проблему для вас.
- Выключите ноутбук
- Отключить от источника питания.
- Снимите аккумулятор ноутбука
- Нажмите и удерживайте кнопку питания около 60 секунд.
- Вставьте аккумулятор обратно и включите ноутбук
Исправление 9: выбор восстановления системы
Если вы заметили, что клавиатура перестала работать после недавнего обновление может быть виновником. Но, опять же, восстановление системы может быть правильным выбором для наилучшего решения.
Восстановить систему очень просто и легко.
- Поиск Восстановление системы из поиска Windows
- Выберите параметр для Создать точку восстановления.
- Нажмите на опцию Восстановление системы
Следуйте инструкциям, чтобы восстановить систему до предыдущей даты.
Исправление 10. Удаление нескольких клавиатур
Многие пользователи ноутбуков склонны устанавливать на свои устройства несколько клавиатур. Использование внешних клавиатур приводит к сбоям в работе клавиатуры и создает проблемы с клавиатурой вашего ноутбука. Удаление нескольких клавиатур может помочь решить проблемы с клавиатурой.
Это можно быстро сделать с помощью диспетчера устройств. Сначала перейдите в диспетчер устройств и разверните параметр «Клавиатуры». Если вы обнаружите несколько клавиатур, удалите их все и оставьте на устройстве только стандартную или встроенную клавиатуру.
Исправление 11: изменение настроек клавиш фильтра клавиатуры
Некоторые настройки клавиатуры, такие как фильтрация клавиш, также могут приводить к проблемам, при которых некоторые клавиши могут не работать. Даже стороннее приложение на вашем ноутбуке может внести эти изменения в ваши настройки. Вы можете изменить настройки и выяснить, решает ли это проблемы.
Даже стороннее приложение на вашем ноутбуке может внести эти изменения в ваши настройки. Вы можете изменить настройки и выяснить, решает ли это проблемы.
Выполните следующие шаги:
- Перейдите к Настройки a а затем Специальные возможности
- Выберите вариант клавиатуры
- Отключить параметры для Ключи фильтра
- Перезагрузите ноутбук, и в идеале ваша проблема должна быть решена.
Исправление 12: Обновление ОС Windows 10
Устаревшая операционная система может оказаться одной из причин, которая может привести к поломке клавиатуры или даже множества других приложений. Поэтому, если у вас устаревшая операционная система Windows 10, возможно, стоит подумать об обновлении вашего устройства с Windows 10.
Вы можете пройти по пути Настройки -> Обновление и безопасность -> Центр обновления Windows.
Если у вас есть ожидающее обновление, оно будет доступно на вашем устройстве. Сначала обновите операционную систему и проверьте, решает ли она проблему для вас.
Сначала обновите операционную систему и проверьте, решает ли она проблему для вас.
Как обеспечить бесперебойную работу клавиатуры ноутбука?
Если вы хотите, чтобы клавиатура вашего ноутбука Lenovo работала без проблем, рекомендуется следовать нескольким конкретным советам. Убедитесь, что вы следуете нескольким советам, изложенным здесь:
- Обновляйте драйверы клавиатуры. Также было бы целесообразно обновлять и другой драйвер.
- Обновляйте операционную систему до последней версии
- Выберите антивирусную программу, чтобы следить за вредоносными программами
- Освободите системный диск.
Исправление 13. Переустановите драйвер Synaptics
Если на клавиатуре вашего ноутбука Lenovo не работает несколько клавиш, это может быть связано с драйвером Synaptics. Вот шаги, которые могут быть полезны при ремонте клавиатуры ноутбука Lenovo.
Вот необходимые шаги:
- Запуск диспетчера устройств
- Найдите драйвер Synaptics
- Удаление драйвера Synaptics
- Затем нажмите Сканировать на предмет изменений оборудования
- Это заставит Windows искать и переустанавливать драйвер Synaptics.

Заключительные мысли
Мы попытались помочь вам с клавиатурой ноутбука Lenovo, некоторые клавиши которой не работают. Таким образом, мы предполагаем, что приведенные здесь советы должны помочь вам получить доступ к расширенному опыту в том, как исправить неработающие клавиши клавиатуры Lenovo. Так что ознакомьтесь с советами и поделитесь с нами своим опытом.
Несколько часто задаваемых вопросов
Почему некоторые из моих ключей не работают на моем ноутбуке Lenovo?
Может быть несколько причин, по которым клавиатура вашего ноутбука Lenovo может работать неэффективно. Это может включать устаревший драйвер, а также некоторые аппаратные проблемы.
Есть ли простой способ отключить ключи фильтра?
Клавиши фильтра можно отключить, нажав клавишу SHIFT на 8 секунд. Вы также можете отключить его в параметрах настроек Windows
Почему клавиатура моего ноутбука Lenovo не печатает?
Существует несколько причин, по которым клавиатура ноутбука Lenovo может перестать работать. Вы можете исследовать как программные, так и аппаратные проблемы, чтобы решить проблемы. Во-первых, проверьте, есть ли у вас какое-либо конкретное программное обеспечение, вызывающее проблемы.
Вы можете исследовать как программные, так и аппаратные проблемы, чтобы решить проблемы. Во-первых, проверьте, есть ли у вас какое-либо конкретное программное обеспечение, вызывающее проблемы.
Клавиатура ноутбука Lenovo не работает? (Шаги по исправлению)
Клавиатура вашего ноутбука Lenovo не работает? Я вижу много проблем с клавиатурой на ноутбуках. Либо клавиатура перестает работать полностью, либо проблема заключается всего в нескольких клавишах.
Чтобы решить проблему с неработающей клавиатурой ноутбука Lenovo, необходимо выполнить 6 шагов. Нам нужно изолировать проблему либо в программном, либо в аппаратном обеспечении, а затем устранить ее оттуда.
У вас есть ноутбук Lenovo с проблемами клавиатуры?
Давайте начнем определять причину проблемы с клавиатурой ноутбука Lenovo, выполнив 6 шагов ниже. Эта статья предназначена для ноутбуков Lenovo, таких как Yoga, Thinkpad и IdeaPad, но она может оказаться полезной и для других.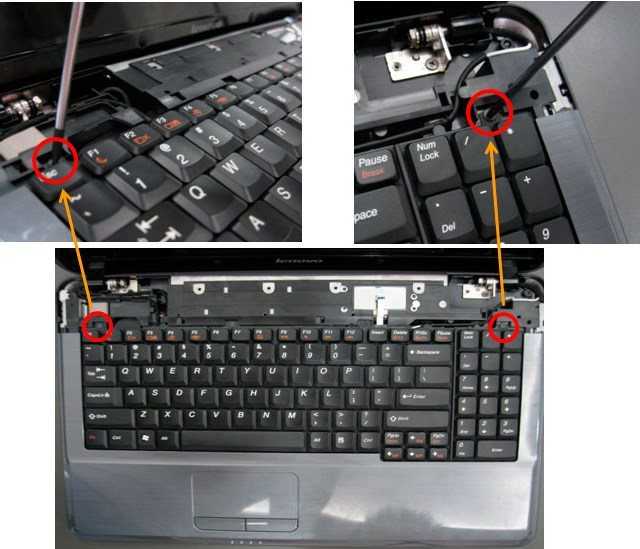
Contents
[показать]
Сенсорная панель Lenovo не работает | Исправить
Пожалуйста, включите JavaScript
Сенсорная панель Lenovo не работает | Исправить
Обнаружение того, что клавиатура ноутбука Lenovo перестала работать, снижает вашу продуктивность.
Знание того, что делать в таких случаях, поможет вам сэкономить время и деньги. Если вы можете починить клавиатуру ноутбука Lenovo или отремонтировать и заменить клавиатуру самостоятельно, вам не придется обращаться в службу поддержки, отправлять устройство на ремонт и платить большие деньги.
1. Аппаратная или программная проблема с клавиатурой ноутбука Lenovo?
Нам нужно изолировать проблему, чтобы узнать, почему ваша клавиатура Lenovo не работает, и связана ли проблема с аппаратным или программным обеспечением.
Программное обеспечение клавиатуры ноутбука Lenovo Проблема:
- Можете ли вы загрузиться в ОС и вообще использовать клавиатуру? Если ответа нет, попробуйте загрузиться в BIOS/UEFI, чтобы проверить, работает ли здесь клавиатура.

- Другой тест заключается в использовании загрузочного CD/DVD, который позволит вам использовать клавиатуру. Живой компакт-диск с Linux — хороший вариант. Если вы можете использовать клавиатуру в любом из этих сценариев, скорее всего, это проблема программного обеспечения, а не аппаратного обеспечения.
Если клавиатура работает в BIOS/UEFI или с загрузочным диском, но не в Windows, следующим шагом будет попытка запуска Windows в безопасном режиме. Отсюда вы можете удалить любое недавно установленное программное обеспечение, которое может вызывать проблему.
Если вы не можете войти в безопасный режим или клавиатура по-прежнему не работает, вы можете попробовать восстановить систему, чтобы откатить систему до даты, когда клавиатура работала в последний раз.
Вы пытаетесь найти альтернативный способ использования клавиатуры вне ОС.
- Если проблема с неработающей клавиатурой связана с операционной системой, вам необходимо включить настройки специальных возможностей на экране входа в систему с помощью мыши.
 Оттуда посмотрите на настройки устройства на наличие проблем. Возможно, вам потребуется переустановить драйвер.
Оттуда посмотрите на настройки устройства на наличие проблем. Возможно, вам потребуется переустановить драйвер.
Возможно, вам потребуется переустановить драйвер, проверьте наличие обновлений в службе поддержки Lenovo.
Клавиатура ноутбука Lenovo Аппаратная проблема:
Если кажется, что проблема с аппаратным обеспечением не работает, выполните следующие действия. Начнем с основ.
- Выключите ноутбук Lenovo и отсоедините его от сети.
- Переверните ноутбук и слегка встряхните его, чтобы освободить и удалить частицы грязи, которые могут застрять в клавишах.
- Попробуйте дунуть в каждую клавишу и под нее или использовать для этого баллончик со сжатым воздухом.
- Попробуйте отключить и снова подключить клавиатуру ноутбука. Это простой шаг по устранению неполадок, чтобы исключить проблему с прерывистым подключением.
- Извлеките аккумулятор и нажмите кнопку питания на 15 секунд.
- Переустановите аккумулятор и включите ноутбук.

2. Обновите или переустановите драйвер клавиатуры
Если вы можете использовать клавиатуру в BIOS, но не в Windows, попробуйте обновить или переустановить драйвер клавиатуры. Для этого откройте Диспетчер устройств и разверните категорию «Клавиатуры».
Щелкните правой кнопкой мыши клавиатуру и выберите «Обновить драйвер».
Если для драйвера клавиатуры доступно обновление, установите его, следуя инструкциям.
Если обновления недоступны или обновление драйвера не решает проблему, попробуйте удалить и переустановить драйвер. Для этого щелкните правой кнопкой мыши устройство с клавиатурой и выберите «Удалить».
Перезагрузите компьютер, и Windows автоматически установит драйвер клавиатуры по умолчанию.
Если клавиатура не отвечает, возможно, пора ее заменить.
Если ваш ноутбук Lenovo находится на гарантии, замена клавиатуры должна быть бесплатной, и либо вы отправляете ноутбук, либо они отправляют вам клавиатуру.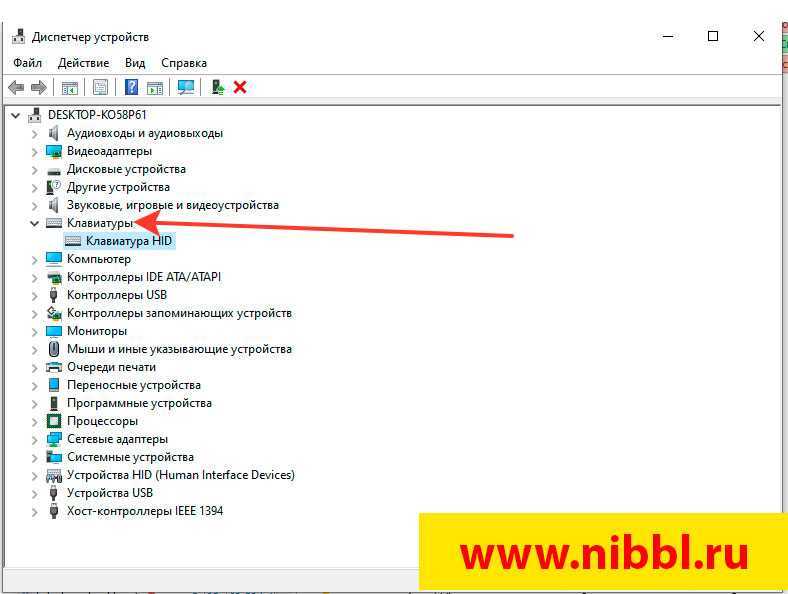
Обычно вам нужно отправить им ноутбук. Смотрите гарантийный поиск ниже. Покупка новой клавиатуры для ноутбука может стоить от 60 до 100 долларов США.
Читайте также: Включить подсветку клавиатуры Lenovo не работает (просто)
3. Клавиатура ноутбука Lenovo заблокирована
Заблокированную клавиатуру ноутбука Lenovo можно исправить тремя способами. См. шаги ниже:
- Отключите клавиши фильтра, нажав и удерживая правую клавишу Shift в течение 8 секунд. Либо нажмите «Настройки» > «Удобство доступа» > «Клавиатура» > отключите клавиши фильтра.
- Откройте экранную клавиатуру с помощью мыши, нажав Настройки > Специальные возможности > Клавиатура, и включите экранную клавиатуру.
- Переустановите или обновите драйверы клавиатуры ноутбука с помощью мыши, щелкнув правой кнопкой мыши меню «Пуск» > «Диспетчер устройств» > «Клавиатуры» > «Драйверы» и выбрав «Обновить драйвер».
- Наконец, перезагрузите ноутбук Lenovo.
4.
 Некоторые клавиши на клавиатуре ноутбука Lenovo не работают
Некоторые клавиши на клавиатуре ноутбука Lenovo не работают
Если вы обнаружите, что не работают только некоторые клавиши на клавиатуре, выполните следующие действия:
- Сначала попробуйте выключить ноутбук.
- Извлеките аккумулятор и дайте системе стечь.
- Наконец, переустановите и перезагрузите компьютер.
Также, если клавиатура не работает, попробуйте снять клавиатуру, как показано ниже, и проверить ее подключение к системной плате. Иногда этот кабель может ослабнуть, вызывая странное поведение клавиатуры.
ТАКЖЕ ПРОЧИТАЙТЕ: Сенсорная панель Lenovo не работает | Исправить
Удаление клавиатуры ноутбука Lenovo:
Большинство клавиатур ноутбуков можно снять, и это зависит от модели.
Обратитесь к производителю за информацией о вашей модели.
Некоторые модели ноутбуков Lenovo имеют сменные клавиатуры, некоторые старые модели имеют винты сзади, а новые модели имеют винты спереди. См. руководство по обслуживанию оборудования для вашей модели.
Для старых ноутбуков Thinkpad: как правило, вы отвинчиваете необходимые винты и выдвигаете клавиатуру вверх и наружу, но знаете, что к самому ноутбуку подключен кабель. Вам нужно будет отсоединить/отключить этот кабель после извлечения клавиатуры.
Для более новых ноутбуков Lenovo это будет зависеть от модели. Вы либо ослабляете винты на задней панели, удерживающие клавиатуру, либо выкручиваете два винта из-под кнопок TrackPoint.
Затем сдвиньте клавиатуру вверх и поднимите ее, не забудьте отсоединить подключенный кабель. Обязательно ознакомьтесь с руководством для вашей конкретной модели; см. ссылку выше.
СОВЕТ:
В предыдущей статье я написал, как проверить статус гарантии, а также найти правильный номер детали для вашего ноутбука Lenovo. Вы можете прочитать эту статью: Как найти запчасти Lenovo.
5. Средство устранения неполадок с клавиатурой Windows 10
Запустите средство устранения неполадок Windows 10, чтобы устранить неработающую клавиатуру, см. шаги ниже:
шаги ниже:
- Щелкните значок «Пуск» в Windows Устранение неполадок», затем «Дополнительные средства устранения неполадок»
- Найдите и щелкните «Клавиатура»
Пусть средство устранения неполадок просканирует и, надеюсь, устранит любые проблемы с клавиатурой ноутбука, которые он обнаружит для вашего Lenovo.
Если клавиатура ноутбука по-прежнему не работает, попробуйте выполнить одно из следующих действий:
6. Замените клавиатуру другой работающей клавиатурой
Если у вас есть доступ к внешней USB-клавиатуре, подключите ее к ноутбуку Lenovo, чтобы проверить, оно работает. Отсюда вы можете применить новые обновления драйверов, или, если клавиатура не распознается, вы знаете, что это аппаратная проблема.
Что на вынос?
Обычно стоит изучить проблему с неработающей клавиатурой ноутбука Lenovo, чтобы хотя бы понять причину. Если вам нужно позвонить в службу поддержки, вы можете четко определить и предоставить им четкую информацию о том, что вам нужно.
С другой стороны, вы можете обнаружить, что способны починить или можете починить клавиатуру ноутбука Lenovo самостоятельно.
Замена клавиатуры ноутбука в большинстве случаев не представляет сложности. Просмотрите руководство для конкретного ноутбука, удалите несколько винтов, а затем клавиатуру.
Не забудьте сначала извлечь аккумулятор и отключить устройство от сети. Вы можете освоить этот навык «сделай сам» и сэкономить время и деньги.
Какие у вас проблемы с клавиатурой ноутбука? Дайте мне знать…
Если вы хотите узнать больше о навыках ремонта вашего ноутбука Lenovo, прочитайте мою другую статью под названием: Учебник по ремонту ноутбуков
Вот некоторые из моих любимых инструментов
Спасибо, что прочитали мою статью о неработающей клавиатуре Lenovo. Надеюсь, она помогла вам решить ваши проблемы. Ниже приведены два инструмента, которые я рекомендую, и я думаю, что вы найдете их полезными.
Веб-хостинг:
На самом деле у меня есть статья, в которой обсуждаются основы веб-хостинга и почему я переключился на компанию облачного хостинга Cloudways.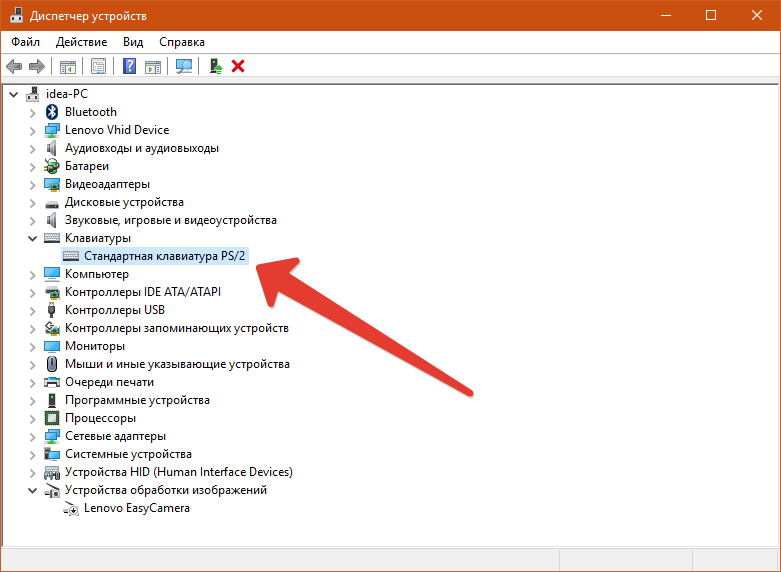 Начните бесплатную пробную версию и посмотрите все их планы.
Начните бесплатную пробную версию и посмотрите все их планы.
Регистрация домена:
С более чем 17 миллионами клиентов по всему миру GoDaddy.com является регистратором доменов №1 в мире. Это отличное место для регистрации нового доменного имени и создания веб-сайта.
Веб-безопасность:
Оставайтесь в безопасности и быстро просматривайте страницы с – NordVPN. Получите специальное предложение по моей ссылке.
Вы ищете лучшие ноутбуки Lenovo, доступные в 2022 году? Если да, то вам повезло. У Lenovo одни из лучших ноутбуков на рынке. Я создал это руководство по лучшим ноутбукам Lenovo, которое включает в себя первоклассный Thinkpad, 16-дюймовый игровой зверь Legion, а также другие. В этой статье я расскажу… Читать далее
Быстрый король. Cloudways — это управляемый облачный хостинг-провайдер, один из лучших для размещения веб-сайтов WordPress. Доступный и простой в настройке хостинг веб-сайтов. Хотите перейти на нового поставщика веб-хостинга, который быстрее и безопаснее, или только начинаете и ищете веб-хостинг для… Подробнее
Доступный и простой в настройке хостинг веб-сайтов. Хотите перейти на нового поставщика веб-хостинга, который быстрее и безопаснее, или только начинаете и ищете веб-хостинг для… Подробнее
Вы ищете новый бизнес-ноутбук? ? Если да, то вам повезло! В этой статье мы обсудим 4 лучших ноутбука для деловых поездок. Итак, ищете ли вы мощный ноутбук, способный выполнять интенсивные задачи, или элегантную и легкую модель, которую легко носить с собой,… Читать дальше
Есть много статей о лучших ноутбуках для студентов. Я хотел узнать, какие ноутбуки являются одними из самых прочных и доступных по цене для студентов. Вот о чем эта статья, я исследовал и составил список ноутбуков, способных выдержать суровые условия студенческой жизни. Многие производители выпускают… Подробнее
Если у вас возникли проблемы с неработающей сенсорной панелью ASUS, есть несколько способов восстановить ее работоспособность. В этой статье мы обсудим некоторые методы, которые вы можете использовать для устранения проблемы с неработающей сенсорной панелью ASUS. Проверьте каждый из 7 шагов ниже. … Читать далее
Планирование, проектирование, развертывание ИТ-инфраструктуры Хорошо продуманный план и компоненты ИТ-инфраструктуры имеют решающее значение для любого бизнеса. Он закладывает основу для всех будущих ИТ-начинаний, от настройки и развертывания серверов до расширения сети. Каждый шаг процесса имеет решающее значение, от анализа ваших потребностей до разработки идеального решения и развертывания оборудования. … Подробнее
В этой статье вы узнаете, как обновить WiFi-карту вашего ноутбука. В большинстве современных ноутбуков с поддержкой Wi-Fi уже установлена карта.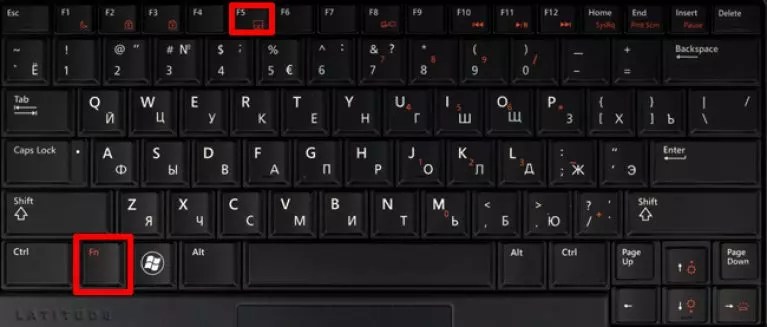



 Для этого войдите в «Параметры», «Обновление и безопасность» и «Восстановление». Там найдите нужный вариант и следуйте инструкции.
Для этого войдите в «Параметры», «Обновление и безопасность» и «Восстановление». Там найдите нужный вариант и следуйте инструкции. В таком случае попробуйте переподключить клаву на ноутбуке Леново и проверить контакты.
В таком случае попробуйте переподключить клаву на ноутбуке Леново и проверить контакты.



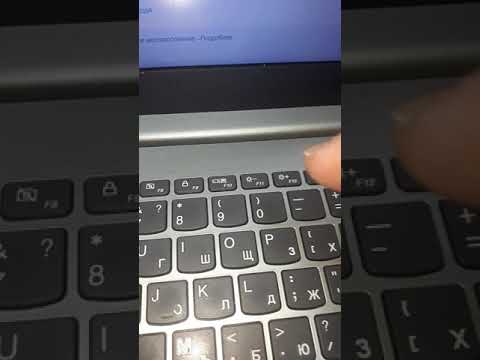 Оттуда посмотрите на настройки устройства на наличие проблем. Возможно, вам потребуется переустановить драйвер.
Оттуда посмотрите на настройки устройства на наличие проблем. Возможно, вам потребуется переустановить драйвер.
