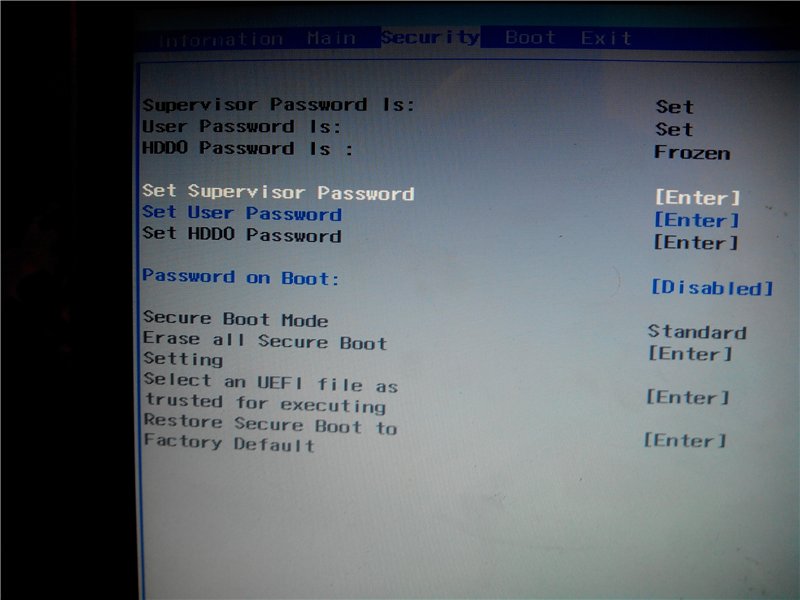Установка виндовс 7 с флешки через биос на ноутбуке асер: Настройка BIOS Acer Aspire V3-551 загрузка с флешки
Сейчас я Вам покажу, как можно настроить BIOS ноутбука Acer Aspire V3-551 для загрузки с флешки или CD/DVD привода. Впереди много картинок, то есть фоток. Кстати не путайте его с Acer Aspire 551G, т.к. у них BIOS разный. В данном ноутбуке BIOS UEFI и настройка, как правило труднее чем на обычном AWARD/AMI биосах. И так Вы увидите, как настраивается автозапуск биоса на ноутбуке и как включить возможность выбора загрузки. Ну так приступим. Для этого нажимаем кнопку включения и сразу «клацаем» по клавише «F2«. Почему сразу? Что бы не пропустить момент захода в BIOS. И так видим следующие. Здесь можем проглядеть краткие характеристики ноутбука Acer aspire V3-551. Дальше переходим в вкладку «Main». В этой вкладке включаем возможность вызова меню загрузки с помощью клавиши «F12«. Как и на фото показано так и делаем, то есть переключаем с «Disabled» на «Enabled«: Дальше переходим в вкладку «Boot». Видим: Хоть Вы дадите приоритет загрузке «USB HDD» загрузка с флешки все равно не запуститься, для этого Вам надо переключить режим с «UEFI» на «Legacy BIOS«. После того как переключили вылетит сообщение, приблизительно следующего содержания «Что бы настройки вступили в силу, Вам потребуется перезагрузить ноутбук». Нажимаем на «Enter«, И так нам требуется перезагрузить ноутбук с сохранением настроек нажимаем на клавишу «F10» и «Enter«. И заходим опять в BIOS. Переходим в вкладку «Boot» и видим следующие: Ура! Мы видим все подключенные устройства к ноутбуку, которым можно распределить приоритет загрузки. P.S.: Если Вам требуется одноразовая загрузка с флешки/привода, то ниже один этап можете пропустить. Для примера я поставлю в первую загрузку флешку, то есть сделаю загрузку с флешки, что бы в дальнейшем установить Windows или загрузиться с LiveCD, вообще не важно. Как видим, «USB HDD» это у нас флешка,а «ATAPI CDROM: » — привод. P.S.: Распределение приоритета загрузки раставляется клавишами «F5»- понизить и «F6»- поднять. Осталось немножко. Выбрали с чего будете загружаться? Выставили? А теперь сохраняем настройки,как обычно через клавишу «F10» и «Enter«. И на последок, помните в пункте, где мы включили функцию Меню загрузки с помощью клавиши «F12«? Теперь Вы можете не заходя в BIOS выбирать приоритет загрузки. При включении нажимаете не клавишу «F2»,а клавишу «F12». И перед Вами появится, вот такое окно: Здесь выбираем устройства с которого будете загружаться. Вот в принципе и вся настройка приоритета загрузки с флешки биоса acer aspire v3-551. |
Установка Windows 8.1 с флешки на ноутбук Acer Aspire
Нетбуки становятся всё более популярны среди местного населения нашей необъятной Родины. Небольшой компьютер, как показала практика, является лучшим подарком любимой женщине на день рождения. Ещё больше практика указала на ставший популярным нетбук Acer Aspire One 532h в прекрасной серебристой или красненькой цветовой гамме, столь любимой нашими дамами. Но какой же может быть нетбук без установленной на нём красивой ОС Windows 7 в нормальной комплектации? Разумеется, никакой.
Небольшой компьютер, как показала практика, является лучшим подарком любимой женщине на день рождения. Ещё больше практика указала на ставший популярным нетбук Acer Aspire One 532h в прекрасной серебристой или красненькой цветовой гамме, столь любимой нашими дамами. Но какой же может быть нетбук без установленной на нём красивой ОС Windows 7 в нормальной комплектации? Разумеется, никакой.
Acer Aspire One 532h
В этой статье я расскажу о полном цикле установки Windows 7 на нетбуки Acer Aspire One 532h, учитывая все мелкие и неприятные особенности этого процесса.
- Создание загрузочного образа Windows 7 для нетбуков без DVD-привода
- Процесс установки Windows 7
- Настройка системы — драйверы и громкий мат
Пожалуй, план будет именно таков. Прежде всего, Вам потребуется собственно нетбук Acer Aspire One 523h, коих передо мной стоит сейчас две штучки, оба красивенькие, серебристые братья-близнецы, хотя по характеру кажется, что всё таки сёстры. Потребуется Вам также флешка объёмом от 4 гб и выше. Запаситесь, кроме того, интернетом и двумя часами терпения (с чаем, пивом и плюшками).
Потребуется Вам также флешка объёмом от 4 гб и выше. Запаситесь, кроме того, интернетом и двумя часами терпения (с чаем, пивом и плюшками).
Как переустановить Windows на ноутбуке Acer?
На купленном в 14-м году ноутбуке Acer V3-571G Windows 8 никогда не переустанавливалась. 2 года система стабильно проработала, но за последний год появились частые ошибки и случайные перезагрузки. Как теперь вернуть Windows к исходному состоянию?
Ответ (1)
Пути два:
- Использовать встроенный Acer eRecovery Management. Это такая утилита, которая восстанавливает заводскую установку Windows из скрытого на жестком диске раздела.
- Взять чистый дистрибутив Windows и установить на чистый же HDD.
Первый вариант запускается с помощью сочетания клавиш ALT + F10 во время первоначальной загрузки ноутбука (когда появляется надпись Acer). Будет предложено полностью вернуть систему к заводским настройкам или с возможностью сохранения пользовательских файлов.
Если в системе были серьезные сбои или поработали вирусы, переносить чего-либо в чистую Windows вряд ли целесообразно.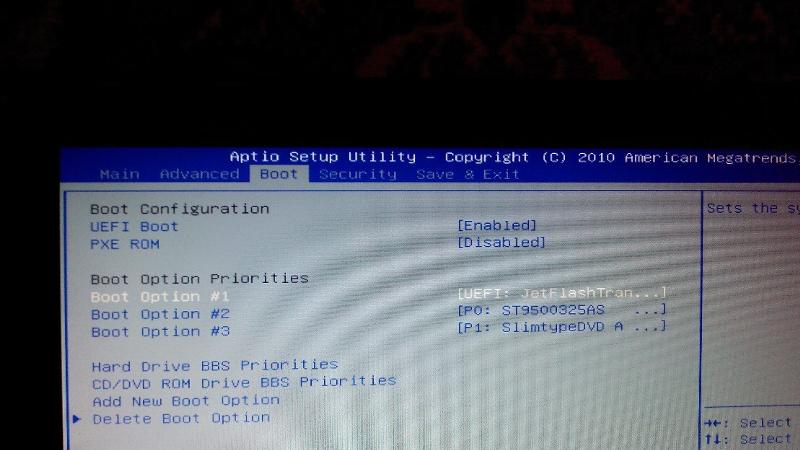 Перенос файлов идет в автоматическом режиме и что за мусор будет перенесен из старой Windows проконтролировать сложно. Поэтому полное удаление будет безопаснее, а нужные данные лучше заранее скопировать на внешние носители в ручном режиме.
Перенос файлов идет в автоматическом режиме и что за мусор будет перенесен из старой Windows проконтролировать сложно. Поэтому полное удаление будет безопаснее, а нужные данные лучше заранее скопировать на внешние носители в ручном режиме.
Кстати у варианта полного удаления тоже есть минус. Производители ноутбуков кроме самого Windows и необходимых драйверов пихают в них кучу условно-бесплатного софта, из-за которого ОС уже сразу нагружена. А когда пользователь ставит поверх еще и свои программы, то система уже еле шевелится. Даже большой объем ОЗУ и производительный процессор не вытянут такую ношу. Работать на такой Windows будет очень некомфортно.
Поэтому переустанавливать систему лучше по второму варианту — чистовая установка с оригинального дистрибутива. А затем поэтапно ставятся драйвера и самый необходимый софт. Тогда Windows будет намного отзывчивей, не тратя свои ресурсы на ненужные пользователю программы.
Скачать лицензионный дистрибутив Windows можно на сайте Microsoft — https://www.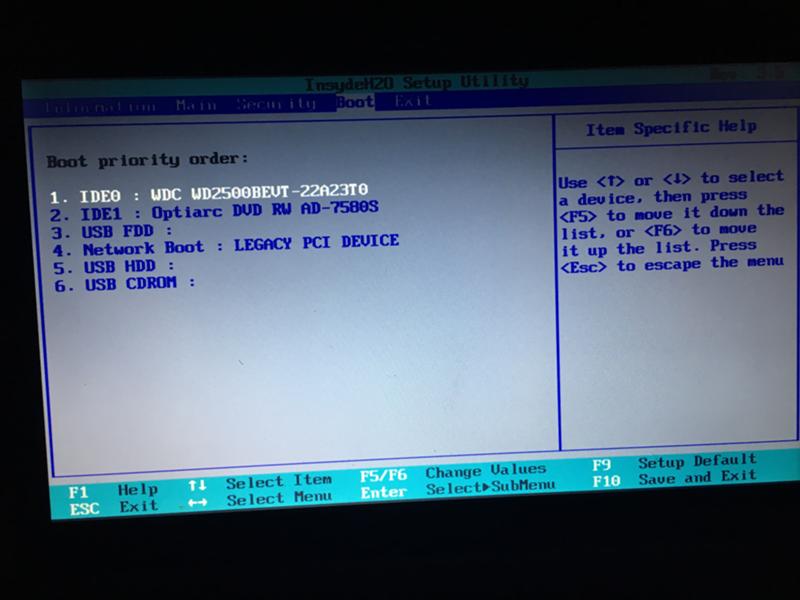 microsoft.com/ru-ru/software-download/windows8. По ссылке будет загружено средство для создания собственного установочного носителя для DVD или USB-флешки.
microsoft.com/ru-ru/software-download/windows8. По ссылке будет загружено средство для создания собственного установочного носителя для DVD или USB-флешки.
Программа запросит необходимую версию Windows, ее разрядность (32 или 64 бит), а затем скачает и запишет установочный дистрибутив на выбранный носитель. Далее ноутбук требуется загрузить с этого носителя и следовать инструкциям по установке.
Как загрузить ноутбук с установочного диска или флешки?
Если вы будете выполнять установку с диска, то вставьте его в привод. Если с флешки, то подключите ее в USB-порт ноутбука. Только подключайте в USB 2.0 (этот порт НЕ синий внутри). Если подключить к USB 3.0, то могут возникнуть некоторые проблемы.
Дальше нам нужно «указать» ноутбуку с какого накопителя выполнять загрузку. Скорее всего, по умолчанию он будет загружаться с жесткого диска. А нам нужно с CD/DVD, или USB-накопителя. Это можно сделать двумя способами:
- Выбрать необходимое устройство для загрузки через загрузочное меню «Boot Menu».

- Выставив загрузку в настройках BIOS.
Я советую использовать первый способ. Он более простой. Рассмотрим подробнее.
1 Для вызова Boot Menu, сразу после включения ноутбука (нажатия на кнопку включения) нужно активно нажимать на определенную клавишу. На какую? Зависит от вашего ноутбука.
Для вызова Boot Menu: Acer – F12, ASUS – Esc или F8, Lenovo – F12, DEL – F12, HP – Esc затем F9.
Если не получается, смотрите отдельную статью: вход в Boot Menu на ноутбуке и компьютере.
На ноутбуках ASUS загрузка с флешки через Boot Menu выглядит вот так:
2 Если вы решили делать это через БИОС, то сначала нужно войти в BIOS и в разделе «Boot» поставить на первое место наш USB-накопитель. Примерно вот так:
Разумеется, что на другом ноутбуке BIOS может выглядеть иначе. Для входа в БИОС сразу после включения ноутбука нужно нажимать определенную клавишу. На разных ноутбуках – разные клавиши.
На разных ноутбуках – разные клавиши.
Для популярных производителей: ASUS – F2, Acer – F2 или Del, Lenovo – F1 или F2, HP – F1, DEL – F2. Подробная инструкция по входу в BIOS на ноутбуках ASUS.
Как я решил проблему с установкой Windows на ноутбук Acer.
Что бы установить Windows на ноутбук Acer, необходимо зайти в БИОС через кнопочку F2 и произвести некоторые настройки.
После того как мы с вами вошли в БИОС, заходим в пункт MAIN, напротив надписи F12 Boot Menu находится надпись Disabled, что значит отключено, необходимо эту функцию включить, выбрав пункт Enabled.
Далее заходим в пункт Boot, находим строчку BOOT Mode где напротив находится надпись (UEFI) ее необходимо поменять на
Legasy BIOS
Выглядеть это все должно так; после чего сохраняем наши изменения, нажав кнопочку F10.
После чего перезагружаем наш ноутбук и заходим в меню загрузок, это кнопочка F12. Выбираем название нашей флешки.
Выбираем название нашей флешки.
После чего установка операционной системы продолжается в штатном режиме, но перед установкой Windows, я вам рекомендую переустановить разделы на жестком диске по новому.
Более подробное видео.
Вот таким образом можно переустановить Windows на ноутбуке Acer.
Если эта статья вам понравилась или оказалась полезной, то поделитесь ею с друзьями через кнопки социальных сетей.
Рано или поздно в жизни каждого пользователя ПК настает момент, когда приходится переустановить Windows. Причин для этого может быть много, например устаревшая система, вирусы, которые не может победить антивирус, большое количество системных ошибок, которые проще всего устранить переустановкой ОС.
Сегодня мы пошагово разберемся, как переустановить операционную систему Windows и избежать при этом потери данных.
Windows 10 и его преимущества
Читайте также: ТОП-15 Программ для бэкапа: cохраняем данные правильно | Windows + Android
Приложение «Начало работы» для знакомства с Windows 10
Каких-то удивительных или уникальных новшеств по сравнению с восьмеркой вы не встретите. Но в управляемости и скорости каждого компонента операционная система прибавила.
Но в управляемости и скорости каждого компонента операционная система прибавила.
Вот несколько нововведений или обновлений, которые заинтересуют каждого владельца ноутбука:
- меню «Пуск» стало намного удобнее и умнее в работе. Вернулось привычное меню «Пуск», как в «семерке». Для запуска какой-нибудь программы, необходимо только набрать две-три первые буквы её названия;
- доработанные приложения Календарь и Почта теперь позволят полновесно работать в Windows-приложениях с почтой;
- более понятным для пользователя стало меню настройки. Крупными понятными пиктограммами снабжён краткий список основных пунктов;
- одно из достижений, которое многим очень понравилось — намного удобнее стал поиск настроек. Просто написав необходимое слово, получите приблизительный перечень настроек, которые вам помогут;
- кроме того, стала более продвинутой и улучшенной синхронизация файлов. Как с хранилищем на облаке OneDrive, так и смартфонами.
Это только часть всех изменений и новшеств.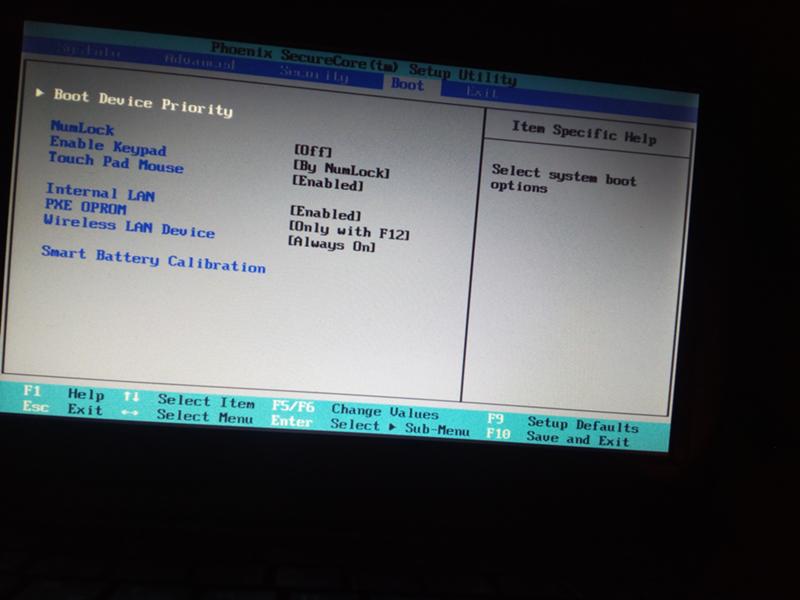 Приступим к установке Виндовс 10 на ноутбук. Разберемся в пошаговых действиях и основных моментах этого процесса.
Приступим к установке Виндовс 10 на ноутбук. Разберемся в пошаговых действиях и основных моментах этого процесса.
Многие пользователи считают, что новая операционная система удалась. Это стало возможным потому, что в этот раз Microsoft подошел к разработке несколько с другой стороны.
Благодаря представленной программе Windows Insider обычные пользователи получили возможность высказать своё мнение о продукте.
Майкрософт действительно учитывал его в некоторых аспектах операционной системы.
По производительности новый Виндовс конечно превзошел всех своих предшественников.
back to menu ↑
Меню Пуск
Подготовка к переустановке Windows
В качестве примера в этой статье будет выступать Windows 7. В принципе, по такой же схеме Вы можете установить и другие версии, как старые, так и новые. Прежде чем приступать к тому, чтобы переустановить Windows, необходимо сделать несколько подготовительных шагов. Для начала Вы должны четко понимать, что Ваши действия ставят под угрозу сохранность Ваших данных, так что, если Вы не уверены в своих действиях, стоит для этих целей попросить помощь у другого человека.
Первым делом скопируйте на флешку, жесткий диск или любой другой носитель важную для Вас информацию. Это могут быть фотографии, музыка, документы, — в общем все, что Вам очень дорого. Обязательно проверьте файлы в папках Документы, Загрузки, на Рабочем столе. Если у вас жесткий диск разделен на два раздела, или в системе два диска, убедитесь, что вся важная информация сохранена на диске D: А при установке WIndows надо обращать внимание на размер диска, на который устанавливается система, чтобы случайно не стереть второй диск.
Проверьте ваш ноутбук
Читайте также: ТОП-10 Лучших бюджетных ноутбуков 2020 года: подбираем помощника для повседневных задач
Наклепка с характеристиками ноутбука
Общие требования к характеристикам вашего ноутбука для установки Виндовс 10:
- разрешение экрана не менее 800 на 600 пикселей;
- видеокарта с DirectX не менее 9 версии;
- не менее 20 Гб свободной памяти на диске, на который устанавливается Винда;
- для 32-разрядной Windows 10 не меньше 1 Гб, а для 64-разрядной — 2 Гб оперативной памяти перед началом установки;
- частота процессора не менее 1 ГГц.
 Он должен быть достаточно современным;
Он должен быть достаточно современным; - поддержка NX, SSE2, PAE.
Замечу, что этими требованиями обладают большинство ноутбуков, выпущенные за последние несколько лет. Как поведет себя более старая модель, поддержит ли новую операционку – тут без гарантий.
Вы определенно рискуете, устанавливая на старенький лэптоп «десятую» операционную систему.
Почитайте, что пишут в сети другие пользователи вашей модели, которые установили Виндовс 10. И решайте сами.
Не менее часа понадобиться для более старых ноутбуков с обычным HDD объемом 5400 оборотов в минуту.
Быстрее пройдет процесс на SSD-драйве, и займет около получаса.
Конечно же количество установочного времени напрямую зависит от скорости Интернет-соединения и системы накопителя.
back to menu ↑ back to menu ↑
Процесс установки системы
Ваш компьютер начнет загружаться и запустит программу установки системы. Тут все относительно просто. Следуйте инструкциям установщика. Процесс установки разделен на несколько этапов, после выполнения каждого напротив будет появляться галочка.
Обратите внимание, во время установки Вам предложат меню выбора диска для установки операционной системы. Вы можете как удалить все существующие разделы, так и отформатировать только раздел С, не удаляя информацию с раздела D:
Когда первый этап будет выполнен, компьютер будет перезагружен. В этот момент необходимо запустить BIOS снова и поставить загрузочным жесткий диск или вытащить носитель с образом. Снова сохраняем настройки и перезагружаем компьютер. Установка продолжится.
По завершению всех этапов вы получите чистую, новенькую систему. Останется лишь выполнить базовую настройку системы. Обратите внимания, что все ранее установленные программы будут удалены безвозвратно, и если в не озаботились о сохранении важных данных, есть риск потерять их навсегда.
Если Вы установили пиратскую версию, то вполне возможно, что в ней уже будут присутствовать базовые драйвера и минимальный набор необходимых (а то и вредных) программ. Если нет, то придется искать все это самостоятельно. Лучше всего скачивать драйвера с официальных сайтов Microsoft, а также с сайтов производителей компонентов Вашего ПК.
Лучше всего скачивать драйвера с официальных сайтов Microsoft, а также с сайтов производителей компонентов Вашего ПК.
>NexxDigital — компьютеры и операционные системы
Установка и подключение приложений
Перезагружаем компьютер.
На следующем этапе необходимо подключиться к сети. Это может быть сетевой-кабель, а может Wi-Fi.
Нажимаем далее и, если подключение к сети произошло выбираем «Использовать стандартные настройки». После этого компьютер перезагрузится, и установка продолжится.
В появившемся окне необходимо указать кому принадлежит компьютер. Если компьютер рабочий, то выбираете пункт 1, а если личный – пункт 2.
Выбираем из двух вариантов
В следующем окне предлагается создание учетной записи на специальном сервере Майкрософт.
Выбираем пункт «Пропустить этот шаг», так как он необязательный. При желании создаем учетную запись.
В появившемся окне пишем имя пользователя и при желании устанавливаем пароль для учетной записи.
Итак, загрузилась долгожданная Windows 10. Заходим в параметры и видим, что установилась операционная система Windows 10 Pro.
Обратите внимание, что система Виндовс не активирована. Если не провести активацию, то через некоторое время напоминание на рабочем столе напомнит о необходимости этого действия.
Проверьте активацию Windows 10
Конечно же система продолжит работать, но появятся некоторые ограничения по изменению цветовых настроек и обоев рабочего стола.
В целях безопасности конечно же рекомендуется использование лицензионных версий.
При покупке ноутбука желательно наличие предустановленного Windows.
Лицензионная операционная система дает большую безопасность.
back to menu ↑
ВИДЕО: Как установить Windows 10? Руководство для чайников
Acer заводские установки. Как переустановить Windows на ноутбуке Asus? Пошаговая инструкция
На самом деле способ, как переустановить виндовс на ноутбуке, мало отличается от переустановки на стационарном компе, но есть некоторые моменты. Ноутбуки бывают двух типов:
Ноутбуки бывают двух типов:
- С предустановленной Windows
- Без нее
Вообще без ОС ноутбуки не продаются, но часто это может быть бесплатная ОС Meego, которую ставят вместо Windows, чтобы сделать компьютер дешевле. Ведь при покупке в цену ноута закладывается цена копии Windows, что поднимает стоимость на 500-1000р.
Если у вас нет предустановленной лицензионной ОС на ноутбуке в скрытом разделе, то воспользуйтесь универсальной , которая подойдет и для пиратских копий.
Но в предустановленной виндовс есть и плюсы – можно запустить восстановление системы, чтобы поставить себе лицензионную ОС из скрытого раздела жесткого диска ноута. Владельцы ноутов без ОС от Microsoft лишены такой возможности. 3 варианта, как восстановить виндовс на ноутбуке:
- Для ноутов с Win почти всех моделей, в меню «Пуск» есть ПО от производителя для восстановления системы. Называются они по-разному, отличить их можно по названию – что-то там про Recovery. Вам предложат несколько способов восстановления ОС, а также переустановку Windows, и приведение ноута к изначальному заводскому состоянию.

- Почти на всех моделях ноутов сразу при включении можно увидеть что-то вроде «Press F2 for Recovery». Если не видите ничего подобного, тогда смотрите внимательно в тот момент, когда на экране показывается логотип производителя. Это позволит вместо загрузки винды приступить к восстановлению операционной системы.
- На ноутах с виндовс 8 можно зайти в «Параметры компьютера» — «Общие», далее найти «Удаление всех данных и переустановка Win». Операционная система будет переустановлена автоматом, плюс к этому поставятся все нужные драйвера и другое предустановленное ПО, которое выходило в систему на момент покупки.
Как установить Windows 10 с флешки на ноутбук Asus k53s, x540s и других моделях
При возникновении проблем с операционной системой, вы можете обратиться в сервисный центр для восстановления ноутбука ASUS . Используем официальную утилиту от Microsoft для создания загрузочной флеш-карты.
Когда файл загрузится, запускаем его и выбираем «Создать установочный носитель для другого компьютера». Здесь же выбираем «Windows 10», разрядность и язык. Жмём «Далее».
Здесь же выбираем «Windows 10», разрядность и язык. Жмём «Далее».
О. Жмём «Далее» и ждём конца загрузки.
Сохраните или перекопируйте необходимую вам информацию с вашего ПК.
Перезагружаем ноутбук и приступаем.
До начала загрузки нажимаем несколько раз кнопку «F2» (в более новых версиях ноутбуков Asus «F10»).
Выбираем вашу флешку в графе «Установочный накопитель».
Жмём «F10» для сохранения изменений. Перезагрузка ноутбука произойдет автоматически, после загрузки нажмите любую клавишу и система запустится.
В мастере настроек Windows 10 выбираем стандартные параметры.
Затем жмём на «Установить».
Далее вам нужно ввести ключ. При покупке операционной системы, у вас должен быть этот ключ. При его вводе, нажмите «Далее». Если же вы получили бесплатное обновление, либо активация предусмотрена без ключа, жмите «Пропустить» или «У меня нет ключа».
После прочтения примите условия соглашения, установив галочку «Я принимаю условия лицензии», и переходите «Далее».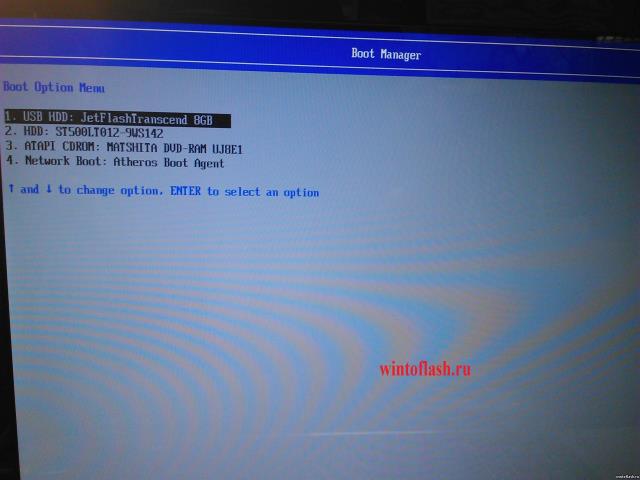
В открывшемся окне кликаете на «Выборочная установка», в которой файлы сохраняются частично.
Ноутбук установит Windows и перезагрузится.
Вы снова увидите просьбу насать на клавишу на черном фоне экрана. Ничего не нажимайте, ждите.
По завершению перед вами появится окно с подключением к Wi-Fi или сразу окно для ввода ключа. Если есть ключ, то вводите его, если нет то — далее.
Теперь настраиваем параметры вашего ноутбука. Выбираем или «Использовать стандартные настройки» или настраиваем всё вручную.
Следующим перед вами высветиться область ввода Учетной записи. Если она у вас уже имеется, и вы подключены к интернету, то создавать новую не имеет смысла. Если же у вас ещё нет учетной записи или подключения к интернету, нужно создать учётную запись для данного компьютера. В конце процесса, жмём «Далее».
Финальная стадия запуска может продлиться до получаса. Не выключайте и не перезагружайте ноутбук в это время.
По окончанию запуска, вы увидите перед собой Рабочий стол.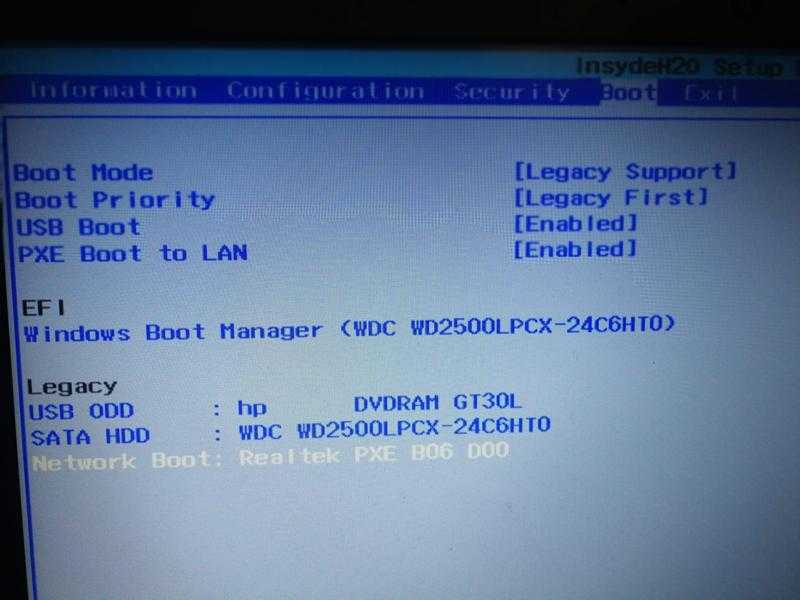
Будьте в тренде. Выбирайте новые версии Windows.
После приведения ASUS ZenBook UX21E в порядок и апгрейда SSD, было решено переставить операционную систему с нуля. Выбор падает на Windows 10.
В прошлый раз была небольшая эпопея с установкой Windows 8.1, посмотрим что получится на этот раз…
Windows 8.1 была установлена на девайс весной 2014 года. С тех пор прошло почти 4 года, как думаете, сделал что-либо ASUS для поддержки новых ОС?
Правильно думаете — ничего
Установка Windows 7 на нетбук Acer Aspire One — Microsoft Consulting Services — CloudServus
Главная » Блог
» Установка Windows 7 на нетбук Acer Aspire One
В выходные, посвященные Дню Благодарения, я пошел в Черную пятницу и купил нетбук Acer Aspire One за 195 долларов. Большинство нетбуков, которые я видел, стоили от 300 долларов, так что я думаю, что это была довольно выгодная сделка. Он поставлялся с установленной Windows XP, поэтому я решил установить Windows 7.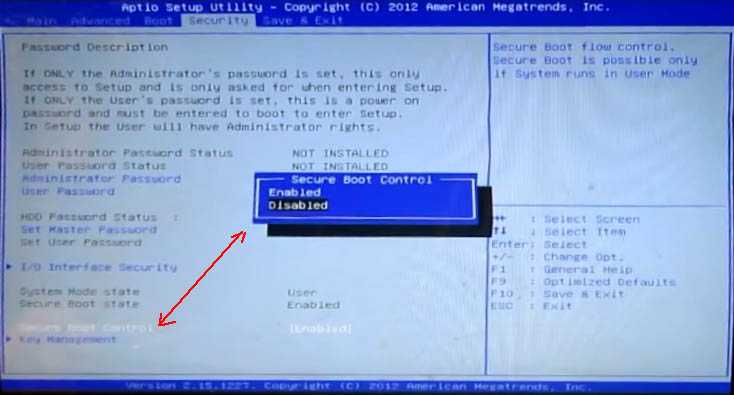 Проблема в том, что большинство нетбуков не имеют CD-/DVD-ROM; поэтому мне нужно было бы создать образ с помощью флэш-накопителя USB. В этой статье описываются шаги, которые я предпринял для обновления своего Aspire One, но я полагаю, что это будет работать на большинстве систем.
Проблема в том, что большинство нетбуков не имеют CD-/DVD-ROM; поэтому мне нужно было бы создать образ с помощью флэш-накопителя USB. В этой статье описываются шаги, которые я предпринял для обновления своего Aspire One, но я полагаю, что это будет работать на большинстве систем.
Что вам потребуется:
- Машина под управлением Windows Vista или 7 для создания загрузочного USB-накопителя.
- DVD-диск с Windows 7 или ISO
- Флэш-накопитель USB (2,5+ ГБ или достаточно большой емкости для хранения содержимого Win7 DVD/ISO)
- Ваш нетбук
Обзор :
- Создайте загрузочный USB-накопитель с Windows 7, используя текущий компьютер с Windows Vista или Windows 7.
- Скопируйте содержимое DVD-диска или ISO-образа Windows 7 на флэш-накопитель USB.
- Измените BIOS вашего Acer на загрузку с USB-накопителя.
- Загрузитесь с USB-накопителя и установите Windows 7.
 (В этой статье не рассматривается вся процедура установки Win7)
(В этой статье не рассматривается вся процедура установки Win7)
Создайте загрузочный USB-накопитель на компьютере с Windows Vista или 7:
- Вставьте USB-накопитель в компьютер с Windows Vista или 7.
- Скопируйте все содержимое с USB-накопителя (если хотите сохранить содержимое). Следующие шаги будут форматировать USB-накопитель.
Откройте приглашение CMD с правами администратора одним из следующих способов:
- Введите cmd в поле поиска меню «Пуск» и нажмите Ctrl+ Shift+ Enter .
- Нажмите Меню «Пуск» — Все программы — Аксессуары и щелкните правой кнопкой мыши на Командной строке и выберите Запуск от имени администратора .
Введите в командной строке следующие команды:
- Сначала введите DISKPART и нажмите , введите , чтобы увидеть сообщение ниже.

- Затем введите команду LIST DISK и запишите номер диска (например, Disk 1) вашего USB-накопителя.
Затем введите следующие команды одну за другой. Здесь я предполагаю, что номер вашего диска — «Диск 1».
- ВЫБЕРИТЕ ДИСК 1
- ЧИСТЫЙ
- СОЗДАТЬ ПЕРВИЧНЫЙ РАЗДЕЛ
- ВЫБЕРИТЕ РАЗДЕЛ 1
- АКТИВНЫЙ
- FORMAT FS=NTFS (процесс форматирования может занять несколько секунд)
- НАЗНАЧЕНИЕ
- ВЫХОД
- ВЫБЕРИТЕ ДИСК 1
- Не закрывайте командную строку, так как нам нужно выполнить еще одну команду на следующем шаге. Просто минимизируйте это.
- Сначала введите DISKPART и нажмите , введите , чтобы увидеть сообщение ниже.
- Затем вставьте DVD-диск с Windows 7 в оптический дисковод и проверьте букву дисковода DVD-диска (чтобы узнать, дважды щелкните значок компьютера).
 В этом руководстве я буду предполагать, что буква вашего DVD-привода — «D», а буква USB-привода — «H» (откройте мой компьютер, чтобы узнать об этом).
В этом руководстве я буду предполагать, что буква вашего DVD-привода — «D», а буква USB-привода — «H» (откройте мой компьютер, чтобы узнать об этом). - Если у вас есть только ISO, вам нужно смонтировать ISO с помощью чего-то вроде Virtual Clone Drive. Загрузите Virtual Clone Drive, а затем используйте букву виртуального диска так же, как букву DVD-диска после монтирования образа Windows 7 DVD.
Разверните свернутую командную строку на шаге 4. Введите следующую команду сейчас:
- D:\ и нажмите введите (где D: ваш DVD/ISO дисковод)
- CD BOOT и нажмите введите .
- BOOTSECT.EXE/NT60 H: (где «H» — буква вашего USB-накопителя. После ввода вышеуказанной команды вы увидите сообщение ниже.)
- Скопируйте содержимое DVD-диска с Windows 7 на флэш-накопитель USB.
- Теперь ваш USB-накопитель готов к загрузке установки Windows 7.

- Перезагрузите нетбук Acer Aspire One, а затем нажмите клавишу F2 или F12, чтобы войти в BIOS. Установите порядок загрузки, чтобы USB был перед вашим жестким диском. Сохраните, выйдите и перезагрузитесь.
- После перезагрузки должна начаться процедура установки Windows 7.
Как установить Windows 7 на Acer Aspire 5 с USB
Вот Как установить Windows 7 на Acer Aspire 5? просто следуйте пошаговым инструкциям для успешной установки.
О Windows 7
- Windows 7 производится Microsoft как часть семейства операционных систем Windows. Он был доступен на рынке с 22 октября 2009 г.
- Операционная система была высоко оценена критиками и считается основным улучшением по сравнению с предыдущими моделями.
- Windows 7 была важной частью успеха Microsoft, и по состоянию на 2019 год 40% компьютеров во всем мире используют Windows 7.
Читайте также – Безопасно ли загружать 64-битную версию Windows 10 с Kickass
Преимущества установки Windows 7
- Это быстрее, чем предыдущие версии Windows, включая Vista и XP, с точки зрения времени загрузки и установки.

- Кроме того, графический интерфейс пользователя был обновлен в Windows 7.
- Windows 7 поставляется с защитником Windows, который обеспечивает наилучшую защиту системы.
- Вероятно, она защищена от хакеров и намного безопаснее, чем предыдущие операционные системы, выпущенные Microsoft.
- Наконец, улучшены такие программы, как Wordpad, MS office и Paint.
Недостатки установки Windows 7
- Первый недостаток установки Windows 7 заключается в том, что требуется минимальный объем оперативной памяти не менее 1 ГБ.
- Второй недостаток заключается в том, что пользователям Windows XP трудно использовать эту ОС, поэтому они переключаются обратно на XP.
- Многие пользователи Windows 7 сталкивались с проблемой BSOD.
- Наконец, от времени загрузки до запуска любого приложения Windows 10 работает быстрее, чем Windows 7.
Об Acer Aspire 5
- Acer Aspire 5 оснащен 17,3-дюймовым широкоэкранным дисплеем с разрешением 1920 x 1080.

- Он оснащен процессором Intel Core i7-8550U с 12 ГБ ОЗУ и жестким диском 1 ТБ.
- Кроме того, графика в Acer Aspire 5 основана на Nvidia MX150.
- Согласно тесту аккумулятора, проведенному LaptopMag, аккумулятора Acer Aspire 5 хватает на 6 часов 41 минуту.
- Наконец-то предустановлена Windows 10.
Подробнее о Acer Aspire 5
Читайте также – Руководство по установке Acer Aspire 5 Kali Linux для начинающих
Инструкции по установке Windows 7 на Acer Aspire 5
Процесс установки Windows 7 в Acer Aspire 5 очень прост, все, что вам нужно сделать, это выполнить некоторый набор инструкций и получить результат.
Обязательно
- Прежде всего, создайте резервную копию всех ваших файлов, так как вы можете потерять все свои данные.
- Минимальный необходимый объем оперативной памяти составляет 1 ГБ
- Загрузите ISO-файл Windows 7 с официального сайта — https://www.
 microsoft.com/en-in/software-download/windows7
microsoft.com/en-in/software-download/windows7 - Для установки 64-битной операционной системы Windows 7 нам потребуется минимум 20 ГБ.
1. Создайте загрузочный USB-накопитель для установки Windows 7 с USB-накопителя
Минимум 6 ГБ USB-накопителя, необходимого для установки Windows 7
Загрузите Rufus
- После установки Rufus просто выберите файл ISO в файловом менеджере и принять все настройки, когда появится всплывающее окно.
- Выберите схему разделов MBR для BIOS или UEFI и Если на вашем ноутбуке используется UEFI bios, выберите два других варианта.
- Для файловой системы выберите вариант NTFS и выберите, если на вашем компьютере есть биос UEFI, затем выберите FAT32.
- Следует выбрать параметр по умолчанию Размер кластера .
- Убедитесь, что выбраны все три параметра, включая «Быстрое форматирование», «Создать загрузочный диск с помощью» и «Создать расширенные метки и файлы значков».

- Наконец, запустите процесс, и это программное обеспечение автоматически отформатирует и создаст загрузочный USB-накопитель.
Читайте также — загрузка Acer Aspire 5 с USB для ОС Linux и Windows
Изменить порядок загрузки на загрузку с USB в Acer Aspire 5
- Чтобы изменить порядок загрузки в Acer Aspire 5,
- Прежде всего, выключите свой ноутбук.
- Затем, чтобы войти в BIOS, нажмите F2, как только появится логотип Acer. В случае, если вы не вошли в BIOS, перезагрузите ноутбук и повторите попытку с помощью F2 или другой клавиши, предоставленной производителем.
- Далее в меню загрузки с помощью клавиш со стрелками измените порядок загрузки на USB.
- Сохранить и выйти.
- Начните установку Windows 7 в вашей системе.
Итак, после того, как мы создали загрузочный USB-накопитель Windows 7 и изменили порядок загрузки на USB, вам нужно нажать любую клавишу на клавиатуре, чтобы продолжить.
Теперь вы можете выбрать язык для установки, время и валюту, клавиатуру и метод ввода.
- Нажмите Далее
- Теперь выберите «Установить сейчас»
- Прочтите и примите условия лицензии и условия Windows 7
- Далее доступны два варианта установки Windows Upgrade и Custom (advanced), выберите «Custom (advanced)».
2. Решите, куда установить Windows 7
- Жесткий диск также известен как диск, на котором хранятся данные на вашем компьютере, а разделы делят это хранилище на части.
- Вам просто нужно выбрать диск на новом ПК, который должен быть охарактеризован как Нераспределенное пространство.
- Если на дисках есть данные, вы должны удалить данные или отформатировать их, выбрав диски из списка и нажав Параметры диска (дополнительно), а затем Форматировать из вариантов.
- Создайте раздел, если на вашем компьютере еще нет разделов
- Теперь из списка жестких дисков выберите один и нажмите Параметры диска (дополнительно) .

- Теперь из списка жестких дисков выберите один и нажмите Параметры диска (дополнительно) .

 Здесь у нас будет самое интересное.
Здесь у нас будет самое интересное.

 Он должен быть достаточно современным;
Он должен быть достаточно современным;
 (В этой статье не рассматривается вся процедура установки Win7)
(В этой статье не рассматривается вся процедура установки Win7)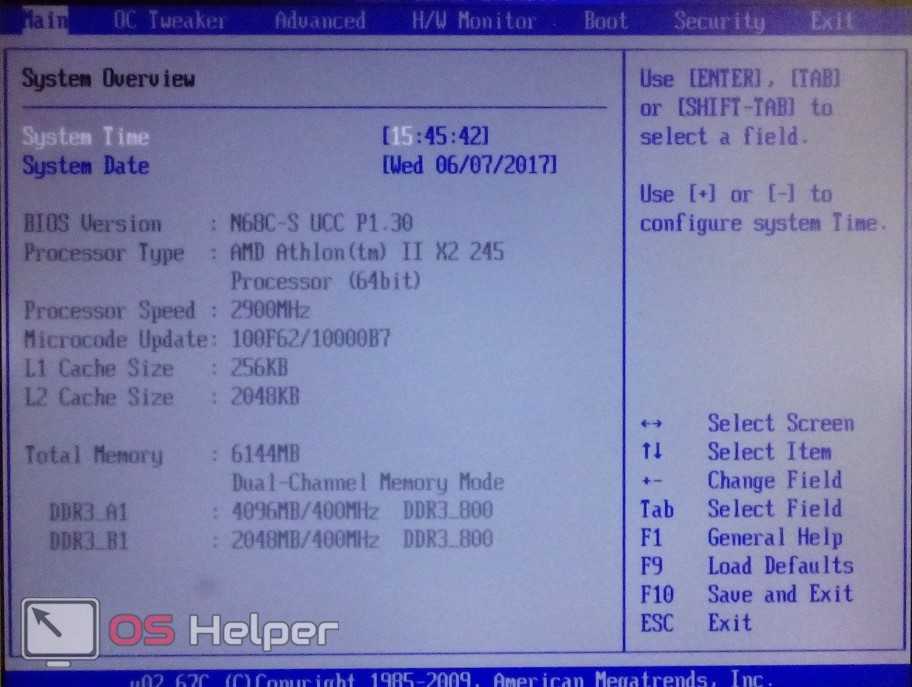
 В этом руководстве я буду предполагать, что буква вашего DVD-привода — «D», а буква USB-привода — «H» (откройте мой компьютер, чтобы узнать об этом).
В этом руководстве я буду предполагать, что буква вашего DVD-привода — «D», а буква USB-привода — «H» (откройте мой компьютер, чтобы узнать об этом).
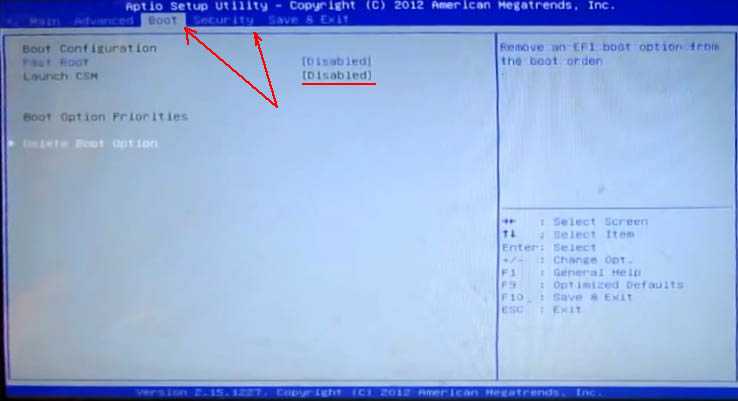

 microsoft.com/en-in/software-download/windows7
microsoft.com/en-in/software-download/windows7