На компе звук: Настройка звука на компьютере | Компьютер для чайников
Содержание
Как настроить звук на компьютере
Все мы очень часто используем наши компьютеры для развлечений. Посмотреть на ноутбуке фильм, сериал или поиграть в игру — обычное дело в выходные или после работы. Но, для всего этого нужен звук. Если вы не знаете, как настроить звук на компьютере, то эта статья для вас.
Любое приложение или игра всегда сопровождается звуковыми эффектами
Первое, с чего стоит начать — убедиться, что звук включён или уровень громкости достаточный, чтобы его расслышать. Справа, в нижнем углу экрана, на панели задач вы можете обнаружить пиктограмму, изображающую динамик. Нажав на неё левой кнопкой мыши, увидите шкалу, на которой и отображается уровень звука. Перемещая её выше или ниже (на новых системах влево и вправо), вы можете сделать громче или тише.
В случае если вы используете дополнительное звуковое оборудование — колонки, проверьте правильность их физического подключения к компьютеру. Может быть так, что всё верно подключено к соответствующему разъёму, однако, при этом устройство не воспроизводит звук. Проблема может быть в том, что в настройках звука ПК не выбрано это устройство. Чтобы исправить это досадное недоразумение кликните правой кнопкой мыши по всё той же пиктограмме с динамиком и в появившемся меню выберите «Устройства воспроизведения». Если в этом списке у вас отображается несколько устройств, то попробуйте назначить воспроизводящим другое. Выбрав нужное в списке, нажмите «Свойства». В открывшемся окне, на вкладке «Общие» установите «Использовать это устройство (вкл.)» в пункте «Применение устройства». Перейдя на соседнюю вкладку «Уровни» можно отрегулировать уровень громкости колонок. Чтобы проверить звук, зайдите во вкладку «Дополнительно». Там вы найдёте кнопку «Проверка», кликнув по которой можно услышать звук из выбранного вами ранее устройства. Обязательно проверяйте уровень звука на самих колонках, настроив всё в системе, может оказаться, что регулятор громкости на звуковом оборудовании установлен на минимум.
Проблема может быть в том, что в настройках звука ПК не выбрано это устройство. Чтобы исправить это досадное недоразумение кликните правой кнопкой мыши по всё той же пиктограмме с динамиком и в появившемся меню выберите «Устройства воспроизведения». Если в этом списке у вас отображается несколько устройств, то попробуйте назначить воспроизводящим другое. Выбрав нужное в списке, нажмите «Свойства». В открывшемся окне, на вкладке «Общие» установите «Использовать это устройство (вкл.)» в пункте «Применение устройства». Перейдя на соседнюю вкладку «Уровни» можно отрегулировать уровень громкости колонок. Чтобы проверить звук, зайдите во вкладку «Дополнительно». Там вы найдёте кнопку «Проверка», кликнув по которой можно услышать звук из выбранного вами ранее устройства. Обязательно проверяйте уровень звука на самих колонках, настроив всё в системе, может оказаться, что регулятор громкости на звуковом оборудовании установлен на минимум.
Следующим нюансом при настройке звука на ПК являются, конечно же, драйверы, очень часто проблема кроется именно в них.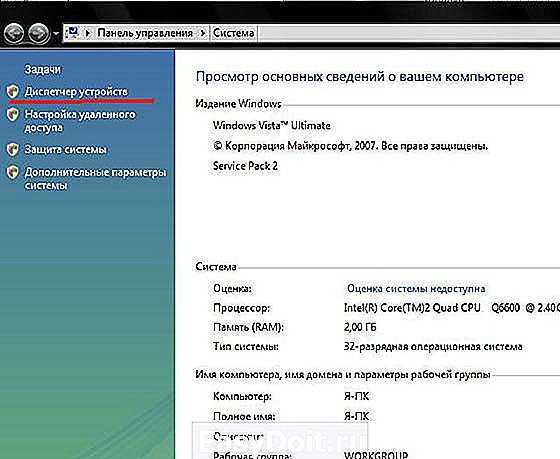 Без правильно установленных драйверов аппаратное обеспечение вашего компьютера не будет работать как следует. Чтобы разобраться действительно ли в этом всё дело — откройте «Панель управления», затем «Оборудование и звук» и нажмите «Диспетчер устройств». После этого перед вами откроется окно со списком практически всего аппаратного обеспечения вашего ПК. В этом списке необходимо найти «Звуковые, игровые и видеоустройства».
Без правильно установленных драйверов аппаратное обеспечение вашего компьютера не будет работать как следует. Чтобы разобраться действительно ли в этом всё дело — откройте «Панель управления», затем «Оборудование и звук» и нажмите «Диспетчер устройств». После этого перед вами откроется окно со списком практически всего аппаратного обеспечения вашего ПК. В этом списке необходимо найти «Звуковые, игровые и видеоустройства».
Если таковой пункт присутствует, а рядом с ним стоит восклицательный знак — это значит, что драйвер отсутствует либо работает некорректно. Всё что нужно сделать — установить соответствующий драйвер. Скачать его можно на сайте производителя вашего ноутбука. Если вы пользуетесь стационарным ПК, то придётся искать по модели звуковой карты. Облегчить задачу вам может специальное программное обеспечение, которое само находит все необходимые драйверы, одной из таких утилит является Everest. Переустановка также может исправить проблему, если вы устанавливали драйвера ранее. Может быть и так, что простое обновление исправит все неприятности.
Может быть и так, что простое обновление исправит все неприятности.
Если же этот пункт и вовсе отсутствует — это может значить, что либо у вас компьютер без звуковой карты (что, разумеется, маловероятно), либо ПК не видит звуковую карту или она неисправна. Тут нужно проверять карту на работоспособность, и, если она не работает, заменить на другую. Есть ещё один вариант — попробовать включить устройство через BIOS. Детальнее об этом способе ниже.
Ещё один вариант — когда все системные звуки работают как надо, но во время просмотра видео звук по какой-то причине отсутствует. Здесь всё дело в кодеках. Решить эту проблему может инсталляция проигрывателей для аудио и видео, например, VLC Media Player, KMP, скачайте K-Lite Codec Pack. После установки звук в видео должен появиться, только не забудьте в свойствах видеофайла указать нужное приложение, которое будет его воспроизводить.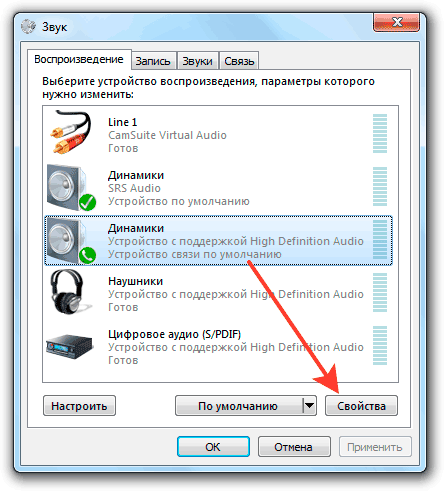
Теперь перейдём к вышеупомянутой настройке в BIOS. Вообще, следует отметить, что подобное встречается крайне редко, поскольку по умолчанию звуковая карта включена. Однако, бывает всякое. Чтобы перейти в BIOS необходимо нажать определённую клавишу или их комбинацию во время включения ПК. Как правило, это F2 или Delete, однако, есть и другие варианты. Всё это зависит от марки производителя ноутбука. Найти эту информацию можно в интернете. Теперь, когда вы зашли в BIOS вам нужно найти пункт «Integrated Peripherals» или нечто похожее на это, так как, в зависимости от версии, названия могут отличаться. В открывшемся списке выберите нужное аудиоустройство и проверьте включено ли оно. Рядом вы можете изменить «Disabled» (Выключено) на «Enabled» (Включено) или «Auto» (автоматически). Лучше устанавливайте «Enabled».
Провести настройку звука на компьютере можно не только используя встроенные средства. При установке драйверов, частенько устанавливается специальное программное обеспечение для управления параметрами звука. Такой программой является Realtek HD. Найти её вы можете на панели задач или просто ввести название в поиске. В окне этой утилиты вы увидите всё информацию о подключённых аудиоустройствах и их параметрах, которые можно изменять.
Такой программой является Realtek HD. Найти её вы можете на панели задач или просто ввести название в поиске. В окне этой утилиты вы увидите всё информацию о подключённых аудиоустройствах и их параметрах, которые можно изменять.
Следующая возможная причина отсутствия звука — вирусы. В современном мире существует настолько огромное число самого разнообразного вирусного программного обеспечения, что просто нельзя не рассматривать этот вариант, когда на компьютере работает что-то не так, как нужно. Обязательно устанавливайте качественное, а главное, лицензионное антивирусное ПО и следите за его обновлениями. На рынке существует достаточное количество мощных бесплатных антивирусов, поэтому, если вы не хотите тратить на это деньги, совершенно необязательно устанавливать пиратское ПО.
Если ни один из перечисленных советов не помог, то, возможно, звуковая карта вашего ПК неисправна и её следует заменить либо отправить ноутбук на «чистку», где его хорошенько продуют от пыли, это также может помочь решить неисправность.
Как вы можете убедиться, нюансов в настройке звука на ПК, как и возникающих с этим проблем, достаточно много. Решение каждой из них не представляет ничего сложного и не отнимает много времени, единственное, что важно найти именно подходящий способ. Пишите в комментариях своё мнение о том, помогла ли вам статья и о своём опыте в подобных ситуациях.
Как включить звук в компьютере?
Почему может пропасть звук на компьютере? Как исправить это досадное недоразумение? Иногда пользователь может регулировать звук на компьютере с клавиатуры, но все же если звук пропал, то нажимать на клавиши не имеет смысла. Сначала нужно узнать причину неисправности, а затем ее устранить. Вот распространенные причины, почему на компьютере может пропасть звук.
- Неисправность колонок или наушников
- Аудиопараметры настроены неправильно
- Звуковая карта или материнская плата неисправна
- Программные сбои из-за вирусов
- Установлены несовместимые приложения или драйверы
Ниже инструкция, состоящая из 7 пунктов, по устранению неисправности для операционных систем Windows Vista, 7 и XP.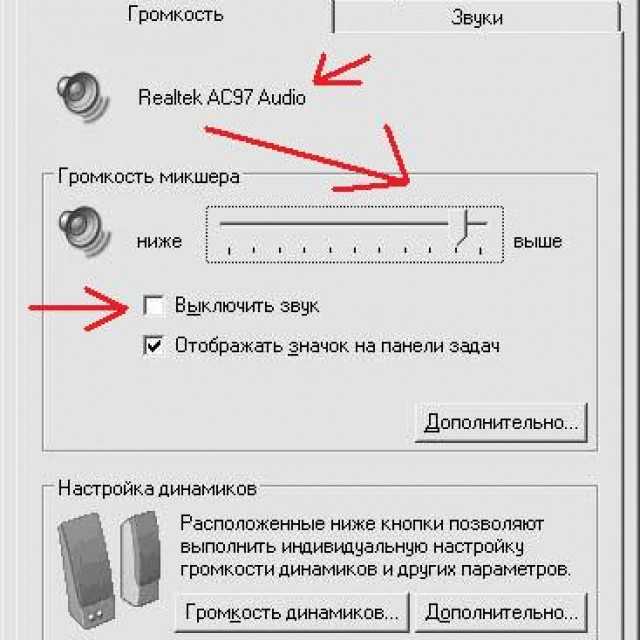
Действие 1. Проверка регуляторов громкости
Найдите значок динамика в правом нижнем углу монитора. Если значок не отображается, (как в Windows XP) зайдите в настройки – панель управления – раздел «Звуки и аудиоустройства» (подробнее в п.4 про Windows XP). Нажав на иконку, удостоверьтесь, что ползунок регулятора громкости не опущен до конца вниз, а также что звук не отключен. Иногда кнопка громкости есть и на клавиатуре.
Вызовите контекстное меню правой кнопкой мыши и откройте «Микшер громкости». В диалоговом окне проверьте, все ли регуляторы включены. Если регуляторы активны нужно их включить.
Если в этих настройках ничего нельзя сделать и звук не появляется, все выделено серым цветом (параметры деактивированы), тогда переходим к следующему пункту: проверка аудиоустройства на работоспособность в диспетчере задач (п.3). Если и там проблемы, нужна переустановка аудиодрайвера (п.6).
Действие 2. Физическое подключение аудиовыхода
До начала проверки настроек и состояния звуковой платы, убедитесь в правильном подключении колонок (или наушников) и что они (колонки) включены. На аудио карте разъем для подключения колонок обычно отмечен зеленым цветом.
На аудио карте разъем для подключения колонок обычно отмечен зеленым цветом.
Если на компьютере не одна звуковая карта, убедитесь, что колонки соединены с разъемом именно рабочей карты (которая и используется системой). Проверьте, не отошел ли провод, соединяющий колонки и системный блок.
Если есть возможность, проверьте колонки на другом компьютере или соедините другое звуковое устройство с аудиовыходом и проверьте звук.
Также можно проверить, не нажата ли случайно кнопка «отключить/включить» звук на клавиатуре. На клавиатуре некоторых компьютеров эта кнопка есть.
Действие 3. Проверка работоспособности звуковой карты
Что бы зайти в диалоговое окно «Диспетчер устройств» нажмите:
В Windows7 и Windows Vista
Пуск -> Настройка –> Панель управления -> Диспетчер устройств.
В WindowsXP
Зайдите в контекстное меню «Мой компьютер», «Свойства». Далее найдите вкладку «Оборудование» и кликните «Диспетчер устройств».
Аудиоустройство вашего компьютера отображается в иконке «Звуковые, видео и игровые устройства».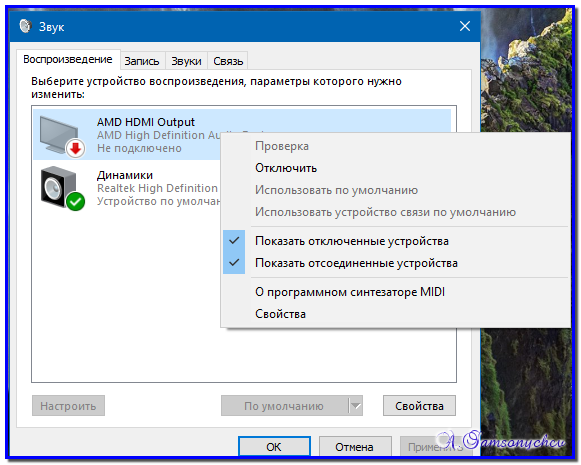
Если драйвер устройства поврежден или отсутствует, то иконка устройства отображаться не будет, не определено или рядом стоит восклицательный знак. В этом случае драйвер необходимо обновить или восстановить полностью (п. 6).
Действие 4. Проверка настройки аудиопараметров
Проверить настройки аудиопараметров на компьютере можно с помощью окна аудионастроек. В Windows 7 или Vista чтобы открыть окно аудио настроек нужно выбрать иконку Звук в панели управления, в разделе настройка меню ПУСК. К слову, кнопка Пуск может быть и на клавиатуре, и с ее помощью можно сразу войти в меню не используя мышь.
В диалоговом окне вы увидите список устройств на вашем компьютере. В нашем примере это только одно устройство, выставленное по умолчанию:
Если устройство работает правильно, то рядом с иконкой располагается зеленая галочка и надпись «работает».
Если же видно что-то другое, и есть какие-то проблемы в работе устройства, нужно переустановить драйвер (п.6).
Для Windows XP:
Нужно включить «Звуки и аудиоустройства» в Панели управления. (Настройка в меню ПУСК)
(Настройка в меню ПУСК)
Убедитесь, что устройство определяется на компьютере правильно и установлено по умолчанию. Для этого зайдите во вкладку Аудио, в раздел воспроизведение звука.
Зайдите во вкладку «Громкость». Уберите галочку «Выключить звук», если она там стоит. Также нужно убедиться, что громкость микшера стоит в положении выше нуля.
Если в этом разделе все настройки правильные, можно перейти к следующему пункту.
Если у Вас вылетел драйвер звука или неисправна карта звука, то регулятор громкости микшера невозможно будет передвинуть, а на месте названия аудиоустройства вы увидите надпись об отсутствии звуковых устройств (п.6).
Действие 5. Проверка службы “Windows Audio”
Зайдите в Службы – Администрирование – Панель Управления – Настройка — Пуск
(или через командную строку: на клавиатуре Пуск, потом «Выполнить», в командной строке наберите на клавиатуре команду services.msc. Кликните OK.
В появившемся окне найдите раздел “Windows Audio”.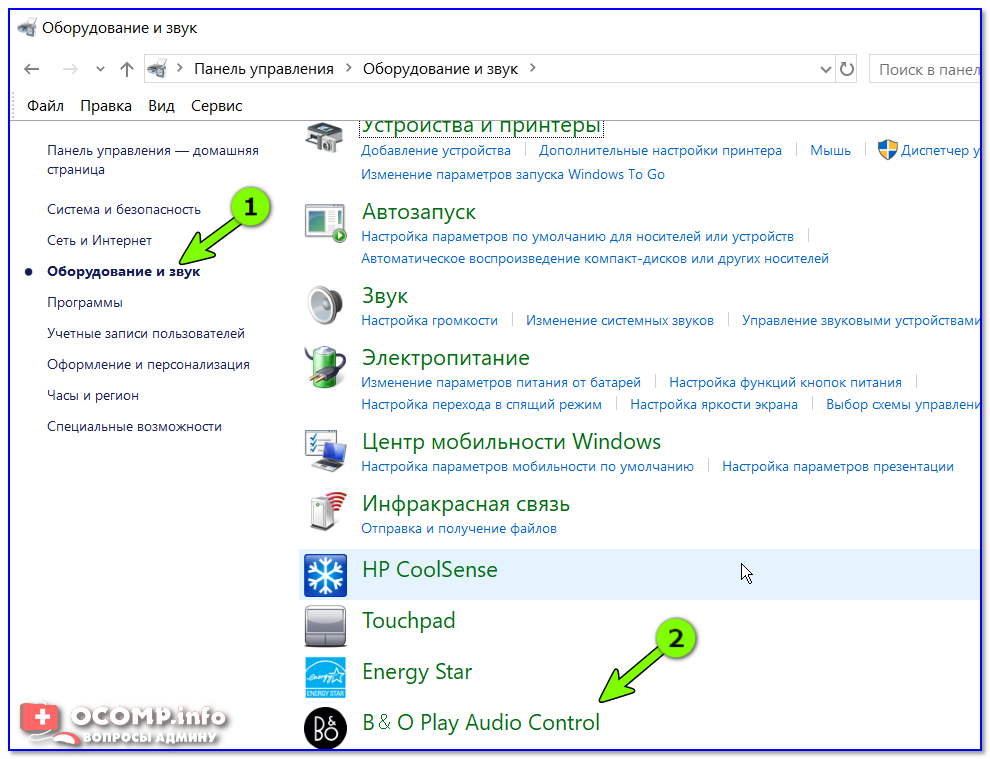
Если служба работает в автоматическом режиме, можно переходить к следующему пункту.
В обратном случае, если служба выключена, нужно ее включить. В контекстном меню службы выберите «свойства».
В диалоговом окне «Свойства» нужно сделать следующее:
- Включить тип запуска «Авто»
- Для Windows7, Vista нажать кнопку «Запустить» для Windows XP кнопка «Пуск»
- Нажать «Применить» и «OK»;
Если не помогает, переходите к следующему пункту.
Действие 6. Переустановка драйвера устройства звука.
Если есть проблемы в окне настроек параметров аудио или в диспетчере устройств, есть признаки, которые указывают на некорректную работу звукового устройства на компьютере, то это, скорее всего, означает, неправильную работу драйвера звука или что он поврежден. В этом случае драйвер надо установить заново или обновить.
Сделать это можно с помощью файла драйвера звуковой карты. Он может находиться на диске, в комплекте с картой или вместе с драйверами к материнской плате, если звуковая карта интегрирована в системную плату.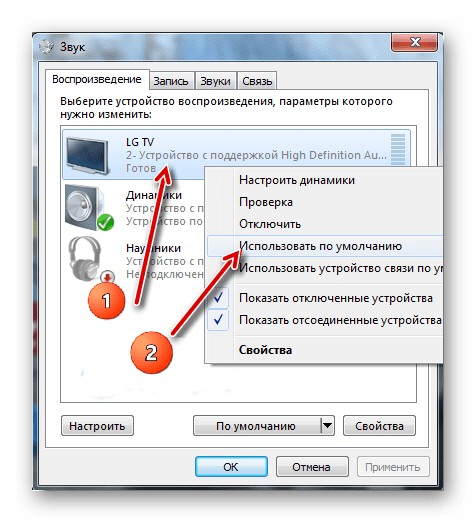 Диск, содержащий драйверы материнской платы входит в комплект покупки компьютера. Нужно обратить внимание, подходят ли драйверы под вашу операционную систему. Если драйверы под Windows XP, а у вас Windows 7, нужно скачать необходимые файлы с сайта производителя материнской платы. В отличии от Windows 7 на Windows XP в большинстве случаев нужно будет устанавливать драйверы вручную.
Диск, содержащий драйверы материнской платы входит в комплект покупки компьютера. Нужно обратить внимание, подходят ли драйверы под вашу операционную систему. Если драйверы под Windows XP, а у вас Windows 7, нужно скачать необходимые файлы с сайта производителя материнской платы. В отличии от Windows 7 на Windows XP в большинстве случаев нужно будет устанавливать драйверы вручную.
В дальнейшем примем, что на компьютере в наличии есть полный пакет всех драйверов.
Нужно зайти в «Диспетчер устройств» (находится во вкладке «Оборудование», Окно «Система» на Панели управления) и удалить текущий аудиодрайвер. Или найти «Мультимедиа аудиоконтроллер» на компьютере, если нет аудиодрайвера. Также почистите (удалите) все аудиокодеки на вашем компьютере. Это можно осуществить через раздел «Установка и удаление программ», Панель управления. После перезапустите систему. При работе с Windows 7 система обновит все недостающие драйверы в автоматическом режиме, с помощью Plug and Play технологии.
Если вы выбрали установить вручную, то нужно вставить диск, с драйверами в дисковод.
Кроме небольших визуальных отличий в диалоговом окне, процесс установки драйверов не отличается во всех версиях Windows (7, Vista и XP). Мы рассмотрим процесс установки драйвера на операционной системе XP.
Итак, в окне диспетчера устройств нужно найти раздел «звук» или «мультимедиа». Двойным щелчком открываются свойства. Во вкладке «Драйвер» нужно нажать кнопку «Обновить». Ответить на вопрос системы о способе проведения установки: автоматически или вручную. Выбрать установку вручную и нажать кнопку «Далее».
В диалоговом окне поставить галочку в месте «Включить следующее место поиска» и с помощью кнопки «обзор» указать на дисковод. Нажать «Далее» и компьютер будет искать драйвер и установит его. Если мышь не работает, а такое может случиться, можно всю установку драйвера провести с помощью клавиатуры.
Система оповестит об установке драйвера и готовности системы к работе. Звук будет слышен сразу же или после перезапуска системы.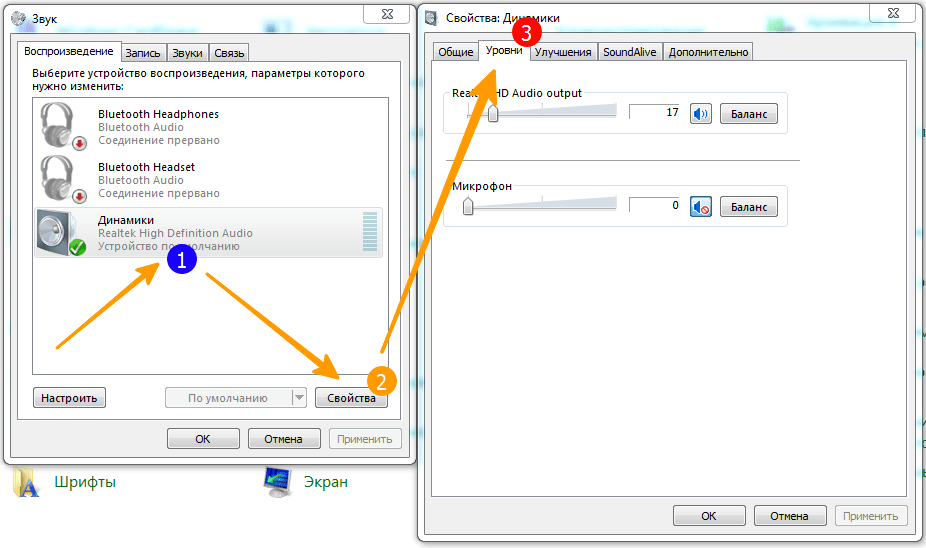 Если ничего из вышеперечисленного все же не помогает, нужно еще раз проверить работу колонок и переходить к пункту 7.
Если ничего из вышеперечисленного все же не помогает, нужно еще раз проверить работу колонок и переходить к пункту 7.
Действие 7. Проверка настроек BIOS
К потере звука могут привести неправильные настройки параметров BIOS. В оболочке BIOS также придется все время действовать только с помощью клавиатуры, так как мышь отключена в этом режиме. В BIOS интегрированная аудиокарта может быть выключена. Нужно нажать кнопку DEL до того как загрузится система (сразу после запуска компьютера). В некоторых машинах это клавиши F2, F12 или F10. Убедитесь, что переключатель установлен в положении “Enabled” напротив материнской платы в списке устройств BOIS. Нужно включить аудиокарту, если переключать установлен в положении “Disabled”.
И естественно, причиной отсутствия звука может быть механическая неисправность звуковой карты. Попробуйте все вышеперечисленные методы, перед покупкой новой карты.
Напоминаю, что звук на компьютере можно регулировать с помощью клавиатуры с помощью клавиш F11, F12.
Надеюсь, что проблема звука полностью решается несложными инструкциями, описанными в этой статье. Если все же не удалось восстановить звук – обратитесь за помощью к специалистам.
Как улучшить звук вашего компьютера с помощью 7 простых способов
Когда вы покупаете по ссылкам на нашем сайте, мы можем получать партнерскую комиссию. Вот как это работает.
(Изображение предоставлено Руарком)
Будь то на работе или дома, многие из нас проводят много времени за рабочим столом. Для многих на работе с 9 до 5 вы, скорее всего, будете сидеть перед компьютером более 1500 часов в год.
Но посмотрите на это с другой стороны: этого времени достаточно, чтобы прослушать пару тысяч альбомов, и нет абсолютно никаких причин, по которым вы не должны слушать их стильно.
Хотя достаточно просто вставить наушники в свой ноутбук или даже воспроизвести музыку и видео через встроенные динамики вашего устройства, нельзя отрицать, что более качественный звук достигается с помощью нескольких простых и, если хотите, очень доступные обновления.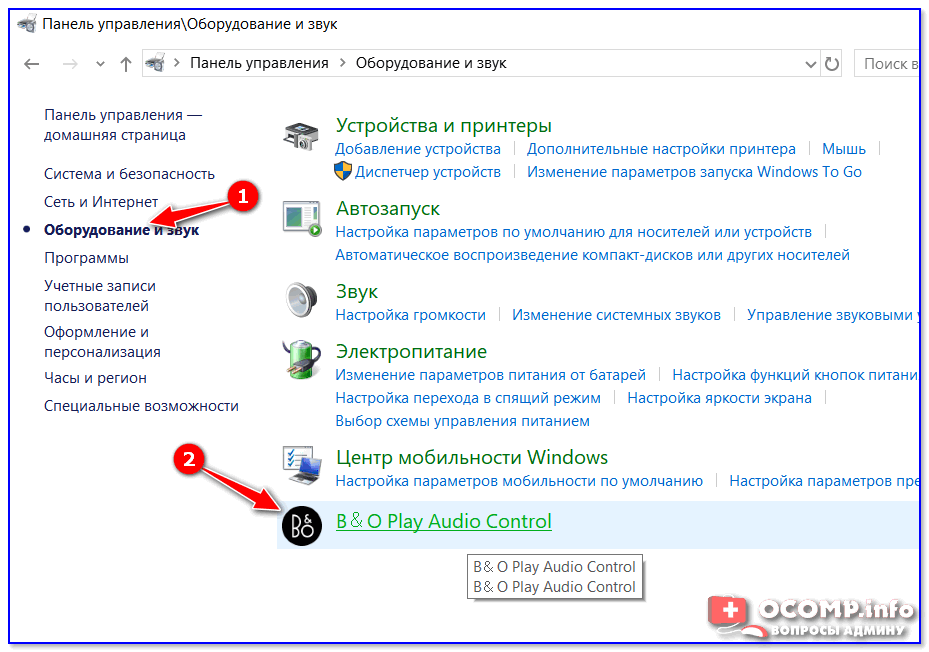
Эти семь советов не требуют огромных инвестиций, и вам не нужно тратить деньги на каждый аспект, чтобы получить великолепно звучащую настольную установку. Тем не менее, следуйте некоторым из них, и мы надеемся, что ваше время за компьютером значительно улучшится.
- Слушайте Что Hi-Fi? плейлист : треки, которые команда использовала для тестирования
1. Инвестируйте в хорошие настольные колонки к музыке, то это самый очевидный и эффективный способ изменить звучание музыки на рабочем столе за один шаг.
Как и в случае с телевизорами, компьютерный звук не всегда был таким плохим, когда у нас были большие компьютерные мониторы, часто с динамиками приличного размера, прикрепленными сбоку. Но ультратонкие экраны и легкие ноутбуки означают, что теперь мы получаем ультратонкий и легкий звук.
Существует множество вариантов — ознакомьтесь с нашим обзором лучших динамиков для настольных компьютеров, чтобы найти достойные и доступные варианты, такие как пятизвездочные Ruark Audio MR1 Mk2, Q Acoustics M20 и KEF LSX, которые представляют собой стереодинамики.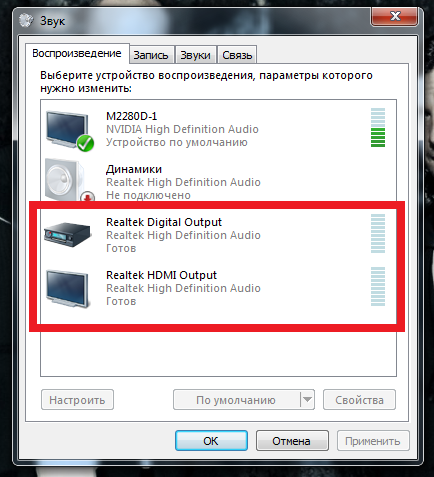 который может располагаться сбоку от вашей машины и подключаться по беспроводной сети через Bluetooth, если вы того пожелаете.
который может располагаться сбоку от вашей машины и подключаться по беспроводной сети через Bluetooth, если вы того пожелаете.
2. Попробуйте домашние наушники
(Изображение предоставлено Grado)
Вам, конечно же, не нужна отдельная пара наушников для каждой отдельной задачи, поэтому, если вы только что потратили несколько сотен на пару из пяти -star беспроводные наушники, тогда ваш кошелек может оставаться закрытым.
Однако, если вы используете входящие в комплект наушники-вкладыши со своего смартфона, их обновление — еще одна легкая победа. Большинству из нас не нравится скомпрометированный звук, когда мы на пробежке или в оживленном поезде — понимание текстуры здесь менее важно, чем просто иметь что-то, чтобы заглушить окружающий шум — но это не так, дома или в офисе. тихий офис.
Отказ от портативности и таких функций, как шумоподавление и беспроводное подключение, означает, что вы можете получить гораздо больше производительности за свои деньги от пары домашних проводных наушников, независимо от того, предпочитаете ли вы закрытые (традиционные) или открытые ( дырявая) пара.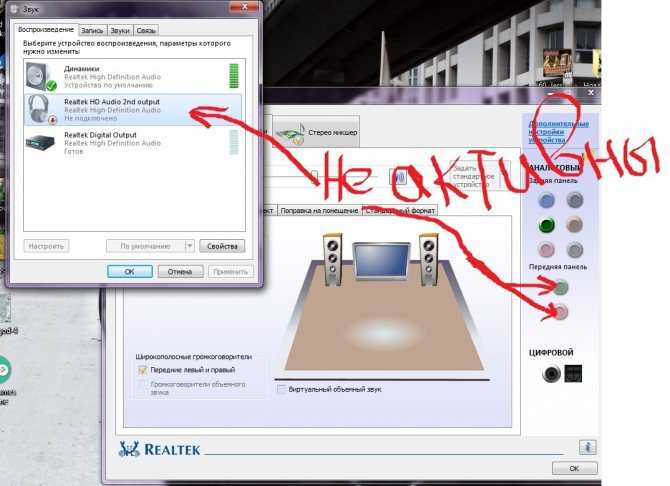 И если вы согласны пойти по проводному маршруту для наилучшего качества звука на фунт, вы можете пойти еще дальше…
И если вы согласны пойти по проводному маршруту для наилучшего качества звука на фунт, вы можете пойти еще дальше…
- Лучшие наушники для аудиофилов 2022
3. Купите ЦАП для проводных наушников
(Изображение предоставлено Audioquest) заплатив за это, быстро начинает появляться отличное соотношение цены и качества. Но это также означает, что нельзя было заложить в бюджет огромное количество производственных затрат абсолютно на каждую функцию.
Таким образом, хотя у вас есть цифро-аналоговый преобразователь в вашем ноутбуке или компьютере, который обеспечивает возможность прослушивания цифровых музыкальных файлов через выход для наушников, подключение отдельного ЦАП может значительно улучшить качество звука, которое вы можете получать. Способность и точность, с которой цифровые файлы преобразуются в аналоговые сигналы, могут иметь огромное значение для звука, поэтому это также одна из областей, в которых вы можете услышать наибольшую разницу.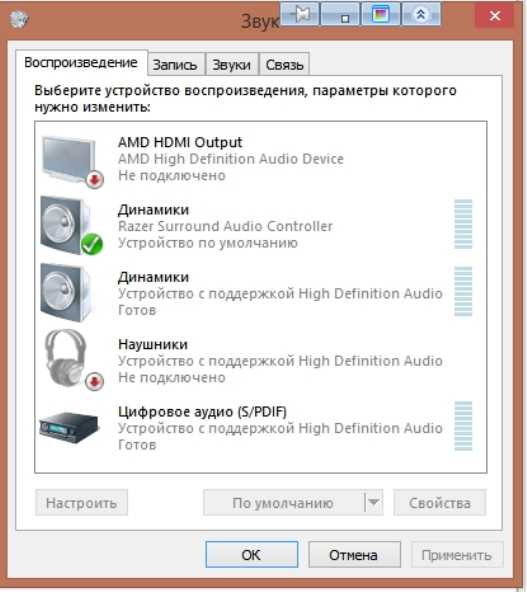
От USB-накопителей до ЦАПов, которые будут чувствовать себя как дома в традиционной Hi-Fi системе, есть портативные комбинации ЦАП и усилителя для наушников на любой бюджет. Просто не забудьте выбрать тот, который дополняет таланты в остальной части вашей цепочки. Наш обзор лучших ЦАП поможет вам в этом.
4. Увеличьте скорость Wi-Fi
Для наилучшего качества потоковой передачи музыки вам потребуется надежное и стабильное подключение к Интернету, особенно если вы транслируете в качестве CD без потерь или в высоком разрешении, как это предлагается такие как Tidal, Qobuz, Apple Music и Amazon Music (подробнее об этом чуть позже!). Это означает, что подключение вашего компьютера или ноутбука через Ethernet-соединение очень предпочтительно, но это не всегда удобно или даже возможно.
Итак, будь то усилитель сигнала или, в крайнем случае, обновление вашего интернет-плана у вашего поставщика услуг, сутенерство вашего Wi-Fi — это хороший способ убедиться, что вы всегда получаете максимально возможное качество потоковой передачи.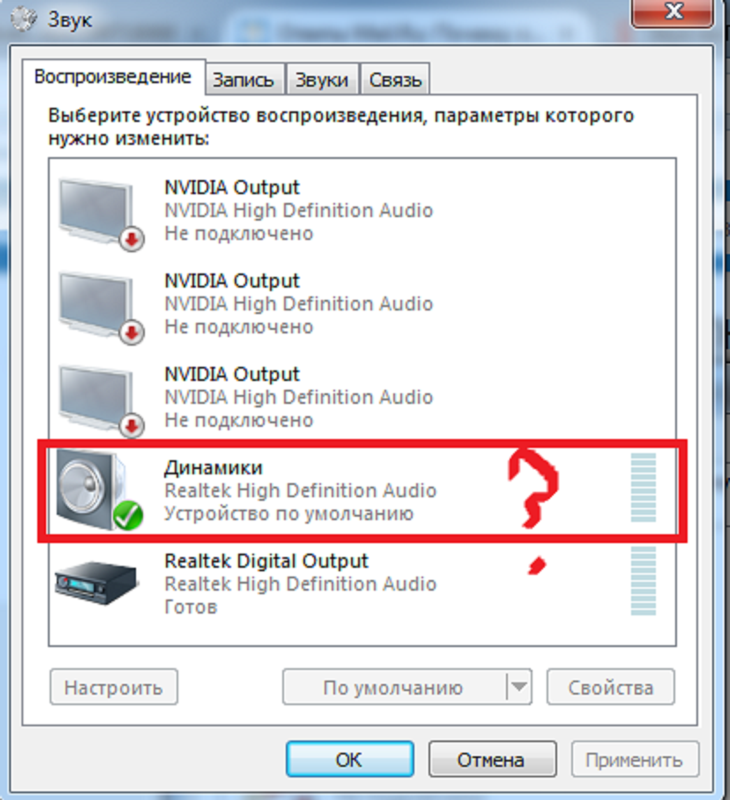
5. Используйте службу потоковой передачи музыки в высоком разрешении
(Изображение предоставлено MQA, Tidal)
Вышеупомянутая запись действительно имеет значение, конечно, только в том случае, если вы подписаны на одну из многих доступных потоковых платформ высокого разрешения. . Похоже, остальной мир наконец-то согласился с нами в том, что MP3 с низким разрешением — это грязный маленький исполнитель.
Мы используем Spotify для многих целей — его каталог не имеет себе равных, а повсеместное распространение его пользователей делает обмен плейлистами относительно простым — но нет смысла тратить кучу денег на новые динамики и наушники, если все, что вы собираетесь делать сделать, это выставить свои сильно сжатые потоки.
Уровень Spotify Hi-Fi без потерь (качество компакт-диска), конечно же, появится, но превосходное качество по-прежнему будет предлагаться альтернативами, упомянутыми в предыдущем пункте, которые поддерживают полное высокое разрешение.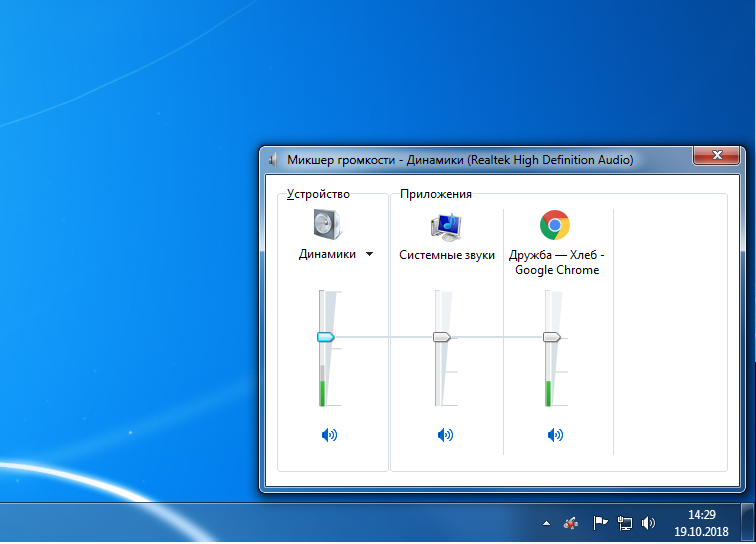 Нашим отмеченным наградами потоковым сервисом высокого разрешения в течение последних нескольких лет был Tidal, поэтому 30-дневная бесплатная пробная версия Tidal (открывается в новой вкладке) — самое подходящее место для начала.
Нашим отмеченным наградами потоковым сервисом высокого разрешения в течение последних нескольких лет был Tidal, поэтому 30-дневная бесплатная пробная версия Tidal (открывается в новой вкладке) — самое подходящее место для начала.
- Сравнение сервисов потоковой передачи музыки в высоком разрешении : на какие подписаться?
6. Загружайте музыку, а не транслируйте ее
(Изображение предоставлено Qobuz)
Хотя мы все очень довольны удобством потоковой передачи — особенно сейчас это не обязательно означает плохое качество звука — вы все равно добьетесь большего звук из файлов высокого разрешения, загруженных и сохраненных на вашем компьютере или отдельном жестком диске.
Некоторые потоковые сервисы, такие как Qobuz, также предлагают загрузку в высоком разрешении со значительной скидкой в их магазине загрузок для тех, кто выберет свой премиальный годовой план, что может быть экономически эффективным способом испытать оба мира.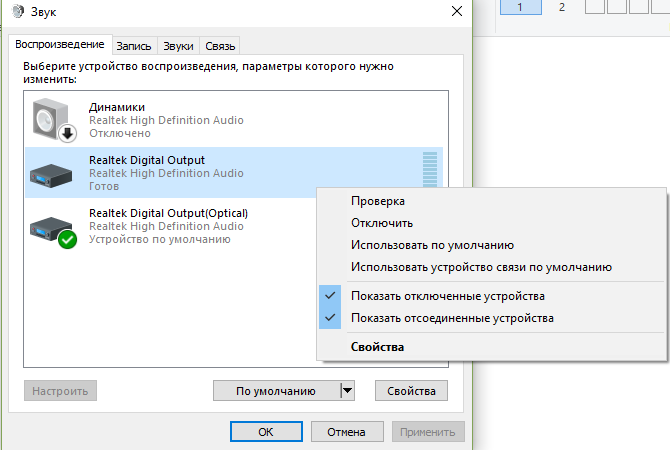
7. Убедитесь, что ваш стол крепкий
Постоянные читатели, вероятно, устали от того, что мы говорим о подобных вещах, но стабильная и жесткая поддержка вашей электроники — это то, что вы игнорируете на свой страх и риск.
Это не означает, что вам нужно пойти и купить специально обработанный стол, иначе ваши динамики будут звучать так, как будто вы их только что вытащили из мусорного ведра, но он не должен прогибаться под весом компьютера или шататься ноги, как вы печатаете.
И как можно яснее. Вы же не хотите, чтобы книги, закрывающие динамики, или газеты нагревали ваш ЦАП. Постарайтесь организовать свой стол вокруг аудиосистемы, а не наоборот.
После этого наш лучший совет — продолжать слушать новую музыку и стараться получать удовольствие от работы, как от игры.
MORE:
- How to download from SoundCloud
- How to build the perfect hi-fi system
- The best computer speakers you can buy
Подпишитесь ниже, чтобы получать последние новости от What Hi-Fi?, а также эксклюзивные специальные предложения прямо на ваш почтовый ящик!
Свяжитесь со мной, чтобы сообщить о новостях и предложениях от других брендов Future.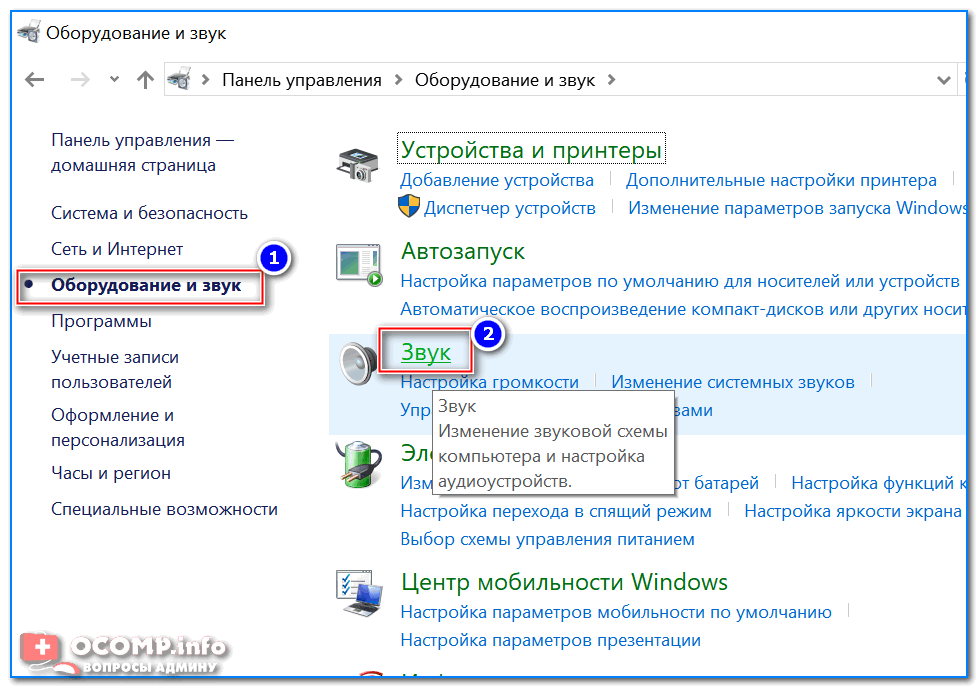 Получайте от нас электронные письма от имени наших надежных партнеров или спонсоров.
Получайте от нас электронные письма от имени наших надежных партнеров или спонсоров.
Бекки — главный редактор журнала What Hi-Fi? и, после ее недавнего переезда в Мельбурн, также редактор журнала Australian Hi-Fi . За восемь лет работы в индустрии Hi-Fi ей посчастливилось путешествовать по миру, чтобы рассказывать о крупнейших и самых захватывающих брендах в области Hi-Fi и потребительских технологий (и у нее были смены часовых поясов и похмелье, чтобы помнить их по ). В свободное время Бекки часто бегает, смотрит футбольный клуб «Ливерпуль» и фильмы ужасов, а также охотится за безглютеновым тортом.
Как отключить или настроить звук моего компьютера
Обновлено: 31.07.2022 автором Computer Hope
Существует несколько вариантов настройки (увеличения или уменьшения) или отключения звука в зависимости от того, чего вы хотите достичь. Вы можете отключить звуки из программы, встроенного динамика, модема, звука из динамиков/наушников или отключить встроенную звуковую карту. Для получения дополнительной информации об этих параметрах просмотрите параметры ниже, если они применимы к тому, что вы пытаетесь отключить.
Для получения дополнительной информации об этих параметрах просмотрите параметры ниже, если они применимы к тому, что вы пытаетесь отключить.
- Как отключить звук из динамиков или наушников.
- Как отключить звук.
- Как уменьшить и отрегулировать громкость.
- Как отключить встроенную звуковую карту.
- Как изменить, отключить или включить звуки событий Windows.
- Как отключить или включить внутренний динамик компьютера.
- Как включить или отключить динамик модема.
- Что вызывает шум в моем компьютере?
- Помощь и поддержка звуковой карты.
Как отключить звук из динамиков или наушников
Чтобы отключить звук из динамиков или наушников, вы можете отключить их (выключить громкость) или уменьшить (отрегулировать) громкость.
- Как отключить звук.
- Как уменьшить и отрегулировать громкость.
Как отключить звук
Отключение звука в Windows
В Windows щелкните значок звука в области уведомлений Windows на панели задач, который выглядит как динамик. В появившемся маленьком окне установите флажок «Отключить звук» или щелкните значок звука (показан справа) под громкостью, чтобы отключить звук. Чтобы включить его позже, вы можете выполнить ту же процедуру.
В появившемся маленьком окне установите флажок «Отключить звук» или щелкните значок звука (показан справа) под громкостью, чтобы отключить звук. Чтобы включить его позже, вы можете выполнить ту же процедуру.
Отключение звука в программе
Если вы хотите отключить звук только для фильма, звукового файла или звука в программах, большинство программ включают параметр конфигурации для отключения звука через программу или аудиоплеер. Найдите значок звука и щелкните его, чтобы открыть свойства звука или отключить звук.
Отключение звука на динамиках
В качестве альтернативы найдите кнопку отключения звука или питания на компьютере или динамиках.
Отключение звука в наушниках
Некоторые наушники и гарнитуры имеют кнопку на шнуре, соединяющем наушники и компьютер. Нажатие этой кнопки может отключить звук.
Отключение звука на ноутбуке
На некоторых ноутбуках есть кнопки для управления звуком. Если на ноутбуке есть кнопки, подобные показанным ниже, нажмите перечеркнутую кнопку динамика, чтобы отключить динамики ноутбука.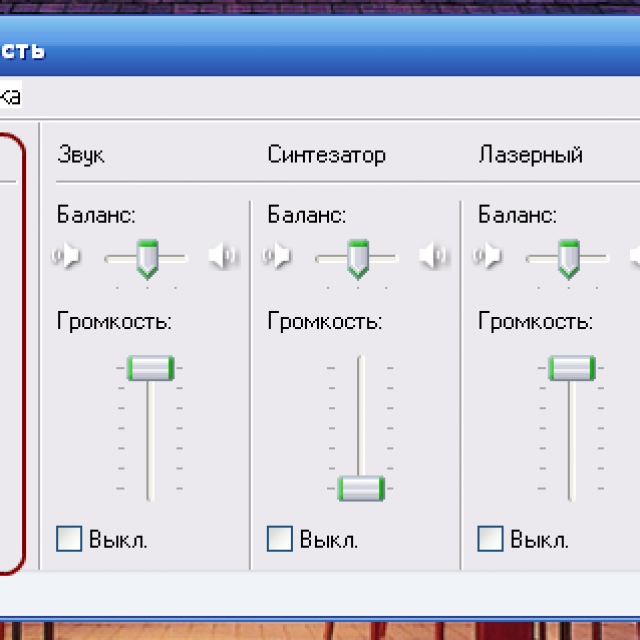 Если на вашем ноутбуке нет этих кнопок, найдите комбинацию клавиш Fn для отключения звука динамиков. Комбинация клавиш Fn зависит от марки или модели вашего ноутбука, поэтому осмотрите клавиатуру или проверьте документацию по вашему ноутбуку.
Если на вашем ноутбуке нет этих кнопок, найдите комбинацию клавиш Fn для отключения звука динамиков. Комбинация клавиш Fn зависит от марки или модели вашего ноутбука, поэтому осмотрите клавиатуру или проверьте документацию по вашему ноутбуку.
Как выключить и отрегулировать громкость
Уменьшите громкость в Windows
В Windows щелкните значок звука в области уведомлений Windows на панели задач, который выглядит как динамик. В появившемся маленьком окне перетащите громкость вниз, чтобы выключить звук. Вы можете выполнить ту же процедуру и перетащить ползунок вверх до нужного уровня громкости, чтобы вернуть его обратно позже.
Уменьшите громкость в программе
Если вы хотите только отрегулировать громкость фильма, звукового файла или другой аудиопрограммы, большинство программ включают параметр конфигурации для регулировки громкости через программу или проигрыватель. Найдите значок звука или ползунок громкости, чтобы настроить параметры звука.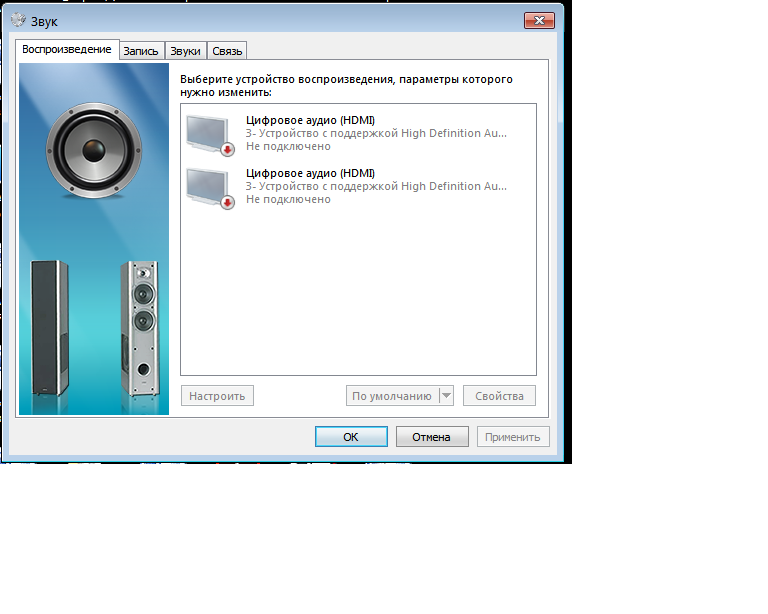 Если вы находитесь в игре, вам, возможно, придется зайти в настройки звука игры, чтобы отрегулировать громкость.
Если вы находитесь в игре, вам, возможно, придется зайти в настройки звука игры, чтобы отрегулировать громкость.
Отрегулируйте громкость динамиков
Все компьютерные динамики имеют регулятор громкости, который можно регулировать на передней панели динамика. Перемещение этой ручки влево уменьшает громкость основного динамика.
Регулировка громкости в наушниках
Некоторые наушники и гарнитуры имеют регулятор громкости на кабеле, соединяющем наушники и компьютер. Перемещение этой ручки в одном из доступных направлений уменьшает звук.
Регулировка громкости на ноутбуке
На некоторых ноутбуках есть кнопки для управления звуком. Ноутбук с кнопками, подобными приведенным ниже, может нажать кнопку с наименьшим количеством звуковых волн (обычно левую), чтобы уменьшить громкость. Если на вашем ноутбуке нет этих кнопок, найдите любую комбинацию клавиш Fn для регулировки громкости динамика. Комбинация клавиш Fn зависит от марки или модели вашего ноутбука, поэтому осмотрите клавиатуру или проверьте документацию по вашему ноутбуку.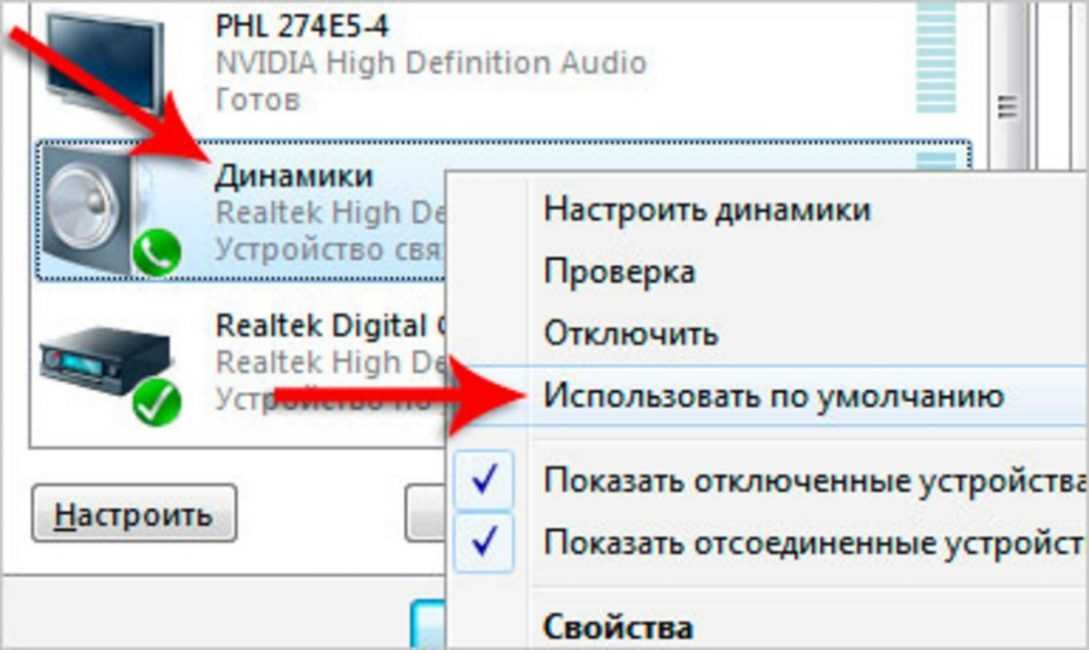
Отрегулируйте громкость с помощью клавиатуры
Некоторые компьютерные клавиатуры имеют специальные клавиши или второстепенные функции на функциональных клавишах для увеличения или уменьшения громкости звука без использования мыши. Если у вас мультимедийная клавиатура, на ней также может быть ручка регулировки громкости. Найдите любую клавишу или ручку регулировки громкости или любую комбинацию клавиш Fn и функциональных клавиш для регулировки громкости динамика.
Как отключить встроенную звуковую карту
Если вы хотите установить новую звуковую карту и вам необходимо отключить встроенную звуковую карту на вашем компьютере, выполните следующие действия.
Отключить через Microsoft Windows
- Откройте Диспетчер устройств.
- Щелкните символ + или > рядом с параметром Звуковые, видео и игровые контроллеры в списке.
- Щелкните правой кнопкой мыши встроенную звуковую карту.

- В открывшемся всплывающем меню выберите параметр Отключить устройство .
После отключения встроенной звуковой карты можно выключить компьютер и установить новую звуковую карту.
- Как выключить компьютер.
- Как установить на компьютер видеокарту.
Отключить через BIOS
Примечание
Перед выполнением описанных ниже шагов BIOS мы рекомендуем установить новую звуковую карту вместо встроенной звуковой карты.
- Откройте программу настройки BIOS.
- Как войти и выйти из настройки BIOS или CMOS.
- В BIOS найдите параметр типа Integrated Peripherals , Интегрированные устройства или что-то подобное. В зависимости от типа BIOS вам может понадобиться заглянуть в раздел Advanced или Configuration . Получите доступ к этой опции, чтобы просмотреть следующий экран опций.
- Найдите запись типа Audio Device , Onboard Sound или что-то подобное.




