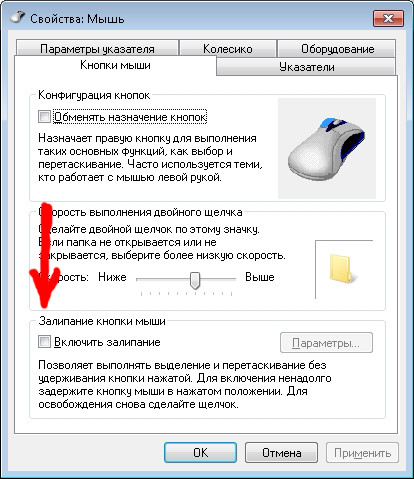На компе не работает мышка: Почему не работает мышка на компьютере: возможные причины
Содержание
«Включаю ПК, вроде работает, но монитор, клавиатура, мышка и колонки не работают. В чем проблема и как её можно решить?» — Яндекс Кью
Популярное
Сообщества
Помощь с компьютеромКомпьютерная периферияНастройка периферии
Никита С.
·
391,9 K
Ответить2Уточнить
Андрей Майоров
Технологии
816
Больше не консультирую · 10 окт 2021
Гул вентиляторов еще не работа компьютера, наличие динамика индикации биос облегчит диагностику, самые частые проблемы при запуске:
1 сбой работы ОЗУ (оперативной памяти)-извлечь из слотов, аккуратно протереть контакты с обеих сторон ластиком и вставить обратно,
2 ошибка инициализации видеокарты (пост-код b2) — извлечь карту, вставить в слот заведомо рабочую (любую с аналогичным разъемом),
3 ошибка чтения биос — извлечь батарейку из разъема на мат. плате замкнуть контакты с надписью Clear CMOS на 3 секунды, вставить батарейку на место
плате замкнуть контакты с надписью Clear CMOS на 3 секунды, вставить батарейку на место
Всё решаемо с помощью технологий.
Поддержать эксперта.
Перейти на donationalerts.com/r/by_lingam
80,6 K
Алексей Булатов
16 октября 2021
Да действительно проблема с озу, вытащил один слот и заработало все, обратно вставил эту же плашку и перестало работать
Комментировать ответ…Комментировать…
Фортис
27
Более 10 лет чиним ноутбуки и другую мобильную электронику. · 6 сент 2021 · remont-laptops.ru
Отвечает
Алексей Иванов
Убедитесь в исправности монитора, клавы и мышки. Если с ними все ок, то дело скорее всего в материнке.
181,5 K
Алексей Шишкин
16 октября 2021
скорее всего не исправна оперативная память .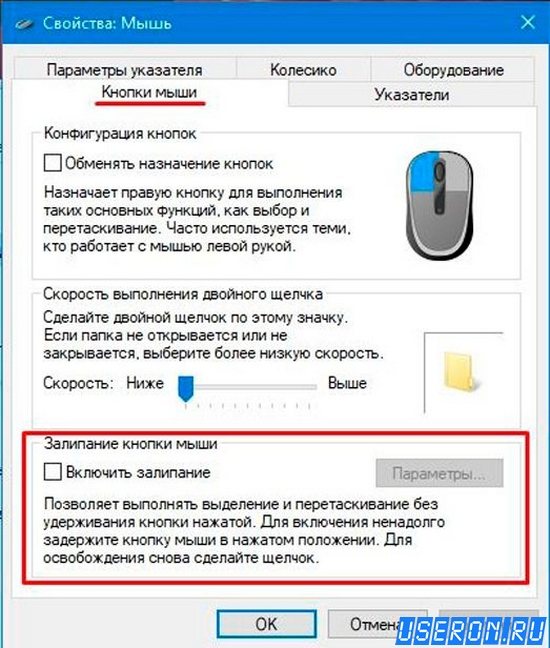
Комментировать ответ…Комментировать…
Ресурстехно
69
Утилизация, ремонт и обслуживание принтеров, мониторов, компьютеров и другой техники · 7 апр 2020 · ресурстехно.рф
Отвечает
Кот Учёный
Причин может быть великое множество. Например, неисправность материнской платы, оперативной памяти, жеского диска, видеокарты (если она есть). Советую обратиться к специалисту. Представленых вами данных недостаточно, чтобы локализовать проблему и дать конкретный вариант её решения.
58,8 K
Dmitriy
23 сентября 2020
У вас просто крутятся вентиляторы, 12 вольт есть, пока не пикнет — нельзя говорить о том, что пациент жив.
Комментировать ответ…Комментировать…
Компьютерная помощь Zelcompuhelp
45
Ремонт компьютеров.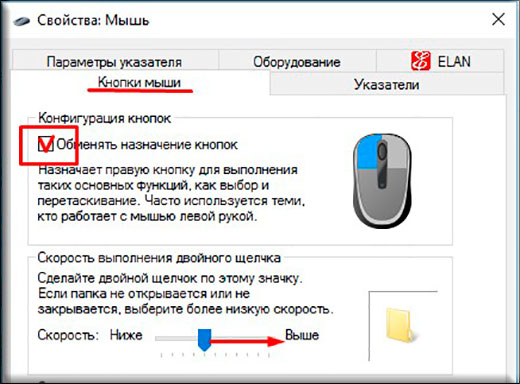 Установка ПО, Windows, Linux, iOS. Лечение вирусов. Восстановление… · 20 окт 2020 · zelcompuhelp.ru
Установка ПО, Windows, Linux, iOS. Лечение вирусов. Восстановление… · 20 окт 2020 · zelcompuhelp.ru
Отвечает
Мастер PC
Здравствуйте!
1) Сбросьте биос с помощью отключения провода питания от сети и вытащите батарейку из мат. платы. Далее зажмите кнопку включения на ПК на минуту.
2) Вытащите одну из оперативной памяти, почистите контакты памяти. Включите ПК.
3) Проверьте исправность Блока питания и Видеокарты, заменив на рабочие.
Если ничего из выше перечисленного не помогла с большей… Читать далее
67,9 K
Солодкий Андрей
24 сентября 2021
проблемы с южным мостом материнки.
Комментировать ответ…Комментировать…
Лучший
РемЛайф
21
Ремонтируем ноутбуки, смартфоны и другую компьютерную технику с 2012 года.
· 9 апр 2020 · rem-life.ru
Отвечает
Михаил Парамонов
Проблема может быть самой простой, например с загрузочным разделом Windows, и нужно будет восстановить операционную систему, до проблем в материнской плате или блоке питания, оперативной памяти. Можете принести на бесплатную диагностику или вызвать мастера на дом.
64,5 K
Dmitriy
23 сентября 2020
загрузочный раздел и близко не причем, также как и состояние ОС, чел же пишет, что нет никаких матюгов на… Читать дальше
Комментировать ответ…Комментировать…
Первый
дмитрий зенченко
1
10 окт 2021
Точно так же у меня было. Зачистил контакты памяти,три раза переставлял чтобы щелчок нормальный был,потом переустановил видео карту зачистив контакты,потом пошатал все контакты от бп и все заработало.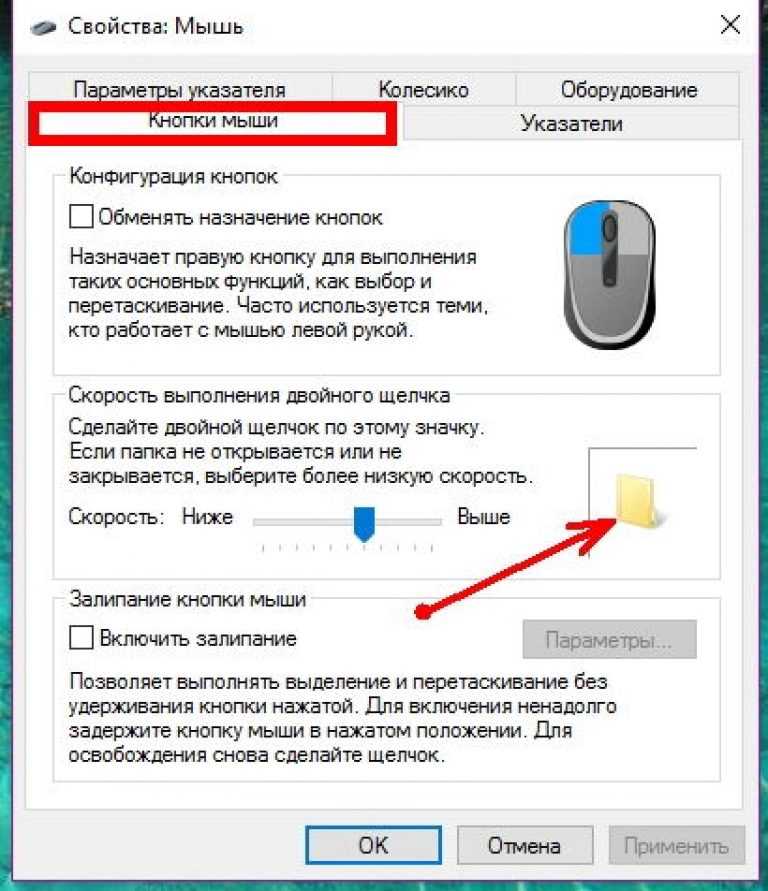
1 эксперт согласен
14,9 K
Андрей Майоров
подтверждает
11 октября 2021
Один из источников проблем запуска
Комментировать ответ…Комментировать…
Первый
Анонимный ответ16 июля 2021
То же самое, только я попробовала перезагрузить компьютер кнопкой за системным блоком, мышь и клавиатура заработали(колонки нет) на следущее утро снова включила компьютер и опять мышь и клавиатура не работают. Что можно сделать?
21,2 K
Комментировать ответ…Комментировать…
Вы знаете ответ на этот вопрос?
Поделитесь своим опытом и знаниями
Войти и ответить на вопрос
1 ответ скрыт(Почему?)
Управление компьютером без мышки
Главная » Уроки » Не работает мышка!!!
Представьте на минуту, что у Вас вдруг отказала мышка. Ну, не хочет курсор перемещаться по экрану монитора. А щелканье по кнопкам мышки приводит к «нулевому» результату.
Ну, не хочет курсор перемещаться по экрану монитора. А щелканье по кнопкам мышки приводит к «нулевому» результату.
Вы в полной растерянности. Пытаетесь давить на разные клавиши с надеждой, что что-то произойдет и мышка заработает. А она не хочет 🙁
Давайте рассмотрим несколько приемов, с помощью которых клавиатура может полностью заменить мышь.
Причем не важно, какая у Вас операционная система. Этот принцип одинаков для всех операционных систем.
Пример 1. Откроем программу редактирования изображений «Paint».
Переключаем клавиатуру на русскую раскладку.
1 вариант
Для пользователей операционной системы Windows XP:
- Нажимаем клавишу «Win»: (или комбинацию клавиш «Ctrl+Esc»: + ). Обратите внимание! В каждом пункте (слове) появившегося меню есть подчеркнутая буква.
- Нажимаем клавишу «П»: (Выбор пункта меню «Все программы»)
- Нажимаем клавишу «Стрелка вправо»:
- Нажимаем клавишу «С»: (Выбор пункта меню «Стандартные»)
- Переключаем клавиатуру на английскую раскладку
- Нажимаем клавишу «P»: (Выбор пункта меню «Paint»)
Окно программы «Paint» открыто. (Если у Вас несколько программ, название которых начинается на английскую букву «P», то просто несколько раз нажмите эту клавишу, пока курсор не «попадет» на программу «Paint»).
(Если у Вас несколько программ, название которых начинается на английскую букву «P», то просто несколько раз нажмите эту клавишу, пока курсор не «попадет» на программу «Paint»).
Для пользователей операционной системы Windows 7:
- Нажимаем клавишу «Win»: (или комбинацию клавиш «Ctrl+Esc»: + )
- Нажимаем клавишу «P»: (!!! Должна быть включена английская раскладка клавиатуры). Сразу открывается список с программами, где курсор сразу установлен на программе «Paint».
- Нажимаем клавишу «Enter»:
Окно программы «Paint» открыто.
2 вариант
(Дальше для пользователей Windows XP и Windows 7 особых различий нет)
- Нажимаем клавишу «Win»: (или комбинацию клавиш «Ctrl+Esc»: + )
- Клавишами управления курсором «Стрелка вверх»: или «Стрелка вниз»: подводим курсор (в данном случае курсор — это выделение пункта меню синим фоном) к пункту меню «Программы» и нажимаем клавишу «Стрелка вправо»:
- В появившемся меню аналогичным образом выбираем пункт меню «Стандартные»
- В появившемся меню аналогичным образом выбираем пункт меню «Paint»
- Нажимаем клавишу «Enter»:
Окно программы «Paint» открыто.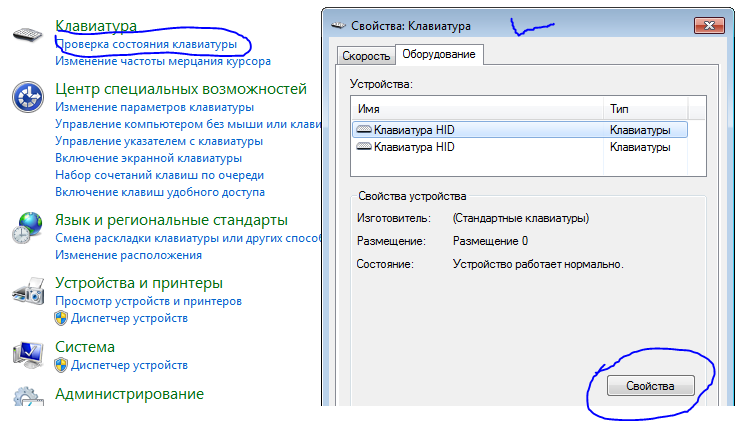
Как Вы, наверно, поняли, таким образом можно открыть любую программу, используя только клавиатуру.
Едем дальше. С самой программой «Paint» (если честно, то с любой программой) также можно работать, используя только клавиатуру.
Приемы следующие.
Делаем «Главное меню» программы («Файл», «Правка», «Вид» и т.д.) активным. Для этого нажимаем и отпускаем клавишу «Alt»: .
Обратите внимание! В каждом из пунктов меню, одна из букв стала подчеркнутой. В пункте меню «Файл», это буква «Ф». В пункте меню «Правка» — это «П». В пункте меню «Палитра» — это «а» и т.д.
Теперь, нажав на соответствующую букву на клавиатуре, мы можем вызвать необходимый нам пункт меню.
Например, вызовем пункт меню «Файл». Для этого нажмем клавишу «Ф»: (!!! Должна быть включена русская раскладка клавиатуры).
В «выпавшем» меню (выпадающее меню) мы также видим пункты меню, у которых одна из букв или цифр подчеркнута. Нажав на соответствующую букву или цифру, мы вызовем выполнение соответствующего пункта меню.
Например, если мы хотим отрыть какое-нибудь изображение, то нажимаем клавишу «О»:.
Все подобные манипуляции можно также проделывать клавишами управления курсором. Единственное отличие, что после выбора необходимого пункта меню, необходимо будет нажать клавишу «Enter»:.
Если мы ничего не хотим (передумали), то нажимаем клавишу «Esc»:. В этом случае мы вернемся к предыдущему действию работы с окном программы.
Ну а чтобы совсем закрыть программу, мы нажмем комбинацию клавиш «Alt+F4»:+ .
Я, надеюсь, в первом приближении, смысл Вы поняли.
Ну и еще один пример.
Пример 2. Выключение компьютера.
Нажимаем клавишу «Alt+F4»:+ .
Если есть открытые программы, то нажатие этой комбинации будет приводить к закрытию программ.
Если нет открытых программ, то эта комбинация вызовет окно завершения работы компьютера.
Нажимаем клавишу «Enter»:, если хотим выключить компьютер или клавишу «Esc»:, если передумали выключать.
На этом первый урок по навигации по компьютеру с помощью клавиатуры я заканчиваю.
Если у Вас появятся сложности при использовании данных приемов, Вы всегда можете задать вопрос в комментариях или написать мне письмо по адресу [email protected]
На этом на сегодня все. Всем удачи и творческих успехов.
Подписывайтесь на обновления блога Начинающим пользователям компьютера и первыми узнавайте о новых статьях и уроках.
С уважением ко Всем моим читателям и подписчикам
Олег Ивашиненко
Нравится
Опубликовал Олег Ивашиненко 14 сентября 2012.
Размещено в Уроки.
Метки: горячие клавиши, клавиатура, клавиши управления, раскладка.
Если Вам понравилась статья, поделитесь с друзьями в социальных сетях.
К записи 7 комментариев
Оставить комментарий
Список распространенных и часто встречающихся проблем с мышью
Аппаратное обеспечение
1 месяц назад
Надя Бано
Мышь — это маленькое портативное компьютерное устройство. Это помогает нам контролировать множество вещей на компьютере. Это аппаратное обеспечение и очень важный компонент компьютера. Поскольку он часто используется, это может вызвать проблемы. Однако эти проблемы легко исправить.
В этом посте будут рассмотрены следующие распространенные и часто встречающиеся проблемы с мышью и их решения:
- Неравномерное поведение указателя мыши
- Мышь вообще не работает
- Неравномерная скорость указателя мыши
- Указатель мыши зависает
- Проблемы с двойным щелчком
Проблема 1: Неравномерное поведение указателя мыши
Часто указатель мыши ведет себя неравномерно.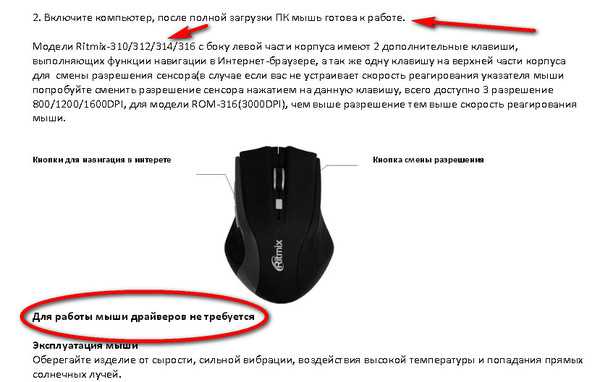 Чтобы он двигался плавно, проверьте нижнюю часть поверхности мыши. Эта проблема возникает в основном из-за скопления пыли или глянцевых ковриков для мыши.
Чтобы он двигался плавно, проверьте нижнюю часть поверхности мыши. Эта проблема возникает в основном из-за скопления пыли или глянцевых ковриков для мыши.
Решение
- Удалите пыль с нижней части мыши.
- Замените коврик для мыши.
Проблема 2: Мышь вообще не работает
Мышь не работает, когда ее соединение ненадежно. Это также происходит, если есть проблема с аппаратным или программным обеспечением мыши. Возможно, произошел сбой программного обеспечения или последнее автоматически загруженное обновление было дефектным. Проблемы с оборудованием включают проблемы с кабелем, портами или подключением. В частности, проблемы могут возникнуть из-за неисправности USB, плохой проводки или беспроводного ИК-приемника.
Решение проблемы с программным обеспечением
- Переустановите драйвер мыши.
- Попробуйте перезагрузить компьютер.
Решение аппаратной проблемы
- Проверьте кабели, порты и соединения.

- Попробуйте подключить другие устройства к вашему порту, чтобы убедиться, что они работают правильно.
Проблема 3: Неравномерная скорость указателя мыши
Неправильная настройка мыши может вызвать неравномерную скорость указателя мыши, и ее решение состоит в том, чтобы исправить скорость, следуя приведенным ниже инструкциям.
Шаг 1: Перейдите к « Панель управления »:
Шаг 2: Выберите « Аппаратное обеспечение и звук »:
Шаг 3: . Мышь ” option:
Шаг 4: Перейдите на вкладку « Pointer Options »:
Затем настройте параметры по своему выбору и нажмите кнопку « 02090 0 0 »
Проблема 4: Указатель мыши зависает
Указатель мыши зависает при перегрузке системных ресурсов. Многие приложения, работающие в фоновом режиме компьютера, могут вызвать эту проблему.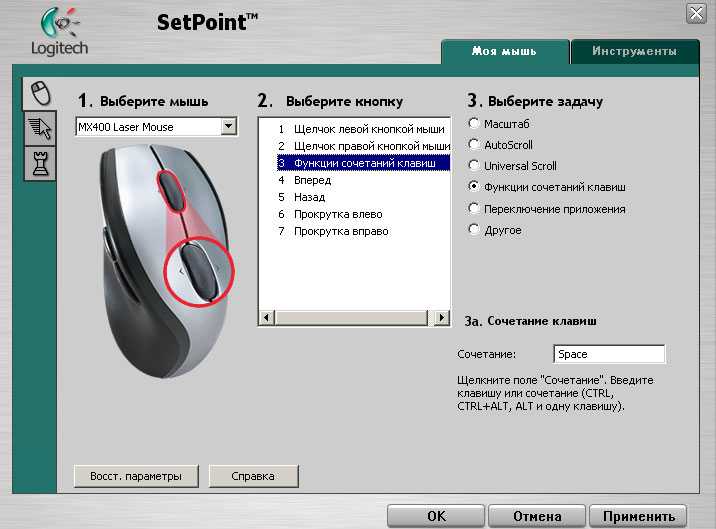
Решение
- Закройте некоторые приложения, работающие в фоновом режиме компьютера.
- Если указанные выше исправления не помогли, перезагрузите компьютер.
Проблема 5: Проблемы с двойным щелчком
Проблема с двойным щелчком возникает из-за проблем настройки. Чтобы исправить это, выполните шаги, описанные ниже:
Шаг 1: Перейдите к « Панель управления »:
Шаг 2: Выберите « Оборудование и звук ».
Шаг 3: Затем выберите опцию « Мышь ».
Шаг 4: Нажмите на вкладку « Кнопки » и настройте параметры двойного щелчка мыши:
Это распространенные и часто встречающиеся проблемы с мышью и способы их устранения.
Заключение
Общие и часто возникающие проблемы с мышью включают зависшие указатели мыши, проблемы с двойным щелчком мыши, неработающую мышь, неравномерную скорость мыши и неравномерное поведение указателя мыши. Их исправления включают очистку мыши, проверку соединений, переустановку программного обеспечения драйвера мыши и многое другое. В этом посте объяснен список распространенных и часто встречающихся проблем с мышью и их исправления.
Их исправления включают очистку мыши, проверку соединений, переустановку программного обеспечения драйвера мыши и многое другое. В этом посте объяснен список распространенных и часто встречающихся проблем с мышью и их исправления.
мышь
Об авторе
Надя Бано
Я увлеченный и дальновидный инженер-программист, стремящийся исследовать глобальную индустрию программного обеспечения. Я люблю писать статьи о продвинутом дизайне, программировании и тестировании.
Посмотреть все сообщения
Мышь не работает на компьютере с Windows 10
Windows 10
Устраните проблемы с мышью в Windows 10 с помощью этих простых шагов.
Казим Али Алви
• 4 мин чтения
Мышь является неотъемлемым компонентом компьютера. Он используется для перемещения курсора по экрану, выбора и изменения, а также для прокрутки окна вниз. Если мышь перестанет функционировать, это может привести ко многим проблемам при работе в системе.
Он используется для перемещения курсора по экрану, выбора и изменения, а также для прокрутки окна вниз. Если мышь перестанет функционировать, это может привести ко многим проблемам при работе в системе.
Допустим, вы работаете над важной презентацией, и мышь перестала работать. У вас нет времени, чтобы отнести вашу систему техническому специалисту, и вы не знаете о проблеме. Чтобы избежать таких ситуаций, вы должны понимать различные проблемы, вызывающие неисправность, и устранять их.
Ряд аппаратных и программных проблем может привести к неправильной работе мыши. Самое приятное то, что большинство из них можно легко решить в домашних условиях. В этой статье мы обсудим различные методы устранения неполадок, чтобы решить проблему с мышью в Windows 10.
Проверка батареи и подключения
Первое, что нужно проверить, если ваша проводная мышь не работает, — это подключение и кабель. Убедитесь, что соединения в порядке. Проверьте кабель на наличие повреждений.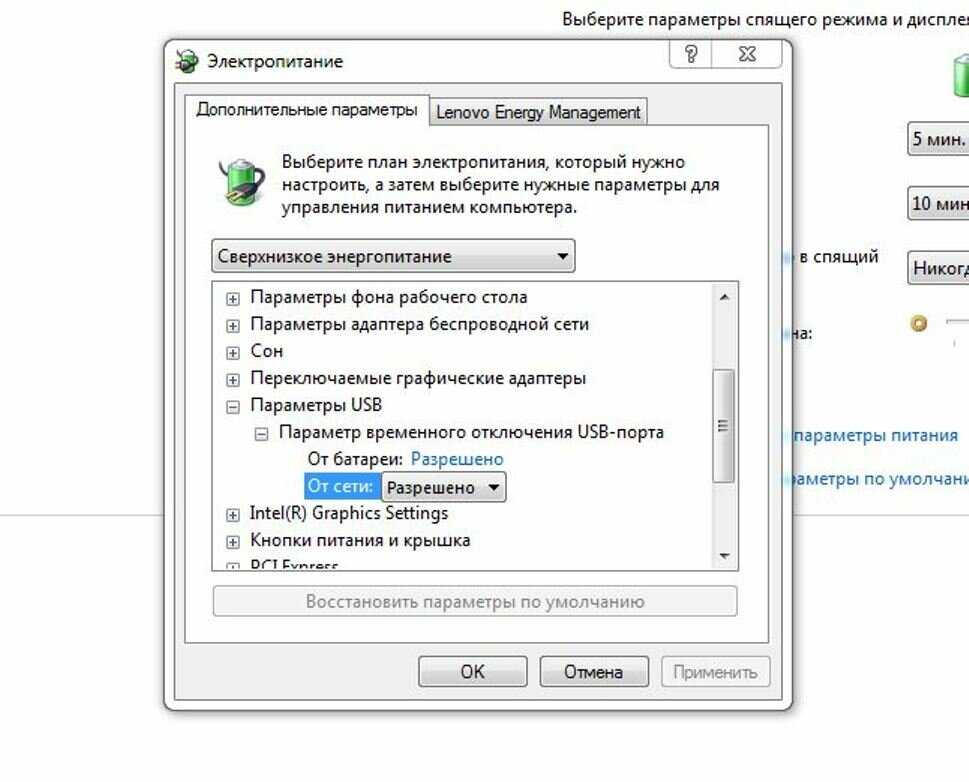 При обнаружении отремонтируйте или замените его. Кроме того, попробуйте подключить к порту другое устройство, чтобы убедиться, что порт работает нормально. Вы также можете подключить мышь к другому порту и посмотреть, нормально ли она работает.
При обнаружении отремонтируйте или замените его. Кроме того, попробуйте подключить к порту другое устройство, чтобы убедиться, что порт работает нормально. Вы также можете подключить мышь к другому порту и посмотреть, нормально ли она работает.
Если вы используете мышь с поддержкой Bluetooth, проверьте, заряжена ли она. Хорошим вариантом будет полностью зарядить его, а затем посмотреть, решена ли проблема. Вы также можете заменить батарейки. Кроме того, проверьте наличие объектов между мышью и компьютером, которые могут блокировать сигналы, и удалите их.
Проблемы с драйверами
Обновить драйвер
Иногда драйвер может работать неправильно после обновления Windows или по ряду других причин. В таких случаях вы можете обновить драйвер и перейти на последнюю версию, чтобы решить проблему.
Чтобы обновить драйвер, найдите «Диспетчер устройств» в меню «Пуск» и щелкните его, или вы можете выбрать его в меню быстрого доступа.
В диспетчере устройств найдите «Мыши и другие указывающие устройства» и дважды щелкните по нему.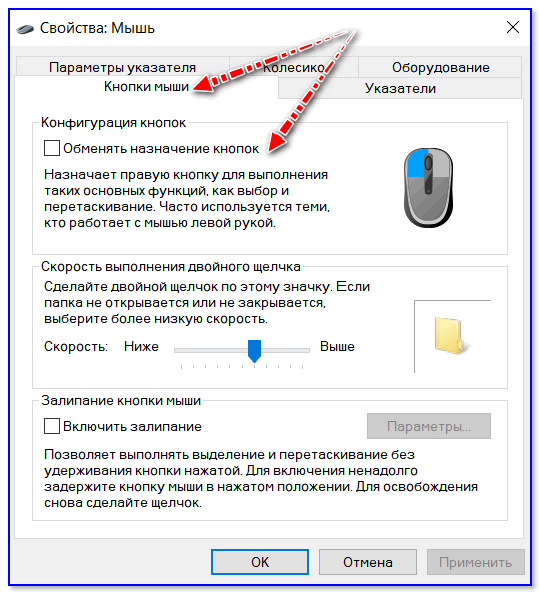 Теперь щелкните правой кнопкой мыши неисправную мышь и выберите «Обновить драйвер» в контекстном меню.
Теперь щелкните правой кнопкой мыши неисправную мышь и выберите «Обновить драйвер» в контекстном меню.
Выберите первый вариант «Автоматический поиск драйверов», и Windows выполнит поиск лучшего драйвера для вашей системы. Разрешить Windows искать и устанавливать драйверы намного безопаснее, чем делать это самостоятельно, поскольку Windows всегда будет искать нужный файл.
Откатить драйвер
Во многих случаях обновление драйверов может привести к тому, что устройства перестанут работать. Если вы недавно обновили драйвер, попробуйте переключиться на предыдущую версию и посмотрите, работает ли она.
Чтобы вернуться к предыдущей версии, щелкните правой кнопкой мыши имя устройства и выберите «Свойства».
Перейдите на вкладку «Драйвер» в свойствах и нажмите «Откатить драйвер».
Удаление и переустановка драйвера
Всегда есть вероятность повреждения драйвера по нескольким причинам. В этом случае удаление, а затем переустановка драйвера решает проблему.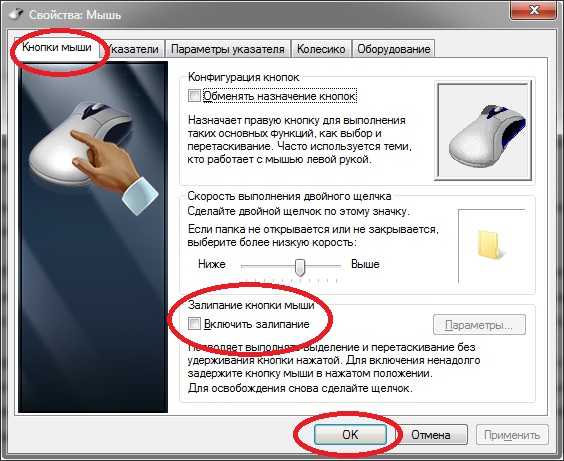
Чтобы удалить драйвер, щелкните правой кнопкой мыши имя устройства и выберите «Удалить устройство».
Нажмите «Удалить» в диалоговом окне с предупреждением.
После удаления драйверов из вашей системы перезагрузите ее, чтобы переустановить драйвер. Если возникла проблема с драйвером, ваша мышь должна работать нормально.
Отключить быстрый запуск
Быстрый запуск обеспечивает сокращение времени запуска компьютера при включении. Этот параметр активирован по умолчанию в Windows и может быть причиной неправильной работы мыши.
Чтобы отключить быстрый запуск, найдите Панель управления в меню «Пуск» и выберите ее.
Выберите «Система и безопасность», первый вариант.
В разделе «Система и безопасность» нажмите «Изменить действие кнопок питания» в разделе «Параметры питания».
В следующем окне вверху нажмите «Изменить настройки, которые в данный момент недоступны».
Теперь перейдите в нижнюю часть того же окна и снимите флажок «Включить быстрый запуск».