На клавиатуре не работает кнопка ctrl: Клавиша Ctrl не работает в Windows 10
Содержание
Клавиша Ctrl не работает в Windows 10
Клавиша Ctrl не работает в Windows 10 — Что делать?
Опубликовано: 04.12.2020 Категория: windows Автор: myWEBpc
Некоторые пользователи сталкиваются с моментов, когда клавиша Ctrl не работает в Windows 10. Клавиша Ctrl на ноутбуке или компьютере нужна для оптимизации процесса работы, чтобы быстрее выполнять различные функции, как копирование Ctrl+C и вставка Ctrl+V, открытие диспетчера задач Ctrl+Alt+Del, и многое другое.
Виновником, когда Ctrl не работает на ноутбуке или компьютере под управлением Windows 10 может быть неисправный драйвер HID, механическое повреждение самой клавиатуры или обновление Windows. Разберем, что делать и как исправить неработающую кнопку Ctrl.
- В первую очередь, перезагрузите компьютер или ноутбук и удостоверьтесь в работоспособности клавиши Ctrl на клавиатуре.
- Попробуйте подключить клавиатуру в другой USB-порт.
- Если имеется кнопка «Fn», то нажмите Alt+Ctrl+Fn.

- Если есть возможность, то подключите другую клавиатуру.
- Нажмите Win+R и введите osk, чтобы запустить сенсорную для проверки Ctrl.
1. Устранение неполадок клавиатуры
Откройте «Параметры» > «Обновление и безопасность» > «Устранение неполадок» > справа «Дополнительные средства устранения неполадок» > «Клавиатура» и следуйте рекомендациям на экране.
2. Установите все ожидающие обновления
Нажмите Win+i и выберете «Обновление и безопасность» > «Центр обновления Windows» и справа установите ожидающие обновления, если они имеются.
3. Удалить последнее обновление
Если клавиша Ctrl перестала работать после очередного обновления Windows 10, то можно попробовать удалить последнюю установку патча. Для этого:
- Нажмите Win+i и и выберете «Обновление и безопасность» > «Центр обновления Windows» > справа «Просмотр журнала обновлений«.

- В новом окне нажмите на «Удалить обновления«.
- Определите по дате установки патча, выделите его и нажмите «Удалить«.
4. Драйвера HID
Неисправный или старый драйвер клавиатуры HID может вызывать проблему, когда Ctrl не работает на ноутбуке или компьютере с Windows 10. В этом случае, нужно удалить все старые драйвера и переустановить текущий. Для этого:
- Нажмите Win+R и введите devmgmt.msc, чтобы открыть диспетчер устройств.
- Нажмите сверху на вкладку «Вид» и установите «Показать скрытые устройства».
- Далее найдите и разверните в писке графу «Клавиатуры«.
- Удалите все полупрозрачные «клавиатура HID» нажимая по ним правой кнопкой мыши.
- Далее удалите все имеющие клавиатуры HID по порядку.
- Ниже разверните графу «Устройства HID» и удалите всё, что связано с «USB-устройство ввода«.

- Перезагрузите компьютер или ноутбук.
[ Telegram | Поддержать ]
Не работает левый CTRL: причины, что делать?
При работе за компьютером или ноутбуком вдруг замечает, что нет отклика от левой клавиши CTRL. Даже после подключения внешней клавиатуры, клавиша CTRL по-прежнему не работает. С этой проблемой сталкиваются пользователи Windows 7, 8.1, 10.
Содержание
- 1 Почему перестала срабатывать левая клавиша CTRL?
- 2 Проверка на наличие физических повреждений
- 3 Установка ожидающих обновлений Windows
- 4 Переустановка драйвера
Почему перестала срабатывать левая клавиша CTRL?
С этой проблемой можно столкнуться по ряду причин:
Неисправная клавиатура. Прежде чем сосредоточится на остальных причинах, нужно убедиться в исправности кнопки. Подключите другую клавиатуру и посмотрите, как она работает.
Ошибочное обновление Windows. Есть один пакет, направленный на расширение дополнительных параметров быстрого доступа, после установки которого возникают неполадки с левой CTRL. Поэтому установите все ожидающие, чтобы обновить систему до последней версии.
Поэтому установите все ожидающие, чтобы обновить систему до последней версии.
Неисправный драйвер HID. В большинстве случаев он несет ответственность за возникновение этой проблемы. Поврежденный экземпляр может нарушить функциональность некоторых ключей. После его переустановки в Диспетчере устройств работоспособность кнопки должна восстановится.
Проверка на наличие физических повреждений
Для начала нужно убедиться, что CTRL не срабатывает из-за каких-либо физических повреждений клавиатуры. Подключите другую и проверьте ее работоспособность. Если неполадка возникла на ноутбуке, подключите USB-клавиатуру.
Если с другой по-прежнему нет отклика при нажатии, то ее функциональность не связана с повреждением устройства. Тогда перейдите к следующему шагу.
Установка ожидающих обновлений Windows
В этом шаге нужно убедиться, что используете последнюю версию ОС. Есть ряд случаев, когда после обновления системы до последней сборки, клавиша снова начинала работать.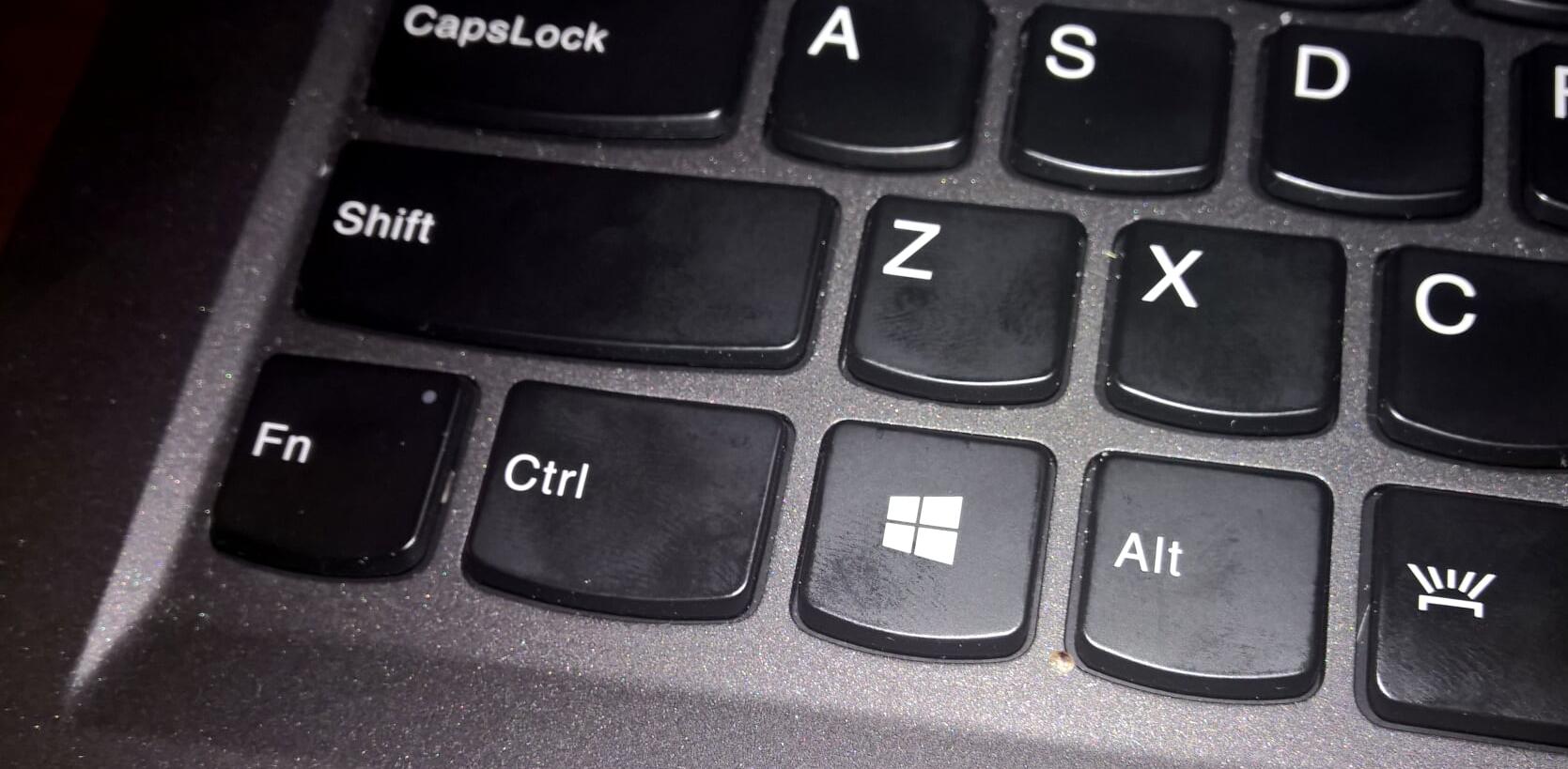
Откройте окно «Выполнить» совместным нажатием на Win + R. Наберите в поле для ввода ms-settings:windowsupdate и кликните на «ОК».
Кликните на опцию «Проверка наличия обновлений» и дождитесь завершения процедуры.
Если проверка определит, что есть ожидающие пакеты, следуйте инструкциям на экране для их установки. Если система сделает запрос на перезагрузку, подтвердите ее, но не забудьте вернуться к этому экрану после запуска, чтобы установить оставшиеся.
После перезагрузите ПК и проверьте, устранена ли неполадка. Если левая клавиша CTRL все еще не работает, перейдите к следующему методу.
Переустановка драйвера
Часто эта системная кнопка не работает из-за неисправного драйвера HID. В этом шаге попробуем его переустановить с помощью Диспетчера устройств.
В окне «Выполнить», которое вызывается совместным нажатием Win + R, наберите команду devmgmt.msc и подтвердите ее запуск на «ОК».
Разверните вкладку «Клавиатуры». Правым кликом мыши на устройстве ввода HID откройте контекстное меню и выберите «Удалить». Если их несколько переустановите для каждой.
Если их несколько переустановите для каждой.
Перезагрузите компьютер, чтобы ОС переустановила драйвера в ходе запуска.
4 исправления левой/правой клавиши управления, не работающей в Windows 10
- Мастер разделов
- Магия разделов
- 4 исправления левой/правой клавиши управления, не работающей в Windows 10
Вики | Подписаться |
Последнее обновление
Множество пользователей Windows жаловались направо и налево Клавиша управления не работает . Как избавиться от проблемы? В этом посте предлагаются 4 решения, такие как настройка параметров в панели управления, переустановка драйверов HID и т. д.
Один пользователь сообщил о проблеме «Клавиша управления не работает» на сайте answer.microsoft.com, и более 1000 пользователей столкнулись с той же проблемой.
Я понятия не имею, что я сделал, если что, но вдруг клавиши CTRL не работают.
Куда мне обратиться, чтобы проверить настройки? Мне нужны очень подробные инструкции, так как я очень далек от эксперта в использовании RUN и т. д.
Совет: Вы можете попробовать MiniTool Partition Wizard, профессиональный менеджер разделов на базе Windows, который с легкостью управляет вашими разделами и дисками.
Причины, по которым клавиша управления не работает
В чем причина проблемы? Возможные причины:
- Физическая проблема с кнопкой Ctrl.
- Неверное обновление Windows.
- Драйвер HID поврежден или не соответствует требованиям.
В соответствии с этими причинами и отзывами пользователей вы можете попробовать следующие решения одно за другим.
Исправление 1: проверьте наличие физической проблемы
Это легко исправить. Удалите исходную клавиатуру и подключите другую клавиатуру и посмотрите, появится ли проблема. Если клавиша управления по-прежнему не работает, это означает, что проблема не вызвана физической проблемой.
Исправление 2: Настройка параметров на панели управления
Более 100 пользователей заявили, что решили проблему после использования этого исправления, и поэтому попробуйте.
Шаг 1: Тип Панель управления в строке поиска Cortana и откройте панель управления.
Шаг 2: Выберите Специальные возможности > Центр специальных возможностей > Упростите использование клавиатуры .
Шаг 3: В новом окне вы увидите множество опций. Отметьте параметры, которые вы хотите использовать:
- Включить клавиши мыши : позволяет использовать клавиши со стрелками на клавиатуре или цифровую клавиатуру для перемещения указателя.
- Включить залипание клавиш : позволяет использовать одну клавишу вместо одновременного нажатия трех клавиш (например, при входе в систему путем одновременного нажатия клавиш Ctrl, Alt и Delete).

- …
Исправление 3: Обновление до последней версии Windows
Это исправление также полезно — несколько пользователей успешно вернули клавишу Control в нормальное состояние после установки ожидающего обновления Windows.
Шаг 1: Щелкните правой кнопкой мыши Значок Windows на панели задач, а затем щелкните параметр Параметры ,
Шаг 2: Нажмите Обновление и безопасность в окне Параметры .
Шаг 3: Нажмите кнопку Проверить наличие обновлений , когда вы находитесь на вкладке Windows Update .
Шаг 4: Следуйте инструкциям на экране, чтобы установить ожидающие обновления Windows. После установки каждого ожидающего обновления перезагрузите компьютер и посмотрите, сохраняется ли проблема.
Исправление 4. Переустановите драйверы HID
HID (устройства с интерфейсом пользователя) — это определение класса устройств, в котором разъемы типа PS/2 заменяются универсальным драйвером USB для поддержки устройств HID, включая клавиатуры, игровые контроллеры и т. д. Однако поврежденные диски могут вызвать проблемы с клавиатурой, например, левая клавиша управления не работает в Windows 10.
д. Однако поврежденные диски могут вызвать проблемы с клавиатурой, например, левая клавиша управления не работает в Windows 10.
Как переустановить драйверы HID? вот учебник.
Шаг 1: Щелкните правой кнопкой мыши значок Windows на панели задач и выберите Диспетчер устройств .
Шаг 2: Открыв Диспетчер устройств , найдите Клавиатура и разверните его.
Шаг 3: Щелкните правой кнопкой мыши HID Keyboard Device и выберите Uninstall device .
Шаг 4: Нажмите кнопку Удалить , чтобы подтвердить операцию.
Шаг 5: Перейдите на вкладку Действие вверху и нажмите Сканировать на предмет изменений оборудования . Ваша система обнаружит клавиатуру и переустановит драйверы HID на вашем компьютере.
- Твиттер
- Линкедин
- Реддит
Об авторе
Комментарии пользователей :
Как исправить, что клавиша Ctrl не работает на компьютере с Windows
Большинство ноутбуков имеют по крайней мере одну клавишу управления (CTRL) , а стандартные ПК обычно имеют две. Эти клавиши используются для оптимизации других клавиш на клавиатуре, предоставляя им дополнительные функции, такие как копирование и вставка текста. Когда одна или обе эти клавиши перестают работать, это может сильно раздражать, особенно при выполнении некоторых основных сочетаний клавиш компьютера. В этом посте мы предложим несколько советов, которые вы можете попробовать, если клавиша Ctrl не работает, застряла или застряла в Windows 11/10.
Если вы столкнулись с этой проблемой, вы можете попробовать наши рекомендуемые ниже решения в произвольном порядке и посмотреть, поможет ли это решить проблему застрявшей или застрявшей клавиши CTRL.
- Перезагрузите компьютер.
- Проверьте клавиатуру.
- Запустите средство устранения неполадок с клавиатурой.
- Запустите средство устранения неполадок оборудования.
- Обновите драйвер клавиатуры.
1] Перезагрузите компьютер
В большинстве случаев различные временные проблемы с производительностью на вашем устройстве с Windows 10 можно легко устранить с помощью простого процесса перезагрузки. Если перезагрузка компьютера не устраняет проблему с неработающей клавишей Ctrl , вы можете попробовать следующее решение.
2] Проверьте свою клавиатуру
Вы можете проверить свою физическую клавиатуру на наличие сломанных частей и любых других проблем (например, застрявшую клавишу или что-то застрявшее под клавишей).
 Чтобы проверить физическое состояние вашей клавиатуры, вы можете попробовать подключить внешнюю клавиатуру к вашей системе или попробовать экранную клавиатуру и проверить, работает ли на ней клавиша Ctrl или нет. Вы также можете попробовать подключить клавиатуру к другой системе, чтобы проверить, работает ли клавиша Ctrl.
Чтобы проверить физическое состояние вашей клавиатуры, вы можете попробовать подключить внешнюю клавиатуру к вашей системе или попробовать экранную клавиатуру и проверить, работает ли на ней клавиша Ctrl или нет. Вы также можете попробовать подключить клавиатуру к другой системе, чтобы проверить, работает ли клавиша Ctrl.Если вы обнаружите, что с клавиатурой все в порядке, перейдите к следующему решению.
3] Запустите средство устранения неполадок клавиатуры
Запустите средство устранения неполадок клавиатуры и посмотрите, поможет ли это вам.
4] Запустите средство устранения неполадок оборудования
Попробуйте запустить средство устранения неполадок оборудования. Есть вероятность, что это может решить проблему автоматически.
5] Обновите драйвер клавиатуры
Виновником может быть отсутствующий, устаревший или поврежденный драйвер клавиатуры. В этом случае вы можете либо обновить драйверы вручную через Диспетчер устройств, либо получить обновления драйверов в разделе «Необязательные обновления» в Центре обновления Windows.





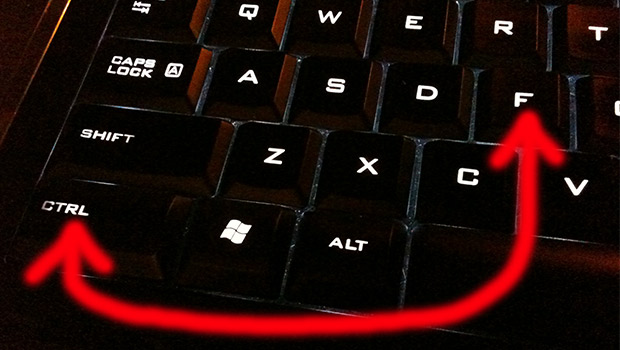 Куда мне обратиться, чтобы проверить настройки? Мне нужны очень подробные инструкции, так как я очень далек от эксперта в использовании RUN и т. д.
Куда мне обратиться, чтобы проверить настройки? Мне нужны очень подробные инструкции, так как я очень далек от эксперта в использовании RUN и т. д.
 Чтобы проверить физическое состояние вашей клавиатуры, вы можете попробовать подключить внешнюю клавиатуру к вашей системе или попробовать экранную клавиатуру и проверить, работает ли на ней клавиша Ctrl или нет. Вы также можете попробовать подключить клавиатуру к другой системе, чтобы проверить, работает ли клавиша Ctrl.
Чтобы проверить физическое состояние вашей клавиатуры, вы можете попробовать подключить внешнюю клавиатуру к вашей системе или попробовать экранную клавиатуру и проверить, работает ли на ней клавиша Ctrl или нет. Вы также можете попробовать подключить клавиатуру к другой системе, чтобы проверить, работает ли клавиша Ctrl.
