На флешке появилась папка drive: Файлы на флешке стали ярлыками, как исправить
Содержание
Файлы на флешке стали ярлыками, как исправить
Дорогие друзья, сегодня мы с вами узнаем, как исправить проблему, когда папки и файлы на флешке стали ярлыками. Конечно, эта проблема крайне неприятная и требует незамедлительного оперативного вмешательства. Прежде чем что-либо делать, рекомендуется отложить флешку в сторону, вытащив её из порта USB компьютера или ноутбука, и ознакомится с теоретической частью этого вопроса. Давайте узнаем: как эта проблема могла появиться на вашем устройстве? Каков принцип работы такого вредоносного кода? Это поможет не только прояснить текущую ситуацию, но и предупредить её будущее появление. Итак, как можно было занести вирус?
- Самым распространённым источником является интернет, который включает в себя огромное количество информации. Она, естественно, фильтруется, но гарантировать безопасность работы в сети даже при наличии антивирусного программного обеспечения на компьютере никто не может. Поэтому рекомендуется очень аккуратно загружать и скачивать файлы в интернете.
 Если имеется хотя бы малейшее сомнение в безопасности ресурса, сразу же закрывайте страницу браузера.
Если имеется хотя бы малейшее сомнение в безопасности ресурса, сразу же закрывайте страницу браузера. - При частом использовании флеш-накопителя на учёбе или работе также имеется риск заразить её вирусом. Например, если вы вставляете её в рабочий компьютер одного из сотрудников, то очень легко заполучить вредоносный код: не факт, что ваш коллега беспокоится за безопасность своего устройства как вы. Есть вероятность, что его компьютер просто кишит вирусами. Особенно такой исход событий знаком студентам, которые вставляют свои флешки в университетские компьютеры, которые не всегда отличаются своей чистотой в плане вирусных атак.
Конечно, это не значит, что надо положить устройство хранения и переноса информации дома в тумбочку и никогда не доставать. Просто нужно соблюдать элементарные правила безопасности, способные снизить риск заражения устройства вредоносным кодом. Это лучше, чем каждый раз хвататься за голову, переживая за сохранность информации на флешке или любом другом носителе.
Теперь немного поговорим о принципе работы такого вируса. Для начала он скрывает все файлы и папки на вашей флешке (ну или почти все), создаёт ярлык для каждого из них, который ссылается на сам вирус вместе с папкой назначения. То есть получается своего рода «размножение» опасного кода. Желательно, вообще, его не открывать, так как код может проникнуть не только в другие папки носителя, но и на сам компьютер или ноутбук. Вообще, крайне не рекомендуется в принципе открывать такую флешку.
Как исправить?
Первый способ
Теперь, когда мы уже немного познакомились с причиной и следствием обсуждаемой проблемы, можно перейти и к способам устранения неполадки. Прежде всего стоит отметить, что для применения некоторых способов вам может потребоваться активное подключение к интернету. Обратите внимание, что такой способ подходит также для случая, когда флешка отображается как ярлык. Если вы готовы начать, то поехали:
- Для начала вставьте флешку в порт USB.
 Ни в коем случае не запускайте её и тем более не открывайте файлы и папки в ней. Если вы это сделали, то следующий пункт вам придётся выполнять не только для носителя информации, но и для всего ПК (то есть, проверить локальные диски, хранилища и так далее).
Ни в коем случае не запускайте её и тем более не открывайте файлы и папки в ней. Если вы это сделали, то следующий пункт вам придётся выполнять не только для носителя информации, но и для всего ПК (то есть, проверить локальные диски, хранилища и так далее). - Установите антивирусное программное обеспечение на свой компьютер или ноутбук, если таковое отсутствует на устройстве. Затем проведите сканирование и полное очищение флешки от вредоносных кодов. После того как процедура очищения завершится, сделайте сканирование ещё раз.
- Установите отображение скрытых файлов и папок. Для этого перейдите в меню «Пуск», введите в поле поиска «Показ скрытых файлов и папок». Владельцы операционной системы Windows 10 должны просто нажать на значок лупы нижней панели задач. Установите чёрный кружок напротив пункта «Показывать скрытые файлы, папки и диски». Нажмите «Применить», ОК, затем закройте диалоговое окно.
- Зайдите в вашу флешку и найдите папку с именем RECYCLER. Удалите её безвозвратно с устройства вместе со всем её содержимым.
 То же самое проделываем с ярлыками папок и файлов. Заодно проверьте: появились ли скрытые документы (отображаются полупрозрачными иконками)? Если нет, то вероятно вирус удалил их. Удостовериться в этом можно проанализировав объём занятого хранилища.
То же самое проделываем с ярлыками папок и файлов. Заодно проверьте: появились ли скрытые документы (отображаются полупрозрачными иконками)? Если нет, то вероятно вирус удалил их. Удостовериться в этом можно проанализировав объём занятого хранилища. - Выделите скрытую информацию и нажмите по ней правой кнопкой мыши. Выберите пункт «Свойства», снимите галочку с пункта «Скрытый». Кликните ОК и закройте диалоговое окно.
- Если такой способ вам не помог, так как пункт меню о скрытости отображается серым цветом и не даёт себя изменить, то делаем следующее. Создаём на флешке файл блокнота (кликаем правой кнопкой мыши по пустому пространству, затем нажимаем «Создать» и «Текстовый документ» или «Блокнот»). Откройте его и введите туда такой код:
attrib -s -h -r -a /s /d
Закройте файл блокнота и сохраните его. Теперь переименуйте его так:
test1.bat
То есть, получится, что вы создали файл-программу с разрешением bat, который поможет вам решить проблему. Для этого запустите его от имени администратора, нажав по нему правой кнопкой мыши и выбрав соответствующий пункт меню. Дождитесь окончания процесса. После этого можно будет проверить носитель информации. Должна исправиться неполадка, когда открывается флешка как ярлык.
Для этого запустите его от имени администратора, нажав по нему правой кнопкой мыши и выбрав соответствующий пункт меню. Дождитесь окончания процесса. После этого можно будет проверить носитель информации. Должна исправиться неполадка, когда открывается флешка как ярлык.
Второй способ
Можно воспользоваться ещё одним методом, который проделает вышеописанные процедуры (кроме сканирования антивирусом) в автоматическом режиме. Может помочь, если ярлык самой флешки на флешке. Но обратите внимание, что способ не всегда 100-процентно рабочий. Всё же лучше воспользоваться ручным способом, представленным ранее. При полной готовности, приступим:
- Создайте файл блокнота на флешке, как в шестом пункте предыдущей инструкции. Только код теперь будет другой:
:lable
cls
set /p disk_flash=»Vveditebukvuvasheifleshki: »
cd /D %disk_flash%:
if %errorlevel%==1 gotolable
cls
cd /D %disk_flash%:
del *.lnk /q /f
attrib -s -h -r autorun.*
del autorun.* /F
attrib -h -r -s -a /D /S
rd RECYCLER /q /s
explorer.exe %disk_flash%:
- Сохраните этот файл и переименуйте его на testbat.
- Посмотрите букву вашей флешки через «Мой компьютер». Например, она может быть такая: «Nastroyvse (F:)». Значит, буква устройства будет F. Запоминаем её.
- Запустите бат-файл от имени администратора уже знакомым вам способом.
- Программа запросит у вас букву вашей флешки. Напишите ту, которую вы запомнили из третьего пункта выше. Введите её и нажмите Готово!
Рекомендации
Когда беда будет уже позади, всё равно нужно будет проделать некоторые операции, которые отмечены в этом рекомендательном блоке. Не игнорируйте их, так как они обезопасят ваши устройства ещё больше и заметут следы вирусной атаки.
- Обязательно проверьте системные папки компьютера или ноутбука на наличие остатков вируса. Для этого перейдите по следующему пути, где имя вы указываете именно своего компьютера:
C:\users\ваше имя пользователя\appdata\roaming\
В этой папке не должны быть никаких файлов с разрешением . exe. Поэтому удалите все такие, если они есть в указанном месте.
exe. Поэтому удалите все такие, если они есть в указанном месте.
- После проведения всех восстановительных работ обязательно ещё раз просканируйте флешку и компьютер антивирусным программным обеспечением, чтобы удостовериться в безопасности.
- Рекомендуется скопировать ваши файлы на компьютер, затем отформатировать флешку. Только после этого можно вернуть документы на носитель информации. Это поможет избавиться от дополнительных проблем и неполадок.
Подведём итоги
Уважаемые читатели, сегодня мы с вами разобрались с тем, что делать, если флешка стала ярлыком и не открывается, вместо файлов на флешке ярлыки. Надеемся, что у вас всё получилось, не осталось никаких вопросов. Относитесь теперь к устройству более трепетно, берегите его безопасность. Поделитесь в комментариях своим мнением, впечатление, а также опытом: смогли ли вы побороть вирус?
Папки на флешке стали ярлыками
Вчера на курсах подхватил на флешку вирус, который был немедленно детектирован и удален антивирусом на моем домашнем компе. Однако оказалось, что все папки на флешке стали ярлыками. Какое-то время назад я уже сталкивался с такой проблемой, поэтому знаю первое правило, позволяющее предотвратить заражение вашего компьютера: не в коем случае не пытайтесь открыть ярлыки к папкам! (даже если данные на флешке бесценны, и вы хотите немедленно убедиться в том, что они никуда не пропали). Почему не стоит открывать эти ярлыки? Создатели вируса пошли на такую уловку: в свойствах этих ярлыков прописаны две команды:
Однако оказалось, что все папки на флешке стали ярлыками. Какое-то время назад я уже сталкивался с такой проблемой, поэтому знаю первое правило, позволяющее предотвратить заражение вашего компьютера: не в коем случае не пытайтесь открыть ярлыки к папкам! (даже если данные на флешке бесценны, и вы хотите немедленно убедиться в том, что они никуда не пропали). Почему не стоит открывать эти ярлыки? Создатели вируса пошли на такую уловку: в свойствах этих ярлыков прописаны две команды:
- Первая запускает и устанавливает вирус на Ваш ПК
- Вторая открывает интересующую Вас папку
Т.е. пользователь, на компьютере которого не установлен антивирус, не обратив внимание на тот факт, что все каталоги на флешке теперь отображаются в виде ярлыков, может просто не знать, что флешка заражена, т.к. все папки на флешке открываются и информация в них на месте. В некоторых модификациях подобного вируса папки перестают открываться, даже если щелкнуть по ярлыку. В любом случае, не паникуйте, не спешите форматировать USB флешку и читайте внимательно инструкцию ниже.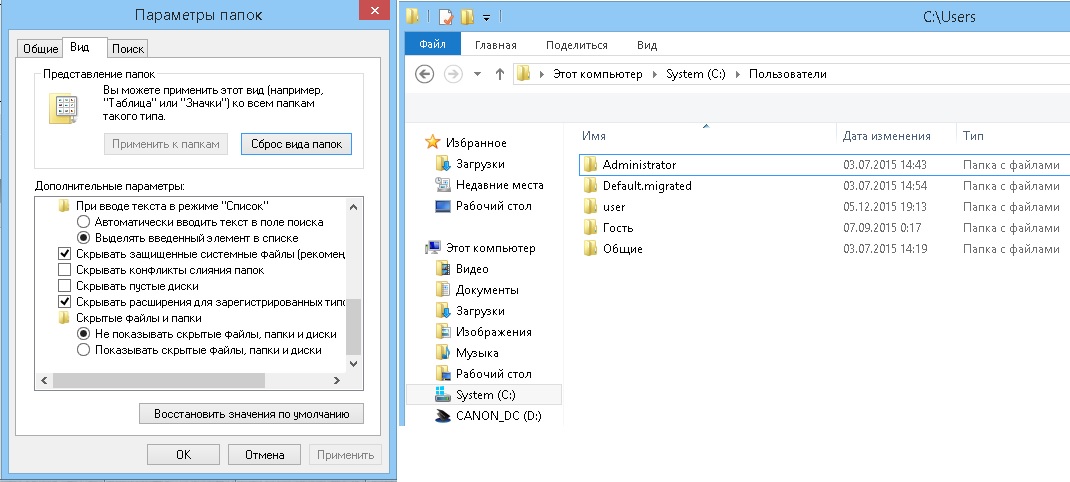 Поймите, каталоги никуда не делись, они как лежали на флешке так и лежат. Просто вирус скрыл все папки на флешке, т.е. им были назначены соответствующие атрибуты (скрытый + архивный). Наша задача: уничтожить вирус и снять эти атрибуты.
Поймите, каталоги никуда не делись, они как лежали на флешке так и лежат. Просто вирус скрыл все папки на флешке, т.е. им были назначены соответствующие атрибуты (скрытый + архивный). Наша задача: уничтожить вирус и снять эти атрибуты.
Итак, ниже я приведу инструкцию, описывающую что делать, если папки на флеше стали ярлыками
Содержание:
- Удаляем исполняемые файлы вируса на USB флешке
- Проверка системы на наличие команд автозапуска вируса
- Восстанавливаем вид каталогов и доступ к папкам
- Ручной способ восстановления атрибутов скрытых папок на флешке
- Скрипт для автоматического снятия атрибутов скрытия с исходных папок и файлов
Удаляем исполняемые файлы вируса на USB флешке
Первым делом необходимо избавиться от исполняемых фалов вируса. Это можно сделать с помощью любого антивируса (благо есть куча бесплатных или portable версий, таких как Dr.Web CureIt или Kaspersky Virus Removal Tool), если же его нет – можно попробовать найти и обезвредить вирус вручную. Как же найти файлы вируса, заразившего USB флешку?
Как же найти файлы вируса, заразившего USB флешку?
- В проводнике Windows включаем отображение скрытых и системных фалов.
- В Windows XP: Пуск-> Мой компьютер->Меню Сервис->Свойства папки->вкладка Вид. На ней снимаем галку у параметра «Скрывать защищенные системные файлы (рекомендуется)» и устанавливаем у «Показывать скрытые файлы и папки».
- В Windows 7 путь немного другой: Пуск->Панель Управления->Оформление и персонализация->Параметры папок->Вкладка Вид. Параметры те же самые.
- Для Windows 8/10 инструкция есть в статье Показать скрытые папки в Windows 8.
- Открываем содержимое флешки, и видим на нем множество ярлыков на папки (обратите внимание на значок ярлыка у иконок папок). Теперь нужно открыть свойства любого ярлыка на папку (ПКМ -> Свойства). Они будут выглядеть примерно так: Нас интересует значения поля Target (Объект). Строка, указанная в нем довольно длинная, и может выглядит примерно так:
%windir%\system32\cmd. exe /c "start %cd%RECYCLER\e3180321.exe &&%windir%\explorer.exe %cd%backup
exe /c "start %cd%RECYCLER\e3180321.exe &&%windir%\explorer.exe %cd%backup
В этом примере RECYCLER\e3180321.exe это и есть тот самый вирус. Т.е. файл вируса с именем e3180321.exe находится в папке RECYCLER. Удаляем этот файл, а можно и папку целиком (рекомендую проверить наличие этой папки как на самой зараженной флешке, так и в системных каталогах C:\windows, C:\windows\system32 и в профиле текущего пользователя (о них чуть ниже)).
Так же рекомендую посмотреть исполняемые файлы вируса в следующих каталогах:
- в Windows 7, 8 и 10 —
C:\users\имя_пользователя\appdata\roaming\ - в Windows XP —
C:\Documents and Settings\имя_пользователя\Local Settings\Application Data\
Если в этих каталогах имеются файлы с расширением «.exe», то скорее всего это и есть исполняемый файл вируса и его можно удалить (на незараженном компьютере в этом каталоге .exe файлов быть не должно).
В некоторых случаях такие вирусы не детектируются антивирусами, т.к. их могут создавать в виде .bat/.cmd/.vbs файлов сценариев, которые в принципе не выполняют никаких деструктивных действия на компьютере. Рекомендуем руками проверить флешку на наличие файлов с такими разрешениями (их код можно посмотреть с помощью любого текстового редактора).
Теперь клик по ярлыку не опасен!
Проверка системы на наличие команд автозапуска вируса
В некоторых случаях вирусы прописывают себя в автозапуск системы. Проверьте руками следующие ветки реестра (regedit.exe) на наличие подозрительных записей:
- HKEY_LOCAL_MACHINE\SOFTWARE\Microsoft\Windows\CurrentVersion\Run – эти программы запускаются при загрузке компьютера
- HKEY_CURRENT_USER\Software\Microsoft\Windows\CurrentVersion\Run – программы, автоматически запускаемые при входе текущего пользователя
Удалите все подозрительные записи и незнакомые программ (ничего плохого вы не сделаете, и если даже вы отключите автозагрузку какой-то нужной программы, вы сможете всегда запустить ее вручную после входа в систему).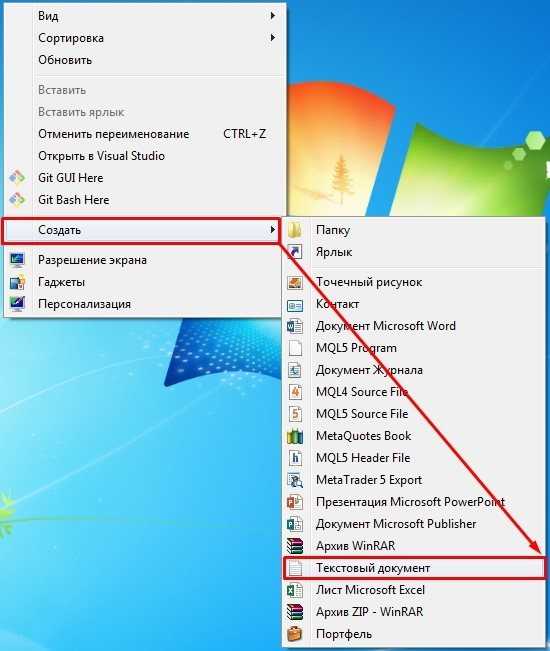
Другие способы автозапуска программ в системе описаны в статье Управление автозапуском программ в Windows 8.
Восстанавливаем вид каталогов и доступ к папкам
После того, как флешка и компьютер очищена от вирусов, нужно восстановить обычный вид папок и файлов на флешке. В зависимости от модификации вируса (и фантазии «разработчиков») оригинальным папкам могут быть присваивоены системные атрибуты «скрытая» и «системная», либо они могут быть перенесены в некую также скрытую папку, специально созданную вирусом. Просто так эти атрибуты не снять, поэтому придется воспользоваться командами сброса атрибутов через командную строку. Это также можно сделать вручную или с помощью командного файла. Затем оставшиеся ярлыки на папки можно удалить – они нам не нужны
Ручной способ восстановления атрибутов скрытых папок на флешке
- Открываем командную строку с правами администратора
- В появившемся черном окне вводим команды, после набора каждой нажимаем Enter
cd /d f:\
, где
f:\
— это буква диска, назначенная флешке (в конкретном случае может отличаться)attrib -s -h /d /s
, команда сбрасывает атрибуты S («Системный»), H («Скрытый») для всех файлов и папок в текущем каталоге и во всех вложенных.
В результате все данные на накопителе становятся видимыми.
Скрипт для автоматического снятия атрибутов скрытия с исходных папок и файлов
Можно воспользоваться готовым скриптов, которые выполняет все операции по восстановлению атрибутов файлов автоматически.
С этого сайта скачайте файл clear_attrib.bat (263 байта) (прямая ссылка) и запустите его с правами администратора. Файл содержит следующий код:
:lbl
cls
set /p disk_flash="Enter flash drive: "
cd /D %disk_flash%:
if %errorlevel%==1 goto lbl
cls
cd /D %disk_flash%:
del *.lnk /q /f
attrib -s -h -r autorun.*
del autorun.* /F
attrib -h -r -s -a /D /S
rd RECYCLER /q /s
explorer.exe %disk_flash%:
При запуске программа просит вас указать имя диска флешки (например, F:), а затем сама удаляет все ярлыки, фалы autorun.*, снимает атрибуты скрытия с каталогов, удаляет папку с вирусом RECYCLER и, наконец, показывает содержимое USB флешки в проводнике.
Надеюсь, эта заметка будет полезной. Если у вас встретятся другие модификации вируса, превращающего папки на флешке в ярлыки – описывайте симптомы в комментариях, попытаемся разобраться с проблемой вместе!
windows 7 — Как превратить папку в USB-накопитель или запоминающее устройство?
спросил
Изменено
1 год, 6 месяцев назад
Просмотрено
11 тысяч раз
У меня есть плазменный телевизор с USB-входом, который может воспроизводить DIVX и т. д. Однако я хотел бы использовать некоторое программное обеспечение, чтобы превратить папку на моем ноутбуке HD (Windows 7) в запоминающее устройство USB, чтобы я мог подключить подключите телевизор к ПК с помощью USB-кабеля, чтобы телевизор распознал папку ПК как запоминающее устройство.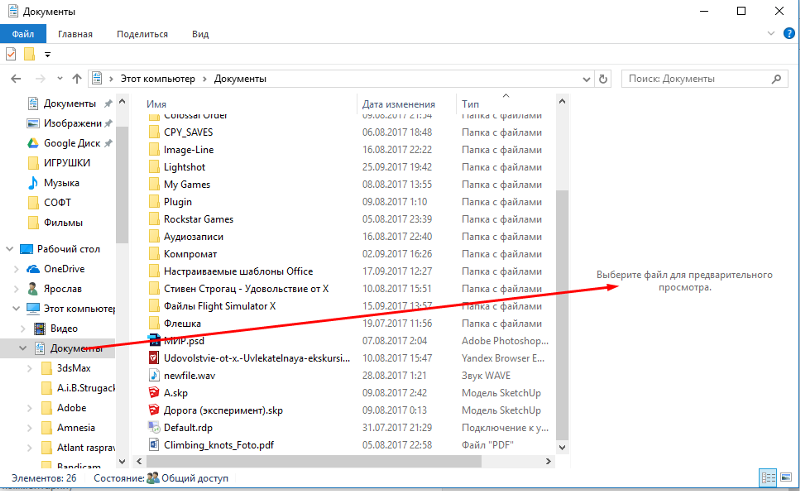
Кажется, у Мака есть что-то вроде того, что мне нужно.
Это похоже на Windows?
- windows-7
- жесткий диск
- usb
- внешний жесткий диск
- телевизор
2
USB на стороне хоста и USB на стороне периферии управляются разными аппаратными средствами. У вашего ПК есть интерфейс на стороне хоста, как и у вашего телевизора. Ваш флеш-накопитель, телефон и т. д. имеют периферийный интерфейс.
Вы никогда не сможете подключить сторону хоста к стороне хоста или сторону периферии к стороне периферии. Аппаратно это не поддерживает. («USB To Go» меняет это, но читайте дальше.)
Я не уверен, есть ли какое-либо ПО для Windows, реализующее интерфейс запоминающего устройства через USB, но такое ПО для Linux есть; На нем работают телефоны Android и WebOS. Но программное обеспечение не будет работать, если аппаратный набор микросхем USB не поддерживает периферийную сторону. (Я не уверен, как новая спецификация «USB To Go» повлияет на вещи, но для ее поддержки вам потребуется аппаратное обеспечение и драйвер.) Не знаю, как будет работать установка чего-то подобного.
(Я не уверен, как новая спецификация «USB To Go» повлияет на вещи, но для ее поддержки вам потребуется аппаратное обеспечение и драйвер.) Не знаю, как будет работать установка чего-то подобного.
Возможно, вы могли бы что-то собрать с рутированным телефоном Android, но я не уверен, как это будет работать. Есть приложения для Android, которые открывают доступ к SD-карте через Samba через Wi-Fi, а затем вы можете подключить телефон к телевизору через USB. Сам не пробовал и не знаю, получится ли.
Что касается вашей ссылки выше, Firewire является более сложным и независимым от ЦП протоколом, чем USB. USB (если не используются/не реализуются новые функции «USB To Go») не может работать без управления хост-контроллером.
4
Многое зависит от того, что ваше приложение считает реальным диском, поэтому это процесс проб и ошибок, и ничего не гарантируется. Существует несколько способов имитации файлового накопителя.
получите что-то вроде truecrypt, которое смонтирует файл как диск
http://www.acc.umu.se/~bosse/, filedisk имитирует диск с файлом
не уверен есть ли в винде петлевое устройство как в линуксе, но поискать стоит
существует программное обеспечение для виртуальных компакт-дисков/DVD-дисков, которое может работать и для вас, если оно принимает CD/DVD-диски в качестве входных данных.
2
Может быть аппаратное решение, которое выглядит как USB-кабель с обычными разъемами с обеих сторон, но внутри имеет два соединенных вместе ведомых USB-устройства. В сочетании с некоторым программным обеспечением, которое вы устанавливаете на компьютер, это может сработать.
Вероятно, в современном мире это невозможно сделать с помощью чистого программного обеспечения.
3
Зарегистрируйтесь или войдите в систему
Зарегистрируйтесь с помощью Google
Зарегистрироваться через Facebook
Зарегистрируйтесь, используя адрес электронной почты и пароль
Опубликовать как гость
Электронная почта
Требуется, но никогда не отображается
Опубликовать как гость
Электронная почта
Требуется, но не отображается
Нажимая «Опубликовать свой ответ», вы соглашаетесь с нашими условиями обслуживания, политикой конфиденциальности и политикой использования файлов cookie
.
windows — USB-накопитель пустые папки
У меня есть USB-накопитель с большим количеством папок и документов, которые я взял с другого компьютера. Папки есть, но проблема в том, что все они кажутся пустыми.
Я пытался показать скрытые папки и проверить, не были ли эти файлы скрыты. Я просканировал диск антивирусом. Я попытался изменить свойства диска с помощью атрибута -h -s f: *.* . Ничего из этого не сработало. Что еще я могу сделать?
- окна
- USB
1
Существует несколько причин, по которым на USB-накопителе действительно могут отсутствовать файлы:
- у вас недостаточно прав для чтения файлов на другом ПК
- файлы слишком велики для USB-накопителя
- вы извлекли USB-накопитель, не извлекая его. Файлы могут быть кэшированы для записи, но запись еще не завершена.
 Это зависит от операционной системы и настроек этого ПК.
Это зависит от операционной системы и настроек этого ПК. - глючит флешка. Проверьте это с помощью h3testw (но это обязательно сотрет все!)
Вещи, которые вы все еще можете попробовать
- при использовании attrib, примените переключатель /S для обработки всех подпапок.
- взгляните на USB-накопитель с FTK Imager Lite
попробуйте это:
attrib -h -r -s /s /d f:\*.*
или
атрибут -h -r -s f:\*.* /s /d
0
В дополнение к ответу Томаса В. всегда есть вероятность, что вы каким-то образом пометили свои файлы как скрытые. Если ничего из того, что сказал Томас, не помогло, стоит попробовать просто нажать Ctrl+H на клавиатуре, чтобы увидеть, все ли скрыто или нет. Скорее всего, это не проблема, но, опять же, стоит попробовать, если ничего не помогает.
Похоже, ваш компьютер и USB-накопитель заражены вирусом.
Возможны два варианта.
- Ваши файлы присутствуют на USB-накопителе, но не отображаются в Windows. Попробуйте подключиться к операционной системе Linux и проверьте, есть ли у вас доступ к файлам.
- Вирус удалил файлы с вашего USB-накопителя. Используйте такой инструмент, как Recuva, для восстановления файлов с USB-накопителя
.
Я увидел второй вариант с одним из моих USB-накопителей и успешно восстановил файлы с помощью Recuva.
Возможно, вам захочется проверить эти ссылки, чтобы предотвратить повторное заражение таким вирусом вашего USB/компьютера
Как я могу удалить вредоносные программы-шпионы, вредоносное ПО, рекламное ПО, вирусы, трояны или руткиты с моего ПК?
Защита флешки от вирусов
Попробуйте это.
зайдите в диспетчер устройств, контроллеры универсальной последовательной шины,
щелкните правой кнопкой мыши корневой USB-концентратор, свойства, управление питанием.
снимите флажок «разрешить отключение компьютера для экономии энергии»
сделайте это для всех корневых USB-концентраторов.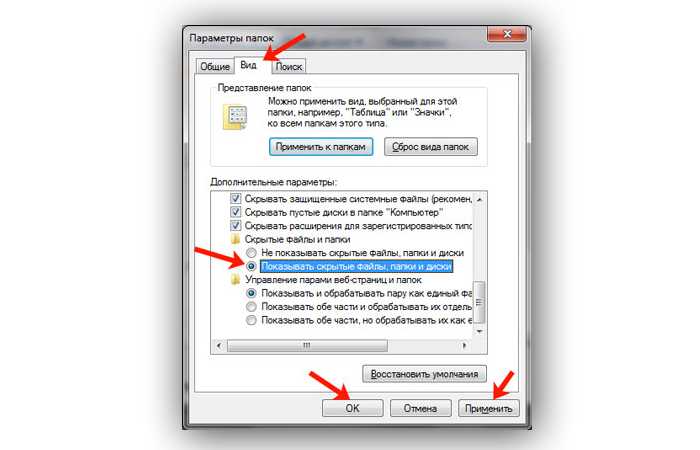

 Если имеется хотя бы малейшее сомнение в безопасности ресурса, сразу же закрывайте страницу браузера.
Если имеется хотя бы малейшее сомнение в безопасности ресурса, сразу же закрывайте страницу браузера. Ни в коем случае не запускайте её и тем более не открывайте файлы и папки в ней. Если вы это сделали, то следующий пункт вам придётся выполнять не только для носителя информации, но и для всего ПК (то есть, проверить локальные диски, хранилища и так далее).
Ни в коем случае не запускайте её и тем более не открывайте файлы и папки в ней. Если вы это сделали, то следующий пункт вам придётся выполнять не только для носителя информации, но и для всего ПК (то есть, проверить локальные диски, хранилища и так далее). То же самое проделываем с ярлыками папок и файлов. Заодно проверьте: появились ли скрытые документы (отображаются полупрозрачными иконками)? Если нет, то вероятно вирус удалил их. Удостовериться в этом можно проанализировав объём занятого хранилища.
То же самое проделываем с ярлыками папок и файлов. Заодно проверьте: появились ли скрытые документы (отображаются полупрозрачными иконками)? Если нет, то вероятно вирус удалил их. Удостовериться в этом можно проанализировав объём занятого хранилища.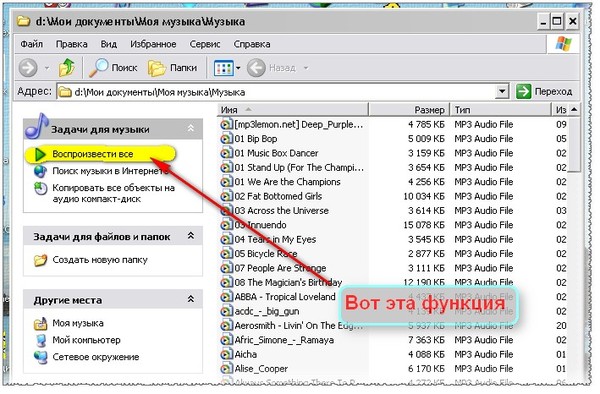 *
* exe /c "start %cd%RECYCLER\e3180321.exe &&%windir%\explorer.exe %cd%backup
exe /c "start %cd%RECYCLER\e3180321.exe &&%windir%\explorer.exe %cd%backup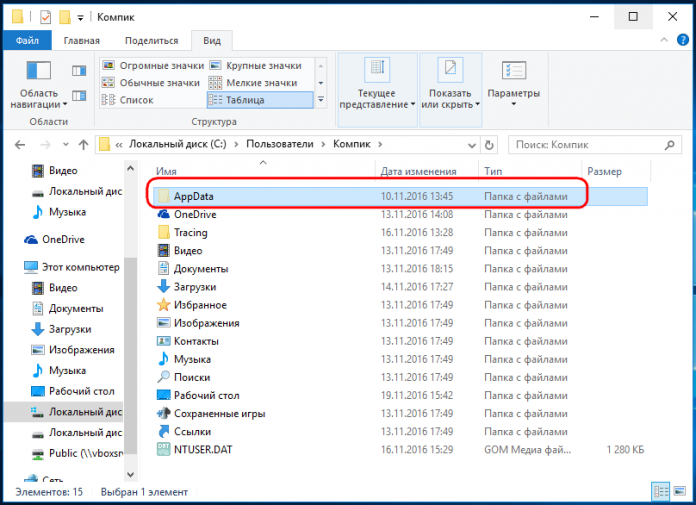
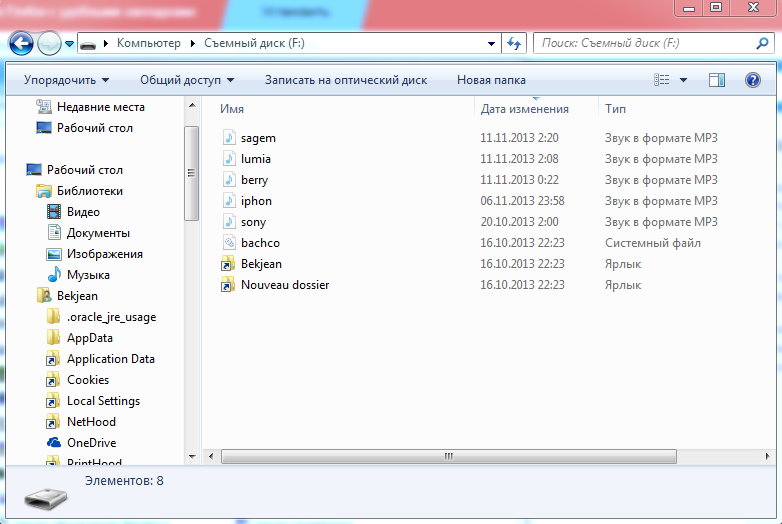 Это зависит от операционной системы и настроек этого ПК.
Это зависит от операционной системы и настроек этого ПК.