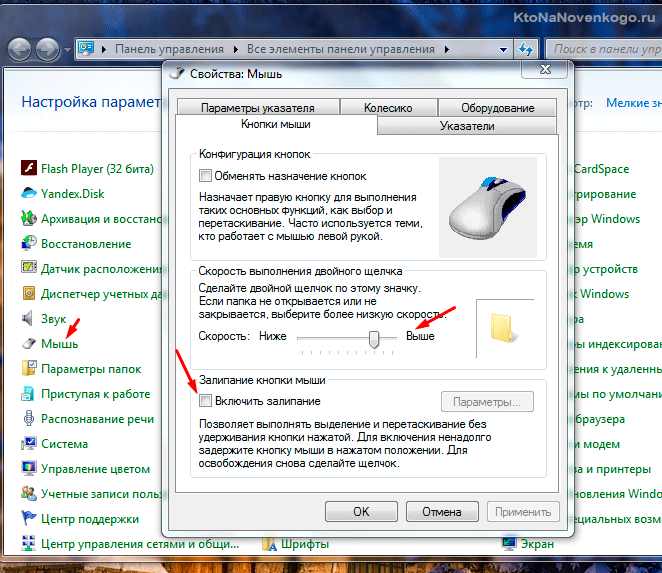Мышка не слушается на ноутбуке: ЕСЛИ МЫШКА НЕ СЛУШАЕТСЯ | Наука и жизнь
Содержание
ЕСЛИ МЫШКА НЕ СЛУШАЕТСЯ | Наука и жизнь
Очистить мышку от грязи можно самому.
Открыть в полном размере
‹
›
Вряд ли кто-то подсчитывал,
сколько приходится обычной компьютерной мышке
пробежать по столу в течение одного рабочего дня
при активной работе, скажем, в графическом
редакторе или в издательской системе. За день
мышкин пробег наверняка измеряется десятками
метров. А за неделю? За месяц?
За год? Стоит ли удивляться, что это периферийное
устройство выходит из строя чаще всех остальных.
Многие даже считают компьютерных «маусов»
разновидностью расходного материала по примеру
картриджей для принтеров, а отсюда вывод: вряд ли
стоит затевать в домашних условиях ремонт
вышедшей из строя мыши, если вы не обладаете
достаточной квалификацией. Но периодически
очищать мышь от накапливающейся постепенно
внутри корпуса грязи и пыли необходимо: чаще
всего именно они — причина ухудшения качества
работы мыши при ее вполне
исправной механике и электронной схеме.
Грязь (смешанные с потом ладоней пыль и мелкие
волоконца от коврика-подстилки) попадает на
шарик, а с него — на вращаемые им координатные
валики осей, накатываясь на них плотными
колечками. В результате шарик начинает
проскальзывать, а мышиный курсор — совершать при
плавном движении мыши по столу характерные рывки
на экране. Или, наоборот, сдвинуть его с места
удается только резким рывком мыши. И то и другое
означает, что мышку пора чистить. Операция эта несложна и не требует
каких-либо специальных инструментов, нужны
только три вещи: некоторая аккуратность, пинцет и
ватка, смоченная спиртом, водкой или даже просто
одеколоном.
Возьмите мышку в левую руку и переверните ее
«вверх брюшком». На днище хорошо заметна
удерживающая шарик крышечка с отверстием, через
которое шарик касается стола (у перевернутой
вверх ногами мыши шарик оказывается
«утоплен» в глубь корпуса). На крышечке
нетрудно отыскать выштампованную в пластмассе
стрелку и надписи «open»
(«открыть»).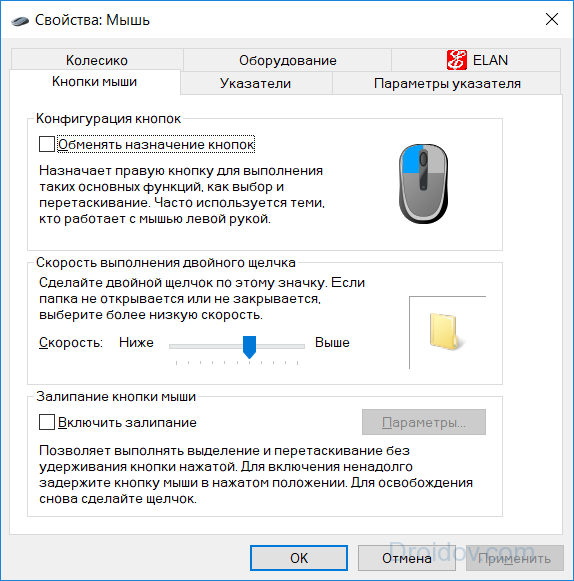 Извлеките шарик из лунки, и вы
Извлеките шарик из лунки, и вы
увидите по ее краям опорный ролик и два
цилиндрических валика, оси которых взаимно
перпендикулярны. Посмотрите, сколько на них
налипло грязи! Вот эти-то серо-бурые
кольцеобразные полосы и портят настроение вам и
вашей верной мышке. Их можно счистить зажатой в
пинцете спиртовой ваткой (проследите, чтобы
жидкость не капала внутрь корпуса, особенно если
это не чистый спирт, а водный раствор), или
аккуратно соскоблить, постепенно проворачивая
валики и выдувая отслоившиеся кусочки грязи из
лунки. Аналогичным способом очищается и опорный
ролик, который закреплен на пружинке. И, наконец,
когда все сделано, остается только вложить шарик
на прежнее место, прикрыть лунку крышечкой и
повернуть ее в направлении «close» («закрыть»).
Если же чистка валиков не помогает вернуть
былую плавность движений курсора мыши, а также
если курсор может двигаться по экрану только в
одном направлении (по горизонтали или по
вертикали), то это означает, увы, неисправность
схемы, оптикомеханики или разрыв в кабеле связи с
компьютером. Имея под рукой радиомонтажный
Имея под рукой радиомонтажный
паяльник и при отсутствии гарантии на мышь, можно
попытаться заменить кабель или прощупать его по
всей длине в поисках поврежденного участка. Тот
же паяльник поможет и в случае поломки одной из
кнопок (обычно левой, которая используется чаще
всего): в трехкнопочной мыши можно заменить
неисправный микропереключатель на
расположенный под средней кнопкой, которая
используется нечасто. Но любой такой ремонт
можно рассматривать скорее как временную меру до
покупки новой мыши — на этом лучше не экономить.
Если сразу же после запуска компьютера курсор
мыши начинает мигать, бешено носиться по экрану
или пытаться управлять Norton Commander’ом вместо
пользователя, это, скорее всего, свидетельствует
о несоответствии используемого драйвера данной
модели мыши либо о повреждении драйвера (в
последнем случае его рекомендуется переписать
заново из заведомо работоспособного комплекта с
прилагаемой к мыши фирменной дискеты). Кроме
Кроме
того, проверьте положение переключателя режима
работы мыши («двухкнопочный/трехкнопочный»):
во многих моделях он размещен на днище и при
движении по столу может сместиться в
неустойчивое среднее положение, заставляя
драйвер работать вместо распознанной им при
запуске двухкнопочной мыши с трехкнопочной, или
наоборот.
См. в номере на ту же тему
Д. УСЕНКОВ — Мышь, которая всегда под рукой..
Литература
Вязаничев И. Мыши. «КомпьютерПресс», 1990,
№ 9.
Иоффе А. Ф. Персональные ЭВМ в организационном
управлении. М.: Наука, 1988.
Компьютер обретает разум. М.: Мир, 1990.
Кузнецов Е. Новая технология работы с мышью
Pointix облегчает работу пользователей ПК.
«PCWeek/RE», 1997, 15 июля.
«Летучая мышь» для вычислительных машин.
«Вычислительная техника и ее применение»,
1991, № 5.
Маккракен Х. Проворные пальцы заменят мышь.
«Мир ПК», 1994, № 8.
Милт Л. Указательное устройство компьютера
для работы с трехмерными графическими
изображениями. Электроника, 1991.
Митин В. Genius — народу. «PCWeek/RE», 1997, 9
сентября.
Мраморная мышь. «Домашний компьютер», 1998,
№ 7.
Риофрио М. Комфортный трекбол. «Мир ПК»,
1997, № 5.
Рыбаков М. А. Анатомия персонального
компьютера. М.: Интермеханика, 1990.
Учи Г. Персональные компьютеры для научных
работников. М.: Мир, 1990.
Файнберг В. Новые «мыши» — безделушка или
необходимость. «КомпьютерПресс», 1990, № 8.
Мышка горит но не работает и компьютер не видит её
Пользователи ПК и ноутбуков нередко сталкиваются с ситуацией, когда мышка горит но не работает. Много понятнее, когда после подключения светодиод не подает «признаков жизни». В таком случае легче сделать вывод о механическом повреждении или проблемах с USB. Сложней обстоит ситуация, если мышь горит, но не двигается курсор. В таком случае можно говорить о какой-то программной неисправности. Единственным спасением является анализ ситуации и ее решение.
В таком случае можно говорить о какой-то программной неисправности. Единственным спасением является анализ ситуации и ее решение.
Убедитесь в исправности устройства
Если мышка горит, но ее не видит компьютер, начните с проверки ее исправности. Подключите манипулятор ко второму ПК или ноутбуку и посмотрите — работает девайс или нет. Если на другом оборудовании имеют место такие же проблемы, причина с большой вероятностью кроется в мышке.
Перезапустите ПК / ноутбук
Если компьютер или ноутбук не видит мышь, но она горит, причиной могут быть временные программные сбои. Для решения проблемы попробуйте перезапустить оборудование и дождитесь его загрузки. Во многих случаях такой способ помогает решить проблему и вернуть работоспособность девайсу.
Проверьте провода и разъемы
При использовании проводной мышки обратите внимание на целостность провода. Бывают ситуации, когда одна из жил повреждена. При этом мышка светится, но не работает. Виновниками повреждения могут быть домашние животные или мебель, которую вы случайно поставили на провод.
Отдельное внимание уделите USB-порту. Часто бывают ситуации, когда после подключения к разъему мышь горит, но не работает в обычном режиме. Причиной может быть отсутствие питания по одному из каналов. Для решения проблемы попробуйте подключиться к другому и заведомо исправному гнезду.
Замените батарейки
Одной из причин, почему не работает компьютерная мышь, но светодиод горит, может быть банальный разряд батареек. При этом заряда источников питания хватает только на подсветку, а для совершения других действий его недостаточно. В результате мышь светится, но курсор не перемещается по рабочему столу. Установите новые батарейки, а после проверьте, работает мышь или нет. Такая неисправность характерна только для беспроводных девайсов.
Используйте встроенный мастер в Виндовс
Если вы не можете разобраться с вопросом, почему проводная мышка горит, но не работает, воспользуйтесь возможностями мастера Windows. С его помощью можно быстро найти и устранить проблемы, связанны с мышью:
- Жмите на комбинацию Win+R.

- Впишите команду Control и жмите Ввод.
- Кликните на кнопку TAB с левой стороны клавиатуры возле Caps Lock. При необходимости используйте стрелки.
- Выделите раздел Оборудование и звук.
- Наведите на пункт Мышь с помощью Tab и стрелок, а после жмите Shift+F10.
- Откройте кнопку Устранение неполадок.
- Дождитесь решения и перезапустите ПК / ноутбук.
В большинстве случаев Виндовс самостоятельно решает проблему и восстанавливает работоспособность мышки. Если манипулятор так и не работает, переходите к следующему шагу.
Проверка и обновление ПО
Бывают ситуации, когда Windows ошибочно определяет мышку и устанавливает не то программное обеспечение. Иногда случается, что в системе происходит конфликт драйверов, из-за чего мышь горит, но не работает. Для проверки, все ли нормально с ПО, сделайте следующие шаги:
- Жмите на комбинацию Win+R.
- Введите команду devmgmt.
 msc, а после жмите на Ввод.
msc, а после жмите на Ввод.
- В Диспетчере устройств обратите внимание на наличие восклицательных знаков возле оборудования мышки.
- Для обновления ПО с помощью стрелок и TAB выделите устройство и жмите комбинацию Shift+F10.
- Выберите пункт Обновить драйвера.
- Кликните на автоматическое обновление и жмите, пока Виндовс сделает работу.
Если после проведенных ситуаций мышка также горит, но не работает, попробуйте полностью удалить драйвер и установить его заново.
Установите специальные драйвера для мыши
Если в вашем распоряжении специальная игровая мышка с большим количеством кнопок и функций, причина сбоев может быть в отсутствии специального ПО. Для таких устройств программа должна идти в коробке, или ее можно скачать на официальном сайте.
Обратите внимание на загрузку ПК / ноутбука
Еще одна причина, почему мышка горит, но не работает — слабое оборудование. В таком случае сбои в работе носят временный характер, к примеру, курсор периодических зависает, а через некоторое время снова «размораживается». Для проверки теории сделайте следующие шаги:
Для проверки теории сделайте следующие шаги:
- Жмите на Ctrl+Alt+Del.
- Войдите в диспетчер задач.
- Обратите внимание на загрузку центрального процессора и память.
- Если они находятся на уровне 100%, это свидетельствует о недостаточности ресурсов ПК / ноутбука.
Попробуйте удалить самые «тяжелые» процессы путем нажатия на кнопку Del, а после этого проверьте, работает мышка или нет.
Почистите мышь и поверхность
Иногда мышка горит и не работает из-за загрязнения оптического выхода или применения устройства на прозрачной поверхности. В таком случае протрите оборудование или попробуйте использовать его на другом (непрозрачном материале).
Многие также спрашивают, почему горит мышка при выключенном компьютере. Это не удивительно, ведь после отключения на USB-разъем подается 5 В. Для полного отключения необходимо достать устройство из розетки.
Теперь вы знаете, что делать, если мышка горит, но не работает. В большинстве случаев причина лежит в программном обеспечении или временных сбоях, поэтому начинать необходимо с перезагрузки или обновления драйверов. Если же ни один из предложенных способов не помогает, может потребоваться замена мышки.
Если же ни один из предложенных способов не помогает, может потребоваться замена мышки.
Как исправить зависание курсора ноутбука
Главная
Практическое руководство
Восстановите работу сенсорной панели вашего ноутбука
Джим Мартин
Исполнительный редактор, технический советник
Dominik Tomaszewski / Foundry
Когда компьютерная мышь не работает, вы отключаете ее и снова подключаете в надежде, что это решит проблему. Но когда то же самое происходит на сенсорной панели ноутбука, отключение невозможно.
Итак, если указатель мыши отказывается перемещаться по экрану, когда ваш палец перемещается по панели, вот три вещи, которые вы можете попробовать.
1. Сенсорная панель отключена: включите ее повторно
Наиболее распространенная причина зависания курсора — случайное отключение сенсорной панели. На некоторых ноутбуках это на удивление легко сделать, даже не осознавая этого.
Итак, сначала проверьте, нет ли рядом с трекпадом кнопки со значком, похожим на сенсорную панель с перечеркнутой линией. Они есть только на некоторых ноутбуках: это специальная кнопка для отключения сенсорной панели, чтобы курсор не двигался, когда вы пытаетесь. Если вы видите его, нажмите его и проверьте, нормально ли перемещается курсор.
Если вы его не найдете, проверьте ряд функциональных клавиш в верхней части клавиатуры. У многих будут значки, поэтому снова ищите тот, который может быть трекпадом — обычно F7, но мы также видели ноутбуки, которые используют F5 и F9.
Нажатие этой клавиши само по себе вряд ли сработает, хотя на некоторых устройствах это известно. В большинстве случаев вам нужно нажать и удерживать клавишу Fn, а затем нажать соответствующую функциональную клавишу, чтобы вернуть курсор к жизни.
2. Проверьте настройки Windows
Чтобы проверить, отключен ли ваш трекпад в Windows, нажмите кнопку «Пуск», введите «мышь» в поле поиска, а затем нажмите «Мышь» (или «Настройки мыши») в результатах поиска.
Конечно, вам интересно, как вы должны это делать, если ваш тачпад не работает. Если у вашего ноутбука есть сенсорный экран, просто используйте его. Если нет, то можно перемещаться по Windows с помощью клавиатуры (с трудом).
Итак, с точки зрения клавиатуры, нажмите клавишу Windows, чтобы открыть меню «Пуск», и введите настройки мыши. Нажмите Enter, чтобы выбрать верхний (выделенный) результат поиска, который должен быть настройками мыши.
Теперь нажимайте клавишу Tab, чтобы перемещаться по настройкам, пока «Дополнительные параметры мыши» не будут выделены под заголовком «Связанные настройки».
На появившемся экране «Свойства мыши» нажмите правую клавишу курсора (стрелку), чтобы перейти на вкладку «Оборудование» (ниже слева), и убедитесь, что сенсорная панель выделена. Нажимайте Tab, пока «Свойства» не будут выделены над кнопкой «ОК», и нажмите «Ввод», чтобы «щелкнуть» ее.
Откроется еще одно окно (внизу, посередине).
Нажимайте Tab до тех пор, пока не будет выбрана кнопка «Изменить настройки», нажмите Enter, чтобы щелкнуть ее, и, если будет предложено, введите свой пароль Windows / Microsoft.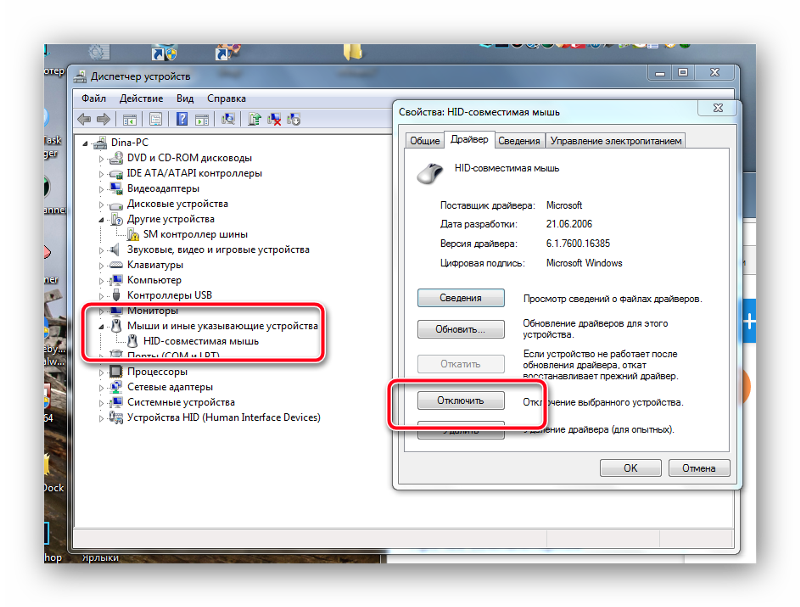
Должно открыться третье окно (вверху справа), и вам нужно нажать клавишу со стрелкой вправо, чтобы перейти на вкладку «Драйвер». Если ваша мышь (включая сенсорную панель) отключена, должна быть опция «Включить устройство», нажимайте Tab, пока кнопка не будет выбрана, и нажмите Enter, чтобы щелкнуть ее. Если вы видите только «Отключить устройство», попробуйте выбрать его, а затем снова включить.
Некоторые ноутбуки (включая модели HP) имеют светодиодный индикатор в верхнем левом углу. Если у вас горит, это означает, что тачпад отключен. Просто дважды нажмите на него (быстрое двойное нажатие), чтобы снова включить панель.
Надеюсь, один из этих методов сработал и ваша проблема решена.
Если нет, попробуйте классическое «выключить и снова включить». Перезагрузка Windows решает проблемы на удивление часто.
Если даже это не поможет, возможно, виноват сам тачпад. Лучший вариант в этом случае — купить USB-мышь, подключить ее к свободному порту USB на ноутбуке и использовать ее вместо тачпада.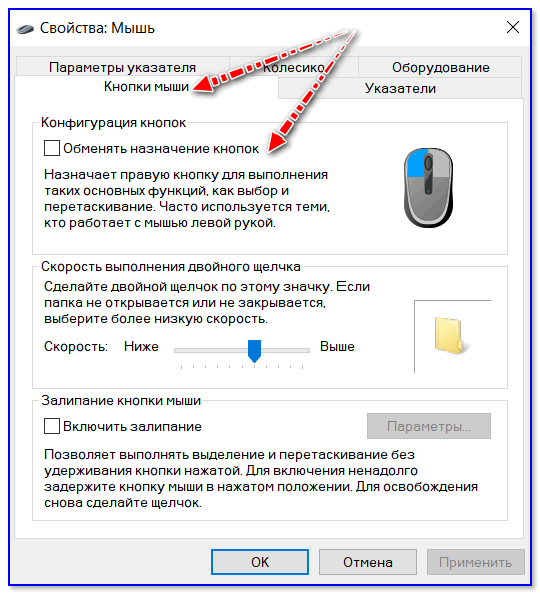 Это будет дешевле, чем ремонт ноутбука. Но если на него все еще распространяется гарантия, обратитесь к продавцу (если ему меньше шести месяцев) или к производителю (если старше шести месяцев), и вы должны получить решение.
Это будет дешевле, чем ремонт ноутбука. Но если на него все еще распространяется гарантия, обратитесь к продавцу (если ему меньше шести месяцев) или к производителю (если старше шести месяцев), и вы должны получить решение.
Проблемы с клавиатурой? Прочтите наше руководство о том, как починить клавиатуру ноутбука.
Автор: Джим Мартин, исполнительный редактор
Джим занимается тестированием и анализом продуктов более 20 лет. Его основные удары включают в себя VPN-сервисы и антивирус. Он также занимается технологиями умного дома, сетевым Wi-Fi и электрическими велосипедами.
Как разморозить мышь ноутбука | Малый бизнес
М.Т. Wroblewski Обновлено 9 августа 2018 г.
Бывают случаи, когда владельцу малого бизнеса приходится «путешествовать налегке». Если вы едете в поезде, проводите часть дня в зале ожидания или болтаетесь в кафе между встречами, перенос ноутбука без мыши имеет свои преимущества. Ведь мышь вашего ноутбука выполняет те же функции. Но что происходит, когда вы понимаете: «Моя мышь зависла на моем рабочем столе?» Пришло время проявить свои естественные навыки устранения неполадок, чтобы «разморозить» курсор, зависший на вашем ноутбуке.
Ведь мышь вашего ноутбука выполняет те же функции. Но что происходит, когда вы понимаете: «Моя мышь зависла на моем рабочем столе?» Пришло время проявить свои естественные навыки устранения неполадок, чтобы «разморозить» курсор, зависший на вашем ноутбуке.
Заморозка принимает разные формы
Для ясности, зависшая мышь ноутбука — это то же самое, что и мышь на неработающем ноутбуке. Эти неприятности могут иметь несколько форм в курсоре, который:
- Застрял и отказывается двигаться.
- Зависает (останавливается) во время набора текста.* Периодически зависает.
- Зависает, а затем исчезает.
- Танцует по экрану, как будто у него есть собственный разум.
Перезагрузка может не помочь
Ваш первый порыв – перезагрузка ноутбука – вряд ли поможет. Но попробовать стоит, так как устранение неполадок обычно включает в себя ряд шагов.
Скорее всего, вам придется снова включить трекпад, найдя нужную комбинацию функциональных клавиш на вашем ноутбуке. Другими словами, это означает, что трекпад был отключен — состояние, вызванное случайным одновременным нажатием неправильных клавиш или даже своенравной кошкой, которая нашла свой путь к вашей клавиатуре (возможно, в погоне за неправильным типом мыши). .
Перейдите к функциональной клавише
Ноутбуки разных производителей требуют разных шагов восстановления, поэтому:
- Найдите на клавиатуре клавишу, которая изображает сенсорную панель с перечеркнутой линией.* Нажмите ее, чтобы увидеть, не завис ли курсор на вашем ноутбуке больше не зависает.
Если этот шаг не работает, отсканируйте функциональные клавиши (клавиши с буквой «F») в верхней части клавиатуры. Ищите значок сенсорной панели (часто F5, F7 или F9) и:
- Нажмите эту клавишу. Если это не помогло:* Нажмите эту клавишу одновременно с клавишей «Fn» (функция) в нижней части ноутбука (часто расположенной между клавишами «Ctrl» и «Alt»).

Проверьте свои настройки
Если курсор остается замороженным на вашем ноутбуке, вы можете в ответ покрыться потом. Но ты будешь упорствовать. Теперь пришло время посмотреть, отключен ли трекпад в настройках, поэтому:
- Нажмите кнопку «Пуск». Введите «Мышь» в поле поиска. Нажмите «Мышь» (или «Настройки мыши»).* Выберите «Сенсорная панель» в списке. (В зависимости от производителя вашего ноутбука он может быть помечен как «Настройки устройства», «ELAN» или «Synaptics».) Что бы там ни говорилось, обычно это последняя вкладка. Нажмите на эту вкладку, чтобы убедиться, что она включена.
Переход на более низкую передачу к драйверам
В крайнем случае обратитесь к драйверам за средством, если мышь на вашем ноутбуке все еще не работает. Вам нужно будет посетить веб-сайт производителя вашего ноутбука, чтобы загрузить их. Не забудьте запустить установку и установить их.
К этому моменту вы должны вернуться к работе — к вашему маленькому бизнесу.
Ссылки
- Отчет Windows: Исправлено: Курсор зависает, прыгает или исчезает в Windows 10, 8 или 7
- Технический советник: Курсор не движется? 3 способа исправить застрявший курсор на ноутбуке
- Приложения: ИСПРАВЛЕНИЕ: Курсор Windows 10 зависает/зависает
Предупреждения
- Не пытайтесь ремонтировать ноутбук самостоятельно, если у вас нет опыта ремонта ПК. Также обратите внимание, что самостоятельный ремонт, скорее всего, приведет к аннулированию гарантии производителя.
Писатель Биография
Мэри Вроблевски с отличием получила степень магистра в области коммуникаций и работала репортером и редактором в двух отделах новостей Чикаго. Затем она запустила свой собственный небольшой бизнес, который специализировался на оказании помощи владельцам малого бизнеса во «всех аспектах маркетинга» — от составления маркетингового плана и написания текстов для веб-сайтов до составления медиапланов и разработки кампаний по электронной почте.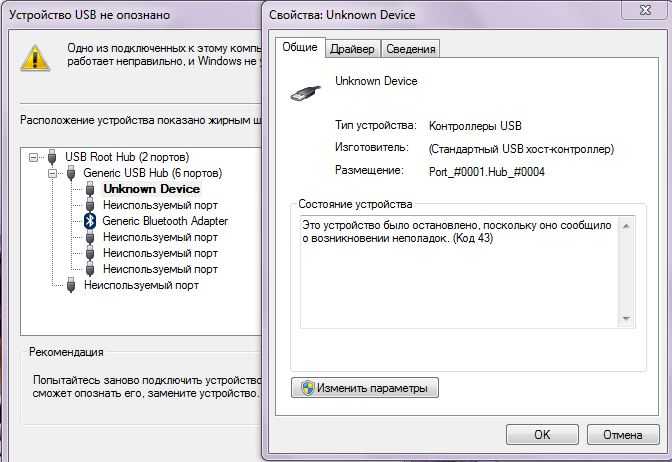


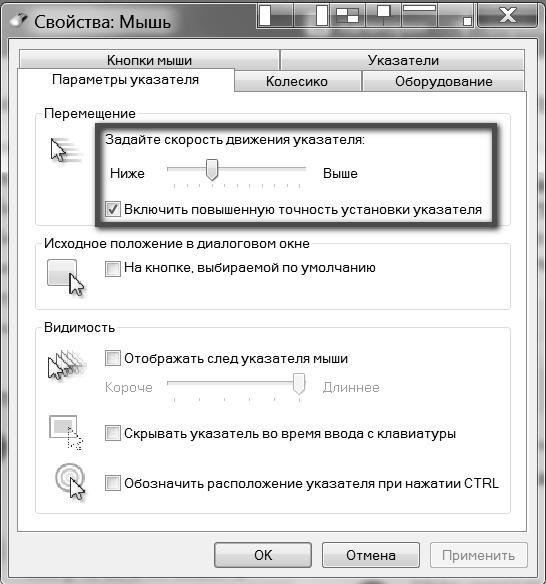 msc, а после жмите на Ввод.
msc, а после жмите на Ввод.