Мышка не реагирует: Почему не работает мышка на компьютере: возможные причины
Содержание
Не реагирует мышь в меню паузы | BLASTHACK
JavaScript отключён. Чтобы полноценно использовать наш сайт, включите JavaScript в своём браузере.
#1
Всем куку, стало через раз меню паузы реагировать на клики мыши, приходится несколько раз нажимать esc чтобы перезайти в меню, только потом работает. До этого не было
black_s
Сортировка по дате
Сортировка по голосам
- Решение
#2
Реакции:
backloop
Позитивный голос
0
Негативный голос
Решение
#3
siouxx написал(а):
Всем куку, стало через раз меню паузы реагировать на клики мыши, приходится несколько раз нажимать esc чтобы перезайти в меню, только потом работает.
До этого не было
Нажмите для раскрытия…
Реакции:
black_s
Позитивный голос
0
Негативный голос
Войдите или зарегистрируйтесь для ответа.
Не работает мышь в луа скриптах (Не реагирует на клики)
- zxccxz..
- Помощь
- Ответы
- 0
- Просмотры
- 65
Помощь
zxccxz.
 .
.Imgui мышь
- SampiDampi
- Вопросы
- Ответы
- 3
- Просмотры
- 2K
Вопросы
rraggerr
Другая игра
Не записывает клавишные макросы в SteelSeries GG
- qq_mq
- Помощь
- Ответы
- 2
- Просмотры
- 468
Помощь
qq_mq
лагает и не работает мышь
- mrmylo3
- Помощь
- Ответы
- 0
- Просмотры
- 123
Помощь
mrmylo3
Другая игра
Как отключить эту хуйню?
- infinityx
- Помощь
- Ответы
- 1
- Просмотры
- 543
Помощь
loganhackerdff
Поделиться:
Поделиться
Ссылка
Что делать, если не работает мышка
Главная
ОБОРУДОВАНИЕ
Что далать, если не работает мышка?
Краткая инструкция с пояснениями.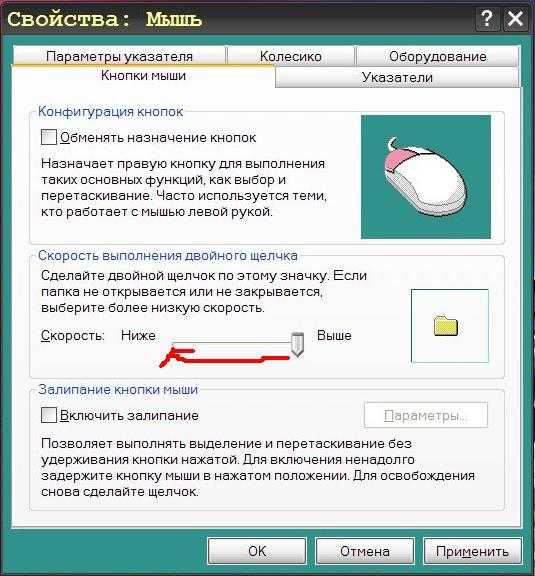
Нечасто, но так бывает, что компьютерная мышь перестаёт работать. И тому может быть ряд причин. Рассмотрим их:
1. Проблемы с питанием или плохой контакт.
Тут есть два варианта. В зависимости от того, какого типа у Вас манипулятор («мышь»):
1) Если Ваша мышка беспроводная, то Вам нужно проверить:
— включена ли она? На нижней поверхности беспроводной мыши есть переключатель, он должен быть в положении ON. Если нет, то переведите его в это положение;
— проверьте, не нарушен ли контакт радио-модуля мыши с USB-разъёмом компьютера, в который от вставлен. Вытащите его и снова вставьте. Бывает так, что случайно его заденешь и нарушается контакт;
— пожалуй самая распространённая проблема, из-за которой может не работать радио-мышь — это «севшая» батарейка. Если у Вас имеется «рабочая» батарейка, например из настенных часов, то попробуйте её заменить в мышке.
2) Если мышь обычная, проводная, то ту немного проще. Просто проверьте контакт мыши с компьютером. Единственное, на что следует обратить внимание — это тип подключения. Современные мышки подключаются через USB-порт, в этом случае можно просто вытащить провод из компьютера и снова вставить его на место. Однако, у многие ещё пользуются устройствами старого типа с подключением через разъём PS/2 (он имеет цилиндрическую форму, зелёного цвета). Если у Вас такая мышка, то чтобы проверить контакт, нужно сначала выключить компьютер, затем вытащить штекер, вставить обратно и снова включить.
Единственное, на что следует обратить внимание — это тип подключения. Современные мышки подключаются через USB-порт, в этом случае можно просто вытащить провод из компьютера и снова вставить его на место. Однако, у многие ещё пользуются устройствами старого типа с подключением через разъём PS/2 (он имеет цилиндрическую форму, зелёного цвета). Если у Вас такая мышка, то чтобы проверить контакт, нужно сначала выключить компьютер, затем вытащить штекер, вставить обратно и снова включить.
2. Проблемы с оборудованием или программный сбой
Если после всех указанных манипуляций Ваша мышка не заработала, то возможно еще несколько причин проблемы и путей их решения:
1. Сделать профилактику файловой и операционной систем, как это сделать — инструкция тут;
2. Выполнить профилактику Вашего компьютера, почистить его от пыли — вот инструкция;
3. Переустановить драйверы на материнскую плату компьютера;
4. Проверить USB-разъём, к которому подключена мышь можно путём подключения мыши к другому разъёму или путём подключения любого друго, заведомо «рабочего» USB-устройства к Вашему разъёму;
5. Проверить мышь можно, подключив её к другому компьютеру или подключив другую, заведомо «рабочую» мышь в Вашему компьютеру.
Проверить мышь можно, подключив её к другому компьютеру или подключив другую, заведомо «рабочую» мышь в Вашему компьютеру.
Помните, что стоимость ремонта компьютерной мышки примерно равняется стоимости новой мышки, поэтому нет никакого смысла вызывать специалиста. Правда есть одна хитрость: можно пригласить специалиста из компьютерного сервиса или частного мастера с целью проведения профилактики и заодно пожаловаться на плохо работающую мышку. В этом случае Вы заплатите за комплексное обслуживание адекватную цену и, возможно, решите свою проблему.
На время решения проблемы с «поломкой» мышки, ожидания мастера или попупки нового манипулятора можно пользоваться компьютером, используя Горячие клавиши Windows
Предыдущая запись
Следующая запись
Magic Mouse не работает в Windows 11/10
Apple Magic Mouse — одна из лучших беспроводных и перезаряжаемых компьютерных мышей. Он разработан, чтобы предложить вам плавный опыт и имеет различные жесты, которые повышают вашу производительность.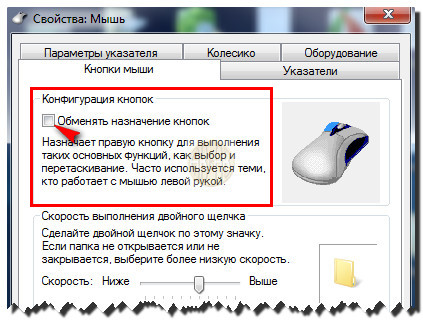 Хотя мышь изначально предназначена для пользователей Mac, многие пользователи Windows также хотят использовать ее для своих ПК. Но в большинстве случаев обнаруживают, что Magic Mouse не работает на Windows 11/10 .
Хотя мышь изначально предназначена для пользователей Mac, многие пользователи Windows также хотят использовать ее для своих ПК. Но в большинстве случаев обнаруживают, что Magic Mouse не работает на Windows 11/10 .
Это происходит по нескольким основным причинам. Возможно, у мыши нет несовместимого драйвера, она несовместима с Windows Bluetooth и так далее.
Если Magic Mouse не работает в Windows 11/10, вы можете использовать эти исправления, чтобы сделать Magic Mouse совместимой или бесперебойно работать с вашим ПК:
- Перезагрузите компьютер и Magic Mouse
- Убедитесь, что ваша мышь Magic Mouse диапазон
- Проверка батарей
- Повторное сопряжение Magic Mouse
- Установка из Bootcamp Setup
- Исправление Windows на Macbook
- Автоматическое обновление драйвера для Magic Mouse с помощью Brigadier
Теперь давайте углубимся в эти методы ниже:
1] Перезагрузите компьютер и Magic mouse
Часто простой перезапуск может решить несколько проблем на вашем ПК. Так что, если вы еще не перезагрузили компьютер, сделайте это.
Так что, если вы еще не перезагрузили компьютер, сделайте это.
Кроме того, вы должны выключить и снова включить Magic Mouse. Для этого вы найдете крошечный переключатель в нижней части мыши. Итак, сначала выключите кнопку, а затем включите ее.
После перезагрузки обоих устройств попробуйте подключить мышь к ПК и посмотреть, работает ли она.
2] Убедитесь, что ваша мышь Magic находится в пределах досягаемости
Прежде чем выполнять сложные исправления, убедитесь, что мышь Magic находится в зоне действия Bluetooth вашего ПК.
Чтобы выяснить это, перейдите в «Настройки Windows» > «Bluetooth и устройства». Затем нажмите «Добавить устройство», выберите первый вариант и посмотрите, сможет ли Windows обнаружить вашу мышь.
3] Проверьте батареи
Существует также большая вероятность того, что батарея мыши Magic Mouse разряжена. Таким образом, вы можете попробовать зарядить его в течение получаса, а затем попробовать подключиться к компьютеру или любому другому устройству, чтобы проверить, работает ли он. Если это работает с другими устройствами, но не с вашим ПК, перейдите к дальнейшим исправлениям.
Если это работает с другими устройствами, но не с вашим ПК, перейдите к дальнейшим исправлениям.
4] Повторное сопряжение Magic Mouse
Предположим, вы уже выполнили сопряжение Magic Mouse с ПК. Затем вы можете попробовать повторно настроить волшебную мышь и посмотреть, устранит ли это ошибку.
Для этого выполните следующие действия:
- Нажмите Клавиша Windows + I , чтобы запустить Настройки .
- Перейдите на страницу Bluetooth и устройства > Устройства .
- Щелкните значок с тремя точками рядом с Magic Mouse.
- Выберите Удалить устройство .
- После удаления перезагрузите компьютер .
Затем снова вернитесь в окно «Bluetooth и устройства» и нажмите «Добавить устройство» и подключите мышь Magic Mouse к Windows.
5] Установить из программы установки Bootcamp
Как упоминалось ранее, проблема в основном возникает из-за несовместимых драйверов.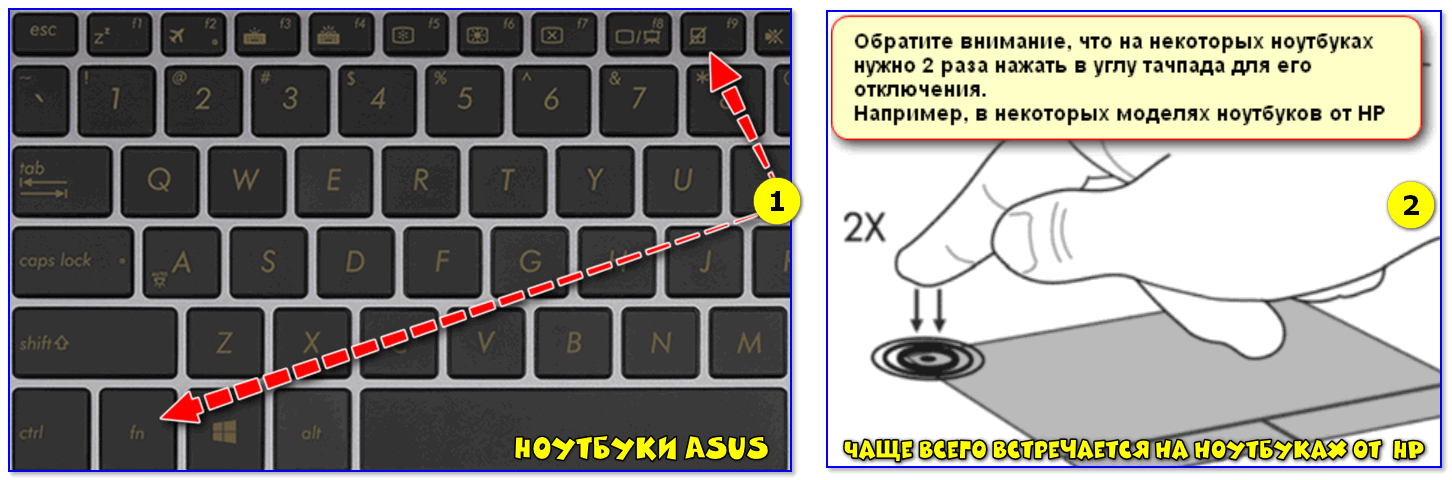 Так что если вы еще не установили драйвер мыши, то сделайте это правильно. Однако этот метод работает только для пользователей ноутбуков с Windows, и вы должны установить драйвер с помощью Bootcamp. Для этого выполните следующие шаги:
Так что если вы еще не установили драйвер мыши, то сделайте это правильно. Однако этот метод работает только для пользователей ноутбуков с Windows, и вы должны установить драйвер с помощью Bootcamp. Для этого выполните следующие шаги:
- Сначала посетите страницу службы поддержки Apple.
- Выберите последнюю версию драйвера и нажмите «Загрузить».
- После загрузки zip-файла разархивируйте его.
- Перейдите по следующему пути: BootCamp > Драйверы > Apple > Apple WirelessMouse64.exe.
- Запустите программу установки WirelessMouse64.exe и следуйте всем инструкциям на экране.
- После этого подключите мышь Magic Mouse к ноутбуку с Windows, что должно решить проблему.
6] Исправление Windows на Macbook
Если вы используете Windows на Mac (версия Intel) и столкнулись с проблемой, вы можете обновить драйвер с помощью помощника Bootcamp. Он доступен в системном трее.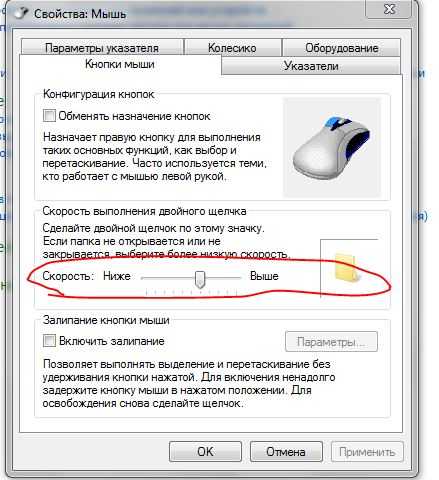
- Откройте BootCamp Assistant
- Нажмите «Действие» > «Загрузить ПО поддержки Windows».
- После загрузки оно применит обновление и перезагрузит компьютер.
Это должно решить проблему.
7] Автообновление драйвера для Magic Mouse с помощью Brigadier
Наконец, вы можете использовать Brigadier для автоматического обновления драйвера мыши Magic и использовать его на ПК с Windows. Brigadier — это скрипт на Python, который загружает новейшее программное обеспечение для поддержки Boot Camp от Apple. Кроме того, он довольно прост в использовании.
- Сначала загрузите Brigadier с GitHub и скопируйте файл Brigadier.exe на рабочий стол.
- Перейдите к Windows Search , введите CMD и запустите его.
- Введите эту команду и нажмите клавишу Enter: cd Desktop
- Затем выполните следующую команду: brigadier.exe -m MacBookPro16,3
- Команда заставит ваш компьютер идентифицироваться как 13-дюймовый MacBook Pro 2020 года.
 Вы можете изменить его на любой другой идентификатор. Но использование любой последней модели Mac, которая поддерживает Windows поверх Boot Camp, — это хорошо.
Вы можете изменить его на любой другой идентификатор. Но использование любой последней модели Mac, которая поддерживает Windows поверх Boot Camp, — это хорошо. - Затем подождите, пока Brigadier загрузит и извлечет последние версии драйверов из Apple на ваш рабочий стол.
- После загрузки откройте папку BootCamp с рабочего стола и перейдите к $WinPEDriver$ > AppleWirelessMouse .
- Щелкните правой кнопкой мыши AppleWirelessMouse64.inf и выберите Установить и следуйте всем инструкциям на экране.
- После этого перезагрузите компьютер , и вы должны быть готовы.
Примечание: Если Brigadier не может загрузить файлы или вы видите пустую папку BootCamp на рабочем столе, установите 7-zip и повторите попытку.
Вышеуказанные методы должны помочь вам исправить ошибку «Волшебная мышь», которая не работает в Windows 11/10. Ошибка в основном возникает из-за несовместимого драйвера. Поэтому установка Bootcamp на Windows поможет вам избавиться от него. Кроме того, вы можете попробовать использовать Magic Mouse Utilities, платную стороннюю программу, которая расширяет возможности работы с Magic Mouse в Windows.
Ошибка в основном возникает из-за несовместимого драйвера. Поэтому установка Bootcamp на Windows поможет вам избавиться от него. Кроме того, вы можете попробовать использовать Magic Mouse Utilities, платную стороннюю программу, которая расширяет возможности работы с Magic Mouse в Windows.
Может ли Apple Magic Mouse работать с Windows?
Да, возможно сопряжение Magic Mouse с ПК с Windows с помощью Bluetooth и соответствующего набора драйверов. В качестве альтернативы, если вы используете Windows на компьютере Mac, вам нужно будет использовать Boot Camp Assistant, чтобы сделать волшебную мышь совместимой с экосистемой Windows на Mac.
Что такое Bootcamp для Mac?
В macOS помощник Bootcamp помогает создать отдельный раздел на жестком диске, на котором может разместиться любая другая операционная система, например Windows. В результате вы можете установить Windows с установочного диска или образа ISO в этот раздел, а затем переключаться между macOS и Windows при перезагрузке Mac.
85
Акции
- 0 9019 90 Подробнее
Мышь Apple Magic Mouse не работает на Mac. Вот лучшие решения
В этом посте предлагаются эффективные решения чтобы исправить неработающую мышь Apple, прокрутку и отслеживание на вашем Mac. Читайте дальше, чтобы получить больше!
Без каких-либо предупреждений мышь Apple Magic внезапно перестает работать на MacBook Pro, MacBook Air, Mac mini и т. д. Затем щелчок правой кнопкой мыши не работает на вашем Mac.
К счастью, эта статья содержит полномасштабные решения для устранения проблемы с мышью Apple, которая не работает . Вы можете выполнить исправления, чтобы ваша мышь Apple или беспроводная мышь стороннего производителя снова правильно работала на вашем Mac.
Содержание:
- 1. Почему не работает мышь Apple?
- 2. Apple Magic Mouse не работает на Mac: проверьте соединения
- 3.
 Magic Mouse не работает должным образом, что делать?
Magic Mouse не работает должным образом, что делать? - 4. Apple Magic Mouse не отслеживает должным образом, попробуйте эти исправления
Почему ваша мышь Apple не работает?
Вы можете быть озадачены тем, почему ваша неисправная мышь Apple не перемещается, не отслеживает и не прокручивает на вашем Mac. Здесь мы перечислили все возможные причины:
- Недостаток батареи мыши.
- Плохое соединение.
- Аксессуары USB отключены на Mac ошибка.
- Конфликты программного обеспечения.
Apple Magic Mouse не работает на Mac: проверьте соединения
Независимо от того, используете ли вы оригинальную мышь Magic Mouse или мышь Magic Mouse 2, перед использованием вам необходимо подключить ее к компьютеру Mac через Bluetooth.
Если ваша мышь Apple Magic Mouse 2 не работает и ее индикатор не горит, это означает, что мышь еще не подключена к вашему Mac. Вы можете попробовать следующие советы, чтобы исправить это.
Включение и выключение ползункового переключателя на мыши
Иногда тумблер на Magic Mouse или беспроводной мыши временно дает сбой. Вы можете выключить ползунковый переключатель, а затем включить, чтобы проверить, включена ли подсветка мыши и работает ли она сейчас.
Отключите и снова включите Bluetooth на вашем Mac
Это необходимо для проверки и устранения незначительных сбоев в вашей утилите Bluetooth, из-за которых Bluetooth не включается на MacBook. Следовательно, мышь Apple не работает. Вам нужно выбрать значок Apple> Системные настройки> Bluetooth. Затем нажмите «Отключить Bluetooth», чтобы отключить его. Через несколько секунд включите его.
Повторное сопряжение мыши с Mac
При сопряжении Magic Mouse или беспроводной мыши с Mac могут появляться ошибки, из-за которых мышь не подключается. Вы можете открыть Системные настройки > Blutooth. Щелкните значок x рядом с названием вашей мыши, чтобы разорвать ее. Затем соедините его снова.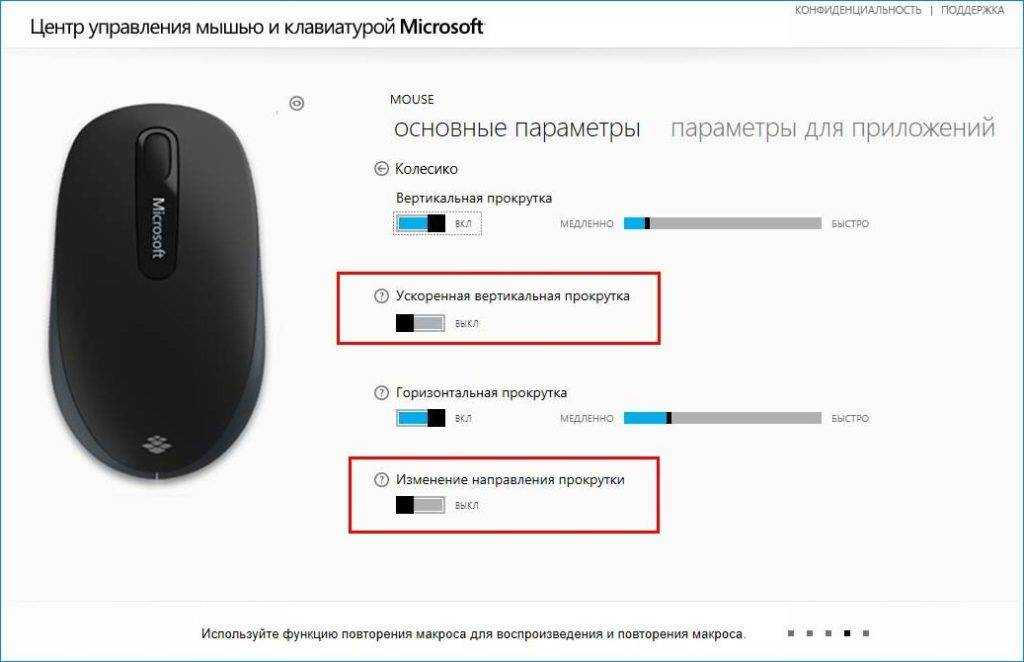
Перезарядите или замените аккумулятор мыши
Недостаточное питание также может привести к тому, что Magic Mouse не будет работать. Вы можете заряжать Magic Mouse 2 не менее 20 минут, чтобы проверить, вернется ли она в нормальное состояние. Если вы используете оригинальную мышь Magic Mouse со съемным аккумулятором, извлеките ее и верните обратно или замените на новую.
Повторно подключите USB-приемник
Если ваша беспроводная мышь Apple подключена к вашему Mac через USB-приемник, вы можете отключить USB-приемник и снова подключить его к вашему Mac. Или вы можете снова подключить его к другому порту USB на вашем Mac, чтобы проверить, не работает ли интерфейс USB.
Возможно, вы подключаете USB-приемник к USB-концентратору. Вы можете напрямую подключить USB-приемник к компьютеру или заменить USB-концентратор, чтобы выяснить настоящую причину, из-за которой мышь не может подключиться к компьютеру.
Ваша Magic Mouse странно работает, когда вы прокручиваете или перемещаете ее по экрану. Это указывает на то, что определенные проблемы на вашем Mac мешают вашей Magic Mouse работать должным образом. Например, системные проблемы, конфликты программного обеспечения или другие.
Это указывает на то, что определенные проблемы на вашем Mac мешают вашей Magic Mouse работать должным образом. Например, системные проблемы, конфликты программного обеспечения или другие.
Попробуйте описанные ниже способы исправить ситуацию, когда мышь Apple Mouse не прокручивается, зависает при нажатии или не может плавно отслеживать.
Проверьте и сбросьте настройки мыши на вашем Mac
Нажмите Command + Option, чтобы запустить поиск Spotlight, и введите «системные настройки», чтобы открыть Системные настройки. Затем щелкните Мышь.
В окне настроек мыши переместите ползунки для отладки параметров конфигурации, включая скорость отслеживания, скорость прокрутки и скорость двойного щелчка. Вы также можете установить флажок «Вторичный щелчок», чтобы включить щелчок правой кнопкой мыши, доступный на вашей Magic Mouse, если он не был отмечен.
Сброс файлов списка свойств мыши
Файлы списка свойств вашей мыши (или называемые .plist) содержат ее настройки и параметры конфигурации. Когда Magic Mouse работает неправильно, вы можете удалить файлы PLIST, чтобы исправить это.
Когда Magic Mouse работает неправильно, вы можете удалить файлы PLIST, чтобы исправить это.
Стоит отметить, что удаление файлов PLIST вашей мыши не приведет к потере данных или нарушению дальнейшего использования вашей мыши. Ваша мышь Mac воссоздаст новые файлы PLIST после удаления и перезагрузки Mac.
Чтобы удалить файлы PLIST вашей мыши, вам нужно открыть Finder и выбрать Go в верхнем меню Finder. Затем выберите «Перейти к папке» и введите ~/Library/Preferences > «Перейти».
В папке «Настройки» найдите файлы PLIST мыши и переместите их в корзину.
Обновите свой Mac
Перейдите в «Системные настройки» > «Обновление ПО», чтобы проверить наличие доступных обновлений ПО. Обновление вашего Mac исправит системные ошибки или ошибки, из-за которых мышь Mac не работает или прокручивается должным образом.
В Системных настройках выберите «Обновление ПО» > «Обновить сейчас» или «Обновить сейчас», чтобы установить ожидающие обновления.
Apple Magic Mouse не отслеживает должным образом, попробуйте эти исправления
Если отслеживание вашей мыши Apple не работает правильно, курсор будет вести себя беспорядочно. Например, когда вы перемещаете мышь, курсор перемещается слишком медленно или слишком быстро, время от времени застревает или не может зафиксировать правильную цель.
Например, когда вы перемещаете мышь, курсор перемещается слишком медленно или слишком быстро, время от времени застревает или не может зафиксировать правильную цель.
Итак, как решить проблему с отслеживанием мыши? Вы можете попробовать следующие способы.
Проверьте датчик мыши Apple Magic Mouse
Каждая мышь оснащена датчиком CMOS для отслеживания движения поверхности. И датчик находится в нижней части мыши Apple. Если какая-либо пыль или ворсинки в датчике мешают правильному отслеживанию, вы можете очистить датчик от грязи, чтобы восстановить отслеживание мыши.
Отладка скорости отслеживания мыши Apple
Перейдите в меню Apple > «Системные настройки» > «Мышь». Затем вы можете переместить ползунок в разделе «Скорость отслеживания», чтобы настроить скорость отслеживания мыши Magic.
Удаление недавно установленных сторонних приложений
Некоторые сторонние приложения могут содержать вирусы или иметь определенные настройки, влияющие на производительность вашего Mac, например изменение соответствующего отслеживания мыши Apple.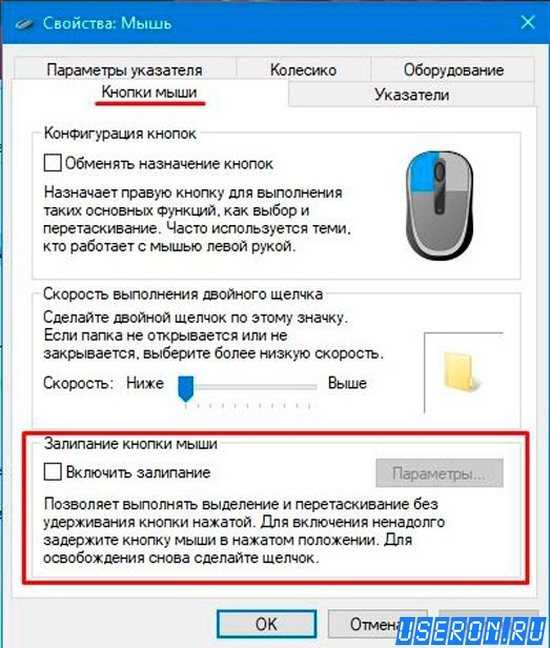

 До этого не было
До этого не было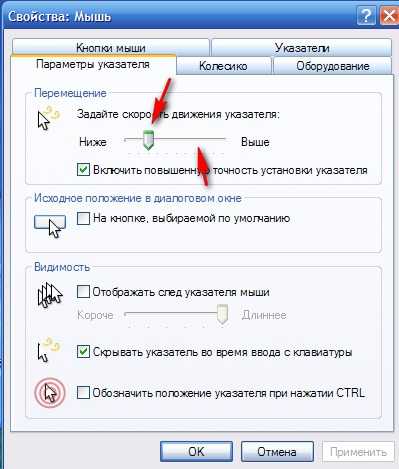 .
.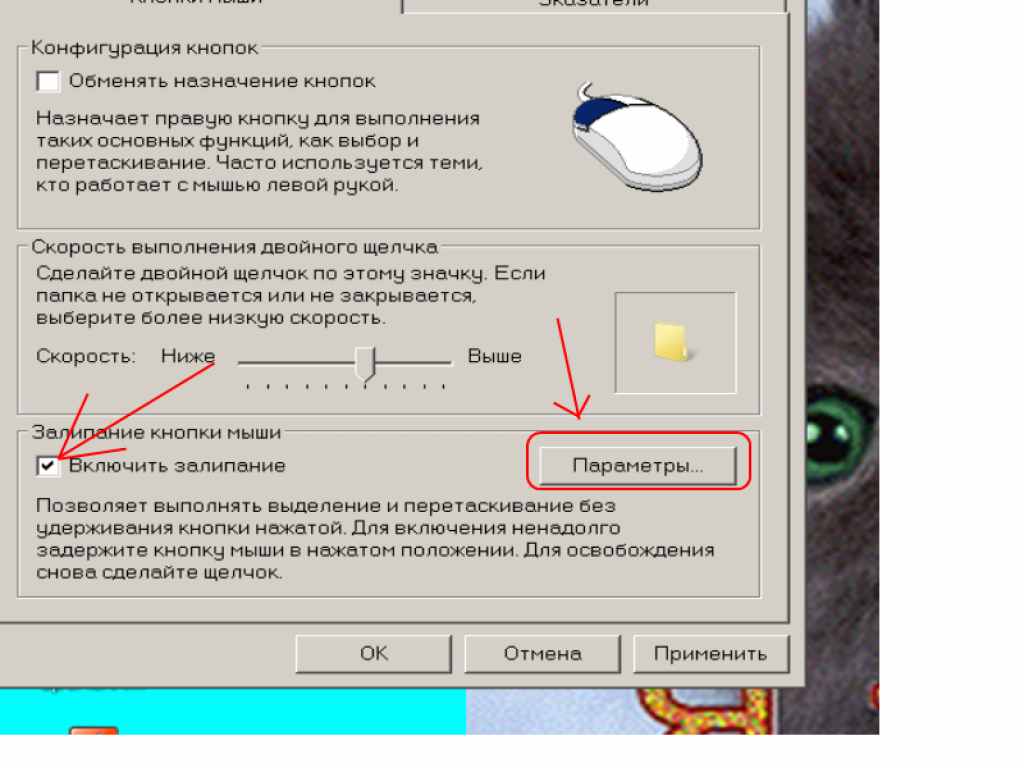 Вы можете изменить его на любой другой идентификатор. Но использование любой последней модели Mac, которая поддерживает Windows поверх Boot Camp, — это хорошо.
Вы можете изменить его на любой другой идентификатор. Но использование любой последней модели Mac, которая поддерживает Windows поверх Boot Camp, — это хорошо. Magic Mouse не работает должным образом, что делать?
Magic Mouse не работает должным образом, что делать?