Мышка не работает на windows 7: Не работает мышь на компьютере или ноутбуке, что делать?.. →
Содержание
Bloody Official Website
Скачать ПО
| BloodyEsport Software | Версия:V2022.0902 Обновление:2022-09-09 | |
| ||
|
BLOODY ESPORT SOFTWARE
| ||
| BLOODY 7 | Версия:V2022. 1125 Обновление:2022-11-25 1125 Обновление:2022-11-25 | |
| ||
|
Update Description:
| ||
| KeyDominator 2 | Версия:V2022.1114 Обновление:2022-11-14 | |
| ||
|
Инновационная многоядерная технология характеризуется полнофункциональным программированием клавиатуры; одна клавиша для выполнения «Single Combo» в играх MMO / RPG / FPS.
| ||
| ToneMaker Tuning Software | Версия:V2017.1016 Обновление:2017-10-17 | |
| ||
|
Инновационная игровая гарнитура 7.1 серии BLOODY с технологией распознания звука-локации предлагает 3 функции в одном устройстве [Smart 360 Gaming], [2.
| ||
| BloodyIllumine Software | Версия:V2017.0908 Обновление:2017-09-08 | |
| ||
|
BloodyIllumine Software is the RGB editor that allows for personalized creative lighting effects with 16.8M colors.
| ||
- Продукты
- Мыши
- Клавиатуры
- Гарнитуры
- Аксессуары
- Кресла
- Bluetooth
- О Bloody
- Наша история
- Поддержка
- Поддержка
- Сотрудничество
- Пресс-центр
- Новости
- Тесты/Обзоры
- Видео
- Скачать
- Программное обеспечение
- Мы в соцсетях
- VK
- TikTok
Все права защищены:www.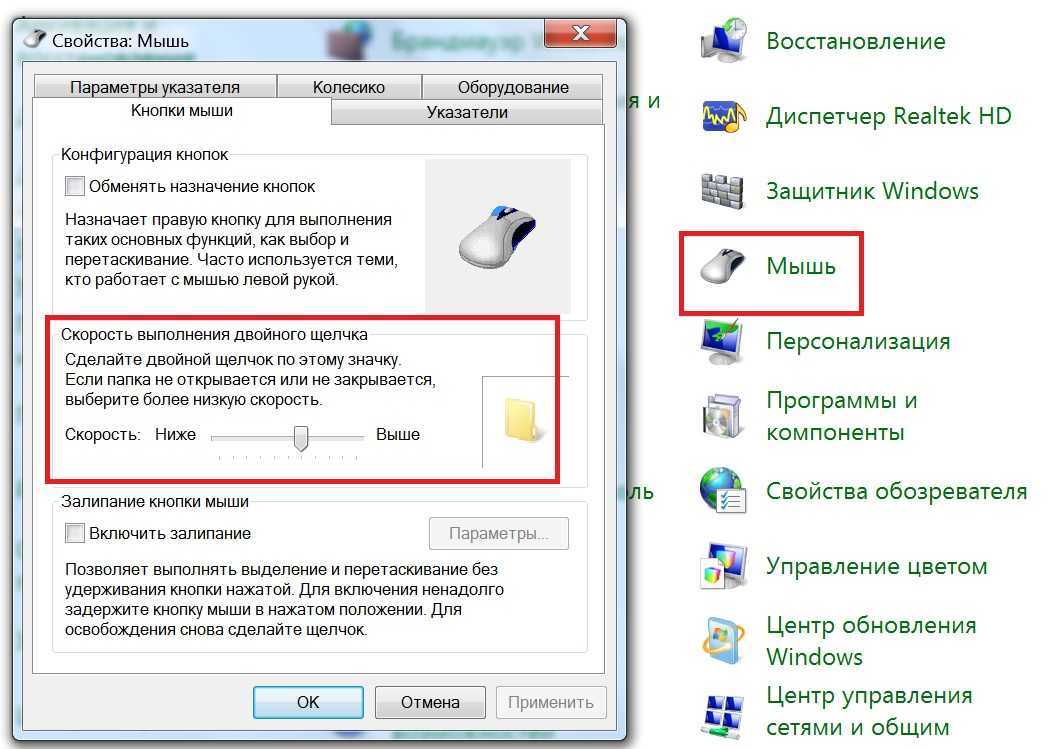 bloody.com
bloody.com
Как выбрать шуструю и удобную компьютерную мышку — Хайтек
За внешней простотой компьютерной мышки кроется серьезный технологичный механизм. От его типа, функционала и внутреннего устройства зависит не только качество передачи команд компьютеру, но и здоровье пользователя.
Ассортимент моделей позволяет выбрать наиболее подходящую мышку любому человеку — и офисному сотруднику, и художнику, и геймеру. Но нужно знать об их особенностях.
Принципы работы мыши
Времена оптомеханических мышей с шариком, вращающим ролики внутри корпуса, давно прошли и можно забыть о недостатках и необходимости чистки. Сейчас в ходу оптические, оптические лазерные, а также гироскопические мышки.
Оптическая мышь — самый распространенный вид. Она имеет светодиод и сенсор, считывающий его отражение от стола. Она работает на практически любых поверхностях, за исключением отражающих, а коврик требует только для удобства пользователя и в случае проблем со скольжением.
Оптическая лазерная мышь работает по такому же принципу, но вместо светодиода использует лазер, что позволяет ей функционировать даже на зеркальных столах. Такой источник света более точен и расходует меньше энергии.
Гироскопическая мышь. Она оснащена гироскопом, который распознает
движение не только в плоскости, но и в трехмерном пространстве. Также с помощью
гироскопа можно отслеживать вращение мышки относительно любой оси. Такие мышки бывают
только беспроводными.
Разрешение сенсора
Разрешение сенсора считается в точках на дюйм (dpi), оно отвечает за скорость передвижения курсора по экрану и его чувствительность. Высокий показатель требуется в чаще всего в шутерах, а при офисной работе излишняя чувствительность может даже мешать.
Разрешение 800–1600 dpi подходит для офисной работы и интернет-серфинга, игры в спокойные игры, не требующие высокой скорости реакции пользователя. Выше 1600 dpi используют дизайнеры и киберспортсмены. Большинство мышей поддерживают настройку чувствительности и умеют переключать режимы.
Как определиться с формой мышки
Мышь должна быть удобной, от этого зависит не только качество работы и комфорт в играх, но и здоровье. При выборе стоит отталкиваться от размеров руки и особенностей хвата.
При ладонном хвате, когда кисть полностью ложится на корпус, подойдет большая мышка. Если управление происходит только пальцами, то лучше обратить внимание на плоские модели.
Промежуточный, он же когтевой, способ управления больше требователен к длине корпуса мыши, таким пользователям чаще всего удобна любая мышка, умещающаяся в ладонь.
Если после длительного использования мышки немеют пальцы, появляется покалывание или даже боль в запястье, то это может быть признаком развивающегося тоннельного синдрома. В таком случае нужно не перебирать мыши, а обратиться к врачу.
ЧИТАЙТЕ ТАКЖЕКак выбрать универсальный монитор
Однако важна и профилактика. Позволяют избежать тоннельного синдрома специальные коврики с опорой запястья и вертикальные мыши — кисть руки при их использовании находится в анатомически верном положении, что минимизирует вероятность его возникновения заболевания.
Позволяют избежать тоннельного синдрома специальные коврики с опорой запястья и вертикальные мыши — кисть руки при их использовании находится в анатомически верном положении, что минимизирует вероятность его возникновения заболевания.
Как выбрать мышку
Необходимость дополнительных кнопок оценивается индивидуально. Нет задач и игр, неподвластных классическим мышкам, но иногда они нужны. Например, пользователю может быть удобно иметь кнопки «Вперед» и «Назад» под большим пальцем, чтобы проще и быстрее листать страницы в браузере.
Чувствительность мышки чаще всего настраивается специальной кнопкой или приложением и уже сложно найти устройство с фиксированным dpi. Стоит учитывать, что чем больше разрешение экрана и плотность пикселей на дюйм, то тем выше требуемое dpi мыши.
Например, для монитора с разрешением 2560х1500 нужно рассматривать модели с чувствительностью от 1600 dpi, при меньшем курсор будет очень медленно двигаться.
Геймерская мышь не обладает сильными преимуществами для непрофессионального игрока, однако такие модели предполагают большую долговечность и лучшую эргономику.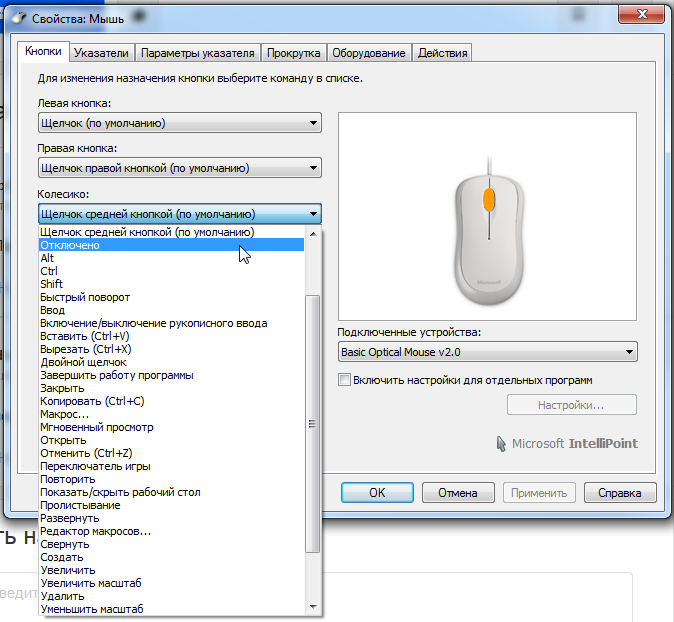 Чаще такие устройства проводные, чтобы исключить задержку передачи команд.
Чаще такие устройства проводные, чтобы исключить задержку передачи команд.
Проблема с зависанием мыши в Windows 7/8/10 [Исправить]
Главная Как сделать Проблема с зависанием мыши в Windows 7/8/10
Итак, вы мирно работаете на своем компьютере и пытаетесь уложиться в сроки , но вдруг ваш курсор начинает вас выдавать и перестает двигаться со своей позиции , и такое ощущение, что это худший день в вашей жизни, и стресс поселяется. Не волнуйтесь; ты не одинок. Есть много других людей, которые сталкиваются с той же проблемой, что и вы. И мы здесь, чтобы предоставить решение для этого, чтобы вы могли закончить свою работу как можно скорее и смотреть свои любимые веб-сериалы. Если ваша мышь продолжает зависать, значит, вы обратились по адресу. В этой статье вы узнаете, как решить эту проблему с зависанием мыши.
Содержание
- 1 Почему зависает мышь?
- 2 Как решить эту проблему
- 2.1 Способ №1: Проверка неактивного окна прокрутки
- 2.
 2 Способ №2: Проверка настроек сенсорной панели
2 Способ №2: Проверка настроек сенсорной панели - 2.3 Способ №3: Проверка батарей/порта USB
- 2.4 Способ №4 : Проверка на наличие вирусов
- 2.5 Способ №5: Проверка драйвера мыши
- 2.6 Способ №6: Проверка на наличие Enhance Point Precision
- 2.7 Способ №7: Проверка на Cortana
- 2.8 Способ №8: проверьте Realtek HD Audio Manager
- 2.9 Способ №9: обновите систему
- 2.10 Способ №10: перезагрузите систему
- 3 Заключение
Почему мышь постоянно зависает?
Чтобы решить проблему, во-первых, нам нужно понять проблему. Знаете ли вы, что отставание мыши от довольно часто встречается в Windows? Иногда курсор на мгновение замирает и снова начинает работать без каких-либо усилий.
Мышь постоянно зависает
Но иногда он зависает, как будто застрял в этом месте на всю жизнь и отказывается принять ваш заказ. Причин этому может быть много: устаревшие или поврежденные драйверы мыши , вирус, низкий заряд батареи, проблема с подключением, поврежденный кабель или любая другая техническая проблема.
Как решить эту проблему
Метод №0: обратитесь в службу технической поддержки (настоятельно рекомендуется)
Обратитесь за помощью к компьютерному эксперту и немедленно решите свою проблему!
Щелкните здесь , чтобы немедленно связаться со специалистом по обслуживанию!
Метод №1: Проверка неактивного окна прокрутки
Мышь может зависнуть из-за отключенной прокрутки неактивного окна. Возможно, вы случайно отключили его, так что посмотрите.
- Для этого перейдите в Настройки > Устройства > Мышь > Прокрутить неактивные окна при наведении курсора на них . Проверьте наличие прокрутки неактивного окна
- Теперь, отсюда, включите его на . При прокрутке неактивного окна
Должна быть необходимость включать и выключать, а затем снова включать, но не стесняйтесь делать это несколько раз. Но если ваша мышь все еще лагает, вы можете попробовать и другие варианты.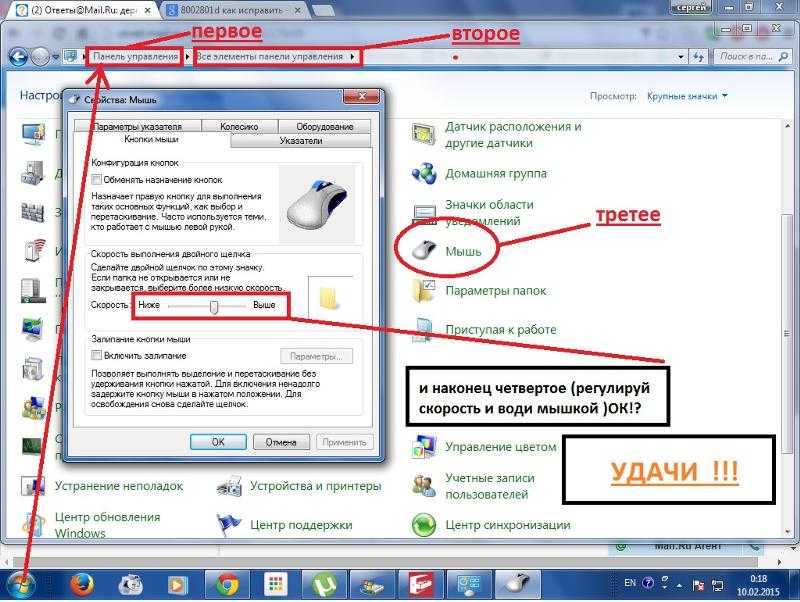
Способ № 2: проверьте настройки сенсорной панели
Если вы столкнулись с проблемой зависания мыши на своем ноутбуке, проверьте настройки сенсорной панели один раз. Возможно, вы отключили его. Итак, включите сенсорную панель , и бум, это решит вашу проблему.
- Вы можете выбрать Панель управления > Мышь > Настройки сенсорной панели > Включить . Настройки сенсорной панели могут иметь любое другое имя в зависимости от вашего устройства, например, настройки устройства, ELAN и т. д. Включить настройку сенсорной панели
- Или вы можете просто использовать сочетание клавиш Fn + F8 (F7, F5 или F9) .
Также можно проверить уровень чувствительности. Установите это на самый высокий; иногда это также помогает решить проблему.
Способ №3: проверьте батареи/порт USB
Если это не технические проблемы, то с вашей мышью должны быть какие-то физические проблемы. Первое, что нужно сделать, это проверить батареи мыши, достаточно ли они заряжены, если вы используете беспроводную мышь или мышь Bluetooth. Также проверьте беспроводные адаптеры и точки доступа .
Также проверьте беспроводные адаптеры и точки доступа .
Замените USB-порт
Если вы используете USB-мышь , проверьте, не поврежден ли ваш кабель и правильно ли вы подключили его к порту.
Метод № 4: Проверка на наличие вируса
Если проблем с мышью нет, проблема может быть связана с вашим ПК. Чтобы обнаружить проблему, вы должны просканировать свой компьютер, чтобы найти любой вирус, который заставляет вашу мышь предать вас. Хотя в Windows есть встроенная антивирусная система, вы знаете, что некоторые вирусы созданы для того, чтобы нарушать законы. Проверьте наличие вируса
Так что лучше проверить его. Для Windows 10 собственный антивирус Windows — Защитник Windows — работает изумительно, но проверьте, работает ли он . Но для Windows 7 или 8 вам нужно скачать хороший антивирус, так как Защитник Windows не работает эффективно в этой версии.
Способ № 5: проверьте драйвер мыши
Если на вашем компьютере нет вирусов, проблема может возникнуть из-за проблем с драйвером мыши.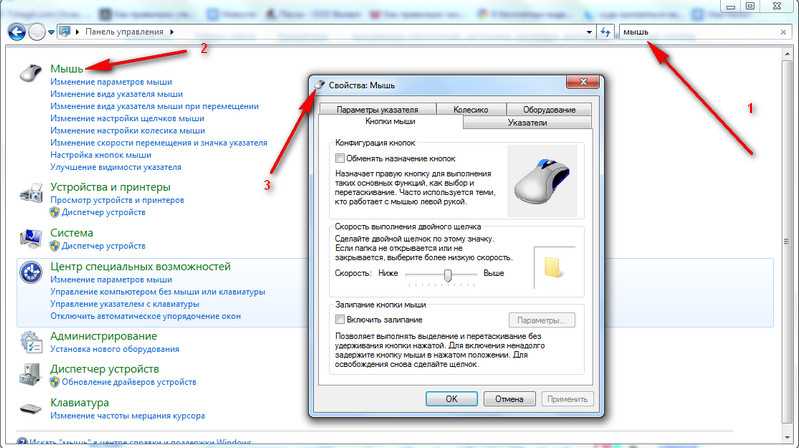 Проверьте, обновлен ли ваш драйвер мыши. Если он устарел, то просто обновите его. Возможно, ваш драйвер мыши поврежден, так что однажды проверьте и это.
Проверьте, обновлен ли ваш драйвер мыши. Если он устарел, то просто обновите его. Возможно, ваш драйвер мыши поврежден, так что однажды проверьте и это.
- Вы можете перейти в Диспетчер устройств (нажав клавишу Windows + R) > (введите) devmgmt.msc > Мыши и другие указывающие устройства > Обновить драйвер .Windows + R
- Затем следуйте инструкциям на экране, чтобы завершить обновление. Обновите драйвер мыши, если мышь продолжает зависать
Также можно попробовать переустановить драйвер мыши.
Метод № 6: Проверка точности Enhance Point
Ваша мышь не всегда является ошибкой. Иногда настройки мыши могут привести к зависанию курсора. Поэтому проверьте настройки мыши и отключите параметр повышения точности точек.
- Для этого перейдите в Настройки > Устройства > Мышь > Дополнительные настройки > Параметры указателя .Параметры указателя
- Из параметров указателя отключите повышенную точность указателя.
 Отключите точность указателя, если мышь продолжает зависать решено.
Отключите точность указателя, если мышь продолжает зависать решено.Метод № 7: Проверка Cortana
Говорят, что Cortana, если она не работает должным образом, может быть причиной случайного зависания мыши. Таким образом, вы можете попробовать отключить его в настройках и проверить после отключения, правильно ли работает ваша мышь или нет.
Отключите Кортану, если мышь продолжает зависать
Если да, то вы обнаружили проблему, а если нет, то попробуйте другие варианты, вы сможете решить проблему. Не волнуйтесь, наберитесь терпения.
См. также: [ИСПРАВЛЕНО] 10 способов исправить неработающую мышь Logitech
Способ № 8. Проверка Realtek HD Audio Manager
Иногда программа Realtek может мешать работе Windows. Это может быть причиной зависания мыши. Чтобы решить эту проблему, следуйте следующим инструкциям:
- Щелкните правой кнопкой мыши значок «Пуск» и перейдите к Диспетчер задач .
 Диспетчер задач
Диспетчер задач - Найдите Realtek HD Audio Manager , щелкните его правой кнопкой мыши и выберите Завершить задачу .Завершить задачу
Помните, что это не повлияет на вашу аудиосистему, поэтому не стесняйтесь менять этот параметр. Однако, если вы обнаружите, что ваши аудиосервисы не работают должным образом , вы можете сбросить детали.
Способ № 9. Обновите систему
Иногда наша система уведомляет нас о том, что ее необходимо обновить, но мы думаем, что это можно сделать позже. Проверьте наличие обновлений, если мышь продолжает зависать
Это также может привести к тому, что приложение перестанет работать быстрее, что приведет к зависанию мыши. Поэтому убедитесь, что вы всегда обновляете свой ноутбук или ПК .
Способ №10: Перезагрузите систему
Иногда мы открыли сразу много вкладок или скачиваем фильм или приложение, ноут может зависнуть из-за чего мышка постоянно зависает.

Перезагрузите компьютер, если мышь продолжает зависать.
Чтобы избежать этой проблемы, попробуйте загружать файлы по одному или, даже если система не отвечает, попробуйте перезагрузить ее. Если мышь продолжает зависать, используйте клавиши ALT + F4, которые позже отобразят окно выключения, используйте клавиши со стрелками вверх и вниз, чтобы выбрать перезапуск.
См. также: 7 способов исправить ошибку медленного завершения работы Windows 10
Заключение
Вот некоторые из причин, которые могут быть возможными виновниками зависания мыши. Попробуйте их, и ваша мышь начнет нормально работать.
См. также: {Решено} Как исправить неработающую среднюю кнопку мыши
Каушал Малкан
Вы всегда можете найти меня играющим на пианино или играющим в FIFA, когда я не смотрю телесериалы с пиццей. Источник TechWhoop.
Жизненный девиз: Единственный раз, когда успех приходит до работы, это в словаре.

Предыдущая статьяИсправить: ваш ИТ-администратор имеет ограниченный доступ
Следующая статьяЗаикание Netflix в Windows 10: как исправить
Специально выбран для вас
Популярные посты
Категории
Категория категория категория (13). Потоки (4) (93). Как (120) Интернет (104) Browser (31). (15)Mac (10)Программное обеспечение (43)Windows (293)
без клавиатуры и мыши в Windows 7 в…
Похоже, что давно никто не ответил. Чтобы снова начать разговор, просто
задать новый вопрос.
Привет,
Мне нужно установить Windows7 64bit на Imac конца 2013 года 21,5″. им выбрать «продолжить». установка
Есть идеи?
спасибо.
iMac,
OS X Эль-Капитан (10.
 11)
11)Опубликовано 3 марта 2016 г., 5:02
Наконец удалось. IMAC конца 2013 года windows 7
Большое спасибо Loner T
- используйте флэш-накопитель USB 2.0 (минимум 8 ГБ)
- вам нужен установочный файл образа Windows
- загрузите поддержку Windows для Windows 7 (мы называем «A») от Apple сайт Программное обеспечение поддержки Boot Camp 5.1.5640
- Скопируйте его на другой USB-накопитель
- загрузите поддержку Windows из меню bootcamp —> Действие —> загрузите поддержку Windows (мы называем «B»)
- из «A» загрузите копию папки intelxHCISetup (в папке $winpedriver$ ) и вставить в «B» загрузить в папку $winpedriver$
- из «B» открыть папку $winpedriver$ и удалить папку AppleSSD64
- открыть служебный диск—->файл—>новый образ—> образ из папки —> выберите поддержку Windows («B») —> вызовите поддержку Windows и продолжайте
- Теперь у нас есть файл «windows support.

- Щелкните правой кнопкой мыши значок «Пуск» и перейдите к Диспетчер задач .

 1, Windows® 10,Windows® 11
1, Windows® 10,Windows® 11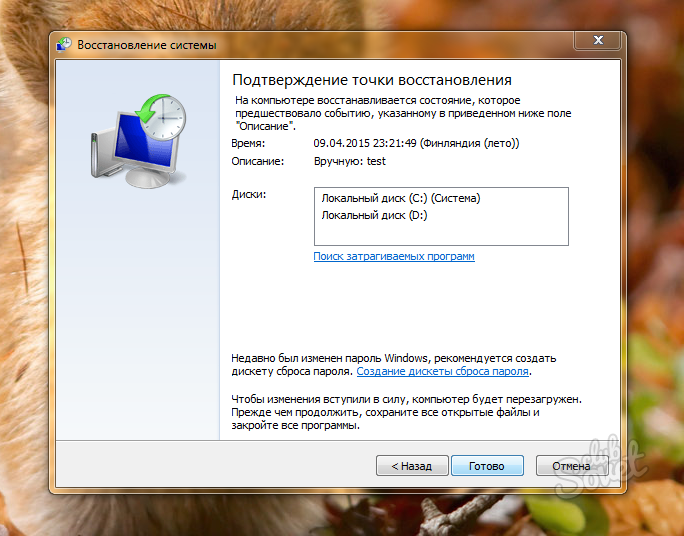 0 Audio-Enhanced Multimedia], [7.1. Surround Sound]. Предоставляет отличное чувство охвата, превосходную имитацию реального окружения и точную технологию распознавания звука-локации.
0 Audio-Enhanced Multimedia], [7.1. Surround Sound]. Предоставляет отличное чувство охвата, превосходную имитацию реального окружения и точную технологию распознавания звука-локации.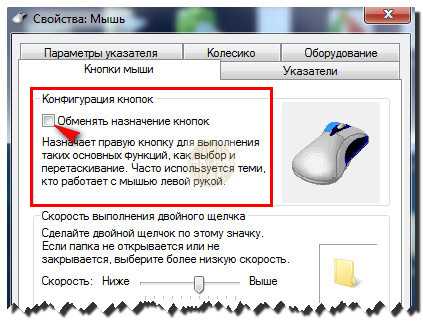 2 Способ №2: Проверка настроек сенсорной панели
2 Способ №2: Проверка настроек сенсорной панели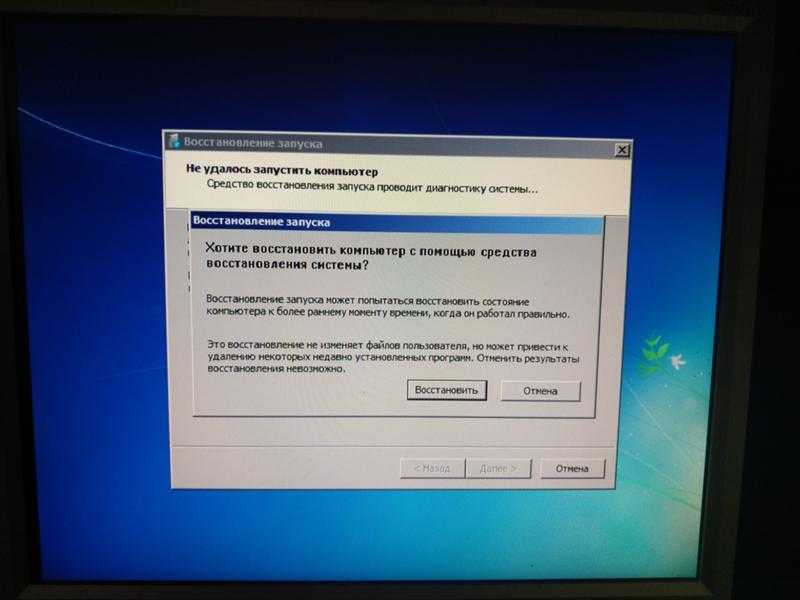 Отключите точность указателя, если мышь продолжает зависать решено.
Отключите точность указателя, если мышь продолжает зависать решено.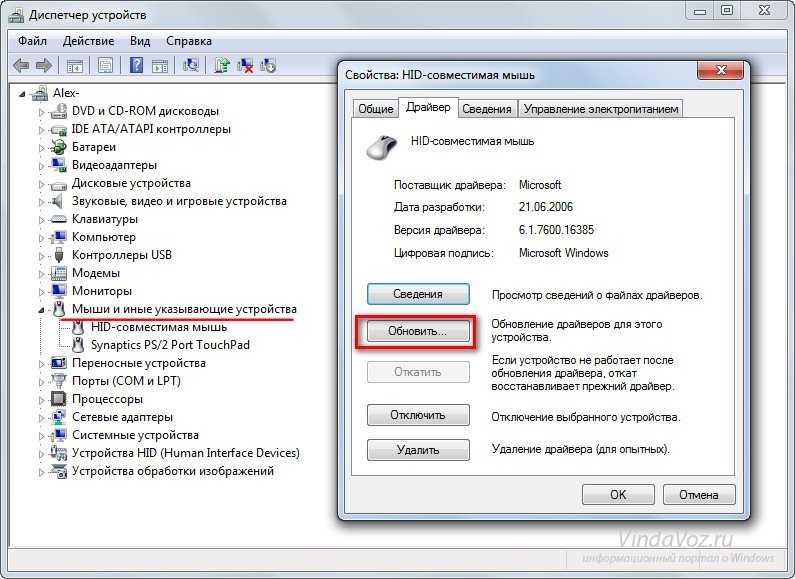 Диспетчер задач
Диспетчер задач

 11)
11)
