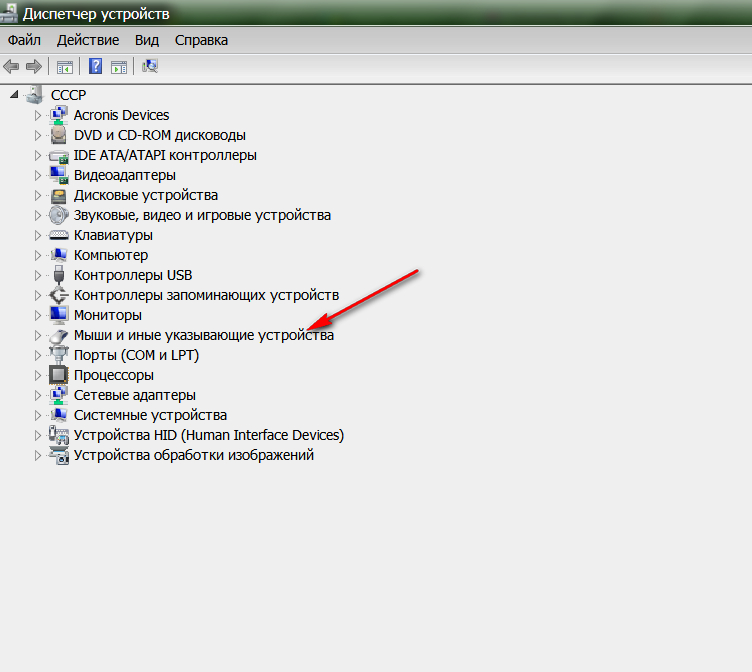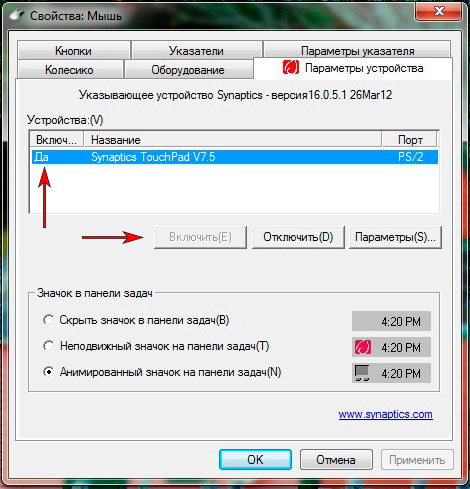Мышка не работает на ноуте: Не работает тачпад на ноутбуке? Возможные решения проблемы
Содержание
Мышь не работает в Windows 10? Как исправить все проблемы с мышью
Со временем это должно произойти. Вы находитесь в середине важной работы, которую нужно закончить до завтра, когда мышь останавливается Внезапно в Windows. Что вы делаете? паника? кричать? Мать спальный؟
Вам не следует сейчас вызывать мастера по ремонту. Есть несколько основных шагов что вы можете предпринять, чтобы решить проблему самостоятельно. В этой статье мы поделимся некоторыми хитростями, которые вы можете попробовать самостоятельно. Чтобы снова включить мышь.
Куда после перехода на другую Обновление из Windows 10 , Многие пользователи Windows 10 сообщали о том, что мышь не работает. Если раньше вы могли правильно использовать мышь, но внезапно она перестала работать должным образом после обновления Windows 10, например Мышь не может щелкнуть Щелкните что-либо в Microsoft Edge, Bluetooth-мыши Arc Touch или указатель мыши Не появляется и т. Д., Вот несколько рабочих решений для изучения Множественные ошибки мыши.
Самые раздражающие и разочаровывающие компьютерные проблемы всегда случаются в худшие времена.
К счастью, если у вас нет проблем с периферийным оборудованием, у большинства проблем с мышью есть тонкое решение. Вот шесть способов исправить проблемы с мышью в Windows 10.
Первоначальные исправления для мыши в Windows 10
Я говорю это в каждой статье об устранении неполадок, которую я пишу: сначала проверьте свои соединения. Это что-то настолько невероятно простое, что его легко упустить из виду. Иногда проблема возникает только из-за отключенного кабеля.
- Убедитесь, что мышь или беспроводной адаптер все еще включен. USB-порт
- Попробуйте отключить весь кабель мыши или беспроводной адаптер и снова подключить его к другому порту.
- Если это новая проблема, она предоставит процесс Перезагрузите систему Иногда мгновенное решение
Если ни один из этих советов не решит проблему с мышью в Windows 10, читайте дальше!
1.
 Несовместимые драйверы
Несовместимые драйверы
Одна из первых проблем с мышью Windows 10 — это системные драйверы. Windows 10 обновляет драйверы для большинства ваших устройств. Однако он не всегда работает корректно, а иногда не находит обновления драйверов после новой версии системы. Это не означает, что вы не можете установить обновление драйвера вручную.
Тип Диспетчер устройств В строке поиска меню «Пуск» выберите соответствующую опцию. Просмотрите к Мыши и иные указывающие устройства , выберите его, затем щелкните правой кнопкой мыши запись и выберите «Свойства». Выбрать вкладку Операционная система , Потом Обновите драйвер.
Если у вас правильный драйвер
Если вы загрузили правильный драйвер, вам следует выбрать Найдите на моем компьютере драйверы. На следующей странице используйте опцию «Обзор», чтобы найти драйвер, затем нажмите «Далее». Драйвер будет установлен. По завершении перезагрузите систему.
Если у вас нет нужного драйвера
Если вы не загружали драйвер напрямую от производителя, выберите Автоматический поиск обновленного программного обеспечения драйвера. Теперь Windows автоматически просканирует ваш компьютер и Интернет на предмет обновлений драйверов и установит их соответствующим образом. Windows уведомит вас об отсутствии доступных обновлений.
Теперь Windows автоматически просканирует ваш компьютер и Интернет на предмет обновлений драйверов и установит их соответствующим образом. Windows уведомит вас об отсутствии доступных обновлений.
Нет обновления драйверов
Если обновление драйвера недоступно, вы можете попробовать вручную переустановить драйвер мыши. Обратите внимание на название мыши или сенсорной панели в «Диспетчер устройств’, А затем перейдите на сайт производителя. Производитель должен предложить загрузить последнюю версию драйвера для вашей мыши.
Если вы не можете найти соответствующую загрузку на веб-сайте производителя, выполните поиск в Интернете по запросу «[модель компьютера] драйвер мыши для windows 10«Или же»[компьютер, ноутбук] драйвер сенсорной панели для Windows 10. В результате вы должны найти правильный драйвер для вашего устройства. .
После загрузки нового драйвера мыши вернитесь к Диспетчер устройств. Затем вернитесь в Свойства мыши, а затем на вкладку Операционная система. Выберите «Удалить» и следуйте инструкциям. Теперь установите драйвер мыши, который вы загрузили вручную, и перезапустите систему (см. Выше, если у вас правильный драйвер).
Выберите «Удалить» и следуйте инструкциям. Теперь установите драйвер мыши, который вы загрузили вручную, и перезапустите систему (см. Выше, если у вас правильный драйвер).
2. Мышь зависает, и курсор исчезает.
Распространенная проблема с мышью Windows 10 связана с Realtek HD Audio Manager. К сожалению, Realtek HD Audio Manager Ответственный за Проблемы с аудиодрайвером , также. Щелкните правой кнопкой мыши на панели задач и выберите «Управление задачамии перейдите на вкладкузапускать. Если ты видишь Realtek HD Audio Manager , щелкните правой кнопкой мыши и выберите Отключить. Теперь перезапустите вашу систему.
Известно отключение Realtek HD Audio Manager Решает проблемы с зависанием мыши и исчезновением курсора.
А если у вас проблемы с левой кнопкой мыши, см. Наши советы по решению этой проблемы.
3. Задержка реакции мыши и звонка.
Третье исправление проблемы с мышью — это еще одна проблема, связанная с драйвером.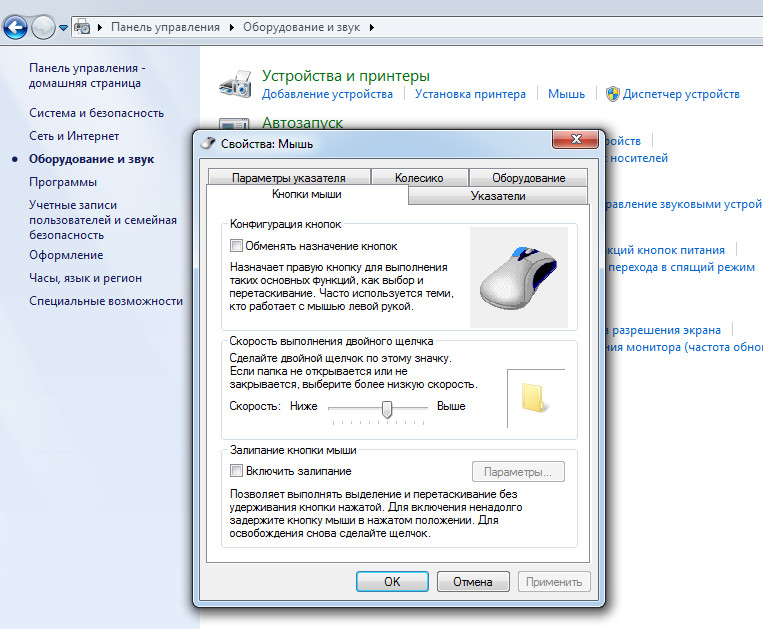 Где мышь задерживает ответ и издает странный звук. Microsoft впервые решила эти проблемы в апреле 2016 года с помощью накопительных обновлений. KB3147458 و KB3147461. Однако вам может быть полезно попробовать следующее исправление, если вы все еще испытываете некоторую задержку мыши в Windows 10.
Где мышь задерживает ответ и издает странный звук. Microsoft впервые решила эти проблемы в апреле 2016 года с помощью накопительных обновлений. KB3147458 و KB3147461. Однако вам может быть полезно попробовать следующее исправление, если вы все еще испытываете некоторую задержку мыши в Windows 10.
Если у вас все еще есть проблемы, перейдите на Диспетчер устройств и выберите Устройства ввода. Если ты видишь Совместимость с XINPUT HID в списке, это исправление может сработать для вас.
Во-первых, вам нужно будет скачать эту версию с Беспроводной адаптер Xbox для Windows И доставить в незабываемое место. Обратно к списку xinput в диспетчере устройств. Щелкните правой кнопкой мыши и выберите Обновить программное обеспечение драйвера.
Найдите Найдите на моем компьютере драйверы , с последующим Позволяет мне выбирать из списка драйверов устройств на моем компьютере.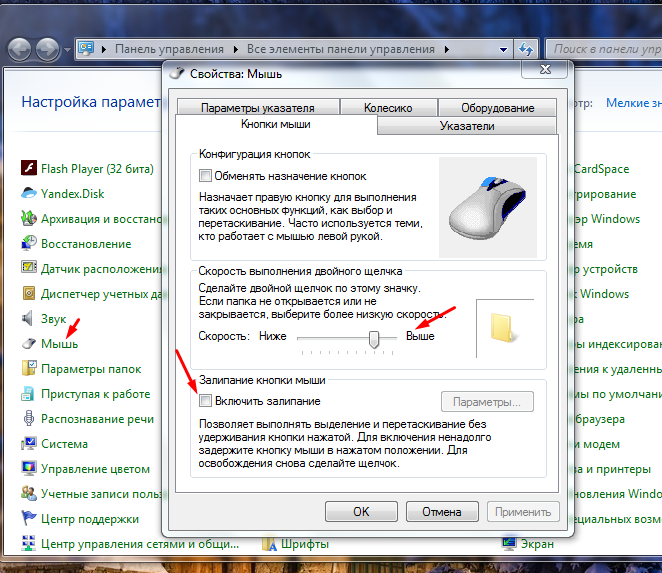
На следующем экране выберите Есть диск. Это позволяет нам искать в системе водителя по нашему выбору. Найдите извлеченные файлы с помощью кнопки «Обзор». Найдите xinputhid , Потом فتح , Потом Ok.
Теперь вы должны вернуться к экрану выбора драйвера, где он будет xinput «Новый» доступен для выбора. Щелкните Далее, затем перезапустите систему.
Если проблема не исчезнет, несмотря на выпуск исправления Microsoft, проверьте наличие обновлений, перечисленных выше (KB3140743 و KB3140768), удалите его и дождитесь прибытия следующего набора обновлений.
NB: Меню устройства ввода данных может отличаться от системы к системе. Доказано, что это исправление работает в различных системах с различными настройками оборудования.
4. Тачпад зависает.
Некоторые пользователи Windows 10 сообщают, что тачпад случайным образом зависает после использования. клавиатура. Кажется, проблема в Драйверы тачпада Из Synaptics Это может быть признаком конфликта между настройками вашего драйвера сенсорной панели Windows 10 и теми, которые вы обычно используете.
клавиатура. Кажется, проблема в Драйверы тачпада Из Synaptics Это может быть признаком конфликта между настройками вашего драйвера сенсорной панели Windows 10 и теми, которые вы обычно используете.
- Ищу мышь (Мышь) в строке поиска меню «Пуск» и выберите «Изменить настройки мыши». Вместо этого ищите мышь в строке поиска Кортаны и выберите Изменить настройки мыши.
- внизу списка Мышь и тачпад Недавно открытый, есть настройка дополнительных параметров мыши.
- Выбрать вкладку ClickPad -> Настройки -> Вкладка «Дополнительно».
- Сдвиньте полосу фильтра Время активации вернитесь к 0 секунд и нажмите Ok.
5. Ускорение мыши.
Проблема с ускорением мыши довольно неприятна, особенно для геймеров из нас. Вы пытаетесь выстрелить в голову и бум! Мышь перемещается на другую сторону экрана, пока вы смотрите на то, как вас бьют.
Пользователи Windows 10 сообщают о проблемах с ускорением во многих сценариях. Единого решения проблем с ускорением мыши не существует. Попробуйте некоторые из приведенных ниже исправлений проблем с ускорением мыши и посмотрите, какое из них может вам подойти.
Выключи и снова включи
Сначала попробуйте включить и выключить ускорение мыши в настройках системы.
- Перейти к Панель управления -> Оборудование и звук -> Мышь.
- Выбрать вкладку Параметры курсора.
- Снимите флажок «Повышать точность указателя», чтобы отключить ускорение.
- Выберите Применить и ОК. Проверьте, как сейчас реагирует мышь.
Исправление мыши MarkC
Если старое решение не сработало «Вы пробовали выключить и снова включить?«, Вы можете попробовать использовать Исправление мыши MarkC Чтобы исправить проблему с ускорением мыши в Windows. MarkC Mouse Fix — это файл журнала, который удаляет ускорение мыши в Windows 10 и сбрасывает функцию до ожидаемого уровня точности.
Загрузите сжатый файл Исправление мыши MarkC И доставить в незабываемое место. Далее откройте для себя предложение DPI (точек на дюйм) вы в настоящее время используете, набрав Монитор В строке поиска начального меню выберите Настройки отображения вариантов.
- Если ползунок находится точно влево, ваша ширина DPI составляет 100%. Если он находится посередине или справа, это указывает на другой диапазон. Щелкните ползунок, чтобы открыть всплывающую подсказку для отображения текущего DPI. Запишите свой DPI.
Вернитесь в извлеченную папку MarkC Mouse Fix, найдите свою версию Windows и откройте папку. Выберите файл журнала, соответствующий ширине вашего DPI. Ответьте «да» или согласитесь с появившимися запросами. Теперь вам нужно перезагрузить систему, чтобы завершить ремонт.
Теперь у вас должно быть точное управление мышью 1 к 1, без ускорения или пауз между движениями.
Скачать: Исправление мыши MarkC Для Windows (бесплатно)
Игровая панель Windows 10
это вариант Игровая панель Windows 10 Полезная функция для геймеров. Конечно, есть и другие варианты, которые могут запись экрана И транслируйте свои игры. Но Microsoft знает, что интеграция Game Bar С Windows 10 это дает преимущество перед геймерами, которые используют как настольный компьютер, так и Xbox.
Конечно, есть и другие варианты, которые могут запись экрана И транслируйте свои игры. Но Microsoft знает, что интеграция Game Bar С Windows 10 это дает преимущество перед геймерами, которые используют как настольный компьютер, так и Xbox.
В любом случае, вернемся к проблемам с мышью в Windows 10. Игровая панель Windows 10 может вызвать проблемы с ускорением мыши. К сожалению, это не единая проблема. Как такового окончательного решения не существует. Некоторые пользователи сообщают, что другие исправления ускорения мыши имеют положительный эффект. В то время как другие зашли так далеко, что полностью удалили встроенные функции игрового режима, с помощью Windows PowerShell.
Распространенной функцией для тех, кто сталкивается с проблемами ускорения мыши при использовании Windows 10 Game Bar, является использование ярлыка.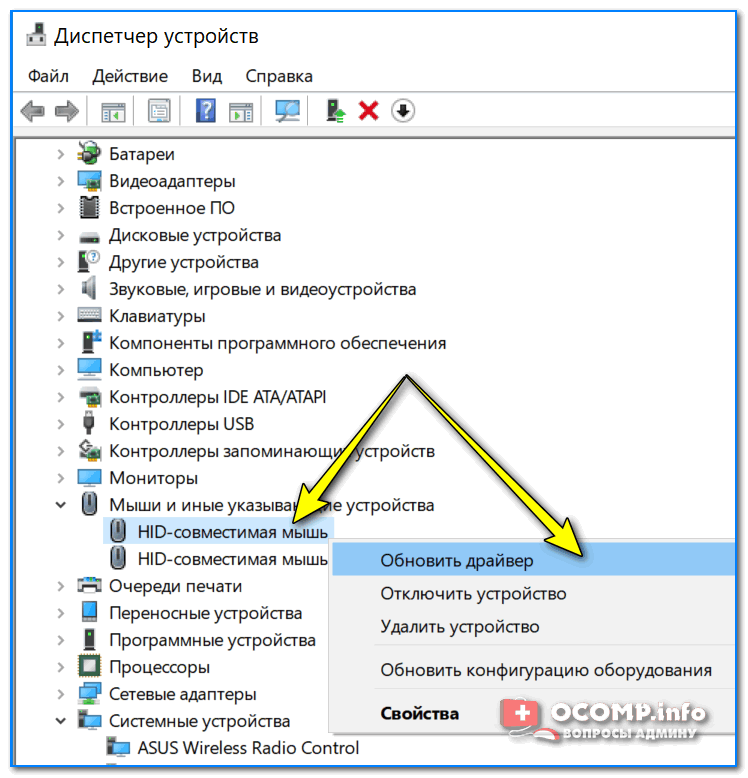 Клавиша Windows + G Для запуска события записи экрана. Попробуйте сами и посмотрите, не появится ли после этого проблема с ускорением мыши.
Клавиша Windows + G Для запуска события записи экрана. Попробуйте сами и посмотрите, не появится ли после этого проблема с ускорением мыши.
6. Драйверы Nvidia
После обновления Windows Fall Creators Update в октябре 2018 года некоторые пользователи сообщали о проблемах с мышью в средах с низким разрешением. Конкретно кнопки мыши продолжают работать, но движение останавливается.
Обычное исправление этой проблемы связано с обновлением Старые драйверы Nvidia.
обновить Драйверы Nvidia ваш собственный, направляйтесь сначала к Страница драйверов Nvidia. Выберите свой продукт Nvidia из раскрывающегося списка, затем выберите «Начать поиск». Последние версии драйверов видеокарты Nvidia появятся в результатах ниже. Скачайте и установите последнюю версию.
Устранение проблем с мышью в Windows 10
Надеюсь, одно из решений исправит проблему с мышью или специальный тачпад В Windows 10. У Центра обновления Windows всегда есть шанс испортить что-нибудь , Где-то. Microsoft, ослабив ранее строгие правила Центра обновления Windows, может помочь только конечным пользователям. Если проблемное обновление не устанавливается автоматически, у вас будет больше шансов избавиться от трудоемких ошибок с помощью мыши.
Microsoft, ослабив ранее строгие правила Центра обновления Windows, может помочь только конечным пользователям. Если проблемное обновление не устанавливается автоматически, у вас будет больше шансов избавиться от трудоемких ошибок с помощью мыши.
Проблемы с мышью — не единственное, что может повлиять на Windows 10. См. Эти быстрые исправления, если у вас нет звука в Windows 10….
Источник
Почему не работает мышка на ноутбуке (проводная, беспроводная, тачпад)
Часто пользователи персонального компьютера задаются вопросом: почему не работает мышка на ноутбуке (проводная, беспроводная или тачпад)? Существует много причин, которые приводят к поломке. Не всегда нужно обращаться в сервис или покупать новую мышь, так как устранить большинство проблем можно самостоятельно.
Перед тем как попробуете вернуть работоспособность мыши, определите характеристики имеющегося устройства:
- проводная или беспроводная мышь;
- механическая или оптическая;
- тачпад;
- подключение происходит по типу USB или PS/2.

Содержание
- 1 Поломка сенсорной панели ноутбука
- 2 Проблемы работоспособности беспроводной мышки
- 3 Проблемы проводной мыши
- 3.1 Похожие статьи:
Поломка сенсорной панели ноутбука
Современные ноутбуки оснащены сенсорной панелью, которая выполняет все функции классической мыши. Пользователь сам решает, каким устройством ему удобнее пользоваться.
Если вы привыкли к сенсорной панели, то у вас может возникнуть проблема неуправляемости курсора. Он может активно бегать по экрану, не позволяя выбрать нужный файл, или наоборот замедленно двигаться и зависать. Основной причиной такой поломки являются жировые пятна или потертости на тачпаде. Для устранения необходимо отключить ноутбук, протереть сенсорную панель влажной салфеткой и вытереть насухо мягкой тряпочкой. Если курсор продолжает вас не слушаться, то отрегулируйте чувствительность тачпада под ваши движения, для этого нужно:
- войти в «Панель инструментов»;
- выбрать пункт «Мышь»;
- «Настройки».

Если во время диагностики сенсорная панель работает нормально, а при выходе проблема сохраняется, то необходима установка драйвера. Скачать его можно на сайте производителя вашего ноутбука.
В большинстве случаев не работает сенсорная мышка по причине отключения. Бывает, что при подключении дополнительного вспомогательного устройства тачпад отключается автоматически. Включить его можно нажав одновременно клавиши Fn и F1 – F12 в зависимости от модели компьютера. Как правило, на функциональной клавише изображена панель и рука. Проверить правильную работу оборудования необходимо открыть «Панель управления», «Диспетчер устройств».
Не исключено что отключение произошло на программном уровне, тогда:
- войдите в меню BIOS при включении ноутбука;
- найдите параметр Internal Pointing Device;
- измените значение Disabled на Enabled.
Проблемы работоспособности беспроводной мышки
Беспроводная мышь востребована пользователями ноутбуков, так как не имеет мешающихся проводов и неограниченна в движении.
Задавать команды можно дистанционно. Но случаются моменты, когда требуется выяснить причину, почему не работает беспроводная мышка на ноутбуке.
В первую очередь рекомендуется проверить батарейки. Скорее всего, ваше устройство просто разрядилось. Рекомендуется покупать мощные аккумуляторы с возможностью подзарядки.
При регулярном зависании курсора отключите мышку при помощи кнопки включения/выключения устройства и перезагрузите ноутбук. Это позволит устранить возникшие системные ошибки, влияющие на работоспособность.
Проверьте правильность подключения, рекомендуемый радиус для принятия сигнала. Возможно, имеются помехи с соединением. Если мышь подключается к ноутбуку по Wi–Fi, то нажмите кнопку адаптера, дождитесь мигающего сигнала и повторите попытку поиска дополнительных устройств. Если соединение проходит через USB-приёмник, то попробуйте сменить порт.
В случаи сохранение проблемы обновите драйвер. Если вам не удалось выяснить, почему не работает мышка на ноутбуке, то меняйте её на новую.
Проблемы проводной мыши
Классический вариант управления компьютером – это проводная мышь. В настоящее время встречается очень редко, особенно в домашнем использовании. Перестала работать мышь на ноутбуке. Что делать в такой ситуации?
- Проверьте работоспособность устройства, подсоединив его к другому персональному компьютеру, если поломка исчезла, то ищите неполадку в ноутбуке, если сохранилась, то идите в магазин за покупкой новой мыши.
- Подключили новую мышь, но ноутбук её не распознаёт? Зайдите в «Панель управления», «Диспетчер устройств» и удалите сохранённые параметры мыши, перезагрузите компьютер.
- Вставьте шнур в другой USB-порт.
- Перезагрузите компьютер, если мышка не работает, но светится. Если курсор стоит на месте, а лампочка снизу устройства горит с перебоями, то, скорее всего это механическое повреждение шнура. Требуется перепайка провода, но лучше замена мыши, та как цена не велика.
При проведении выше перечисленных действий не забывайте о том, что USB – мышь автоматически фиксирует изменения и наличие новых подключений, так как относится к устройству Plug-and-Play. Механизм типа PS/2 требует перезагрузки после проведения любой операции касающейся параметров мыши.
Механизм типа PS/2 требует перезагрузки после проведения любой операции касающейся параметров мыши.
Поломка манипулятора может зависеть от многих факторов. Решение проблемы нужно подбирать, грамотно опираясь на тип используемого устройства. Ознакомившись со статьей, вы с лёгкостью сможете определить причину поломки и ответить на вопрос: «Почему не работает мышка на ноутбуке?». Воспользовавшись рекомендациями можно самостоятельно устранить появившуюся проблему и подарить вашей мыши дополнительный срок службы.
Если попытки восстановления, правильного функционирования, не дали результата, то поломка механического характера, в таком случае требуется замена манипулятора или вмешательство специалиста.
Поделиться с друзьями:
Твитнуть
Поделиться
Поделиться
Отправить
Класснуть
Adblock
detector
Почему моя мышь не работает на моем ноутбуке — Лучшее решение — 2023
Мышь не работает? Вы использовали мышь в течение многих лет. Вы использовали его на своем ноутбуке в течение многих лет. И теперь вы, наконец, можете использовать его на своем ноутбуке. Но после нескольких часов использования вы начинаете думать, что ваша мышь не работает. Вы можете видеть, как движется ваш курсор, но сама мышь, похоже, ничего не делает.
Вы использовали его на своем ноутбуке в течение многих лет. И теперь вы, наконец, можете использовать его на своем ноутбуке. Но после нескольких часов использования вы начинаете думать, что ваша мышь не работает. Вы можете видеть, как движется ваш курсор, но сама мышь, похоже, ничего не делает.
А потом вы понимаете, что понятия не имеете, как решить эту проблему. Это большая проблема, верно? Если вы не знаете, как решить проблему с мышью на своем ноутбуке, вы также можете отказаться от идеи ее использования. И если вы откажетесь от использования мыши на своем ноутбуке, вы упустите все преимущества использования мыши.
Если вы похожи на большинство людей, у вас, вероятно, были проблемы с мышью вашего ноутбука. Если вам постоянно приходится нажимать правую кнопку мыши или ваш указатель постоянно прыгает в крайнюю левую часть экрана, вы, вероятно, были разочарованы этой проблемой. Что ж, оказывается, есть много причин, по которым ваша мышь не работает.
В этом посте мы рассмотрим серию тестов, которые вы можете запустить на своем ноутбуке, чтобы выяснить, что именно вызывает сбои в работе вашей мыши. Как только вы поймете, в чем проблема, вы сможете ее исправить.
Как только вы поймете, в чем проблема, вы сможете ее исправить.
Курсор не перемещается по трекпаду ноутбука? Немного поразительно видеть, как ваш курсор остается неподвижным, когда вы проводите пальцем по трекпаду на ноутбуке. Еще хуже, когда кнопки нажатия не будут работать, потому что это лишает возможности использовать ваш ноутбук. У каждого производителя ноутбуков разные настройки, поэтому вам может потребоваться по-разному подходить к устранению неполадок в зависимости от марки.
Большинство ноутбуков имеют сенсорную панель, но иногда она не работает. Когда это произойдет, первое, что вы должны сделать, это убедиться, что у вас установлены все необходимые драйверы для вашей операционной системы. Если у вас возникли проблемы с мышью в Windows, вам может потребоваться загрузить драйвер с веб-сайта производителя вашего ноутбука.
Мышь не работает
Содержание
Советы по решению проблемы, когда мышь не работает на ноутбуке
Если ваша мышь не работает, вы можете попробовать несколько способов. Во-первых, убедитесь, что аккумулятор полностью заряжен. Некоторые мыши работают только при заряженном аккумуляторе, а если нет, то мышь сдохла. Затем проверьте правильность подключения кабелей. Левая кнопка мыши должна подключаться к левому кабелю мыши, а правая кнопка — к правому кабелю мыши.
Во-первых, убедитесь, что аккумулятор полностью заряжен. Некоторые мыши работают только при заряженном аккумуляторе, а если нет, то мышь сдохла. Затем проверьте правильность подключения кабелей. Левая кнопка мыши должна подключаться к левому кабелю мыши, а правая кнопка — к правому кабелю мыши.
Убедитесь, что кабели не изношены и не перекручены, а также что разъемы не повреждены. Если у вас возникли проблемы с мышью для ноутбука, вам может потребоваться подключить внешнюю мышь, чтобы устранить неполадки с мышью для ноутбука. Если мышь вашего ноутбука не работает, это может быть проблема с оборудованием или программным обеспечением.
Подключив компьютер к сетевому фильтру, вы сэкономите деньги и предотвратите повреждение оборудования. Тем не менее, вы также должны использовать сетевой фильтр для защиты компьютера от статического электричества. Статическое электричество может нанести серьезный ущерб электронике, и большинство устройств защиты от перенапряжений предназначены для защиты компьютеров от него.
Когда вы подключаете новое устройство, оно нередко конфликтует с портами USB на вашем компьютере. Это может произойти, если порты USB заполнены или ваше устройство подключено не к тому порту. Это может привести к тому, что ваш компьютер будет медленно реагировать, а иногда и полностью зависать. Если это произойдет, отключите все подключенные устройства, а затем снова подключите их по одному. Если ваш компьютер снова заработает, попробуйте подключиться к новому устройству.
Если у вашего компьютера проблемы с мышью, попробуйте заменить мышь на другую. Возможно, вы сможете использовать мышь, более совместимую с ноутбуком. Однако, если это не сработает, следующим шагом будет разобрать мышь и посмотреть, не поврежден ли порт. Я собираюсь поделиться некоторыми советами, чтобы решить проблему с мышью, которая не работает на вашем ноутбуке.
Проверьте настройки
Прежде чем предположить, что мышь ноутбука сломана, необходимо проверить несколько настроек. Мышь для ноутбука может быть сломана. Если это так, вам нужно купить новый.
Если это так, вам нужно купить новый.
Проверьте Диспетчер устройств
Вы можете проверить Диспетчер устройств, чтобы узнать, обнаруживает ли ваша мышь Windows. Если нет, попробуйте обновить драйвера или переустановить мышь. Если это не сработает, проверьте настройки мыши.
Устранение неполадок
Я уже был в такой же ситуации и знаю, как это может раздражать, когда вы пытаетесь использовать компьютер или мышь, но они работают неправильно. В этой статье вы узнаете, как устранять неполадки и настраивать параметры оборудования, чтобы вы могли вернуться к работе.
Есть старая поговорка: если ты попал в яму, перестань копать. Это хорошее эмпирическое правило, когда дело доходит до устранения неполадок компьютера. Если у вас возникла проблема, не пытайтесь решить ее сразу. Вместо этого сначала убедитесь, что вы можете воспроизвести проблему. Если да, то вы знаете, что проблема не в компьютере, а в вашей среде или в том, что вы сделали.
Настройки BIOS
Способ зависит от модели вашего ноутбука.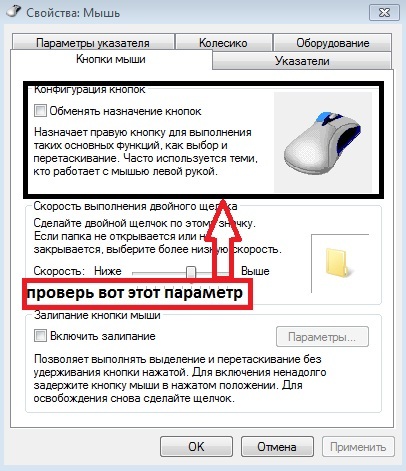 Войдите в BIOS и найдите вариант с сенсорной панелью или мышью. Убедитесь, что он не отключен. Некоторые ноутбуки, которыми вы лично не владеете, могут быть специально настроены вашей работой или учебным заведением для отключения определенных функций. Если это так, и у вас нет доступа, поговорите с администратором.
Войдите в BIOS и найдите вариант с сенсорной панелью или мышью. Убедитесь, что он не отключен. Некоторые ноутбуки, которыми вы лично не владеете, могут быть специально настроены вашей работой или учебным заведением для отключения определенных функций. Если это так, и у вас нет доступа, поговорите с администратором.
Вы сможете найти настройки BIOS в руководстве по эксплуатации ноутбука, а если не в Интернете, то на веб-сайте производителя вашего компьютера.
Ищите клавишу сенсорной панели
Если вы ищете ноутбук с клавишей сенсорной панели, убедитесь, что это старая модель, так как новые модели производятся без сенсорной панели. Кроме того, обязательно ищите ноутбук с тачпадом, потому что на некоторых ноутбуках есть клавиша «отключить тачпад».
Для большинства людей это не имеет большого значения, но если у вас возникли проблемы с поиском нужной клавиши на клавиатуре, это может расстроить. К счастью, есть способ упростить нажатие клавиш на клавиатуре. Если вы нажмете Fn + клавишу, которую хотите использовать, клавиша изменится на клавишу F.
Tablet Режим ноутбука
Важно отметить, что мышь будет по-прежнему работать в режиме планшета, даже если планшет отсоединен. Вы даже можете использовать перо для навигации по экрану.
Когда я только начинал рисовать акварелью, я пытался использовать планшет для рисования, и это не сработало. Я думал, что мне нужно купить дорогой планшет или найти планшет, совместимый с моим ноутбуком. К счастью, я наткнулся на этот пост в Google. В нем объяснялось, как отключить службу ввода с планшета, чтобы я мог использовать свой ноутбук для управления планшетом.
Антивирусная защита
Windows имеет встроенную антивирусную программу под названием Защитник Windows. Вы также можете загрузить бесплатное антивирусное программное обеспечение от Microsoft или стороннего производителя. Я предпочитаю использовать встроенную антивирусную программу, потому что она обычно более эффективна. Это также может помочь вам избежать заражения вашего компьютера вирусом. Если у вас действительно есть вирус, лучше позаботиться о нем, пока он не ухудшился.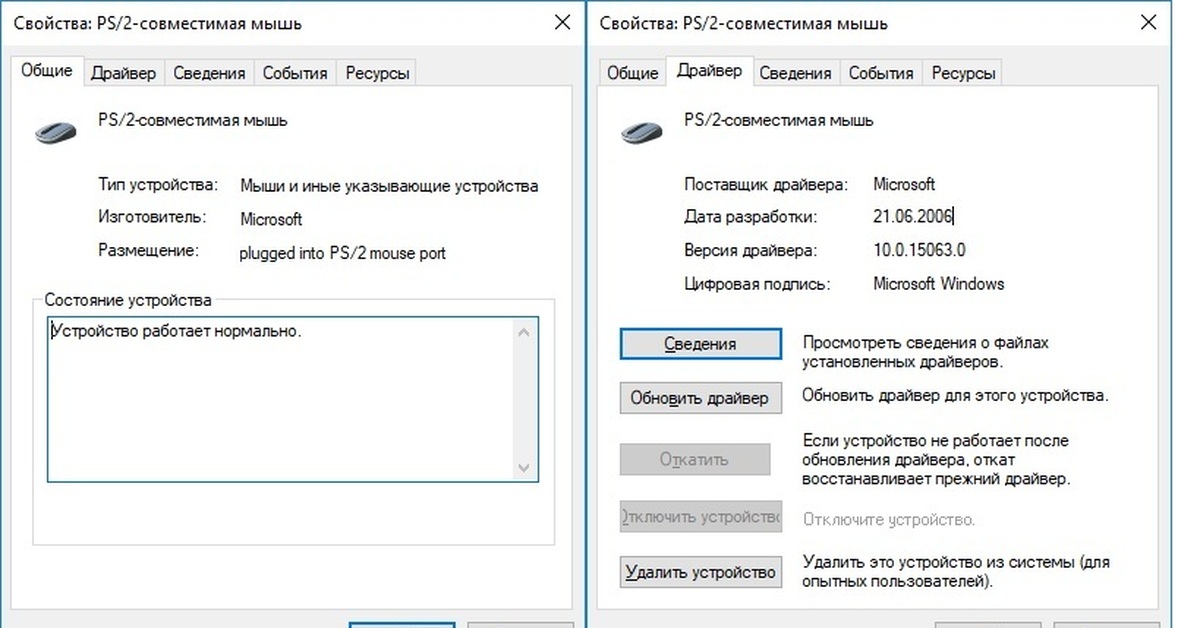
Проблемы с оборудованием
Проблемы с оборудованием, такие как неисправная мышь, клавиатура или разбитый экран, бывает трудно диагностировать. Возможно, вам придется отнести компьютер в ремонтную мастерскую, чтобы починить их или даже заменить всю систему. Если у вас поблизости нет ремонтной мастерской, вы можете попытаться найти в Интернете кого-нибудь, кто починит ваш компьютер за вас.
Устранение неполадок с внешними мышами
Многие люди сталкиваются с проблемой зависания или неправильной работы внешней мыши. Это может быть серьезной проблемой, если ваш компьютер подключен к сети. Эта статья поможет вам диагностировать и устранить эту проблему.
Порты USB
Некоторые порты USB могут быть повреждены и работать неправильно. Убедитесь, что используемый вами порт работает, протестировав его на другом компьютере, прежде чем пытаться подключить мышь. Если вы используете концентратор USB, убедитесь, что концентратор работает. Если это не так, попробуйте подключить мышь напрямую к ноутбуку.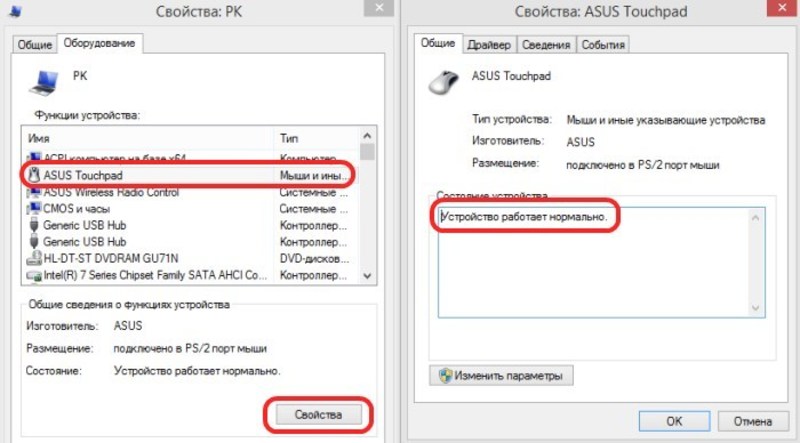
Bluetooth
Выключите Bluetooth на ноутбуке. Перезагрузите ноутбук и снова включите Bluetooth.
Зарядка
Мышь или клавиатура, которые не работают должным образом, являются серьезной проблемой. Я рекомендую вам заменить их немедленно. Есть много причин, по которым вы можете захотеть переустановить Windows. Некоторые люди делают это, потому что у них новый компьютер, некоторые люди делают это из-за вирусов, а другие делают это, потому что они просто хотят начать все сначала с новой ОС. Какой бы ни была причина, важно сделать резервную копию всех ваших данных, прежде чем что-либо делать. Это особенно актуально, если вы планируете переустановить Windows.
https://laptoptrust.com/why-is-my-wired-mouse-not-working-on-my-laptop/
Мышь для ноутбука HP не работает
Двойное касание сенсорной панели на ноутбуке HP откроет меню «Windows» без мыши для ноутбука hp. Чтобы отключить сенсорную панель, нажмите «Настройки мыши», а затем снимите флажок «Включить сенсорную панель». Чтобы включить его, установите флажок рядом с «Включить сенсорную панель».
Чтобы включить его, установите флажок рядом с «Включить сенсорную панель».
Мышь Chromebook не работает
Я знаю, это звучит странно, но на самом деле это очень легко исправить. Все, что вам нужно сделать, это открыть меню настроек и перейти к специальным возможностям, а затем к сенсорной панели. Там вы увидите две опции: «Сенсорная панель Chromebook» и «Мышь Chromebook». Убедитесь, что выбран тот, который говорит о мыши. Если он по-прежнему не работает, то, вероятно, это аппаратная проблема. В этом случае вам нужно заменить мышь.
Мышь Lenovo не работает
Если на ноутбуке Lenovo не работает мышь, необходимо убедиться, что установлены правильные драйверы. Вы также можете перейти к свойствам мыши в Windows и нажать на появившуюся вкладку модели Lenovo, чтобы включить или отключить мышь Lenovo.
Мышь MacBook не работает
Apple MacBook имеют встроенный трекпад. Вы также можете использовать USB-мышь. Если мышь MacBook не работает, попробуйте одновременно нажать клавиши Control, Option и Shift, когда ноутбук выключен.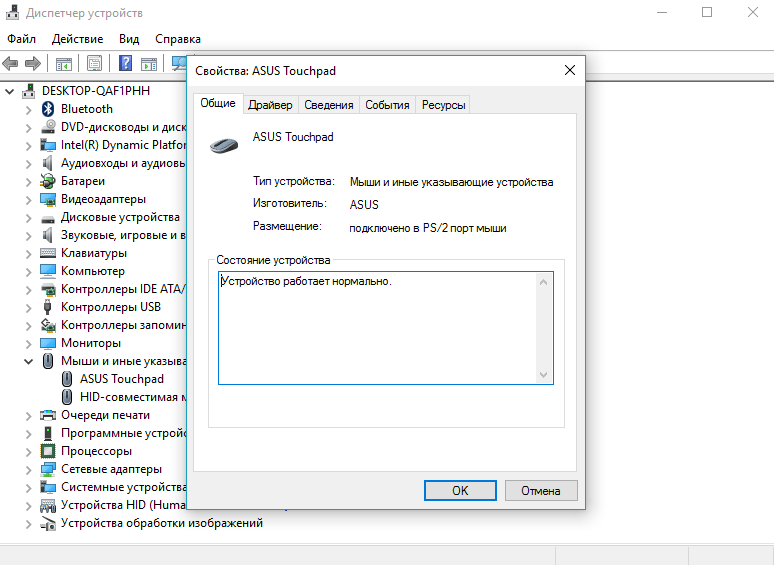 Если это не сработает, вам нужно будет выключить и перезапустить контроллер управления системой. Для этого одновременно нажмите Control, Option и Shift, когда ноутбук выключен.
Если это не сработает, вам нужно будет выключить и перезапустить контроллер управления системой. Для этого одновременно нажмите Control, Option и Shift, когда ноутбук выключен.
Я пользователь Mac, и я использую Mac с детства. Я до сих пор использую свой MacBook Pro в качестве домашнего компьютера. Мне нравится простота Mac, и я знаю, как исправить большинство возникающих проблем. Но я понимаю, что многие люди переходят с Windows на Mac, и я хочу убедиться, что переход пройдет гладко.
Мышь iMac не работает
Если вы не можете заставить мышь Bluetooth работать на вашем iMac, вам может потребоваться исправить Bluetooth на компьютере или приобрести новую мышь iMac. Мышь является внутренним устройством, поэтому маловероятно, что вы сможете заменить ее на новую. Если вам нужно сбросить модуль из Терминала, введите команду sudo pkill Bluetooth без кавычек.
Мышь и клавиатура не работают
Если у вас есть компьютер с мышью и клавиатурой, которые не работают, вы можете решить проблему самостоятельно, выполнив действия, описанные в этом руководстве. Вам также следует обратиться к производителю за дополнительной помощью. Если вы не можете решить проблему самостоятельно, возможно, пришло время отнести ноутбук в авторизованный ремонтный центр.
Вам также следует обратиться к производителю за дополнительной помощью. Если вы не можете решить проблему самостоятельно, возможно, пришло время отнести ноутбук в авторизованный ремонтный центр.
https://laptoptrust.com/hp-vs-lenovo/
Часто задаваемые вопросы
Как исправить неисправную мышь?
Если ваша мышь не работает, попробуйте открыть корпус и посмотреть, нет ли проблемы с мышью. Если он не работает, то, вероятно, это аппаратная проблема.
Как починить мышь?
Если у вас есть беспроводная мышь, вы можете попробовать отключить ее и снова подключить. Если это не сработает, попробуйте переместить мышь ближе к компьютеру.
В чем разница между беспроводной мышью и беспроводной клавиатурой?
Беспроводная мышь имеет приемник, подключенный к компьютеру, а беспроводная клавиатура использует передатчик. Приемник обычно находится в мыши.
https://laptoptrust.com/best-laptop-mouse-in-2022/
Заключение
Существует множество причин, по которым мышь может не работать на вашем ноутбуке. Мы рассмотрим их все и дадим вам несколько отличных советов и приемов, чтобы решить проблему. Если ваша мышь не работает, вам необходимо ознакомиться с этой статьей. Это отличная статья о том, почему ваша мышь не работает.
Мы рассмотрим их все и дадим вам несколько отличных советов и приемов, чтобы решить проблему. Если ваша мышь не работает, вам необходимо ознакомиться с этой статьей. Это отличная статья о том, почему ваша мышь не работает.
Если у вас возникли проблемы с использованием мыши или трекпада на ноутбуке, вы можете попробовать несколько способов. Во-первых, проверьте, заряжен ли аккумулятор. Затем убедитесь, что ваша мышь или трекпад не подключены. Наконец, попробуйте другой USB-порт на вашем компьютере. Если ничего из этого не работает, вы также можете попробовать использовать другую USB-мышь или трекпад.
Почему сенсорная панель моего ноутбука не работает?
Быстрые ссылки
- Сенсорная панель была отключена с помощью функциональной клавиши
- Сенсорная панель была отключена в настройках
- Включение другого устройства отключило сенсорную панель
- Переключение в режим планшета отключило сенсорную панель
- Необходимо перезагрузить ноутбук
- Обновление драйверов устройств вызвало конфликт
- Тачпад был отключен в BIOS
- Ваш тачпад или руки грязные
- Необходимо установить системные обновления
- 90 141 Если ничего не помогает, используйте мышь
Сенсорная панель вашего ноутбука перестала работать? К счастью, эту неприятную проблему обычно легко решить. Вот наиболее распространенные причины проблем с сенсорной панелью ноутбука и способы их устранения.
Вот наиболее распространенные причины проблем с сенсорной панелью ноутбука и способы их устранения.
Тачпад был отключен функциональной клавишей
В большинстве, если не во всех, ноутбуках с Windows одна из функциональных клавиш предназначена для отключения и включения сенсорной панели ноутбука. Значок на клавише часто изображает сенсорную панель старого образца с перечеркнутой линией.
Нажмите и удерживайте функциональную клавишу (обычно помеченную как «fn»), а затем нажмите клавишу отключения/включения сенсорной панели в ряду функциональных клавиш. Его расположение и внешний вид будут различаться в зависимости от марки и модели вашего ноутбука, но клавиша, скорее всего, будет выглядеть как сенсорная панель с линией, проходящей через нее.
На экране должно появиться сообщение о том, что сенсорная панель включена или отключена. Если в сообщении говорится, что включено, проверьте сенсорную панель, чтобы убедиться, что она работает.
Eddy Fahmi/Shutterstock. com
com
Тачпад отключен в настройках
И Windows, и macOS позволяют отключить тачпад в настройках. Если кто-то еще использует ноутбук, тачпад мог быть отключен таким образом.
В Windows откройте «Настройки» > «Bluetooth и устройства» > «Сенсорная панель». Убедитесь, что сенсорная панель здесь не отключена.
На MacBook откройте меню Apple и выберите «Системные настройки» > «Универсальный доступ» > «Управление указателем» > «Мышь и трекпад». Здесь нет простого переключателя включения / выключения трекпада, но есть опция «Отключить трекпад, если подключена внешняя мышь». Убедитесь, что этот параметр не выбран.
Связано: Как отключить сенсорную панель вашего Mac при подключении другой мыши
Включение другого устройства отключило сенсорную панель
Как подробно описано выше, ваш MacBook можно настроить на автоматическое отключение сенсорной панели при подключении внешней мыши. В Windows есть аналогичная настройка для отключения сенсорной панели ноутбука при подключении мыши.
В Windows откройте «Настройки» > «Bluetooth и устройства» > «Сенсорная панель». Щелкните раздел «Сенсорная панель», чтобы развернуть его, а затем установите флажок «Оставлять сенсорную панель включенной при подключении мыши».
Переключение в режим планшета отключило сенсорную панель
Переключение в режим планшета на ноутбуке с сенсорным экраном Windows может отключить сенсорную панель. Это помогает предотвратить нежелательный ввод с сенсорной панели при использовании сенсорного экрана.
В Windows 11 режим планшета включается автоматически, когда вы складываете ноутбук 2-в-1 в форму планшета. Он также будет включен, если вы удалите съемную клавиатуру. Очевидно, что если вы удалили клавиатуру, вы не будете пытаться использовать тачпад.
Связано: что такое режим планшета в Windows 10 и как его включать и выключать
Windows 10 не имеет этой автоматической функции. Вместо этого ноутбуки с сенсорным экраном можно переключить в режим планшета с панели «Быстрые настройки» в Центре уведомлений. Откройте Центр поддержки, щелкнув значок (облачко чата) на панели задач или нажав Windows+A, и убедитесь, что режим планшета выключен.
Откройте Центр поддержки, щелкнув значок (облачко чата) на панели задач или нажав Windows+A, и убедитесь, что режим планшета выключен.
Ваш ноутбук нуждается в перезагрузке
Это избитый вопрос, но его все же необходимо задать: вы пробовали выключать и снова включать его? Если ваш ноутбук всегда остается включенным или находится в спящем режиме, перезагрузка может решить проблему. Выключите ноутбук и подождите 30 секунд, чтобы разрядилась остаточная энергия. Загрузите ноутбук и проверьте, работает ли тачпад.
Если это действительно решит проблему, это может быть признаком того, что существует какая-то проблема с программным обеспечением. Потратьте несколько минут, чтобы проверить и установить все доступные системные обновления, как мы объясним ниже.
Обновление драйверов устройств вызвало конфликт
Регулярное обновление драйверов, конечно же, рекомендуется для обеспечения хорошей работы вашего ноутбука. К сожалению, поскольку конфигурации ПК не стандартизированы, избежать некоторых конфликтов драйверов практически невозможно.
Конфликт драйверов означает, что установленное обновление программного обеспечения неожиданно влияет на работу другого программного обеспечения. Если ваша сенсорная панель перестала работать вскоре после обновления каких-либо драйверов, проблема может заключаться в конфликте драйверов.
В Windows можно откатить обновления драйверов в диспетчере устройств. Откройте Диспетчер устройств и найдите устройство, для которого был обновлен драйвер. Щелкните правой кнопкой мыши и выберите «Свойства». Откройте вкладку «Драйверы» на панели свойств и нажмите кнопку «Откатить драйвер».
Если вы используете macOS, вы не можете откатить обновления драйверов, как в Windows. Но если у вас есть недавняя резервная копия Time Machine, вы можете восстановить ее до того, как драйвер был обновлен.
Тачпад отключен в BIOS
Тачпад ноутбука можно отключить в настройках BIOS. Очень редко перепрошивка или обновление BIOS может привести к изменению настроек тачпада. Вы можете проверить, загрузившись в настройки BIOS.
Включите ноутбук и коснитесь клавиши, используемой для загрузки в BIOS. Клавиша, которую нужно нажать, зависит от производителя устройства, но обычно это F2, F10 или F12. В «Дополнительных» настройках BIOS найдите «Сенсорная панель» или «Внутреннее указывающее устройство» и убедитесь, что они не отключены. Перед выходом из настроек BIOS обязательно сохраните все изменения.
Связано: Как войти в BIOS на ПК с Windows 11
У вас грязная сенсорная панель или руки
Если у вас не очень старый ноутбук, сенсорная панель, скорее всего, будет емкостной. Это означает, что он работает, обнаруживая крошечные электрические заряды от кончиков пальцев, когда вы прикасаетесь к нему. Грязь, особенно жир, на поверхности сенсорной панели или на ваших пальцах может помешать емкостной поверхности обнаруживать ввод.
Осторожно очистите грязную сенсорную панель с помощью чистящих салфеток для ноутбуков или изопропилового спирта, смоченного мягкой тканью. Лучше всего это делать при выключенном ноутбуке и отсоединенном от сети.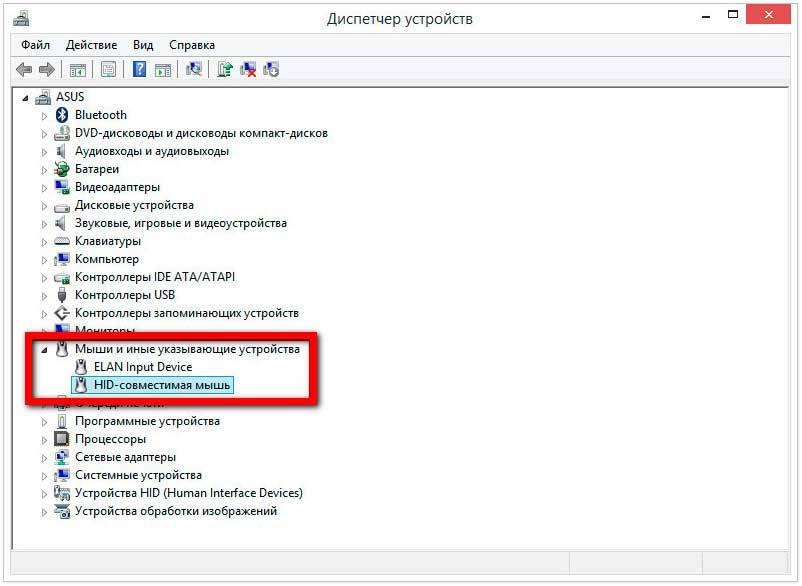 Изопропиловый спирт не повредит электрические компоненты, в отличие от других чистящих жидкостей. Дайте сенсорной панели высохнуть, прежде чем включать ноутбук.
Изопропиловый спирт не повредит электрические компоненты, в отличие от других чистящих жидкостей. Дайте сенсорной панели высохнуть, прежде чем включать ноутбук.
Jo Panuwat D/Shutterstock.com
Необходимо установить системные обновления
И Microsoft, и Apple регулярно выпускают обновления системного программного обеспечения. Системные обновления улучшают безопасность, устраняют известные проблемы и в целом помогают поддерживать бесперебойную работу компьютера. Они могут решить любое количество проблем, включая конфликты программного обеспечения, которые могут помешать работе сенсорной панели.
В Windows откройте «Настройки» > «Обновления и безопасность» > «Центр обновления Windows». Нажмите кнопку «Проверить наличие обновлений», а затем загрузите и установите все доступные.
На MacBook выберите меню Apple > «Системные настройки» > «Обновление ПО». Найдите все доступные обновления и нажмите кнопку «Обновить сейчас», чтобы установить их.
Если ничего не помогло, используйте мышь
Если все описанные выше действия не помогли решить проблему с сенсорной панелью, это может быть связано с аппаратной проблемой.