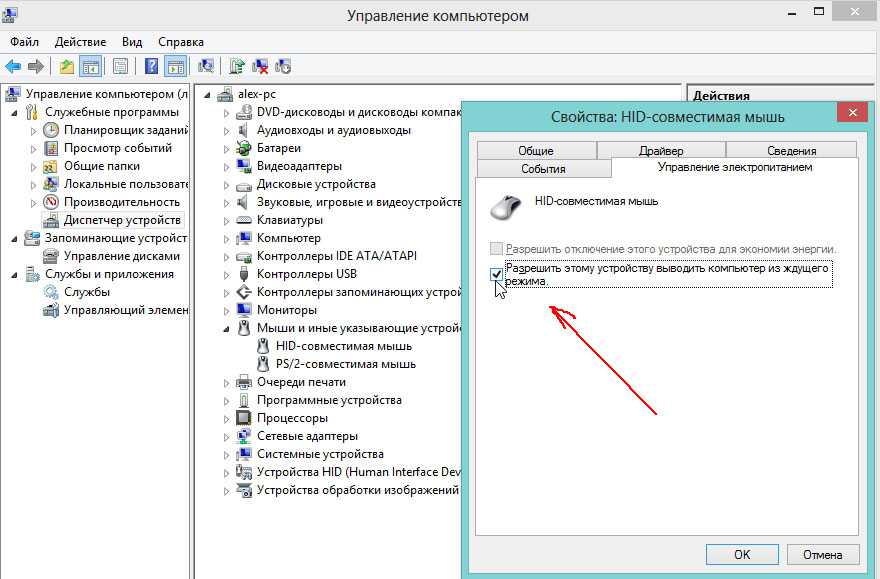Мышь не работает но горит: Страница не найдена — GEEKon
Содержание
Мышь не работает в macOS? Используйте эти основные исправления
Если у вас проводная мышь не работает Возможно, вам не повезло. Эти вещи, как правило, не являются надежными и зависят от глубоких системных инструментов, таких как конфигурации HID. Если это не сработает, скорее всего, это проблема с оборудованием. Беспроводная мышь, включая мышь Logitech, лучше всего подходит для устранения неполадок. Если беспроводная мышь не работает В macOS попробуйте эти варианты, перечисленные ниже.
1. Проверьте батарейки мыши.
Если у вас беспроводная мышь, проверьте батареи. Это основная причина неправильного поведения указателя мыши. Замените батарейки на новые. Если у вас нет новых батареек, попробуйте один из этих приемов дистанционного управления телевизором. Аккуратно покатайте батарейки кончиками пальцев. Это позволяет удалить любые наросты износа за счет контакта. Если это не сработает, попробуйте переключить режим работы от батареи. Когда вы это сделаете, убедитесь, что батареи в правильном положении. Даже умные взрослые время от времени совершают эту ошибку.
Даже умные взрослые время от времени совершают эту ошибку.
2. Попробуйте другую поверхность.
Чтобы исправить пропуск указателя мыши, попробуйте использовать мышь на другой поверхности. Идеальная поверхность для мыши — это хорошо сбалансированный коврик для мыши, но самая приличная мышь может отслеживать на большинстве твердых поверхностей. Стекло — ужасная поверхность, которую может выследить лазерная мышь. Разноцветные поверхности, такие как дерево с заметной темной текстурой, сбивают с толку современных лазерных мышей.
3. Поверните питание мыши.
Для мышей с переключателями питания попробуйте включить питание. Выключите мышь, подождите десять секунд, затем снова включите мышь. Это обновит беспроводное соединение и даст беспроводной мыши возможность установить более стабильный канал связи.
4. Улучшите свое общение
Если ваша мышь использует USB-приемник, как и большинство мышей Logitech, убедитесь, что приемник физически расположен близко к мыши.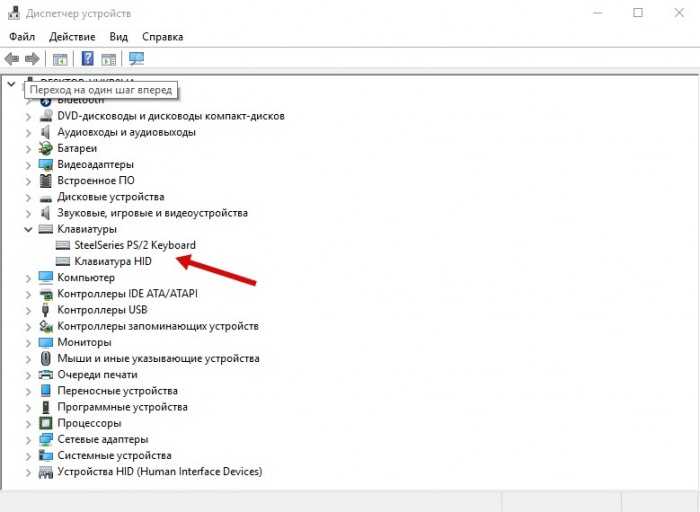 Линия прямой видимости между мышью и приемником не является обязательной для современных РЧ-мышей, но это может помочь уменьшить количество препятствий, которые могут помешать радиопередаче. Некоторые приемники более низкого качества должны находиться на расстоянии менее двенадцати дюймов от мыши, в то время как другие могут работать на расстоянии до шести футов. Иногда это сильно зависит от производителя и модели мыши.
Линия прямой видимости между мышью и приемником не является обязательной для современных РЧ-мышей, но это может помочь уменьшить количество препятствий, которые могут помешать радиопередаче. Некоторые приемники более низкого качества должны находиться на расстоянии менее двенадцати дюймов от мыши, в то время как другие могут работать на расстоянии до шести футов. Иногда это сильно зависит от производителя и модели мыши.
Попробуйте выключить другие беспроводные устройства поблизости. В зависимости от диапазона беспроводной связи, используемого вашим устройством, вы можете столкнуться с серьезными помехами. В то время как некоторые мыши работают в относительно пустом диапазоне 27 МГц, другие мыши в диапазоне 2.4 ГГц очень переполнены.
Также убедитесь, что приемник мыши не подключен к концентратору USB. Это еще одна из тех вещей, которые не имеют значения в 99% случаев, но иногда хаб не обрабатывает мышей должным образом. Убедитесь, что это не проблема, подключив USB-приемник напрямую к Mac.
Если ничего не помогает, попробуйте также другой приемник. Хотя это случается редко, возможно, что получателю будет причинен вред. Если устройство не получает достаточно энергии, оно не сможет надежно установить беспроводное соединение.
5. Перезапустите соединение.
Выполните принудительный сброс для подключения, либо отключив USB-приемник, либо включив и выключив Bluetooth, в зависимости от того, как ваша мышь подключена к вашему Mac. Вы также можете обновить соединение, перезагрузив Mac. Если с вашей мышью возникают проблемы после выхода компьютера из спящего режима, не забудьте дать ему тридцать секунд или больше, чтобы повторно подключиться, как только ваш Mac выйдет из спящего режима.
6. Перенастройте мышь.
Почти все мыши используют какой-либо конфигуратор на стороне компьютера для управления такими вещами, как отображение кнопок и функции прокрутки. Magic Mice имеет собственный инструмент настройки, встроенный в macOS на панели «Мышь» в системных настройках. Чтобы попробовать настроить мышь для новой установки, нажмите «Настроить Bluetooth-мышь» на панели настроек и повторите процесс установки заново.
Чтобы попробовать настроить мышь для новой установки, нажмите «Настроить Bluetooth-мышь» на панели настроек и повторите процесс установки заново.
Logitech использует либо Logitech Options, либо Logitech Gaming, в зависимости от модели мыши. Независимо от программы, вы можете попробовать удалить мышь из конфигуратора, перезагрузить Mac, а затем снова добавить мышь.
7. Убедитесь, что мышь совместима.
Если вы попробовали все эти варианты, и ни один из них не помог, убедитесь, что производитель сообщает, что мышь совместима с macOS. Все мыши совместимы с macOS, но не все программы работают на Mac. Если конфигурационное программное обеспечение производителя не работает в macOS, Mac определит мышь как указывающее устройство, и дополнительные кнопки могут работать некорректно. В этом случае сторонние приложения для управления мышью, такие как SteerMouse Назначьте дополнительные кнопки для нажатия клавиш и замените программное обеспечение, несовместимое с Mac.
Вывод: аппаратный сбой
Если ваша мышь выполняет двойной щелчок, не распознает ваши щелчки или неправильно обрабатывает ввод, это может быть аппаратный сбой. После примерно 100 000 нажатий можно ожидать, что большинство мышей покажет некоторый износ. Обычно это проявляется в виде двух злонамеренных щелчков по основной кнопке. В таком случае вам потребуется полностью заменить мышь, чтобы устранить проблему.
После примерно 100 000 нажатий можно ожидать, что большинство мышей покажет некоторый износ. Обычно это проявляется в виде двух злонамеренных щелчков по основной кнопке. В таком случае вам потребуется полностью заменить мышь, чтобы устранить проблему.
Источник
Не работает мышь
Поломка компьютерной мышки это большое горе для пользователя, так как без нее родимой многие просто неспособны управлять операционной системой. В некоторых ситуациях сам пользователь способен вернуть свою компьютерную мышку в рабочее состояние.
!Сразу хочу вас предупредить, что Я не являюсь мастером по ремонту компьютерных мышей, все описанное в статье взято из моего личного опыта.
!Если мышка находится еще на гарантии, не пытайтесь ремонтировать ее самостоятельно, а отнесите её к специалистам. При попытке самостоятельно отремонтировать мышь, вы скорее всего лишитесь гарантии.
!Если вы не уверены в своих силах, и боитесь что не справитесь, не беритесь за ремонт самостоятельно (так например для простой разборки и сборки мыши, требуется определенная ловкость рук, и внимательность).
!За те повреждения, которые вы можете нанести своей мышке в процессе ремонта, Я ответственности не несу!
Поломки бывают разные, в одних случаях мышь просто начинает вести себя неадекватно, в других же случаях она кажется совсем мертвой (курсор не на миллиметр не двигается с места).
Если мышь не работает совсем, то единственное, что Я могу посоветовать, это проверить целостность провода. Делается это простым способом, попросите какого нибудь человека все время двигать мышкой по коврику и следить за курсором, и в это время сантиметр за сантиметром прощупайте весь провод от начала до конца. Если провод в каком то месте перебит, то вы это обязательно обнаружите.
Если подобная проверка ровным счетом не дает не каких результатов, нужно обратиться к мастеру (хотя проще, и даже дешевле купить новую, благо бюджетные модели стоят совсем недорого ИМХО).
Если мышку глючит. Под словом “глючит” понимается любое отклонение от нормы в “мышиной работе” (неправильно работает колесико мыши, дергается курсор и т.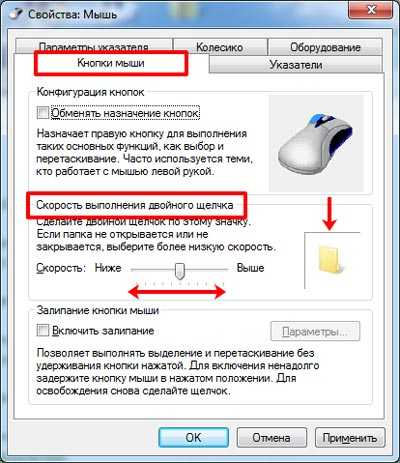 д.). Например, у меня как то была проблема с колесиком мыши, суть проблемы заключалась в том, что при прокрутке колесиком, направление кратковременно могло меняться на противоположное, то есть Я его в верх, а оно сначала идет вниз, а потом уже вверх (вот это и есть глюк).
д.). Например, у меня как то была проблема с колесиком мыши, суть проблемы заключалась в том, что при прокрутке колесиком, направление кратковременно могло меняться на противоположное, то есть Я его в верх, а оно сначала идет вниз, а потом уже вверх (вот это и есть глюк).
Так вот, если вашу мышку начало глючить, попробуйте сделать следующее:
1) Проверьте компьютер на наличие вредоносных программ. Некоторые вирусы способны вызывать у компьютерной мыши неадекватное поведение.
2) Обновите драйвер мыши.
3) Проверьте мышь на наличие в ней инородных тел. Проще говоря мышку надо почистить от попавшей в нее пыли, частиц кожи, волосков и т.д. Чтобы провести эту операцию, мышку придется разобрать. Как правило для этого достаточно выкрутить два болтика. Переверните мышку кверху пузиком, первый болтик вы увидите сразу же, второй как правило скрывается под наклейкой. Процедуру очистки лучше всего производить обычным продуванием.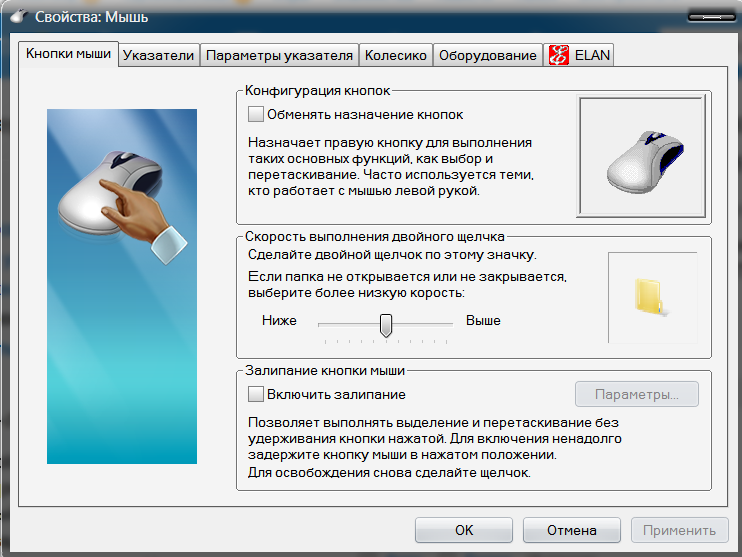
Как видите, это довольно простые советы, которые может выполнить каждый. Конечно же выполнение этих действий не дает сто процентной гарантии, что проблема будет решена. И все же в ряде случаев этих действий достаточно для исцеления мышки.
P.S. Если у вас есть еще какие нибудь идеи, о том как можно “лечить” компьютерную мышку, предлагаю описать их в комментариях.
Мышь и клавиатура не будут работать на ПК » 9 способов исправить.
Почему не работает мышь и клавиатура ? – Вы знаете, что клавиатура и мышь нередко перестают работать, но то, что эти периферийные устройства начинают выходить из строя, не всегда означает, что они сломаны.
Возможно, вы этого не знаете, но может быть очень много случаев, когда клавиатура и мышь не будут работать на ПК, работающем под управлением операционной системы Windows 10. Мне очень повезло, что вы наткнулись на этот пост, потому что я пробовал и тестировал почти все способы устранения неполадок.
И в этом руководстве я объясню только эффективные шаги по поиску возможных причин, по которым может не решить проблему и устранить обнаруженную неисправность, чтобы снова можно было нормально использовать компьютер.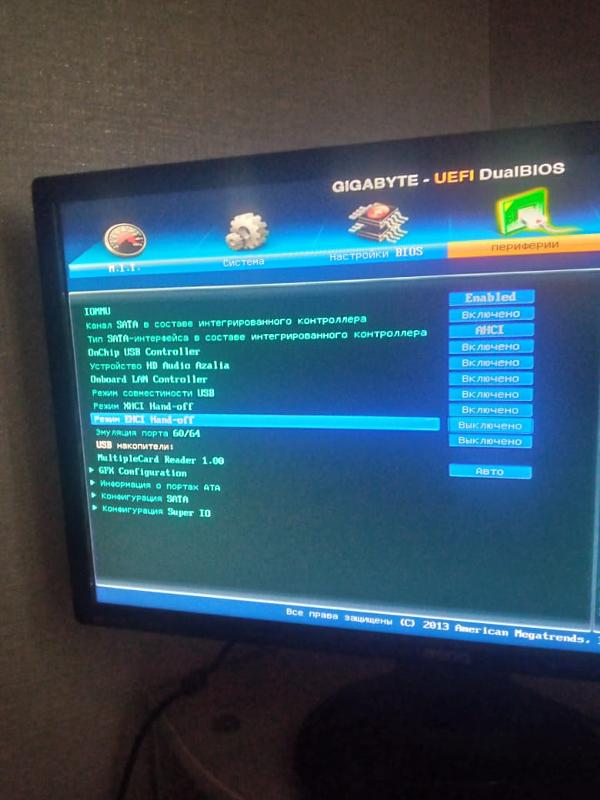
Если проблема действительно связана с аппаратным сбоем, тогда необходим ремонт или замена. Так что читайте до конца, не пропуская ни одного раздела.
1. Перезагрузите компьютер
Загрузка в безопасном режиме
Предложение: используйте специальные возможности Windows в экстренной ситуации
2. Запустите средство устранения неполадок системы
3. Проверьте наличие обновлений Windows 10
4. Проверьте, включены ли клавиатура и мышь в BIOS
Включите USB из редактора реестра
5. Переустановите драйверы клавиатуры и мыши
Для игровой клавиатуры и мыши
6. Отрегулируйте параметры питания USB-портов на ноутбуке/отключите гибридное отключение
7. Сканируйте на наличие возможного вредоносного ПО
8. Проверьте USB-подключения ваших периферийных устройств
Работает нормально при подключении к другому USB-порту или USB-порту другого компьютера
В случае беспроводной связи
9. Сбросьте настройки BIOS
Сбросьте настройки BIOS
Подведение итогов
Часто задаваемые вопросы
1. Перезагрузите компьютер вопросы, на которые иначе не обращают внимания. Многие люди часто пропускают это и предпочитают альтернативные способы решения своих проблем, потому что это кажется очевидным, но все же стоит упомянуть, поскольку эта проблема возникает чаще, чем мы хотели бы признать.
Потому что он удаляет все файлы из памяти и заливает все с нуля, включая Ядро, таким образом, если есть проблема с основной и дополнительной памятью компьютера, она должна уйти.
После перезагрузки проверьте, можно ли перемещать указатель мыши и набирать символы в блокноте. Очень часто ответом на вопрос, почему мышь и клавиатура перестают работать одновременно, является банальный системный сбой, исправленный при перезагрузке или полном выключении.
Загрузка в безопасном режиме
Вы также можете попробовать запустить компьютер в безопасном режиме. Когда ваш компьютер запускается в этом режиме, Windows загружает только основные программы и драйверы, имеющие цифровую подпись Microsoft.
Таким образом, вы сможете узнать, вызвана ли проблема сторонним драйвером, из-за которого устройство не отвечает, или вредоносными программами, намеревающимися создать проблемы, или связана ли она с какой-либо другой проблемой программного обеспечения.
Предложение. Используйте специальные возможности Windows в чрезвычайной ситуации
Предположим, что проблемы с клавиатурой и мышью не решаются сразу, и у вас возникли проблемы с функциональностью этих элементов управления. В этом случае вы можете переключиться на использование встроенных специальных возможностей, присутствующих в операционной системе Windows 10 по умолчанию.
Однако это решение сработает только в том случае, если вышел из строя только один элемент, клавиатура или компьютерная мышь, а второй исправен и полностью исправен.
Включить MouseKeys
Если у вас работает обычная мембранная клавиатура, но нет мыши, вы можете переключиться на MouseKeys. Эта функция специальных возможностей позволяет перемещать курсор мыши с помощью цифровых клавиш на клавиатуре.
Чтобы включить его, перейдите в настройки Windows. Вам нужно щелкнуть правой кнопкой мыши в меню «Пуск» и выбрать « Настройки », нажать « Удобство доступа », затем нажать « Мышь », а затем установить ползунок на « На ” позиции. Это активирует MouseKeys.
Таким образом, вы можете использовать цифровые клавиши для перемещения различных курсоров. Например, номер 8 сдвинет курс вверх, а номер 2 — вниз и так далее.
Включить экранную клавиатуру
Аналогично, если не работает клавиатура, но работает мышь. Используйте эту функцию экранной клавиатуры. Еще одна полезная функция доступности в качестве краткосрочного решения требует только работающей компьютерной мыши или сенсорного экрана.
Для быстрого доступа к экранному инструменту набора текста щелкните правой кнопкой мыши на пустом месте Панели задач и во всплывающем контекстном меню выберите из доступных вариантов раздел « Показать кнопку сенсорной клавиатуры ».
При выборе этого варианта в области уведомлений панели задач отобразится схематический значок клавиатуры, который можно щелкнуть, чтобы быстро отобразить экранную клавиатуру в нижней части экрана. Также можно нажать комбинацию клавиш « Windows + Ctrl + O », чтобы мгновенно запустить нужную экранную клавиатуру без создания и использования дополнительных значков.
Чтобы закрыть клавиатуру, нажмите на кнопку « X » в правом верхнем углу всплывающей панели, мгновенно скрывая инструмент набора текста с экрана, когда он больше не нужен.
2. Запустите средство устранения неполадок системы
Иногда компьютерная мышь и клавиатура не работают в Windows 10. К счастью, у Microsoft есть встроенное средство устранения неполадок, которое можно использовать для решения проблемы. Необходимо запустить средство устранения неполадок, чтобы проверить и решить любые проблемы, связанные с этой настройкой оборудования.
Для этого откройте Настройки > Обновление и безопасность > Устранение неполадок > Дополнительные средства устранения неполадок > выберите клавиатура и запустите средство устранения неполадок ; если нужно что-то изменить, чтобы исправить, там будет показано.
3. Проверьте наличие обновления Windows 10
Чтобы распознать и решить проблемы в Windows, нужно установить последние версии всего. Последнее обновление может включать исправления ошибок или критический патч, который устраняет проблему, из-за которой клавиатура или мышь не реагируют правильно, а это означает, что любые ошибки могут быть исправлены еще до того, как вы их заметите.
Настоятельно рекомендуется убедиться, что в операционной системе установлены последние обновления и последние версии. Для проверки откройте настройки , продолжите Обновление и безопасность , выполните одно сканирование для обнаружения доступного обновления и, при необходимости, загрузите и установите его.
4. Проверьте, включены ли клавиатура и мышь в BIOS
Если клавиатура и мышь не отвечают, одной из возможных причин проблемы может быть отключенный порт USB в BIOS материнской платы. Чтобы включить USB, вам нужно войти в BIOS во время POST компьютера.
Для этого обычным способом выключите ноутбук или компьютер и снова включите ПК; в первые моменты загрузки, до появления приветственного окна системы, быстро нажмите несколько раз клавишу, назначенную производителем для входа в BIOS, которая может быть F10, F2, F12, F1 или DELETE.
Теперь, переключаясь между вкладками, ищем пункт, в названии которого содержится аббревиатура USB . Он может называться Legacy USB , USB Keyboard или аналогичным. Перейдите к этому пункту и установите для него значение «Включено» с помощью клавиш со стрелками и Enter.
Зафиксировать внесенные коррективы в работу портов, нажав клавишу F10 и подтвердив желание выйти из BIOS. Ноутбук или компьютер автоматически перезагрузится — и через несколько секунд вы сможете проверить, работают ли мышь и клавиатура.
Включить USB из редактора реестра
Если вы не можете использовать BIOS, используйте редактор реестра, чтобы включить USB.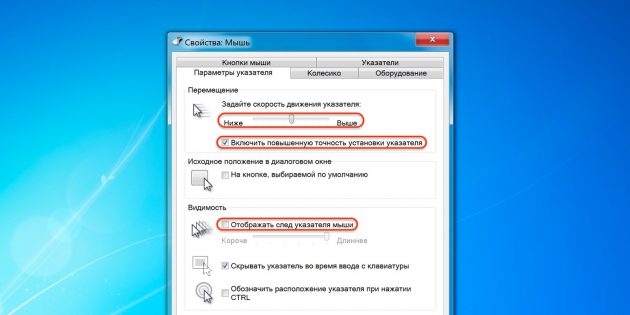 Вот первый поиск на верхней панели открытого редактора реестра. А затем перейдите Компьютер > HKEY_LOCAL_MACHINE > СИСТЕМА > CurrentControlSet > Службы > USBSTOR .
Вот первый поиск на верхней панели открытого редактора реестра. А затем перейдите Компьютер > HKEY_LOCAL_MACHINE > СИСТЕМА > CurrentControlSet > Службы > USBSTOR .
В USBSTOR найдите и откройте «Пуск», здесь, если вы хотите включить свой USB, введите число «3» и отключите тип «4», так как вам нужно открыть тип 3 и нажать «ОК», чтобы сохранить изменения.
5. Переустановка драйверов клавиатуры и мыши
Система Windows автоматически обрабатывает драйверы механической или мембранной клавиатуры, а также оптической или лазерной мыши. Но принудительная переустановка таких драйверов может многократно решить проблему. Кроме того, вы можете принудительно выполнить переустановку, если заметите, что операция работает ненормально.
Чтобы переустановить драйверы, необходимо щелкнуть правой кнопкой мыши Пуск Windows. Далее вам нужно выбрать опцию под названием « Диспетчер устройств ».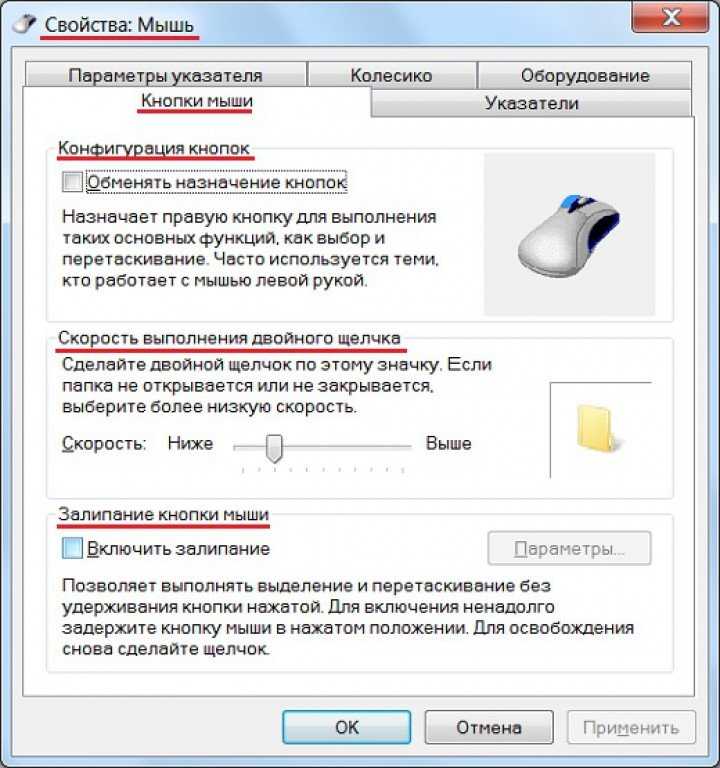 Здесь диспетчер устройств перечисляет все устройства, подключенные к вашему цифровому компьютеру. Клавиатура, которая у вас есть, будет указана как « Клавиатуры ». При этом мышь появится в разделе « Мыши и другие указывающие устройства ».
Здесь диспетчер устройств перечисляет все устройства, подключенные к вашему цифровому компьютеру. Клавиатура, которая у вас есть, будет указана как « Клавиатуры ». При этом мышь появится в разделе « Мыши и другие указывающие устройства ».
Теперь вам нужно щелкнуть правой кнопкой мыши на нужном устройстве, а после этого вам нужно нажать на « Удалить устройство ”опция. Возможно, лучше сначала переустановить драйвер клавиатуры, а затем драйвер мыши. Это связано с тем, что вы потеряете доступ к устройству, пока не перезагрузите компьютер.
Вам необходимо подтвердить, что вы хотите удалить устройство, нажав кнопку « Uninstall », которая появится во всплывающем диалоговом окне подтверждения. Как я уже говорил, после начала процесса установки эти устройства ввода могут перестать работать, пока вы не перезагрузите компьютер.
Теперь нажмите кнопку питания, чтобы произошел процесс выключения или перезагрузки.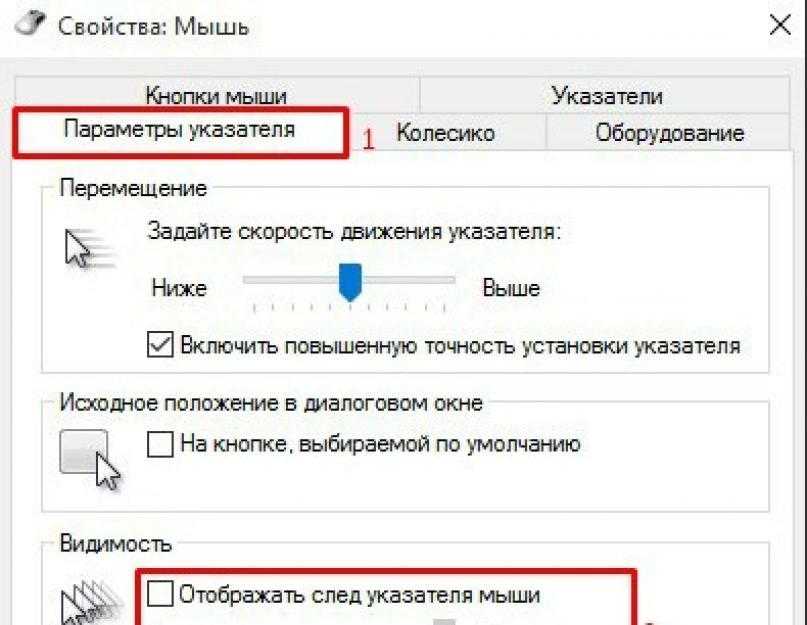 После его включения системная служба Windows автоматически обнаружит отсутствующие драйверы для подключенных клавиатуры и мыши, подготовит и переустановит их. Клавиатура или мышь должны работать нормально после переустановки драйверов и перезагрузки ПК.
После его включения системная служба Windows автоматически обнаружит отсутствующие драйверы для подключенных клавиатуры и мыши, подготовит и переустановит их. Клавиатура или мышь должны работать нормально после переустановки драйверов и перезагрузки ПК.
Хотя беспроводная мышь и клавиатура (Bluetooth, Wi-Fi) не требуют установки какого-либо программного обеспечения в Windows 10, если вы используете более старые модели, для них может потребоваться установка стороннего программного обеспечения или драйвера.
Для игровой клавиатуры и мыши
Для игр и настраиваемых, таких как мембранная клавиатура, просто убедитесь, что вы загружаете последние версии управляющего программного обеспечения и драйверов с сайтов производителей, таких как ( Logitech, Razer, Corsair и т. д.), чтобы при установке с ними все проблемы, связанные с вашим игровым оборудованием, могут быть решены.
6. Настройте параметры питания портов USB на ноутбуке/отключите гибридное отключение
Следующая проблема, приводящая к сбоям в работе клавиатуры и мыши ( каждые ) время от времени — это конфигурация опции энергосбережения. Он активируется несколькими способами, один из которых — временное отключение свободных USB-портов. Хотя этот вариант выгоден; но может потребоваться повторная перезагрузка ноутбука после того, как он был оставлен без присмотра в течение нескольких минут.
Он активируется несколькими способами, один из которых — временное отключение свободных USB-портов. Хотя этот вариант выгоден; но может потребоваться повторная перезагрузка ноутбука после того, как он был оставлен без присмотра в течение нескольких минут.
Для исправления необходимо изменить настройки энергосбережения. Для этого: Из меню «Пуск» перейдите в «Панель управления». Самый простой способ найти этот системный инструмент — ввести его название в строку поиска. Найдите параметр Power Options в этом окне панели управления и откройте его.
Здесь перейдите, изменить настройки плана > изменить дополнительные настройки плана > Настройки USB > Настройки выборочной приостановки USB , и здесь вы можете отключить эту опцию. В дальнейшем, если вы планируете использовать ноутбук от аккумулятора, вы можете повторно активировать эту опцию — таким же образом.
7. Сканирование на наличие возможных вредоносных программ
Вредоносные программы, такие как вредоносные программы, могут быть причиной того, что клавиатура и мышь не будут работать даже после выполнения описанных выше действий. Заражение вредоносным ПО может привести к сбою ПК и даже принудительному отключению таких устройств, как мышь и клавиатура, чтобы ограничить возможность пользователей в полной мере использовать свой персональный компьютер.
Заражение вредоносным ПО может привести к сбою ПК и даже принудительному отключению таких устройств, как мышь и клавиатура, чтобы ограничить возможность пользователей в полной мере использовать свой персональный компьютер.
Если подозрения верны, вы должны использовать антивирус, установленный для этой задачи, или использовать Защитник Windows для проверки на наличие вирусов. Чтобы использовать это, перейдите « Настройки > Обновление и безопасность > Безопасность Windows > Защита от вирусов и угроз > Параметры сканирования > Быстрое сканирование »
Все, что вам нужно сделать, это нажать на « Scan Now », и весь процесс начнется и будет ждать его завершения. После завершения сканирования любое вредоносное ПО на вашем компьютере должно быть удалено автоматически.
Если все вышеперечисленное не помогло, но клавиатура и мышь по-прежнему не работают, пора приступить к физическому тесту.
8. Проверьте USB-соединения ваших периферийных устройств
Прежде чем перейти к последнему шагу, пришло время проверить, действительно ли аппаратное обеспечение выходит из строя. Для этого внимательно проверьте USB-соединения на наличие физических повреждений или поломок. Клавиатура и мышь могут залипнуть даже при небольшом нарушении контакта.
В таких ситуациях также обычно интересно исключить возможную неисправность другого элемента оборудования, т.е. разъема. Вот почему у вас более одного USB-порта, поэтому рекомендуется подключаться к разным USB-портам над портами Ethernet, чтобы убедиться, что проблема не связана с одним поврежденным отдельным портом.
Я предлагаю подключить к вашему компьютеру другую клавиатуру или мышь и посмотреть, будет ли работать другое устройство. Если новые работают, возможно, ваша клавиатура или мышь неисправны. Но если новые периферийные устройства не работают, значит, что-то не так с Windows или компьютером в целом, а не с вашими устройствами.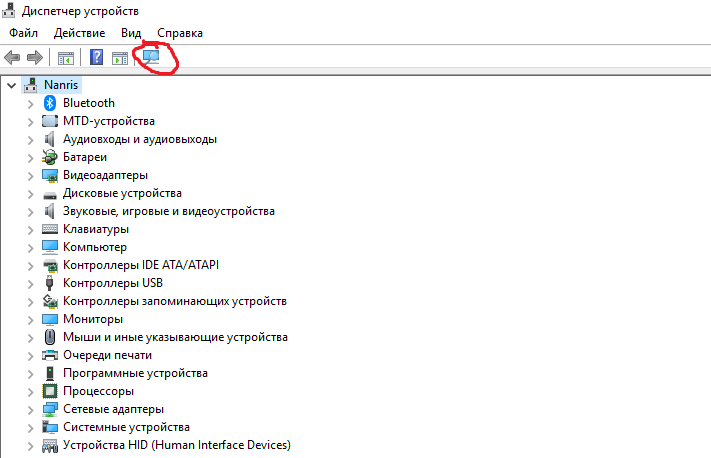
Лучше всего протестировать клавиатуру или мышь на компьютере, отличном от вашего, который не работает. Таким образом, вы можете разделить проблемы и легче найти точную причину.
Совет — Если рядом нет другого компьютера и есть кабель OTG, можно проверить на смартфоне, подключившись к нему.
Работает нормально при подключении к другому USB-порту или USB-порту другого компьютера
Если это так, то проблема связана с вашим портом. Если сломан только один порт, проблем с работой основного блока не будет, но повреждение со стороны материнской платы может распространиться на другие части, но в редких случаях повреждение может распространиться и на сторону материнской платы. Если вы беспокоитесь, пожалуйста, отправьте его вашему специалисту по ремонту ПК.
В случае беспроводного
Если у вас беспроводной, необходимо проверить, достаточно ли заряда в батареях для полноценной работы. В зависимости от того, как часто вы его используете, батарея обычно разряжается, и ее необходимо заменить через несколько месяцев.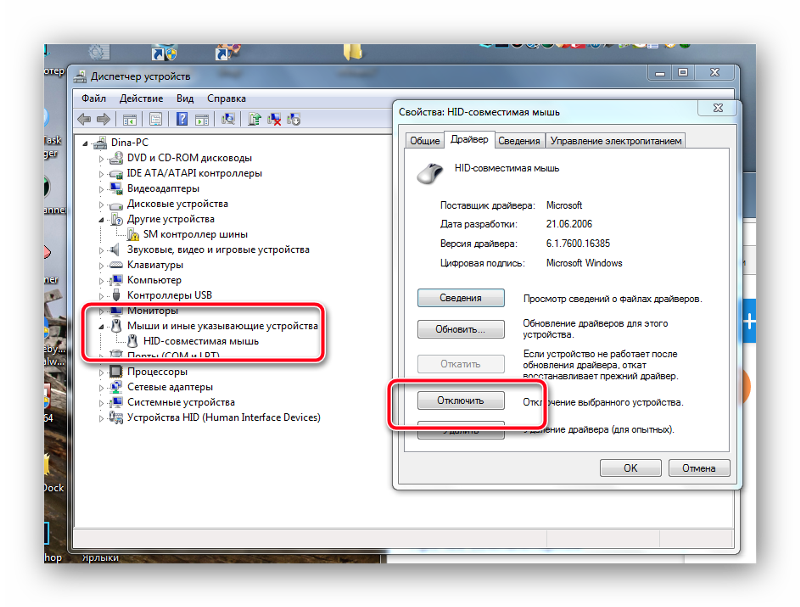 Если потребляемая мощность и время использования увеличены, может потребоваться замена примерно через месяц.
Если потребляемая мощность и время использования увеличены, может потребоваться замена примерно через месяц.
Под индикатором на клавиатуре есть значок батареи, и когда индикатор начинает мигать красным, это означает, что батарея почти разряжена. Крышка батарейного отсека находится внизу, поэтому откройте ее и установите новую батарейку.
Также подключите любую проводную альтернативу в USB вместо удаленных манипуляторов, чтобы проверить, не связана ли проблема напрямую с беспроводным оборудованием.
Если вы можете работать с клавиатурой или мышью, откройте панель управления. Если устройство не распознается, это означает, что приемник или часть USB сломаны, а если оно распознается, но не может работать, это означает, что сломана сама мышь или клавиатура.
Также есть обходной путь: разобрать клавиатуру и удалить пыль внутри. Однако, если у вас нет каких-либо знаний об этом методе, это может вызвать проблемы, поэтому, пожалуйста, берите на себя риск.
Полезно знать — Рекомендуется тщательно очистить клавиши клавиатуры, такие как клавиши WASD и клавиши меню, а также части мыши, такие как светодиодная подсветка внизу, чтобы гарантировать, что плохая гигиена не мешает ей работать должным образом.
9. Сброс настроек BIOS
Последний совет, который я дам в рамках инструкции по возобновлению работы мыши и клавиатуры, — это полный сброс настроек BIOS.
Программными методами выполнить не получится — придется разобрать системный блок (или снять панель ноутбука, защищающую материнскую плату) и временно обесточить модуль CMOS.
В этой ситуации вы сбрасываете настройки BIOS до заводских — то есть вам придется сбросить системное время, установить пароль и выполнить другие начальные этапы.
Внимательно следуя инструкции, вы сможете решить проблему с внезапно отказавшей работать клавиатурой и мышью. Не забудьте сохранить изменения в BIOS — и перед тем, как начать, проверьте, что устройства вообще подключены к компьютеру!
Подведение итогов
Клавиатура и мышь являются неотъемлемой и основной частью любого компьютера, так как от них зависит повседневное использование компьютера. Поэтому неудивительно, что это устройство может быстро выйти из строя или стать непригодным для использования.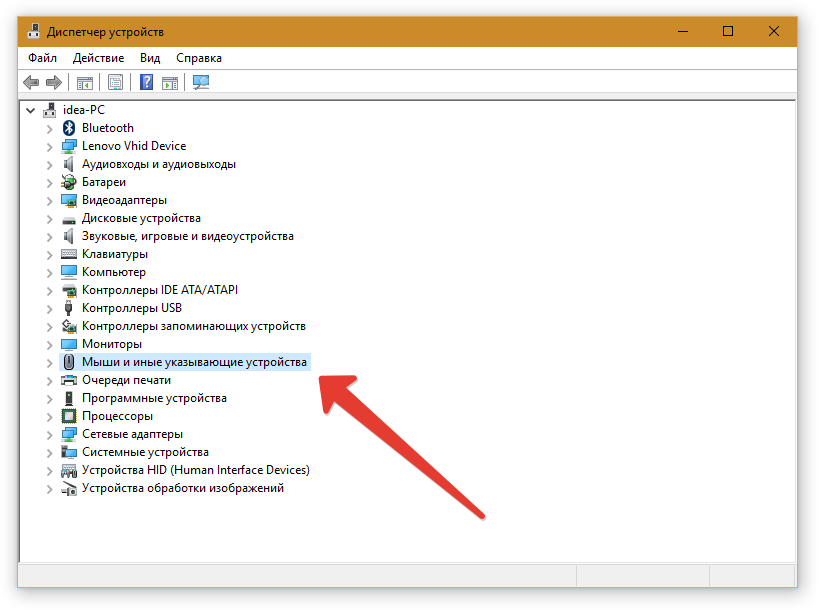
Вы можете столкнуться с тем, что устройства не отвечают или даже не работают беспроводные версии. И выше, я собрал для вас эффективные способы решения ваших проблем, чтобы не тратить деньги на замену этих периферийных устройств, которые в конечном итоге не работают и могут быть повреждены из-за того, что их разбрасывают, когда они выходят из строя. работающий!
Часто задаваемые вопросы
Почему клавиши клавиатуры ноутбука внезапно перестали работать?
Если вы используете ноутбук, убедитесь, что ни мышь, ни клавиатура не были случайно отключены с помощью функциональных клавиш, расположенных над клавишами вашего ноутбука.
Что делать, если у меня нет другой клавиатуры и мыши для проверки порта USB?
Если у вас нет периферийных устройств для тестирования, вы можете использовать обычную флешку. Он должен плотно входить в порт, не болтаться в нем — и идентифицироваться. Если флешка не видна в системе, есть смысл подключиться к другому порту и попробовать еще раз: проблема может коснуться как отдельных разъемов, так и всего хаба.
Зачем создавать точку восстановления для клавиатуры или мыши?
Точка восстановления для клавиатуры и мыши может быть полезна, если вы испортили настройки этого устройства и заставили его работать неправильно. Точка восстановления для клавиатуры и мыши предназначена для восстановления конфигурации устройства, которая была сохранена во время создания точки восстановления.
Почему тачпад ноутбука внезапно перестал работать?
Если сенсорная панель на вашем ноутбуке с Windows внезапно перестала отвечать, проверьте, не отключили ли вы случайно сенсорную панель. Вы также можете сбросить настройки сенсорной панели до значений по умолчанию. Это должно работать на вас.
Я все перепробовал, но клавиатура/мышь не работает?
Если это происходит, есть подозрение, что само периферийное устройство вышло из строя. Если в вашем доме или офисе есть другая мышь или клавиатура, попробуйте подключить ее и посмотреть, работает ли она. Если другие устройства работают без проблем, возможно, устройство, которое вы использовали, сломалось, поэтому рассмотрите возможность его замены на новое.
Надеюсь, вы найдете это подробное руководство « Почему моя мышь и клавиатура не работают ? полезно, и было бы здорово, если бы вы поделились ею в социальных сетях, так как публикация таких статей требует много времени и исследований.
[Простые исправления] Мышь не работает в Windows 11/10
- Миниинструмент
- Центр новостей MiniTool
- [Простые исправления] Мышь не работает в Windows 11/10
Стелла | Подписаться |
Последнее обновление
Это сложная проблема, если ваша мышь не работает в Windows 11. Знаете ли вы, что вам нужно сделать, чтобы решить эту проблему? В этом посте MiniTool мы собрали несколько простых методов. Вы можете попробовать их, чтобы помочь вам.
Мышь не работает в Windows 11
При использовании Windows 11, новой версии Windows, вы можете столкнуться с различными проблемами. Например, ваша мышь внезапно не работает в Windows 11. Или, возможно, ваша мышь отстает в Windows 11.
Или, возможно, ваша мышь отстает в Windows 11.
Мышь не работает в Windows 11 содержит, но не ограничивается следующими ситуациями:
- Мышь не отвечает
- Мышь не двигается
- Мышь не щелкает
Независимо от того, с какой ситуацией вы сталкиваетесь, вы не можете использовать мышь для управления компьютером с Windows 11. Эта проблема также может возникать в Windows 10. Чтобы помочь вам решить эту проблему, мы собрали несколько полезных методов и покажем их в этом посте.
Совет: Что касается проблемы с задержкой или заиканием мыши, у нас есть соответствующий пост. Вы можете попробовать решения, упомянутые в этом посте: Как исправить отставание мыши в Windows? Попробуйте эти простые методы!
Решение 1. Перезагрузите компьютер
При использовании компьютера некоторые временные файлы создаются при посещении веб-страницы, удалении программ или других действиях. Некоторые временные файлы могут быть повреждены, из-за чего мышь не работает или не отвечает в Windows 11/10.
Однако эти временные файлы легко удалить: нужно просто перезагрузить компьютер. После этого вы можете пойти проверить, можете ли вы использовать мышь, как обычно.
Решение 2. Повторно подключите мышь или используйте другой USB-порт
Если ваша мышь не работает или не двигается в Windows 11 и проблема сохраняется после перезагрузки компьютера, необходимо проверить соединение между мышью и компьютером. . Вы можете повторно подключить мышь или использовать другой USB-порт, чтобы попробовать.
Решение 3. Замените батарею, если вы используете мышь Bluetooth
Если вы используете мышь Bluetooth, вам следует решить проблему с батареей. Батарея может разрядиться. Вы можете заменить батарею. Затем перезагрузите компьютер, чтобы увидеть, решена ли проблема.
Решение 4. Установите для отображения указателя мыши
Если вы используете ноутбук, вы можете использовать сенсорную панель для изменения настроек.
Хотя, если вы используете настольный компьютер, вы можете использовать для этого клавиатуру. Наиболее часто используемые клавиши — 9.0003 Tab Клавиша (переключение между вкладками), клавиши со стрелкой (переключение между параметрами на той же вкладке), клавиши Plus и Minus (установка и снятие отметки) и клавиша Menu/Document (правая -клик).
Наиболее часто используемые клавиши — 9.0003 Tab Клавиша (переключение между вкладками), клавиши со стрелкой (переключение между параметрами на той же вкладке), клавиши Plus и Minus (установка и снятие отметки) и клавиша Menu/Document (правая -клик).
В Windows 11
- Перейдите к Пуск > Настройки > Специальные возможности > Мышь > Указатель мыши > Мышь > Дополнительные параметры мыши .
- В интерфейсе свойств мыши переключитесь на Параметры указателя и проверить Показать положение указателя, когда я нажимаю клавишу CTRL .
- Нажмите OK , чтобы сохранить изменения.
- Перезагрузите компьютер с Windows 11.
В Windows 10
- Перейдите к Пуск > Настройки > Устройства > Мышь .
- Щелкните ссылку Дополнительные параметры мыши в разделе Связанные настройки .

- Откроется интерфейс Свойства мыши . Затем переключитесь на параметры указателя и установите флажок 9.0003 Показывать положение указателя при нажатии клавиши CTRL .
- Нажмите OK .
- Перезагрузите компьютер с Windows 10.
Решение 5. Обновите/переустановите драйвер мыши
Проблема с тем, что мышь не щелкает или не двигается, также может быть вызвана устаревшим драйвером мыши. Чтобы исключить эту возможность, вы можете обновить или переустановить драйвер мыши.
Следующее руководство доступно как в Windows 10, так и в Windows 11. Мы просто работаем с ним в Windows 11. Аналогичным образом, если вы используете настольный компьютер, вы можете использовать клавиатуру для выполнения следующих действий:
- Используйте поиск Windows для поиска диспетчера устройств и щелкните первый результат, чтобы открыть его.
- Расширить Мыши и другие указывающие устройства .

- Щелкните правой кнопкой мыши и выберите Обновить драйвер или Удалить устройство (в зависимости от действия, которое вы хотите предпринять).
- Следуйте инструкциям на экране, чтобы обновить драйвер или установить устройство.
- Перезагрузите компьютер. Если вы решите удалить устройство, Windows автоматически установит последнюю версию драйвера на ваше устройство.
Решение 6. Удалите неработающую мышь
Если вы подключите к компьютеру и физическую мышь, и мышь Bluetooth, проблема с неработающей мышью может легко возникнуть в Windows 11/10. Итак, вам следует удалить неработающую мышь с вашего устройства и перезагрузить компьютер. Затем другая мышь должна снова работать нормально.
Решение 7. Обновите операционную систему Windows
Своевременное обновление системы также может решить проблему, с которой вы столкнулись.
Обновите Windows 11
В Windows 11 вам нужно перейти в Пуск > Настройки > Центр обновления Windows , чтобы проверить наличие обновлений и обновить Windows 11 до последней версии.