Ms excel формулы: Функции Excel (по категориям) — Служба поддержки Майкрософт
Содержание
формулы, стандартные функции. Построение графиков.
Создание
и удаление формулы
Скрыть
все
Формулы
(Формула. Совокупность значений, ссылок
на другие ячейки, именованных объектов,
функций и операторов, позволяющая
получить новое значение. Формула всегда
начинается со знака равенства (=).)
представляют собой выражения, по которым
выполняются вычисления на листе. Формула
всегда начинается со знака равенства
(=).
С
помощью констант
(Константа. Постоянное (не вычисляемое)
значение. Например, число 210 и текст
«Квартальная премия» являются константами.
Формула и результат вычисления формулы
константами не являются.)
и операторов
(Оператор. Знак или символ, задающий тип
вычисления в выражении. Существуют
математические, логические операторы,
операторы сравнения и ссылок.)
вычисления можно создать простую
формулу. Например, формула =5+2*3
позволяет умножить два числа, а затем
прибавить число к результату. В Microsoft
Office
Excel
используется обычный порядок математических
операций. В предыдущем примере операция
В предыдущем примере операция
умножения (2*3) выполняется в первую
очередь, а затем к результату умножения
прибавляется число 5.
Также
формулу можно создать с помощью функции
(Функция. Стандартная формула, которая
возвращает результат выполнения
определенных действий над значениями,
выступающими в качестве аргументов.
Функции позволяют упростить формулы в
ячейках листа, особенно, если они длинные
или сложные.).
Например, в формулах =СУММ(A1:A2)
и СУММ(A1,A2)
для сложения значений в ячейках A1
и A2
используется функция СУММ.
В
зависимости от типа создаваемой формулы
она может содержать некоторые из
перечисленных ниже частей или все из
них.
Функции.
Любая функция, например ПИ(),
всегда начинается со знака равенства
(=).
В круглые скобки вводятся аргументы
(Аргумент. Значения, используемые
функцией для выполнения операций или
вычислений. Тип аргумента, используемого
функцией, зависит от конкретной функции.
(крышка) возводит число в степень, а
оператор *
(звездочка) перемножает числа
Для
достижения желаемого результата
вычисления можно использовать одну
функцию, вложенные функции или массивы
(Массив. Объект, используемый для
получения нескольких значений в
результате вычисления одной формулы
или для работы с набором аргументов,
расположенных в различных ячейках и
сгруппированных по строкам или столбцам.
Диапазон массива использует общую
формулу; константа массива представляет
собой группу констант, используемых в
качестве аргументов.),
которые позволяют получать один или
несколько результатов. Если формула не
нужна, ее можно удалить.
Создание
простой формулы с константами и
операторами
Щелкните
ячейку, в которую требуется ввести
формулу.Введите
=
(знак равенства).Чтобы
ввести формулу, выполните одно из
указанных ниже действий.Введите константы и операторы, которые
необходимо использовать для вычисления. 2
2Возведение
5 в квадратЩелкните ячейку, содержащую значение,
которое необходимо использовать в
формуле, введите необходимый оператор,
а затем щелкните другую ячейку,
содержащую значение.Пример
формулыОписание
=A1+A2
Сложение
значений в ячейках A1
и A2=A1-A2
Вычитание
значения в ячейке A2
из значения в ячейке A1=A1/A2
Деление
значения в ячейке A1
на значение в ячейке A2=A1*A2
Умножение
значения в ячейке A1
на значение в ячейке A2=A1^A2
Возведение
значения в ячейке A1
в степень, заданную значением в ячейке
A2
Совет.

Можно указать столько констант и
операторов, сколько необходимо для
достижения нужного результата вычисления.Нажмите
клавишу ВВОД.
Создание
формулы со ссылками на ячейки и именами
Примеры
формул, приведенные в конце этого
раздела, содержат относительные
ссылки
(Относительная ссылка. Адрес ячейки в
формуле, определяемый на основе
расположения этой ячейки относительно
ячейки, содержащей ссылку. При копировании
ячейки относительная ссылка автоматически
изменяется. Относительные ссылки
задаются в форме A1.)
на другие ячейки и их имена
(Имя. Слово или строка знаков, представляющие
ячейку, диапазон ячеек, формулу или
константу. Понятные имена, такие как
«Продукты», используют для ссылок на
диапазоны, названия которых трудно
запомнить, например, Продажи!C20:C30.).
Ячейка, содержащая формулу, называется
зависимой, если ее значение зависит от
значений в других ячейках. Например,
ячейка B2
является зависимой, если она содержит
формулу =C2.
Щелкните
ячейку, в которую требуется ввести
формулу.В
строку
формул
(Строка формул. Панель в верхней части
окна Microsoft
Excel,
которая используется для ввода или
изменения значений или формул в ячейках
или на диаграммах. На ней отображается
константа или формула, содержащаяся в
активной ячейке.)введите
=
(знак равенства).Выполните
одно из указанных ниже действий.Чтобы
создать ссылку, выделите ячейку,
диапазон ячеек, место в другом листе
или место в другой книге. Этот способ
называется псевдовыбор. Можно переместить
границу выделения, перетащив границу
ячейки, или перетащить угол границы,
чтобы расширить выделение.
Первая
ссылка на ячейку — B3,
цвет — синий, и диапазон ячеек имеет
синюю границу с квадратными углами.
Вторая
ссылка на ячейку — C3,
цвет — зеленый, и диапазон ячеек имеет
зеленую границу с квадратными углами.
Примечание.
Если
на цветной границе нет квадратного
угла, значит это ссылка на именованный
диапазон.
Для
ввода ссылки на именованный диапазон,
нажмите клавишу F3, выберите имя в поле
Имя
и нажмите кнопку ОК.Пример
формулыОписание
=C2
Использует
значение в ячейке C2=Лист2!B2
Использует
значение в ячейке B2
на Лист2=Ответственность-Актив
Вычитает
значение в ячейке «Ответственность»
из значения в ячейке «Актив»
Презентация «Формулы в MS Excel» | Презентация к уроку:
Слайд 1
18.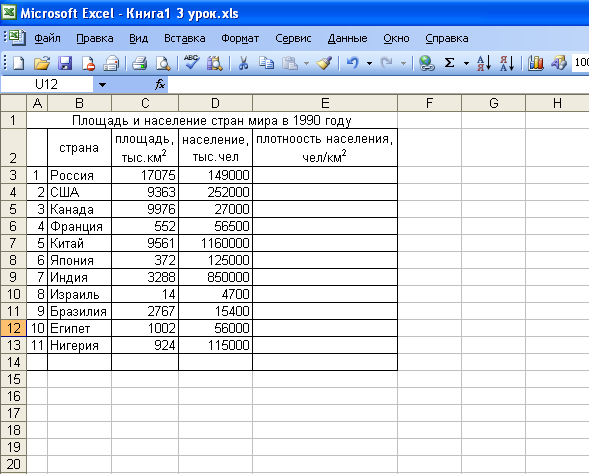 05.2020
05.2020
Слайд 2
Элементы окна Строка заголовка окна Строка главного меню Панели инструментов Системные кнопки Строка ввода формул и значений Вертикальная линейка прокрутки Имена столбцов Рабочее поле Excel (рабочий лист) Горизонтальная линейка прокрутки Ярлычки рабочих листов Статусная строка Номера строк Кнопка выделения всех ячеек Поле имени ячейки Текущая ячейка
Слайд 3
Структура 3 похожа на структуру других программ пакета Microsoft Office (строка заголовка, строка меню, панели инструментов). Особенности : поле имени, строка формул, кнопка «выделить всё», ярлычки листов, рабочая область представляет собой таблицу.
Слайд 4
Структура 4 В окне документа отображается только текущий рабочий лист, с которым ведётся работа. Количество листов можно изменять. Каждый лист имеет название, которое отображается на ярлычке листа, отображаемом в его нижней части, листы можно переименовывать, дважды щелкнув на его ярлычке, изменять цвет ярлычков, скрывать, чтобы случайно не испортить находящуюся на нём информацию.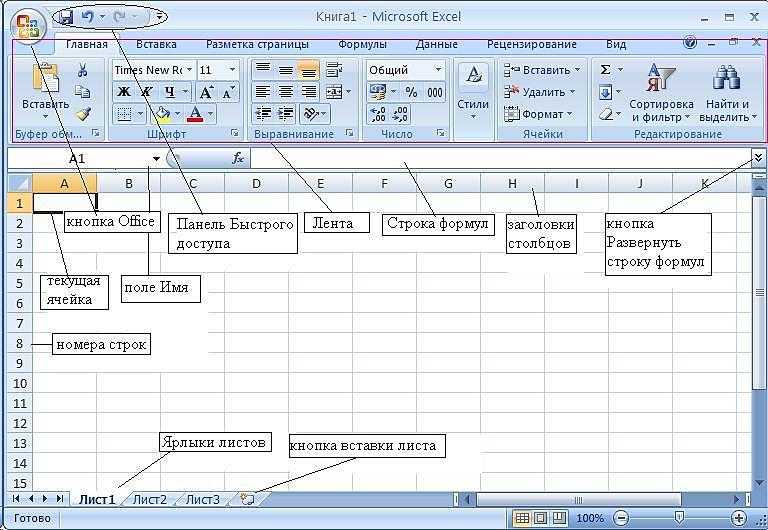 С помощью ярлычков можно переключаться к другим рабочим листам, входящим в ту же самую рабочую книгу. Рабочий лист состоит из 1048576 строк и столбцов. Заголовки листов обозначаются латинскими буквами и их комбинациями. Строки пронумерованы цифрами. Ячейки обозначаются например А1, В5, АС6 и т. д.
С помощью ярлычков можно переключаться к другим рабочим листам, входящим в ту же самую рабочую книгу. Рабочий лист состоит из 1048576 строк и столбцов. Заголовки листов обозначаются латинскими буквами и их комбинациями. Строки пронумерованы цифрами. Ячейки обозначаются например А1, В5, АС6 и т. д.
Слайд 5
Маркер автозаполнения 5 Всегда активна 1 ячейка, она выделена жирной рамкой, в её нижнем правом углу расположен маркер автозаполнения
Слайд 6
Диапазон ячеек 6 Если надо произвести операции с группой ячеек, то их надо выделить. Группа ячеек, рассматриваемых как единое целое, называется диапазоном. Обозначается, например, В2: D 4, А1:С15, т.е. адреса ячеек, расположенных в противоположных углах прямоугольника.
Слайд 7
Выделение ячеек 7
Слайд 8
Действия с рабочими листами: 8 Переименование рабочего листа. Установить указатель мыши на корешок рабочего листа и два раза щелкнуть левой клавишей или вызвать контекстное меню и выбрать команду Переименовать.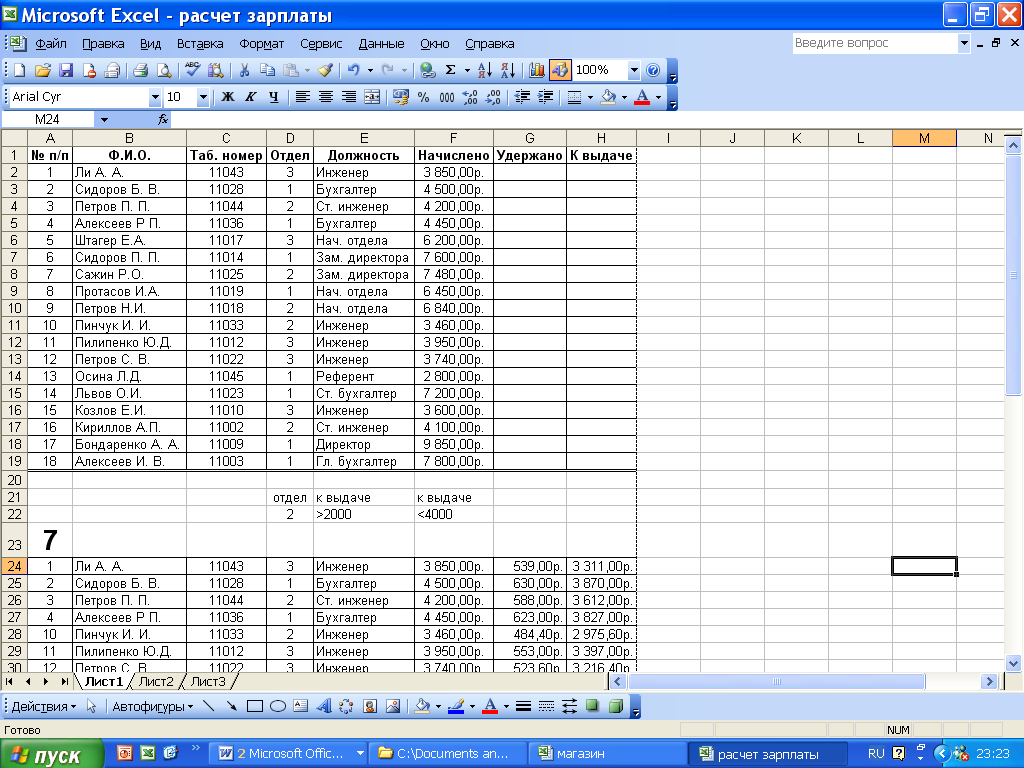 Вставка рабочего листа. Выделить ярлычок листа, перед которым нужно вставить новый лист, Вставка/Лист, или с помощью контекстного меню. Удаление рабочего листа. Выделить ярлычок листа, Правка/Удалить, или с помощью контекстного меню. Перемещение и копирование рабочего листа. Выделить ярлычок листа и перетащить на нужное место (с нажатой клавишей CTRL – скопировать) или через буфер обмена.
Вставка рабочего листа. Выделить ярлычок листа, перед которым нужно вставить новый лист, Вставка/Лист, или с помощью контекстного меню. Удаление рабочего листа. Выделить ярлычок листа, Правка/Удалить, или с помощью контекстного меню. Перемещение и копирование рабочего листа. Выделить ярлычок листа и перетащить на нужное место (с нажатой клавишей CTRL – скопировать) или через буфер обмена.
Слайд 9
Преимущества электронных таблиц 9 Все вычисления производятся при помощи формул . Расчёт по формулам выполняется автоматически. Значения автоматически пересчитываются при изменении значений ячеек, входящих в формулу. При использовании однотипных формул нет необходимости вводить их многократно, можно скопировать формулу в нужные ячейки. При этом произойдет автоматический пересчет адресов ячеек, входящих в формулу. При использовании формул уменьшается вероятность ошибок и работа автоматизируется. Если значение ячейки зависит от других ячеек таблицы, всегда следует использовать формулу, даже если операцию легко можно выполнить в «уме».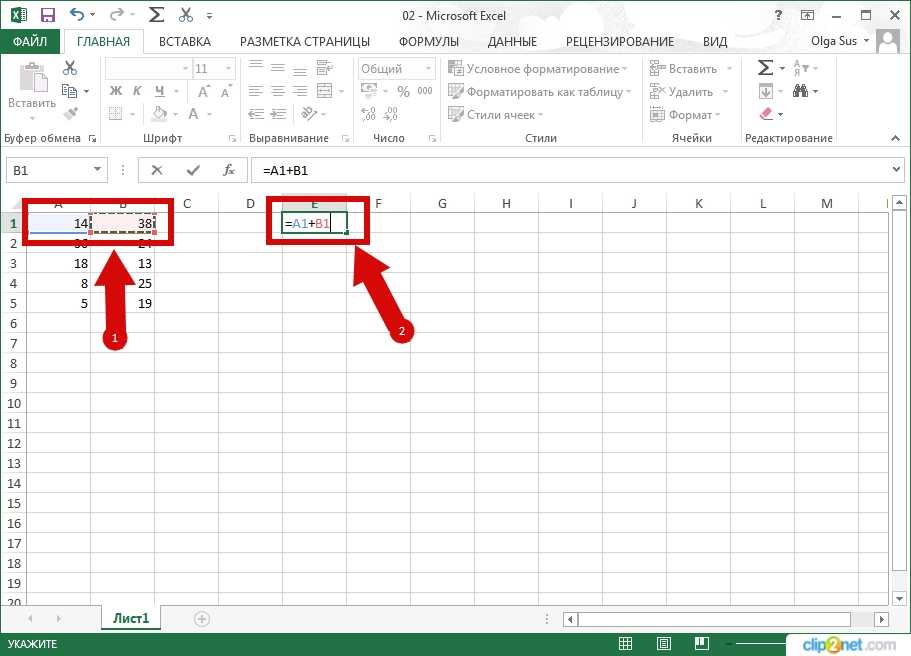
Слайд 10
Формулы 10 Вычисления в таблицах программы Excel осуществляются при помощи формул. Если значение одной ячейки зависит от значения другой, то для его вычисления надо использовать формулу, а не вычислять вручную. Формула может содержать числовые константы, ссылки на ячейки и функции Excel , соединенные знаками математических операций. Если ячейка содержит формулу, то в рабочем листе отображается текущий результат вычисления этой формулы. Если сделать ячейку текущей, то сама формула отображается в строке формул. Если значение ячейки действительно зависит от других ячеек таблицы, всегда следует использовать формулу, даже если операцию легко можно выполнить в «уме».
Слайд 11
Строка формул Адрес текущей ячейки Текущая ячейка
Слайд 12
Ввод формул 12 Формула начинается со знака = Например: =А1+В1 Сначала необходимо ввести формулу (адреса ячеек лучше не вводить с клавиатуры, а щёлкать по ним мышкой, при этом будет появляться их адрес в формуле), затем нажать Enter , чтобы вычислить значение. В ячейке отображается полученное значение, а саму формулу можно увидеть в строке формул.
В ячейке отображается полученное значение, а саму формулу можно увидеть в строке формул.
Слайд 13
Редактирование формулы 13 Двойным щелчком на соответствующей ячейке. При этом ячейки (диапазоны), от которых зависит значение формулы, выделяются на рабочем листе цветными рамками, а сами ссылки отображаются в ячейке и в строке формул тем же цветом.
Слайд 14
МАТЕМАТИЧЕСКИЕ функции Вид записи Назначение КОРЕНЬ(…) Вычисление квадратного корня ABS (…) Вычисление абсолютного значения(модуля) числа ЦЕЛОЕ(…) Округление числа или результата выражения, указанного в скобках до ближайшего целого числа ПИ() Значение математической константы «ПИ» (3,1415926…) НОД(…) Наибольший общий делитель нескольких чисел СЛЧИС() Вычисление случайного числа в промежутке между 0 и 1
Слайд 15
СТАТИСТИЧЕСКИЕ функции Вид записи Назначение МИН(…) Определение минимального из указанных чисел МАКС(…) Определение максимального из указанных чисел СРЕДНЕЕ(…) Определение среднего значения указанных чисел СУММ(…) Определение суммы указанных чисел
Слайд 16
Функции ДАТА И ВРЕМЯ Вид записи Назначение СЕГОДНЯ() Значение сегодняшней даты в виде даты в числовом формате МЕСЯЦ(дата) Вычисление порядкового номера месяца в году по указанной дате ДЕНЬ(дата) Вычисление порядкового номера дня в месяце по указанной дате ГОД(дата) Вычисление года по указанной дате
Слайд 17
Логические функции И(условие1;условие2;…) – вычисляет значения (ИСТИНА, ЛОЖЬ) логической операции «И» ИЛИ(условие1;условие2;…) — вычисляет значения (ИСТИНА, ЛОЖЬ) логической операции «И» ЕСЛИ(условие; знач_Истина; знач_Ложь) – вычисляет значения в зависимости от выполнения условия
Слайд 18
Контрольные вопросы (устно) 18 Как называется минимальный элемент таблицы? Как нумеруются ячейки таблицы? Что может храниться в ячейках? С чего начинается формула? Для чего нужны формулы? Когда формулы пересчитываются? Где можно увидеть формулу? Назовите правила записи формул? Что такое функция? Какие виды функций вы знаете?
Формула Excel — javatpoint
следующий → Формула Excel относится к формулам, используемым для различных расчетов. Что такое формула?Формула — это набор математических элементов, определяющих правило. Он соединяет один или несколько элементов со знаком равенства. Формулу можно использовать для нахождения значения элемента, если известны один или несколько элементов. Например, Сумма = а + b Если мы знаем значение a и сумму, мы можем найти значение b (b = Sum — a). Точно так же, если мы знаем значение a и b, мы можем найти сумму (сумма = a + b). или Среднее значение = Сумма всех наблюдений/количество наблюдений Приведенные выше формулы состоят из трех элементов. Если мы знаем значение любых двух элементов, мы можем легко найти значение третьего элемента. Что такое формула в Excel? Формула в excel рассчитывается на основе ячеек, заключенных в скобки функции. Это означает, что эти формулы имеют два параметра, имя функции и ячейки, объявленные в функции. Функция (диапазон ячеек 1: диапазон ячеек 2) Где, Функция: Определяет предопределенные формулы в Excel, такие как СУММ и СРЗНАЧ. Имена, данные функции, знакомы. Например, СУММ (В1: В4) Здесь B1 и B4 — диапазон ячеек. Функция SUM() суммирует все значения от B1 до B4. Точно так же другие формулы в Excel определяются на основе той же концепции. Автоматический поиск формулExcel также предоставляет нам возможность найти доступные формулы функций в виде списка. Итак, если кто-то не знает о доступных формулах, лучше всего быстро найти доступные формулы в Excel. Дано: ‘Вставить функцию’ Мы можем найти эту функцию в опции формулы на панели инструментов. Для работы рассмотрите следующие шаги.
Примечание: Excel предоставляет подробное объяснение данной формулы. Его можно увидеть в нижней части диалогового окна функций.
Формулы в ExcelДавайте обсудим самые распространенные формулы в Excel. Мы также обсудим примеры на основе каждой формулы. 1. СУММА ()В качестве функции сложения используется функция суммирования. Он используется для добавления двух или более двух чисел. Добавление с помощью Excel выполняется быстрее, чем с помощью калькулятора. Мы можем легко складывать сотни, тысячи и более чисел, используя функцию суммы. Быстрый метод Символ автосуммы, доступный на панели инструментов, может быть непосредственно использован для добавления выбранных чисел одним щелчком мыши. Он присутствует на панели инструментов под вкладкой формулы. Пример 1: Найти сумму цен различных товаров. Рассмотрите следующие шаги, чтобы найти сумму.
ИЛИ
Пример 2: Чтобы найти сумму определенных элементов столбца. Рассмотрим следующие шаги:
Примечание.
2. ВычитаниеАналогично процессу сложения. Нам нужно только вставить знак минус после числа, которое мы хотим вычесть. Формула: СУММ(ячейка1, -ячейка2) Например, СУММ(А1, -А3) Приведенная выше формула будет использоваться для вычитания значения ячейки A3 из A1. Он будет считаться как A1 — A3. Рассмотрим пример. Пример: Найти разницу между изменением цен на товары. Рассмотрим следующие шаги:
3. Умножение и делениеОпределенное имя не определяет эти формулы. Мы можем напрямую использовать символ умножения и деления между двумя числами для вычисления умножения и деления. Дано: А1 * А2 А1/А2 Пусть, A1 = 4 и A2 = 2. Умножение = A1*A2 = 4*2 = 8 Деление = А1/А2 = 4/2 = 2 Давайте разберемся на примере. Пример: найти произведение двух значений в столбцах A и B. Рассмотрим следующие шаги:
Теперь рассмотрим те же шаги для деления. Нам нужно только вставить формулу = ‘C3/D3.’ Он показан ниже: 4.
Эти три формулы используются для разбиения ячейки на разные сегменты. Давайте обсудим это подробно. ЛЕВЫЙ Формула LEFT используется для извлечения начальных элементов из указанной ячейки. Дано: ЛЕВЫЙ(текст, количество_символов) Где, Текст относится к указанной ячейке, из которой мы хотим извлечь элементы. Number_of_characters относится к символам, которые мы хотим извлечь, начиная с самого левого символа. СРЕДНЯЯ Формула MID используется для извлечения количества элементов в средней позиции из указанной ячейки. Дано: MID(текст, начальная позиция, количество_символов) Где, Текст относится к указанной ячейке, из которой мы хотим извлечь элементы. Начальная позиция относится к позиции, с которой мы хотим начать извлечение. Number_of_characters относится к символам, которые мы хотим извлечь. СПРАВА Формула RIGHT используется для извлечения количества элементов из последнего или правого конца. Дано: ПРАВО(текст, количество_символов) Где, Текст относится к указанной ячейке, из которой мы хотим извлечь элементы. Number_of_characters относится к символам, которые мы хотим извлечь, начиная с правого конца. Давайте рассмотрим пример для лучшего понимания. Пример: Рассмотрим приведенную ниже таблицу в Excel. Шаги для извлечения символов следующие:
. . 5. СРЕДНЯЯСредняя функция такая же, как средняя функция математики. Он используется для нахождения среднего значения выбранных чисел или ячеек. Мы можем легко вычислить среднее значение нескольких чисел. Дано: СРЕДНЕЕ(число1, число2,….) В случае диапазона ячеек мы можем указать его как: СРЕДНЕЕ(ячейка1: ячейка2) СРЗНАЧ() аналогичен SUM()/Количество элементов в заданном столбце Например, СРЗНАЧ(5, 10, 15, 20) = СУММ(5, 10, 15, 20)/ 4 Быстрый метод Чтобы получить доступ к среднему символу, выберите числа с помощью курсора -> нажмите на стрелку раскрывающегося списка перед AutoSum на вкладке формулы и нажмите на опцию Average . Мы также можем получить доступ к дополнительным функциям, щелкнув опцию «Дополнительные функции» внизу. Пример 1: Найти среднее значение цены данной таблицы данных. Рассмотрим следующие шаги:
Приведенный выше пример находит среднее значение элементов, представленных в определенном столбце. Найдем среднее значение элементов определенной строки. Пример 2: найти среднее значение конкретного ученика класса. Здесь мы найдем средние оценки второй ученицы Димпл. Рассмотрим следующие шаги:
6. СЧЕТФункция подсчета используется для подсчета количества ячеек данных в указанном столбце или строке. СЧЕТ(число1, число2,….) В случае диапазона ячеек мы можем указать его как: СЧЁТ(ячейка1: ячейка2) Быстрый метод Чтобы получить доступ к символу подсчета, выберите числа для подсчета -> щелкните стрелку раскрывающегося списка перед символом AutoSum под вкладкой формулы -> щелкните параметр count . Пример 1: Найти количество студентов в заданных данных. Рассмотрим следующие шаги:
Точно так же мы можем подсчитать количество элементов в строке или столбце. Примечание: SUM(), AVERAGE() и COUNT() могут применяться только к списку чисел. Его нельзя применять к данным в виде алфавитов. В случае применения он не будет учитывать эти данные или в результате вернет 0. Но что делать, если мы хотим подсчитать ячейки с алфавитами, такими как имена студентов, названия объектов и т. д. Чтобы решить эту проблему, у нас есть функция с именем COUNTA(). Он может считать числа, алфавиты и т. СЧЁТФункция COUNTA() аналогична функции COUNT(). В отличие от COUNT(), он может подсчитывать ячейки, содержащие данные, отличные от чисел. Рассмотрим пример. Пример 2: Подсчитать количество учеников по именам. В приведенном выше примере мы подсчитали оценки учащихся. Но, здесь мы будем считать относительно имен. Рассмотрим следующие шаги:
7. МАКС. и МИН. Функция MAX() находит максимальное значение, а функция MIN() находит минимальное значение из указанных данных массива или таблицы. МАКС(число1, число2,….) В случае диапазона ячеек мы можем указать его как: МАКС(ячейка1: ячейка2) В случае нахождения минимального значения формула имеет вид: МИН(число1, число2,….) В случае диапазона ячеек мы можем указать его как: МИН(ячейка1: ячейка2) Быстрый метод Чтобы получить доступ к символу MAX()/MIN(), выберите цифры-> щелкните стрелку раскрывающегося списка перед символом AutoSum под вкладкой формулы -> щелкните Max()/Min. () вариант. Появится желаемое максимальное или минимальное число из выбранных чисел. Это показано ниже: Пример 1: Найти лучшего в классе. Лучший в классе получит самые высокие оценки среди всех учеников. Таким образом, нам нужно найти средние оценки из списка доступных учеников. Рассмотрим следующие шаги:
Таким образом, ученица по имени Димпл является лучшей в классе с наивысшим баллом 92. Пример 2: Найдите учащегося с наименьшими оценками. Здесь нам нужно найти минимальные средние номера студента из списка студентов. Данные те же, что и в примере 1. Рассмотрим следующие шаги:
Таким образом, ученик по имени Мохан набрал наименьшее количество баллов (55) в классе. 8. ТРИМФункция TRIM() удаляет пробелы между данными в заданном массиве. Это очень полезно, когда мы хотим упорядочить большие данные в последовательном порядке без лишних пробелов. Но формулу TRIM() можно применить только к одной ячейки за раз. Мы можем выполнить дальнейшие вычисления, перетащив нижний правый угол этой ячейки вниз. Формула: =ОБРЕЗКА(ячейка) Например, ОТДЕЛКА (A2) Рассмотрим пример. Пример: Удаление лишнего пробела из данных. Здесь мы воспользуемся формулой TRIM() для удаления лишних пробелов. Рассмотрим следующие шаги:
9. ЕСЛИФункция IF() используется для сортировки заданных данных в соответствии с логикой. Это означает, что Excel проверяет логику, указанную в функции IF(). Формула: ЕСЛИ(логика, [значение_если_истина], [значение_если_ложь]) Приведенная выше формула указывает, что если указанная логика верна, Excel вернет значение, указанное в [value_if_true]. Если указанная логика неверна, он вернет . [значение_если_ложь]. Например, Пусть A = 5, B = 7 и формула = IF(A > B, True, False) Выход = Ложь Объяснение: Логика, указанная в функции, неверна, поскольку A меньше B. Следовательно, Excel вернет значение False. Если используется формула ЕСЛИ(A >B, 1, 0), она вернет 0, поскольку значение, указанное в случае ложной логики, равно 0. Но при использовании формулы IF() следует избегать некоторых ошибок, которые перечислены ниже:
Точно так же мы можем установить желаемое значение для возврата в приведенной выше формуле. Пример: Чтобы определить, больше ли цена 1 или цена 2, используйте формулу ЕСЛИ(). Рассмотрим следующие шаги:
. Он показывает, что утверждение с 0 соответствует ложному утверждению, а 1 соответствует истинному утверждению. Точно так же мы можем реализовать несколько формул, используя метод «автоматического поиска формул», описанный выше. Примечание. Не забудьте вставить знак равенства (=) перед каждой формулой.10. ПРАВИЛЬНЫЙФормула PROPER используется для организации имен или слов стандартным образом. Это означает, что первое слово в ячейке должно начинаться с заглавной буквы. Если первая буква маленькая; Формула PROPER может использоваться для организации таких слов, когда в Excel присутствует большой объем текста. Давайте разберемся на примере. Рассмотрим следующие шаги:
11. СЛУЧМЕЖДУФормула СЛУЧМЕЖДУ генерирует случайное число из указанных чисел. Это дано: СЛУЧАЙНЫЙ МЕЖДУ (нижний, верхний) Например, СЛУЧМЕЖДУ(1,10) Будет отображаться случайное число от 1 до 10. Это может быть любое число. Обычно он используется, чтобы найти счастливый номер розыгрыша в Excel среди разных студентов или имен в Excel. Нам нужно только ввести формулу в виде «=СЛУЧМЕЖДУ (нижний, верхний)». Мы можем установить любой диапазон в соответствии с требованиями. 12. СЦЕПИТЬФормула СЦЕПИТЬ может соединять две или более ячеек и объединять их в одну ячейку. Объединяемые данные могут быть представлены в виде букв или цифр. Это дано: СЦЕПИТЬ (ячейка1, ячейка2) Рассмотрим пример. Шаги следующие:
13. ЧЕТНЫЕ и НЕЧЕТНЫЕФункция EVEN округляет десятичное значение почти до четного числа, а функция ODD округляет десятичное значение до почти нечетного числа. То же самое условие применяется, когда мы работаем с отрицательными числами. В случае целого числа оно также будет преобразовано в ближайшее четное или нечетное число. Дано: ЧЕТНЫЙ (номер_ячейки) и НЕЧЕТНЫЙ (номер_ячейки) Здесь номер ячейки относится к значению, которое мы хотим преобразовать в четное или нечетное. Рассмотрим пример. Рассмотрим следующие шаги:
. 14. СЕГОДНЯФормула СЕГОДНЯ заменяет необходимость вручную вводить текущую дату всякий раз, когда мы открываем лист Excel. Формула автоматически обновляет текущую дату в указанной ячейке. Дано: СЕГОДНЯ() Нам нужно указать приведенную выше формулу в указанной ячейке как «= СЕГОДНЯ ()» и просто нажать Enter. Мы не обязаны указывать что-либо внутри круглых скобок. Каждый раз, когда мы открываем лист Excel, дата будет автоматически обновляться. 15. Конвертация чисел в валютуСпособ указать ту же сумму в долларах можно выполнить простым щелчком мыши. Метод быстрого доступа дается: Ctrl + Shift + $ Преобразованное значение будет состоять из запятых, знака доллара и десятичной точки. Давайте разберемся на примере. Рассмотрим следующие шаги:
. Точно так же мы можем использовать Ctrl + Shift + % для преобразования соответствующих значений в процентов. В этом случае значения будут автоматически умножены на 100 с символом процента. Сложные формулы Сложная формула относится к смешанному использованию формул сложения, вычитания, умножения, и деления . Рассмотрим пример. Пример: Чтобы вычислить уравнение и узнать значение. Рассмотрим следующие шаги:
Примечание. Расчеты будут выполняться на основе правила БОДМАСС в математике.Next TopicRatio в Excel ← предыдущая |
Лента Excel — вкладка «Формулы»
Библиотека функций
— Вставить функцию (Shift + F ). Падать. Отображает диалоговое окно «Вставить функцию», позволяющее искать определенную функцию или отображать список функций по категориям.
Падать. Отображает диалоговое окно «Вставить функцию», позволяющее искать определенную функцию или отображать список функций по категориям.
AutoSum — Кнопка с раскрывающимся списком. Кнопка вставляет формулу суммы в ячейку, вычисляя сумму ячеек непосредственно выше. Выпадающий список содержит команды: Sum. Среднее значение, подсчет чисел, максимальное, минимальное или другие функции. Точно такую же команду можно найти на Вкладка «Главная» .
Недавно использованный — Раскрывающийся список. Обеспечивает быстрый доступ к 10 функциям, которые вы недавно использовали.
Финансовый — Раскрывающийся список. Обеспечивает быстрый доступ ко всем функциям категории Financial .
Логический — Раскрывающийся список. Обеспечивает быстрый доступ ко всем функциям категории Logical .
Текст — Раскрывающийся список. Обеспечивает быстрый доступ ко всем функциям категории Text .
Дата и время — Раскрывающийся список. Обеспечивает быстрый доступ ко всем функциям в категории Дата и время
Обеспечивает быстрый доступ ко всем функциям в категории Дата и время
Поиск и справочник — Раскрывающийся список. Обеспечивает быстрый доступ ко всем функциям категории Lookup & Reference .
Math & Trig — Раскрывающийся список. Обеспечивает быстрый доступ ко всем функциям в категории Математика и тригонометрия .
Дополнительные функции — Раскрывающийся список. Отображает раскрывающийся список, обеспечивающий доступ к Статистические , Инженерные , Кубические , Информационные , Совместимые и Веб категории.
Заданные имена
Диспетчер имен — Отображает диалоговое окно Диспетчер имен .
Определить имя — Кнопка с раскрывающимся списком. Кнопка отображает диалоговое окно «Новое имя». Раскрывающийся список содержит команды: Определить имена и Применить имена. Функция «Определить имена» позволяет создавать именованные диапазоны на уровне рабочей книги и рабочего листа и отображает диалоговое окно «Новое имя».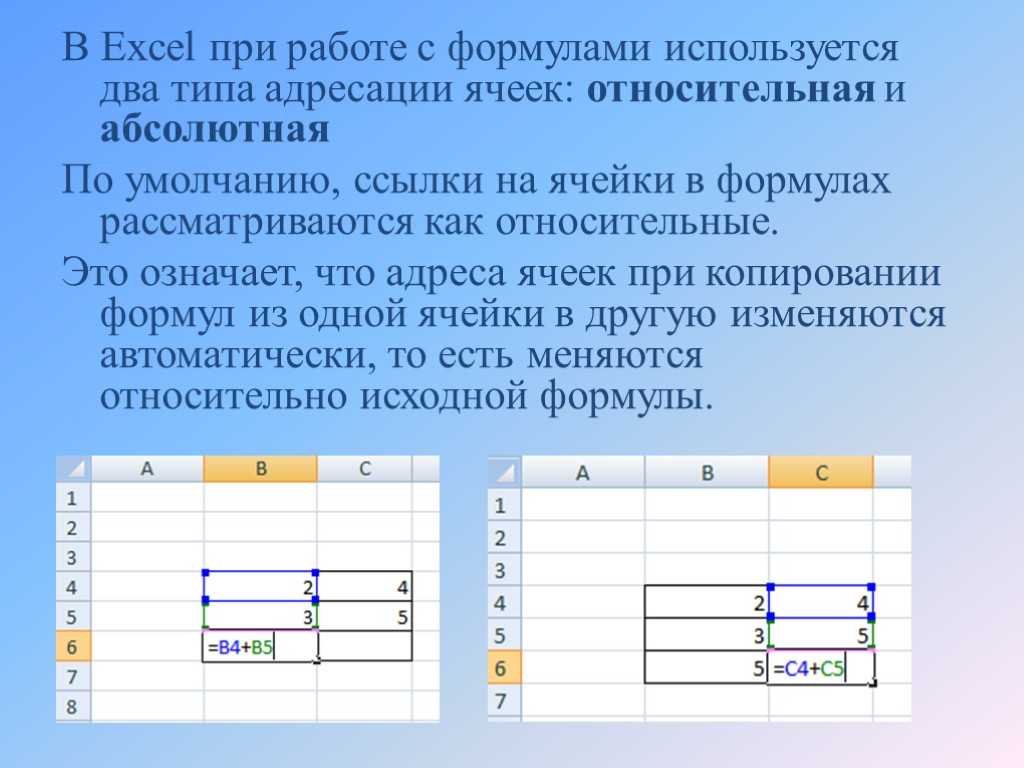 Применить имена отображает диалоговое окно «Применить имена».
Применить имена отображает диалоговое окно «Применить имена».
Использование в формуле — раскрывающийся список. Раскрывающийся список содержит список всех именованных диапазонов в книге (25 с прокруткой) и вставить имена. Команда «Вставить имена» отображает диалоговое окно «Вставить имя».
Создать из выделенного — Отображает диалоговое окно «Создать имена из выделенного». Это позволяет вам назвать выбранный диапазон ячеек, используя заголовок строки или столбца, который вы ввели.
Аудит формул
Прецеденты трассировки — Отображает стрелки, указывающие, какие ячейки влияют на значение текущей выбранной ячейки.
Зависимые от трассировки — отображает стрелки, указывающие, на какие ячейки влияет значение в текущей выбранной ячейке.
Удалить стрелки — Кнопка с раскрывающимся списком. Кнопка удаляет все стрелки, нарисованные прецедентами трассировки и зависимыми от трассировки. Раскрывающийся список содержит команды: Удалить стрелки, Удалить предшествующие стрелки и Удалить зависимые стрелки.
Раскрывающийся список содержит команды: Удалить стрелки, Удалить предшествующие стрелки и Удалить зависимые стрелки.
Показать формулы — (Ctrl + ‘). Переключает отображение формул, а не результата.
Ошибка проверки — кнопка с раскрывающимся списком. Кнопка отображает диалоговое окно «Проверка ошибок». Раскрывающийся список содержит команды: Проверка ошибок, Трассировка ошибок и Циклические ссылки. Расширение циклических ссылок будет включено только в том случае, если активная книга содержит хотя бы одну циклическую ссылку.
Вычислить формулу — Отображает диалоговое окно «Вычислить формулу». Это позволяет пошагово выполнить расчет формулы.
Окно наблюдения — Отображает окно наблюдения . Позволяет просматривать содержимое ячеек и их результаты по мере внесения изменений.
Расчет
Параметры расчета — раскрывающийся список. Раскрывающийся список позволяет быстро изменить настройку расчета в активной книге между «Вручную», «Автоматически» и «Автоматически», за исключением таблиц данных.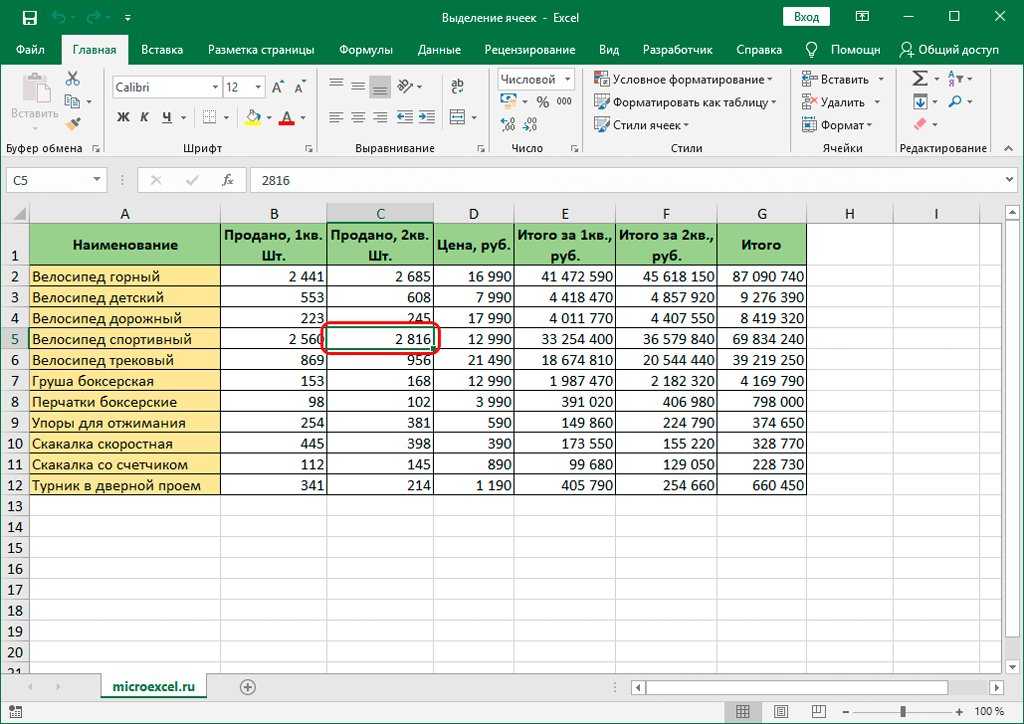

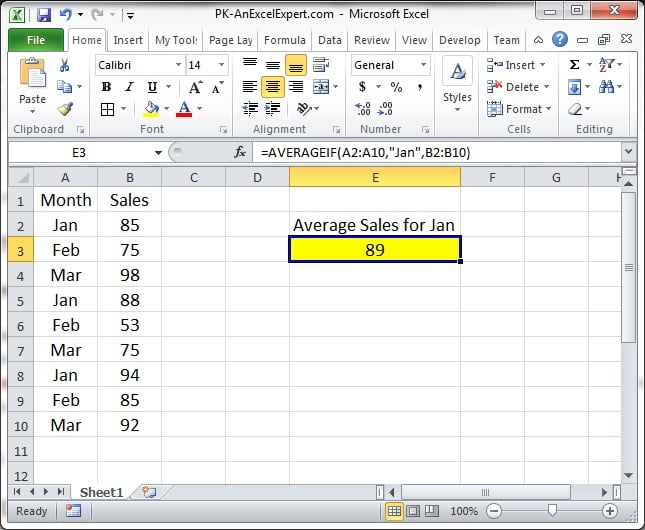 2
2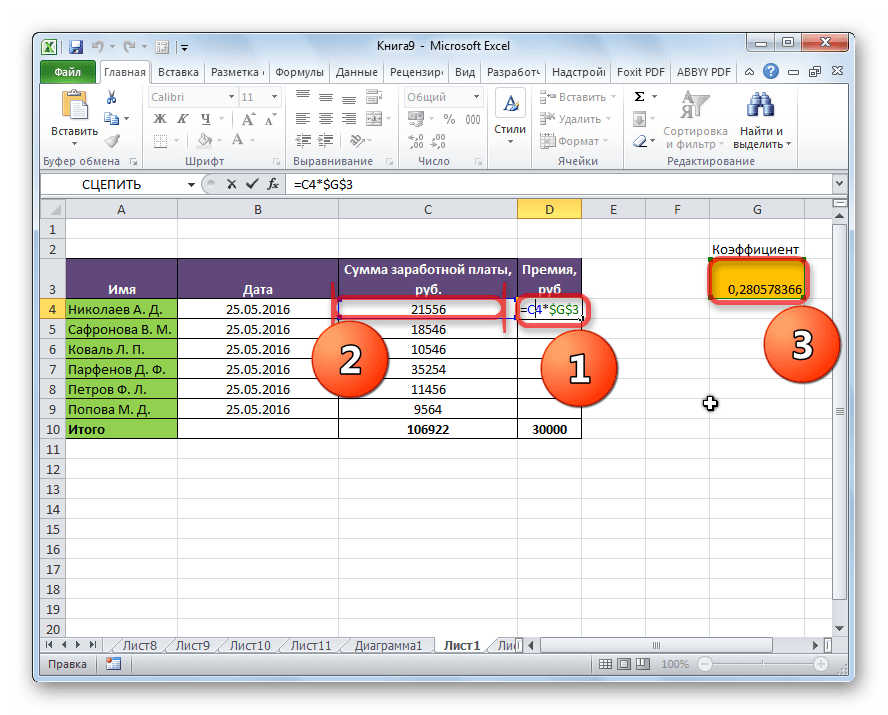
 Давайте сначала обсудим понятие формулы.
Давайте сначала обсудим понятие формулы.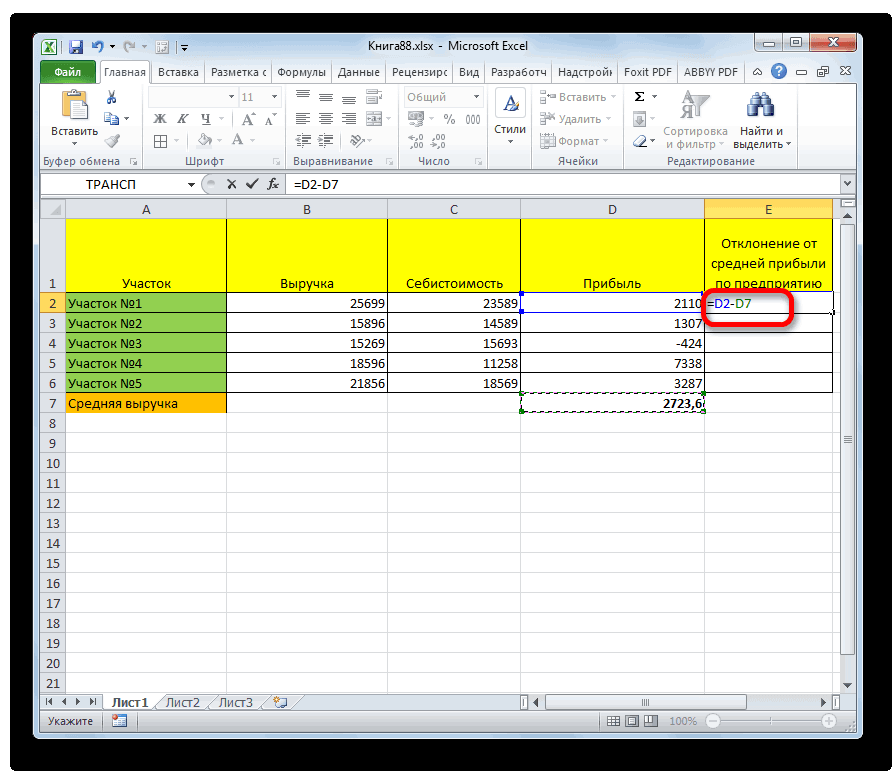 Например, B + C + D найдите сумму диапазона значений от B до D. Формат функций, определенных в excel в виде формулы, определяется следующим образом:
Например, B + C + D найдите сумму диапазона значений от B до D. Формат функций, определенных в excel в виде формулы, определяется следующим образом:
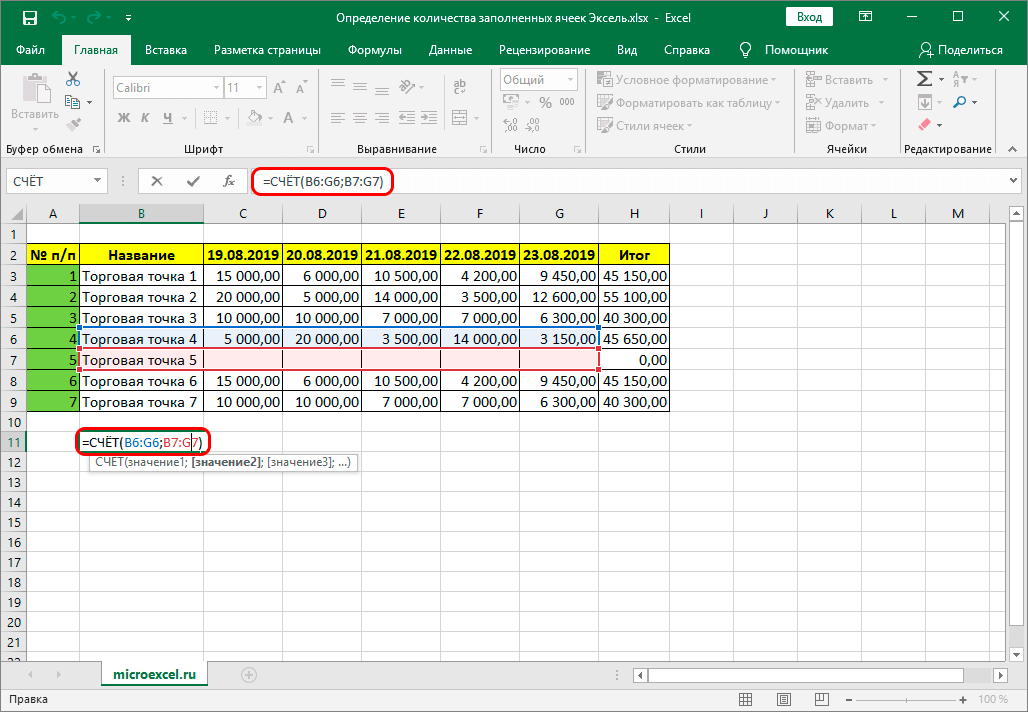 Утверждение, связанное с формулой, также появится, когда мы введем функцию в строке формул со знаком равенства (=), упомянутым в начале.
Утверждение, связанное с формулой, также появится, когда мы введем функцию в строке формул со знаком равенства (=), упомянутым в начале.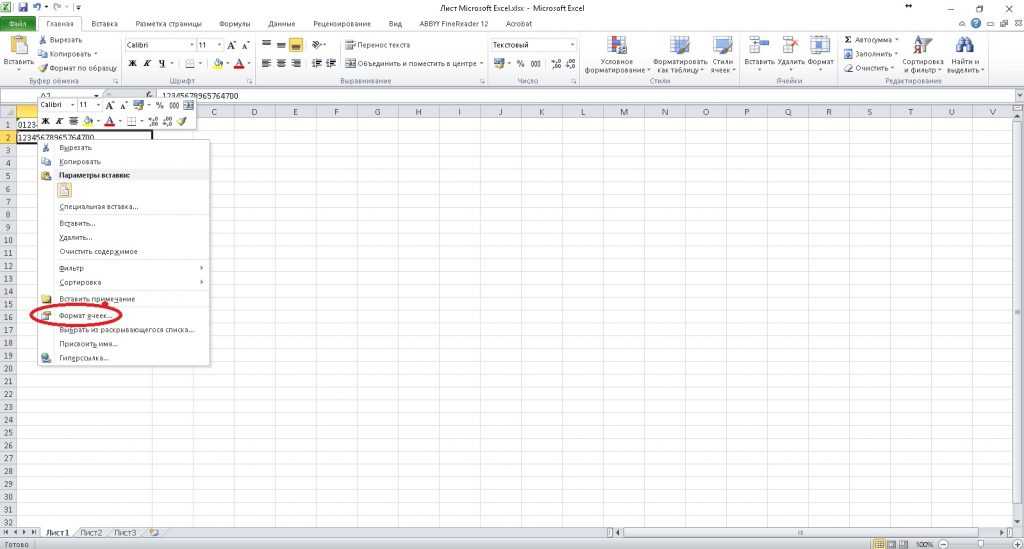
 Формулу можно ввести либо в строке формул, либо в указанной ячейке. Формула появится в обоих местах (строка формул и указанная ячейка).
Формулу можно ввести либо в строке формул, либо в указанной ячейке. Формула появится в обоих местах (строка формул и указанная ячейка).
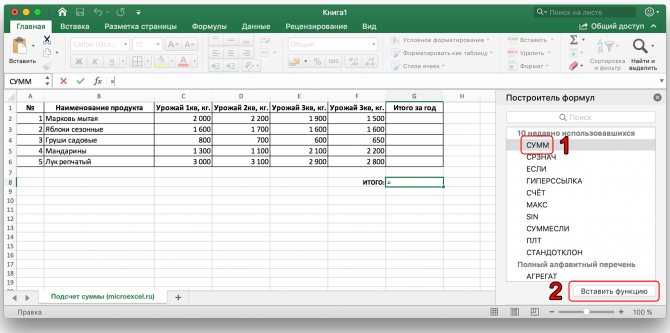 ЛЕВАЯ, СРЕДНЯЯ и ПРАВАЯ
ЛЕВАЯ, СРЕДНЯЯ и ПРАВАЯ

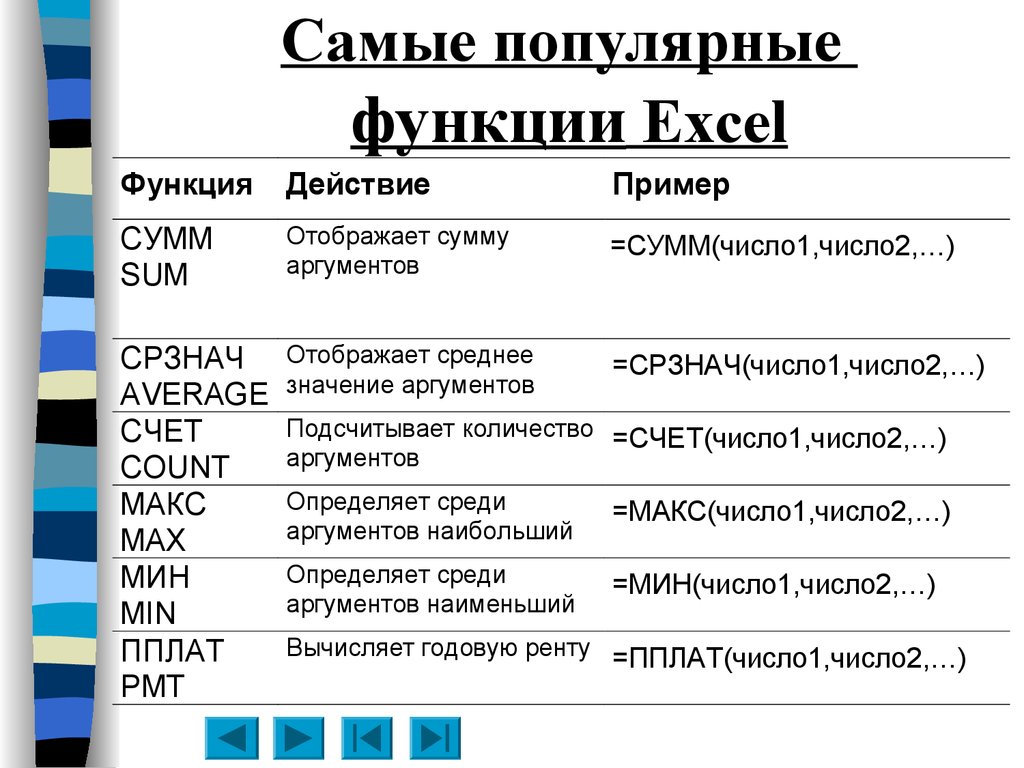 Желаемое среднее значение появится под выбранными числовыми ячейками, как показано ниже:
Желаемое среднее значение появится под выбранными числовыми ячейками, как показано ниже:
 Нужный счет появится под выбранными числовыми ячейками. Он показан ниже:
Нужный счет появится под выбранными числовыми ячейками. Он показан ниже: д. Это означает, что он может считать ячейки независимо от данных внутри него. Он также будет игнорировать пустые места между ними.
д. Это означает, что он может считать ячейки независимо от данных внутри него. Он также будет игнорировать пустые места между ними.


 Формула TRIM() будет автоматически применена к другим ячейкам под ней, как показано ниже:0067
Формула TRIM() будет автоматически применена к другим ячейкам под ней, как показано ниже:0067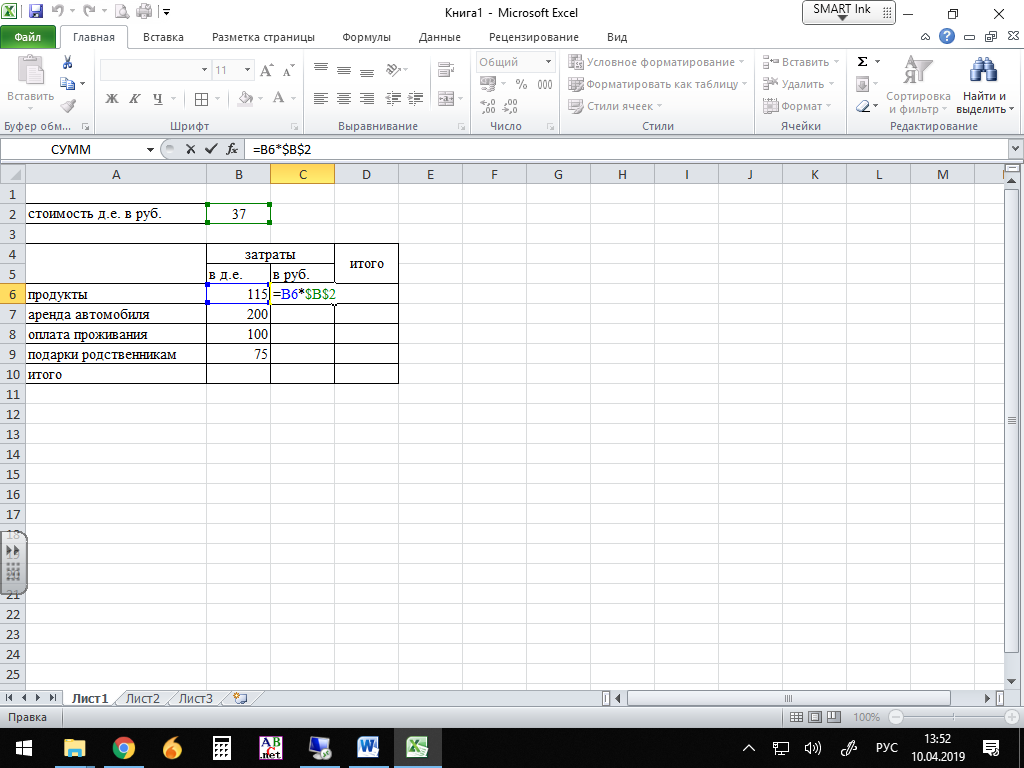 Мы можем написать это как ЕСЛИ(C2>D3, 1, False), но не можем написать как IF(C2>D3, 1, False0).
Мы можем написать это как ЕСЛИ(C2>D3, 1, False), но не можем написать как IF(C2>D3, 1, False0).
 Это будет то же слово, но с первой буквой в верхнем регистре. Если первая буква уже в верхнем регистре, никаких изменений не произойдет. Перетащите курсор к последнему элементу столбца, как показано ниже:
Это будет то же слово, но с первой буквой в верхнем регистре. Если первая буква уже в верхнем регистре, никаких изменений не произойдет. Перетащите курсор к последнему элементу столбца, как показано ниже: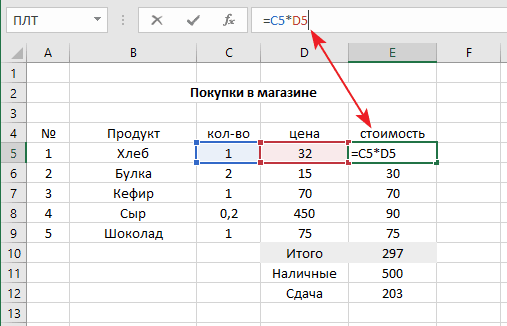
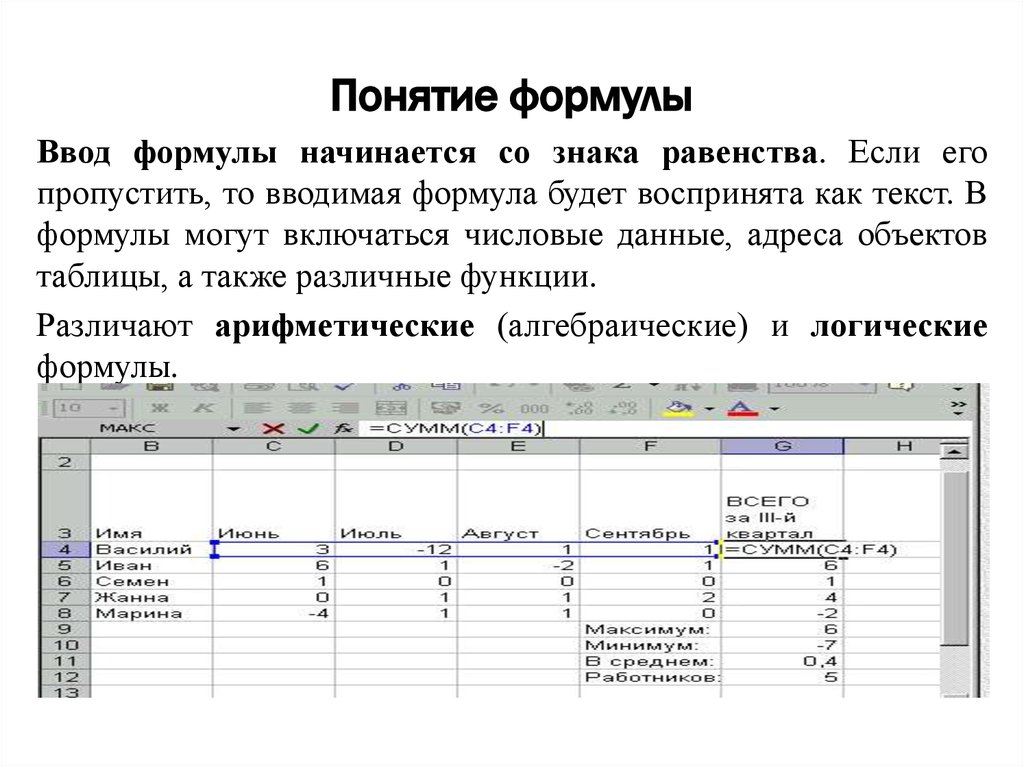

 Мы просто вычислим формулу в строке формул, и Excel выдаст желаемый результат за несколько секунд. Мы можем создать несколько сложных формул на основе приведенных выше формул.
Мы просто вычислим формулу в строке формул, и Excel выдаст желаемый результат за несколько секунд. Мы можем создать несколько сложных формул на основе приведенных выше формул.