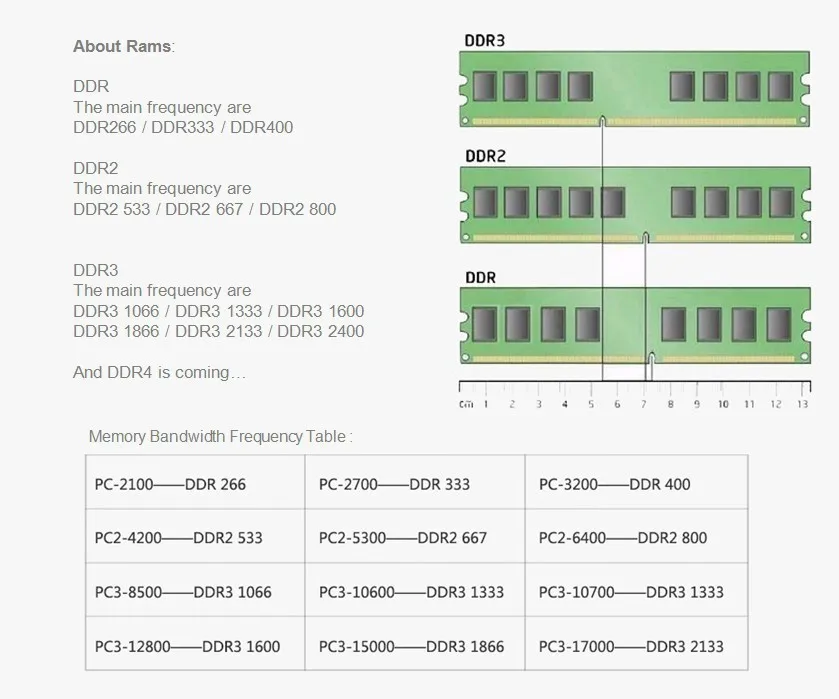Можно ли в ddr3 поставить ddr4: Чем отличается оперативная память DDR4 от DDR3?
Содержание
Может ли ОЗУ DDR3 работать в слоте DDR4?
Может ли ОЗУ DDR3 работать в слоте DDR4? Выбор доступной вам оперативной памяти в настоящее время довольно обширен. Есть множество компаний, специализирующихся на производстве игровой периферии, которые представили ряд новых линий, и вы также можете купить их у нескольких производителей с низким уровнем цен.
Однако одна из проблем, с которыми сталкиваются многие люди, когда дело доходит до покупки новой карты памяти, – это определение того, какое поколение выбрать. DDR означает двойную скорость передачи данных, и если вы посмотрите на коробку, вы увидите, какая у вас оперативная память – DDR3 или DDR4. DDR5 также недавно вышла, так что это также может привести к некоторым серьезным изменениям.
Двойная скорость передачи данных – это усовершенствованная версия стандартной SDRAM. Это потому, что она может передавать данные с удвоенной скоростью по сравнению со стандартной SDRAM, что делает его гораздо более мощным и значительно более быстрым. Однако большинство людей не знают разницы между слотами и числами, которые следуют за ними, и часто не понимают, какой из них выбрать.
Однако большинство людей не знают разницы между слотами и числами, которые следуют за ними, и часто не понимают, какой из них выбрать.
В первую очередь поговорим об основах. Память DDR3 была выпущена еще в 2007 году и использовалась почти на всех процессорах и была совместима с материнскими платами, от Intel LGA1366 до LGA1151. Она также была совместима с множеством процессоров AMD и получила в свое время немалый успех. Фактически, многие высокопроизводительные компьютеры даже сегодня оснащены памятью DDR3, особенно те, которые были собраны в 2017 году.
Если вам нужна мощность и производительность, память DDR3 по-прежнему остается довольно надежным вариантом, но, как и все остальное, она сейчас устарела. В 2017 году была выпущена память DDR4, которая обеспечивает лучшую скорость передачи данных, улучшенную производительность и значительно большую мощность. Более того, DDR3 идеально совместима с компьютерами шестого и седьмого поколений. Если вы заинтересованы в покупке компьютера или процессора восьмого или девятого поколения, вам следует подумать о приобретении памяти DDR4.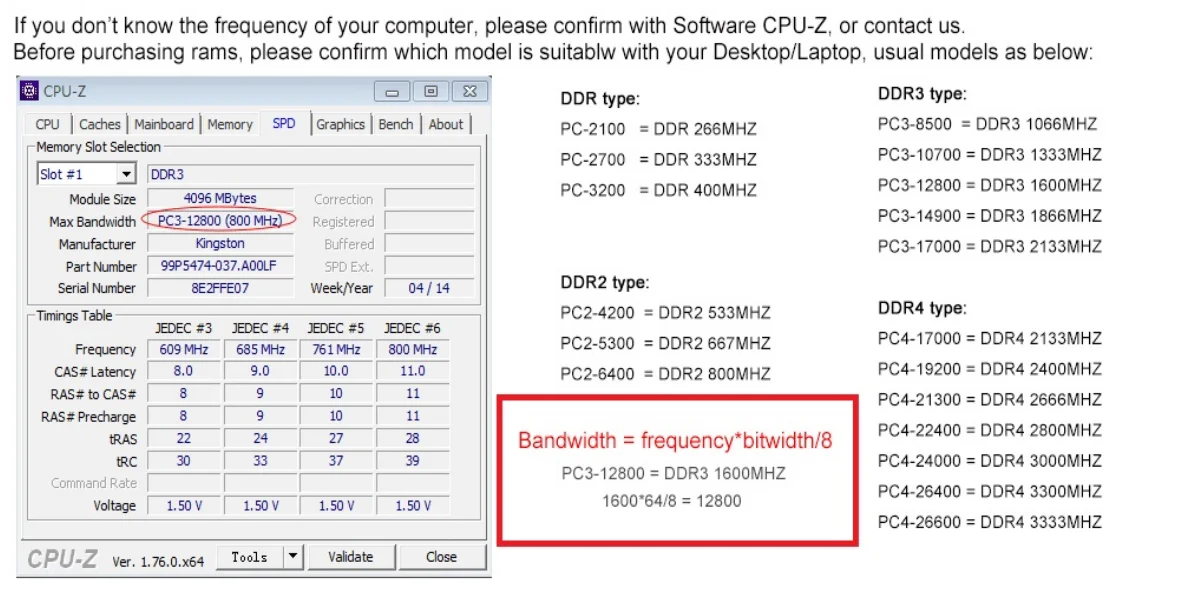
Имейте в виду, что почти все современные платформы отказались от DDR3, начиная с процессоров Intel Skylake шестого поколения. Теперь вопрос, который задает большинство людей, заключается в том, есть ли значительная разница между DDR3 и DDR4 и можно ли использовать их взаимозаменяемо или нет.
Короткий ответ – НЕТ, поскольку между ними существует огромная разница. Кроме того, вы должны понимать, что материнская плата со слотами DDR3 будет несовместима с компьютером, поддерживающим память DDR4. Чтобы лучше объяснить это, вам нужно взглянуть на функциональность внизу. Прежде всего, вам нужно знать, что DDR4 работает при значительно более низком напряжении по сравнению с DDR3. Она разработана, чтобы быть быстрее и эффективнее.
Для сравнения: DDR3 работает при напряжении около 1,5 вольт, а память DDR4 – при 1,2 вольт. Хотя это может показаться не таким уж важным, вы должны понимать, что разница в модулях может сыграть важную роль. Также доступны некоторые модули DDR3L с низким напряжением, и напряжение может перекрываться с памятью DDR4, но это все равно не делает их совместимыми друг с другом.
Теперь поговорим о скорости. Возможно, самая большая разница между картой памяти DDR3 и картой памяти DDR4 – это скорость. Согласно спецификациям, начальная скорость DDR составляет около 800 МТ / с, но не может превышать 2133 МТ / с. На рынке доступны определенные варианты разгона, которые начинаются с 1600 МГц и обеспечивают поддержку до 4800 МТ / с, но они относительно дороги. Проще говоря, увеличение скорости также увеличивает пропускную способность.
К сожалению, это также увеличивает вашу задержку. С другой стороны, DDR4 может обеспечивать отличную скорость, сохраняя при этом очень конкурентоспособную задержку, особенно если сравнить ее с предыдущими итерациями. Например, DDR3-1600 CL10 имеет задержку 12,5 наносекунд. С другой стороны, у DDR4-2666 CL17 задержка составляет 12,75 секунды, что примерно такое же количество. Однако, когда вы сравниваете пропускную способность, вы понимаете огромную разницу между ними. Память DDR4 обеспечивает пропускную способность 21,3 ГБ / с, тогда как DDR3 дает только 12,8 ГБ / с.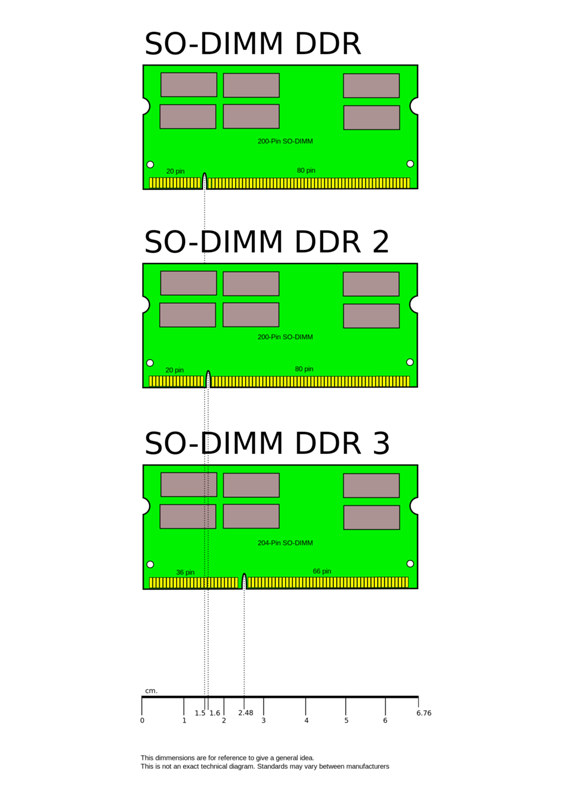
Какая из них лучше?
Итак, как это соотносится с производительностью в реальном времени? Какая разница в реальном времени? Кто из них явный победитель? Ответ, как вы могли подумать, не так однозначен. Для начала, согласно статистике, наблюдается относительно очень небольшой рост производительности приложений, и в большинстве случаев их разделяет всего несколько процентных пунктов.
Однако разница становится очевидной, когда вы ищете компьютерные программы, ориентированные на производительность. Например, если вы собираетесь сосредоточиться на редактировании видео, вам понадобится каждая мелочь на которую способен ваш компьютер. Чтобы это произошло, вам нужно работать на очень высоком уровне. Это будет невозможно, если производительность ограничена памятью DDR3.
Вы захотите модернизировать свой компьютер и, прежде всего, установить более мощный процессор, а вместе с более мощным процессором вы также захотите перейти на более мощную память. Память DDR4 – это шаг вперед, когда вы используете ее в специализированных приложениях.
В настоящее время существует ряд высококлассных видеоигр, для которых требуется использование памяти DDR4. Это связано с тем, что в этих видеоиграх на экране отображается так много различных элементов, что стандартной памяти DDR3 просто недостаточно. Как упоминалось ранее, разница в пропускной способности играет ключевую роль, поэтому вы, вероятно, захотите выполнить обновление.
Можно ли ставить оперативную память разных производителей
Вопрос совместимости компонентов является главным при апгрейде компьютера, ведь при его игнорировании эффекта прироста производительности, ради которого обычно всё и затевается, можно не ждать. Кроме того, вероятен конфликт оборудования и все вытекающие отсюда последствия в виде сбоев и ошибок, что не слишком порадует пользователя, который потратился на модернизацию. Апгрейд подразумевает, в том числе добавление объёма оперативной памяти. Идеальным решением при выборе ОЗУ является покупка идентичного модуля. На практике же такая возможность представляется не часто, особенно в тех случаях, когда «на борту» имеются редкие модули, поэтому вопрос, что будет, если рядом установить отличающиеся производителем, разные по объёму или прочим параметрам планки оперативной памяти, актуален для пользователей, решивших заменить или добавить ОЗУ.
Само собой, что создание гибридных связок RAM разных поколений, например, DDR3 и DDR4 не допускается. Наличие слотов под память разных типов на системной плате подразумевалось как переходное решение, то есть поставить можно или DDR3, или DDR4, но никак не совместить их. Работа ЦП одновременно с двумя поколениями ОЗУ не предусмотрена. В статье рассмотрим, есть ли возможность создания связок модулей от разных производителей, отличающихся объёмом, частотой и таймингами, а также напряжением.
Будет ли работать оперативная память разных производителей на одном компьютере или ноутбуке
При составлении пары ОЗУ желательно, чтобы плашки были идентичны по всем характеристикам, и производитель не является исключением. На вопрос, можно ли ставить на компьютер оперативную память разных производителей, ответим, что по возможности стоит всё же покупать модули одного бренда, а лучше даже сразу в наборе. Однако, это в идеале.
Будет ли работать ОЗУ разных производителей на одном компьютере? Да, если при покупке были учтены все остальные параметры. Проблемы с функционированием планок разного производства возникали на старых системах пару десятилетий назад, сегодня же модули от разных брендов можно совмещать, при том, что чипы ОЗУ выпускают не так много компаний. Обычно модули отлично соседствуют на одном компьютере, демонстрируя слаженную работу при условии сочетаемости по характеристикам. При этом предсказать стопроцентную совместимость ОЗУ разных производителей, а также исключить вероятность отсутствия нужного эффекта от их совместной работы нельзя.
Проблемы с функционированием планок разного производства возникали на старых системах пару десятилетий назад, сегодня же модули от разных брендов можно совмещать, при том, что чипы ОЗУ выпускают не так много компаний. Обычно модули отлично соседствуют на одном компьютере, демонстрируя слаженную работу при условии сочетаемости по характеристикам. При этом предсказать стопроцентную совместимость ОЗУ разных производителей, а также исключить вероятность отсутствия нужного эффекта от их совместной работы нельзя.
Разный объём планок оперативной памяти
Очень частый вопрос, которым задаются при расширении RAM с целью увеличения быстродействия, – можно ли поставить элементы ОЗУ, отличающиеся объёмом. Ответ – да, при этом важно, чтобы не был превышен максимальный общий объём, поддерживаемый процессором и материнкой. Например, если к плашке на 4 Гб подселить две по 8 Гб в плату, работающую максимум с 16 Гб, ЦП их может не распознать.
Есть и ещё один момент. Оперативная память с плашками разного объёма не станет функционировать в двухканальном режиме, или же часть памяти всё же будет, а другая часть – нет (иногда материнка не поддерживает работу в комбинированном режиме, и тогда включится только одноканальный). То же правило распространяется и на платы с возможностью четырёхканального режима функционирования. Так, если имеется необходимость в повышении производительности, связка из планок одинакового объёма обеспечит больший прирост быстродействия. Например, два модуля по 4Гб обеспечивают лучшую производительность, чем один на 8Гб. Нужно смотреть и на количество разъёмов на плате под память, причём, в том числе с учётом предела объёма. Например, при наличии 2 разъёмов память устанавливается в оба (2 элемента по 4Гб). Если слота 4, модули ставятся в 1-й и 3-й или 2-й и 4-й, а когда разъёмов на плате 6 – многоканальный режим можно организовать с помощью трёх планок, установив их в 1-й, 3-й, 5-й.
То же правило распространяется и на платы с возможностью четырёхканального режима функционирования. Так, если имеется необходимость в повышении производительности, связка из планок одинакового объёма обеспечит больший прирост быстродействия. Например, два модуля по 4Гб обеспечивают лучшую производительность, чем один на 8Гб. Нужно смотреть и на количество разъёмов на плате под память, причём, в том числе с учётом предела объёма. Например, при наличии 2 разъёмов память устанавливается в оба (2 элемента по 4Гб). Если слота 4, модули ставятся в 1-й и 3-й или 2-й и 4-й, а когда разъёмов на плате 6 – многоканальный режим можно организовать с помощью трёх планок, установив их в 1-й, 3-й, 5-й.
Что до максимального объёма, использование одной планки, которая и выдаёт допустимый максимум, не допускается. Достичь указанного предела можно, только заполняя все разъёмы материнской платы ноутбука. Например, при наличии двух разъёмов и ограничении объёма памяти в 16 Гб ставим две планки по 8Гб, а не одну на 16Гб, при наличии 4 слотов и максимальном объёме в 32 Гб, ставим 4 модуля по 8Гб, и так далее по тому же принципу. Если говорить о ПК, есть и исключения, так что рекомендуем вникнуть в суть вопроса, подробно ознакомившись с информацией по материнской плате, посмотрев спецификации.
Если говорить о ПК, есть и исключения, так что рекомендуем вникнуть в суть вопроса, подробно ознакомившись с информацией по материнской плате, посмотрев спецификации.
Можно ли ставить память с разной частотой и таймингами
Чтобы ответить на этот вопрос, для начала рассмотрим, что представляет собой этот параметр RAM и на что влияет разность частоты. Эту характеристику правильнее назвать частотой передачи данных, и чем выше её значение, тем больше операций за единицу времени (в нашем случае это секунда) способно выполнить устройство, передавая данные посредством выбранного канала, что прямо влияет на производительность ОЗУ. Тайминги – это величина задержек между командой и её выполнением, соответственно, чем они меньше, тем будет лучше.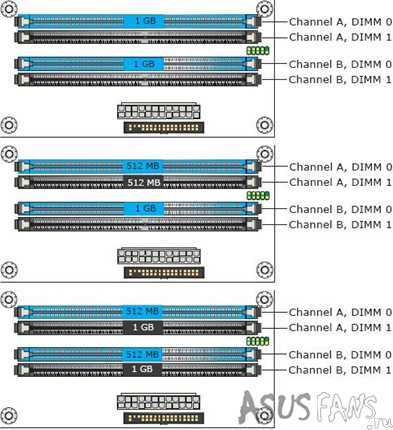 Таким образом, эти параметры планок обеспечивают быстродействие и стабильность RAM.
Таким образом, эти параметры планок обеспечивают быстродействие и стабильность RAM.
Практически всегда на вопрос, можно и стоит ли ставить оперативную память разной частоты, а также с разными таймингами, если речь о DDR3 или DDR4, можно отвечать «да». Конфликта это не вызовет, причём при одинаковом объёме планок возможна и работа в режиме Dual-channel. При этом память будет работать на частотах и таймингах того модуля, который менее производителен. Изменение настроек работы ОЗУ может выполняться и иначе – установленные планки функционируют на частоте, которая указывается в параметрах материнки. Если более совершенная планка параметры второй не поддерживает, BIOS подберёт подходящий режим, при котором способны функционировать оба модуля ОЗУ.
Установка RAM с разным напряжением
Выбирая пару к уже стоящему модулю, следует учесть и напряжение, поскольку при неправильном составлении связки неизбежно последует конфликт. DDR3 и DDR4 функционируют с напряжением 1,5 вольт, а DDR3L и DDR4L – с 1,35 вольт. Например, нельзя рядом с DDR3L поставить DDR3, последствие такого соседства проявится в сбойной работе RAM, кроме того, плашка может попросту не заработать. ОЗУ с низким напряжением может соседствовать и с высоким, то есть поставить DDR3L рядом с ранее установленной DDR3 уже допускается.
Например, нельзя рядом с DDR3L поставить DDR3, последствие такого соседства проявится в сбойной работе RAM, кроме того, плашка может попросту не заработать. ОЗУ с низким напряжением может соседствовать и с высоким, то есть поставить DDR3L рядом с ранее установленной DDR3 уже допускается.
При этом материнская плата может поддерживать исключительно низковольтные планки, тогда такой вариант связки неосуществим. Обычно речь о ноутбуках, но на них часто ставят планку с низким напряжением, тогда как материнка способна функционировать и с высоким, потому, занимаясь расширением памяти, предварительно следует прояснить этот вопрос в документации к устройству или на веб-ресурсе производителя.
По причине многочисленных нюансов и вероятной несовместимости модулей памяти лучше всего приобрести чётное количество одинаковых элементов, которые могут также идти комплектом, и устанавливать их парами (в разъёмы одинакового цвета). Если запланировано расширение ОЗУ, то нужно поискать в продаже идентичную планку или же вынуть старую и поставить новую пару. Хотя в теории и можно пренебречь рекомендациями производителей, установив модули с разными параметрами, вероятность того, что такой винегрет ощутимо скажется на производительности, очень высока.
Хотя в теории и можно пренебречь рекомендациями производителей, установив модули с разными параметрами, вероятность того, что такой винегрет ощутимо скажется на производительности, очень высока.
Как правильно установить оперативную память в компьютер и ноутбук?
Какой нужен объем памяти?
Если не вдаваться в подробности, то можно сказать, что в 2021 году после выхода консолей нового поколения минимальное количество памяти в игровом ПК увеличилось с рекомендованных 8 Gb до 16 Gb минимум. Чтобы понять причину такого резкого увеличения игровых требований, нужно понимать, как разрабатываются игры.
Мы не берем во внимание ламповые игрушки для души, игровые компы покупают под ААА-проекты. А их делают, чтобы заработать деньги. И современная целевая аудитория, как ни странно, – это консольщики: PlayStation 4 и PlayStation 5, а также их прямые конкуренты Xbox One и S/X.
Казалось бы, компьютер есть у каждого, аудитория шире быть не может. Но компьютер компьютеру рознь, игровые ПК достаточно дорогие, самая простая сборка игрового ПК стоит в районе 1500$, если уж совсем на всем экономить, то 1000-1200$. И вам еще нужно купить монитор, а также всю периферию вроде мышки, клавиатуры, колонок и т.д. При этом вы получите компьютер, который потянет игры в FullHD при максимальных настройках графики, но без RTX и DLSS 2.0 – это удел топовых решений.
И вам еще нужно купить монитор, а также всю периферию вроде мышки, клавиатуры, колонок и т.д. При этом вы получите компьютер, который потянет игры в FullHD при максимальных настройках графики, но без RTX и DLSS 2.0 – это удел топовых решений.
Приставка на сегодняшний день гораздо дешевле. При этом вы получаете самое топовое прогрессивное железо, которое тянет 4К разрешение. А компьютер, который потянет 4К игры в максимальных настройках, обойдется пользователю в 3-4 тыс. долларов. Поэтому, как ни крути, игры в ближайшем будущем будут разрабатываться под консоли. По этой причине владельцам компьютеров нужно подстраиваться под тенденции игровых разработок. А они таковы – топовые консоли имеют в запасе 16 Gb памяти, а значит в любом игровом ПК должно быть не меньше.
Сколько нужно оперативной памяти топовым играм
Тут собран список самых требовательных ААА-игр последних лет с крутой графикой. Чтобы лучше понять, сколько вам нужно памяти, сравните потребление эталонных пожирателей оперативки.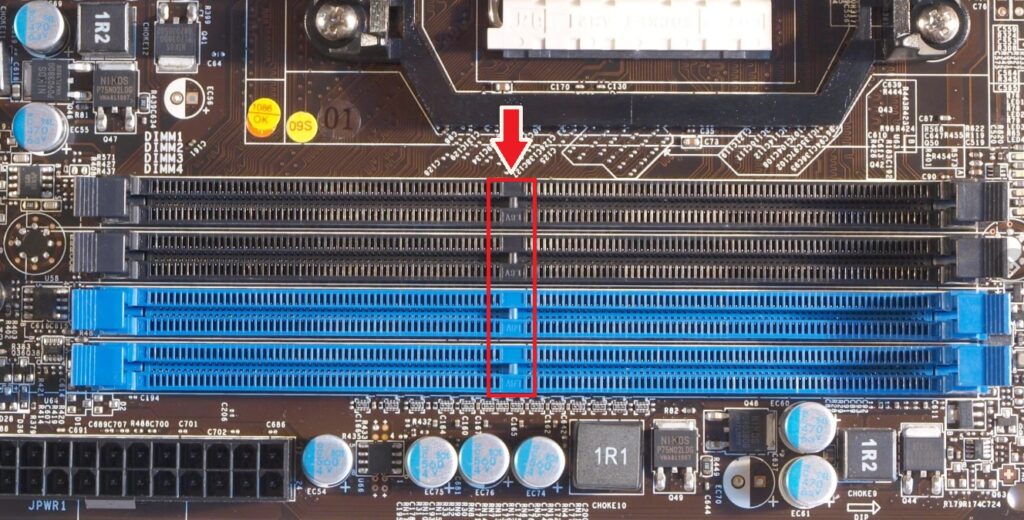 Результаты показаны для 4К, настройки графики максимальные, где возможно – включены Vulkan и RTX.
Результаты показаны для 4К, настройки графики максимальные, где возможно – включены Vulkan и RTX.
| Нужно оперативки, если не хватает памяти видеокарты | Нужно оперативки, если видеопамяти достаточно | |
|---|---|---|
| Red Dead Redemption 2 | 10 Gb | 8,4 Gb |
| Metro Exodus: Sam’s Story | 8,2 Gb | 6,5 Gb |
| Call of Duty: Modern Warfare | 11,7 Gb | 8 Gb |
| CoD MW 2 Remastered | 9,9 Gb | 9,5 Gb |
| Star Wars Jedi: Fallen Order | 6,9 Gb | 6,6 Gb |
| Borderlands 3 | 10,7 Gb | 8 Gb |
| Detroit Become Human | 9,7 Gb | 8 Gb |
| Ghost Recon Breakpoint | 15,3 Gb | 8,5 Gb |
| Need for Speed Heat | 10 Gb | 7,4 Gb |
| Total War THREE KINGDOMS | 8,7 Gb | 6,7 Gb |
| Microsoft Flight Simulator | 14 Gb | 10,9 Gb |
| Watch Dogs Legion | 13,2 Gb | 9,1-10 Gb |
| Cyberpunk 2077 | 13,3 Gb | 8,1 Gb |
| HITMAN 3 | 9,7 Gb | 7,4 Gb |
| Assassin’s Creed Valhalla | 13,3 Gb | 9,6 Gb |
| Anno 1800 | 11 Gb | 10,3 Gb |
| Aquanox Deep Descent | 10,4 Gb | 8 Gb |
| Star Citizen | 15,9 Gb | 14,6 Gb |
Как вы могли заметить, компьютер использует больше оперативной памяти, когда ему не хватает возможностей видеокарты. К примеру, тот же Watch Dogs Legion потребляет 14,5 Gb, только если в системе установлена RTX 2060, которая имеет запас видеопамяти 6 Gb, а если тест проводить на RTX 2080 Ti с 11 GB, то потребление резко падает до 9 GB.
К примеру, тот же Watch Dogs Legion потребляет 14,5 Gb, только если в системе установлена RTX 2060, которая имеет запас видеопамяти 6 Gb, а если тест проводить на RTX 2080 Ti с 11 GB, то потребление резко падает до 9 GB.
Но даже с нехваткой видеопамяти игры вполне вмещаются в 16 Gb оперативной памяти, так что новый стандарт можно лицезреть в действии уже сегодня. Если же вы рассчитываете сборку на 2К или FullHD, то потребление оперативной памяти играми на таких разрешениях всего на 3-5% ниже, чем на 4К. Разрешение монитора – это не тот параметр, который сильно влияет на количество оперативки. Это влияет скорее на количество предметов, которые попадают в кадр при прохождении игр, и разница в количестве объектов всего лишь 3-5%.
Сколько нужно памяти для видеомонтажа и стримов
Если говорить о геймерских компьютерах, то нельзя упускать тему блоггинга. Для обработки видео в 4К оптимальный объем памяти – 32 Gb, в крайнем случае можно использовать 16 Gb, но комфорт при этом явно ниже, все фоновые процессы приложения придется закрыть.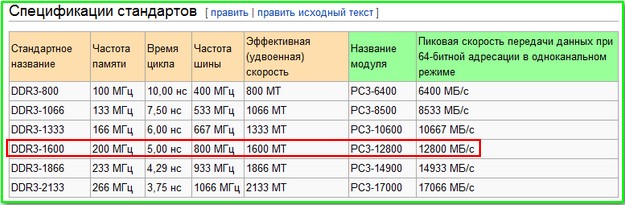
Поддержка потоковой передачи видео (стриминг) не требует каких-то особых объемов памяти, обычно она выполняется аппаратными средствами видеокарты, такой подход реализован в последних линейках NVIDIA и ATI Radeon. Так что для стриминга в 2021 году нужно минимум 16 Gb, лучше – 32 Gb.
Частота и тайминги
Само понятие RAM (Random Access Memory) – означает, что это память с возможностью доступа к любому блоку в тот момент, когда это нужно. Информация в оперативной памяти сохраняется только пока на нее подается напряжение, как только вы выключили компьютер, она сразу же пропадает. Именно поэтому нужно время, чтобы компьютер выключился, он должен сохранить необходимые данные в долгосрочную память. Такая технология позволяет очень быстро записывать и считывать данные.
Частота – это количество тактов, то есть количество допустимых обращений в секунду к конкретной ячейке памяти, а значит, циклов перезаписи. 2800 МГц равно 2,8 млрд циклов в секунду. Понятно, что чем больше таких циклов, тем быстрее память, но тут есть одно «но» – тайминги.
Тайминг памяти или CAS-тайминги – это задержка, с которой ячейка реагирует на запрос, они обычно записываются в виде четырех цифр с дефисом между ними. Чем выше тайминг, тем дольше ячейка реагирует на конкретный запрос. С повышением частоты растут и тайминги, так что при некачественном разгоне мы ничего не выигрываем, частота становится больше, а задержка – дольше.
Принцип, который лежит в основе выбора оперативной памяти, – это то, почему бренд оперативки решает гораздо больше, чем тот же самый лейбл на материнской плате или видеокарте. Это если по-простому. А если углубляться, то скорость перезаписи зависит от баланса между тремя показателями – напряжение, частота и тайминги. Завышенная частота при испорченных таймингах не даст никакого прироста по мощности.
Можно разбираться с таймингами, пытаться разогнать неразгоняемое, подбирая значения задержек и вольтажа, а можно довериться бренду. На данный момент рынок захватила HyperX, подразделение компании Kingston Technology, которое ориентирует свою продукцию на геймеров. Среди достойных конкурентов можно выделить Corsair, G. Skill, Samsung, но пока они позади.
Среди достойных конкурентов можно выделить Corsair, G. Skill, Samsung, но пока они позади.
HyperX представлен на рынке тремя линейками оперативной памяти:
- Fury – стандартная линейка памяти с радиаторами и без, в зависимости от модели. Поддерживает технологию XPM, полностью совместима с последней серией Ryzen и новыми моделями Intel i5, i7 и i9 11-го поколения.
- Predator – профильная игровая память с топовыми показателями частоты до 4600 МГц, именно такая память используется почти во всех компьютерах HYPERPC. При таких высоких частотах тайминги сохраняются на достаточно низком уровне, CL15 – CL19. Конечно, во время работы и разгона они могут поменяться, но есть платы с уже высокими частотами и такими же таймингами «с завода». Если подобрать штатную частоту уже под свой процессор с материнской платой, то можно добиться хороших результатов.
- Impact – компактная память для ноутбуков и мини-компьютеров. Она не оснащена радиаторами за ненадобностью, но также поддерживает XPM и совместима с последними моделями процессоров от обоих производителей.

Что такое технология XPM
Технология XPM позволяет вам вообще не лезть в настройки BIOS после установки планок памяти. Какими бы ни были показатели плашек изначально, они подгонят свою частоту под максимально возможную, основываясь на данных с того же BIOS, в котором прописан верхний допустимый порог частоты памяти на процессоре и материнской плате.
Сегодня это кажется обыденным, никого не удивишь принципом Plug-and-Play, но без этой технологии вам пришлось бы лезть в BIOS и настраивать частоты, а потом подбирать нужный вольтаж и тайминги для стабильной работы памяти. И после нескольких часов ковыряния настроек, вы могли бы зайти в систему, запустить игру игру, платы немного нагрелись бы и выдали синий экран смерти (BSOD), так как настроено все не верно. Муки выбора подходящей конфигурации для своих плашек памяти – это не то, чем вам захотелось бы заниматься ближайшие несколько дней после покупки новой памяти.
Охлаждение
Еще года 3-4 назад можно было сказать, что любой радиатор на планке памяти – это просто декорация, охлаждение ей не нужно. Сейчас, когда все активно используют DDR4 на высоких частотах, становится понятно, что на больших нагрузках перегрев чипов может быть критичным. Напомним, что процессор имеет критическую температуру перегрева в районе 92-100 °C, для видеокарт критичными является такой же диапазон температур. Память же не выдерживает больше 70 °C.
Сейчас, когда все активно используют DDR4 на высоких частотах, становится понятно, что на больших нагрузках перегрев чипов может быть критичным. Напомним, что процессор имеет критическую температуру перегрева в районе 92-100 °C, для видеокарт критичными является такой же диапазон температур. Память же не выдерживает больше 70 °C.
Пластиковый корпус чипов, в отличие от процессора и видеокарты, не обеспечивает должный отвод тепла внутри. Перегрев не страшен в играх, так как игры обычно не перегоняют гигабайты данных через память на протяжении долгого времени. А вот если вы запустили рендер, то тут вашей памяти придется попотеть.
Рендеринг каждый раз испытывает ваш компьютер на прочность. Данные загружаются и выгружаются гигабайтами, особенно если процессор или видеокарта мощные. Хотя многое зависит от того, на чем вы проводите этот самый рендер – на GPU или на CPU. Если вы используете для рендеринга GPU, можете выдохнуть с облегчением – в этом процессе используется видеопамять, которая в разы быстрее обычной оперативки.
Эстетика
Большой красивый корпус со стеклянной крышкой и игровое железо с мигающими лампочками делают из вашего компьютера настоящего красавца. Пусть это и не та вещь, которую кто-то увидит (или увидит, если вы стример), но вам-то будет приятно каждый раз подходить к нему с ощущением, что в нем все идеально. Подсветка оперативной памяти дополняет подсветку других модулей. Технология Infrared Sync поможет вам в синхронизации светодиодов памяти с другими светодиодами на материнской плате, корпусе и т.д.
Большие алюминиевые радиаторы, несмотря на свою полезность при охлаждении, в этом случае выполняют по большей части декоративную функцию. Важный момент – оперативная плата часто располагается близко к процессору. Слишком высокие радиаторы оперативки могут помешать установить большие двухкулерные радиаторы воздушного охлаждения на процессор. Примеряйтесь и уточняйте размеры комплектующих.
Не все платки обладают независимой RGB подсветкой. Чтобы удешевить свой товар, производители иногда устанавливают диоды одного или нескольких цветов и используют светодиодные модули без драйвера, то есть не управляемые. Если повезет, в них будет регулироваться яркость. Такие платы можно использовать, но помните, что вы не сможете поменять цвет подсветки, убедитесь, что она подходит по стилю к другим модулям системы.
Если повезет, в них будет регулироваться яркость. Такие платы можно использовать, но помните, что вы не сможете поменять цвет подсветки, убедитесь, что она подходит по стилю к другим модулям системы.
Технология Infrared Sync от HyperX
Она позволяет синхронизировать свечение светодиодной подсветки без подключения лишних проводов. У плашек с RGB подсветкой все диоды независимы, и у них есть множество режимов подсветки – от классической одноцветной до умопомрачительных эффектов. Светодиоды и сама подсветка стоит на мощных алюминиевых радиаторах, которые обеспечивают эффективный отвод тепла.
Каналы и версия памяти
Версия памяти – DDR3 или DDR4 – частично относится к частоте. DDR3 поддерживает частоты до 2133 МГц, а DDR4 до 3200 МГц и даже до 4600 МГц, но только в теории – еще нет оборудования, которое поддерживало бы такую частоту. Пока современные десктопные решения уперлись в границу 3200 МГц, что в общем неплохо.
Теперь нужно упомянуть форм-фактор и совместимость. DDR3 и DDR4 несовместимы, вы даже физически не сможете вставить чужую плату в гнездо. Там предусмотрена «защита от дурака», технологическая перемычка не даст вам перепутать платы. Конструктивно они отличаются только перемычкой и количеством контактов, у DDR3 – 240 Pin, у DDR4 288 Pin.
DDR3 и DDR4 несовместимы, вы даже физически не сможете вставить чужую плату в гнездо. Там предусмотрена «защита от дурака», технологическая перемычка не даст вам перепутать платы. Конструктивно они отличаются только перемычкой и количеством контактов, у DDR3 – 240 Pin, у DDR4 288 Pin.
Стоит также сказать, что материнская плата, как правило, поддерживает только один тип памяти, как и процессор. И если у вас не допотопная модель ЦП, то вы скорее всего используете DDR4 прямо сейчас.
Что касается каналов, то большинство процессоров работают с памятью в двухканальном режиме. То есть существует два канала, две шины, по которым процессор обменивается данными с оперативной памятью. Если поставить все плашки на один канал, вы потеряете в производительности, так как скорость доступа будет ровно в два раза ниже, чем если бы вы раскинули плашки памяти по разным каналам.
Поэтому лучше использовать планки меньшим объемом, но в большем количестве. Единственным исключение из этого правила является запас для апгрейда. Если вы сейчас хотите поставить 16Gb, чтобы в будущем расширить объем, то лучше купить 2х8Gb, чем 4х4Gb.
Если вы сейчас хотите поставить 16Gb, чтобы в будущем расширить объем, то лучше купить 2х8Gb, чем 4х4Gb.
Слоты
Обычно у материнской платы 4 слота, исключения бывают, но редко, в игровом компьютере просто не нужно столько оперативки. Слоты маркируются своим цветом в зависимости от канала. Так что вы легко распознаете в них нужный номер канала.
Процессоры топового уровня имеют 4 канала памяти, и на таких материнках уже установлено 8 слотов под оперативную память. К таким процессорам относятся Ryzen Threadripper на сокете xTR4 и последние Intel серии X на сокете 2066. Использование большего количества памяти на большем числе каналов – это возможность установить очень много оперативной памяти и заставить ее работать быстро.
В ноутбуках слотов памяти меньше, в бюджетных моделях он бывает даже один, но чаще всего производители стараются ставить по два разъема памяти, закладывая в будущем возможность под апгрейд. Если у вас один слот в ноутбуке, то вы можете только заменить уже установленную планку памяти на более емкую, если слотов два – можно доставить соответствующую планку.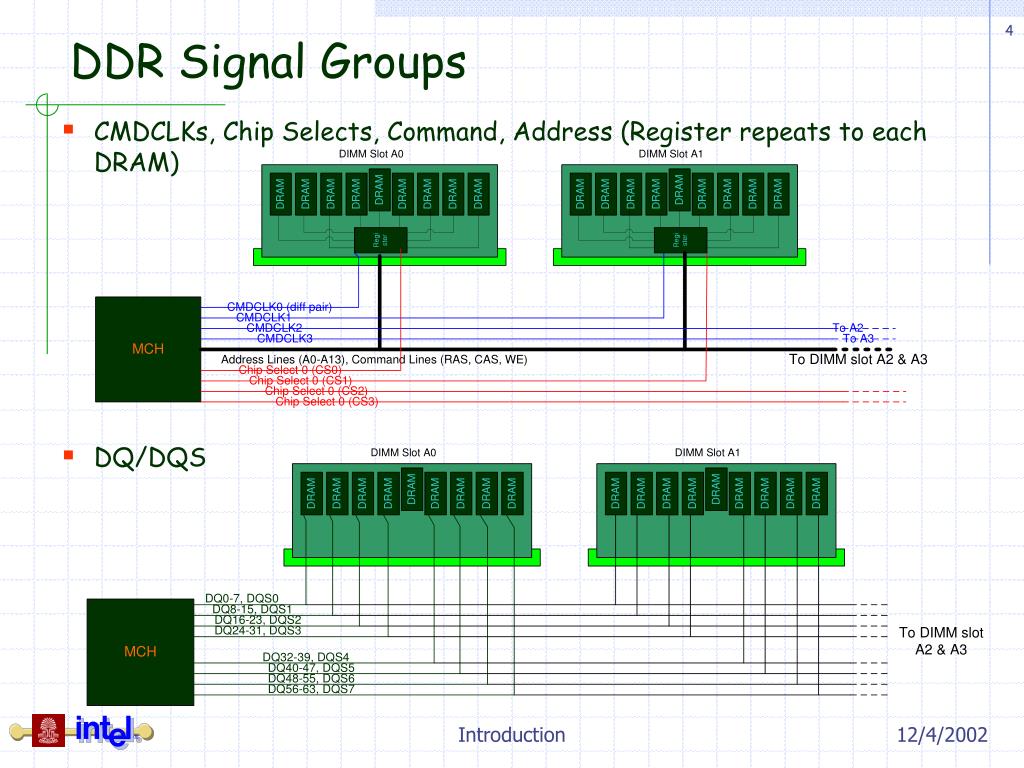
«Соответствующая» планка – это та, которая подходит по версии, частоте и желательно производителю к той, которая уже стоит. Размеры планок оперативной памяти для ноутбуков меньше, чем для настольных ПК, и в них 204 Pin у DDR3 и 260 Pin у DDR4. Обязательно есть маркировка SODIMM. Также существует два вида планок – стандартные и с пониженным энергопотреблением, они имеют приставку «L» в конце.
Вы можете устанавливать низковольтную планку в любой ноутбук, теоретически они совместимы с любым оборудованием, лишь бы версия совпадала. Но на всякий случай проверьте совместимость на сайте производителя планки памяти или самого ноутбука. В крайнем случае позвоните в сервисный центр и уточните эту информацию у них.
Замена оперативки на ноутбуке
Чтобы заменить планки памяти на ноутбуке или добавить в свободный слот еще один модуль, вам нужно открутить снизу ноутбука крышку быстрого доступа, обычно она держится на одном или паре винтиков. Каких-то более конкретных рекомендаций дать невозможно, каждая модель ноутбука имеет конструктивные особенности.
Плохо, если в вашем ноуте не предусмотрена крышка быстрого доступа заменяемым модулям, тогда придется разбирать его полностью. Чтобы сделать это безопасно, найдите видео разборки в интернете, сервисы публикуют такой контент достаточно часто, скорее всего кто-то в сети уже потрошил похожую на вашу модель ноутбука.
Когда вы добрались до разъемов, вам нужно отогнуть металлические держатели по бокам платы, чтобы достать старый модуль. Если вы хотите установить платку в пустой слот, то разместите ее под углом, как показано на картинке, и прижмите к корпусу, ножки-держатели защелкнутся и надежно закрепят новую планку на своем месте.
После этих манипуляций можете смело вешать обратно крышку и запускать ноутбук, больше ничего делать не нужно.
Стоит ли покупать материнскую плату серии Intel Z690? Какую оперативную память выбрать DDR5 или DDR4?-TEAMGROUP
После запуска процессора Intel 12-го поколения, производители материнской платы такие как ASUS, ASRock, BIOSTAR, GIGABYTE и MSI запустили различные материнские платы на чипсете Intel Z690. Несмотря на то что стоимость ее высокая, мы уверены, геймеры захотят приобрести ее после того как ознакомятся с ее характеристиками. В целом, материнская плата была улучшена в разы!
Несмотря на то что стоимость ее высокая, мы уверены, геймеры захотят приобрести ее после того как ознакомятся с ее характеристиками. В целом, материнская плата была улучшена в разы!
1. Z690 совместима с DDR5 и DDR4.
Как и при переходе с DDR3 на DDR4, точно тот же сценарий каждого производителя материнских плат серии Z690, то есть все имеют версию которая поддерживает DDR5 и DDR4. Что касается обозначений, то все производители специально отметят версию какая из них предназначена для DDR4. Например, ASUS “PRIME Z690-P-CSM поддерживает DDR5, “PRIME Z690M-PLUS D4-CSM” поддерживает DDR4. Однако, некоторые из наименований менее очевидны. К примеру, BIOSTAR “Z690 VALKYRIE” для DDR5, а “Z690A VALKYRIE” для DDR4. Поэтому, Z690 не означает что она поддерживает DDR5, вам все еще стоит понимать характеристики перед тем как вы соберетесь сделать покупку.
В чем же разница между версией материнской платой которая поддерживает DDR5 и версией которая поддерживает DDR4? Сложно сказать в целом, потому что каждый производитель имеет свой собственный метод разработки.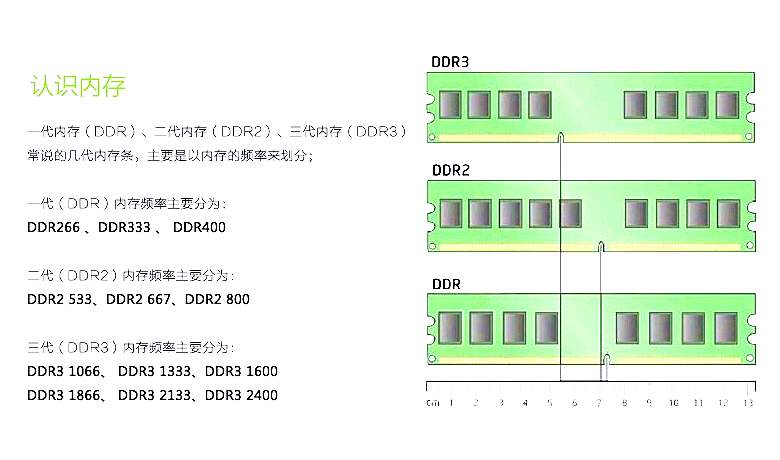 Например, Z690 VALKYRIE от BIOSTAR разница между DDR5 и DDR4 только в слотах памяти, и все другие функции одинаковы. Метод который используют ASUS — это то что DDR5 поддерживается только самыми последними моделями материнских плат, в то время как версия DDR4 используется и в других сериях.
Например, Z690 VALKYRIE от BIOSTAR разница между DDR5 и DDR4 только в слотах памяти, и все другие функции одинаковы. Метод который используют ASUS — это то что DDR5 поддерживается только самыми последними моделями материнских плат, в то время как версия DDR4 используется и в других сериях.
2. Чем отличаются DDR4 и DDR5?
Я уверен что у всех у нас есть некоторые знания о памяти нового поколения и ее отличие от DDR4. Если вы еще не знаете какие есть отличия, то советую вам почитать нашу статью.
Давайте мы представим вам оперативную память T-Force DDR5 чтобы вы смогли лучше понять и определиться с выбором.
Сравнимо с DDR4, DDR5 достигает частоты 6000 MHz, а объем ее начинается от 16х2 Гб. В дополнение, модель Delta RGB DDR4 и DDR5 имеют некоторые отличия во внешнем виде. В дизайн модели T-FORCE DELTA RGB DDR5 добавлены некоторые элементы напоминающие истребитель-невидимку и общий дизайн значительно был оптимизирован. RGB подсветка имеет одинаковую ширину освещения под углом 120 как и у предыдущей модели.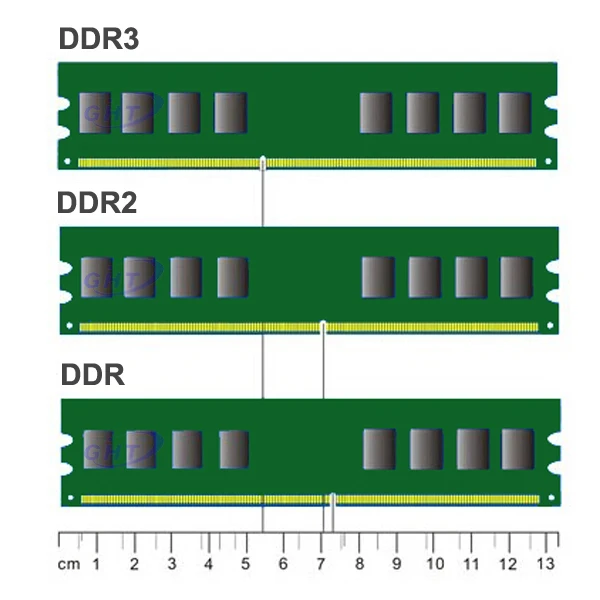 Также эта модель поддерживает различные эффекты освещения. Говоря о освещении подсветки, то она сейчас имеет более широкую площадь что предает больше освещение!
Также эта модель поддерживает различные эффекты освещения. Говоря о освещении подсветки, то она сейчас имеет более широкую площадь что предает больше освещение!
DELTA RGB DDR5: https://www.teamgroupinc.com/ru/product/delta-rgb-ddr5
DELTA RGB DDR4: https://www.teamgroupinc.com/ru/product/delta-rgb-ddr4
VULCAN DDR5 V.S VULCAN DDR4
Другая модель DDR5 – это VULCAN DDR5, который создан так чтобы поддерживать тепловыделение от микросхемы PMIC благодаря специально разработанному теплопроводящему силикону. Таким образом VULCAN DDR5 обеспечивает систему стабильной работой и менее подвержен перегреву работы. В дизайне модели VULCAN можно заметить что VULCAN DDR5 имеет более лаконичный дизайн. Цвет с серого поменялся на черный, более универсальный, поэтому сможет отлично смотреться в любой системе. Если вы фанат сдержанного дизайна ПК в металлическом стиле, то мы рекомендуем вам остановить свой выбор на VULCAN DDR5.
VULCAN DDR5: https://www. teamgroupinc.com/ru/product/vulcan-ddr5
teamgroupinc.com/ru/product/vulcan-ddr5
VULCAN DDR4: https://www.teamgroupinc.com/en/product/vulcan-z-ddr4
3. Стоит ли приобретать Z690 ? Какую поколение памяти мне выбрать DDR4 или DDR5?
Все уже имеют понимание стоимости Z690, если вы все еще сомневаетесь и не можете решить покупть или нет, то вам стоит взглянуть на мой анализ.
Самое большое приемущество Z690 в том что это очень универсальная в плане расширения пространства емкости хранения. Раньше, когда мы использовали слоты M.2 PCIe на материнской плате, сталкивались ли вы когда-нибудь с разницей в скорости чтения / записи между твердотельными накопителями M.2 PCIe с одинаковой скоростью чтения / записи, подключенными к слотам PCIe на материнской плате на в то же время? На самом деле это не потому, что это дефектные продукты, а скорее из-за отсутствия линий PCIe на материнской плате, что может привести к снижению скорости, и поэтому необходимо делать компромиссы при выборе устройств хранения.
Материнская плата на чипсете Z690 не имеет этой проблемы, поскольку она имеет до 28 линий PCIe, включая линии PCIe4.0 и PCIe3.0. Это означает, что все разъемы M.2 PCIe, которые вы видите на материнской плате, не будут замедлены при установке твердотельных накопителей M.2 PCIe с одинаковой скоростью чтения / записи.
Вдобавок, на этот раз есть 4 набора портов USB 3.2 GEN2x2! Вам не нужно беспокоиться о нехватке портов, не говоря уже об ограничении скорости интерфейса передачи, которое снизит скорость передачи вашего устройства хранения!
Источник : https://www.anandtech.com/show/16970/the-intel-z690-motherboard-overview-over-50-new-models-with-ddr5-support
(Image credit: Intel)
Заключение
Если масштабируемость ПК является вашим основным приоритетом, вы можете рассмотреть возможность начать с материнской платы Z690, потому что это лучшая плата на рынке для расширения дискового пространства. После принятия решения о покупке следующим шагом будет решение выбрать версию DDR4 или DDR5.
На мой взгляд, поскольку разница в производительности материнской платы невелика, более экономичным способом будет начать с версии DDR4. С одной стороны, вы можете наслаждаться повышением производительности по сравнению с Z690, а с другой стороны, вы можете продолжать использовать существующую память DDR4. Если вы хотите сразу перейти на вершину, то больше не думайте! Возьмите свою копилку и заберите домой материнскую плату Z690 DDR5 с памятью DDR5! Вы можете загрузить фотографии в разделе комментариев ниже, чтобы я позавидовал ~
Выше приведены некоторые из моих предложений для ознакомления. Если у вас есть какие-либо вопросы о памяти Z690, DDR4 или DDR5, оставьте свои комментарии ниже! Увидимся в следующий раз!
Можно ли ставить разную оперативную память
Когда речь заходит об увеличении объема оперативной памяти на компьютере или ноутбуке, один из самых частых вопросов — а можно ли ставить разную память. Что, если есть разные планки RAM, где отличаются производитель, частота, тайминги, объем или напряжение? Обо всем этом и пойдет речь в инструкции.
Заранее оговорюсь, что вся информация об установке разной оперативной памяти на одном устройстве приводится для модулей RAM современной памяти DDR4/DDR4L и DDR3/DDR3L, на более старом оборудовании различные нюансы с работоспособностью случались чаще. См. также: Как увеличить объем оперативной памяти на ноутбуке.
- Установка памяти разного объема
- Можно ли ставить память с разной частотой и таймингами
- Оперативная память с разным напряжением — 1.35 В и 1.5 В
- Память разных производителей
Разный объем планок оперативной памяти
Первый и самый частый вопрос: можно ли устанавливать оперативную память разного объема и будет ли она работать. Краткий ответ — да, всё будет в порядке и работать она будет.
Самый важный нюанс при установке: если на компьютере или ноутбуке будет использоваться память разного объема, она не будет работать в двухканальном (Dual-channel) режиме. То есть будет работать медленнее, чем в случае использования двух одинаковых по объему планок. Для современных топовых систем с поддержкой четырехканального режима работы памяти это тоже относится.
Для современных топовых систем с поддержкой четырехканального режима работы памяти это тоже относится.
Обычно, это не заметно, но есть сценарии, когда разница проявляется и бывает ощутимой: например, при использовании интегрированного видео: преимущество FPS при работе памяти в двухканальном режиме может быть в районе 10-25%.
Также на всякий случай отмечу в этом разделе еще один момент, с которым пользователи часто обращаются — о максимальном размере планки памяти. Помните: когда для вашего ноутбука с двумя слотами обозначен максимальный объем 16 Гб (числа просто для примера), а для ПК с 4 слотами — 32 Гб, это почти всегда означает, что вы можете установить этот максимум только заполнив все слоты равными по объему модулями RAM. То есть в первом случае нельзя использовать просто одну планку на 16, а во втором — две по 16 (для других максимумов логика та же самая). Однако, в случае с ПК бывают исключения и лучше ознакомиться с документацией к материнской плате.
Можно ли ставить память с разной частотой и таймингами
Ответ на этот вопрос для памяти DDR4 и DDR3 — практически всегда да. Память будет работать. Но будет делать это на частотах и таймингах менее производительной планки памяти. Проблем с двухканальным режимом обычно также не возникает (при условии одинакового объема памяти каждого модуля).
Память будет работать. Но будет делать это на частотах и таймингах менее производительной планки памяти. Проблем с двухканальным режимом обычно также не возникает (при условии одинакового объема памяти каждого модуля).
Если по какой-то причине частота и тайминги менее производительного модуля RAM не поддерживаются более быстрой планкой, то БИОС выставит те параметры (ещё ниже), которые будут безопасны и поддерживаются обоими модулями: таковая найдется, так как все они в любом случае могут работать с базовыми параметрами для своего типа памяти.
Установка RAM с разным напряжением — 1.35 В и 1.5 В
В продаже есть модули памяти DDR4 и DDR3 с напряжением 1.5 вольт и модули DDR4L и DDR3L с напряжение 1.35 вольт. Можно ли их совмещать и будут ли они работать. В данном вопросе ответ уже менее однозначен:
- Оперативная память 1.35 В может работать и с напряжением 1.5 вольт. Таким образом, если изначально на вашем ноутбуке или компьютере была установлена планка с более высоким напряжением, а вы добавили с более низким — всё будет в порядке.

- Память 1.5 В не будет работать на материнской плате, где возможно использование только 1.35 В. Обычно речь идет о ноутбуках. При этом либо вы увидите сообщение о том, что память не поддерживается при включении ноутбука, либо не увидите ничего (черный экран).
Последний пункт имеет свои нюансы: дело в том, что несмотря на то, что на некоторых ноутбуках при продаже устанавливается память с низким напряжением, они также поддерживают и более высокое напряжение. Однако, если вы не нашли четкой официальной информации об этом на официальном сайте или в документации, лучше не рисковать.
Будет ли работать оперативная память разных производителей на одном компьютере или ноутбуке
Да, будет. При условии, что все остальные моменты и различия были учтены при покупке модулей памяти, отличия производителей не приводят к проблемам с работоспособностью, хотя такое и случалось на старых системах около 20 лет назад.
И, в завершение, чтобы не сделать ошибок при приобретении дополнительной оперативной памяти, настоятельно рекомендую найти официальную документацию к вашей материнской плате (если речь идёт о настольном компьютере) или вашему ноутбуку, обычно там присутствует раздел, относящийся к апгрейду RAM.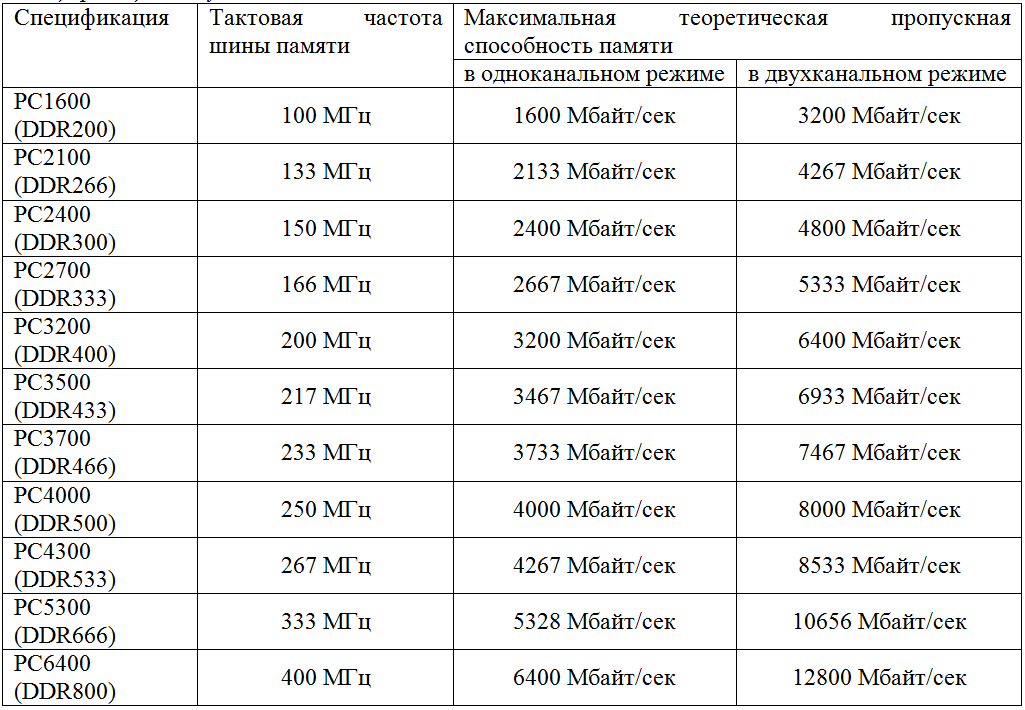 Если же не удается найти нужную информацию, не стесняйтесь обратиться в службу поддержки производителя, обычно они отвечают.
Если же не удается найти нужную информацию, не стесняйтесь обратиться в службу поддержки производителя, обычно они отвечают.
remontka.pro в Телеграм | Способы подписки
Поддержать автора и сайт
12 мифов об ОЗУ и почему пора перестать в них верить
Оперативная память — один из важнейших компонентов серверов и компьютеров. Ведь по сути, любое активное приложение, включая операционную систему, загружается и работает благодаря ОЗУ. В статье мы развенчиваем 12 популярных мифов об оперативной памяти: про разгон, двухканальный режим и другие заблуждения. Читайте, чтобы выбрать правильную RAM и извлечь из нее максимум пользы.
Купить ОЗУ для сервера
Содержание:
- Миф №1: Двухканальная работа ни к чему, а объем — самое важное
- Миф №2: Чтобы работал двухканальный режим, нужны 2 идентичных модуля RAM
- Миф №3: Разгон ОЗУ — это лишнее
- Миф №4: XMP/D.
 O.C.P по умолчанию предлагают более высокую частоту и лучшие тайминги
O.C.P по умолчанию предлагают более высокую частоту и лучшие тайминги - Миф №5: Быстрая оперативка = высокая производительность
- Миф №6: Радиаторы на планках предотвращают перегрев
- Миф №7: Из-за разгона оперативная память сгорит
- Миф №8: Если у материнской платы есть слоты под DDR3 и DDR4, можно ставить любые модули
- Миф № 9: DDR3L и DDR3 нельзя ставить вместе
- Миф №10: Процессоры Coffee Lake от Intel несовместимы с DDR3
- Миф №11: При разгоне RAM важно достичь максимума по частоте
- Миф №12: 64-битные версии ОС Windows работают с любым объемом ОЗУ
Миф №1: Двухканальная работа ни к чему, а объем — самое важное
Один модуль на 16 Гб при прочих равных стоит дешевле, чем 2 планки по 8 гигов. Поэтому многим хочется сэкономить, но кроме денег, придется сэкономить и на скорости: она снизится при таком раскладе. А вот двухканальный режим способен сделать работу памяти быстрее на 70-90 процентов и тем самым снизить нагрузку на процессор, а заодно увеличить производительность системы.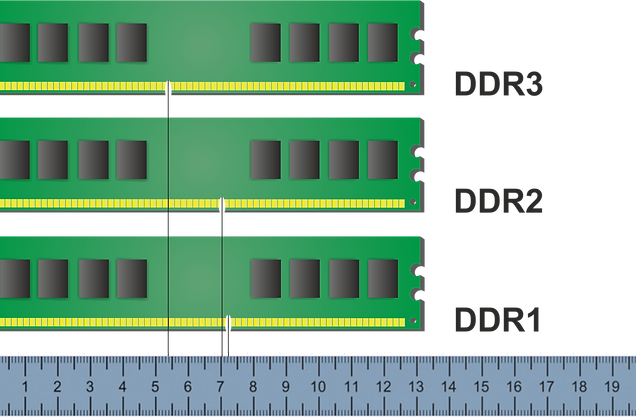
Миф №2: Чтобы работал двухканальный режим, нужны 2 идентичных модуля RAM
Раньше это было правдой, но начиная с планок поколения DDR3 все не так: можно использовать разные модули оперативной памяти, лишь бы они были из одного поколения. Однако стоит учитывать, что если скорость работы планок отличается, то двухканальный режим памяти будет функционировать на уровне более медленного модуля.
Впрочем, миф про идентичные планки — это, скорее, полумиф. Дело в том, что нередко из-за кривого БИОСа разные модули одного поколения несовместимы друг с другом, а иногда и производители не хотят давать гарантию, если использовать их продукцию с устройствами конкурентов.
Миф №3: Разгон ОЗУ — это лишнее
Считается, что разгон памяти дает только высокие показатели в бенчмарках, и больше никакой от этого пользы. Когда-то, еще лет 10 назад, это так и было: за счет разгона и двухканального режима сильно увеличить быстродействие модулей не получалось. Но сейчас все по-другому.
Но сейчас все по-другому.
К примеру, у процессоров Ryzen от AMD частоты оперативки и внутренней шины, которая соединяет 2 блока ядер, связаны. Поэтому разгон напрямую влияет на производительность. Да и в интеловских ЦПУ разгон частоты памяти дает хороший прирост. Например, ускорение ОЗУ с 2400 до 2933 мегагерц снижает время обработки фото на 15-20%.
Миф №4: XMP/D.O.C.P по умолчанию предлагают более высокую частоту и лучшие тайминги
Интегрированные профили авторазгона дают возможность рядовому пользователю быстро и без труда разогнать оперативную память. Их нужно выбрать в BIOS, чтобы частота модуля заработала приблизительно в 1,5 раза быстрее. Но это мягкий режим: он как Turbo Boost у процессоров.
По этой причине лучше покопаться в настройках самостоятельно, чтобы получилось выжать еще сотню или две мегагерц. Это даст еще 5-10% производительности сверху.
Кстати: самостоятельный разгон оперативной памяти помогает сэкономить. Часто производители выпускают линейки памяти с показателями частоты на уровне 3066/3200/3333 МГц. А это означает, что можно взять самую медленную и дешевую память, разогнать ее и получить производительность на уровне средней или самой быстрой модели.
Часто производители выпускают линейки памяти с показателями частоты на уровне 3066/3200/3333 МГц. А это означает, что можно взять самую медленную и дешевую память, разогнать ее и получить производительность на уровне средней или самой быстрой модели.
Миф №5: Быстрая оперативка = высокая производительность
Память можно разогнать не всегда, к примеру, в случае с Intel разгон доступен лишь на чипсетах серии Z. Это касается как компьютерной памяти, так и ноутбучной. Так что если ваш процессор не предполагает разгона ОЗУ, не стоит переплачивать за память с такой возможностью: все равно ничего не получится. Да и в принципе при ЦП, который не заточен под разгон оперативной памяти, не стоит покупать планки с частотой, превышающей 2666 МГц.
Миф №6: Радиаторы на планках предотвращают перегрев
Модули с радиаторами стоят дороже. Но переплачивать обычно ни к чему. Если оперативка работает на частотах 2133-2400 МГц под напряжением 1,2В, то нагрев вряд ли превысит 40 градусов даже при сильной нагрузке.
Интересно: именно по этой причине плашки памяти для ноутбуков не оснащаются радиаторами.
Кроме того, даже если RAM высокочастотная, может работать на частоте свыше 4000 МГц под напряжением даже в 1,5В (это экстремальное значение), нагрев будет 50-60 градусов, что ощутимо. Но вот в чем дело: температура памяти может достигать 80-90 градусов, а этого нельзя достичь даже при нормальном разгоне. Так что радиаторы не нужны.
Миф №7: Из-за разгона оперативная память сгорит
Некоторые производители продают память, которая уже разогнана, причем не только по частоте ОЗУ, а и по напряжению. Так что от разгона ОЗУ не сгорит, разве что пользователь выйдет за установленные рамки. В частности, для DDR4 безопасное напряжение — в диапазоне 1,2-1,35В, а вот частоты могут быть любыми в указанных пределах.
Миф №8: Если у материнской платы есть слоты под DDR3 и DDR4, можно ставить любые модули
Это не работает.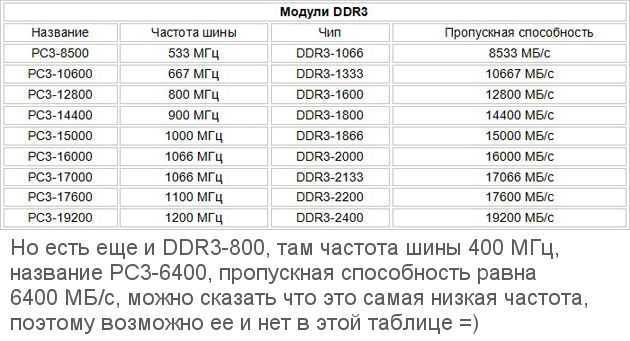 Во-первых, у планок памяти разных поколений нет общих частот и таймингов по стандарту JEDEC. Во-вторых, установка модулей DDR4 и 3 вместе может повредить как саму оперативную память, так и системную плату. Дело в том, что на DDR4 материнка не сможет подать 1,5 Вольта напряжения, так как для нее этот показатель экстремальный, а для DDR3 вполне рабочий. Планки ОЗУ надо брать одного и того же типа.
Во-первых, у планок памяти разных поколений нет общих частот и таймингов по стандарту JEDEC. Во-вторых, установка модулей DDR4 и 3 вместе может повредить как саму оперативную память, так и системную плату. Дело в том, что на DDR4 материнка не сможет подать 1,5 Вольта напряжения, так как для нее этот показатель экстремальный, а для DDR3 вполне рабочий. Планки ОЗУ надо брать одного и того же типа.
Миф № 9: DDR3L и DDR3 нельзя ставить вместе
А тут все наоборот. Хотя сам миф уже не самый актуальный, память поколения DDR3 до сих пор в ходу, так что мы расскажем и о нем. Поскольку DDR4 выходила довольно долго, создали промежуточный вариант — DDR3L. Основным нововведением такой памяти стало сниженное напряжение: 1,35 В, тогда как у DDR3 полтора вольта.
По логике, описанной выше, память с разным вольтажом устанавливать в одну материнку нельзя: планка, на которую пойдет более высокое напряжение, сгорит. Так бы оно и было, если б не одно «но». Каждый стандарт RAM имеет свой диапазон безопасного напряжения. И для низковольтной памяти 1,5В — норма. Кроме того, раз по JEDEC не создали отдельный слот под DDR3L (модуль устанавливается в гнездо для более ранней DDR3), значит эти два подтипа оперативки совместимы.
И для низковольтной памяти 1,5В — норма. Кроме того, раз по JEDEC не создали отдельный слот под DDR3L (модуль устанавливается в гнездо для более ранней DDR3), значит эти два подтипа оперативки совместимы.
Миф №10: Процессоры Coffee Lake от Intel несовместимы с DDR3
Да, на официальном сайте производителя указано, что эти ЦП поддерживают только DDR4. Но на самом деле контроллер оперативной памяти у этих процессоров особенно не менялся. При этом существуют материнские платы с чипсетом h410 под указанные ЦП, которые оснащены парой слотов для памяти DDR3. Так что все совместимо.
Миф №11: При разгоне RAM важно достичь максимума по частоте
На самом деле важнее баланс между таймингами и частотой оперативной памяти. Иначе может получиться так, что память при меньших таймингах и частоте будет работать лучше, чем на высокой частоте и с большими задержками.
По этой причине при разгоне ОЗУ лучше пробовать разные допустимые сочетания таймингов и частот. Также можно взять лучшие варианты из разных обзоров. Но в любом случае после важно все самостоятельно потестить.
Также можно взять лучшие варианты из разных обзоров. Но в любом случае после важно все самостоятельно потестить.
Миф №12: 64-битные версии ОС Windows работают с любым объемом ОЗУ
Миф живучий, хотя многие знают про ограничение в 3,5 Гб у Windows x86 например. И хотя если вычислять объем RAM, который можно адресовать в системе на 64 бита, то действительно число очень высокое — 16 млн терабайт. Но на практике «семерка» поддерживает максимум 192 Гб, а 8-ка и 10-ка — до 512 Гб. И если для пользовательского компьютера это очень много, то для сервера — не очень. И, конечно, это и близко не миллионы терабайт.
Это были основные мифы о работе оперативной памяти. Опираясь на информацию из статьи, можно выбрать оптимальную серверную ОЗУ или планки для ПК, ноутбука.
В чем разница между оперативной памятью DDR3 и DDR4?
Переключить навигацию
Меню
Счет
Настройки
Язык
Испания
Франция
Германия
Италия
Великобритания
Поиск
Язык
Испания
НАС
Италия
Германия
Великобритания
Франция
В чем разница между оперативной памятью DDR3 и DDR4?
Во-первых, что такое оперативная память?
ОЗУ или оперативная память — это кратковременная память или кэш-память вашего компьютера.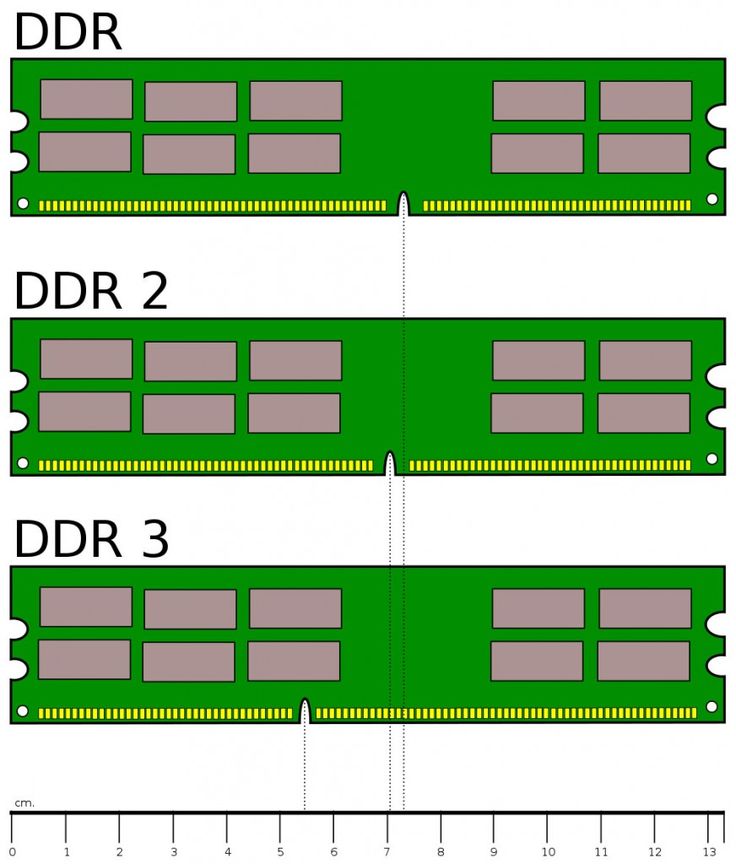 Когда компьютеру нужна информация, но он не находит ее в ОЗУ, он пытается получить данные с жесткого диска, что является гораздо более медленным процессом. Многие старые ПК, которые кажутся медленными, могут повысить производительность, добавив больше ОЗУ или переключившись на ОЗУ большей емкости. Тем не менее, мощность — это только одна характеристика, основанная на компьютере. Оперативная память также доступна в различных версиях и скоростях. Планка 2 ГБ оперативной памяти DDR2 800 — это не то же самое, что планка 2 ГБ оперативной памяти DDR3 1333. Важно понимать разницу, потому что компьютеры принимают только определенные типы оперативной памяти на основе материнской платы.
Когда компьютеру нужна информация, но он не находит ее в ОЗУ, он пытается получить данные с жесткого диска, что является гораздо более медленным процессом. Многие старые ПК, которые кажутся медленными, могут повысить производительность, добавив больше ОЗУ или переключившись на ОЗУ большей емкости. Тем не менее, мощность — это только одна характеристика, основанная на компьютере. Оперативная память также доступна в различных версиях и скоростях. Планка 2 ГБ оперативной памяти DDR2 800 — это не то же самое, что планка 2 ГБ оперативной памяти DDR3 1333. Важно понимать разницу, потому что компьютеры принимают только определенные типы оперативной памяти на основе материнской платы.
Что означает DDR?
Термин «DDR» означает двойную скорость передачи данных. Этот термин вошел в употребление, когда появились первые модули оперативной памяти с двойной скоростью передачи данных. ОЗУ DDR может выполнять две передачи данных за такт, что дает теоретическую пиковую пропускную способность предыдущей SDRAM при работе на той же тактовой частоте.
Как определить разницу между скоростями DDR3 и DDR4?
Модули DRAM имеют различную форму, а распиновка подходит только для материнской платы в зависимости от памяти, рекомендованной производителем. Поскольку DDR4 будет работать только на материнских платах, совместимых с DDR4, а DDR3 будет работать только на материнских платах, совместимых с DDR3. Скорость обратно совместима, но для этого потребуется материнская плата. Другими словами, если вы покупаете модуль памяти 2666 МГц, а материнская плата может поддерживать только 2133 МГц, память упадет до 2133 МГц.
Сравнение наборов микросхем оперативной памяти можно найти в сегодняшнем компьютере, который включает модули SDR, DDR, DDR2 и будущие модули DDR3:
В будущем, когда скорость памяти увеличится до DDR5, произойдет увеличение «тактовой частоты», означает более высокую скорость передачи данных и улучшенную производительность системы.
Для всех ваших потребностей в памяти DRAM — V7 Ingram Micro поможет вам.
Теги: Память
ДРАМ
DDR4
DDR3
ПК
Обновление
ОЗУ
Предыдущий
Следующий
Можно ли поместить DDR3 в слот оперативной памяти DDR4? – TechServiceGuru
DDR — это версия оперативной памяти, используемая компьютерами для хранения временных данных. В настоящее время DDR повсеместно используется в компьютерах. SDRAM использовалась до DDR, но какое-то время не использовалась.
DDR бывает разных версий, например, DDR3 и DDR4. В компьютерах эти разные версии оперативной памяти имеют специальные слоты, в которые вы можете вставлять RAM-накопители. Возникает вопрос: можно ли вставить планку оперативной памяти DDR3 в слот оперативной памяти DDR4?
К сожалению, планки оперативной памяти DDR3 не помещаются в слоты оперативной памяти DDR4.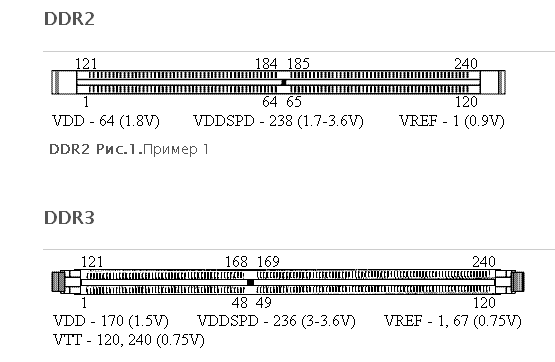 Слоты оперативной памяти DDR4 созданы специально для оперативной памяти DDR4, а планка оперативной памяти DDR3 просто физически не приспособлена для установки в другие слоты, кроме слотов DDR3. Не пытайтесь впихивать флешки в слоты, в которые они не помещаются, потому что вы рискуете испортить и слот, и флешку.
Слоты оперативной памяти DDR4 созданы специально для оперативной памяти DDR4, а планка оперативной памяти DDR3 просто физически не приспособлена для установки в другие слоты, кроме слотов DDR3. Не пытайтесь впихивать флешки в слоты, в которые они не помещаются, потому что вы рискуете испортить и слот, и флешку.
Почему это? Является ли DDR4 хотя бы обратной совместимостью? Давайте рассмотрим это подробно ниже. Узнайте больше, чтобы узнать все, что вам нужно знать о DDR.
Можно ли установить DDR3 в слот оперативной памяти DDR4?
Как я упоминал ранее, вы не можете вставить карту памяти DDR3 в слот для оперативной памяти DDR4. Есть несколько физических причин, по которым вы не можете этого сделать, но давайте представим, что вам действительно удалось вставить планку DDR3 в слот DDR4.
Планка оперативной памяти DDR3 по-прежнему не будет работать на вашем компьютере, поскольку ваша материнская плата настроена на распознавание DDR4, а не 3. сделано, чтобы освободить место для палки с 288 контактами.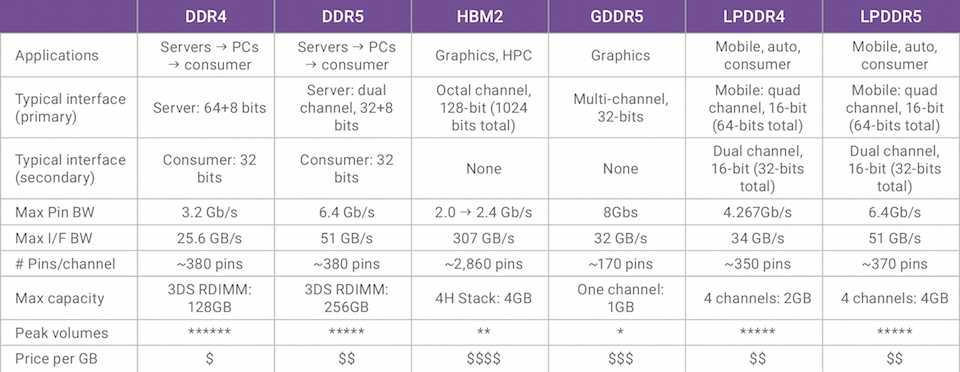 Более того, выемка на планках оперативной памяти, чтобы убедиться, что они установлены правильно, находится не на одном месте для DDR3 и 4.9.0003
Более того, выемка на планках оперативной памяти, чтобы убедиться, что они установлены правильно, находится не на одном месте для DDR3 и 4.9.0003
Наконец, планки ОЗУ DDR4 имеют слегка изогнутый край в том месте, где находятся штифты, чтобы облегчить установку карты памяти в слот ОЗУ. Все эти факторы делают так, что вы не можете физически вставить карту памяти DDR3 в слот DDR4, не сломав что-нибудь.
Существуют ли материнские платы со слотами DDR3 и DDR4?
Некоторые материнские платы имеют слоты как для DDR3, так и для DDR4. Эти материнские платы известны как «комбинированные платы». Их немного, но несколько примеров материнских плат, поддерживающих как DDR3, так и 4, — это ASRock B150M Combo G и Biostar Hi-Fi серии h270Z3.
Однако здесь следует иметь в виду: даже комбинированные материнские платы не позволят вам одновременно запускать DDR3 и DDR4. Почему? Ну, версии RAM используют разные напряжения, а для RAM используется только один регулятор напряжения.
Например, ОЗУ DDR4 обычно работает при напряжении 1,2 В, а ОЗУ DDR3 — 1,5 В. Поскольку материнская плата имеет только один регулятор напряжения для оперативной памяти, она не может назначить правильные напряжения для обоих типов оперативной памяти.
Поскольку материнская плата имеет только один регулятор напряжения для оперативной памяти, она не может назначить правильные напряжения для обоих типов оперативной памяти.
Запуск двух типов ОЗУ независимо от этого факта может привести к повреждению как производительности, так и возможного оборудования.
Можно ли вставить DDR4 в слот оперативной памяти DDR3?
Точно так же, как вы не можете вставить карту памяти DDR3 в слот DDR4, вы не можете вставить карту памяти DDR4 в слот памяти DDR3. Это происходит по причинам, упомянутым ранее: слоты
DDR3 и модули памяти DDR4 просто не сконструированы таким образом, чтобы совмещаться друг с другом, и даже если бы вы могли физически вставить карту памяти DDR4 в слот DDR3, ваша материнская плата не смогла бы распознать карту памяти. правильно.
Как правило, используйте только стики с соответствующими слотами. Не экспериментируйте с попытками вставить стики независимо от версии слота. Это может привести к повреждению ваших планок оперативной памяти, так как контакты довольно хрупкие.
Можно ли использовать вместе оперативную память DDR3 и DDR4?
Я уже упоминал об этом ранее. Вы не можете использовать DDR3 и DDR4 вместе, так как они работают на разных напряжениях. Некоторые материнские платы поддерживают и DDR3, и DDR4, но не одновременно.
Сделать это теоретически невозможно, но стимула для создания материнской платы, поддерживающей две версии DDR одновременно, у производителей просто нет.
Как я упоминал ранее: не пытайтесь одновременно использовать DDR3 и DDR4, если у вас комбинированная плата. Вы можете повредить планки оперативной памяти.
Чем DDR4 лучше, чем DDR3?
Итак, DDR4 лучше, чем DDR3? Это более новая версия, так что, конечно, она «лучше», верно? Ну, здесь нужно учитывать множество факторов. Давайте пройдемся по некоторым из них.
Прежде всего, если вас беспокоит энергосбережение, то лучше использовать DDR4. Он просто потребляет меньше энергии. Это одно из преимуществ DDR4, поскольку это более новая версия оперативной памяти.
Кроме того, DDR4 поддерживает более высокие частоты, чем DDR3. Это обеспечивает более высокую пропускную способность, что означает более быструю обработку. Однако если бы мы сравнили оперативную память DDR3 с DDR4 той же частоты МГц, большой разницы в производительности не было бы.
На самом деле, DDR4 имеет более высокую задержку, чем DDR3, поэтому можно утверждать, что DDR3 лучше в этом отношении. Конечно, DDR3 по-прежнему потребляет больше энергии.
Цена также заслуживает внимания. Как правило, DDR3 не дешевле DDR4, а дороже. Вероятно, это связано с разницей в поставках между ними.
В наши дни DDR4 производится с большей скоростью, в то время как DDR3 почти не производится, и это может привести к нехватке поставок.
Подводя итог: «лучше» — это субъективное слово, которое зависит от того, что вы ищете. Обе версии оперативной памяти имеют свои преимущества и недостатки, но большинство людей в наши дни используют DDR4. К 2023 году мы, вероятно, увидим значительный всплеск использования памяти DDR5, но это еще не все.
Можно ли конвертировать DDR3 в DDR4?
К сожалению, это невозможно. DDR3 и DDR4 отличаются не только внешне (например, у DDR4 больше контактов), но и внутренне. Они работают по-разному.
Как я уже упоминал ранее, DDR3 потребляет больше энергии, чем DDR4, и это одна из причин, по которой вы не можете модифицировать память DDR3, чтобы она была похожа на DDR4.
Я тоже не уверен, что это было бы лучшим решением, даже если бы это было возможно. Если бы это было возможно, потребовалось бы много работы. Вместо этого вы можете просто купить планку оперативной памяти DDR4. Планки оперативной памяти, к счастью, являются одним из наиболее доступных компонентов ПК.
Упомянутая ранее разница как во внешнем, так и во внутреннем пространстве также является причиной невозможности использования адаптеров с DDR3 на DDR4.
Подходит ли DDR3 для современных игр?
Давайте сначала ответим на вопрос, а затем уточним: Да. Оперативной памяти DDR3 достаточно для современных игр, хотя это не самый оптимальный вариант оперативной памяти. Тем не менее, это не самый важный фактор, когда речь идет о производительности игр.
Тем не менее, это не самый важный фактор, когда речь идет о производительности игр.
Разница между DDR4 и DDR3 в играх невелика, хотя DDR4 обычно способна передавать данные быстрее, чем DDR3. Кроме того, скорость оперативной памяти влияет на производительность других компонентов, таких как процессор.
Версия оперативной памяти не является самой большой проблемой, когда дело доходит до производительности в игре. Если вы используете оперативную память DDR3 с хорошим процессором, графическим процессором и достаточным объемом оперативной памяти, у вас вообще не будет проблем с играми.
Как я уже сказал, DDR3 немного хуже, чем DDR4 (в большинстве случаев), но если у вас есть материнская плата с DDR3, не стоит покупать новую материнскую плату только из-за этого.
Если у вас возникли проблемы, связанные с вашей оперативной памятью, есть вероятность, что на вашем ПК установлено недостаточное количество оперативной памяти, но это не означает, что вам нужно переключиться с DDR3 на DDR4. 16 ГБ ОЗУ считаются лучшим местом для современных игр.
16 ГБ ОЗУ считаются лучшим местом для современных игр.
Четыре больших различия между оперативной памятью DDR3 и DDR4
При покупке по ссылкам на нашем сайте мы можем получать партнерскую комиссию. Вот как это работает.
Патриот Вайпер 4
(Изображение предоставлено Ричем Эдмондсом / Windows Central)
Нехватка оперативной памяти на вашем ПК может действительно испортить вам день, независимо от того, что вы пытаетесь сделать. Если вы ищете больше оперативной памяти, вам может быть интересно узнать о различиях между оперативной памятью DDR3 и DDR4 и о том, действительно ли они важны для вас.
- Объяснение ОЗУ
- ОЗУ DDR3 и DDR4 не работают вместе
- ОЗУ DDR4 выглядит быстрее на бумаге
- ОЗУ DDR4 использует более низкое напряжение
- ОЗУ DDR4 стоит дороже
- Итак…
Описание ОЗУ
Оперативная память (ОЗУ) вашего компьютера используется для хранения данных, к которым часто обращается ваш процессор (ЦП). Это можно сравнить с вашим офисом, где у вас есть пробковая доска с кучей бумаг для быстрого доступа к ним.
Это можно сравнить с вашим офисом, где у вас есть пробковая доска с кучей бумаг для быстрого доступа к ним.
Зачем использовать оперативную память, если у нас есть жесткие диски (HDD) и твердотельные накопители (SSD)? Чтение и запись на жесткий диск, даже на твердотельный накопитель, происходит намного медленнее, чем чтение и запись в ОЗУ. Соединение между ЦП и ОЗУ, также известное как шина памяти, рассчитано на скорость, и весь пакет потребляет небольшое количество энергии для выполнения своей работы. Доступ к жесткому диску похож на то, как если бы вы встали, открыли картотечный шкаф и вытащили бумагу — гораздо медленнее, чем если бы бумага уже лежала на пробковой доске перед вами.
ОЗУ DDR3 и DDR4 не работают вместе
Первое заметное различие между двумя типами ОЗУ — физическое расположение контактов на каждом модуле. В оперативной памяти DDR3 используется 240-контактный разъем, а в оперативной памяти DDR4 — 288-контактный разъем.
Почему они разные? Материнская плата и ЦП, которые работают с ОЗУ DDR3, не работают с ОЗУ DDR4, и наоборот.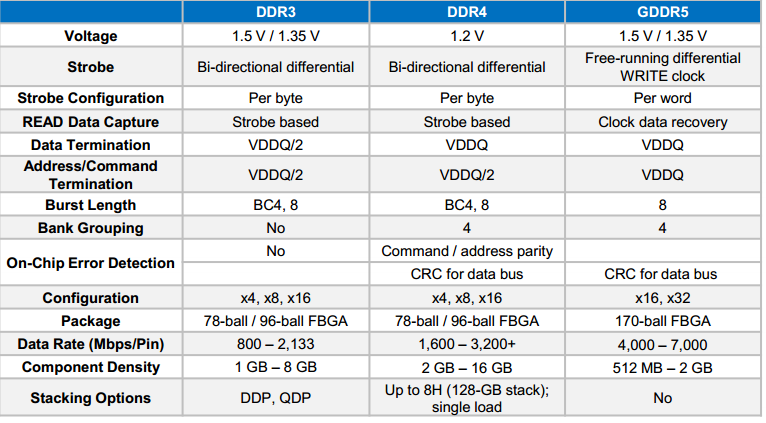 Различные разъемы гарантируют, что никто случайно не установит не тот тип памяти. Также обратите внимание, что не вся оперативная память работает со всеми процессорами, даже если она подходит к материнской плате. Потратьте время на исследование и убедитесь, что все части вашего ПК совместимы. Если вам нужна помощь, у PC Part Picker есть замечательный инструмент, который показывает, что работает вместе, а что нет.
Различные разъемы гарантируют, что никто случайно не установит не тот тип памяти. Также обратите внимание, что не вся оперативная память работает со всеми процессорами, даже если она подходит к материнской плате. Потратьте время на исследование и убедитесь, что все части вашего ПК совместимы. Если вам нужна помощь, у PC Part Picker есть замечательный инструмент, который показывает, что работает вместе, а что нет.
Вы также можете услышать упоминание об оперативной памяти DDR3L. Эта оперативная память имеет те же контакты и работает с любым процессором и материнской платой, которые работают с оперативной памятью DDR3. Разница? ОЗУ DDR3L может работать как при 1,5 В, так и при 1,35 В, в то время как ОЗУ DDR3 застревает на 1,5 В.
ОЗУ DDR4 на бумаге выглядит быстрее
Изучая скорость передачи данных ОЗУ, вы увидите, что она измеряется либо в миллионах передач в секунду (MT/s), либо в гигапередачах (миллиардах) в секунду (GT/s). Более высокая скорость передачи означает, что у вас больше пропускной способности и, следовательно, вы сможете передавать больше данных за раз. ОЗУ DDR4 может передавать данные со скоростью от 2133 МТ/с до 4266 МТ/с, в то время как оперативная память DDR3 может передавать данные только со скоростью от 800 МТ/с до 2133 МТ/с.
ОЗУ DDR4 может передавать данные со скоростью от 2133 МТ/с до 4266 МТ/с, в то время как оперативная память DDR3 может передавать данные только со скоростью от 800 МТ/с до 2133 МТ/с.
Еще одно число, которое вы увидите, — это тактовая частота, то есть скорость, с которой ОЗУ может считывать и записывать данные. Число тактовой частоты, представленное в мегагерцах, представляет собой количество циклов в секунду, которое может выполнять ОЗУ.
Наконец, необходимо учитывать задержку строба доступа к столбцу, также известную как CL. CL — это количество тактов, которое требуется ОЗУ для доставки части данных, запрошенной ЦП. Даже если у вас молниеносно высокая тактовая частота, высокая задержка будет мешать вашей вечеринке с оперативной памятью.
Если мы сравним четыре типа оперативной памяти Corsair, становится очевидным, что более высокая тактовая частота и более высокая скорость передачи данных, обеспечиваемые оперативной памятью DDR4, не всегда делают ее лучше.
Swipe to scroll horizontally
| Name | Type | Clock speed | Latency | Result |
|---|---|---|---|---|
| Corsair Vengeance Pro | DDR3L | 1600MHz | CL9 | 9/1600MHz = 0. 0056 0056 |
| Corsair Vengeance LPX | DDR4 | 2400MHz | CL14 | 14/2400MHz = 0.0058 |
| Corsair Dominator Platinum | DDR3 | 2400MHz | CL11 | 11/2400MHz = 0.0045 |
| Corsair Dominator Platinum | DDR4 | 3200MHz | CL16 | 16/3200MHz = 0.0050 |
При покупке оперативной памяти всегда учитывайте все характеристики. Более высокие цифры на этикетке не обязательно означают более высокую производительность.
ОЗУ DDR4 использует более низкое напряжение
Стандартное напряжение ОЗУ DDR3 составляет 1,5 В, в то время как ОЗУ DDR3L может использовать как 1,35 В, так и 1,5 В. С другой стороны, оперативная память DDR4 использует 1,2 В. Хотя это не имеет большого значения для большинства из нас, использующих один или два модуля ОЗУ — вы не увидите разницы в счетах за электроэнергию — фермы серверов с тысячами модулей ОЗУ определенно получат меньше энергии.
Хотя это не имеет большого значения для большинства из нас, использующих один или два модуля ОЗУ — вы не увидите разницы в счетах за электроэнергию — фермы серверов с тысячами модулей ОЗУ определенно получат меньше энергии.
Оперативная память DDR4 стоит дороже
Когда DDR4 была впервые выпущена, разница в цене была довольно большой. С тех пор разрыв значительно сократился, но в целом оперативная память DDR4 по-прежнему стоит дороже.
Если посмотреть на цены оперативной памяти Corsair Dominator Platinum из приведенной выше таблицы, становится ясно, что хотя оперативная память DDR3 работает лучше с точки зрения соотношения тактовой частоты и задержки, она все же дешевле — DDR3 стоит около 115 долларов (opens in new tab ), а DDR4 стоит около 130 долларов (откроется в новой вкладке). Опять же, это не большая разница, если вы покупаете только один или два модуля, но в случаях, когда вам нужно много оперативной памяти, стоимость может действительно возрасти.
Итак… какую оперативную память мне выбрать?
Выбор оперативной памяти DDR3 или DDR4 действительно зависит от того, какое другое оборудование вы используете в настоящее время и какое оборудование вы планируете использовать в будущем.
Если у вас устаревшая материнская плата и процессор Intel 4-го или 5-го поколения, вы, вероятно, выберете путь DDR3, как только разберетесь со всеми вещами совместимости. Если у вас новейшая материнская плата и, скажем, процессор Intel 6-го поколения, оперативная память DDR4 — это хорошая инвестиция в будущее — трудно поверить, что оперативная память DDR4 не будет использоваться еще какое-то время.
Какую оперативную память вы используете?
Что вы используете в своей сборке ПК? Удалось ли вам перейти на DDR4 или вы все еще используете DDR3? Расскажите нам в разделе комментариев ниже!
Получайте лучшее из Windows Central каждый день в свой почтовый ящик!
Свяжитесь со мной, чтобы сообщить о новостях и предложениях от других брендов Future. Получайте электронные письма от нас от имени наших надежных партнеров или спонсоров.
Получайте электронные письма от нас от имени наших надежных партнеров или спонсоров.
Кейл Хант ранее был старшим редактором Windows Central. Он фокусируется в основном на обзорах ноутбуков, новостях и аксессуарах. С 2016 года он постоянно просматривает ноутбуки и аксессуары, опубликовав сотни обзоров для Windows Central. Он заядлый компьютерный геймер и мультиплатформенный пользователь, и большую часть своего времени проводит либо за работой, либо за написанием статей о технологиях.
Информационный бюллетень Windows Central
Получайте лучшее из Windows Central каждый день в свой почтовый ящик!
Благодарим вас за регистрацию в Windows Central. Вскоре вы получите электронное письмо с подтверждением.
Возникла проблема. Пожалуйста, обновите страницу и повторите попытку.
Отправляя свою информацию, вы соглашаетесь с Условиями использования (открывается в новой вкладке) и Политикой конфиденциальности (открывается в новой вкладке) и вам исполнилось 16 лет.
Может ли оперативная память DDR3 работать в слоте DDR4?
Может ли оперативная память DDR3 работать в слоте DDR4? Выбор доступной вам оперативной памяти в настоящее время довольно исчерпывающий. Есть много компаний, специализирующихся на производстве игровой периферии, которые представили ряд новых линеек, и вы также можете покупать у нескольких недорогих производителей.
Тем не менее, одна из проблем, с которой сталкиваются многие люди, когда дело доходит до покупки новой карты памяти, заключается в выборе поколения. DDR означает двойную скорость передачи данных, и если вы посмотрите на коробку, вы увидите, какая у вас оперативная память DDR3 или DDR4. DDR5 также находится на грани выпуска, так что это также может привести к некоторым серьезным изменениям.
Двойная скорость передачи данных — это усовершенствованная версия стандартной SDRAM. Это связано с тем, что она способна передавать данные с удвоенной скоростью по сравнению со стандартной SDRAM, что делает ее намного более мощной, а также значительно быстрее.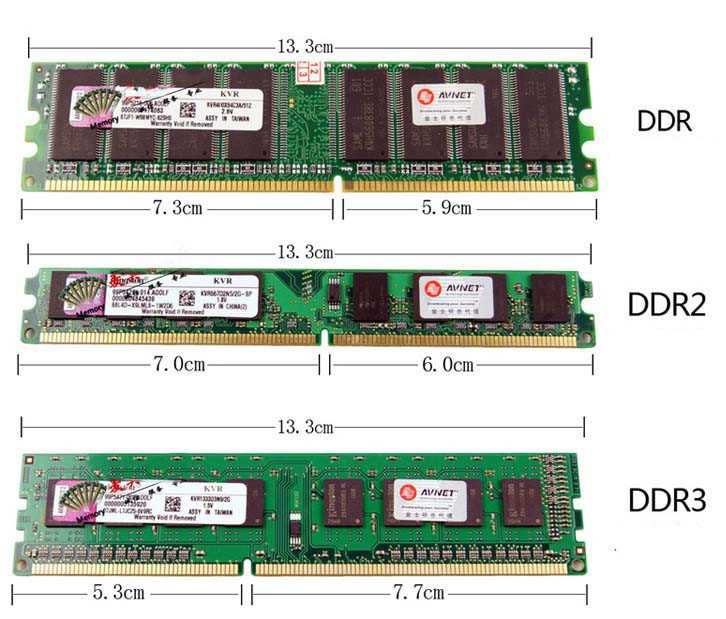 Однако большинство людей не знают разницы между слотами и числами, которые следуют за ними, и часто не понимают, какой из них им следует выбрать.
Однако большинство людей не знают разницы между слотами и числами, которые следуют за ними, и часто не понимают, какой из них им следует выбрать.
Прежде всего, поговорим об основах. Память DDR3 была выпущена еще в 2007 году и использовалась почти во всех процессорах и совместима с материнскими платами, начиная от Intel LGA1366 и заканчивая LGA1151. Он также был совместим с множеством процессоров AMD и в свое время добился немалого успеха. На самом деле, многие высокопроизводительные компьютеры даже сегодня оснащены памятью DDR3, особенно те, которые были собраны в 2017 году9.0003
Если вам нужна мощность и производительность, память DDR3 по-прежнему является довольно надежным выбором, но, как и все остальное, она устарела. В 2017 году была выпущена память DDR4, которая обеспечивает более высокую скорость передачи данных, улучшенную производительность и значительно большую мощность. Более того, DDR3 идеально совместима с компьютерами шестого и седьмого поколений. Если вы заинтересованы в покупке компьютера или процессора восьмого или девятого поколения, вам следует рассмотреть возможность использования памяти DDR4.
Имейте в виду, что почти все современные платформы отказались от DDR3 со времен процессоров Intel Skylake шестого поколения. Теперь вопрос, который интересует большинство людей, заключается в том, есть ли значительная разница между DDR3 и DDR4 и можно ли использовать их взаимозаменяемо или нет.
Может ли оперативная память DDR3 работать в слоте DDR4? (Подойдет ли DDR3 к DDR4?)
Краткий ответ — НЕТ, поскольку между ними существует огромная разница. Кроме того, вы должны понимать, что материнская плата со слотами DDR3 будет несовместима с компьютером, поддерживающим память DDR4. Чтобы объяснить это лучше, вам нужно взглянуть на функциональность внизу. Прежде всего, вам нужно знать, что DDR4 работает при значительно более низком напряжении по сравнению с DDR3. Он разработан, чтобы быть быстрее и эффективнее.
Для сравнения: DDR3 работает при напряжении около 1,5 В, тогда как память DDR4 работает при напряжении 1,2 В. Хотя это может показаться не таким уж большим, вы должны понимать, что разница в модулях может сыграть важную роль. Также доступны некоторые модули DDR3L с низким напряжением, и напряжение может перекрываться с памятью DDR4, но это все равно не делает их совместимыми друг с другом.
Также доступны некоторые модули DDR3L с низким напряжением, и напряжение может перекрываться с памятью DDR4, но это все равно не делает их совместимыми друг с другом.
Теперь поговорим о скорости. Возможно, самая большая разница между картой памяти DDR3 и картой памяти DDR4 — это скорость. Согласно спецификациям, скорость DDR начинается примерно с 800 МТ/с и не может превышать 2133 МТ/с. На рынке доступны определенные варианты разгона, начиная с 1600 МГц и поддерживающие до 4800 МТ/с, но они относительно дороги. Проще говоря, увеличение скорости также увеличивает пропускную способность.
К сожалению, это также увеличивает задержку. С другой стороны, DDR4 способна обеспечить отличные скорости при сохранении очень конкурентоспособной задержки, особенно если сравнивать ее с предыдущими итерациями. Например, DDR3-1600 CL10 имеет задержку 12,5 наносекунд. С другой стороны, DDR4-2666 CL17 имеет задержку 12,75 секунды, что в основном такое же значение. Однако, когда вы сравниваете пропускную способность, вы понимаете огромную разницу между ними.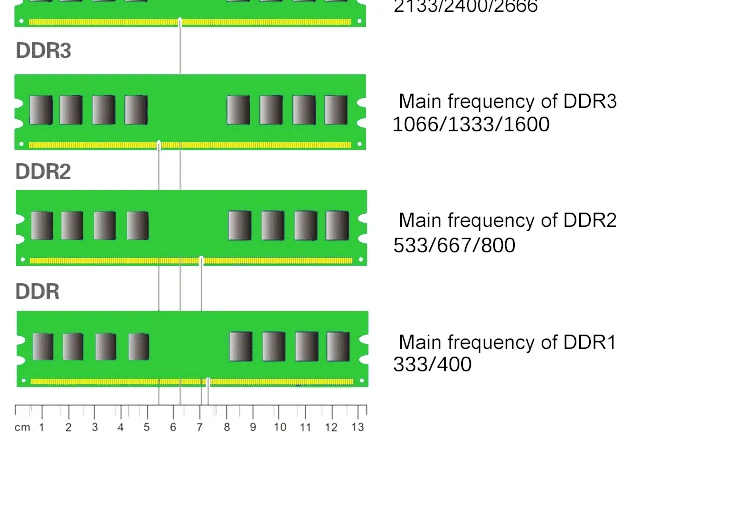 Память DDR4 обеспечивает пропускную способность 21,3 ГБ/с, а DDR3 — всего 12,8 ГБ/с.
Память DDR4 обеспечивает пропускную способность 21,3 ГБ/с, а DDR3 — всего 12,8 ГБ/с.
Какой из них лучше?
Итак, как это связано с производительностью в реальном времени? Какая разница в реальном времени? Кто из них явный победитель? Ответ, как вы могли подумать, не так однозначен. Во-первых, согласно статистике, прирост производительности приложений относительно небольшой, и в большинстве случаев разница между ними составляет всего несколько процентных пунктов.
Однако разница становится заметна, когда вы ищете компьютерные программы, ориентированные на производительность. Например, если вы собираетесь сосредоточиться на редактировании видео, вам понадобится каждая унция сока, которую может собрать ваш компьютер. Для этого вам нужно, чтобы он работал на очень высоком уровне. Это будет невозможно, если производительность ограничена памятью DDR3.
В первую очередь вы захотите обновить свой компьютер и установить более мощный процессор, а наряду с более мощным процессором вам также захочется установить более мощную память.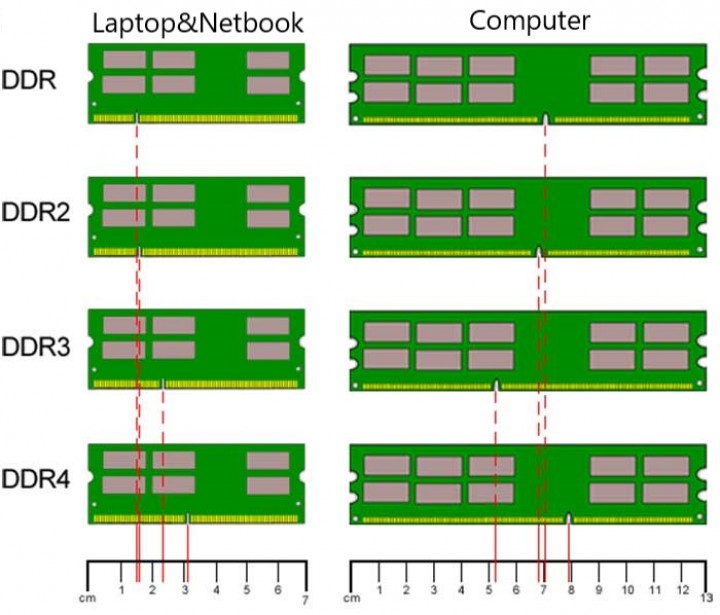 Память DDR4 — это шаг вперед, когда вы используете ее в специализированных приложениях.
Память DDR4 — это шаг вперед, когда вы используете ее в специализированных приложениях.
В настоящее время существует ряд высококачественных видеоигр, требующих использования памяти DDR4. Это потому, что в этих видеоиграх на экране отображается так много разных элементов, что стандартной памяти DDR3 просто недостаточно. Как упоминалось ранее, разница в пропускной способности играет ключевую роль, поэтому вы, вероятно, захотите обновиться.
Вдобавок ко всему, вы также должны подумать об улучшении производительности и защите своего компьютера от будущих изменений. В 2020 году мир, вероятно, увидит выпуск памяти DDR5, поэтому вам захочется сделать апгрейд, чтобы не остаться далеко позади. Это всего лишь несколько вещей, которые вы должны знать об использовании памяти DDR3 или DDR4 на вашем компьютере.
О Дэвиде
Привет, я Дэвид. Недавно я присоединился к команде Spacehop из Tech Devised и люблю писать обо всем, что связано с технологиями! Когда я не пишу, вы можете найти меня на свежем воздухе с моим золотистым ретривером Люси или наслаждающимся пинтой пива в моем местном ирландском пабе.
…
MacBook Pro: Как удалить или установить память
Узнайте, как удалить или установить память в ноутбуке MacBook Pro.
Чтобы определить модель MacBook Pro, воспользуйтесь информацией в разделе «Как определить модели MacBook Pro».
Убедившись, какая у вас модель, найдите ее в списке ниже, чтобы перейти к инструкциям для этой модели. Примечание. Ноутбуки Apple, не указанные в этой таблице, имеют несъемную память.
| 13 дюймов | MacBook Pro (13 дюймов, середина 2012 г.) |
| 15 дюймов | MacBook Pro (15 дюймов, середина 2012 г.) |
| 17 дюймов | MacBook Pro (17 дюймов, конец 2011 г.) MacBook Pro (17 дюймов, начало 2011 г.) MacBook Pro (17 дюймов, середина 2010 г.) MacBook Pro (17 дюймов, середина 2009 г.) MacBook Pro (17-дюймовый, середина 2010 г.) дюймов, начало 2009 г.) MacBook Pro (17 дюймов, конец 2008 г.) и ранее |
Применимые модели
Приведенные ниже инструкции относятся к следующим моделям MacBook Pro (13 дюймов):
- MacBook Pro (13 дюймов, середина 2012 г.)
- MacBook Pro (13 дюймов, конец 2011 г.)
- MacBook Pro (13 дюймов, начало 2011 г.)
- MacBook Pro (13 дюймов, середина 2010 г.)
- MacBook Pro (13 дюймов, середина 2009 г.)
Характеристики памяти
Используйте приведенные ниже таблицы, чтобы убедиться, что устанавливаемая память совместима с вашим MacBook Pro.
| MacBook Pro (13 дюймов, середина 2012 г.) | |
| Количество слотов памяти | 2 |
| Базовая память | 4 ГБ |
| Максимальная память | 8 ГБ |
| Характеристики карты памяти | — двухрядный модуль памяти с двойной скоростью передачи данных (DDR3), формат — 67,6 мм x 30 мм (1,18 дюйма) — 2 ГБ или 4 ГБ — 204-контактный — PC3-12800 DDR3, тип ОЗУ, 1600 МГц |
| Дополнительные примечания | Для наилучшей производительности заполните оба слота памяти, установив одинаковый модуль памяти в каждый слот. |
MacBook Pro (13 дюймов, конец 2011 г.) и MacBook Pro (13 дюймов, начало 2011 г. ) ) | |
| Количество слотов памяти | 2 |
| Базовая память | 4 ГБ |
| Максимальная память | 8 ГБ |
| Характеристики карты памяти | — двухрядный модуль памяти с двойной скоростью передачи данных (DDR3), формат — 67,6 мм x 30 мм (1,18 дюйма) — 2 ГБ или 4 ГБ — 204-контактный — PC3-10600 DDR3, тип ОЗУ, 1333 МГц |
| Дополнительные примечания | Для наилучшей производительности заполните оба слота памяти, установив одинаковый модуль памяти в каждый слот. |
| MacBook Pro (13 дюймов, середина 2010 г.) и MacBook Pro (13 дюймов, середина 2009 г.) | |
| Количество слотов памяти | 2 |
| Базовая память | 4 ГБ |
| Максимальная память | 8 ГБ |
| Характеристики карты памяти | — Модуль памяти Dual Inline с удвоенной скоростью передачи данных (DDR3), формат — 30 мм (1,18 дюйма) — 2 ГБ или 4 ГБ — 204-контактный — PC3-8500 DDR3, тип ОЗУ, 1066 МГц |
| Дополнительные примечания | Для наилучшей производительности заполните оба слота памяти, установив одинаковый модуль памяти в каждый слот. |
Удаление или установка памяти
Предупреждение . Внутренние компоненты MacBook Pro могут нагреваться. Если вы использовали свой MacBook Pro, подождите десять минут после выключения компьютера, чтобы внутренние компоненты остыли, прежде чем продолжить.
Шаг 1. Снимите нижнюю часть корпуса
- Выключите MacBook Pro. Отсоедините адаптер питания, кабель Ethernet, кабели USB, защитный замок и любые другие кабели, подключенные к MacBook Pro, чтобы не повредить компьютер.
- Переверните MacBook Pro и открутите десять (10) винтов, которыми крепится нижняя часть корпуса. Поскольку винты имеют разную длину, обратите внимание на их длину и расположение, чтобы можно было правильно заменить винты. Отложите их в безопасное место. Снимите корпус и отложите его в сторону.
- Коснитесь металлической поверхности внутри компьютера, чтобы снять с тела статическое электричество.
Шаг 2.
 Извлеките существующую память (если имеется)
Извлеките существующую память (если имеется)
- Нажмите на рычажки по бокам модуля памяти в направлении наружу, чтобы высвободить модуль из гнезда для карты памяти. Память всплывает под углом. Прежде чем снимать его, убедитесь, что вы нашли полукруглые вырезы. Если нет, попробуйте снова нажать на рычаги наружу.
- Удерживая модуль памяти за выемки, извлеките его из гнезда.
- Извлеките другой модуль памяти.
Важно : Держите модули памяти за края и не касайтесь позолоченных разъемов.
Шаг 3. Установите память
- Совместите выемку на позолоченной кромке модуля с выемкой в нижнем слоте памяти.
- Наклоните карту и вставьте модуль памяти в слот.
- Двумя пальцами с твердым равномерным давлением надавите на модуль памяти. При правильной установке памяти должен быть щелчок.
- Повторите эту процедуру, чтобы установить дополнительный модуль памяти в верхний слот. Нажмите на модуль, чтобы убедиться, что он выровнен.

Примечание : убедитесь, что вы устанавливаете память в соответствии с этим рисунком, при этом позолоченные контакты почти полностью вставлены в разъем.
Шаг 4. Установите нижнюю часть корпуса
Установите нижнюю часть корпуса. Замените и затяните десять винтов, которые вы удалили ранее, убедившись, что винты разной длины установлены на свои места.
В начало
Применимые модели
Приведенные ниже инструкции относятся к следующим 15-дюймовым моделям MacBook Pro:
- MacBook Pro (15 дюймов, середина 2012 г.)
- MacBook Pro (15 дюймов, конец 2011 г.)
- MacBook Pro (15 дюймов, начало 2011 г.)
- MacBook Pro (15 дюймов, середина 2010 г.)
- MacBook Pro (15 дюймов, 2,53 ГГц, середина 2009 г.)
- MacBook Pro (15 дюймов, середина 2009 г.)
Спецификации памяти
Используйте приведенные ниже таблицы, чтобы убедиться, что устанавливаемая память совместима с вашим MacBook Pro.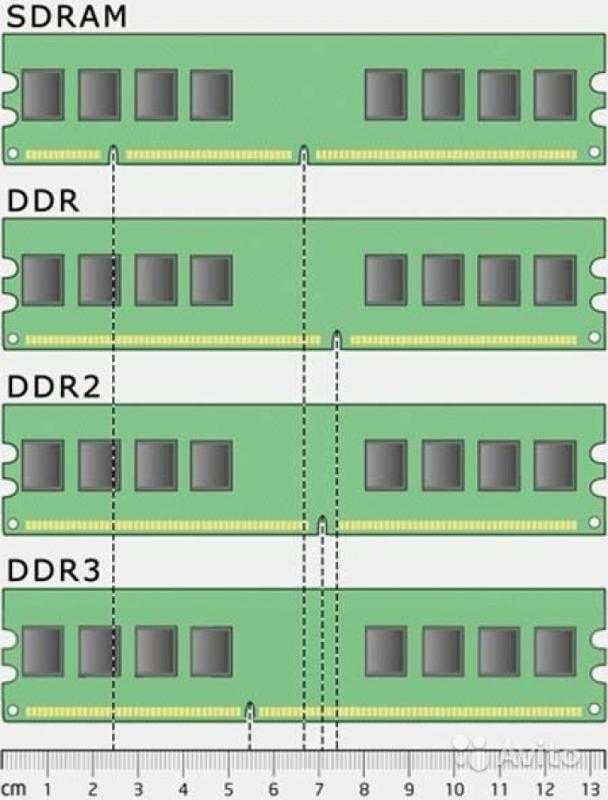
| MacBook Pro (15 дюймов, середина 2012 г.) | |
| Количество слотов памяти | 2 |
| Базовая память | 4 ГБ |
| Максимальная память | 8 ГБ |
| Характеристики карты памяти | — модуль памяти с двойной скоростью передачи данных, малый размер, двухрядный (DDR3), формат — 30 мм (1,18 дюйма) — 2 ГБ или 4 ГБ — 204-контактный — PC3-12800 DDR3 1600 МГц тип ОЗУ |
| Дополнительные примечания | Для наилучшей производительности заполните оба слота памяти, установив одинаковый модуль памяти в каждый слот. |
| MacBook Pro (15 дюймов, конец 2011 г.) и MacBook Pro (15 дюймов, начало 2011 г.) | |
| Количество слотов памяти | 2 |
| Базовая память | 4 ГБ |
| Максимальная память | 8 ГБ |
| Характеристики карты памяти | — двухрядный модуль памяти с двойной скоростью передачи данных (DDR3), малый размер — 30 мм (1,18 дюйма) — 2 ГБ или 4 ГБ — 204-контактный — PC3-10600 DDR3, тип ОЗУ, 1333 МГц |
| Дополнительные примечания | Для наилучшей производительности заполните оба слота памяти, установив одинаковый модуль памяти в каждый слот.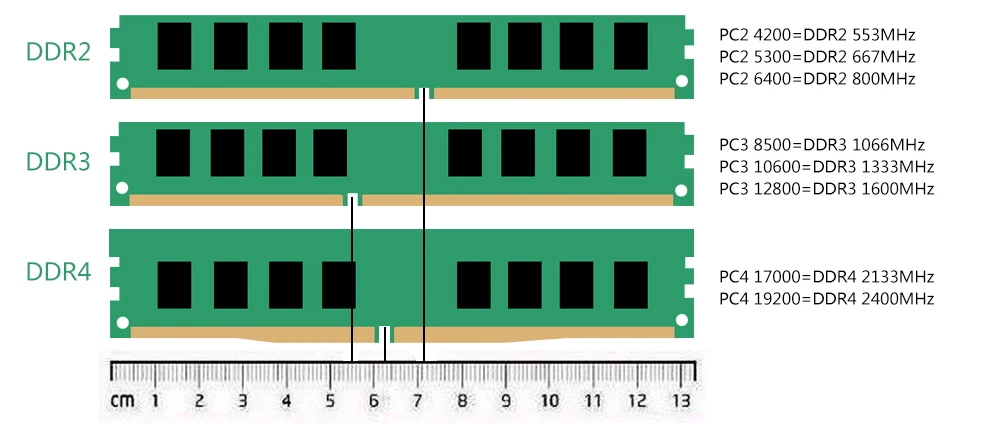 |
| MacBook Pro (15 дюймов, середина 2010 г.), MacBook Pro (15 дюймов, 2,53 ГГц, середина 2009 г.), MacBook Pro (15 дюймов, 2 52 0 9 2 01) | |
| Количество слотов памяти | 2 |
| Базовая память | 4 ГБ |
| Максимальная память | 8 ГБ |
| Характеристики карты памяти | — двухрядный модуль памяти с двойной скоростью передачи данных (DDR3), малый размер — 30 мм (1,18 дюйма) — 2 ГБ или 4 ГБ — 204-контактный — PC3-8500 DDR3, тип ОЗУ, 1066 МГц |
| Дополнительные примечания | Для наилучшей производительности заполните оба слота памяти, установив одинаковый модуль памяти в каждый слот. |
Удаление или установка памяти
Предупреждение . Внутренние компоненты MacBook Pro могут нагреваться. Если вы использовали свой MacBook Pro, подождите десять минут после выключения компьютера, чтобы внутренние компоненты остыли, прежде чем продолжить.
Внутренние компоненты MacBook Pro могут нагреваться. Если вы использовали свой MacBook Pro, подождите десять минут после выключения компьютера, чтобы внутренние компоненты остыли, прежде чем продолжить.
Шаг 1. Снимите нижнюю часть корпуса
- Выключите MacBook Pro. Отсоедините адаптер питания, кабель Ethernet, кабели USB, защитный замок и любые другие кабели, подключенные к MacBook Pro, чтобы не повредить компьютер.
- Переверните MacBook Pro и открутите десять (10) винтов, которыми крепится нижняя часть корпуса. Поскольку винты имеют разную длину, обратите внимание на их длину и расположение, чтобы можно было правильно заменить винты. Отложите их в безопасное место. Снимите корпус и отложите его в сторону.
- Коснитесь металлической поверхности внутри компьютера, чтобы снять с тела статическое электричество.
Шаг 2. Извлеките существующую память (если имеется)
- Нажмите на рычажки по бокам модуля памяти в направлении наружу, чтобы высвободить модуль из гнезда для карты памяти.
 Память всплывает под углом. Прежде чем снимать его, убедитесь, что вы нашли полукруглые вырезы. Если нет, попробуйте снова нажать на рычаги наружу.
Память всплывает под углом. Прежде чем снимать его, убедитесь, что вы нашли полукруглые вырезы. Если нет, попробуйте снова нажать на рычаги наружу. - Удерживая модуль памяти за выемки, извлеките его из слота.
- Извлеките другой модуль памяти.
Важно : Держите модули памяти за края и не касайтесь позолоченных разъемов.
Шаг 3. Установите память
- Совместите выемку на позолоченной кромке модуля с выемкой в нижнем слоте памяти.
- Наклоните карту и вставьте модуль памяти в слот.
- Двумя пальцами с твердым равномерным давлением надавите на модуль памяти. При правильной установке памяти должен быть щелчок.
- Повторите эту процедуру, чтобы установить дополнительный модуль памяти в верхний слот. Нажмите на модуль, чтобы убедиться, что он выровнен.
Примечание . Убедитесь, что вы устанавливаете память в соответствии с этим рисунком, при этом позолоченные контакты почти полностью вставлены в разъем.

Шаг 4. Установите на место нижнюю часть корпуса
Замените и затяните десять винтов, снятых ранее, убедившись, что винты разной длины установлены на свои места.
Вернуться к началу
Применимая модель
Приведенные ниже инструкции относятся к следующим моделям MacBook Pro 15 дюймов:
- MacBook Pro (15 дюймов, конец 2008 г.)
Характеристики памяти
Воспользуйтесь приведенной ниже таблицей, чтобы убедиться, что устанавливаемая память совместима с вашим MacBook Pro.
| MacBook Pro (15 дюймов, конец 2008 г.) | |
| Количество слотов памяти | 2 |
| Базовая память | 2 ГБ |
| Максимальная память | 4 ГБ |
| Характеристики карты памяти | — двухрядный модуль памяти с двойной скоростью передачи данных (DDR3), малый размер — 30 мм (1,18 дюйма) — 1 ГБ или 2 ГБ — 204-контактный — PC3-8500 DDR3, тип ОЗУ, 1066 МГц |
| Дополнительные примечания | Для наилучшей производительности заполните оба слота памяти и установите идентичный модуль памяти в каждый слот. |
Удаление или установка памяти
Предупреждение . Внутренние компоненты MacBook Pro могут нагреваться. Если вы использовали свой MacBook Pro, подождите десять минут после выключения компьютера, чтобы внутренние компоненты остыли, прежде чем продолжить.
Шаг 1. Снимите дверцу доступа
- Выключите MacBook Pro. Отсоедините адаптер питания, кабель Ethernet, защитный замок и любые другие шнуры, подключенные к MacBook Pro, чтобы не повредить компьютер.
- Переверните MacBook Pro и найдите защелку. Нажмите вниз, чтобы освободить защелку, и снимите дверцу доступа, закрывающую аккумулятор и жесткий диск.
- Чтобы снять дверцу доступа, защелка должна быть в свободном открытом положении.
Шаг 2. Извлеките аккумулятор
Когда защелка все еще находится в открытом положении, осторожно потяните за язычок, чтобы извлечь аккумулятор.
Шаг 3. Снимите нижнюю часть корпуса
- Выкрутите восемь винтов, которыми крепится нижняя часть MacBook Pro, а затем снимите нижнюю часть корпуса.

Важно : Поскольку винты имеют разную длину, обратите внимание на длину и расположение винтов, чтобы можно было правильно заменить винты. Отложите их в безопасное место. - Коснитесь металлической поверхности внутри компьютера, чтобы снять с тела статическое электричество.
Шаг 4. Извлеките существующую память (если имеется)
- Нажмите на рычаги извлечения по бокам модуля памяти, чтобы высвободить модуль из гнезда для карты памяти. Память всплывает под углом. Прежде чем снимать его, убедитесь, что вы нашли полукруглые вырезы. Если вы этого не сделаете, попробуйте снова нажать рычаги выброса.
- Удерживая модуль памяти за выемки, извлеките его из гнезда.
- Извлеките другой модуль памяти.
Важно : держите модули памяти за края; не прикасайтесь к золотым разъемам.
Шаг 5. Установите память
- Совместите выемку на позолоченной кромке модуля с выемкой в нижнем слоте памяти.

- Наклоните карту и вставьте модуль памяти в слот.
- Двумя пальцами с твердым равномерным давлением надавите на модуль памяти. При правильной установке памяти должен быть щелчок.
- При необходимости повторите процедуру для установки дополнительного модуля памяти в верхний слот. Нажмите на модуль, чтобы убедиться, что он выровнен.
Примечание : Убедитесь, что вы устанавливаете память в соответствии с рисунком ниже, при этом позолоченные контакты почти полностью вставлены в разъем.
Шаг 6. Установите нижнюю часть корпуса
Установите нижнюю часть корпуса. Замените и затяните восемь винтов.
Шаг 7. Замените батарею
Чтобы заменить батарею, убедитесь, что защелка находится в открытом положении. Держите батарею под углом и сдвиньте край батареи под скобы на внешнем крае отсека для батареи. Аккуратно нажмите на батарею.
Шаг 8. Установите на место дверцу доступа
Когда защелка находится в открытом положении, установите на место дверцу доступа, убедившись, что она находится на одном уровне с нижней частью корпуса MacBook Pro, и нажмите на защелку, чтобы она закрылась.
Наверх
Применимые модели
Приведенные ниже инструкции относятся к следующим моделям MacBook Pro 17 дюймов:
- MacBook Pro (17 дюймов, конец 2011 г.)
- MacBook Pro (17 дюймов, начало 2011 г.)
- MacBook Pro (17 дюймов, середина 2010 г.)
- MacBook Pro (17 дюймов, середина 2009 г.)
- MacBook Pro (17 дюймов, начало 2009 г.)
Характеристики памяти
Используйте приведенные ниже таблицы, чтобы убедиться, что устанавливаемая память совместима с вашим MacBook Pro.
| MacBook Pro (17 дюймов, конец 2011 г.) и MacBook Pro (17 дюймов, начало 2011 г.) | |
| Количество слотов памяти | 2 |
| Базовая память | 4 ГБ |
| Максимальная память | 8 ГБ |
| Характеристики карты памяти | — Модуль памяти Dual Inline с удвоенной скоростью передачи данных (DDR3), формат — 67,6 мм x 30 мм (1,18 дюйма) — 2 ГБ или 4 ГБ — 204-контактный разъем — PC3-10600 DDR3 1333 МГц ОЗУ |
| Дополнительные примечания | Можно добавить два модуля памяти по 4 ГБ, чтобы получить до 8 ГБ памяти. Для наилучшей производительности заполните оба слота памяти и установите идентичный модуль памяти в каждый слот. Для наилучшей производительности заполните оба слота памяти и установите идентичный модуль памяти в каждый слот. |
| MacBook Pro (17 дюймов, середина 2010 г.), MacBook Pro (17 дюймов, середина 2009 г.)) и MacBook Pro (17 дюймов, начало 2009 г.) | |
| Количество слотов памяти | 2 |
| Базовая память | 4 ГБ |
| Максимальная память | 8 ГБ |
| Характеристики карты памяти | — двухрядный модуль памяти с двойной скоростью передачи данных (DDR3), малый размер — 30 мм (1,18 дюйма) — 2 ГБ или 4 ГБ — 204-контактный — PC3-8500 DDR3, тип ОЗУ, 1066 МГц |
| Дополнительные примечания | Можно добавить два модуля памяти по 4 ГБ, чтобы получить до 8 ГБ памяти. Для наилучшей производительности заполните оба слота памяти и установите идентичный модуль памяти в каждый слот. Для наилучшей производительности заполните оба слота памяти и установите идентичный модуль памяти в каждый слот. |
Удаление или установка памяти
Предупреждение . Внутренние компоненты MacBook Pro могут нагреваться. Если вы использовали свой MacBook Pro, подождите десять минут после выключения компьютера, чтобы внутренние компоненты остыли, прежде чем продолжить.
Шаг 1. Снимите нижнюю часть корпуса
- Выключите MacBook Pro. Отсоедините адаптер питания, кабель Ethernet, кабели USB, защитный замок и любые другие кабели, подключенные к MacBook Pro, чтобы не повредить компьютер.
- Переверните MacBook Pro и открутите десять (10) винтов, которыми крепится нижняя часть корпуса. Поскольку винты имеют разную длину, обратите внимание на их длину и расположение, чтобы можно было правильно заменить винты. Отложите их в безопасное место. Снимите корпус и отложите его в сторону.
- Коснитесь металлической поверхности внутри компьютера, чтобы снять с тела статическое электричество.

Шаг 2. Извлеките существующую память (если имеется)
- Нажмите на рычажки по бокам модуля памяти в направлении наружу, чтобы высвободить модуль из гнезда для карты памяти. Память всплывает под углом. Прежде чем снимать его, убедитесь, что вы нашли полукруглые вырезы. Если вы не можете найти выемки, попробуйте снова нажать на рычаги наружу.
- Удерживая модуль памяти за выемки, извлеките его из гнезда.
- Извлеките другой модуль памяти.
Важно : держите модули памяти за края; не прикасайтесь к золотым разъемам.
Шаг 3. Установите память
- Совместите выемку на позолоченной кромке модуля с выемкой в нижнем слоте памяти.
- Наклоните карту и вставьте модуль памяти в слот.
- Двумя пальцами с твердым равномерным давлением надавите на модуль памяти. При правильной установке памяти должен быть щелчок.
- Повторите эту процедуру, чтобы установить дополнительный модуль памяти в верхний слот.
 Нажмите на модуль, чтобы убедиться, что он выровнен.
Нажмите на модуль, чтобы убедиться, что он выровнен.
Примечание . Убедитесь, что память установлена в соответствии с рисунком ниже, а позолоченные контакты почти полностью вставлены в разъем.
Шаг 4. Установите нижнюю часть корпуса
Установите нижнюю часть корпуса. Замените и затяните десять винтов, которые вы удалили ранее, убедившись, что винты разной длины установлены на свои места.
Вернуться к началу
Применимые модели
Приведенные ниже инструкции относятся к следующим моделям MacBook Pro 15 и 17 дюймов:
- MacBook Pro (17 дюймов, конец 2008 г.2) и0
- MacBook Pro (15 дюймов, начало 2008 г.) и ранее
Спецификации памяти
Используйте приведенные ниже таблицы, чтобы убедиться, что устанавливаемая память совместима с вашим MacBook Pro.
MacBook Pro (17 дюймов, конец 2008 г.) и ранее и MacBook Pro (15 дюймов, начало 2008 г. ) и ранее ) и ранее | |
| Количество слотов памяти | 2 |
| Базовая память | 512 МБ (конфигурация по заказу) |
| Максимальная память | См. таблицу ниже |
| Характеристики карты памяти | — Модуль памяти Dual Inline с удвоенной скоростью передачи данных (DDR3), формат — 30 мм (1,18 дюйма) — 200-контактный — PC2-5300 DDR2 667 МГц Тип ОЗУ |
Максимальный объем памяти, распознаваемый этими портативными компьютерами, указан в этой таблице:
| 2 ГБ | MacBook Pro, MacBook Pro (17 дюймов), MacBook Pro (15 дюймов, глянцевый) |
| 3 ГБ | MacBook Pro (15-дюймовый и 17-дюймовый процессор Core 2 Duo) Примечание . Эти модели поддерживают только 3 ГБ общей памяти. Если вы хотите максимально увеличить объем SDRAM на своем компьютере, установите модуль SO-DIMM емкостью 2 ГБ в один слот и модуль SO-DIMM емкостью 1 ГБ в другой.  |
| 4 ГБ | MacBook Pro (15 дюймов, 2,4/2,2 ГГц), MacBook Pro (17 дюймов, 2,4 ГГц), MacBook Pro (15 дюймов, начало 2008 г.), MacBook Pro (17 дюймов, конец 2008 г.) |
Извлечение или установка памяти
Перед установкой дополнительной памяти необходимо извлечь батарею, а после установки памяти снова установить батарею. Следующая процедура включает все необходимые инструкции для обеих частей процесса.
Предупреждение : Внутренние компоненты MacBook Pro могут нагреваться. Если вы использовали свой MacBook Pro, подождите десять минут после выключения компьютера, чтобы внутренние компоненты остыли, прежде чем продолжить.
Шаг 1. Извлеките аккумулятор
- Выключите MacBook Pro. Отсоедините адаптер питания, кабель Ethernet и любые другие шнуры, подключенные к MacBook Pro, чтобы не повредить компьютер.
- Переверните компьютер.
- Найдите защелки аккумулятора с каждой стороны аккумулятора.

- Сдвиньте обе защелки вверх. Аккумулятор должен немного приподняться.
- Поднимите аккумулятор.
Шаг 2. Снимите крышку модуля памяти
- С помощью отвертки Phillips размера 00 отвинтите крышку модуля памяти и извлеките ее из аккумуляторного отсека компьютера. В зависимости от модели вашего MacBook Pro у вас может быть три или четыре винта.
- Коснитесь металлической поверхности внутри компьютера, чтобы снять с тела статическое электричество.
Шаг 3. Извлеките существующую память (если имеется)
Если вам нужно извлечь карту памяти, например, если вы ее заменяете или если вам нужно пройти мимо памяти в верхнем слоте, чтобы получить доступ к нижнему слоту, вы карту памяти можно извлечь, раздвинув выступы на каждой стороне карты от выемок на карте памяти. Карта должна немного приподняться. Поднимите карту памяти примерно под углом 25 градусов, а затем осторожно выдвиньте карту из слота памяти.
Важно : Держите модули памяти за края; не прикасайтесь к золотым разъемам.
Шаг 4. Установка памяти
- Вставьте новую карту памяти под углом 25 градусов. Совместите выемку на карте с небольшим выступом в слоте памяти и задвиньте карту в слот, пока золотой край не станет почти невидимым. Плотно вставьте карту памяти в слот памяти. Вы можете почувствовать некоторое сопротивление.
- Аккуратно раздвиньте маленькие выступы в слоте памяти в сторону от пазов и нажмите на карту памяти, пока два выступа по обеим сторонам карты не встанут на место.
- Вставьте любую дополнительную память во второй слот.
Примечание : Убедитесь, что вы устанавливаете память в соответствии с рисунком ниже, при этом позолоченные контакты почти полностью вставлены в разъем.
Шаг 5. Установите на место дверцу памяти
Установите дверцу памяти на место и убедитесь, что дверца лежит ровно, прежде чем закручивать ее на место.
Шаг 6: Установка батареи
- Поместите нижний край батареи в батарейный отсек под углом, как показано ниже.
- Аккуратно нажмите на верхний край аккумулятора, пока защелка аккумулятора не встанет на место.
В начало
Подробнее
Проверка того, распознает ли ваш компьютер новую память
После установки дополнительной памяти вы должны убедиться, что компьютер распознает новую память. Чтобы проверить память компьютера:
- Запустите компьютер.
- Когда вы увидите рабочий стол Mac OS X, выберите Меню Apple () в верхней левой строке меню, затем выберите Об этом Mac .
Общий объем памяти включает в себя объем памяти, изначально поставляемой с компьютером, плюс добавленную вами новую память или, если вся память была заменена, новый общий объем этой памяти. Для получения подробной информации об объеме памяти, установленной на вашем компьютере, откройте «Профилировщик системы», выбрав « Apple () », а затем — « About This Mac ». Затем нажмите «Дополнительная информация», а затем «Память» в разделе «Оборудование», который появляется в System Profiler.
Затем нажмите «Дополнительная информация», а затем «Память» в разделе «Оборудование», который появляется в System Profiler.
Если ваш компьютер не распознает память или не запускается правильно, убедитесь, что установленная вами память совместима с вашим MacBook Pro и что она установлена правильно, переустановив память.
Дата публикации:
Какая память совместима с моим настольным ПК, ноутбуком или сервером? — Kingston Memory Finder — Совместимая память DRAM
Поиск
Просто введите марку и номер модели или номер детали компьютерной системы или цифрового устройства, чтобы найти необходимую продукцию Kingston.
Сделать модель
Поиск по номеру детали Kingston, номеру детали дистрибьютора или эквивалентному номеру детали производителя.
номер части
Поиск по линейке продуктов памяти
- ValueRAM
- Премьер сервера
- Кингстон Фьюри
Фильтр
Фильтры
Применяется
Сортировать по
Имя — от А до Я
- 2 ГБ, 4 ГБ, 8 ГБ
- CL11 204 контакта
2 ГБ, 4 ГБ, 8 ГБ
CL11 204-контактный- 2 ГБ, 4 ГБ, 8 ГБ
- CL11 240 контактов
2 ГБ, 4 ГБ, 8 ГБ
CL11 240-контактный- 4 ГБ, 8 ГБ, 16 ГБ, 32 ГБ
- 1,2 В CL19 288 контактов
4 ГБ, 8 ГБ, 16 ГБ, 32 ГБ
1,2 В CL19 288-контактный- 4 ГБ, 8 ГБ
- 1,2 В CL19 288 контактов
4 ГБ, 8 ГБ
1,2 В CL19 288-контактный- 4 ГБ, 8 ГБ, 16 ГБ, 32 ГБ
- 1,2 В CL19 260-контактный
4 ГБ, 8 ГБ, 16 ГБ, 32 ГБ
1,2 В CL19 260-контактный- 4 ГБ, 8 ГБ, 16 ГБ, 32 ГБ
- 1,2 В CL22 288 контактов
4 ГБ, 8 ГБ, 16 ГБ, 32 ГБ
1,2 В CL22 288-контактный- 4 ГБ, 8 ГБ, 16 ГБ, 32 ГБ
- 1,2 В CL22 260 контактов
4 ГБ, 8 ГБ, 16 ГБ, 32 ГБ
1,2 В CL22 260-контактный- 8 ГБ, 16 ГБ, 32 ГБ
- 1,1 В CL40 262 контакта
8 ГБ, 16 ГБ, 32 ГБ
1,1 В CL40 262-контактный- 8 ГБ, 16 ГБ, 32 ГБ
- 1,1 В CL40 288 контактов
8 ГБ, 16 ГБ, 32 ГБ
1,1 В CL40 288-контактный- 8 ГБ, 16 ГБ, 32 ГБ
- 1,1 В CL42 262 контакта
8 ГБ, 16 ГБ, 32 ГБ
1,1 В CL42 262-контактный- 8 ГБ, 16 ГБ, 32 ГБ
- 1,1 В CL42 288 контактов
8 ГБ, 16 ГБ, 32 ГБ
1,1 В CL42 288-контактный- 8 ГБ, 16 ГБ, 32 ГБ
- 1,1 В CL46 262 контакта
8 ГБ, 16 ГБ, 32 ГБ
1,1 В CL46 262-контактный- 8 ГБ, 16 ГБ, 32 ГБ
- 1,1 В CL46 288 контактов
8 ГБ, 16 ГБ, 32 ГБ
1,1 В CL46 288-контактный
Товаров, соответствующих вашему выбору, не найдено
Поиск
Просто введите марку и номер модели или номер детали компьютерной системы или цифрового устройства, чтобы найти необходимую продукцию Kingston.


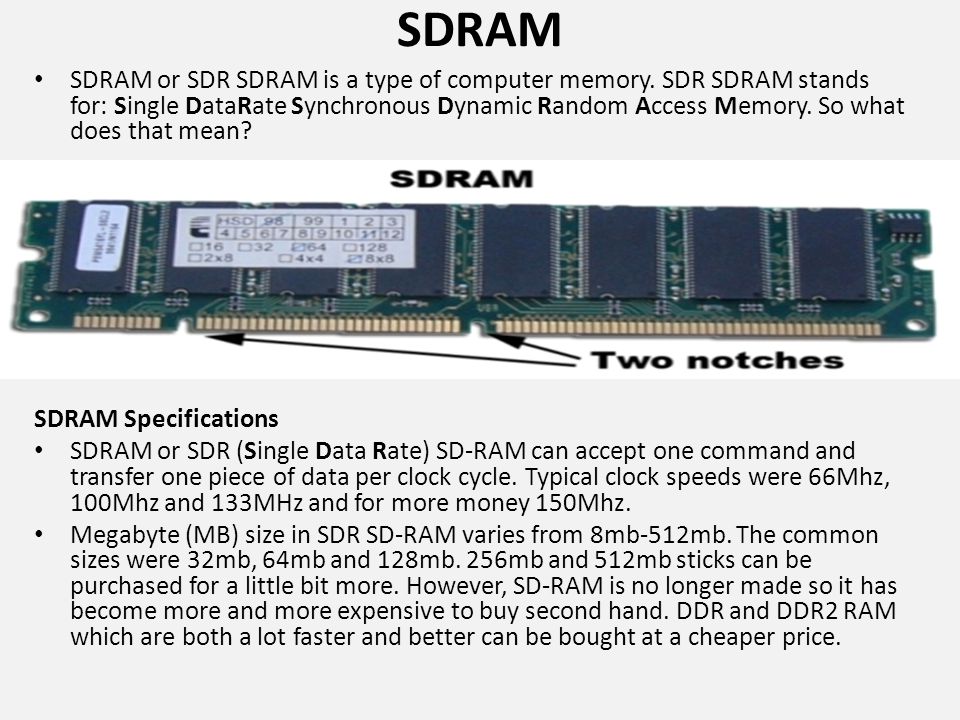
 O.C.P по умолчанию предлагают более высокую частоту и лучшие тайминги
O.C.P по умолчанию предлагают более высокую частоту и лучшие тайминги )
) 
 Память всплывает под углом. Прежде чем снимать его, убедитесь, что вы нашли полукруглые вырезы. Если нет, попробуйте снова нажать на рычаги наружу.
Память всплывает под углом. Прежде чем снимать его, убедитесь, что вы нашли полукруглые вырезы. Если нет, попробуйте снова нажать на рычаги наружу.